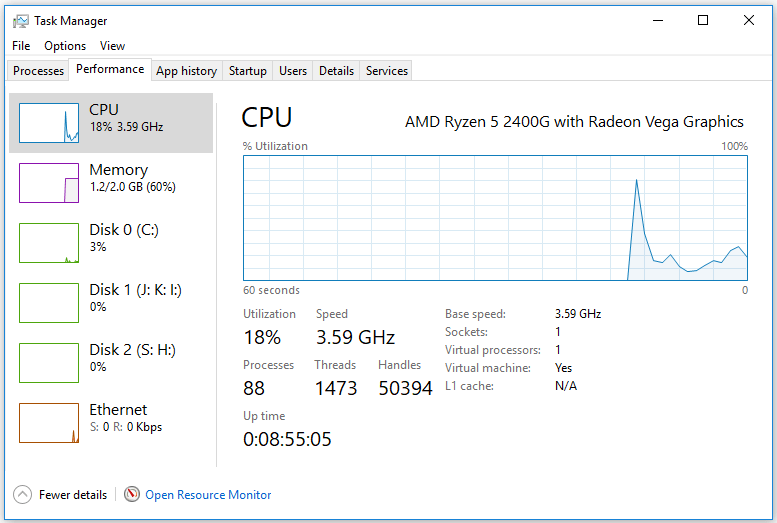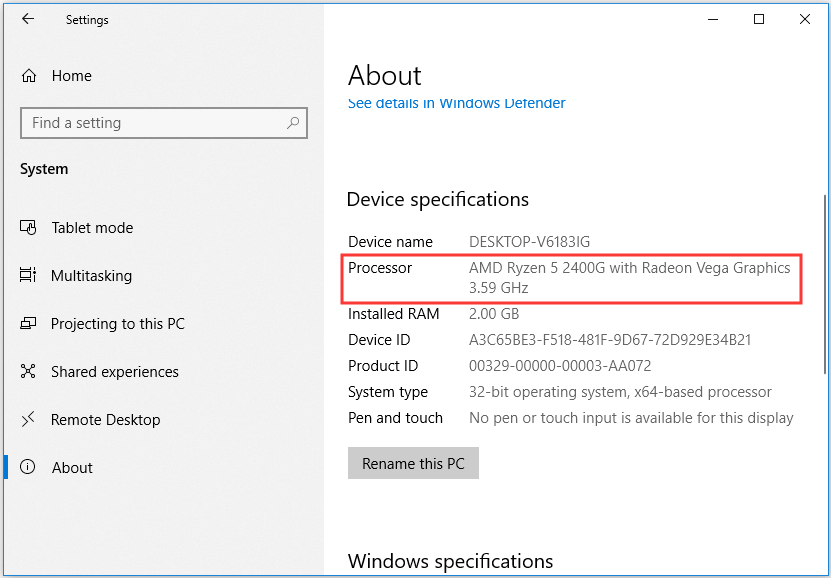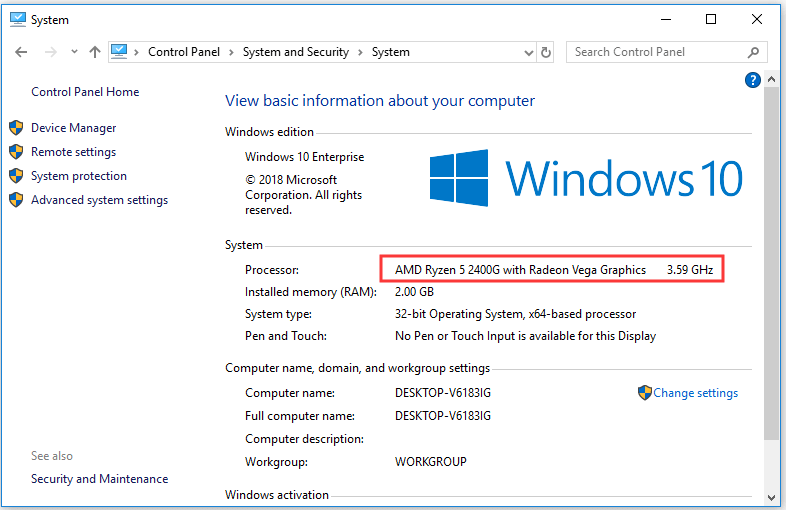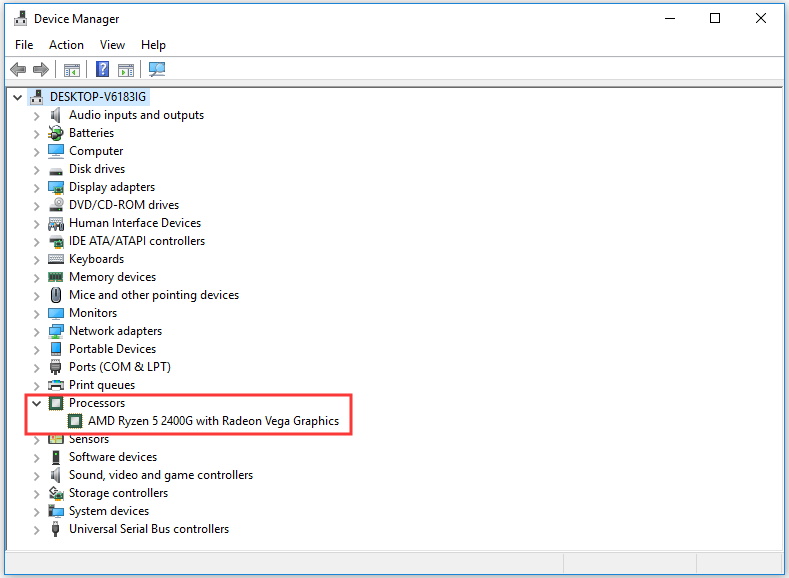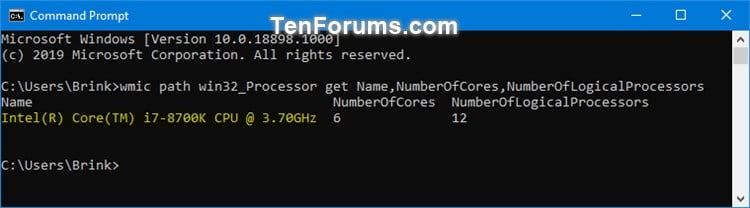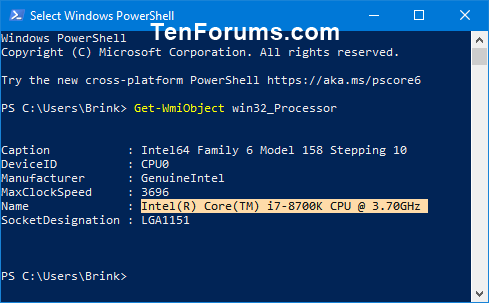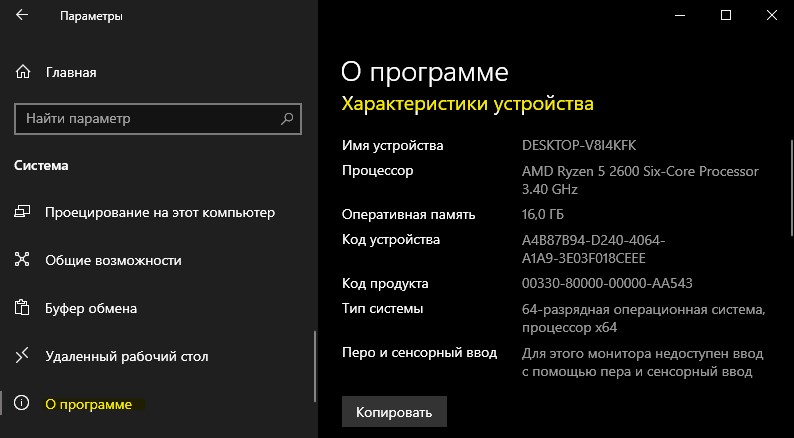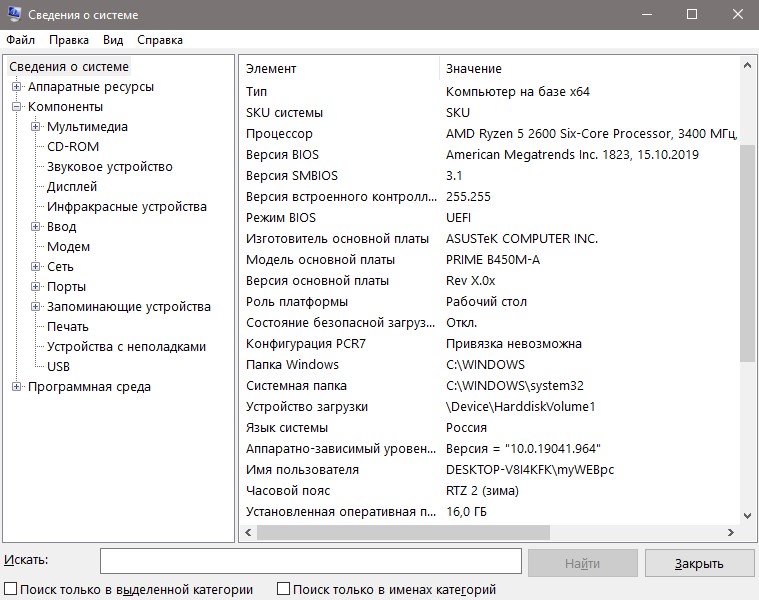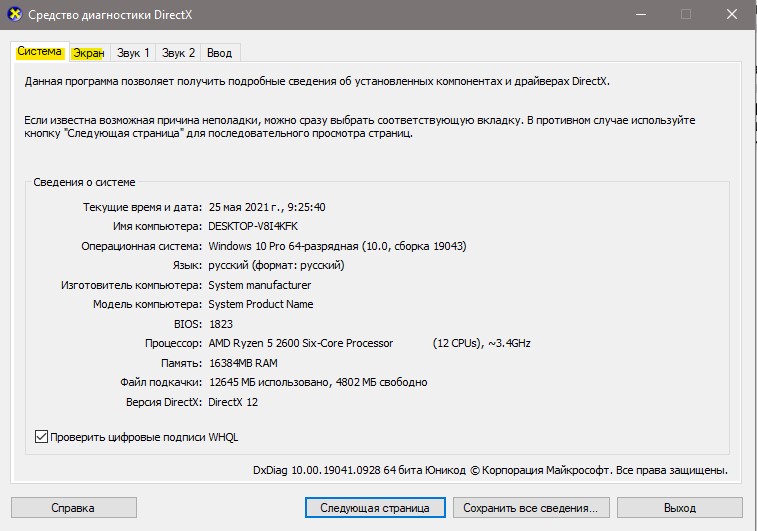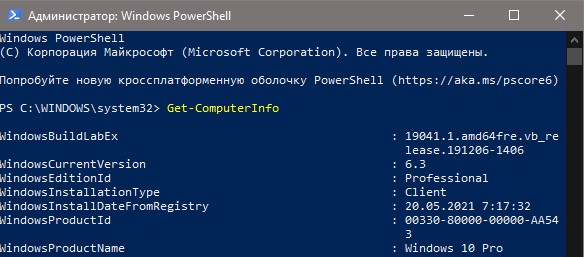Первые два способа подойдут только для Windows 10, остальные — для всех последних версий Windows. Также может быть интересным: Как узнать температуру процессора, Как узнать, сколько ядер у процессора, Как узнать сокет материнской платы и процессора.
Простые методы определить модель CPU (центрального процессора компьютера)
Далее — перечисление 5 различных способов, позволяющих посмотреть модель процессора в Windows 10, 8.1 и Windows 7:
- Только Windows 10: зайдите в Пуск — Параметры — Система и откройте пункт «О системе» в меню слева. В разделе «Характеристики устройства», помимо прочей информации, указана и модель процессора.
- Диспетчер задач Windows 10 также предоставляет необходимую информацию: нажмите правой кнопкой мыши по кнопке «Пуск», выберите «Диспетчер задач», а затем перейдите на вкладку «Производительность» и откройте пункт «ЦП». Вверху справа вы увидите, какой процессор стоит на вашем ПК или ноутбуке, ниже — дополнительные сведения.
- Нажмите клавиши Win+R на клавиатуре (Win — клавиша с эмблемой Windows), введите msinfo32 и нажмите Enter. В открывшемся окне сведений о системе, слева, вы увидите пункт «Процессор» с нужной вам информацией.
- Откройте командную строку и введите команду
wmic cpu get name
и нажмите Enter. Отобразится модель вашего процессора.
- Есть множество сторонних программ для просмотра характеристик компьютера и почти все они показывают установленный процессор. Программа CPU-Z с официального сайта https://www.cpuid.com/softwares/cpu-z.html фокусируется именно на характеристиках CPU: здесь вы найдете не только модель процессора, но и дополнительную полезную информацию.
Как правило, описанных методов оказывается достаточно для определения модели установленного процессора, но есть и другие: например, посмотреть в БИОС/UEFI. Я сознательно не привожу таких способов как разобрать компьютер и посмотреть — это не самый удобный вариант.
Видео
В завершение видео инструкция, где все описанные подходы показаны наглядно и с пояснениями.
Надеюсь, для кого-то из читателей статья окажется полезной. Если же остаются вопросы, смело задавайте их в комментариях.
Содержание
- Очевидные способы
- Способ 1: AIDA64
- Способ 2: CPU-Z
- Способ 3: стандартные средства Windows
- Вопросы и ответы
Пользователи нередко интересуются, как узнать свой процессор на Windows 7, 8 или 10. Это можно сделать как стандартными методами Windows, так и при помощи стороннего ПО. Практически все способы одинаково эффективны и легко выполняемые.
Очевидные способы
Если у вас сохранилась документация с покупки компьютера или самого процессора, то вы можете легко узнать все необходимые данные, от производителя до серийного номера именно вашего процессора.
В документах к компьютеру найдите раздел «Основные характеристики», а там пункт «Процессор». Здесь вы увидите основную информацию о нём: производитель, модель, серия, тактовая частота. Если у вас осталась документация с покупки самого процессора или хотя бы коробка от него, то вы можете узнать все необходимые характеристики, просто изучив упаковку или документацию (всё написано на самом первом листе).
Также можно разобрать компьютер и посмотреть на процессор, но для этого придётся демонтировать не только крышку, но и всю систему охлаждения. Также придётся удалить термопасту (можно воспользоваться ватным диском, слегка смоченным в спирте), а после того, как вы узнаете название процессора, следует нанести её по новой.
Читайте также:
Как снять кулер с процессора
Как нанести термопасту
Способ 1: AIDA64
AIDA64 – это программа, позволяющая узнать всё о состоянии компьютера. ПО платное, но имеет пробный период, которого будет достаточно, чтобы узнать основную информацию о своём ЦП.
Для этого воспользуйтесь этой мини-инструкцией:
- В главном окне, при помощи меню слева или иконки перейдите в раздел «Компьютер».
- По аналогии с 1-м пунктов перейдите в «DMI».
- Далее раскройте пункт «Процессор» и нажмите по имени вашего процессора, чтобы получить основную информацию о нём.
- Полное название можно увидеть в строчке «Версия».

Способ 2: CPU-Z
С CPU-Z всё ещё проще. Это ПО распространяется абсолютно бесплатно и полностью переведено на русский язык.
Вся основная информация о центральном процессоре расположена во вкладке «ЦП», которая открывается по умолчанию вместе с программой. Узнать наименование и модель процессора можно в пунктах «Модель процессора» и «Спецификация».

Способ 3: стандартные средства Windows
Для этого просто нужно перейти в «Мой компьютер» и щёлкнуть по пустому месту правой кнопкой мыши. Из выпадающего меню выбрать «Свойства».
В открывшемся окне найдите пункт «Система», а там «Процессор». Напротив него будет прописана основная информация о ЦП – производитель, модель, серия, тактовая частота.
Попасть в свойства системы можно немного по другому. Нажмите правой кнопкой мыши по значку «Пуск» и из выпадающего меню выберите «Система». Вы попадёте в окно, где будет написана всё та же информация.
Узнать основную информацию о своём процессоре очень легко. Для этого даже не обязательно скачивать какой-либо дополнительный софт, достаточно ресурсов системы.
Еще статьи по данной теме:
Помогла ли Вам статья?
Опубликовано 29.10.2019 автор — 0 комментариев
Всем привет! В сегодняшней публикации я расскажу, как посмотреть процессор в Windows 10. Это можно сделать как на ноутбуке, так и на десктопном ПК — приведенные способы одинаково подходят. Работают они и на более старых версиях Виндовс.
Для чего может это понадобиться
Если вы задумались об апгрейде компьютера и хотите установить более производительный CPU, без знания его модели не обойтись. У разных брендов сокеты под посадку «камня» отличаются, как и у изделий разных модификаций в одной линейке.
Чтобы не ошибиться, какой именно новый девайс покупать, следует определить тип сокета по названию ЦП и уже отсюда «отплясывать».
Еще возможный вариант апгрейда — уточнить, раскроет ли процессор возможности новой видеокарты полностью. Нет смысла переплачивать за современный навороченный графический ускоритель, если он не выдаст максимальный потенциал в связке с вашим ЦП.
Также знать характеристики компа нужно, если вы сомневаетесь, потянет ли он новую игру. Если тактовая частота «камня» не дотягивает до минимальных системных требований, то приложение, скорее всего, не запустится. А если и запустится, будет дико лагать.
Как узнать свой процессор через свойства компьютера
Нажмите кнопку «Пуск» кликните ПКМ по иконке «Этот компьютер», затем выберите пункт «Свойства. Все необходимые данные вы найдете в разделе «Система».
Как проверить какой стоит у тебя процессор через сведения о системе
Нажмите комбинацию клавиш Win + R и в строке поиска введите msinfo32, после чего запустите найденный файл. 
Информация о CPU через командную строку
Чтобы узнать нужные данные через cmd, кликните по иконке с изображением лупы и введите команду cmd, а затем запустите найденный EXEшник. В интерфейсе командной строки введите winsat cpu –v. Затем нажмите Enter и подождите, когда соберутся сведения об интересующем вас компоненте.
Утилита для диагностики Direct X
Для ее запуска нажмите комбинацию Win + R и в строке поиска введите dxdiag. 
Как уточнить информацию о ЦП через БИОС
В зависимости от модели материнской платы и версии BIOS во время загрузки компа нужно нажать кнопку F2, F10, Esc или Delete. Обычно наименование ЦП и прочая информация находится в первой вкладке или в разделе Main.
Также советую почитать «Какой объем оперативной памяти выбрать» и «Как узнать чипсет материнской платы». Буду признателен всем, кто поделится этим постом в социальных сетях. До завтра!
С уважением, автор блога Андрей Андреев.
Если планируется апгрейдить компьютер или ноутбук, то первым делом нужно узнать, какая модель процессора установлена в нём прямо сейчас. И уже на основе этой информации выбирать оптимальный CPU как по производительности, так и по стоимости. В этой пошаговой инструкции разберемся, как посмотреть процессор на устройстве и узнать дополнительные его технические характеристики.
Содержание
- Как узнать, какой процессор на компьютере через встроенные в ОС средства
- Узнать название через “Свойства системы”
- Через “Диспетчер устройств” от Windows XP и до самой последней версии ОС
- Посмотреть название процессора через “Диспетчер задач”
- Узнать название через DirectX
- Посмотреть название через биос BIOS
- Визуальный осмотр процессора
- Узнать название с помощью встроенной утилиты Msinfo32
- Посмотреть название процессора через Powershell
- Как посмотреть название процессора на Windows 7 или Windows XP
- Сведения о системе
- Посмотреть через “CPU Z”
- Узнать название через AIDA64
Как узнать, какой процессор на компьютере через встроенные в ОС средства
В Windows актуальных редакций интегрировано несколько инструментов и утилит для проведения диагностики аппаратных компонентов ПК. Как узнать, какой процессор стоит на компьютере? Для этого можно использовать:
- утилиту «Свойства системы»;
- «Диспетчер задач»;
- «Диспетчер установленных устройств»;
- утилиту диагностики DirectX.
Узнать название через “Свойства системы”
- Нужно нажать Win+I
- Выбрать «Система»
- Затем нажмите на «О программе». После этого откроется окно, где будет указана и информация о процессоре, и о количестве ОЗУ, и о версии ОС.
Через “Диспетчер устройств” от Windows XP и до самой последней версии ОС
В «Диспетчере устройств» детально описано всё оборудование, установленное в ПК или ноутбуке. Как узнать модель процессора через него? Чтобы открыть «Диспетчер», вам необходимо:
- Нажмите на «Лупу» и введите «Панель управления».
- В открывшемся окне нужно найти строку «Процессоры» и развернуть её.
- Вполне возможно, что там будет указано 2 – 8 процессоров с одинаковым наименованием. Это означает, что CPU виртуально разделён на несколько ядер. Физически — это один процессор.
Посмотреть название процессора через “Диспетчер задач”
А как узнать название процессора через “Диспетчер задач”? Актуально для Windows 8 и более новых версий ОС.
- Зажмите три клавиши: Ctrl+Shift+Esc.
- Затем нужно лишь перейти на вкладку «Производительность». Запрашиваемая информация расположена в верхней части окна.
Узнать название через DirectX
В Виндовс интегрирован инструментарий диагностики графической подсистемы DirectX. И там тоже можно узнать базовую информацию об устройстве, включая модель процессора. Потребуется выполнить следующее:
- Нажать Win+R
- Ввести dxdiag, нажать Enter.
- В строке «Процессор» будет отображена необходимая информация.
Посмотреть название через биос BIOS
Что делать, если Windows не установлен ещё или же он не загружается по какой-либо причине? Как узнать процессор ноутбука или ПК в таком случае? Можно воспользоваться BIOS.
- Войдите в BIOS
- А далее необходимо найти пункт CPU. Чаще всего он находится в разделе «Advanced». И там — указано, какая модель процессора установлена.
Визуальный осмотр процессора
Так как посмотреть процессор в Windows можно только после успешного включения и загрузки ПК, то если из строя вышел блок питания, то сделать это можно только через визуальный осмотр кристалла. А это вариант уже для технически подкованных пользователей, которые умеют частично разбирать ПК, знают, где находится и как выглядит процессор.
Его точную модель можно узнать по маркировке, что указывается на нём же.
В «ноутбучных» процессорах маркировка указывается сбоку.
Узнать название с помощью встроенной утилиты Msinfo32
Ещё в Windows имеется встроенная утилита Msinfo32. Предназначена для продвинутых пользователей, позволяет получить максимум технических и программных сведений об устройстве. Для её запуска нужно:
- Нажать Win+R, а далее ввести команду msinfo32 и нажать Enter.
- Модель установленного процессора указывается во вкладке «Сведения о системе» (в строке «Процессор»).
Посмотреть название процессора через Powershell
Также командная строка Powershell позволяет извлечь информацию о технических спецификациях компьютера или ноутбука. Как узнать модель процессора таким образом? Для этого нужно:
- В «Поиске» ввести Powershell.
- После запуска командной строки ввести команду: winsat cpu -v и нажать Enter.
Как посмотреть название процессора на Windows 7 или Windows XP
Большинство вышеуказанных способов подойдут и для Виндовс XP, 7. Но в данных версиях ОС, к примеру, отсутствует Powershell. А ещё не всегда корректно работает dxdiag (особенно если пользователь авторизовался как гость, не обладая правами администратора). Как узнать, какой процессор у компьютера в данном случае?
Сведения о системе
Потребуется вызвать контекстное меню на «Мой компьютер», выбрать «Свойства».
От Виндовс 10 отличается лишь тем, что графически окно «Свойств» выглядит иначе. Но представленная там информация — аналогичная. И модель процессора тоже указывается.
Посмотреть через “CPU Z”
CPU-Z — миниатюрная утилита, показывающая максимум информации об установленном процессоре. И она одна из немногих, которая корректно распознаёт несколько установленных CPU (есть компьютеры, у которых несколько «сокетов» для установки процессоров). Утилита бесплатная, занимает менее 5 мегабайт.
А далее останется только запустить её. В главном окне программы уже указывается вся необходимая информация.
Узнать название через AIDA64
AIDA64 — программа для просмотра технической информации о компьютере или ноутбуке. Позволяет также узнать текущую температуру CPU, выполнить стресс-тест. Она платная, но после установки можно бесплатно пользоваться ею 30 дней.
Как определить процессор с её помощью? После запуска в левой колонке открыть вкладку «Системная плата», а далее выбрать «ЦП». В правой части окна будет указана вся техническая информация об установленном CPU.
Итого, чтобы узнать точную модель установленного CPU не обязательно разбирать компьютер. В 99% случаев достаточно воспользоваться либо специальными утилитами, либо встроенными в ОС инструментами. А какая модель процессора установлена у вас?
Довольны ли вы его производительностью или планируете установить более мощный? И если у вас возникают сложности с определением модели CPU в вашем ПК или ноуте — спрашивайте в комментариях. Постараюсь максимально быстро вам ответить.

Специалист программирования компьютерных систем и устройств на базе ОС «Android»
Задать вопрос эксперту
Перейти к содержанию
На чтение 3 мин Просмотров 225 Опубликовано 15.12.2022
Центральный процессор является одним из наиболее важных компонентов вашего компьютера. На рынке есть несколько производителей процессоров. ЦП вашего компьютера может быть изготовлен Intel, Nvidia, AMD и т. д. Вы можете легко узнать информацию о ЦП в Windows 10, следуя приведенным ниже инструкциям.
Как посмотреть какой процессор на компьютере Windows 10
В диспетчере задач
- Щелкнуть правой кнопкой мыши панель задач и выбрать «Диспетчер задач», чтобы открыть диспетчер задач Windows. Или вы можете просто нажать сочетание клавиш Ctrl + Shift + Esc, чтобы открыть его. Затем нажмите «Подробнее».
- Затем щелкнуть вкладку «Производительность» в окне «Диспетчер задач» и нажать «ЦП» в левом столбце.
- Затем вы можете узнать имя и скорость процессора вашего компьютера справа. Вы также можете увидеть в реальном времени уровень использования ЦП, скорость ЦП и количество ядер ЦП на вашем компьютере.
В настройках
Вы можете нажать Пуск -> Настройки -> Система -> О программе и проверить имя и скорость вашего процессора ЦП в разделе Характеристики устройства .
Вы также можете быстро получить доступ к окну «О программе» из меню «Пуск». Вы можете щелкнуть меню «Пуск», ввести about и нажать «О вашем ПК» , чтобы войти в окно «О программе».
В панели управления
- Откройте панель управления в Windows 10. Вы можете нажать Windows + R, ввести панель управления и нажать Enter, чтобы открыть ее.
- Затем вы можете нажать «Система и безопасность» -> «Система», и вы увидите информацию о процессоре вашего компьютера в разделе «Система». Этот способ также работает для пользователей Windows 7.
В диспетчере устройств
Вы можете открыть Диспетчер устройств в Windows 10. Быстрый способ открыть его — одновременно нажать Windows + X и выбрать «Диспетчер устройств».
Затем вы можете развернуть категорию «Процессоры», чтобы узнать тип и скорость ЦП вашего компьютера, а также количество ядер ЦП, которые у вас есть.
В командной строке
- Откройте командную строку.
- Скопируйте и вставьте приведенную ниже команду в командную строку и нажмите Enter.
wmic path win32_Processor get Name,NumberOfCores,NumberOfLogicalProcessors - Теперь вы увидите имя процессора и сведения о вашем компьютере.
В PowerShell
- Откройте PowerShell.
- Скопируйте и вставьте приведенную ниже команду в PowerShell и нажмите Enter.
Get-WmiObject win32_Processor - Теперь вы увидите имя процессора и сведения о вашем компьютере.
Читайте также:
- Как посмотреть оперативную память на Windows 10
- Как узнать модель и параметры видеокарты на компьютере с Windows 10
- Как узнать модель материнской платы в Windows 10
В Windows 10 можно узнать характеристики оборудования компьютера или ноутбука, таких компонентов как процессор, видеокарта, оперативная память, материнская плата, версия BIOS и драйвера видеокарты, и многое другое.
Как узнать характеристики оборудования компьютера
Вы должны понимать, что методы разные и будут показывать не все характеристики, которые вам нужны. К примеру, через параметры мы сможем узнать версию Windows, общий объем памяти, модель и частоту процессора, но не сможем узнать, какая видео карта.
1. Через параметры
Данным простым и быстрым способом, можно посмотреть информацию о процессоре, оперативной памяти и архитектуре.
- Нажмите «Пуск» и щелкните на иконку шестеренки, чтобы открыть «Параметры«.
- Выберите «Система» и внизу нажмите «О программе«.
- Справа найдите графу «Характеристику устройства«.
2. Через системную информацию
При помощи системной информации мы сможем узнать больше технической информации о всех компонентах компьютера.
- Нажмите Win+R и введите msinfo32.
- Выберите «Сведения о системы«, чтобы отобразить основной список.
- Вы сможете узнать марку, модель процессора и материнской платы.
- Развернув графу «Компоненты» > «Дисплей«, вы узнаете имя видеокарту.
3. Средство диагностики DirectX
- Нажмите Win+R и введите dxdiag.
- Во вкладке «Система» можно посмотреть характеристики BIOS, объема памяти, частоту процессора, версию DirecX.
- Если перейти во вкладку «Экран», узнаем информацию о видеокарте её объеме и версию драйвера.
4. При помощи PowerShell
Запустите PowerShell от имени администратора и введите ниже команду, чтобы узнать характеристики ПК:
Get-ComputerInfo
5. При помощи CMD
Запустите командную строку от имени админ и введите команду:
systeminfo
Смотрите еще:
- Как узнать индекс производительности в Windows 10
- Как узнать, какая оперативная память стоит на компьютере
- Как узнать какая материнская плата стоит на компьютере
- Как узнать, какой процессор стоит на компьютере
- Как узнать, какая Видеокарта стоит на ПК или Ноутбуке с Windows 10
[ Telegram | Поддержать ]