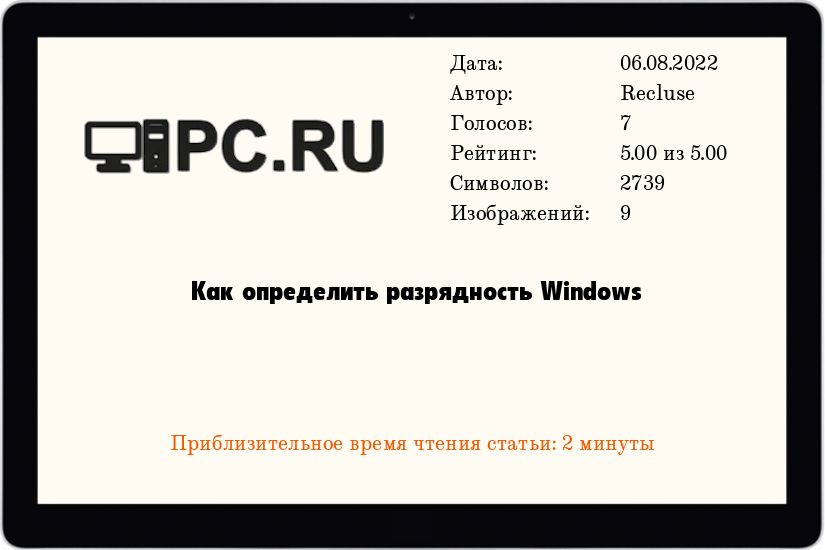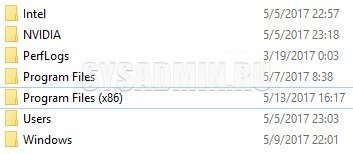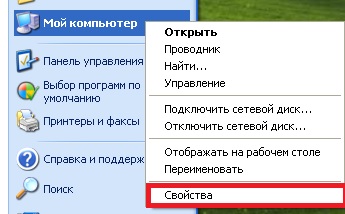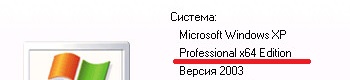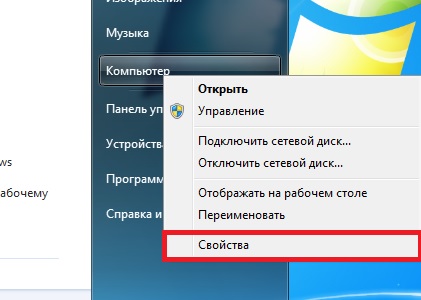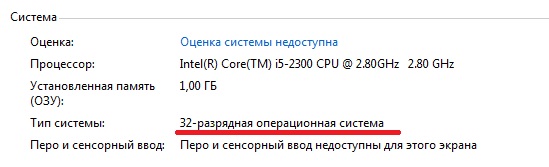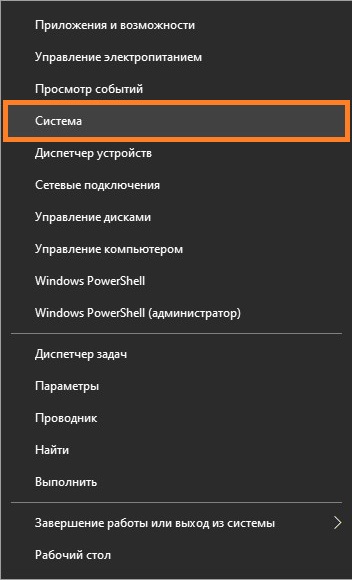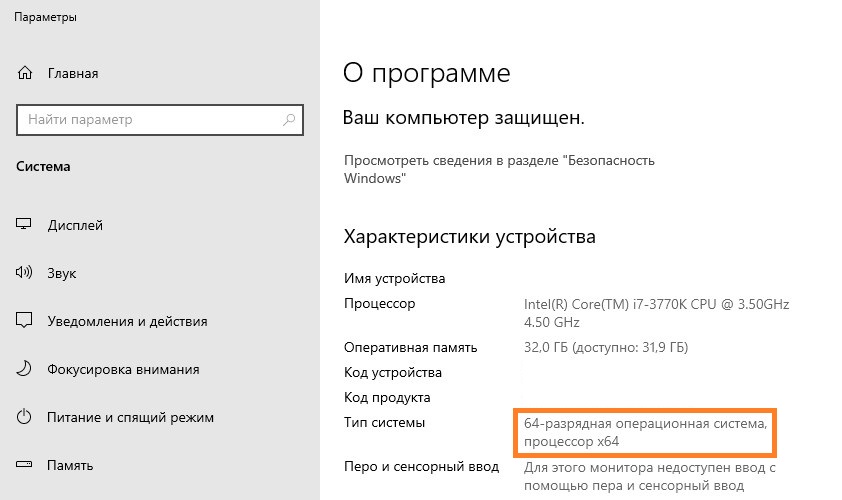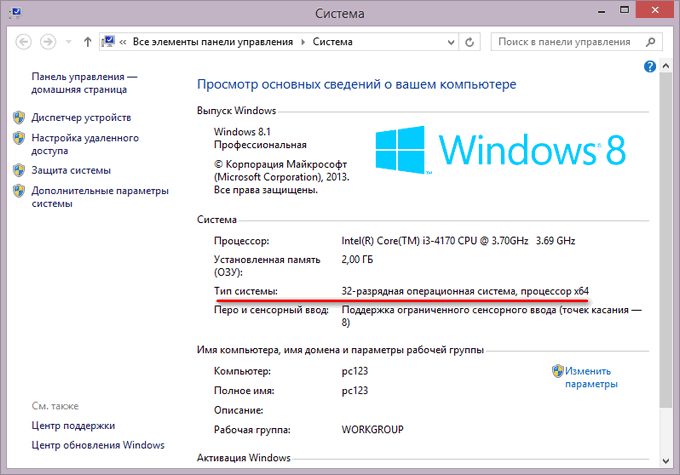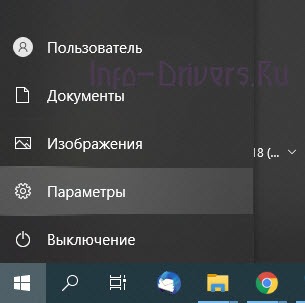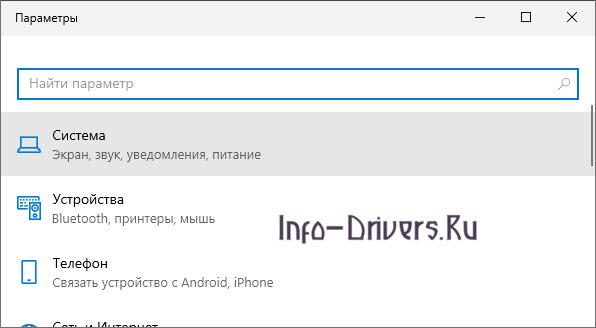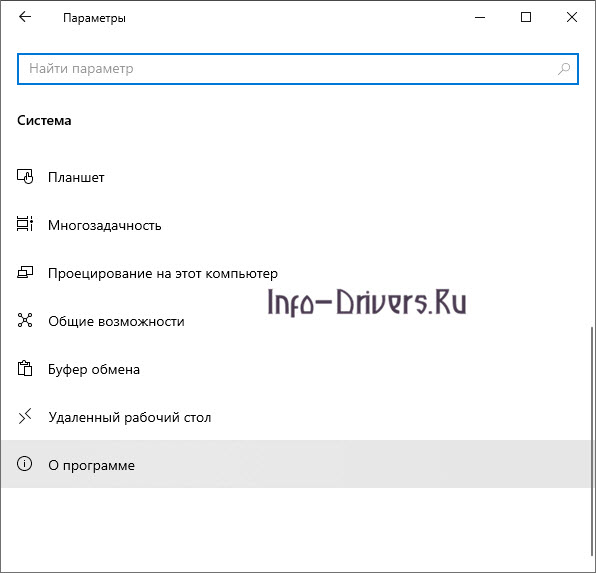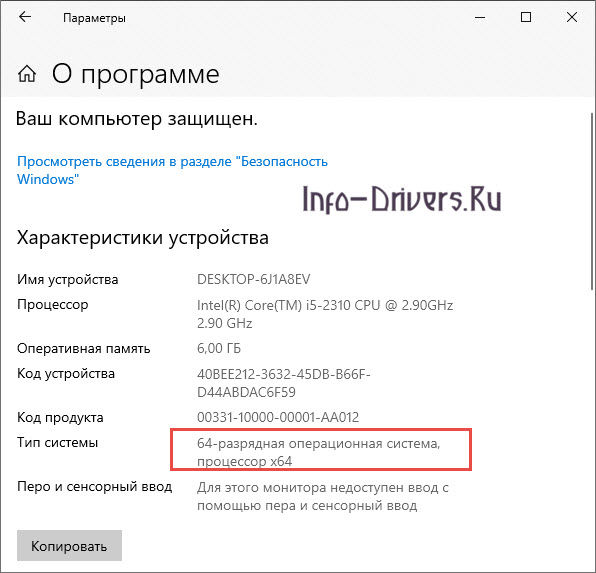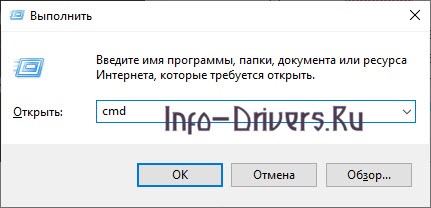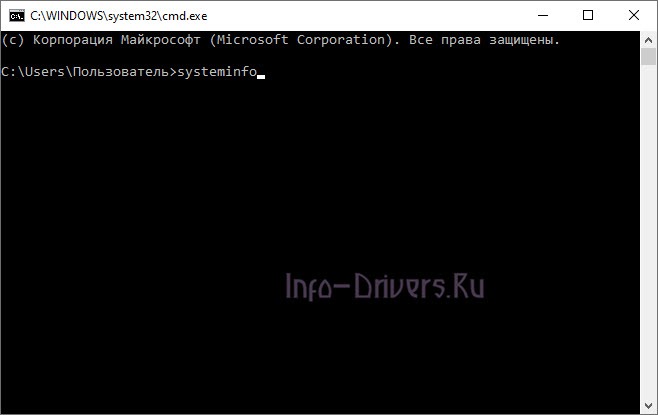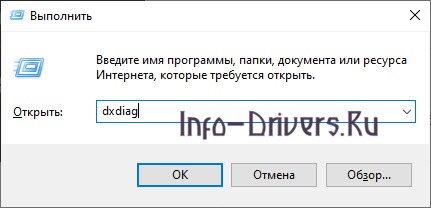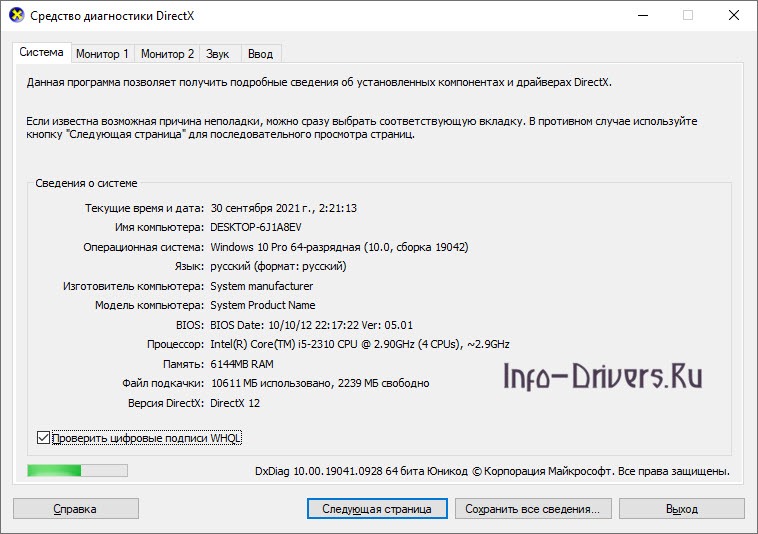При установке программы Microsoft Lync 2010 в зависимости от операционной системы компьютера следует использовать 32-разрядную или 64-разрядную версию установщика.
Минимальные требования к операционной системе для Lync 2010 — это Windows 7, Windows Vista или Windows XP Professional с пакетом обновления 3 (SP3). Дополнительные сведения о требованиях к системе см. в статье Требования к системе для Lync Online и настройки «Собрание по сети» для Microsoft Lync 2010.
Определение разрядности операционной системы
-
Windows 7 или Windows Vista
-
Windows XP Professional
Windows 7 или Windows Vista
В системах Windows Vista и Windows 7 есть два способа определить разрядность версии. Если не сработает один, используйте другой.
Способ 1. Окно «Система» панели управления
-
Нажмите кнопку Пуск, введите система в поле поиска и выберите пункт Система в списке Панель управления.
-
Операционная система описывается следующим образом:
-
64-разрядная версия: в разделе Система в поле Тип системы указано 64-разрядная операционная система.
-
32-разрядная версия: в разделе Система в поле Тип системы указано 32-разрядная операционная система.
Способ 2. Окно «Сведения о системе»
-
Нажмите кнопку Пуск, введите система в поле поиска и щелкните Сведения о системе в списке Программы.
-
При выборе пункта Сводные сведения о системе в области навигации операционная система описывается следующим образом:
-
64-разрядная версия: в разделе Элемент в поле Тип системы отображается запись Компьютер на базе x64.
-
32-разрядная версия: в разделе Элемент в поле Тип системы отображается запись Компьютер на базе x86.
Windows XP Professional
В Windows XP есть два способа определить разрядность версии. Если не сработает один, используйте другой.
Способ 1. Окно «Свойства системы» в панели управления
-
Нажмите кнопку Пуск, а затем — Выполнить.
-
Введите sysdm.cpl и нажмите кнопку ОК.
-
Откройте вкладку Общие. Операционная система описывается следующим образом:
-
64-разрядная версия: Windows XP Professional, выпуск x64, версия <год> в разделе Система.
-
32-разрядная версия: Windows XP Professional, версия <год> в разделе Система
Способ 2. Окно «Сведения о системе»
-
Нажмите кнопку Пуск, а затем — Выполнить.
-
Введите winmsd.exe и нажмите кнопку ОК.
-
Выбрав пункт Сведения о системе в области навигации, найдите Процессор в разделе Элемент в области сведений. Обратите внимание на указанное значение.
-
Если значение в строке Процессор начинается с x86, то на компьютере установлена 32-разрядная версия Windows.
-
Если значение в строке Процессор начинается с ia64 или AMD64, то на компьютере установлена 64-разрядная версия Windows.
Нужна дополнительная помощь?
Содержание
- Определение разрядности Windows XP
- Способ 1: Свойства системы
- Способ 2: Системные папки
- Способ 3: Сведения о системе
- Способ 4: «Командная строка»
- Способ 5: Сторонние программы
- Заключение
- Вопросы и ответы
Операционные системы семейства Windows, кроме различных версий, также имеют две разновидности, отличающиеся разрядностью. Этот параметр определяет некоторые возможности, например, максимальный объем оперативной памяти. В этой статье мы поговорим о том, как узнать разрядность Windows XP.
На сегодняшний день десктопные Виндовс имеют два типа систем – 32 и 64-разрядные. Официально первые обозначаются как х86, а вторые как х64. Различия в них «на глаз» определить сложно, но они есть. Во-первых, на х86 невозможно воспользоваться оперативной памятью объемом больше 4 Гигабайт. Во-вторых, некоторые приложения предназначены только для х64 ОС и на 32-битных попросту не запустятся. Далее мы приведем несколько способов определения этого параметра.
Способ 1: Свойства системы
Добраться до данного раздела можно, кликнув правой кнопкой мыши по значку «Мой компьютер» и выбрав пункт, указанный на скриншоте.
В открывшемся окне нас интересует блок «Система» на вкладке «Общие». Явно указывается только разрядность x64. Если «винда» 32-разрядная, то этого параметра просто не будет.
Способ 2: Системные папки
Одной из особенностей 64 разрядных версий является наличие двух папок «Program Files» на системном диске. Одна из них имеет оригинальное название, а к имени второй дописано «(х86)».
Кроме того, в директории «Windows» в 64-битных ОС имеется подпапки, говорящие о разрядности.
Способ 3: Сведения о системе
Этот раздел содержит много информации о компьютере. Открыть его можно, зайдя в меню «Пуск» и нажав кнопку «Выполнить».
Нужная команда пишется так:
winmsd.exe
Искомые данные находятся в строках «Тип» и «Процессор». Для 32-разрядных систем здесь будет фигурировать «х86».
У 64-разрядных Windows указано «х64» и, в зависимости от процессора, код, в котором также будет число 64. В нашем случае это «EM64T».
Способ 4: «Командная строка»
Узнать разрядность можно и через «Командную строку» без использования графического интерфейса системы. Открывается она из меню «Выполнить» (см. выше) командой
cmd
Для того чтобы вывести в консоль нужные данные, пишем следующее (после ввода нажимаем ENTER):
set pro
32-разрядная система:
64-разрядная:
Способ 5: Сторонние программы
В природе существует множество представителей софта, способного собирать информацию о системе. Мы обратимся к AIDA64, как наиболее известному и удобному инструменту. Нужные нам данные находятся в разделе «Операционная система» в одноименной ветке. Строка называется «Тип ядра ОС». Здесь после словосочетания «Uniprocessor Free» и указана разрядность. У х86 это будет «32-bit».
У 64-разрядных, соответственно, «64-bit».
Заключение
Мы рассмотрели пять способов определения разрядности системы в Windows XP. В большинстве случаев это можно сделать стандартными средствами, но можно и обратиться к более удобным сторонним инструментам. Если нет возможности воспользоваться графическим интерфейсом, например, при удаленном управлении, поможет «Командная строка».
Еще статьи по данной теме:
Помогла ли Вам статья?
Windows 10, Windows 7, Windows 8, Windows Server, Windows Vista, Windows XP
- 10.05.2017
- 10 085
- 4
- 06.08.2022
- 7
- 7
- 0
- Содержание статьи
- Через графический интерфейс
- Любая версия Windows
- Windows XP
- Windows 7
- Windows 10
- Через командную строку
- Systeminfo
- wmic
- Комментарии к статье ( 4 шт )
- Добавить комментарий
- Через графический интерфейс
Через графический интерфейс
Любая версия Windows
Данный способ может быть применим к ЛЮБОЙ версии Windows, и заключается в простой проверке наличия папки Program Files (x86) в корне системного диска. Если такая папка есть, то значит вы пользуетесь 64 разрядной версией Windows.
Самым надежным способом его назвать сложно, так как такую папку может создать любой человек, программа или еще что для своих неизвестных целей, поэтому для верности лучше воспользоваться советами ниже.
Windows XP
Для определения разрядности Windows XP необходимо проделать следующее:
1. Открываем меню «Пуск», ищем пункт «Мой компьютер», нажимаем по нему правой кнопкой и выбираем пункт «Свойства».
2. Смотрим в появившееся окошко «Свойства системы». В самом верху есть такой пункт как «Система», где перечислена информация про установленную на компьютере. Если там нет никакого упоминания про 64 битную систему (например как на картинке ниже) — то у вас установлена 32-разрядная (86-разрядная) операционная система.
64-разрядная система будет выглядеть следующим образом:
Windows 7
В Windows 7 определить разрядность версии можно следующим образом:
1. Нажимаем «Пуск» и открываем находим там пункт «Компьютер». Нажимаем на нем правой кнопкой, и в появившемся меню выбираем «Свойства».
2. В открывшемся окошке «Просмотр основных сведений о вашем компьютере» ищем пункт «Система», а там — «Тип системы».
Там будет написана разрядность операционной системы — либо это «32-разрядная операционная система» (так же называют как 86-разрядная операционная система, x86).
Если же система 64-разрядная, то там будет так и написано — «64-разрядная операционная система».
Windows 10
Нажимаем правой кнопкой мыши по кнопке Пуск, и в появившемся окошке меню выбираем пункт «Система».
В открывшемся окне свойств системы ищем пункт «Тип системы», где будут указаны разрядность установленного в системе процессора и разрядность самой операционной системы.
Через командную строку
Об одном из способов, как узнать разрядность операционной системы из командой строки мы писали уже ранее — прочитать про это можно в этой статье.
Однако, кроме этого есть еще несколько, о которых мы поведаем ниже.
Systeminfo
Если выполнить в командной строке команду systeminfo, то будет выведена различная информация о системе, в том числе и её разрадность (в примере приведен краткий пример с параметром отвечающим за поиск строки с именно разрадностью системы):
C:UsersRecluse>systeminfo | findstr /I type:
OS Build Type: Multiprocessor Free
System Type: x64-based PC
wmic
Используя следующую команду wmic, можно узнать, какая разрядность операционной системы у вас установлена (работает только для операционных систем Windows Vista, и более новых):
wmic OS get OSArchitectureC:UsersRecluse>wmic OS get OSArchitecture
OSArchitecture
64-bit
Как быстро узнать разрядность Windows x32 или x64
При установке любых драйверов, а также многих программ, нужно знать разрядность своей операционной системы. Это нужно для того, чтобы установить оптимальную версию ПО для Вашей Windows 7/8/10. Как правило, если есть разные версии программы или драйвера, то перед их скачиванием предлагается выбрать: 32-х или 64-х битную версию. Если ничего выбирать не нужно, то значит это 32-х битная программа и работать она будет на любой системе.
32-х битные Windows содержат в названии пометку x86 или x32 , а 64-х битные – x64 . Код x86 не имеет ничего общего с 86 битами, просто так повелось ещё с первых версий Windows, которые работали на компьютерах с x86-совместимой платформой (386, 486, 586 кто помнит :))
В любой версии Windows разрядность можно посмотреть в окне свойств системы. Я покажу как оптимальнее всего туда войти.
Вы можете посмотреть видео или читать статью:
Как узнать битность Windows 7
Кликаем правой кнопкой мышки на рабочем столе по значку «Компьютер» и выбираем «Свойства»
Перед вами откроется окно свойств системы, где нужно найти запись о типе вашей Windows
Как видно по картинке у меня 64-разрядная система. Всё так просто.
Битность Windows 8
Можно так же, щелчком правой кнопки по иконке «Компьютер» на рабочем столе. Или зайти в плиточное меню «Пуск» восьмёрки, найти там кнопку «Компьютер», кликнуть правой кнопкой и выбрать «Свойства»
В окошке свойств системы смотрим разрядность своей Windows 8
Разрядность Windows 10
Всё так же, а чтобы открыть окно «Система» достаточно кликнуть правой кнопкой по «Пуск» и выбрать «Система»
Windows XP
Пара слов на счёт Windows XP. Так как эта ОС использовалась в основном на стареньких компьютерах, то x64 версия почти не пользовалась спросом. Поэтому в окне свойств системы даже не указывается что установлена x86 версия, т.е. это по умолчанию. А вот если стоит x64, то это будет указано.
Другие способы, если не получилось
Если по каким-то причинам вышеуказанные способы не работают, то будем действовать по-другому. Если на рабочем столе нет значка «Компьютер», то идём в меню «Пуск» и пишем в строке поиска «система»
В результатах поиска выбираем «Система», смотрим.
Второй способ: идём в «Пуск -> Панель управления -> Система»
Эти два варианта подходят для всех операционных систем: Windows 7 и Windows 8/10. Они позволяют показать всё то же окошко свойств системы.
Следующий способ также универсальный, но открывает уже другое окошко. Итак, в строке поиска меню «Пуск» пишем «сведения» и открываем ссылку «Сведения о системе»
В главном окне программы ищем строчку «Тип»
Для 64-битных ОС будет написано «x64-based PC», а для 32х «x86-based PC».
Какая система лучше: 32 или 64-х битная?
Многие задаются этим вопросом перед установкой Windows, и не зря, ведь от этого зависит многое. Вообще, разрядность системы определяет способ взаимодействия ОС с процессором и оперативной памятью компьютера или ноутбука. Тридцатидвух битная система может за один такт процессора обработать 32 бита (4 байта) информации, а шестидесятичетырёх битная может в два раза больше.
Теперь во-первых, возможность работы x64 версии на конкретном компьютере напрямую зависит от разрядности установленного процессора. К счастью, все современные процессоры поддерживают 64-х разрядные инструкции.
Во-вторых, x86 системы поддерживают только 3,25-3,75 ГБ оперативной памяти (зависит от конфигурации железа). Следовательно, если у вас установлено 4 и больше гигабайт оперативки, то выбирайте 64-х разрядную операционную систему.
А вот если x64 ОС поставить на компьютер с 2-3 ГБ памяти, то работать она будет, но ввиду большей прожорливости этой самой оперативки, чем x32, производительность будет хуже, даже несмотря на более быструю работу процессора в такой ОС.
Если у вас x64 Windows, то при скачивании программ и драйверов всегда выбирайте их 64-битную версию. Для драйверов это правило является обязательным. Программы будут работать и той, и той версии. Для 32х программ существует отдельная папка на диске «Program Files (x86)» и они запускаются в режиме эмуляции x86 операционки. А вот запустить 64х программу в 32х системе не удастся.
На сегодняшний день десктопные Виндовс имеют два типа систем – 32 и 64-разрядные. Официально первые обозначаются как х86, а вторые как х64. Различия в них «на глаз» определить сложно, но они есть. Во-первых, на х86 невозможно воспользоваться оперативной памятью объемом больше 4 Гигабайт. Во-вторых, некоторые приложения предназначены только для х64 ОС и на 32-битных попросту не запустятся. Далее мы приведем несколько способов определения этого параметра.
Способ 1: Свойства системы
Добраться до данного раздела можно, кликнув правой кнопкой мыши по значку «Мой компьютер» и выбрав пункт, указанный на скриншоте.
В открывшемся окне нас интересует блок «Система» на вкладке «Общие». Явно указывается только разрядность x64. Если «винда» 32-разрядная, то этого параметра просто не будет.
Способ 2: Системные папки
Одной из особенностей 64 разрядных версий является наличие двух папок «Program Files» на системном диске. Одна из них имеет оригинальное название, а к имени второй дописано «(х86)».
Кроме того, в директории «Windows» в 64-битных ОС имеется подпапки, говорящие о разрядности.
Способ 3: Сведения о системе
Этот раздел содержит много информации о компьютере. Открыть его можно, зайдя в меню «Пуск» и нажав кнопку «Выполнить».
Нужная команда пишется так:
Искомые данные находятся в строках «Тип» и «Процессор». Для 32-разрядных систем здесь будет фигурировать «х86».
У 64-разрядных Windows указано «х64» и, в зависимости от процессора, код, в котором также будет число 64. В нашем случае это «EM64T».
Способ 4: «Командная строка»
Узнать разрядность можно и через «Командную строку» без использования графического интерфейса системы. Открывается она из меню «Выполнить» (см. выше) командой
Для того чтобы вывести в консоль нужные данные, пишем следующее (после ввода нажимаем ENTER):
Способ 5: Сторонние программы
В природе существует множество представителей софта, способного собирать информацию о системе. Мы обратимся к AIDA64, как наиболее известному и удобному инструменту. Нужные нам данные находятся в разделе «Операционная система» в одноименной ветке. Строка называется «Тип ядра ОС». Здесь после словосочетания «Uniprocessor Free» и указана разрядность. У х86 это будет «32-bit».
У 64-разрядных, соответственно, «64-bit».
Заключение
Мы рассмотрели пять способов определения разрядности системы в Windows XP. В большинстве случаев это можно сделать стандартными средствами, но можно и обратиться к более удобным сторонним инструментам. Если нет возможности воспользоваться графическим интерфейсом, например, при удаленном управлении, поможет «Командная строка».


Определение наличия 32- или 64-разрядной версии операционной системы Windows на компьютере
При установке программы Microsoft Lync 2010 в зависимости от операционной системы компьютера следует использовать 32-разрядную или 64-разрядную версию установщика.
Минимальные требования к операционной системе для Lync 2010 — это Windows 7, Windows Vista или Windows XP Professional с пакетом обновления 3 (SP3). Дополнительные сведения о требованиях к системе см. в статье Требования к системе для Lync Online и настройки «Собрание по сети» для Microsoft Lync 2010.
Определение разрядности операционной системы
Windows 7 или Windows Vista
В системах Windows Vista и Windows 7 есть два способа определить разрядность версии. Если не сработает один, используйте другой.
Способ 1. Окно «Система» панели управления
Нажмите кнопку Пуск, введите система в поле поиска и выберите пункт Система в списке Панель управления.
Операционная система описывается следующим образом:
64-разрядная версия: в разделе Система в поле Тип системы указано 64-разрядная операционная система.
32-разрядная версия: в разделе Система в поле Тип системы указано 32-разрядная операционная система.
Способ 2. Окно «Сведения о системе»
Нажмите кнопку Пуск, введите система в поле поиска и щелкните Сведения о системе в списке Программы.
При выборе пункта Сводные сведения о системе в области навигации операционная система описывается следующим образом:
64-разрядная версия: в разделе Элемент в поле Тип системы отображается запись Компьютер на базе x64.
32-разрядная версия: в разделе Элемент в поле Тип системы отображается запись Компьютер на базе x86.
Windows XP Professional
В Windows XP есть два способа определить разрядность версии. Если не сработает один, используйте другой.
Способ 1. Окно «Свойства системы» в панели управления
Нажмите кнопку Пуск, а затем — Выполнить.
Введите sysdm.cpl и нажмите кнопку ОК.
Откройте вкладку Общие. Операционная система описывается следующим образом:
64-разрядная версия: Windows XP Professional, выпуск x64, версия <год> в разделе Система.
32-разрядная версия: Windows XP Professional, версия <год> в разделе Система
Способ 2. Окно «Сведения о системе»
Нажмите кнопку Пуск, а затем — Выполнить.
Введите winmsd.exe и нажмите кнопку ОК.
Выбрав пункт Сведения о системе в области навигации, найдите Процессор в разделе Элемент в области сведений. Обратите внимание на указанное значение.
Если значение в строке Процессор начинается с x86, то на компьютере установлена 32-разрядная версия Windows.
Если значение в строке Процессор начинается с ia64 или AMD64, то на компьютере установлена 64-разрядная версия Windows.
Содержание
- Узнаем разрядность системы в Windows XP
- Определение разрядности Windows XP
- Способ 1: Свойства системы
- Способ 2: Системные папки
- Способ 3: Сведения о системе
- Способ 4: «Командная строка»
- Способ 5: Сторонние программы
- Заключение
- Как узнать разрядность Windows XP
- Как узнать разрядность Windows XP
- Дополнительные сведения
- Практический итог
- Определение наличия 32- или 64-разрядной версии операционной системы Windows на компьютере
- Определение разрядности операционной системы
- Windows 7 или Windows Vista
- Windows XP Professional
- Через графический интерфейс
- Любая версия Windows
- Windows XP
- Windows 7
- Windows 10
- Через командную строку
- Systeminfo
- Как узнать разрядность windows xp?
Узнаем разрядность системы в Windows XP
Определение разрядности Windows XP
На сегодняшний день десктопные Виндовс имеют два типа систем – 32 и 64-разрядные. Официально первые обозначаются как х86, а вторые как х64. Различия в них «на глаз» определить сложно, но они есть. Во-первых, на х86 невозможно воспользоваться оперативной памятью объемом больше 4 Гигабайт. Во-вторых, некоторые приложения предназначены только для х64 ОС и на 32-битных попросту не запустятся. Далее мы приведем несколько способов определения этого параметра.
Способ 1: Свойства системы
Добраться до данного раздела можно, кликнув правой кнопкой мыши по значку «Мой компьютер» и выбрав пункт, указанный на скриншоте.
В открывшемся окне нас интересует блок «Система» на вкладке «Общие». Явно указывается только разрядность x64. Если «винда» 32-разрядная, то этого параметра просто не будет.
Способ 2: Системные папки
Одной из особенностей 64 разрядных версий является наличие двух папок «Program Files» на системном диске. Одна из них имеет оригинальное название, а к имени второй дописано «(х86)».
Кроме того, в директории «Windows» в 64-битных ОС имеется подпапки, говорящие о разрядности.
Способ 3: Сведения о системе
Этот раздел содержит много информации о компьютере. Открыть его можно, зайдя в меню «Пуск» и нажав кнопку «Выполнить».
Нужная команда пишется так:
Искомые данные находятся в строках «Тип» и «Процессор». Для 32-разрядных систем здесь будет фигурировать «х86».
У 64-разрядных Windows указано «х64» и, в зависимости от процессора, код, в котором также будет число 64. В нашем случае это «EM64T».
Способ 4: «Командная строка»
Узнать разрядность можно и через «Командную строку» без использования графического интерфейса системы. Открывается она из меню «Выполнить» (см. выше) командой
Для того чтобы вывести в консоль нужные данные, пишем следующее (после ввода нажимаем ENTER):
Способ 5: Сторонние программы
В природе существует множество представителей софта, способного собирать информацию о системе. Мы обратимся к AIDA64, как наиболее известному и удобному инструменту. Нужные нам данные находятся в разделе «Операционная система» в одноименной ветке. Строка называется «Тип ядра ОС». Здесь после словосочетания «Uniprocessor Free» и указана разрядность. У х86 это будет «32-bit».
У 64-разрядных, соответственно, «64-bit».
Заключение
Мы рассмотрели пять способов определения разрядности системы в Windows XP. В большинстве случаев это можно сделать стандартными средствами, но можно и обратиться к более удобным сторонним инструментам. Если нет возможности воспользоваться графическим интерфейсом, например, при удаленном управлении, поможет «Командная строка».
Помимо этой статьи, на сайте еще 12357 инструкций.
Добавьте сайт Lumpics.ru в закладки (CTRL+D) и мы точно еще пригодимся вам.
Отблагодарите автора, поделитесь статьей в социальных сетях.
Источник
Как узнать разрядность Windows XP
Приветствую всех читателей блога. Сегодня мы поговорим о том как узнать разрядность Windows XP. Несмотря на то, что поддержка данной операционной системы уже официально прекращена, многие пользователи продолжают эксплуатировать ее, привыкнув к надежности и скорости работы.
Именно с данной ОС пошло такое понятие, как разрядность системы. Существует 32-битная система, которая иначе называется 86-разрядной. Вторым типом становится 64-битный тип Windows XP.
В чем заключаются основные различия разрядности двух систем?
• 32-битная ОС поддерживает до 3 Гб оперативной памяти, но опыт подсказывает, что на деле представленный лимит оказывается еще меньше. На данный момент такой разряд является самым популярным среди пользователей по всему миру, поскольку поддерживает практически все программы и игры.
• 64-битный тип осуществляет поддержку большей оперативной памяти, причем это положительно влияет на производительность ПК. Но данное условие соблюдается лишь в том случае, если программное обеспечение оптимизировано под 64 бита.
Как узнать разрядность Windows XP
Для того чтобы узнать, какая у вас битность системы, необходимо пройти по нескольким директориям. Сам процесс занимает не более чем несколько минут.
Конкретные данные можно увидеть на скриншоте после слова Professional, где написано x64 Edidition. Параметр x64 говорит о том, что на данном компьютере установлена 64-разрядная версия Windows XP.
Дополнительные сведения
На картинке ниже представлена система с разрядностью в 32 бита. Она без проблем устанавливается на компьютер, у которого процессор рассчитанный на 64 бита. Но обратная операция не сможет быть произведена в силу недостаточно рабочего ресурса процессоров под x32. Во времена, когда компьютеры работали на DOS, «сердце компьютера» поддерживало не более 640 Кб ОЗУ, будучи оптимизированными под 16-битную разрядность. При этом, при открытии окна информации не пишется, что система относится к 32-битному типу разрядности, лишь указывается версия системы и номер Сервис-Пака.
Практический итог
Теперь Вы сможете узнать разрядность системы 32 или 64 на Windows XP. Современные программы и компьютерные игры все интенсивнее оптимизируются под x64, поскольку вырос уровень качества графики, появились новые физические движки, требующие большей производительности. Но неизменная классика под названием Windows XP навсегда останется в сердцах опытных пользователей ПК, которые не желают ставить какую-либо другую систему.Теперь Вы знаете как узнать разрядность Windows XP.
Источник
Определение наличия 32- или 64-разрядной версии операционной системы Windows на компьютере
При установке программы Microsoft Lync 2010 в зависимости от операционной системы компьютера следует использовать 32-разрядную или 64-разрядную версию установщика.
Минимальные требования к операционной системе для Lync 2010 — это Windows 7, Windows Vista или Windows XP Professional с пакетом обновления 3 (SP3). Дополнительные сведения о требованиях к системе см. в статье Требования к системе для Lync Online и настройки «Собрание по сети» для Microsoft Lync 2010.
Определение разрядности операционной системы
Windows 7 или Windows Vista
В системах Windows Vista и Windows 7 есть два способа определить разрядность версии. Если не сработает один, используйте другой.
Способ 1. Окно «Система» панели управления
Нажмите кнопку Пуск, введите система в поле поиска и выберите пункт Система в списке Панель управления.
Операционная система описывается следующим образом:
64-разрядная версия: в разделе Система в поле Тип системы указано 64-разрядная операционная система.
32-разрядная версия: в разделе Система в поле Тип системы указано 32-разрядная операционная система.
Способ 2. Окно «Сведения о системе»
Нажмите кнопку Пуск, введите система в поле поиска и щелкните Сведения о системе в списке Программы.
При выборе пункта Сводные сведения о системе в области навигации операционная система описывается следующим образом:
64-разрядная версия: в разделе Элемент в поле Тип системы отображается запись Компьютер на базе x64.
32-разрядная версия: в разделе Элемент в поле Тип системы отображается запись Компьютер на базе x86.
Windows XP Professional
В Windows XP есть два способа определить разрядность версии. Если не сработает один, используйте другой.
Способ 1. Окно «Свойства системы» в панели управления
Нажмите кнопку Пуск, а затем — Выполнить.
Введите sysdm.cpl и нажмите кнопку ОК.
Откройте вкладку Общие. Операционная система описывается следующим образом:
64-разрядная версия: Windows XP Professional, выпуск x64, версия в разделе Система.
32-разрядная версия: Windows XP Professional, версия в разделе Система
Способ 2. Окно «Сведения о системе»
Нажмите кнопку Пуск, а затем — Выполнить.
Введите winmsd.exe и нажмите кнопку ОК.
Выбрав пункт Сведения о системе в области навигации, найдите Процессор в разделе Элемент в области сведений. Обратите внимание на указанное значение.
Если значение в строке Процессор начинается с x86, то на компьютере установлена 32-разрядная версия Windows.
Если значение в строке Процессор начинается с ia64 или AMD64, то на компьютере установлена 64-разрядная версия Windows.
Источник
Через графический интерфейс
Любая версия Windows
Данный способ может быть применим к ЛЮБОЙ версии Windows, и заключается в простой проверке наличия папки Program Files (x86) в корне сетевого диска. Если такая папка есть, то значит вы пользуетесь 64 разрядной версией Windows.
Самым надежным способом его назвать сложно, так как такую папку может создать любой человек, программа или еще что для своих неизвестных целей, поэтому для верности лучше воспользоваться советами ниже.
Windows XP
Для определения разрядности Windows XP необходимо проделать следующее:
1. Открываем меню «Пуск», ищем пункт «Мой компьютер», нажимаем по нему правой кнопкой и выбираем пункт «Свойства».
64-разрядная система будет выглядеть следующим образом:
Windows 7
В Windows 7 определить разрядность версии можно следующим образом:
1. Нажимаем «Пуск» и открываем находим там пункт «Компьютер». Нажимаем на нем правой кнопкой, и в появившемся меню выбираем «Свойства».
Windows 10
Нажимаем правой кнопкой мыши по кнопке Пуск, и в появившемся окошке меню выбираем пункт «Система».
В открывшемся окне свойств системы ищем пункт «Тип системы», где будут указаны разрядность установленного в системе процессора и разрядность самой операционной системы.
Через командную строку
Однако, кроме этого есть еще несколько, о которых мы поведаем ниже.
Systeminfo
Если выполнить в командной строке команду systeminfo, то будет выведена различная информация о системе, в том числе и её разрадность (в примере приведен краткий пример с параметром отвечающим за поиск строки с именно разрадностью системы):
Используя следующую команду wmic, можно узнать, какая разрядность операционной системы у вас установлена (работает только для операционных систем Windows Vista, и более новых):
Источник
Как узнать разрядность windows xp?
[adsense]Так как определить разрядность ОС Windows XP? 32-х битная она у вас или 64? Есть несколько мест, где её можно посмотреть.
И он самый простой, но не всегда действенный.
Заходим в “Мой компьютер”, жмём ПКМ, в открывшемся меню клацаем “свойства” и видим нечто похожее на скриншот ниже.

Но увы! Как и в моём примере, разрядность вашей системы тут может быть не указана. Тогда действуем по плану Б.
1. Для начала заходим в меню “Пуск” и выбираем пункт “выполнить”
В появившемся окне вводим команду “winmsd.exe” (без кавычек).
Жмём “Ок”. Возможно придётся подождать несколько секунд.
Но затем вы непременно увидите нечто похожее на:
Обозначение x86 свидетельствует, что ваша XP является 32-х разрядной системой.
Так в чём отличие? Между 32х (читай x86) и 64 системами?
Основная и определяющая для большинства юзеров особенность заключается в том, что XP 32-х битная видит МАКСИМУМ 3,25 ГБ ОЗУ.[adsense]
Другими словами, не важно сколько оперативки стоит у вас по факту: 4 ГБ, 8 ГБ и или все 16…Тридцати двух битная система увидит лишь 3,25. Вот такие пироги…
Источник
О разрядности операционной системы слышали многие, но не каждый пользователь понимает, как ее определить. Чтобы разобраться с этим вопросом, нужно выяснить, что обозначает это понятие, а также узнать, как установить разрядность операционных систем Windows XP, 7, 8, и 10. Так как у всех пользователей разные версии Windows смотрите на картинки ниже и если найдете интерфейс похожий на Ваш Windows, то остановитесь на данном разделе в этой статье и начинайте читать.
Что такое разрядность операционной системы
Разрядность (битность) Windows – это умение операционной системы единовременно работать с определенным количеством бит данных (32 или 64).
На сегодняшний день созданы два типа разрядности – X32 (или X86) и X64. Ключевое отличие между ними – это количество адресного пространства, которое способна увидеть операционная система. Для X32 это значение составляет 232 бит (около 3,5 Гб), в то время как для X64 этот показатель увеличивается до 192 Гб. Этого объема хватит, чтобы пользователь мог работать или развлекаться за компьютером, не испытывая проблем с его быстродействием.
На различных версиях Windows – 7, 8, 10 – доступно разное количество способов выяснить разрядность. Некоторые из них общие, другие же доступны только для определенной ОС.
Windows XP
Чтобы узнать разрядность Windows XP, нужно найти иконку ПК на рабочем столе, нажать на нее ПКМ (правой клавишей мыши) и кликнуть «Свойства». В появившемся окне развернуть вкладку «Оборудование» и посмотреть в раздел «Система». Для 32-битной ОС информация в нем выглядит так, как на изображении ниже:
Если Windows 64-разрядная, то это будет сказано в описании версии ОС (нажмите на вкладку «Общие» или «General»):
Windows 7
Действия для просмотра разрядности на Windows 7 такие же, как и для более ранней версии ОС. Нужно кликнуть ПКМ по иконке ПК на рабочем столе и в выпадающем меню найти «Свойства».
Затем в разделе «Система» посмотреть в поле «Тип системы».
Windows 8
Для этой ОС доступен целый ряд способов определения битности. Первый выполняется так же, как и в старших версиях Windows. Нужно нажать на иконку компьютера ПКМ и перейти в «Свойства».
Второй способ – обратиться к кнопке «Пуск» в нижнем левом углу, нажать на нее и в появившемся меню найти иконку компьютера. Необходимо кликнуть по ней ПКМ и в вызванном контекстном меню перейти в «Свойства».
Требуемая информация расположена в строке «Тип системы».
Windows 10
Для Windows 10 действия должны быть следующими:
1.Нажать на «Пуск» и выбрать «Параметры».
2.Открыть раздел «Система».
3.Выбрать категорию «О программе» или «О системе».
4.Нужные данные указаны в строке «Тип системы».
Для данной версии операционной системы предлагаются и иные способы узнать разрядность. Нужно открыть «Панель управления», переместиться в раздел «Система и безопасность», затем во вкладку «Система». В поле «Просмотр» указать «Категория».
Третий вариант увидеть битность ОС – нажать ПКМ на иконку ПК на рабочем столе и в выпадающем меню выбрать «Свойства». Нужная информация будет видна в появившемся окне.
Прочие способы установить разрядность ОС Windows
Установить битность операционной системы юзеры могут и иными, менее известными способами.
Командная строка
Чтобы обратиться к такому способу, нужно кликнуть в правом левом углу по кнопке поиска и ввести запрос «Командная строка» или «cmd». Также можно запустить утилиту, вызвав окно «Выполнить» комбинацией кнопок «WIN» + «R». В нем нужно набрать «cmd» и нажать «Enter».
Запустится командная строка. Нужно ввести запрос «systeminfo» и нажать на кнопку «Enter».
После того, как завершится сканирование, тип разрядности можно увидеть в строчке «Тип системы».
Средства диагностики Windows
Чтобы задействовать этот способ, нужно нажать на кнопку поиска или вызвать кнопками «WIN» + «R» окно «Выполнить» и набрать команду «dxdiag».
Необходимые данные будут указаны в строке «Операционная система». Этот способ подходит для ОС Windows каждой версии.
Программы
В каждой из версий Windows существует целый ряд инструментов, предоставляющих возможность определить разрядность ОС. В том случае, если они не устраивают, предлагается обратиться к специальным программам для сбора сведений о компьютере. Это AIDA, CPU-Z, Speccy и другие. Они выведут точные и подробные данные о состоянии ПК, включая битность ОС, но недостаток их в том, что предварительно любую из них потребуется скачать и установить. Таким образом, быстро получить необходимую информацию не удастся. По этой причине рекомендуется воспользоваться штатными средствами операционной системы, предложенными выше, чтобы выяснить ее разрядность.
Загрузка…
Наверняка, вы слышали что-либо о разрядности процессора и операционной системе. А знаете, что она собой представляет, на что влияет и как определяется? Сегодня разберёмся с актуальными вопросами: как узнать разрядность системы в Windows XP, 7,8, 8.1 и 10 и что она собой представляет.
Ныне существует две разрядности (битности) Windows: x32 (или x86) и x64. Что она собой представляет? Разрядность Windows – ее способность к одновременной обработке заданного количества бит информации (32 или 64). Важнейшим отличием 32-х разрядной Windows от 64-хбитной является объем адресного пространства, которое ОС может «видеть». Если в первом случае эта цифра теоретически равняется 232 бит — примерно 3,5 ГБ, а для 64-битной Windows эта цифра достигает 192 Гб, чего более чем достаточно для работы и развлечений за ПК.
Windows XP
Если с понятием битности операционной системы разобрались, перейдем к практике. И начнем со старенькой XP-шки. Для тех, кто не знает, как определить разрядность системы в Windows XP, нажмите правой кнопкой мыши на компьютер (значок находится на рабочем столе) и выберите «Свойства». Скорее всего у вас установлена 32-хразрадная XP, и на экране увидите информационное окошко с подобными данными.
При использовании 64-х битой системы информация в строке «Система» будет отличаться, а именно будет написано, что у вас 64 битная система.
Windows 7
Для «семерки» всей действия аналогичные. Заходим в «Свойства» (нажав правой кнопкой мыши на компьютер, который находится на рабочем столе).
Далее необходимо найти строчку «Тип системы», расположенная в разделе «Система».
Внизу этой статьи есть другие способы, которые помогут разобраться с данным вопросом.
Windows 8
Вы можете нажать правой кнопкой мыши по компьютеру (может находиться на рабочем столе) и выберите «Свойства». Как вы уже заметили, данная процедура аналогична с другими системами, и запутаться довольно сложно.
Также можете нажать на кнопку «Пуск» (кнопка отображается внизу слева) и в меню Метро вам надо найти значок компьютера, далее нажмите по данному изображению правой кнопкой мыши и в появившемся меню кликаем «Свойства».
В строке «Тип системы» найдем интересующую информацию.

Windows 10
Вызываем «Пуск» (кнопка отображается слева внизу). Жмем «Параметры».
Открываем раздел «Система» и переходим на вкладку «О системе» (она будет в самом конце или «О программе» нажмите(зависит от разных версий)).
В строке с названием «Тип системы» указывается битность используемой ОС.
Вы можете воспользоваться также другими способами: зайдите в «Панель управления» — «Система и безопасность» — «Система» или же нажмите правой кнопкой мыши по компьютеру и выберите «Свойства» (в открывшемся окне вы найдете версию своего Windows). Если будете заходить через панель управления, то вам надо в «Просмотр» выбрать «Категория». В этом случае у вас будет как у нас на рисунке ниже.

Альтернативные методы узнать разрядность Windows
Классические методы определения разрядности Windows рассмотрели. Теперь перейдем к поиску той же информации менее популярными методами.
Командная строка
Способ применим к любой редакции настольной ОС от Microsoft. Запускаем командную строку – жмем на кнопку «Поиск в Windows» и вводим «cmd» или «командная строка». После этого отобразится утилита, чтобы ее запустить нажимаете «Enter». Также можете запустить эту программу, нажав на кнопку «Windows» (между «Ctrl» и «Alt») + «R». В открывавшемся окне вводите cmd и жмете «Enter».
Когда программа будет открыта, вам надо ввести «systeminfo» и нажать «Enter». Программа начнет сканировать данные и после этого находим строчку «Тип системы» (14-я).
Средство диагностики DirectX
Вводим команду «dxdiag» в поисковую строку (которая есть в Windows) или строку командного интерпретатора («Win» + «R») – про нее мы говорили в прошлом абзаце. В строчке «Операционная система» находится нужная информация о разрядности Windows любого выпуска.
Окно сведений о системе
Еще одним распространенным методом определения битности Windows является использование инструмента «Сведения о системе». Вызывается он посредством одноименного запроса в поисковой строке или посредством выполнения команды «msinfo32».
Нас интересует строчка «Тип», расположенная в первой вкладке вертикального фрейма приложения, где расположено меню.
Последним способом узнать битность Windows является использование утилит для сбора и визуализации данных о компьютере. Это AIDA, Speccy, CPUZ и прочие аналоги. Но данные программы надо еще скачать, установить и только потом вы сможете посмотреть всю необходимую информацию. Поэтому мы рекомендуем использовать способы, которые были описаны выше.
Просим Вас оставить комментарий к этой статье, потому что нам нужно знать – помогла ли Вам статья. Спасибо большое!