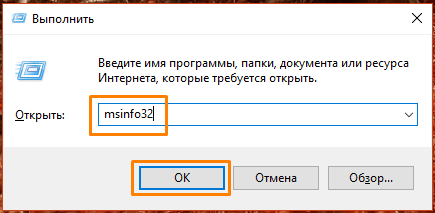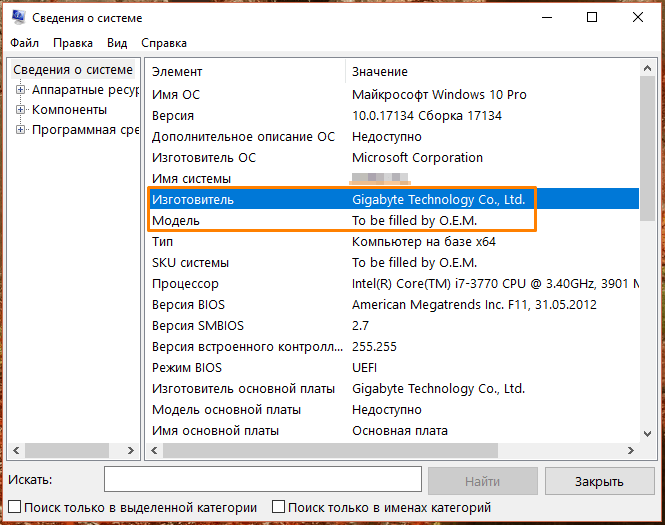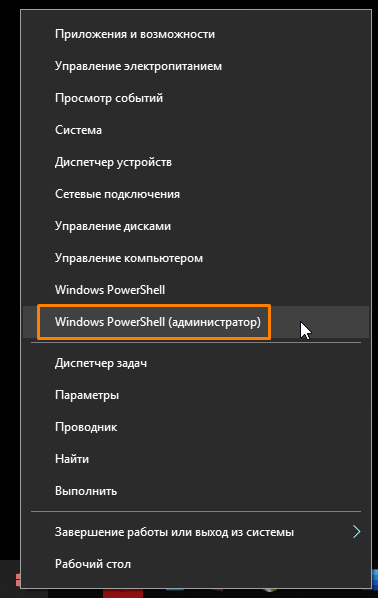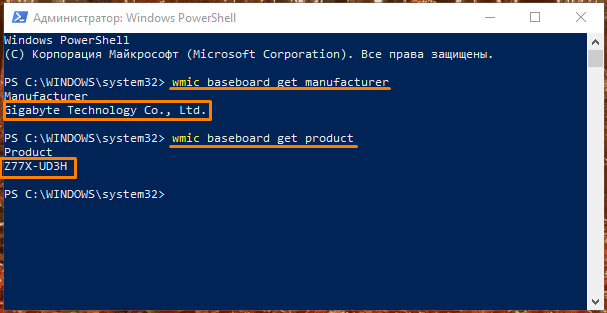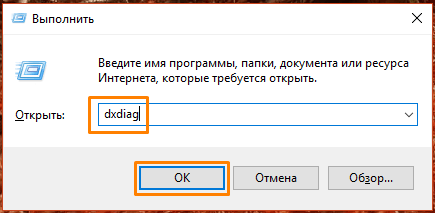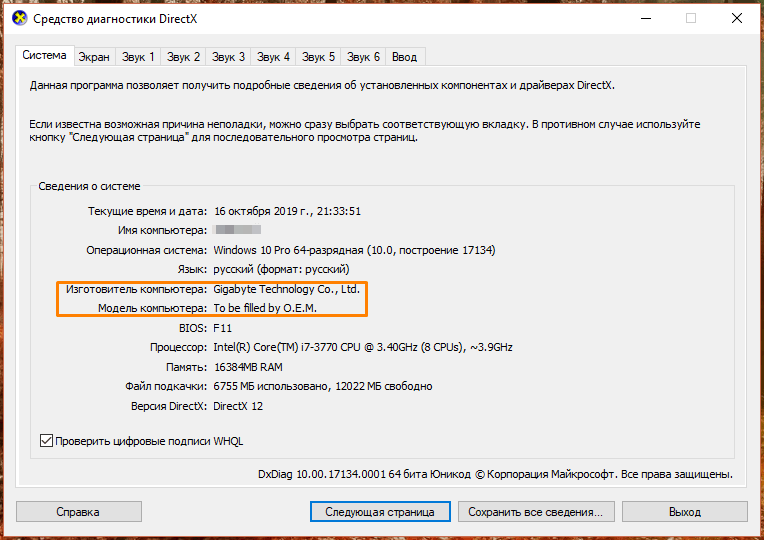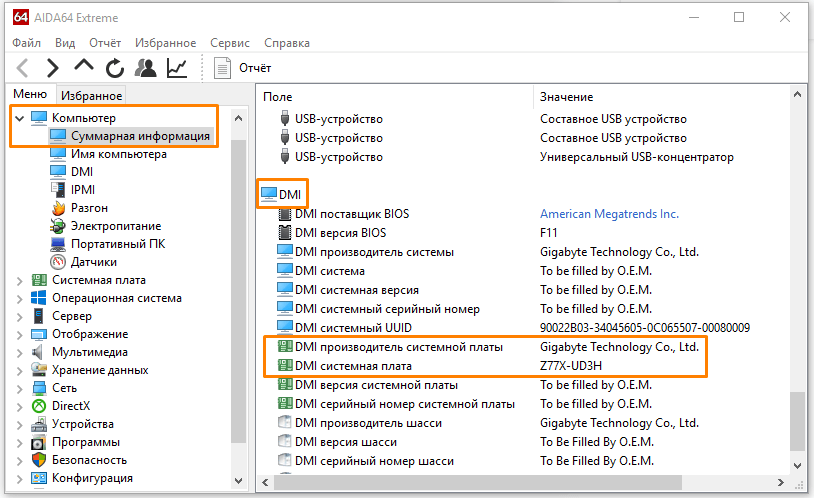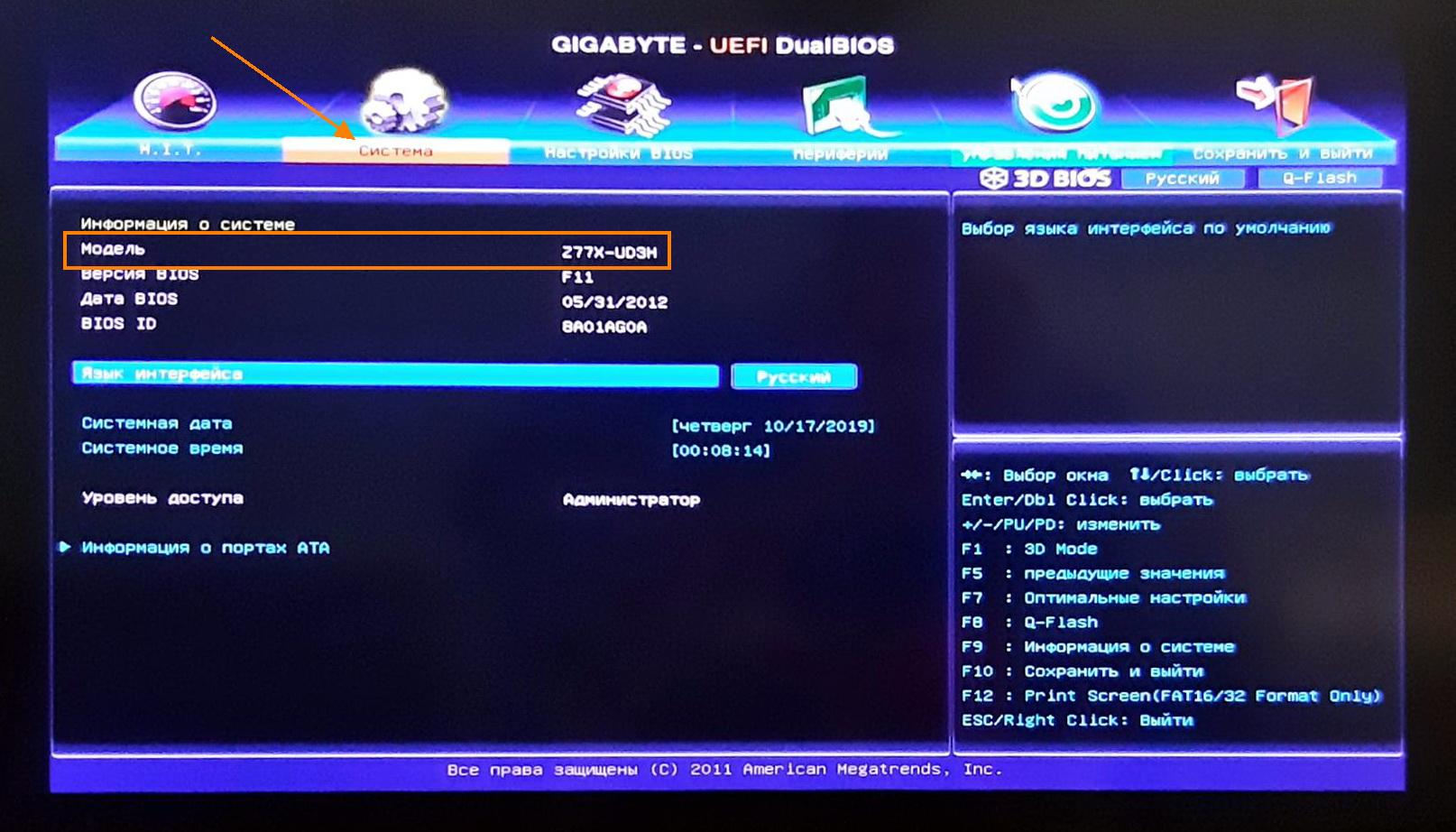Бывают ситуации, в которых необходимо знать модель установленной в настольном компьютере или ноутбуке материнской платы. Есть несколько способов, позволяющих это сделать. В некоторых случаях, узнать нужную информацию можно, не включая компьютер.
Что такое «материнская плата»
Материнская плата (далее просто «плата») — это электрическая плата, которая обеспечивает взаимодействие различных компонентов компьютера. Благодаря ей могут работать вместе, дополняя друг друга, и процессор, и видеокарта, и устройства периферии (мышка, клавиатура, флешки и т. д.).
Плата — один из основных компонентов, ведь без неё компьютер не сможет работать. Она регулирует, кто какие данные должен получить и что кому должен отдать.
Зачем узнавать модель
Зная модель платы, вы можете найти инструкцию по её настройке и использованию. Также с помощью модели можно отыскать характеристику платы, чтобы узнать её максимальные возможности. По номеру можно определить, какие драйверы стоит устанавливать, чтобы материнская плата начала корректно выполнять свои функции.
Узнаём номер модели
Есть три основных способа, позволяющих узнать модель любой материнской платы: физический осмотр, использование стандартных средств Windows и дополнительных программ от сторонних разработчиков. Неважно, каким из них вы воспользуетесь — в результате получите точную информацию о модели установленной платы.
Физическое изучение
Почти на каждой плате имеется нарисованная надпись, содержащая номер модели. Если у вас настольный компьютер с блоком, вы можете без особого труда снять верхнюю крышку, отыскать взглядом плату и прочитать модель. Скорее всего, плата будет сразу видна и не загорожена чем-либо.
Если у вас ноутбук, вы также можете разобрать его и изучить внутренности. Но снять нужные части ноутбука сложнее, чем открыть крышку блока настольного компьютера. Занимайтесь этим только в том случае, если имеете достаточный опыт работы с техникой. В противном случае можете физически повредить компоненты компьютера, что приведёт к его поломке.
Использование встроенных средств Winodws 10
В Windows 10 есть несколько встроенных средств, позволяющих узнать модель платы. Можно прибегнуть к помощи как командной строки, так и специальных утилит, предоставляющих сведения о составляющих компьютера.
Через командную строку
Выполните следующие шаги, чтобы узнать модель платы:
- Воспользовавшись системной поисковой строкой или окошком «Выполнить», которое открывается клавишами Win+R, отыщите и откройте файл cmd (командную строку) с правами администратора.
Раскрываем командную строку - Пропишите и выполните один из нижеописанных запросов.
Выполняем запрос wmic baseboard get product
Есть два варианта команды, выподящих информацию:
- wmic baseboard get product — для показа модели;
- wmic baseboard get manufacturer — для показа имени фирмы фирмы, изготовившей устройство.
При помощи информационной утилиты
Существует встроенное приложение, которое содержит различную информацию о системе и компьютере. Чтобы воспользоваться им, пройдите следующие шаги:
- Зажмите клавиши Win + R, раскроется окошко «Выполнить». Пропишите значение msinfo32 и выполните запрос.
Выполняем запрос msinfo32 - Развернётся новое окно, в котором содержится вся информация. Вас интересует две строки: модель и изготовитель. Просмотрев их, вы узнаете нужные данные о плате.
Узнаем информацию о плате
Через специальные утилиты
Существует несколько сторонних программ. Все они предоставляют не только информацию о плате, но и множество других данных о системе и комплектующих компьютера.
AIDA 64
Официальный сайт программы, с которого можно скачать бесплатную пробную версию.
Чтобы отыскать нужный пункт, используйте древо разделов в левой части окна. Перейдите к блоку «Системная плата», а в нём к подблоку «Системная плата». Здесь вы увидите название модели.
Speccy
Приложение Speccy разработано создателями известной программы по очистке памяти CCleaner. Официальный сайт, с которого можно загрузить пробную версию.
- Открыв программу, на главной странице вы увидите модель платы.
На главной странице Speccy есть информация о плате - Если вам нужна более подробная информация, перейдите в пункт «Системная плата». В нём указаны все постоянные характеристики и нынешнее состояние платы: температура и напряжение на разных частях.
Дополнительная информация о плате
CPU-Z
Официальный сайт программы с бесплатной версией.
Чтобы найти данные о плате в программе, разверните вкладку Mainboard. В ней есть и название модели, и информация о производителе, и остальные характеристики платы.
Видео: узнаём модель материнской платы
Есть несколько способов узнать модель платы. Можно изучить внутренности компьютера, вскрыв корпус, можно открыть установленные в системе по умолчанию приложения или прибегнуть к помощи сторонних программ.
- Распечатать
Оцените статью:
- 5
- 4
- 3
- 2
- 1
(11 голосов, среднее: 4.4 из 5)
Поделитесь с друзьями!

Можно с лёгкостью посмотреть, какая материнская плата установлена на компьютере. Как средствами самой системы, так и с помощью стороннего программного обеспечения. Нужно знать возможности материнки, когда планируете поменять процессор или модули памяти.
Эта статья расскажет, как посмотреть модель своей материнской платы на Windows 10. От её общих характеристик и поддерживаемых комплектующих дальше отталкиваться. Бывает действительно проще заменить метеринку, чем пытаться установить процессор помощнее.
Материнская плата соединяет все комплектующие компьютера между собой и гарантирует их бесперебойную работу. Очень важно в процессе профессионального выбора комплектующих выбрать качественную материнку. Это избавит Вас от проблем и сделает возможным апгрейд.
Думаете обновить процессор или добавить планку памяти? Нужно посмотреть, какая у Вас установлена материнская плата. Только потом уже узнать, какие ЦП и ОЗУ она поддерживает. На сайте производителя можно увидеть подробные списки поддерживаемых комплектующих.
Возможно, Вам придётся до последней версии обновить БИОС. Например, для процессоров Ryzen 3000 нужно было просто обновить ПО. И без необходимости её заменять, можно перейти со второго поколения процессоров на третье. Хотя всё зависит от качества Вашей материнки.
Командная строка
В ней можно не только вносить изменения в систему, но и смотреть технические данные комплектующих и операционной системы. В поиске введите Командная строка и выберите Запуск от имени администратора. Выполните одну с предложенных в таблице команд.
| wmic baseboard get manufacturer | отображает производителя установленной платы |
| wmic baseboard get product | выводит точную модель материнской платы |
Сведения о системе
Сведения содержит важные технические данные как операционной системы, так и установленных комплектующих. Можно воспользоваться поиском или выполнить команду msinfo32 в окне Win+R. Найдите элемент Модель основной платы и смотрите его значение.
Средство диагностики DirectX
Выполните команду dxdiag в окне Win+R. Теперь в разделе Система найдите Модель компьютера. Например, значение MS-7B86 вбиваем его в поиск и видим материнку MSI B450 Gaming Plus Max. Средство показывает подробные данные об установленных компонентах.
Важно! Старые материнские платы могут не определяться средством диагностики DirectX. Например, на материнке ASRock Fatal1ty fx990 Killer выводилось значение To Be Filled By O.E.M. Хотя в командной строке уже можно было легко посмотреть производителя и модель.
Определить модель материнской платы программой
CPU-Z
Официальный сайт: www.cpuid.com/softwares/cpu-z.html
Небольшая удобная утилита для просмотра характеристик оборудования. Плюсом программы является небольшой размер, а также возможность использовать портативную версию программы. Можно ещё воспользоваться встроенным бенчмарком для тестирования ЦП.
В окне программы перейдите во вкладку Mainboard и смотрите значения Manufacturer и Model. Эти же значения выводятся Вам в командной строке. Соответствуют производителю материнской платы и её модели. Ещё в сети можно найти русскую версию программы.
Piriform Speccy
Официальный сайт: www.piriform.com/speccy
Следующим способом есть использование Speccy от разработчиков всем известной программы CCleaner. Она выводит все характеристики и данные с некоторых датчиков компьютера. Позволяет узнать модель материнской платы и даже посмотреть её текущую температуру.
Вам нужно с официального сайта загрузить, установить и запустить программу. Теперь можете в разделе Общая информация или Системная плата посмотреть модель материнской платы. Во втором разделе можно найти уже более подробные её характеристики.
AIDA64 Extreme
Официальный сайт: www.aida64.ru/download
Более продвинутая программа, для диагностики системы и просмотра характеристик ПК. Чего только стоит функциональность для стресс тестирования всех комплектующих. Дополнительно можно провести бенчмарк тестирование и сравнение. Это ещё не всё, есть даже мониторинг.
Для получения подробных сведений нужно перейти во вкладку Системная плата и повторно выбрать раздел Системная плата. В принципе модель, чипсет и название материнской платы можно посмотреть и в разделе Компьютер > Суммарная информация.
MSI Command Center
Сразу после приобретения материнской платы установил всё программное обеспечение MSI. К сожалению, моя материнка не всё ПО поддерживает. Например, MSI Dragon или Command Center отображает модель. И во втором случае, эти характеристики более подробные.
На главной уже отображается точная модель Вашей платы и процессора. Можно открыть раздел Information > Motherboard. Там уже собрано больше технических данных. А ещё в ней можно разогнать процессор или память, настроить скорость вентиляторов и многое другое.
Заключение
Материнская плата — это один из важнейших компонентов компьютера. Обычно её модель смотрят только тогда, когда хотят обновиться. Не все пользователи знают, как это сделать быстро. В зависимости от материнки становится понятно можно ли что-то обновить или нет.
Как ни странно, посмотреть модель материнской платы можно средствами ОС Windows 10. Воспользовавшись свойствами компьютера или параметрами системы можно только узнать объём ОЗУ и модель процессора. Хотя совсем и необязательно скачивать стороннее ПО.

Администратор и основатель проекта Windd.ru. Интересуюсь всеми новыми технологиями. Знаю толк в правильной сборке ПК. Участник программы предварительной оценки Windows Insider Preview. Могу с лёгкостью подобрать комплектующие с учётом соотношения цены — качества. Мой Компьютер: AMD Ryzen 5 3600 | MSI B450 Gaming Plus MAX | ASUS STRIX RX580 8GB GAMING | V-COLOR 16GB Skywalker PRISM RGB (2х8GB).
Содержание
- Узнаем модель установленной материнки
- Способ 1: CPU-Z
- Способ 2: AIDA64
- Способ 3: Speccy
- Способ 4: Командная строка
- Способ 5: Сведения о системе
- Вопросы и ответы
Материнская плата — главный компонент компьютера, т.к. на неё устанавливаются практически все комплектующие системного блока. При замене того или иного внутреннего компонента, необходимо точно узнать характеристики своей материнской платы, в первую очередь, её модель.
Есть много способов, которые позволят узнать модель платы: документация, визуальный осмотр, сторонние программы и встроенные инструменты Windows.
Узнаем модель установленной материнки
Если у вас осталась документация на компьютер или именно на материнскую карту, то во втором случае нужно просто найти графу «Модель» или «Серия». Если у вас осталась документация на весь компьютер, то определить модель системной платы будет несколько сложнее, т.к. информации намного больше. В случае с ноутбуком, чтобы узнать модель материнской платы, достаточно только посмотреть на модель ноутбука (чаще всего она совпадает с платой).
Ещё можно провести визуальный осмотр материнки. Большинство производителей пишут на плате модель и серию большим и хорошо-различимым шрифтом, но могут встречаться и исключения, например, самые дешёвые системные карты от малоизвестных китайских производителей. Чтобы провести визуальный осмотр, достаточно снять крышку системника и очистить карту от слоя пыли (если таковой имеется).
Способ 1: CPU-Z
CPU-Z – это утилита, которая показывает подробные сведения об основных компонентах компьютера, в т.ч. и материнской плате. Распространяется полностью бесплатно, есть русифицированная версия, интерфейс простой и функциональный.
Чтобы узнать модель материнки, перейдите во вкладку «Материнская плата». Обратите внимание на первые две строки – «Производитель» и «Модель».
Способ 2: AIDA64
AIDA64 – это программа, предназначенная для тестирования и просмотра характеристик компьютера. Данное ПО платное, но имеет демонстрационный период, на время которого пользователю доступен весь функционал. Есть русская версия.
Чтобы узнать модель материнской карты, используйте данную инструкцию:
- В главном окне зайдите в раздел «Компьютер». Сделать это можно при помощи специальной иконки в центральной части экрана или использовав меню слева.
- Аналогично перейдите в «DMI».
- Откройте пункт «Системная плата». В поле «Свойства системной платы» найдите пункт «Системная плата». Там будет написана модель и производитель.

Способ 3: Speccy
Speccy – это утилита от разработчика CCleaner, которую можно скачать бесплатно с официального сайта и пользоваться без ограничения. Есть русский язык, интерфейс простой. Главная задача — показывать основные данные о компонентах компьютера (ЦП, ОЗУ, графический адаптер).
Просмотреть сведения о материнской плате можно в разделе «Материнская плата». Перейдите туда из левого меню или разверните нужный пункт в главном окне. Далее обратите внимание на строчки «Производитель» и «Модель».

Способ 4: Командная строка
Для этого способа не нужно каких-либо дополнительных программ. Инструкция по нему выглядит так:
- Откройте окно «Выполнить» при помощи комбинации клавиш Win+R, введите в него команду
cmd, после чего нажмите Enter. - В открывшемся окне введите:
wmic baseboard get manufacturerнажмите на Enter. С помощью данной команды вы узнаете производителя платы.
- Теперь введите следующее:
wmic baseboard get productДанная команда покажет модель материнки.

Команды вводите все и в той последовательности, в которой они указаны в инструкции, т.к. иногда, если пользователь делает сразу запрос на модель материнки (пропуская запрос на производителя), «Командная строка» выдаёт ошибку.
Способ 5: Сведения о системе
Тоже осуществляется при помощи стандартных средств Windows. Вот шаги выполнения:
- Вызовите окно «Выполнить» и введите туда команду
msinfo32. - В открывшемся окне выберите в левом меню пункт «Сведения о системе».
- Найдите пункты «Изготовитель» и «Модель», где будет указана информация о вашей материнской плате. Для удобства можно воспользоваться поиском по открытому окну, нажав клавиши Ctrl+F.

Узнать модель и производителя материнской платы несложно, при желании можно использовать только возможности системы, не устанавливая дополнительных программ.
Материнка – одна из основополагающих частей любого ноутбука или компьютера. От неё зависит всё – совместимость с комплектующими, необходимые драйвера, подходящий видеоадаптер.
Содержание
- Зачем узнавать название своей материнской платы
- Как узнать материнскую плату на компьютере через командную строку
- Как узнать свою материнскую плату с помощью встроенных инструментов
- Как узнать материнскую плату через BIOS
- Используем DirectX
- Как узнать название материнской платы через сторонние приложения
Зачем узнавать название своей материнской платы
Вячеслав
Несколько лет работал в салонах сотовой связи двух крупных операторов. Хорошо разбираюсь в тарифах и вижу все подводные камни. Люблю гаджеты, особенно на Android.
Задать вопрос
Необходима ли материнская плата в современном компьютере?
Да, она является основой, без неё невозможно даже представить работу любого компьютера, не только современного, но и старого.
Можно ли благодаря материнской плате узнать, какие драйвера нужно ставить?
Да, нужно. Без названия модели материнской платы невозможно точно подобрать драйвера, а без них нельзя – они необходимы для корректной работы компьютера.
У меня есть материнская плата. Хочу собрать вокруг неё компьютер, нужно ли узнавать её модель?
Да, нужно, и это обязательно. Как уже было сказано ранее – материнская плата, основополагающая часть любого компьютера, этот посыл кроется в её названии. Не каждые видеоадаптер, процессор, оперативная память будут совместимы с той или иной платой, поэтому первое, что нужно делать при сборке компьютера – узнавать модель уже имеющейся материнки. Без этого далеко уехать не получится.
Что произойдет, если материнская плата будет несовместима с другими комплектующими?
Самый простой и безопасный вариант – компьютер просто не будет работать. В таком случае можно просто продать материнскую плату и купить другую, либо сдать в магазин или продать остальные комплектующие. Гораздо хуже, если какие-то комплектующие сгорят, выйдут из стоя, или вовсе начнется пожар.
Может ли компьютер тормозить из-за устаревшей материнской платы?
Да, безусловно, ведь материнская плата – один из основных компонентов любого компьютера или ноутбука, и от неё полностью зависит его работоспособность и быстродействие
Можно заметить, что материнская плата фигурирует абсолютно везде – и это неудивительно, ведь от неё, без всяких преувеличений, зависит вся экосистема компьютера и его работоспособность.
Как узнать материнскую плату на компьютере через командную строку
Если вы – опытный пользователь компьютера и понимаете хотя бы самые его основы, то вы без труда сможете узнать модель своей материнской платы при помощи такого инструмента как командная строка, WMIC Microsoft.
При помощи WMIC необходимо задать запрос «baseboard» — это позволит проверить установленную материнскую плату, а также ряд дополнительных параметров, связанных с ней, например, серийный номер и ревизию. Там будет отображена вся подробная информация о материнке.
Порядок действий крайне простой:
- Открыть командную строку, зажав сочетание клавиш «Win + R» и написав в появившемся после команду «cmd». Также можно открыть командную строку через пуск – достаточно в поиске написать «Командная строка». Командную строку не обязательно открывать от имени администратора, достаточно просто открыть её.
- После того, как командная строка открыта, в ней необходимо вписать следующую команду: «wmic baseboard get product, Manufacturer, version, serial number» — без кавычек. Буквально через пару мгновений появится информация об устройстве.
Если все получилось правильно, то строка выдаст вам информацию о производителе, модели платы. Также будет выдан серийный номер и версия устройства. Теперь всё, что остается сделать – найти в интернете свою материнку и узнать о ней поподробнее.
Как узнать свою материнскую плату с помощью встроенных инструментов
Чтобы определить модель, серийный номер и прочую информацию о своей материнской плате, совершенно не обязательно сразу лезть в командную строку. На Windows существует специальный встроенный инструмент, имеющий название «Сведения о системе». В нём можно посмотреть всю необходимую информацию о персональном компьютере, а также аппаратных ресурсах и программных компонентах.
Запустить его не менее просто, чем стандартную командную строку:
- Сначала нужно нажать сочетание клавиш «Win + R», и ввести в появившемся поле команду «msinfo32». Для подтверждения действия нужно нажать кнопку ОК, либо, Enter.
- Откроется небольшое окно, которое так и будет называться – «Сведения о системе». В нём нужно обратиться к таким пунктам, как «Изготовитель» и «Модель». Выбрать их можно в правой части этого окна.
Готово. Именно в этом окне можно посмотреть эту и многую другую информацию о своём персональном компьютере. Если вдруг информация о компьютере не показывается – не спешите расстраиваться, это нормально, такое бывает. Модель и прочую информацию о материнской плате всегда можно посмотреть при помощи сторонних программ и инструментов – об этом в конце статьи.
Как узнать материнскую плату через BIOS
Также можно узнать сведения о материнке, покопавшись в BIOS. Каждый пользователь компьютера имеет доступ к BIOS (или UEFI, для более современных моделей компьютеров). Делается это несложно, еще до загрузки операционной системы:
- В процессе включения компьютера, во время его загрузки, на экране появляются подсказки. Именно там можно посмотреть и узнать, с помощью какой клавиши на компьютере можно открыть доступ к BIOS. Следует вовремя нажать эту клавишу во время включения компьютера или ноутбука. Обычно эта клавиша – «Delete», «F2» или «F12».
- Отображение BIOS на разных компьютерах может сильно различаться, но суть одна и та же – нужно перейти в раздел «System», и уже внутри предложенного ею меню выбрать пункт «Model». Именно там и будет отображаться вся необходимая информация о материнской плате и системе в целом.
Используем DirectX
Кроме всего прочего, узнать информацию об установленной материнской плате, или другом компоненте системы, можно при помощи средства диагностики DirectX. Запускается она точно также, через окно «Выполнить», а значит, порядок действий не менее прост:
- Нажать на сочетание клавиш «Win + R» и набрать команду «dxdiag» в единственном поле в появившемся окне.
- После нажатия ОК откроется окно «Средство диагностики DirectX. Здесь, опять же, интересуют только два параметра – «Изготовитель компьютера» и «Модель компьютера».
В случае, если посмотреть информацию о компьютере не даёт, никогда не поздно обратиться к сторонним приложениям, о которых и пойдет речь дальше.
Как узнать название материнской платы через сторонние приложения
Узнать модель и прочую информацию о своей материнской плате, а также дополнительную информацию о персональном компьютере можно благодаря популярной программе разработчика Aida 64. Скачать её несложно, да и всем новым пользователям даётся бонус – месячный пробный период.
Скачать её, лучше всего, с официального сайта разработчика.
После того, как программа была успешно скачана на компьютер или ноутбук, необходимо открыть её и сразу же перейти в раздел «Компьютер», который располагается в левой верхней части экрана. В нём нужно выбрать второстепенный параметр – «Суммарная информация, а затем пролистать список вниз, пока не появятся сведения о компьютере DMI.
Здесь главными выступают две строчки:
- «DMI производитель системной платы».
- «DMI системная плата».
В первой строке можно получить название производителя, а во второй – модель и её номер.
| Программа | Описание |
| Aida 64 | Самая широко распространенная утилита, позволяющая покопаться в своём компьютере не разбирая его. Предлагает пользователям пробный период пользования – месяц, а затем просит символическую сумму за подписку. |
| Speccy | Бесплатная утилита, предназначенная для некоммерческого использования. Главная её задача – простым и понятным рядовому пользователю языком преподнести детальную информацию о его компьютере. |
| CPU-Z | Бесплатная прикладная программа, детально показывающая техническую информацию о персональном компьютере пользователя, который работает на OS Wind. |
В заключение стоит сказать, что вариантов узнать модель и прочую информацию о своей материнской плате – действительно очень много. Да и на самом приборе точно есть специальная гравировка со всей необходимой информацией, включая модель, серийный номер и название производителя.
Несмотря на всё это, чтобы узнать информацию о материнке, как выяснилось, разбирать компьютер совершенно не обязательно – существует еще очень много способов узнать её, не заглядывая «под капот». Сведения очень просто посмотреть, обратившись в BIOS, либо воспользовавшись встроенными или сторонними программами и компонентами Windows 10.

Мы расскажем про популярные способы посмотреть материнскую плату на Виндовс 10. В том числе и про программы, в которых можно найти название материнской платы ПК. Также советуем прочитать про другие способы узнать материнскую плату компьютера или ноутбука.
Как посмотреть материнскую плату на Виндовс 10
Способ #1: Узнаем название материнской платы в сведениях о системе Windows 10
В систему изначально встроены инструменты, позволяющие считывать параметры с установленных аппаратных компонентов. И с их помощью можно, в том числе, узнать, как посмотреть материнскую плату на Windows 10. Сначала расскажем о «Сведениях о системе» и подскажем, как запустить этот инструмент. Не имеет значения, на какой ОС вы работаете, так как она есть и на Win 7, и на Win 11.
- Вызываем командное окно при помощи комбинации клавиш «Win+R» (клавиша «Win» обычно yна ноутбуках находится между «Alt» и «Fn» и обозначается эмблемой операционной системы). Далее в строку окошка пишем msinfo32 и жмем «Enter», чтобы команда выполнилась.
- Окно программы содержит несколько разделов. Нас интересует в данном случае «Сведения о системе». Если вам нужно имя производителя, смотрите его в строке – «Изготовитель». А когда достаточно знать имя модели, получить вы его можете в одноименной строке «Модель».
Чтобы не ошибиться в поиске инструмента, следуйте точно по шагам приведенной инструкции.
Способ #2: Смотрим модель материнской платы через командную строку (CMD) или PowerShell
Другой способ, позволяющий своими силами разобраться, как узнать свою материнскую плату в Windows 10 – «Командная строка».
- Запустите утилиту, зайдя в меню «Пуск» – «Все программы» – «Стандартные». Или напишите в поле для поиска программ и файлов имя инструмента, и система поможет с запуском.
- Когда окно откроется, впишите wmic baseboard get product, после чего обязательно нажмите «Enter». В ответ на это будет выведено на экран имя материнки.
Этот же результат вы получите, если дадите приведенную во втором пункте команду в другом встроенном приложении – «PowerShell».
Программы для Windows 10, в которых можно узнать модель материнской платы
Программа #1: Open Hardware Monitor
Open Hardware Monitor – первое стороннее программное обеспечение, которое мы решили упомянуть. Найти программу в сети и загрузить себе на комп не составит труда. Запустите Open Hardware Monitor и вы сразу поймете, как узнать модель материнской платы в Windows 10.
Скачать Open Hardware Monitor с официального сайта
Программа #2: HWMonitor
Стоит запустить HWMonitor, и в первых строках главного окна вы сразу увидите все, что искали. Программное обеспечение несложное в управлении, и вполне информативное, за что его многие любят.
Скачать HWMonitor с официального сайта
Программа #3: Speccy
Speccy – следующее в списке сторонних приложений, знающих все о вашем железе. Двойным кликом по ярлычку запустите его и обратите внимание на меню, расположенное с левой стороны окна. Там вы увидите вкладку «Системная плата» – разверните ее, и справа вы получите исчерпывающие данные.
Скачать Speccy с официального сайта
Программа #4: HWInfo
HWInfo тоже вполне может претендовать на звание лучшего информатора о каждом аппаратном компоненте компьютера. Приложение совместимо с Windows 10 и не требует каких-либо навыков в работе со специализированным ПО.
Скачать HWInfo с официального сайта
Программа #5: CPU-Z
Двойным щелчком мышки активируйте приложение. Параметры материнки вы найдете на вкладке «Mainboard», которая содержит структурированную информацию. В данном случае вам понадобится строка «Model».
Скачать CPU-Z с официального сайта
Программа #6: AIDA64
Окно этого приложения по аналогии с подобными ПО делится на левую и правую часть. Слева вы будете видеть перечень разделов в виде значков и подписей к ним. Нажмите на тот, что отвечает за «Системную плату». Вы увидите новое окно, верхние строки которого дадут вам модель материнки.
Теперь у вас есть выбор, каким путем пойти, чтобы посмотреть название материнской платы. Узнать имя материнской платы в Windows 10 можно и без снятия задней крышки ноута или системного блока, что гораздо удобнее и проще.
И если вам просто станет интересно посмотреть, какие слоты есть на вашем ПК, какое оборудование может быть подключено и какой у материнки ресурс – вы всегда можете воспользоваться любым из представленных методов.
Николай Данилов
Пара слов об авторе от редакции smartronix.ru. Николай работает с нами с самого основания проекта. Он отлично разбирается в компьютерах и программном обеспечении. Также неплохо освоил мобильный сегмент и всегда готов подробно рассказать про особенности работы телефона и приложений.
Материнская плата (motherboard) — самая крупная плата в компьютере, к которой подключаются все остальные устройства. Если вы задумали апгрейд своего ПК или вам требуется обновить драйверы или BIOS, для начала вам нужно узнать модель материнской платы. Разберемся, как это сделать в Windows 10 с помощью штатных инструментов операционной системы, а также средствами стороннего ПО.
Узнаём модель материнской платы с помощью утилиты «Сведения о системе»
В Windows 10 имеется встроенное приложение «Сведения о системе», в котором можно посмотреть информацию о компьютере, аппаратных ресурсах и программных компонентах. Запустить его проще всего из окна «Выполнить».
- Нажмем клавиши «Windows» + «R», введем в поле ввода команду msinfo32 и подтвердим ее кнопкой «ОК» или нажатием клавиши «Enter».
Открываем приложение «Сведения о системе»
- В появившемся окне нас интересуют пункты «Изготовитель» и «Модель» в правой части окна. Если у вас, как на данном скриншоте, указана только компания-производитель, а вместо модели отображается фраза о том, что данные должны быть заполнены производителем («To be filled by O.E.M.»), не беспокойтесь. Это далеко не единственный способ определить модель материнской платы – просто прочитайте нашу инструкцию до конца. Остальные же пользователи увидят номер модели в соответствующей строке окна «Сведения о системе».
Смотрим сведения об изготовителе и модели материнской платы
Загрузка …
Узнаём модель материнской платы с помощью команд
Увидеть информацию об изготовителе и модели материнской платы можно с помощью командной строки либо оболочки «Windows PowerShell», запущенной от имени администратора.
- Для запуска утилиты «PowerShell» кликаем кнопку «Пуск» правой клавишей мыши и в контекстном меню находим пункт «Windows PowerShell (администратор)».
Запускаем «Windows PowerShell» от имени администратора
- Чтобы узнать изготовителя материнской платы, введем в командную строку: wmic baseboard get manufacturer и нажмем «Enter». А для просмотра сведений о модели устройства используем команду: wmic baseboard get product и также не забываем подтвердить ее ввод.
Вводим команды для отображения данных о материнской плате
Загрузка …
Узнаём модель материнской платы с помощью утилиты «DirectX»
Кроме встроенной в Windows программы, узнать модель материнской платы нам поможет утилита «Средство диагностики DirectX». Запустим ее через окно «Выполнить».
- Жмем на клавиши «Windows» + «R», набираем в поле ввода dxdiag и кликаем кнопку «ОК».
Открываем приложение «Средство диагностики DirectX»
- В открывшемся окне нас интересуют два пункта: «Изготовитель компьютера» и «Модель компьютера».
Смотрим изготовителя и модель компьютера
Если вместо модели материнки отображается текст «To be filled by O.E.M.», не беда, есть и сторонние утилиты для просмотра сведений о компонентах компьютера. Об одной из них мы расскажем ниже.
Загрузка …
Узнаём модель материнской платы с помощью утилиты «AIDA 64»
Воспользуемся популярной программой, предоставляющей подробную информацию обо всех компонентах компьютера, под названием «AIDA 64». Скачать ее пробную версию с 30-дневным бесплатным периодом использования можно с официального сайта разработчика.
- После скачивания выбранной версии и установки программы запускаем ее и раскрываем раздел «Компьютер» в левой части окна.
Находим секцию «DMI» в разделе «Компьютер», «Суммарная информация»
- Далее выбираем пункт «Суммарная информация» и пролистываем список сведений о компьютере в правой части окна до секции «DMI». Здесь нас интересуют две строчки: «DMI производитель системной платы» и «DMI системная плата». В первой строке мы увидим название компании производителя, а во второй строке как раз и будет указан номер модели.
Ищем в BIOS (UEFI) информацию о модели материнской платы
Загрузка …
Узнаём модель материнской платы через BIOS
Кроме перечисленных способов просмотра сведений о модели материнской платы, которыми мы можем воспользоваться в Windows 10, существует и другой метод — у пользователя есть возможность посмотреть сведения о материнской плате в BIOS (или UEFI на новых компьютерах) еще до загрузки операционной системы.
- При включении компьютера после нажатия кнопки питания на экране появляются подсказки: вы увидите, с помощью какой клавиши можно войти в BIOS. Следует быстро нажать нужную клавишу (чаще всего это «Delete»).
- Вид экрана BIOS на разных компьютерах значительно отличается. В нашем примере, чтобы увидеть сведения о материнской плате, мы перешли в раздел «Система», где в строке «Модель» и отобразились нужные нам сведения.
Загрузка …
К слову, на самой материнке обязательно имеется маркировка с указанием модели, но как вы убедились, дочитав эту статью до конца, чтобы узнать, какая материнская плата установлена в вашем компьютере, разбирать его нет никакой необходимости. Эти сведения легко узнать, посмотрев их в BIOS, а также воспользовавшись встроенными программными средствами Windows 10 либо одной из сторонних утилит.
Загрузка …
Post Views: 8 553
Здравствуйте! Продолжаем цикл заметок о характеристиках вашего компьютера – сегодня мы рассмотрим как узнать модель материнской платы на компьютере. Обновление драйверов, проверка совместимости железа и чисто из любопытства – … использовать приведенные в заметке способы проверки модели материнской платы намного проще, чем разбирать компьютер и изучать наклейки внутри системника.
Можно смоделировать достаточно много ситуаций, в которых очень важно знать модель материнской платы: банальное обновление драйверов, покупка нового “железа” (узнать, что можно добавить в систему и есть ли для этого нужные слоты, например для расширения оперативки)…
Если у вас сохранились документы, которые выдают вместе с компьютером (или отдельные позиции по компонентам, если вы подбирали комплектующие сами) вы можете узнать ответы на свой вопрос именно там. Наверное это даже лучший способ, ведь вы можете проверить соответствие реальной ситуации с тем, что указано в ваших доках.
Содержание:
- 1 Как узнать модель материнской платы? – небольшое введение
- 1.1 Способ 1. Узнаем название материнской платы через командную строку
- 1.2 Способ 2. Определяем материнскую плату на компьютере программой System Spec
- 1.3 Способ 3. AIDA64 – узнаем модель системной платы
- 1.4 Способ 4. Piriform Speccy – хорошая программа от разработчиков Ccleaner
- 1.5 Способ 5. CPU-Z – расскажет не только о процессоре
- 1.6 Способ 6. HWiNFO32 – подробная информация о материнке
- 1.7 Способ 7. Sisoftware Sandra – недооцененная программа
- 2 БОНУС! Информация о материнской плате в HTML отчете
- 3 Что мы узнали о материнской плате? – Выводы
Как узнать модель материнской платы? – небольшое введение
Я принципиально не буду рассказывать как узнать название материнской платы способом вскрытия системного блока – в современной ситуации это абсолютно не нужно, ведь программные способы дадут информации больше чем просто визуальный осмотр материнки.
Конечно же я не отрицаю что можно узнать модельку взглянув на саму плату (я не настолько упорот чтобы говорить что этого делать ни в коем случае нельзя), а продвинутый пользователь наверняка и сам знает где и что посмотреть… ну а нам я рекомендую использовать наиболее простые и правильные методы
Способ 1. Узнаем название материнской платы через командную строку
Если вы с удовольствием пользуетесь командной строкой Windows, то вы можете с легкостью выяснить модель материнской платы при помощи мощного инструмента WMIC Microsoft.
С WMIC мы можем выполнить запрос baseboard чтобы проверить материнскую плату и несколько дополнительных параметров таких как серийный номер, ревизия и другая подробная информация о вашей материнке. Давайте с вами попробуем на примере узнать производителя нашей материнской платы, модель и серийник с помощью WMIC.
Откройте командную строку (это можно сделать сочетанием клавиш WIN + R на клавитаре и введя команду CMD). Кстати, командную строку не обязательно запускать от имени администратора. Введите следующий текст в командной строке.
wmic baseboard get product,Manufacturer,version,serialnumber
Спустя пару секунд вы получите информацию о названии вашей материнской платы…
О чем говорит нам информация выше? – Производитель ASUS, модель платы P8H67… к сожалению бывают ситуации когда серийный номер определить не удается (такое мне попадалось на платах MSI), но тем не менее мы узнали основную информацию о материнской плате без вскрытия корпуса и не обращались за помощью к стороннему программному обеспечению. (теперь достаточно просто загуглить ASUS P8H67 и на официальном сайте узнать что за зверь у нас живет в коробке под столом)
Способ 2. Определяем материнскую плату на компьютере программой System Spec
Если вам не нравится командная строка и вы привыкли все делать мышью и в понятном графическом интерфейсе, то рекомендую очень маленькую программу System Spec которая не требует установки. Актуальную версию всегда можно с официального сайта разработчика:
http://www.alexnolan.net/software/SysSpec.zip
Программа на английском, но для нас это не будет проблемой, конкретно нас интересует строка Motherboard – это и есть название нашей материнской платы.
Не смотря на столь малый размер (менее 1 мегабайта в архиве) программа может рассказать многое о вашем компьютере, но я бы не стал рекомендовать ей пользоваться… выяснить что за материнка на компьютере – она отлично подходит, для всего остального есть более удобные аналоги.
Способ 3. AIDA64 – узнаем модель системной платы
Существует несколько редакций AIDA64, нам прекрасно подойдет версия Extreme Edition (приложение стоит денег, но нам подойдет 30 дневная пробная версия, обозначенная на странице загрузки как TRIAL)
https://www.aida64.com/downloads
После установки AIDA64 запустите программу и в левой части найдите значок “Системная плата”. В открывшемся окне во второй строчке “Системная плата” будет отображаться производитель и модель материнской платы. Как вы можете видеть в моем компьютере название материнки – Asus P8H67.
Если прокрутить окно вниз до конца, то можно найти ссылку на страницу загрузки свежего BIOS (Строка “Загрузка обновлений BIOS”). Это может быть полезным, если цель определения материнской платы прошивка новой версии микропрограммы BIOS
Способ 4. Piriform Speccy – хорошая программа от разработчиков Ccleaner
Если вы хоть раз пользовались программой Ccleaner и она оставила у вас только положительные эмоции своим результатом, то на вопрос как узнать модель материнки вам ответит маленькая программа Speccy от разработчиков той самой Cclener (Piriform). Скачать как всегда можно на официальном сайте:
https://www.piriform.com/speccy/download/standard
Запустите приложение и в левой части перейдите на вкладку “Системная плата”. В правой части в строке “Модель” и будет ответ на наш вопрос – в нашем случае это P8H67 (LGA1155)…
Мало того, что программа правильно определила название материнской платы установленной в компьютере, но и показала ее сокет (1155) и еще много полезной информации (такой как напряжение, версия BIOS и температура системы)
Способ 5. CPU-Z – расскажет не только о процессоре
CPU-Z очень популярная утилита для идентификации процессора, но отлично подойдет для определения модели материнской платы на компьютере. Программа абсолютно бесплатная и не требует установки, просто загрузите актуальную версию с официального сайта
http://www.cpuid.com/softwares/cpu-z.html
После запуска утилиты перейдите на вкладку “Mainboard” и в строке “Model” будет название установленной материнской платы. У меня на компьютере системная плата P8H67 (пока показания всех приложений совпадают)
Для многих будет полезен блок BIOS, тут отображаются версия и производитель микропрограммы…
Способ 6. HWiNFO32 – подробная информация о материнке
Для загрузки программы перейдите на официальный сайт (существует несколько версий программы – HWiNFO32 для 32 битных систем и HWiNFO для 64 разрядных). В моем случае я скачал HWiNFO64.
https://www.hwinfo.com/download.php
После установки соответствующей версии HWiNFO запустите ее (запуск может занять продолжительное время собирая информацию о комплектующих вашего компьютера). Программа автоматически отобразит экран “System Summary”, где модель материнской платы будет показана в разделе “Motherboard”
Кстати, обратите внимание что HWiNFO корректно определила видеокарту… надо бы добавить ее в заметку о видеокартах
Способ 7. Sisoftware Sandra – недооцененная программа
Когда я искал информацию о том как посмотреть материнскую плату на компьютере, то ни разу не встретил в обзорах такое приложение как Sandra Lite (именно ее мы и будем использовать, так как конкретно Lite – распространяется бесплатно). Как обычно скачать можно на официальном сайте, избегайте левых источников…
http://www.sisoftware.net/
После установки Sisoftware Sandra Lite запустите программу и перейдите на вкладку “Устройства”. В появившемся окне дважды кликните по значку “Материнская плата” и подождите пока утилита соберет всю нужную информацию. В новом окне откроется подробная информация о вашей системной плате, в строке “Модель” и будет ответ на вопрос как узнать модель материнской платы?
В данном разделе отображается не только название вашей материнской платы, здесь вы найдете еще достаточно много другой полезной информации о вашей материнке. Например можно узнать сколько памяти и сколько всего слотов под нее… или модель чипсета на котором построена ваша система
БОНУС! Информация о материнской плате в HTML отчете
Пока искал для вас оптимальный способ выяснить модель материнской платы на компьютере нашел в комментариях у одного буржуйского блога ссылку на программу, которая может генерировать HTML файл с подробной информацией о вашей системе. Мне данный подход к ситуации очень понравился и я решил поделиться им с вами.
Данное приложение называется LookInMyPC и скачать его можно с сайта разработчиков (на английском, есть портативная версия не требующая установки)
http://www.lookinmypc.com/download.htm
После запуска можно выбрать о чем именно генерировать отчет, но мы оставляем все как есть и жмем кнопку “Generate Report”… останется только дождаться когда сформируется отчет – это быстро.
Файлик с отчетом откроется в любом браузере, в блоке “BIOS Information” в строке “Board Product ID” и будет название нашей материнской платы.
На самом деле в отчете достаточно много интересной и полезной информации, а что касается английского языка – Google Chrome замечательно все переводит.
В отчете генерируется достаточно много данных о программной части, а просмотреть его можно в любой момент без самой программы – это очень удобно
Что мы узнали о материнской плате? – Выводы
Друзья, мы с вами рассмотрели несколько способов узнать модель материнской платы. Как вы поняли из заметки, это вполне реально сделать не разбирая системный блок – существуют более цивилизованные методы.
Что делать с данной информацией? – даже если вам нужно визуально взглянуть на вашу материнку, то вполне возможно найти ее изображение и спецификации на официальном сайте по названию модели.
P.S. Надеюсь теперь вы знаете название вашей материнской платы и проблем с апгрейдом или обновлением драйверов возникнуть не должно. Про определение системной платы можно еще долго писать, наверняка существует еще не один десяток программ и способов для этой цели… но для нас хватит и приведенных в заметке. Если вы хотите поделиться своими лайфхаками – пишите в комментарии.