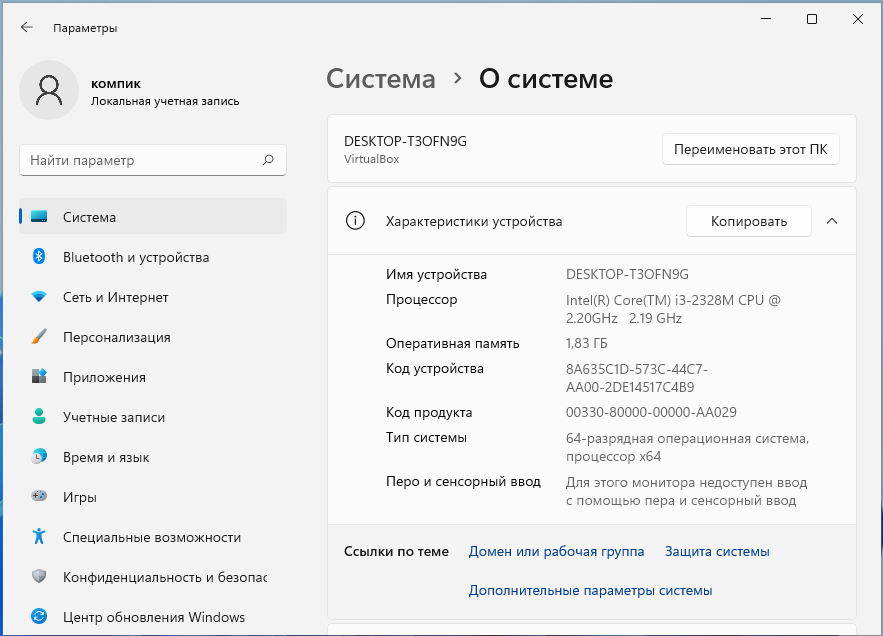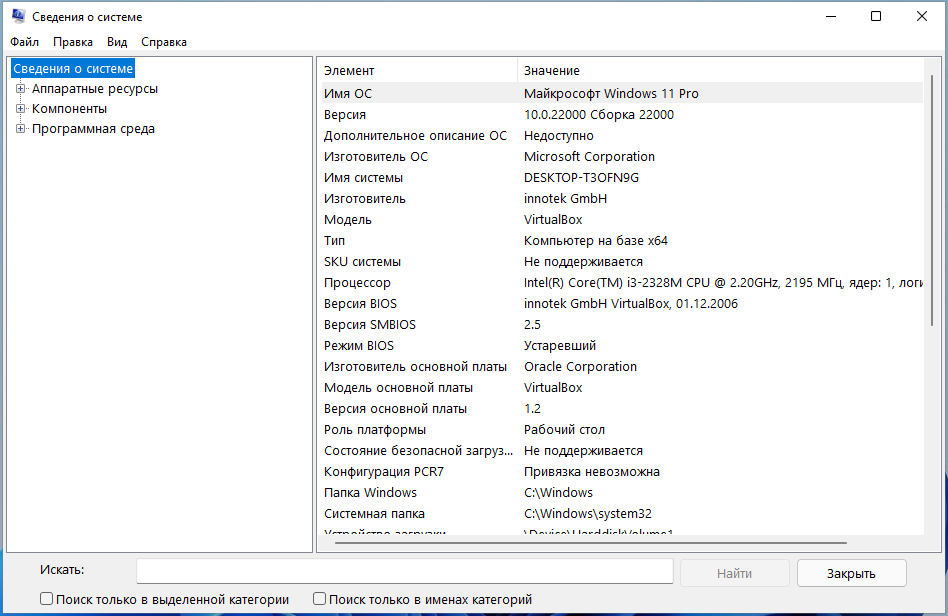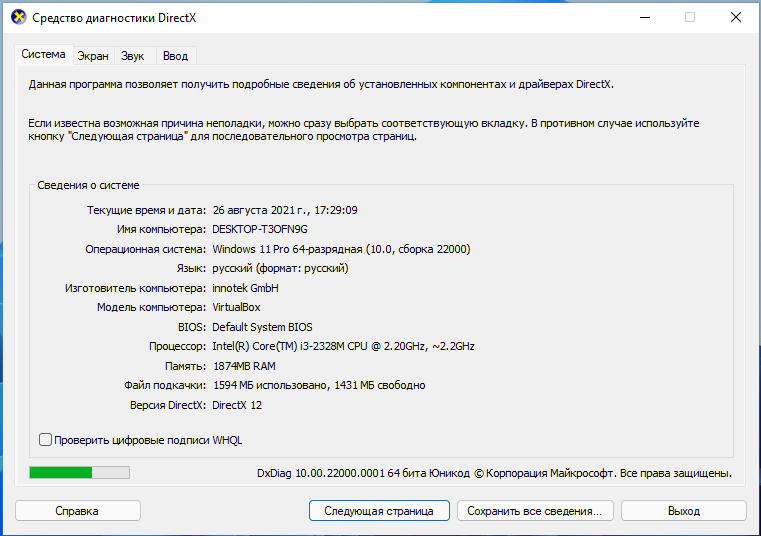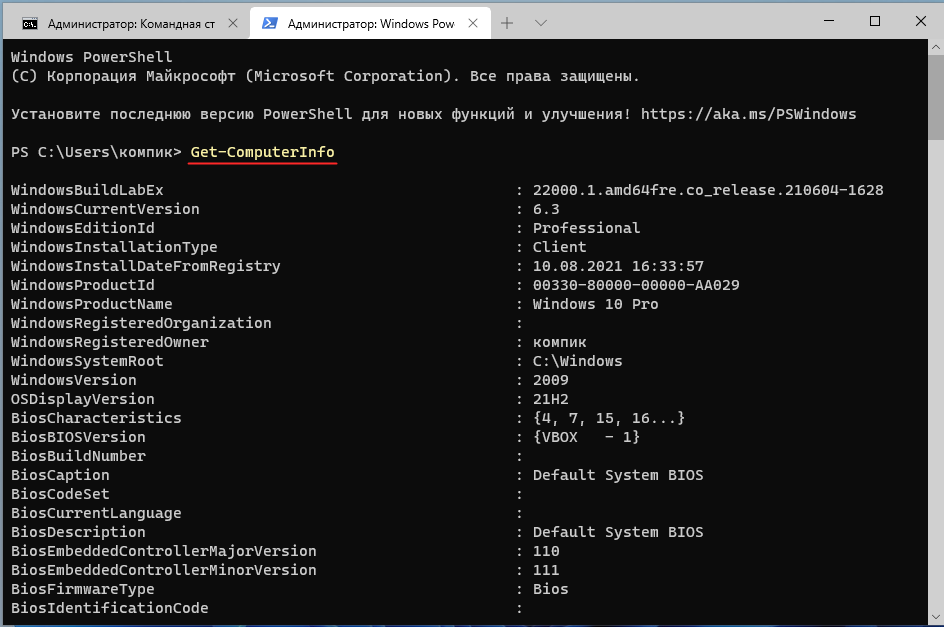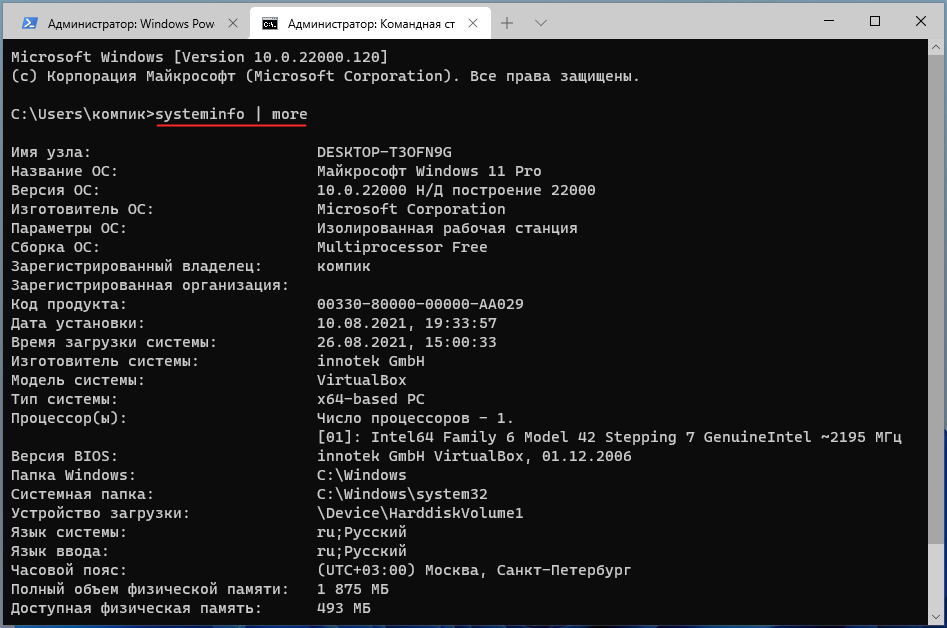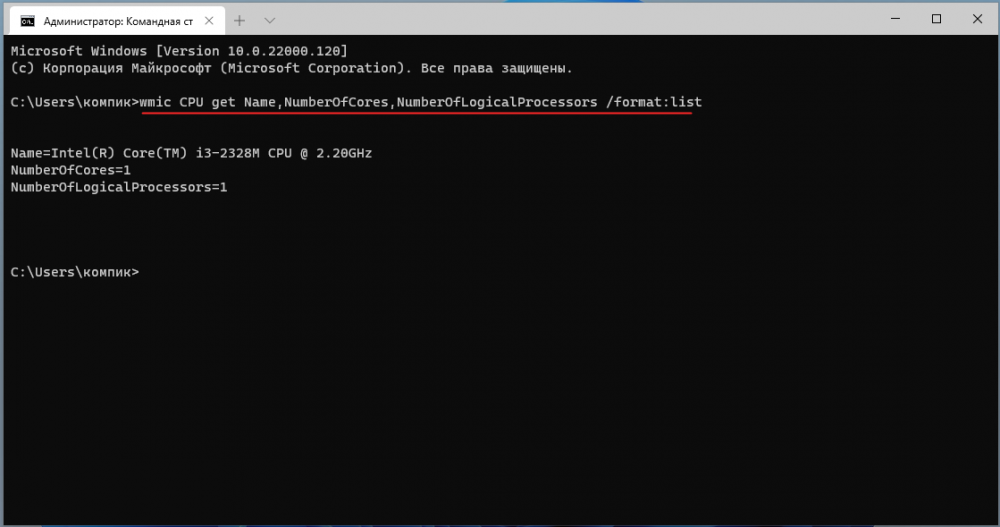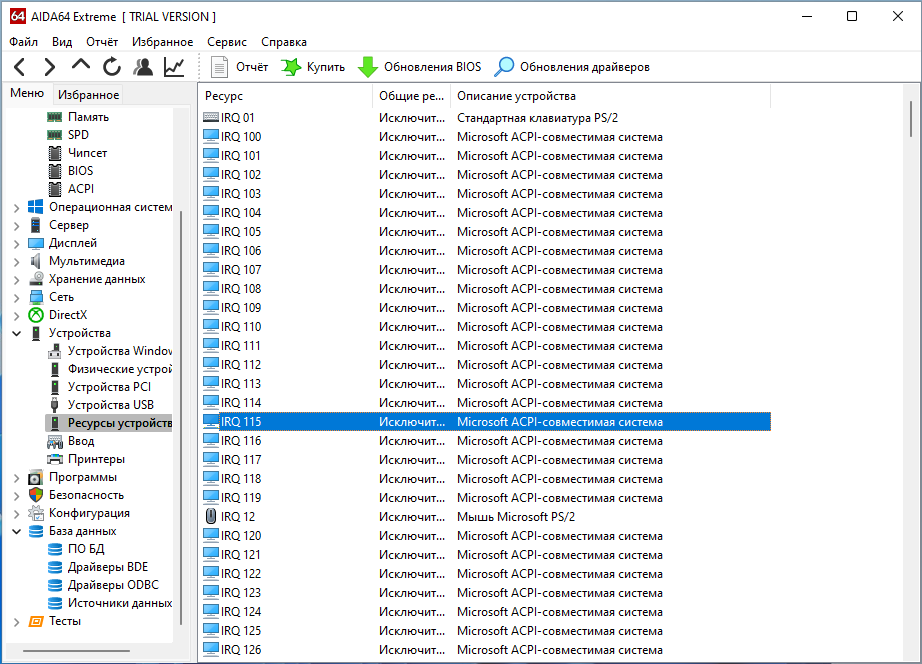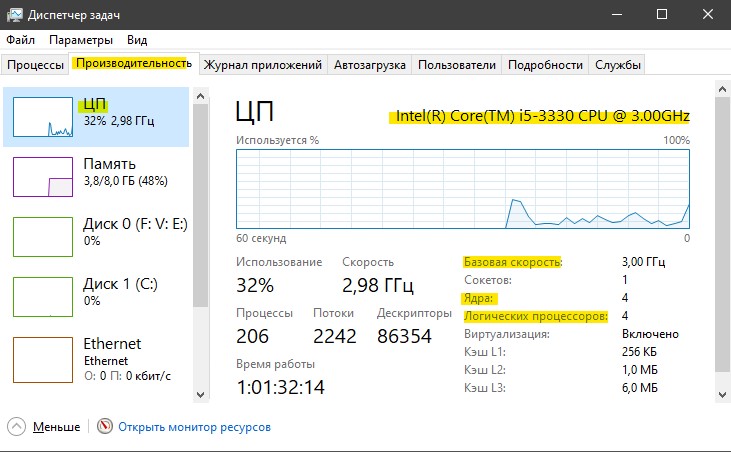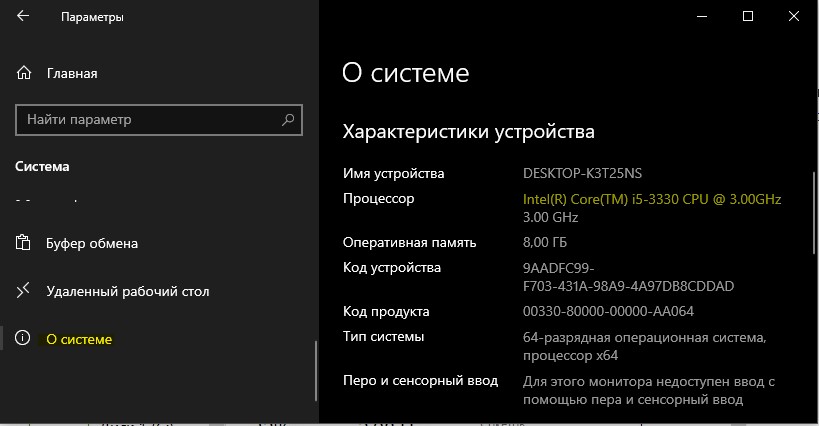Если вам нужно проверить технические характеристики вашего ПК, например, сколько оперативной памяти или какой тип процессора установлен на вашем компьютере, при работе с Windows 11, это так же просто, как зайти в настройки. Мы покажем вам, как найти эти детали.
Чтобы увидеть технические характеристики вашего ПК, вам сначала нужно открыть настройки Windows. Для этого нажмите Windows + i на клавиатуре или щелкните правой кнопкой мыши кнопку «Пуск» и выберите «Настройки» из списка.
Когда откроется «Настройки», нажмите «Система» на боковой панели. В настройках «Система» прокрутите вниз до самого низа списка и нажмите «О программе».
На экране «Система»> «О программе» вы увидите раздел «Технические характеристики устройства» в верхней части экрана. Чуть ниже вы увидите перечисленные спецификации вашего ПК с заголовками, которые помечают каждую запись.
Чтобы узнать, какой процессор у вашего ПК с Windows 11, посмотрите на строку с надписью «Процессор». А чтобы узнать, сколько памяти (RAM) на вашем компьютере, изучите пункт «Установленная RAM».
Если вам нужно скопировать эти спецификации, чтобы показать их другим людям — возможно, для устранения неполадок — нажмите кнопку «Копировать» рядом с «Спецификации устройства». После этого вы можете вставить информацию в текстовый файл (например, с помощью Блокнота) или вставить ее в электронное письмо или сообщение, чтобы поделиться ею с кем-то другим. Удачи!
Процессор, широко известный как ЦП (центральный процессор) в любой вычислительной системе, является основной микросхемой, предназначенной для приема и выполнения инструкций и получения результата для определенной цели. Современный процессор часто может обрабатывать триллион или более инструкций в секунду.
Что такое процессор / центральный процессор в ПК?
Процессор, часто называемый центральным процессором (CPU), представляет собой электрическую схему внутри компьютера, которая выполняет основные арифметические, логические, регулирующие действия и операции ввода-вывода (I/O), описанные в инструкциях.
Многоядерный процессор — это интегрированная схема компьютерного ядра с двумя или более отдельными процессорными блоками, называемыми ядрами (иногда называемыми физическими ядрами), каждый из которых считывает и выполняет программные инструкции, как если бы компьютер имел несколько процессоров.
Если вы хотите узнать, какой процессор установлен на вашем ноутбуке, есть несколько способов узнать это, но обычным пользователям проще всего использовать программу «Настройки» и «Диспетчер задач».
Как проверить, какой процессор / ЦП на вашем ПК в диспетчере задач
Используя диспетчер задач, вы можете быстро проверить, какой процессор или ЦП установлен на вашем ПК. Выполните следующие шаги.
- Нажмите на значок «Windows», введите «Диспетчер задач» и выберите «Диспетчер задач».
- Нажмите на вкладку «Производительность», и имя процессора будет видно, как показано на картинке.
Как определить, какой процессор/процессор установлен на вашем ПК в настройках
Вы можете посетить «Настройки» и проверить детали системы.
- Нажмите на значок «Windows» и выберите «Настройки» из закрепленных приложений в меню «Пуск».
- Выберите «Система» на боковой панели и нажмите «О программе», чтобы просмотреть сведения об устройстве.
- В разделе «Характеристики устройства» вы сможете увидеть подробную информацию о процессоре, как показано на рисунке.
Как проверить, какой процессор/процессор установлен на вашем ПК с помощью панели управления
Панель управления также можно использовать для проверки сведений о процессоре или ЦП на вашем ПК.
- Нажмите на значок «Windows», введите «Панель управления» и выберите «Панель управления» в результате.
- Введите «Система» и нажмите «Система», как показано на картинке.
- В разделе «О программе» детали спецификации процессора будут видны в разделе «Процессор».
Как проверить, какой процессор / ЦП установлен на вашем ПК в системной информации (msinfo32)
Вы можете проверить, какой процессор или центральный процессор установлен на вашем ПК, через Информацию о системе.
- Нажмите на значок «Windows», введите «msinfo32» и выберите «Информация о системе» в результате.
- Выберите «Сводка системы» на боковой панели и проверьте сведения о процессоре рядом с элементом «Процессор».
Как проверить, какой процессор / центральный процессор установлен на вашем ПК, с помощью средства диагностики DirectX (dxdiag)
Используя инструмент диагностики DirectX (dxiag), вы можете увидеть все сведения о процессоре на вашем ПК.
- Нажмите на значок «Windows», введите «dxdiag» и выберите «dxdiag» из результата.
- В диалоговом окне «Средство диагностики DirectX» нажмите «Да».
Если вы просто хотите проверить, какой ЦП находится внутри вашего ПК и/или тактовую частоту ЦП, вы также можете нажать «Нет» здесь.
- В «Средстве диагностики DirectX» на вкладке «Система» сведения о процессоре будут отображаться рядом с «Процессор».
Инструмент диагностики DirectX (dxdiag) покажет количество ядер в вашем ЦП как ЦП в скобках.
Как проверить, какой процессор / ЦП установлен на вашем ПК с помощью диспетчера устройств
Вы также можете проверить сведения о процессоре в «Диспетчере устройств», как описано в следующих шагах.
- Нажмите на значок «Windows», введите «Диспетчер устройств» и выберите «Диспетчер устройств» в результате.
- Нажмите «Раскрывающийся список» перед «Процессоры», чтобы увидеть все детали процессора
Диспетчер устройств покажет каждое ядро ЦП как одну запись, чтобы вы знали, сколько ядер имеет ваш ЦП.
Как проверить, какой процессор/процессор установлен на вашем ПК с помощью командной строки
Вы можете запустить определенную команду, чтобы узнать все подробности о процессоре на вашем ПК.
- Щелкните правой кнопкой мыши значок «Windows» и выберите «Windows Terminal (Admin)» в контекстном меню.
- Нажмите на значок «Раскрывающийся список» и выберите «Командная строка» из вариантов.
- Введите следующую команду и нажмите «Enter», чтобы увидеть сведения о процессоре.
путь wmic win32_Processor получить имя, количество ядер, количество логических процессоров
Как проверить, какой процессор/процессор установлен на вашем ПК с помощью PowerShell
Вы можете ввести специальную команду «Windows PowerShell», чтобы просмотреть все сведения о процессоре.
- Щелкните правой кнопкой мыши значок «Windows» и выберите «Windows Terminal (Admin)» в контекстном меню.
- Нажмите «Раскрывающийся список» и выберите «Windows PowerShell» из вариантов.
- Введите следующую команду и нажмите «Enter», чтобы увидеть сведения о процессоре.
Get-WmiObject win32_Processor
Как проверить, какая у вас видеокарта
В то время как те, у кого есть графический процессор ПК, часто могут просто открыть его и заглянуть внутрь, многие сталкиваются с замешательством, задаваясь вопросом, как проверить видеокарту ноутбука. Это может быть особенно сложно, поскольку некоторые ноутбуки имеют две видеокарты — интегрированную с процессором и выделенную.
В другом нашем руководстве мы покажем вам, как проверить, какая у вас видеокарта, а также как определить, какая у вас встроенная видеокарта. Поскольку выделенный графический процессор намного быстрее для 3D-рендеринга или игр, это может быть важной частью информации для получения максимальной отдачи от вашего устройства.
Как проверить характеристики ПК с помощью информации о системе Windows, PowerShell и т. д.
Если ваш компьютер хотя бы загружается, существует несколько способов найти спецификацию вашей системы в Windows: от инструмента системной информации до PowerShell, командной строки и сторонних инструментов. Поскольку не каждый метод показывает одни и те же типы и детали системных спецификаций, хорошо всегда иметь под рукой несколько альтернатив.
Планируете ли вы обновление, настройку таймингов процессора или просто любопытно, полезно знать информацию о вашей оперативной памяти. Однако из-за того, что старые методы не так удобны для пользователя, многие задаются вопросом, как проверить скорость оперативной памяти в Windows, а также найти такую информацию, как ее размер и тип.
Мы покажем вам, как проверить скорость, тип и размер оперативной памяти с помощью нескольких встроенных инструментов Windows. Затем вы можете решить, какой метод лучше всего подходит для вас, если вы хотите проверить информацию об оборудовании в будущем.
Как проверить информацию о модели материнской платы в Windows
Вы когда-нибудь спрашивали, как проверить модель материнской платы в Windows? Как узнать серийный номер материнской платы? Наш учебник покажет вам 3 простых метода проверки модели материнской платы и связанной с ней информации в Windows.
Post Views: 94
Когда возникает желание сделать апгрейд компьютера, необходимо знать, какие комплектующие установлены внутри. Таким образом можно будет проверить, какие железки совместимы с установленной платформой, а какие нет. Процессор — один из самых ключевых компонентов и именно с него нужно начинать апгрейд, если, конечно, вас устраивают возможности материнской платы. Согласитесь, не важно, насколько красивая будет графика в игре, если двухъядерный старичок будет запыхаться от нагрузки. Плавность игрового процесса во многом зависит именно от ЦПУ. Именно поэтому мы и рекомендуем в первую очередь менять старый камень на новый. И только потом смотреть в сторону свежей видеокарты и высокочастотной оперативной памяти. Сегодня мы расскажем о том, как узнать, какой процессор стоит на компьютере.
Как узнать, какой процессор на компьютере: встроенные в ОС средства
Операционная система Windows за многие годы существования обзавелась многими полезными функциями. Если ранее пользователь мог посмотреть только базовую информацию ОС, то сейчас можно получить детальные данные практически о любой установленной железке. Поэтому необязательно прибегать к помощи дополнительного узкоспециализированного софта. Windows предлагает пользователю несколько способов просмотра модели установленного процессора.
Свойства системы
Самый простой метод — залезть в свойства системы. Для этого нажмите правой кнопкой мыши по меню «Пуск» и выберите пункт «Система».
В характеристиках устройства вы увидите модель процессора, его семейство и тактовую частоту. Также здесь будет отображаться количество оперативной памяти и разрядность системы, что тоже может быть полезно. Посмотреть свойства системы можно и с помощью основных сведений о компьютере, которые перекочевали в Windows 10 из предшествующих версий. Для этого зайдите в Проводник и в левой части окна найдите «Этот компьютер», нажмите по нему правой кнопкой мыши и перейдите в свойства. И вы обнаружите точно такие же сведения, как и в предыдущем окне.
Диспетчер устройств
Для того, чтобы посмотреть не только наименование процессора, но и количество его ядер, нажмите на пункт «Диспетчер устройств» в левой части окна со свойствами системы. Если по каким-либо причинам у вас не получается попасть в диспетчер устройств, то вы можете вызвать его с помощью специальной команды. Для этого нажмите на клавиатуре комбинацию клавиш Win + R и в появившемся поле введите следующий текст: devmgmt.msc. После этого подтвердите операцию, нажав «Enter». Точку в конце команды ставить не нужно.
После проделанных манипуляций вы увидите окно со всеми подключенными к ПК устройствами, которые удалось распознать операционной системе. Как нетрудно догадаться в графе «Процессоры» и находится искомая информация. Необходимо посчитать количество пунктов в открывшейся графе. Вероятнее всего они и будут равняться числу ядер вашего процессора. Однако следует понимать, что диспетчер устройств считывает потоки процессора, а не его ядра. А количество ядер не всегда равняется количеству потоков. Поэтому если вы знаете, что ваш ЦПУ поддерживает функцию гиперпоточности (когда одно фактическое ядро делится на два виртуальных потока), то делите полученный результат на два. Так, например, Ryzen 5 2600 выдал нам 12 пунктов. Мы знаем, что данная модель поддерживает технологию SMT (от англ. simultaneous multithreading — аналог технологии Hyper-threading от Intel), а значит количество ядер равняется 6.
Диспетчер задач
Диспетчер задач предоставляет пользователю много полезной информации о компьютере, и в том числе может показать поверхностные данные об установленном процессоре. Для того, чтобы вызвать диспетчер задач, нажмите комбинацию клавиш Ctrl + Shift + Esc. после этого появится окно, в котором будут отображаться все запущенные процессы, которые потребляют ресурсы следующих компонентов ПК: процессор, оперативная память и жесткий диск. Кстати, исходя из этой информации, можно сделать вывод о том, насколько хорошо справляется с задачами ваш ЦПУ. Если вы столкнулись с высокой загрузкой процессора без видимой на то причины, то можете прочесть вот этот материал для того, чтобы устранить проблему.
Во второй вкладке «производительность» в нижней части окна вы увидите базовую информацию о процессоре, в том числе: количество ядер, количество потоков, базовую скорость, объем кэша уровней 1-3. Обратите внимание, что данные могут отображаться некорректно, если у вас установлена старая прошивка БИОС материнской платы, которая может быть несовместима с самыми свежими моделями ЦПУ. Мы часто сталкивались с подобной проблемой при работе с камнями Ryzen. Для того, чтобы получить достоверные данные необходимо обновить БИОС материнки до последней версии. Найти прошивку можно традиционно на официальном сайте разработчиков.
DirectX
Узнать, какой процессор стоит в ПК можно и с помощью средства диагностики DirectX. Для этого нажмите комбинацию клавиш Win + R и введите команду «dxdiag». Данная программа в отличие от предыдущих способов отображает не только основную информацию о ЦПУ, но и, например, версию BIOS.
BIOS
Современные версии BIOS также позволяют посмотреть модель установленного процессора. Вход в меню настроек BIOS осуществляется нажатием на определенные клавиши или даже комбинации клавиш, причем в зависимости от производителя материнской платы, эти кнопки могут быть разными. В нижеприведенном списке вы найдете все клавиши, расположенные по убывающей частоте использования:
- Кнопка для удаления «Del» встречается чаще всего.
- Также довольно часто используются клавиши «F1», «F2», «F8» или «F10».
- Кнопка «TAB», которая располагается в левой части клавиатуры и помимо названия обозначается двумя разнонаправленными стрелками, для рассматриваемых нами целей используется уже гораздо реже.
- Если ни одна из вышеперечисленных кнопок не срабатывает, воспользуйтесь комбинацией одновременно нажатых кнопок «Ctrl»+«Alt»+«Esc» или «Ctrl»+«Alt»+«S».
Как узнать свой процессор на ПК: сторонний софт
Как правило, утилиты от сторонних разработчиков носят узкоспециализированный характер и показывают намного больше информации о комплектующих, нежели встроенные в операционную систему средства. Если вас интересует не только модель процессора, но и частота его шины, объем кэша, используемый техпроцесс, поддерживаемые инструкции и другие подробные данные, то воспользуйтесь любой из нижеприведенных программ:
- CPU-Z
- AIDA64
- HWiNFO
- Speccy
- HWMonitor
Большинство из этих программ являются бесплатными и имеют portable-версии, так что установка не потребуется. В случае, если какая-то из утилит вам не подошла, то это не проблема. Существует очень много аналогов, которые умеют мониторить показатели системы.
Визуальный осмотр процессора
Самый надежный метод, который не зависит от программных и аппаратных неполадок — посмотреть на процессор своими глазами. Все современные процессоры маркируются производителями, поэтому стерев небольшой слой термопасты, можно увидеть модель стоящего в гнезде процессора.
Содержание
- Способ 1: Информация на сайте производителя
- Способ 2: Раздел «О системе»
- Способ 3: «Сведения о системе»
- Способ 4: «Средство диагностики DirectX»
- Способ 5: Сторонние программы
- Вопросы и ответы
Способ 1: Информация на сайте производителя
Вы можете получить детальную техническую спецификацию вашего компьютера на сайте производителя, если купили устройство в собранном состоянии, а не занимались покупкой комплектующих и дальнейшей сборкой самостоятельно. Обычно вам достаточно будет знать полное название модели вашего компьютера, которое должно быть указано на его коробке. Затем вы переходите на сайт, где осуществляли покупку, находите свою модель по названию или через журнал заказов, и на отдельной странице получаете развернутую информацию о том, какими характеристиками обладает выбранное устройство.
Примерно это же касается и ноутбуков, но работает метод определения характеристик во всех случаях, поскольку никто не занимается ручной сборкой ноутбуков, да и это не представляется возможным. Так вот, вам понадобится узнать точную модель вашего ноутбука со всеми кодовыми числами и буквами, присутствующими в названии. Обычно эта информация указана на коробке или на наклейке, находящейся на задней крышке ноутбука. Откройте официальный сайт компании-производителя или введите запрос в поисковике, после чего выберите раздел с технической спецификацией и ознакомьтесь с выдачей, чтобы узнать характеристики своего лэптопа.
Подробнее: Как узнать название своего ноутбука
Способ 2: Раздел «О системе»
Поверхностные сведения о характеристиках вашего компьютера можно получить через системный раздел в Windows 11, где отображается текущая ОС, полное описание установленного процессора и объем оперативной памяти. Выполните следующие действия:
- Откройте меню «Пуск» и нажмите по значку с шестеренкой, чтобы перейти в «Параметры».
- Выберите раздел «Система», прокрутите список вниз и щелкните по плитке «О системе».
- Вы увидите блок с названием «Характеристики устройства», в котором и сможете получить эту самую поверхностную информацию. Если нужно, используйте кнопку «Копировать», чтобы передать эти сведения другим пользователям.

Способ 3: «Сведения о системе»
msinfo32 — команда, запускающая одно из системных приложений, специально предназначенное для просмотра информации с характеристиками вашего компьютера. Это приложение подойдет большинству пользователь и сможет удовлетворить практически все потребности в определении спецификации ПК или лэптопа.
- Вы можете открыть поиск в меню «Пуск», ввести команду
msinfo32и нажать левой кнопкой мыши по появившемуся соответствию с названием «Сведения о системе». - Выберите первый список с названием «Сведения о системе», выделив его нажатием ЛКМ. Справа в перечне элементов вы увидите название вашего процессора, модель материнской платы вместе с ее ревизией и изготовителем.
- Прокрутите перечень элементов немного вниз, чтобы узнать общий объем установленной оперативной памяти.
- Если вас интересует информация о другом железе и периферии, откройте «Компоненты» и выберите одну из веток, чтобы узнать видеокарту, звуковую карту, посмотреть на сетевые устройства, подключенную мышь и клавиатуру.
Способ 4: «Средство диагностики DirectX»
В качестве следующего системного метода получения данных о характеристиках компьютера рассмотрим еще одну команду, которая отвечает за вызов немного другого окна, но предоставляющего такие же основные сведения. Вы можете использовать его как альтернативу предыдущим вариантам, если они по каким-то причинам конкретно вам не подходят.
- Точно так же, как и в предыдущем методе, перейдите к поиску в «Пуске», введите
dxdiagи щелкните ЛКМ по появившемуся соответствию для выполнения команды. - Обратите внимание на блок с названием «Сведения о системе». В нем показана практически та же информация, которая есть и в «Параметрах», включая размер выделенного файла подкачки.
- Дополнительно в «Средстве диагностики DirectX» можно получить информацию об установленной в компьютере видеокарте. Для этого перейдите на вкладку «Экран» и в блоке «Устройство» посмотрите на первые три строки, чтобы узнать все необходимое.

Способ 5: Сторонние программы
Наиболее подходящим вариантом определения характеристик компьютера является использование сторонних программ. Да, понадобится скачивать дополнительное приложение, однако в этом случае вы получаете самую развернутую информацию, которую вряд ли найдете при помощи встроенных средств операционной системы. Единственной достойной альтернативой будет ручной просмотр спецификации на сайте устройства, но и такую информацию не всегда удается найти.
Скачать Speccy
- Разберем этот метод на примере бесплатной программы с названием Speccy. Вы можете перейти по ссылке выше и установить ее в Виндовс 11. После запуска откройте раздел «Summary» для получения базовых сведений о характеристиках компьютера. Вы узнаете название ОС, модель процессора, количество оперативной памяти, модель материнской платы, видеокарты, жесткого диска и встроенной звуковой карты.
- Вместе с этим предлагается просмотреть и разделы, посвященные конкретным комплектующим. Это уже относится к определению железа, а не общих характеристик, поэтому детально останавливаться на данном этапе не будем.
- Если желаете больше узнать об операционной системе: получить серийный номер, узнать, активирован ли антивирус, средство обновлений или какие версии компонентов установлены, перейдите к разделу «Operating System» и ознакомьтесь со списком.

Speccy — далеко не единственная программа в данной теме. Есть и другие, как продвинутые, так и более простые решения. Обзор на самые популярные вы найдете по следующей ссылке и сможете выбрать другой софт для себя, если тот, который был описан в качестве примера, вам не подходит.
Подробнее: Программы для определения железа компьютера
Еще статьи по данной теме:
Помогла ли Вам статья?

В принципе, все способы просмотра характеристик компьютера или ноутбука остались. Вы можете воспользоваться встроенными средствами или сторонним программным обеспечением. Могу с уверенностью сказать, мне же достаточно средств операционной системы Windows 11.
Эта статья расскажет, как посмотреть характеристики компьютера на Windows 11. Можно воспользоваться помощью диспетчера устройств. В нём точно отображается модель процессора и видеокарты. Даже диспетчер задач показывает количество ядер, частоты и температуру…
Просмотр основных сведений о Вашем компьютере
Обновлённые параметры
Разверните подраздел Параметры > Система > О системе. Здесь собрано краткие характеристики устройства и Windows. Как можно ещё сюда попасть? Воспользуйтесь сочетанием горячих клавиш Win+PauseBreak. Стыдно вспомнить контекстное меню Свойства иконки компьютера.
Сведения о системе
Давайте разберём приложение сведений о системе. Выполните msinfo32 в окошке Win+R. В основном разделе посмотрите процессор, память и другое. Например, характеристики видеокарты и даже монитора можно узнать в подразделе Компоненты > Дисплей. И не только.
Диспетчер задач
И собственно, классический диспетчер задач. Например, в контекстном меню кнопки «Пуск» выберите Диспетчер задач. Доступно сочетание горячих клавиш Ctrl+Shift+Esc. Во вкладке Производительность посмотрите данные компонентов: ЦП, Память и Графический процессор.
Средство диагностики
Средство диагностики DirectX. Здесь поможет команда dxdiag в окошке Win+R. Думаю, скоро оно исчезнет или будет переработано. В разделе Система и Экран собрано основные характеристики. Например, материнская плата, процессор, память, графика и многое другое.
Терминал Windows
В контекстном меню «Пуск» выберите Терминал Windows. Выполните команду Get-ComputerInfo или SystemInfo (можно и две). В первой: стока CsModel — MS-7B86. Во второй: модель системы — MS-7B86. Собственно, это модель моей материнской платы. Здесь можно найти и процессор.
Программы для просмотра характеристик компьютера
Пользуюсь портативной версией программы AIDA64 Extreme Edition. В подразделе Компьютер > Суммарная информация смотрите данные о Системной плате и Дисплее. Конечно же, можно посмотреть характеристики каждого компонента (частота и объём памяти, рабочие частоты).
От разработчика Piriform Software программа Speccy. В разделе Общая информация отображается Центральный процессор, Оперативная память, Системная плата и не только. Нужно больше? Выберите точный подраздел. В настройках можно выбрать русский интерфейс.
Бесплатная программка CPU-Z показывает данные о некоторых основных устройствах Вашей системы. Например, имя и номер процессора, кодовое имя, техпроцесс, пакет, уровни кеширования. Плюс, измерения в реальном времени частот каждого ядра и памяти. Всё просто.
Конечно же, список приложений можно значительно расширить. Вопрос, только зачем Вам и нам это? Как бонус, Вы можете воспользоваться драйверами видеокарты. Раздел Информация о системе — Панель управления NVIDIA или подраздел Настройки > Система — Radeon Software.
Заключение
Много пользователей проверяют технические характеристики до установки. Чтобы не получилось, что на этом компьютере невозможен запуск Windows 11. Как ни крути, со временем придётся изредка возобновлять в памяти характеристики компьютера. Здесь ничего сложного.

Администратор и основатель проекта Windd.ru. Интересуюсь всеми новыми технологиями. Знаю толк в правильной сборке ПК. Участник программы предварительной оценки Windows Insider Preview. Могу с лёгкостью подобрать комплектующие с учётом соотношения цены — качества. Мой Компьютер: AMD Ryzen 5 3600 | MSI B450 Gaming Plus MAX | ASUS STRIX RX580 8GB GAMING | V-COLOR 16GB Skywalker PRISM RGB (2х8GB).
Необходимость получения исчерпывающих сведений о железе и программной начинке компьютера может возникнуть в самых разных ситуациях, начиная от поиска и установки драйверов и заканчивая полноценным апгрейдом аппаратной конфигурации. Получить эти сведения можно из прилагаемой к компьютеру бумажной документации, если же таковой не имеется, вытащить их из операционной системы с помощью встроенных в неё утилит, о которых мы собираемся вам напомнить.
Начинающим пользователям наиболее очевидным способом получения характеристик компьютера представляется просмотр оных в разделе «Система» приложения Параметры, однако этот способ имеет один весьма существенный недостаток. Список доступных для просмотра в разделе «Система» характеристик ограничен, не могут похвастать подробностями и другие разделы приложение Параметры. Поэтому для ознакомления с характеристиками ПК лучше использовать более продвинутые инструменты.
Достаточно подробную информацию об аппаратной и программной части может дать штатная утилита с говорящим названием «Сведение о системе». Чтобы ее запустить, выполните в окошке Win + R команду msinfo32. Откроется окно, в котором вы сможете просмотреть характеристики процессора, материнской платы, оперативной памяти, жесткого диска, BIOS, сетевой и аудио карты, дисплея и прочих более или менее значимых компонентов.
Если вам нужны базовые сведения об установленных устройствах и состоянии их драйверов, можно ограничиться всем известной оснасткой «Диспетчер устройств», открываемой либо из контекстного меню Пуск, либо командой devmgmt.msc. Двойной клик по устройству открывает окошко свойств, и если переключиться в оном на вкладку «Сведения» и вызвать выпадающее меню свойств, то можно будет узнать немало чего интересного касательно драйвера исследуемого компонента.
Ещё один способ получить базовые сведения об основных компонентах компьютера в Windows 11 — воспользоваться встроенным средством диагностики DirectX. Вызывается оно командой dxdiag в окошке «Выполнить». Запущенная оснастка покажет вам тип BIOS, модель материнской платы, тип процессора, размер ОЗУ, основные характеристики дисплея, аудио платы и устройств ввода.
В Windows 11 имеется удобная консоль, или иначе терминал, обеспечивающий доступ как к PowerShell, так и к классической командной строке. Откройте его через контекстное меню кнопки Пуск и выполните в нём команду Get-ComputerInfo.
В результате в окно консоли будет выведен длинный список самых разных сведений о системе и ПК. Если вам нужны сведения на русском языке, откройте в терминале дополнительную вкладку командной строки CMD и выполните команду systeminfo | more.
Использовать для просмотра характеристик отдельных компонентов компьютера под управлением Windows 11 можно также и утилиту WMIC. Команда получения сведений об узлах ПК с помощью этого мощного инструмента администрирования имеет следующий синтаксис:
wmic устройство get аргументы через запятую /format:list
Например, сформированная с целью получения сведений о центральном процессоре команда будет выглядеть примерно следующим образом:
wmic CPU get Name,NumberOfCores,NumberOfLogicalProcessors /format:list
Этой командой мы вывели название процессора, количество ядер и потоков. Похожим образом формируются команды для получения сведений о других компонентах, так, команда wmic baseboard get manufacturer, product /formalist выведет базовые сведения о материнской плате.
В деле получения и просмотра технических характеристик компьютера не стоит пренебрегать и сторонними программами, рассказать они могут очень многое, причём полученную информацию они выводят в отсортированном и удобочитаемом виде. Самая известная из них — AIDA64, позволяет получать скрупулёзные сведения практически обо всех компонентах компьютера, начиная от компонентов операционной системы и заканчивая свойствами таблицы ACPI.
Не меньшего интереса заслуживают и более узкоспециализированные утилиты, например, CPU-Z расскажет обо всём, что касается процессора, а утилита GPU-Z, созданная тем же разработчиком, предоставит исчерпывающий набор сведений о графической подсистеме компьютера.
Как узнать какой процессор стоит на компьютере
Каждый компьютер или ноутбук имеет центральный процессор (ЦП) для обработки команд и возврата результата для конкретной задачи. На мировом рынке, есть модели процессоров, которые производятся такими компаниями как intel, AMD и Qualcomm со своим ARM-процессором.
Если вы решили купить б/у компьютер или ноутбук, то разумным будет посмотреть его характеристики процессора, так как многие пишут перед продажей, что процессор i5 или AMD Ryzen 5. На самом деле i5-3330 сильно отличается от i5-7500, и AMD Ryzen 5 1600, сильно будет отличатся от Ryzen 5 3600. По этой причине важно знать, какой точно стоит процессор на компьютере или ноутбуке.
Первыми двумя способы вы сможете узнать характеристики процессора для Windows 11 и 10. Последние два способа помогут вам определить модель процессора для систем Windows 7 и Windows 8.1.
1. Узнать характеристики процессора через диспетчер задач
Чтобы узнать, какой процессор установлен на вашем компьютере:
- Нажмите сочетание клавиш Ctrl+Shift+Esc, чтобы открыть диспетчер задач
- В диспетчере задач перейдите во вкладку Производительность
- Выделите в левом столбце ЦП
- Далее появится подробная информация о процессоре как производитель, модель, частота, количество ядер и потоков.
2. Узнать производителя и частоту процессора в параметрах
Чтобы узнать, производителя и частоту процессора через параметры системы Windows 11/10:
- Откройте Все параметры > Система > О системе
- Найдите графу Характеристики устройства
- Найдите пункт Процессор и напротив его будет указана модель и частота ЦП
3. Узнать какой ЦП на ПК через сведения о системе
Чтобы узнать количество логических процессоров, ядер, частоту и модель процессора через сведения о системе:
- Нажмите сочетание клавиш Win+R и введите msinfo32, чтобы открыть сведения о системе
- Найдите пункт Процессор
- Далее будут характеристики ЦП
4. Узнать какой процессор стоит на ПК через CMD
Чтобы узнать какой процессор установлен на компьютере или ноутбуке с Windows 11/10 через CMD, то pапустите командную строку и введите команду:
wmic cpu get name, numberofcores
Смотрите еще:
- Как узнать, какая Видеокарта стоит на ПК или Ноутбуке с Windows 10
- Как узнать HDD или SSD установлен на ПК с Windows 10
- Как узнать версию, сборку, выпуск и тип системы Windows 10
- Как узнать сколько слотов оперативной памяти свободны и заняты
- Узнать срок службы SSD диска
[ Telegram | Поддержать ]

Первые два способа подойдут только для Windows 10, остальные — для всех последних версий Windows. Также может быть интересным: Как узнать температуру процессора, Как узнать, сколько ядер у процессора, Как узнать сокет материнской платы и процессора.
Простые методы определить модель CPU (центрального процессора компьютера)
Далее — перечисление 5 различных способов, позволяющих посмотреть модель процессора в Windows 10, 8.1 и Windows 7:
- Только Windows 10: зайдите в Пуск — Параметры — Система и откройте пункт «О системе» в меню слева. В разделе «Характеристики устройства», помимо прочей информации, указана и модель процессора.
- Диспетчер задач Windows 10 также предоставляет необходимую информацию: нажмите правой кнопкой мыши по кнопке «Пуск», выберите «Диспетчер задач», а затем перейдите на вкладку «Производительность» и откройте пункт «ЦП». Вверху справа вы увидите, какой процессор стоит на вашем ПК или ноутбуке, ниже — дополнительные сведения.
- Нажмите клавиши Win+R на клавиатуре (Win — клавиша с эмблемой Windows), введите msinfo32 и нажмите Enter. В открывшемся окне сведений о системе, слева, вы увидите пункт «Процессор» с нужной вам информацией.
- Откройте командную строку и введите команду
wmic cpu get name
и нажмите Enter. Отобразится модель вашего процессора.
- Есть множество сторонних программ для просмотра характеристик компьютера и почти все они показывают установленный процессор. Программа CPU-Z с официального сайта https://www.cpuid.com/softwares/cpu-z.html фокусируется именно на характеристиках CPU: здесь вы найдете не только модель процессора, но и дополнительную полезную информацию.
Как правило, описанных методов оказывается достаточно для определения модели установленного процессора, но есть и другие: например, посмотреть в БИОС/UEFI. Я сознательно не привожу таких способов как разобрать компьютер и посмотреть — это не самый удобный вариант.
Видео
В завершение видео инструкция, где все описанные подходы показаны наглядно и с пояснениями.
Надеюсь, для кого-то из читателей статья окажется полезной. Если же остаются вопросы, смело задавайте их в комментариях.

Но расскажем и о нескольких программах, которые просты в управлении, и при этом дают несколько больше данных о ноутбуке. Ими удобно пользоваться, когда информации, полученной штатными способами, не хватает. Также советуем прочитать инструкцию, как посмотреть параметры ноутбука, где даны сведения не только о Windows 11.
Общие параметры ноутбука на Windows 11
Способ #1: Характеристики устройства «О системе» в Windows 11
Windows на каждой ступени своего развития обеспечивал своих пользователей доступом к определенному набору параметров, поскольку без этого никто не смог бы решить вопрос совместимости относительно нового программного обеспечения и аппаратного расширения. С одной стороны, можно сказать, что родные инструменты Windows дают лишь поверхностные данные, но с другой – этих данных вполне достаточно для решения большинства базовых вопросов.
- Нажмем правой клавишей по стартовой кнопке «Пуск», вызвав тем самым контекстное меню. В списке нужно выбрать строку «Система».
- Вы получите доступ к значениям об оперативной памяти и процессоре.
Способ #2: Проверка параметров ноутбука через панель управления Windows 11
Еще один несложный и наверняка знакомый вам родной инструмент – это «Панель управления». Ее можно найти, развернув «Пуск» обычным методом. Не имеет значения, какая у вас сейчас стоит операционка на ноуте – основной набор характеристик вы сможете получить.
В «Панели управления» множество самых разных разделов, из-за чего найти нужный иногда не удается, поскольку приходится вчитываться в каждую строку огромного списка. Для облегчения задачи предлагаем воспользоваться одной хитростью – выберите в качестве представления информации в окне – «Крупные значки». Так легче будет найти нужный заголовок «Система».
Здесь тоже не будет детализации. Сможете посмотреть разрядность операционной системы, выяснить, как называется ваш процессор, сколько у него ядер и какая тактовая частота. Объем оперативной памяти тоже найдете в «Системе».
Как посмотреть детальные характеристики ноутбука на Windows 11
Способ #1: Данные о производительности ноутбука в диспетчере задач Windows 11
Если система часто зависает, будет полезно узнать, как проверить характеристики ноутбука на Windows 11 через «Диспетчер задач». Он тоже есть в каждой версии Windows и обеспечивает вам доступ к данным, касающимся программной части и производительности. Запускать его удобно сочетанием трех клавиш «Ctrl» + «Alt» + «Delete». Или кликлите правой клавишей по «Панели задач», чтобы из контекста выбрать запуск «Диспетчера задач».
Нужно открыть вкладку «Производительность». Перед вами откроется новое небольшое окно с несколькими вкладками, которые озаглавлены в соответствии с характером содержимого: «ЦП» посвящена процессору, «Память» – оперативке, «Диск» – накопителю. Вы не сможете здесь найти подробности об аппаратных составляющих, зато посмотрите загруженность процессора, процент использования оперативки и параметры каждого запущенного процесса, что помогает выявить особенно «тяжелые» из них и оптимизировать работу ноутбука.
Помимо этого, у Windows 11 есть также монитор ресурсов, ссылка на который есть внизу вкладки «Производительность» диспетчера задач.
Здесь есть подробная статистика использования ресурсов компьютера.
Способ #2: Характеристики ноутбука в средстве диагностики DirectX
Для более детального погружения в параметры ноута предлагаем ознакомиться с утилитой «Средство диагностики DirectX». Она научит, где и как посмотреть характеристики ноутбука на Windows 11.
- Сначала нажмите на клавиатуре две клавиши: «Win» и «R» одновременно. Так вы активируете утилиту «Выполнить». В ее строке для ввода команд напишите dxdiag и запустите ее выполнение, нажав «OK».
- В результате выполнения команды вы получите окно с информацией. Но здесь она поделена на вкладки. Такая систематизация данных облегчает поиск нужных параметров. Откройте вкладку «Система», и вы увидите базовые характеристики, в число которых входят сведения о процессоре, текущих временных значениях, языке, имени изготовителя ноутбука, версии BIOS, объеме памяти и разрядности операционной системы.
- Нужны данные о видеокарте, типе микросхемы, ее памяти и версии установленного драйвера – переключайтесь на вкладку «Экран». Если ваш ноутбук с двумя графическими процессорами, то незадействованный будет описан на вкладке «Преобразователь».
- Когда нужны параметры звуковой карты и встроенных динамиков, обратитесь к вкладке «Звук».
- Соответственно, о клавиатуре и мышке вы сможете почитать на последней вкладке «Ввод».
Способ #3: Конфигурация ноутбука в диспетчере устройств Windows 11
Когда речь идет о параметрах подключенного к ноутбуку оборудования, в этом вопросе среди прочих родных инструментов нет равных «Диспетчеру устройств». Если никогда его еще не запускали, сделайте следующее:
- Используйте возможности «Поиска» – напишите в его строке «Диспетчер устройств» и результат поиска поможет вам его запустить.
- Окно «Диспетчера», как и «Панели управления», имеет много самых разных разделов. Чтобы быстро найти строку с нужным вам оборудованием, сначала разверните ветку, к которой это оборудование относится. Для получения подробностей кликните правой кнопкой по имени устройства и выберите из списка «Свойства».
- «Свойства» тоже делятся на подразделы, сформированные во вкладки. Это позволит быстрее добраться до нужных параметров и не тратить время на поиск данных.
Способ #4: Сведения о ноуте в утилите msinfo32
Если в окне утилиты «Выполнить» вписать команду msinfo32, то вы сможете открыть другой, более информативный инструмент, который решит вопрос с тем, как посмотреть характеристики ноутбука Виндовс 11, не упомянутые в предыдущих вариантах. Напомним, что запустить само окно «Выполнить» можно одновременным нажатием «Win» и «R».
В результате вы получите целую информационную площадку, данные в которой систематизированы и сведены в разделы. Искать информацию в большом объеме данных благодаря этому легко. Все, что касается графики, вы найдете на вкладке «Дисплей». А общие характеристики – в «Сведениях о системе».
С помощью «Msinfo32» вы можете выгрузить полученные сведения, чтобы в текстовом формате отправить их по электронке в центр поддержки или распечатать, чтобы всегда иметь перед глазами.
Как посмотреть параметры ноута на Windows 11 через команды
Способ #1: Вывод характеристик ноутбука в командной строке Виндовс 11
«Командную строку» необходимо запустить с правами администратора.
Для командной строки есть специальная команда – systeminfo, которая выводит на экран все характеристики устройства, что может быть полезным для тех, кто не знает, как посмотреть параметры ноутбука на Виндовс 11. Здесь будет много данных, начиная от даты установки ОС и завершая наименованием последнего установленного дополнительного ПО. Если читать в представленном виде информацию неудобно, воспользуйтесь другой командой: systeminfo | more.
Способ #2: Вывод параметров ноутбука в PowerShell
«PowerShell» – тоже запускается из «Пуска» или из строки поиска, если написать в него имя приложения. К нему нередко обращаются системные администраторы и любят за его универсальность.
Это еще одно место, где можно посмотреть характеристики ноутбука в Виндовс 11. Как узнать параметры ноутбука на Windows 11: запустите утилиту от имени администратора и дайте команду Get-ComputerInfo. Вы получите широкий набор сведений о вашем устройстве.
Программы для просмотра конфигурации, характеристик и параметров ноутбукаы в Windows 11
Программа #1: HWInfo
Это компактный, но одновременно очень мощный инструмент для тех, кто ищет, где посмотреть параметры ноутбука Виндовс 11. Одни параметры вам будут понятны и полезны, а другие, возможно, не скажут ни о чем. Это говорит о том, что профессионал высокого уровня тоже найдет здесь много полезного о возможностях ноутбука. Через меню программы можно обновлять драйверы и контролировать степень нагревания процессора, что очень удобно.
Скачать HWInfo с официального сайта
Программа #2: Speccy
Это программа от Piriform, а значит ей можно доверять, как и CCleaner, к которому многие из вас давно успели привыкнуть. Не нужно бояться непонятного меню: здесь все на русском. Программа совместима с большим числом разновидностей оборудования, поэтому если с каким-то другим ПО, вы так и не смогли выяснить, как узнать характеристики ноутбука Windows 11, то здесь вы сделаете это без мешающих ошибок совместимости.
Speccy загружается и устанавливается бесплатно, что, бесспорно, важный плюс. Это ПО легко ответит на следующие вопросы:
- Какая версия у вашей операционки.
- До какого уровня прогрелся процессор, сколько у него ядер и на какой частоте работает.
- В каком режиме работает оперативная память, и какой у нее объем.
- Производитель установленной материнской платы.
- Перечень параметров монитора и используемой видеокарты.
- Какой объем у жесткого диска.
- Какая звуковая карта используется.
Если вас интересует не все подряд, а только определенные параметры – воспользуйтесь навигацией в левой части окна и выберите нужный раздел. В результате справа вы увидите только то, что вас интересует. Например, когда вам нужны данные сети, нажимайте самый нижний пункт «Сеть», а при необходимости узнать параметры подключенной периферии – кликайте по одноименному разделу.
Скачать Speccy с официального сайта
Программа #3: Open Hardware Monitor
Open Hardware Monitor нацелена на контроль параметров с датчиков, расположенных на различных комплектующих, благодаря чему вы всегда будете знать, с какой скоростью вращается вентилятор, и как быстро при этом падает температура процессора. Поэтому, если вы ищите, как проверить параметры ноутбука на Windows 11, касающиеся таких важных данных – попробуйте Open Hardware Monitor. Он поможет в режиме реального времени контролировать состояние ноута.
Скачать Open Hardware Monitor с официального сайта
Программа #4: HWMonitor
HWMonitor лучше других подходит в качестве информационного источника, где найти характеристики ноутбука в Windows 11. Как узнать состояние установленного на ноут железа? HWMonitor ответит на ваши вопросы. Это программное обеспечение дает подробности в максимально широком формате.
Какие основные характеристики вы здесь получите:
- Тип процессора вашего ноутбука.
- Наименование задействованной видеокарты.
- Параметры звука и состояние драйверов.
- Все, что можно сказать об используемых HDD.
- Жизнеспособности аккумулятора, время автономной работы, состав батареи.
- Версия BIOS и наименование материнской платы.
Кроме прочтения характеристик вы сможете запустить тестирование, которое покажет процент загрузки процессора и другие параметры, касающиеся состояния аппаратной части ноутбука на текущий момент.
Скачать HWMonitor с официального сайта
Программа #5: AIDA64
Мониторить состояние ноутбука можно через AIDA64, которая обладает внушительным списком данных о вашем устройстве. Неопытные пользователи без проблем освоятся, не прибегая даже к посторонней помощи. Интуитивно понятное меню только на первый взгляд покажется сложным. Непродолжительный период времени производитель позволяет пользоваться всем набором опций бесплатно. Однако потом придется заплатить за использование этих функций или вас ограничат в доступе к некоторым из них.
Русскоязычный вариант меню поможет найти даже самые непопулярные характеристики, дополняющие те, что предлагают ранее описанные программы:
- С минимальным процентом погрешности предоставляются данные о температуре самых важных компонентов аппаратной части ноутбука.
- Насколько сильно изношена батарея, можно ли ей доверить автономную работу.
- Параметры установленных драйверов.
Мы предложили встроенные инструменты для изучения параметров ноутбука и рассказали о сторонних программах, обладающих более широким набором опций. Решите, что больше всего вам подходит и сверяйте имеющиеся характеристики с заявленными требованиями к желаемому ПО или железу.
Николай Данилов
Пара слов об авторе от редакции smartronix.ru. Николай работает с нами с самого основания проекта. Он отлично разбирается в компьютерах и программном обеспечении. Также неплохо освоил мобильный сегмент и всегда готов подробно рассказать про особенности работы телефона и приложений.
В Windows 11 есть много функций, унаследованных от Windows 10. Однако Microsoft изменила довольно много вещей, к которым мы привыкли. Одно из них — приложение «Параметры». Так что, если вам сложно найти то, к чему вы привыкли довольно легко, не волнуйтесь. Вы не одиноки. В этом руководстве мы покажем вам, как проверить характеристики вашего ПК в Windows 11.
Проверьте технические характеристики ПК в Windows 11
Чтобы проверить характеристики, вам нужно открыть «Параметры». В Windows 11 есть несколько способов открыть приложение «Параметры».
- Вы можете открыть «Параметры», одним из следующих способов:
Щёлкните значок Windows на панели задач, а затем щёлкните шестеренку «Параметры».
- Как только вы это сделаете, вы сможете увидеть характеристики вашего компьютера и версию Windows.
- Если вам нужно где-то сохранить эти характеристики или отправить их кому-то, вы можете нажать кнопку «Копировать» рядом с полями «Характеристики устройства» и «Характеристики Windows». После того, как вы нажмёте кнопку «Копировать», характеристики будут скопированы, и вы сможете вставить их в желаемое место с помощью сочетания клавиш (Ctrl + V).
Пожалуйста, оцените статью.