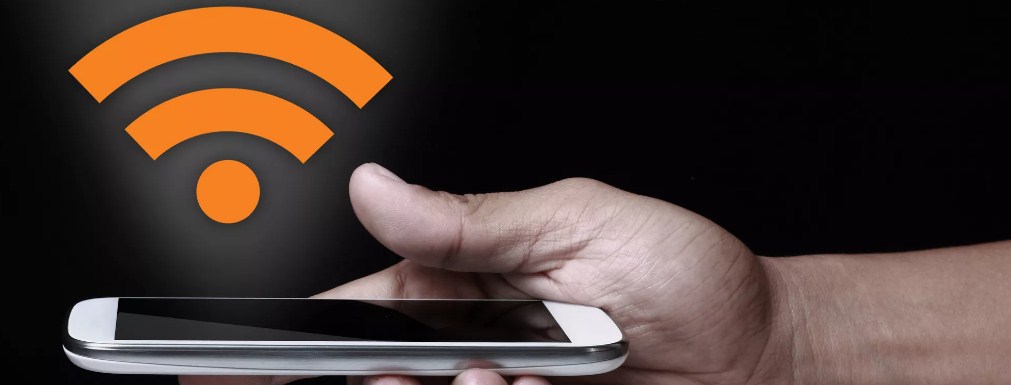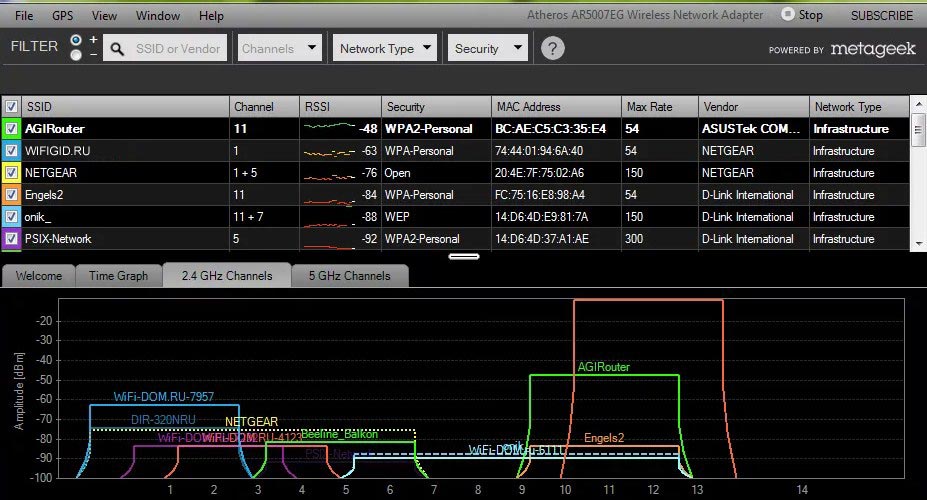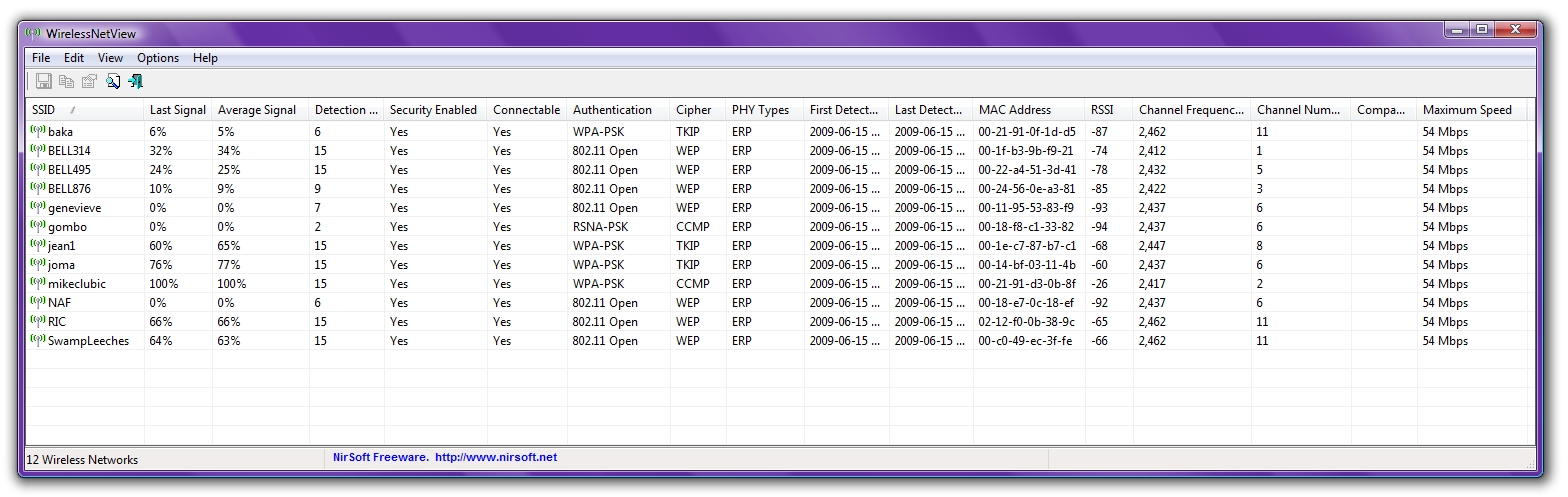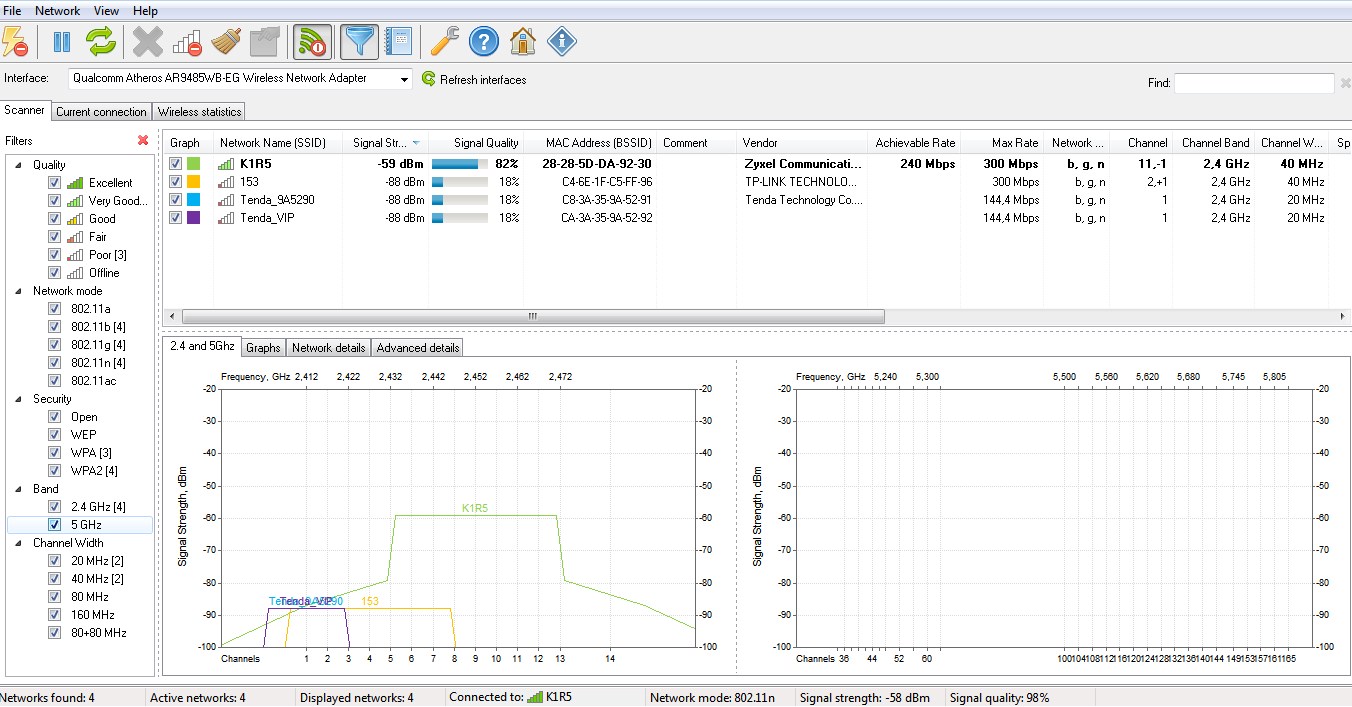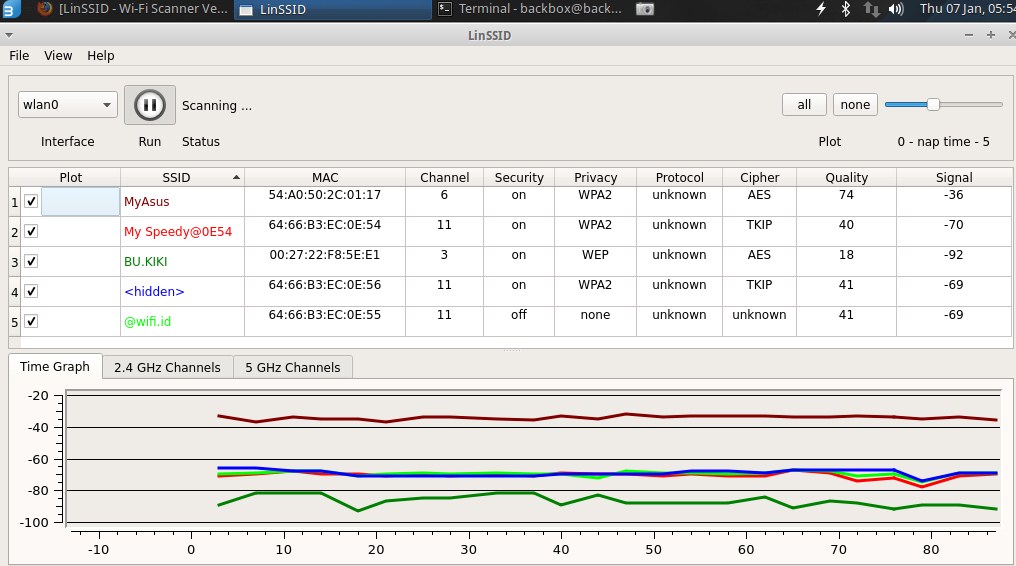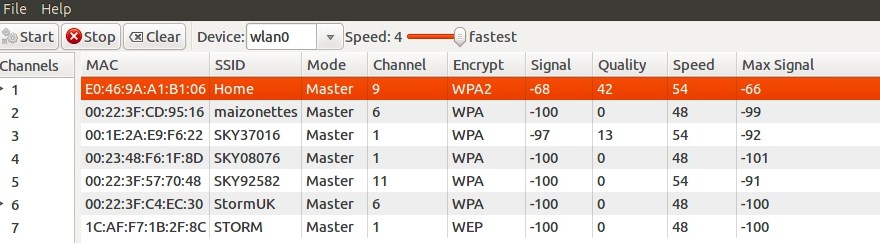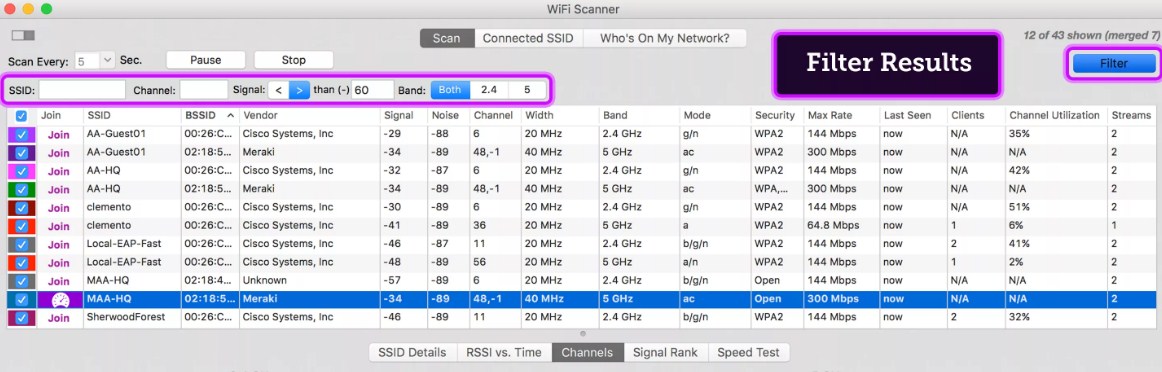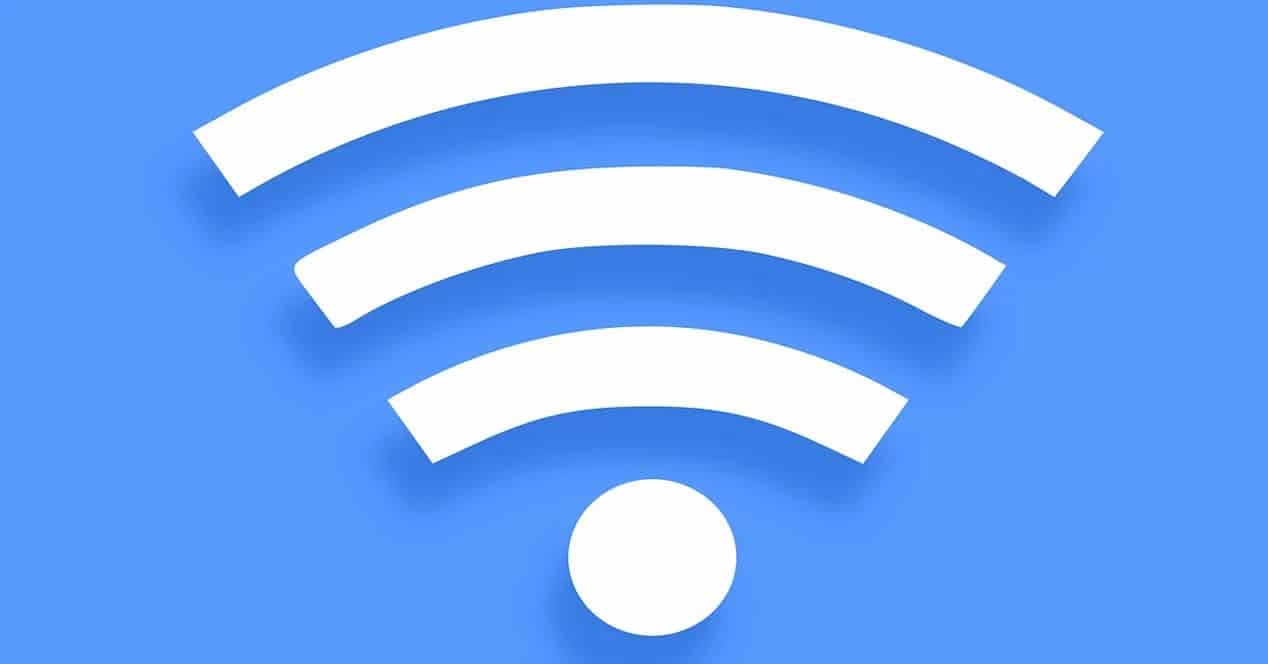Большинство беспроводных сетей работают на популярной частоте 2.4 ГГц. Этот диапазон имеет неплохую скорость передачи данных – до 300 Мбит в секунду. И может пробивать до двух стен без сильной потери сигнала. Но в частных многоквартирных домах — это и становится проблемой. К сожалению, как правило соседи сидят на одном и том же канале.
Я совсем недавно сканировал свою сеть. В итоге проверки WiFi каналов – оказалось, что мой любимый роутер автоматически выбрал 6 канал, на котором уже сидят 4 человека. В итоге у меня плохо ловит связь, смотреть фильмы с ноутбука практически невозможно, так как соседские маршрутизаторы своими помехами мешают работе моего роутера. Сегодня я расскажу – как я проводил диагностику и анализ Wi-Fi сетей и нашёл свободный канал.
Содержание
- Программы
- Windows
- InSSIDer
- WirelessNetView
- Free Wi-Fi Scanner
- Linux
- LinSSID
- iwScanner
- Mac OS Сканер WIFISCANNER
- Какой канал лучше выбрать?
- Задать вопрос автору статьи
Программы
Как найти и узнать самый свободный вайфай канал маршрутизатора? Я расскажу вам про программное обеспечение для разных систем по сканированию беспроводных сетей. Поэтому вы сможете скачать приложения и сразу же опробовать их в действии.
Я предоставлю только инструкцию для одной проги. Они все работают одинаково и писать про каждую одно и тоже – нет смысла. Так у них у всех одинаковый интерфейс, интуитивно понятный для любого пользователя.
Windows
InSSIDer
Скачиваем программку отсюда. После сканирования вы должны увидеть вот такое окошко как на картинке снизу.
Как вы можете заметить в самом начале вы увидите название сетей. Далее как раз и идут номера каналов. Если ваш роутер использует 20 Hz и 40Hz одновременно – то будет также плюс одно значение. Например, 11 + 7 – использует сразу два канала. У меня в настройках стоит 20Hz, поэтому мой роутер занимает всего одну частоту. Также можно увидеть MAC-адреса передатчиков и уровень сигнала в строке «RSSI» – чем больше это значение, тем сильнее сигнал. Таким образом можно узнать – какой сосед глушит вашу Wi-Fi сеть.
WirelessNetView
Скачиваем ПО отсюда. Ищем строчку «Channel Number».
Free Wi-Fi Scanner
Вот ссылочка для скачивания – КЛИКАЕМ. В поле «Signal Quality» можно сразу посмотреть на мощность сигнала. «Achievable Rate» – это максимальная пропускная способность сети, но не скорость. Она вычисляется исходя из того, какой в данный момент используется стандарт – b, g или n.
Linux
LinSSID
Скачиваем отсюда. Очень удобная прога для того, чтобы посмотреть загруженность беспроводного пространства.
iwScanner
Ссылочка – КЛИК.
Mac OS Сканер WIFISCANNER
Ссылка для скачивания.
Какой канал лучше выбрать?
И так вы уже просканировали ваше радио-пространство, и теперь имеет небольшое представление о выборе канала. Самое главное не стоит выбирать значения 12 и 13. Дело в том, что у нас в странах СНГ, да и других европейских странах разрешено использовать все 13 каналов, а вот в США их использование запрещено законом.
Но как мы знаем большинство техники привезено или сделано именно в Америке. Если установить 12 и 13 частоту, то есть вероятность, что какие-то устройства работать не будут. Лучше всего установить значение – 1, 6 или 11. Эти каналы по своей структуре не пересекаются и находятся далеко друг от друга. Пересечение обычно происходит на два соседних канала. Например, есть 2 частота – то она пересекается с 1 и 3, так как находится радом по диапазону и может мешать при мощном сигнале.
Вообще совет, выбирать именно тот номер, который как можно дальше находится от других. Например, ваши соседи используют 1 и 5 частоты. Тогда стоит выбрать не 2 или 4, а именно 3-ий канал. Если после сканирования и проверки вы видите, что почти вся частота 2.4 ГГц занята, то тут стоит отталкиваться от мощности роутеров соседей и выбрать канал по двум критериям:
- Занято меньшим количеством устройств.
- Имеет маломощные соседские сигналы.
После этого вы можете произвести тестирование интернета на сайте. Он покажет потерю пакетов, которые могут появляться в следствии засорённости радиосигнального пространства. Тестировать следует раза три в разное время -утром, в обед и вечером. Утром и в обед понятно дело скорость будет выше, но вот к вечеру, когда соседи активно начнут использовать маршрутизаторы, может упасть. Если вы не знаете как именно изменить канал на вашем интернет-центре, то можете прочесть эту статью.
Для того, чтобы получать удовольствие от серфинга и онлайн игр, нужны два условия. Сигнал Wi-Fi должен быть сильным и стабильным, а скорость канала — достаточной. Если у вас возникли проблемы с беспроводным интернетом, наверняка, одно из условий нарушено. Попробуем обойтись «малой кровью», то есть оптимизировать настройки, а не покупать новое железо и не менять оператора.
Лайфхак первый: разделите сети 2,4 и 5 ГГц
Современные роутеры являются двухдиапазонными: они могут передавать сигнал на частотах 2,4 ГГц (WLAN b/g/n) или 5 ГГц (WLAN ac). Об этом мы подробно писали в нашей статье по выбору роутера — ознакомьтесь, чтобы разобраться:
- Маршрутизация на дому: как выбрать роутер?
Устранить помехи в работе интернета можно, распределив устройства по разным частотам. Разберитесь, какие из устройств в вашей сети могут ловить Wi-Fi 5 ГГц. Обычно это прописано в технических характеристиках.
После этого зайдите в настройки своего роутера и создайте две разных точки Wi-Fi вместо одной. Пусть одна точка работает на частоте 2,4 ГГц, а вторая — на частоте 5 ГГц. Для каждого роутера инструкция по созданию точки индивидуальна, поэтому тут мы рекомендовать ничего не будем.
После этого подключайте устройства, поддерживающие WLAN ac, к точке 5 ГГц, а остальные — к точке 2,4 ГГц. Тем самым вы ускорите сигнал для «пятигигагерцевых» устройств и значительно расчистите канал для «двухгигагерцевых». Интернет станет намного стабильнее.
Лайфхак второй: найдите свободный канал 2,4 ГГц с мобильного устройства
Тем устройствам, которые не работают на частоте 5 ГГц, тоже можно дать отдельный диапазон Wi-Fi, чтобы они получали достаточную долю сигнала. Для того чтобы выявить его, можно воспользоваться мобильным приложением Wi-Fi Analyzer Open Source. Таких приложений, на самом деле, много, но мы выбрали то, которое поддерживает Android 9.0 Pie.
Скачать WiFi Analyzer Open Source
Откройте приложение и придите в ужас от того, сколько сетей в одном многоквартирном доме одновременно используют Wi-Fi на частоте 2,4 ГГц (доступно в в меню График каналов):
Перейдите в меню Оценка каналов и посмотрите на список. Те каналы 2,4 ГГц, которые имеют больше всего звездочек, меньше всего пересекаются с сетями ваших соседей. В нашем случае, это каналы из конца списка — с 10 по 13.
Зайдите в настройки вашего роутера и настройте вашу точку 2,4 ГГц на работу на одном из наименее загруженных каналов. Эта процедура индивидуальна для каждого роутера — найдите, как сделать это на вашем.
Лайфхак третий: найдите свободный канал c ПК
Если у вас нет под рукой смартфона, свободный канал Wi-Fi можно найти и с персонального компьютера или ноутбука (если вы подключаете его к Интернету по Wi-Fi).
Для этого есть бесплатное приложение WiFi Analyzer для Windows 8/10. Установить его можно прямо из магазина Windows.
Скачать для Windows
Приложение на вкладке Анализ отображает точно такие же графики загруженности каналов, что и мобильное. Перегруженные каналы выделены жирным шрифтом.
Зайдите в настройки своего роутера и переключите точку доступа 2,4 ГГц на один из свободных каналов. Соединение станет намного стабильнее!
Дополнительная информация о том, как ускорить Wi-Fi:
- Ускоряем Wi-Fi: какой канал лучше — 2,4 или 5 ГГц?
- Что такое band steering и как это может ускорить ваш Wi-Fi?
- Как ускорить Wi-Fi с помощью дополнительного оборудования
В Windows 10 (после подключения) вы просто зайдите в Настройки / Сеть и Интернет / щелкните имя SSID и прокрутите вниз до свойств. Он сообщает вам диапазон, протокол, канал, тип безопасности и все другие полезные вещи.
Сначала войдите в свой маршрутизатора веб-интерфейс в вашем веб-браузере. Перейдите на страницу настроек Wi-Fi, разместить «Wi-Fi Канал»И выберите свой новый Wi-Fi канал. Эта опция также может быть на какой-то странице «Расширенных настроек».
Как мне увидеть каналы Wi-Fi в Windows?
Поиск каналов Wi-Fi
В окне введите «netsh wlan показать все» (без кавычек) и нажмите Enter. Появится длинный список различной статистики WiFi. Прокрутите вниз, пока не увидите заголовок «ПОКАЗАТЬ РЕЖИМ СЕТИ = BSSID». Вы увидите список всех доступных сетей Wi-Fi, а также различную статистику, включая канал.
Как изменить канал Wi-Fi в Windows 10?
Перейдите в Шлюз> Подключение> Wi-Fi. Чтобы изменить выбор канала, выберите Edit рядом с каналом Wi-Fi (2.4 или 5 ГГц), который вы хотите изменить, щелкните переключатель для поля выбора канала, затем выберите желаемый номер канала.
Как узнать, что у меня 2.4 или 5 ГГц?
Откройте панель сетей на панели задач (щелкните значок Wi-Fi в правом нижнем углу). Щелкните «Свойства» вашей сети Wi-Fi. В новом открывшемся окне прокрутите вниз до «Свойства». «Network Band» либо скажет 2.4GHz или 5 ГГц.
Топ-3 лучших приложений для измерения силы сигнала WiFi
- №1. NetSpot — визуализатор мощности сигнала WiFi и инструмент обнаружения и анализа WiFi.
- №2. WiFi Analyzer — приложение для измерения уровня сигнала WiFi для компьютеров под управлением операционной системы Windows.
- №3. Wireshark — полная противоположность WiFi Analyzer.
Какой канал WiFi самый быстрый?
Если вам нужна максимальная пропускная способность и минимальное вмешательство, каналы 1, 6 и 11 ваш лучший выбор. Но в зависимости от других беспроводных сетей поблизости, один из этих каналов может быть лучшим вариантом, чем другие.
Как узнать, какой канал WiFi самый быстрый?
Выбор канала WiFi: поиск лучшего канала WiFi для вашего роутера
- Выберите частотный диапазон WiFi. Хотя вы можете выбрать Wi-Fi 2.4 ГГц для лучшего покрытия Wi-Fi, сначала рассмотрите область, которую вы пытаетесь охватить. …
- Проверьте соседние точки доступа. …
- Выберите неперекрывающийся канал WiFi.
Как проверить канал WiFi соседей?
Все, что вам нужно сделать, это просто открыть Приложение NetSpot и щелкните «Обнаружить». Щелкните заголовок «Каналы 2.4 ГГц», чтобы увидеть, где перекрываются каналы Wi-Fi. Найдите канал (из 1, 6 и 11) с наименьшим количеством сетей, присутствующих на нем.
Какой канал лучше всего подходит для Wi-Fi 5 ГГц?
При использовании 5 ГГц рекомендуется использовать ширина канала не менее 40 МГц, поскольку некоторые клиентские устройства могут не отдавать предпочтение частоте 5 ГГц, если она не предлагает ширину канала больше 2.4 ГГц.
…
При использовании ширины канала 40 МГц используется полоса следующего канала:
- 36 — 40.
- 44 — 48.
- 149 — 153.
- 157 — 161.
Как мне узнать, какая частота у моего Wi-Fi?
На странице настроек беспроводной сети вашего смартфона посмотрите названия своих сетей Wi-Fi.
- Сеть 2.4 ГГц может иметь «24G», «2.4» или «24» в конце имени сети. Например: «Myhomenetwork2.4».
- В сети 5 ГГц в конце имени сети может быть добавлено «5G» или «5», например «Myhomenetwork5».
Как изменить частоту Wi-Fi?
Полоса частот меняется прямо на роутере:
- Введите IP-адрес 192.168. 0.1 в вашем интернет-браузере.
- Оставьте поле пользователя пустым и используйте в качестве пароля admin.
- Выберите Беспроводное соединение в меню.
- В поле выбора диапазона 802.11 вы можете выбрать 2.4 ГГц или 5 ГГц.
- Нажмите «Применить», чтобы сохранить настройки.
Стоит ли менять канал Wi-Fi?
Выбор правильного канала Wi-Fi может значительно улучшить покрытие и производительность Wi-Fi. … В настоящее время многие беспроводные маршрутизаторы автоматически выбирают канал для вас при первоначальной настройке, что в зависимости от вашей беспроводной среды может привести к снижению скорости Wi-Fi и возникновению помех.
Как мне заставить мой компьютер подключиться к 5 ГГц?
Чтобы решить эту проблему, перейдите на Диспетчер устройств на вашем ноутбуке и найдите свое устройство WiFi в разделе «Сетевые устройства». На вкладке «Дополнительно» установите для параметра «Предпочтительный диапазон» значение «5 диапазонов». Это обеспечит автоматическое переключение полосы частот до 5 ГГц и обеспечит более быструю работу Wi-Fi.
Как определить IP-адрес моего роутера?
Найдите IP-адрес вашего маршрутизатора на Android
Перейдите в Настройки> WLAN. Щелкните значок сведений. Затем вы можете обнаружить, что IP-адрес вашего маршрутизатора отображается как шлюз.
06.02.2018 Разное
Один из стандартных советов на тему того, что делать, когда есть проблемы с беспроводным соединением и низкая скорость по Wi-Fi — поменять канал роутера на тот, который более свободен, так как наличие большого количества сетей (ваших и соседских) на одних и тех же каналах может приводить к плохой работе этих сетей.
Найти свободные каналы Wi-Fi достаточно просто с помощью специальных программ для анализа беспроводных сетей. Доступны приложения анализа Wi-Fi для Android и программы для Windows или MacOS. В этой статье будут рассмотрены первые два варианта, которых вероятнее всего окажется достаточно. После того, как вы нашли свободный канал, может пригодиться: Как изменить канал Wi-Fi на роутере.
Поиск свободного канала Wi-Fi с помощью Android приложений
Я рекомендую именно этот способ найти свободный канал для роутера, так как у большинства сейчас именно Android телефоны (подойдет и планшет), а приложения для анализа Wi-Fi на них полностью бесплатные и есть на русском языке (для Windows с этими двумя факторами сложнее).
Wifi Analyzer
Первое и, одновременно, бесплатное и самое простое приложение для анализа Wi-Fi сетей, позволяющее найти свободные каналы — Wifi Analyzer, доступное в Play Маркет здесь: https://play.google.com/store/apps/details?id=com.farproc.wifi.analyzer (будьте внимательны, под схожими названиями есть еще много приложений, полностью рабочее и с наилучшими отзывами именно это).
После установки и запуска приложения нажмите по иконке с изображением глаза вверху и выберите пункт «График каналов».
На графике вы увидите представление своей и соседских сетей (учитывайте, что сеть, допустим, на 6-м канале, затрагивает также и соседние каналы): их каналы и мощность. Вверху слева от графика можно переключить диапазон (2.4 ГГц и 5 ГГц).
Например, на скриншоте выше видно, что одновременно три сети расположились на одном (6-м) канале, а самыми свободными будут каналы 9-13 (здесь стоит помнить о том, что есть устройства, которые не видят сетей на каналах после 10-го, а на роутере для возможности выбора этих каналов требуется установить регион РФ). А сеть на 3-м канале достаточно маломощная (роутер, вероятно, находится далеко), т.е. если выбрать 2-3-й канал со связью, наверное, всё будет в порядке.
Если вы не можете самостоятельно выбрать наилучший канал, посмотрите «рейтинг каналов» (также по нажатию на «Глаз»). Каналы с наибольшим числом звезд наиболее предпочтительны.
Это не единственное приложение для Android с возможностью просмотра занятых и свободных каналов, но хороших из них не так много. Если вас не смущает английский язык интерфейса, можете также попробовать Fritz App WLAN (доступно бесплатно в Play Маркет) — тоже достойное средство для анализа сетей Wi-Fi.
Ищем свободные каналы Wi-Fi на ноутбуке или компьютере с Windows
Существуют и программы для Windows 10-7, позволяющие проанализировать беспроводные сети и найти свободный канал Wi-Fi.
InSSIDer
Самая популярная из таких программ — InSSIDer, однако она платная. Тем не менее, введя свои данные на официальном сайте https://www.metageek.com/products/inssider/ можно получить пробный ключ программы на 7 дней: этого вполне хватит для поиска свободного канала. Для получения пробной лицензии нажмите по кнопке Download Trial, введите данные и дождитесь ключа на электронную почту (может занять несколько минут: мне пришел минут через 15).
Запустив InSSIDer вы увидите список беспроводных сетей в двух диапазонах, а также график их распределения по каналам и мощности, аналогичный тому, что можно наблюдать в WiFi Analyzer.
При желании, вы можете менять соотношение размеров панелей в программе, чтобы подробнее рассмотреть информацию о доступных беспроводных сетях и выбрать свободный канал для своей сети.
Acrylic Wi-Fi Home Free
Еще одна похожая программа для Windows, доступная бесплатно для домашнего использования — Acrylic Wi-Fi Home Free, скачать которую можно с официального сайта https://www.acrylicwifi.com/ru/
В части поиска свободного канала она очень похожа на другие такие программы, но, если вы захотели увидеть графическое представление Wi-Fi сетей по каналам и мощности, откройте меню настроек программы и включите расширенный режим (Advanced Mode).
После этого в программе можно будет переключать представления, среди которых и отображение беспроводных сетей с занятыми ими каналами для 2.4 ГГц и 5 ГГц.
Как видите, найти свободные каналы Wi-Fi (при их наличии) достаточно просто. А вот если они отсутствуют, то, возможно, имеет смысл подумать о приобретении роутера с поддержкой диапазона 5 ГГц, который пока более свободный.
Может быть полезным и интересным:
- Новый Браузер Brave, который платит пользователю
- Wi-Fi без доступа к Интернету, соединение ограничено
- Если не заходит на 192.168.0.1 или 192.168.1.1
Если ваш Wi-Fi сильно отстает, в том числе беспроводная мышь Logitech Unifying и клавиатура, это связано с конфликтом каналов между этими беспроводными устройствами. Существует вероятность того, что маршрутизатор вашего соседа совместно использует тот же канал с вашей мышью. Единственный способ выяснить и устранить эту «задержку» — это определить, какой канал в вашем рабочем радиусе занят, а какой нет.
Альтернатива 2020, статья ➤ 12 Сравнение радиуса действия антенны беспроводного маршрутизатора
Существует множество проблем, которые могут повлиять на Wi-Fi, и некоторые основные вопросы о состоянии сети, на которые вы должны ответить:
- В каких номерах хорошее покрытие Wi-Fi, а в каких нет?
- Я на лучшем канале для хорошего освещения?
- Какие другие устройства передают в моей среде, и они мешают?
На эти вопросы не всегда просто ответить. Поскольку Wi-Fi невидим, проверить и проверить, не сработало ли ваше исправление, не так просто. Что если бы вы могли легко ответить на эти вопросы менее чем за минуту, используя программное обеспечение, которое объясняет сложные цифры простым для понимания способом?
↓ 01 — InSSIDer Lite [ Windows & Mac | Free ]
inSSIDer — это программное обеспечение для оптимизации и устранения неполадок Wi-Fi, которое выводит обнаружение сети Wi-Fi на совершенно новый уровень. Быстрый взгляд, вы сможете найти плохое расположение каналов, низкий уровень сигнала и радиочастотные помехи в диапазонах 2,4 и 5 ГГц. inSSIDer поставляется в двух версиях: inSSIDer Lite (Windows & Mac OS X), сканер Wi-Fi для домашнего использования и inSSIDer Office (Windows & in Beta для OS X), который добавляет дополнительные возможности устранения неполадок, такие как анализ РЧ-спектра, экспертный анализ , экспорт в Chanalyzer и развертывание сети, чтобы назвать несколько.
WiFi живет в шумном пространстве — точнее, в диапазонах 2,4 ГГц и 5 ГГц — и один из первых шагов к пониманию того, почему ваш WiFi может работать не так, как вы ожидаете, — это просто обнаружить все сети вокруг вас. С inSSIDer Lite вы можете быстро увидеть соседние сети, а также важные сведения об этих сетях, включая размещение каналов, уровень сигнала, тип безопасности, поддерживаемые скорости передачи данных и многое другое.
↓ 02 — Vistumbler [ Windows | Free ]
Vistumbler — это бесплатное приложение с открытым исходным кодом, которое сканирует беспроводные сети в пределах досягаемости вашей Wi-Fi-антенны, отслеживает уровень сигнала во времени и обрабатывает почти все остальное, что делают другие приложения такого рода. Что отличает Vistumbler от остальных, так это его поддержка GPS и отслеживания в режиме реального времени в Google Earth, которые отображают горячие точки на карте. Он поддерживает Windows Vista, Windows 7, Windows 8 и Windows 10.
Информация о WLAN в реальном времени и анализ сети. Acrylic WiFi — это бесплатный WiFi-сканер, который отображает точки доступа WiFi и подключенные устройства, показывает информацию о механизмах безопасности и получает общие пароли WiFi благодаря системе плагинов. Наш WiFi-сканер способен собирать информацию из сетей 802.11 / a / b / g / n / ac.
- Точки доступа: информация о сетях WiFi (SSID / BSSID) и подключенных пользователях.
- Уровень сигнала: графики качества сигнала для каналов WiFi и обнаруженных устройств.
- Инвентарь: Наименование известных Wi-Fi устройств.
- Пароли: WiFi-пароли и WPS-ключи по умолчанию (проверка пароля).
- Каналы: сканер каналов WiFi и сети WiFi через каналы 2,4 ГГц и 5 ГГц.
- Безопасность: сведения о сетевой аутентификации и безопасности для сетей Wi-Fi WEP, WPA, WPA2 и Enterprise (802.1X).
WirelessNetView — это небольшая утилита, которая работает в фоновом режиме и отслеживает активность беспроводных сетей вокруг вас. Для каждой обнаруженной сети отображается следующая информация: SSID, качество последнего сигнала, среднее качество сигнала, счетчик обнаружения, алгоритм аутентификации, алгоритм шифрования, MAC-адрес, RSSI, частота канала, номер канала и т. Д.
↓ 05 — NetSpot [ Mac | Freemium ]
NetSpot — это самое простое программное обеспечение для обследования беспроводных сайтов для Mac. Вам нужно всего несколько щелчков мышью, чтобы загрузить свой план офиса или карту местности и начать опрос сайта сети. Просто укажите, где вы находитесь на карте, и NetSpot сразу начнет измерять беспроводной сигнал, перемещайтесь и собирайте данные Wi-Fi.
Вот и все: теперь у вас есть вся необходимая информация для анализа утечек радиосигнала, обнаружения источников шума, использования канала, определения эффективных точек доступа и т. Д.
Wi-Fi Scanner — это простой в использовании инструмент для сканирования и анализа беспроводных сетей 802.11 a / b / g / n. Wi-Fi Scanner позволяет легко находить видимые беспроводные сети и соответствующую им информацию. Инструмент получает имя сети (SSID), уровень сигнала (RSSI), MAC-адрес (BSSID), качество сигнала, канал, максимальную скорость передачи данных, шифрование и многое другое.
Сканер Wi-Fi полезен для обычных пользователей точек доступа, которым необходимо выяснить распределение уровня сигнала для своей беспроводной сети дома или выбрать место для своей точки доступа для оптимального качества сигнала.
Используя сканер Wi-Fi, вы можете оценить распределение беспроводных сетей по каналам и выбрать минимальную перегруженную полосу пропускания для своей точки доступа, что позволит им значительно увеличить скорость соединения.
↓ 07 — NetSurveyor [ Windows | Free ]
NetSurveyor — это инструмент обнаружения сети 802.11 (WiFi), который собирает информацию о близлежащих точках беспроводного доступа в реальном времени и отображает ее полезными способами. По своему назначению похож на NetStumbler, он включает в себя еще много функций. Данные отображаются с использованием различных диагностических изображений и диаграмм. Данные могут быть записаны в течение продолжительных периодов и воспроизведены позднее.
Xirrus Wi-Fi Inspector — это утилита для мониторинга сетей Wi-Fi и управления работой Wi-Fi на ноутбуке. Работая в Windows 7, Vista или XP, инспектор Wi-Fi предоставляет подробную информацию о доступных сетях Wi-Fi, управлении подключением Wi-Fi на ноутбуке и инструментах для устранения проблем с подключением Wi-Fi. Он предоставляет полезный инструмент для всех, кто использует и использует Wi-Fi.
↓ 09 — WiFi Analyzer [ Windows 10 Only | Free ]
WiFi Analyzer может помочь вам определить проблемы с Wi-Fi, найти лучший канал или лучшее место для вашего маршрутизатора / точки доступа, превратив ваш ПК / ноутбук, планшет или мобильное устройство в анализатор для вашей беспроводной сети.
Содержание
- Почему важны диапазон и канал Wi-Fi?
- Как увидеть канал Wi-Fi, который мы используем
- См. Канал Wi-Fi в настройках
- Узнайте канал Wi-Fi из командной строки
- Какой канал Wi-Fi использует роутер
- Как узнать, к какому диапазону Wi-Fi мы подключены
- См. Диапазон Wi-Fi в настройках
- Посмотреть название сети Wi-Fi
Cегодня беспроводные сети прибавили в весе по сравнению с кабелем. У нас появляется все больше и больше устройств, совместимых с Wi-Fi, и это позволяет нам подключаться практически в любом месте. Но у нас не всегда хорошая скорость и часты порезы. Это происходит, если мы подключаемся слишком далеко от точки доступа или у нас плохая конфигурация.
Есть два фактора, которые могут заставить соединение работать быстрее, стабильнее и не вызывать проблем с нашими устройствами: канал с которыми мы связаны, и группа используемого Wi-Fi. Выбор между различными вариантами может помочь нам улучшить связь.
Если мы задаемся вопросом, почему выбор того или иного канала может улучшаем Wi-Fi, мы нужно подумать о количестве устройств, которые могут подключаться к маршрутизатору, а также о количестве маршрутизаторов вокруг нас. Если мы подключены к каналу, используемому другими маршрутизаторами в нашем здании, это может вызвать помехи и сделать соединение менее оптимальным.
Что касается диапазона Wi-Fi, в настоящее время современные устройства позволяют нам подключаться как к диапазону 2.4 ГГц, так и к диапазону 5 ГГц. В целом можно сказать, что первый вариант лучше всего подходит для подключения вдали от устройства, поскольку он менее чувствителен к расстоянию и возможным стенам. С другой стороны, второй быстрее, но он более чувствителен к расстоянию.
Поэтому можно сказать, что очень важно выбрать подходящий канал Wi-Fi, а также диапазон, к которому мы подключаемся. Теперь, как мы можем узнать, какой из них мы используем в каждом случае? Давайте объясним это.
Как увидеть канал Wi-Fi, который мы используем
У нас есть несколько способов узнать к какому каналу Wi-Fi мы подключены в любой момент в Windows 10. Мы собираемся показать три разных быстрых метода. Это также поможет нам найти улучшения в случае, если мы заметим, что скорость беспроводной связи не самая лучшая, и может быть интересно изменить канал, на котором вещает наш маршрутизатор, чтобы он стал более бесплатным.
См. Канал Wi-Fi в настройках
В этом случае нам нужно перейти в Пуск, открыть Настройки и перейти в Cеть и интернет . Позже, когда мы доберемся сюда, мы должны войти в Раздел Wi-Fi . Там мы найдем все, что связано с беспроводной сетью, и сможем проанализировать некоторые аспекты.
Чтобы узнать, к какому каналу Wi-Fi мы подключены, нажмите Свойства оборудования . Он автоматически откроет новое окно, в котором мы увидим различные данные, относящиеся к сети. Один из них, как мы видим на изображении ниже, — это сетевой канал, который мы используем. В нашем случае это 108.
Узнайте канал Wi-Fi из командной строки
У нас также есть еще один очень простой вариант из Windows 10, который нужно знать какой канал Wi-Fi мы связаны с. Теперь нам нужно снова перейти в меню «Пуск», но на этот раз мы войдем в командную строку. Здесь мы должны выполнить команду netsh wlan show networks mode = BsSid.
На этот раз мы собираемся найти информацию обо всех Сети Wi-Fi которые доступны. Мы можем видеть тип шифрования каждого Wi-Fi, имя, мощность сигнала, а также сетевой канал. Нам просто нужно увидеть, к какому из них мы подключены, и посмотреть на соответствующий канал.
Какой канал Wi-Fi использует роутер
Третий вариант, который мы можем увидеть какой канал Wi-Fi использует роутер , будь то в той или иной полосе, заключается в прямом доступе к устройству. Войти в маршрутизатор очень легко, и там мы найдем все параметры, которые можно изменить, просмотреть информацию об устройстве, проанализировать использование и т. Д.
Чтобы получить доступ к маршрутизатору, нам нужно будет войти через шлюз по умолчанию. Не все устройства одинаковы, хотя обычно это 192.168.1.1. Если мы не знаем, что это в нашем случае, нам нужно перейти в Пуск, получить доступ к командной строке и выполнить IPCONFIG команда. Там он покажет нам шлюз по умолчанию, который нам нужно будет ввести в браузер и получить доступ.
Как только мы окажемся внутри маршрутизатора, нам нужно перейти в раздел Wi-Fi или Wireless. Опять же, это будет зависеть от устройства, которое мы используем, но в целом это будет примерно так. Нам может потребоваться доступ расширенные настройки . Нам нужно будет отметить соответствующий диапазон Wi-Fi, чтобы показать нам информацию.
В нашем случае, как мы видим на изображении ниже, подтверждено, что устройство использует канал автоматически, и это 1. Прямо здесь, в конфигурации маршрутизатора, мы можем изменить его и подключить к другому вручную.
Короче говоря, это три простых варианта, которые мы можем принять во внимание, чтобы увидеть в Windows 10, к какому каналу Wi-Fi мы подключены. Важно всегда иметь эту информацию, чтобы улучшить качество сигнала.
Как узнать, к какому диапазону Wi-Fi мы подключены
Помимо канала Wi-Fi, к которому мы подключаемся, еще одним фундаментальным фактором является группа . Современные маршрутизаторы позволяют нам подключаться как к 5 ГГц, так и к 2.4 ГГц. Интересно узнать, к какому из них мы подключены для достижения максимальной скорости. У каждого из них есть свои положительные и отрицательные стороны.
См. Диапазон Wi-Fi в настройках
Лучший способ узнать, к какому диапазону Wi-Fi мы подключены в Windows 10, — это настроить. Для этого идем в Пуск, мы перейдите в настройки , мы идем в Сеть и Интернет , мы выбираем Wi-Fi и идем в Свойства оборудования.
Здесь мы снова найдем ряд данных, связанных с нашим подключением к Wi-Fi. Например, скорость передачи или название сети. Мы также увидим используемый диапазон сети. В данном случае мы подключены к 5 ГГц.
Посмотреть название сети Wi-Fi
Еще один способ узнать, к какому диапазону Wi-Fi мы подключены, — это увидеть название сети . Мы не всегда сможем получить эту информацию таким образом, но обычно название Wi-Fi предоставляет нам эту информацию.
Во многих случаях мы можем найти две сети с похожими названиями, но с небольшой разницей. Например: RedWifi5G и RedWifi2.4G. Если мы подключены к сети, в которой есть «5G»Или« 5 ГГц »в его названии означает, что мы будем подключены к диапазону 5 ГГц. Иначе или появится «2.4 ГГц», значит, мы подключены к диапазону 2.4 ГГц.
Следовательно, у нас также есть эти два варианта, чтобы узнать, к какому диапазону Wi-Fi мы подключены в Windows 10. Как мы видим, в обоих случаях мы можем выполнить простые шаги, чтобы получить эту информацию.
Невозможность подключить вай-фай, а также медленная связь при выходе в интернет часто бывает вызвана загруженностью каналов. Для выявления и устранения этой проблемы можно использовать специальное программное обеспечение. Эта тема особенно актуальна для тех, кто проживает в многоквартирных домах, так как соседи часто имеют один и тот же вай-фай канал.
Какими программами можно проверить загруженность каналов Wi-Fi
Далеко не все пользователи знают, как проверить загруженность каналов Wi-Fi. Для этого можно воспользоваться различными приложениями. Использование конкретных приложений зависит от того, какая именно операционная система установлена на компьютере или ноутбуке пользователя. Например, для операционной системы Виндовс это будут следующие приложения:
- InSSIDer;
- WirelessNetView;
- Free Wi-Fi Scanner.
Все эти приложения доступны для загрузки онлайн. Они позволяют определить наиболее свободный канал. Если же свободных нет, что часто бывает в многоквартирных домах, хорошим выходом будет приобретение роутера, работающего на частоте 5 ГГц, так как на данный момент эта частота наименее загружена.
По умолчанию, загрузив приложение, пользователь получает минимальный пакет услуг. За дополнительные возможности придется заплатить: предусмотрены специальные тарифы. Программы для проверки работают быстро и эффективно, позволяя решить проблему доступа в интернет при сильной загруженности вай-фай каналов.
Внимание! Проверять загруженность онлайн можно бесплатно. Если пользователю предлагают оплатить комиссию за эту услугу, это мошеннический или вирусный сайт.
Windows
Программы проверки, предназначенные для операционной системы Виндовс, выполняют следующие функции:
- проверка беспроводной сети;
- поиск свободных каналов;
- показ распределения нагрузки в графической, удобной для восприятия форме.
Программы отличаются простым интерфейсом, освоить и использовать их сможет каждый.
InSSIDer
Загрузив приложение, пользователь может в течение недели бесплатно выполнять поиск. Как показывает практика, этого срока вполне хватает для решения проблемы. Ключ доступа к приложению высылается пользователю на тот электронный адрес, который он указал при регистрации на официальном веб-сайте. После запуска проверки на экране отображается удобный для восприятия список сетей, распределенных в две колонки, при этом учитывается их мощность.
Для справки! Дизайн приложения визуально напоминает дизайн аналогичной программы Wi-Fi Analyzer.
Для пользования программным обеспечением его необходимо загрузить из интернета. Пользователю будет представлен архив с установочной папкой, рассчитанный на операционную систему Виндовс 7 и 8. Необходимо распаковать архив, открыть папку, запустить приложение и выполнять инструкции на экране.
Когда установка закончится, на рабочем столе появится новый ярлык. Если этого не произошло, нужно перезагрузить компьютер. Программа доступна не только для компьютеров и ноутбуков, ее также можно использовать на смартфонах с операционной системой Андроид, скачивая из магазина приложений ГуглПлей.
Для того, чтобы запустить проверку сети при помощи этого приложения, нужно предварительно включить вай-фай. Осуществить диагностику сетей можно только в том случае, если они доступны в данный момент. Запустив программу, необходимо перейти в раздел Сетевые соединения. Там отобразятся все вай-фай сети, которые доступны на данный момент, включая текущую сеть пользователя.
Если в данный момент эта сеть активна, возле нее, когда диагностика Wi-Fi закончится, отобразится графическое обозначение звездочки. Далее следует выбрать вкладку «Сеть» и внимательно прочитать информацию, размещенную под этой вкладкой. Оттуда можно узнать про каждую сеть, отличительные особенности и технические характеристики.
WirelessNetView
Проверка онлайн вай-фай каналов при помощи этого приложения поможет быстро найти свободную частоту и устранить перебои с интернетом. Утилита используется для мониторинга общего количества доступных беспроводных сетей, специально загружать и устанавливать ее не нужно.
Основное преимущество программы — русскоязычный интерфейс. Обнаружив сеть, утилита выдает исчерпывающую информацию о ней. На экране отображаются такие важные параметры как мощность, возможность подключения, параметры шифрования.
Free Wi-Fi Scanner
Диагностика вай-фай при помощи этого сервиса выполняется по четкому алгоритму. Программа имеет русскоязычный интерфейс и показывает, к каким сетям есть возможность подключиться в данный момент.
Важным преимуществом можно считать наличие удобных фильтров.
Linux
Тем, у кого установлена на компьютере или ноутбуке операционная система Linux, можно посоветовать использовать для тестирования вай-фай следующее программное обеспечение:
- LinSSID;
- iwScanner.
Программы доступны в режиме онлайн и показывают подробную информацию в удобном для восприятия виде, ориентироваться в них и находить нужную информацию о нагрузке достаточно легко.
LinSSID
Диагностика Wi-Fi сети, осуществляемая при помощи этой программы, не отнимет много времени. Характерная особенность приложения — минимальное количество настроек и большая функциональность.
Сразу после запуска устройство начинает анализировать ближайшие беспроводные сети. Вся информация отображается на экране в режиме реального времени.
Имеется возможность сортировки всех данных, представленных в списках, по определенному параметру (например, по мощности). Для того, чтобы начать работу с приложением, необходимо иметь доступ в сеть в качестве администратора.
iwScanner
Диагностика вай-фай сети при помощи этого сервиса, отличается высокой степенью точности результатов. Скорость сканирования можно регулировать. По каждой сети информация представлена в форме гистограмм.
Во время проверки доступ в интернет не прекращается, можно одновременно тестировать и продолжать работу с сетью в штатном режиме.
Mac OS Сканер WIFISCANNER
Основная особенность этого приложения заключается в том, что оно позволяет проводить проверку вай-фай сетей на предмет безопасности. Также можно выделить следующие особенности:
- поддерживаются все актуальные стандарты;
- график мощности позволяет увидеть, какой канал загружен меньше всех. И выбрать его для подключения;
- пользователю предлагается рейтинг сетей.
При поиске учитываются такие важные параметры, как скорость соединения с интернетом и стабильность доступа.
Какой канал лучше выбрать
Один из наиболее актуальных вопросов для жителей многоквартирных домов — как найти свободный Wi-Fi канал.
Большинство современных роутеров ориентированы на бесперебойную работу на частоте 2,401 — 2,483 ГГц. На основе полос этих частот происходит формирование вай-фай каналов.
В Российской Федерации их 13. Это число важно учитывать, выполняя настройки роутера, так как при изменении параметров нужно посмотреть страну, в которой работает оборудование. При неправильном выборе страны точки доступа не визуализируются, в этом случае устанавливать номер придется вручную. Если же определить страну эксплуатации правильно, все настройки происходят автоматически, что очень удобно.
Самые современные модели роутеров могут бесперебойно работать на частотах 5 ГГц. Но такие модели, как правило, очень дорого стоят. Все бюджетные варианты по умолчанию настроены на частоту 2,4 ГГц. Они ориентированы на работу на одном, максимум — двух каналах. Для идентификации тех, которые заняты другими роутерами по соседству, используются программы проверки.
Автоматический режим настроек вай-фай можно при желании заменить на ручной. Для этого нужно зайти в меню, изменив соответствующие опции. Ручной выбор актуален в том случае, если в многоквартирном доме имеется большое количество разных сетей, при этом все точки доступа находятся рядом. В этом случае происходят следующие сбои работы интернета:
- значительно уменьшается скорость доступа в интернет при помощи вай-фай;
- не удается обнаружить связь устройства с точкой доступа;
- несмотря на большую мощность сигнала, подключиться к интернету на расстоянии от роутера не удается.
Важно! При возникновении аналогичных проблем следует осуществлять выбор посредством ручной настройки. Вручную можно выполнить поиск, а также осуществить правильную настройку роутера.
Следует помнить о том, что нарушение работы беспроводных сетей происходит не только из-за перегрузки. Поэтому перед тем, как менять настройки роутера и канал, необходимо выполнить следующие действия:
- перезагрузить роутер;
- обнулить существующие настройки;
- изменить расположение роутера и тип шифрования данных.
Вполне возможно, что после выполнения этих действий проблема доступа в интернет благополучно разрешится.
Вне зависимости от типа маршрутизатора, существует единая последовательность действий при настройке роутера. Выполнить настройку можно довольно быстро. Для этого необходимо:
- помнить IP-адрес;
- знать пароль веб-интерфейса.
Важно! Как правило, эти данные указаны на заводской коробке, в которую был упакован роутер, на этикетке или в инструкции по эксплуатации оборудования.
Необходимо зайти в настройки маршрутизатора и выполнить все необходимые изменения.
Ниже представлена последовательность действий по выбору при использовании роутера DIR-300 NRU:
- Зайти в настройки.
- Выбрать подраздел Настройки беспроводного соединения.
- Найти список, просканировать при помощи приложения и выбрать тот канал, что наименее загружен в данный момент.
- Обязательно сохранить настройки, иначе все изменения будут сброшены, и параметры вернутся к прежним значениям.
После сохранения следует подождать минут 5 — 10, а потом выключить роутер из сети, снова включить и повторно подключиться к вай-фай.
Есть три канала, которые никогда не могут пересечься друг с другом. Их номера — 11, 6 и 1. Если в ходе диагностики сети окажется, что они свободны, следует в первую очередь выбирать именно их.
Если вай-фай ловит, например, на канале номер 10, с каждой стороны автоматически захватываются еще два. В случае с номером 10 это будут следующие: с одной стороны 8 и 9, а с другой стороны — 11 и 12. Некоторые пользователи задаются вопросом: почему напротив любой сети в программе автоматически показывают два канала (например 13 + 9). Некоторые полагают, что причина — в том, что один из них пользователь устанавливает вручную, а другой предлагается роутером для того, чтобы обеспечить лучшее покрытие сети. На самом деле это ошибочное мнение. Такое отображение вызвано тем, что роутер по умолчанию работает на ширине канала 40 Мегагерц. Если ручным методом изменить ширину на двадцать Мегагерц, будет отображен единственный канал.
Не стоит изменять настройки при любых признаках плохой работы интернета: слабый сигнал, медленная скорость, перебои с доступом в сеть.
Важно! В первую очередь, при возникновении сбоев необходимо выполнить перезагрузку роутера. В некоторых случаях выполнять эту операцию следует многократно.
Если доступ в интернет после этого не восстановился, необходимо зайти в настройки и выбрать статическую точку доступа. Если она уже был установлена, следует попробовать режим авто. В некоторых случаях, хороший эффект дает изменение нескольких статических каналов.
Необходимо иметь в виду, что сбои связи могут возникать не только по причине загруженности. Есть у другие причины, например:
- недостаточное питание роутера;
- наличие других устройств, мешающих работе маршрутизатора;
- поломка отдельных комплектующих роутера.
В этих случаях, вероятно, понадобится помощь специалиста по ремонту оборудования.
Внимание! При выборе не рекомендуется устанавливать двенадцатую или тринадцатую частоту, так как в этом случаи вероятны перебои с интернетом. Это связано с тем, что устройства, сделанные в США, не поддерживают эти частоты.
Статистика утверждает, что большая часть проблем с медленным доступом в интернет вызвана именно тем, что на одном и том же канале находится одновременно несколько пользователей. Поэтому, если перебои с интернетом возникают регулярно, но причина не в провайдере и не работе информационной системы, есть смысл в том, чтобы выполнить онлайн проверку загруженности канала вай-фай и узнать, где расположена свободная точка доступа, а потом сменить ее. Тогда после тестирования и поиска все проблемы исчезнут.
Последнее обновление — 9 июля 2022 в 11:01
Заметил, что многих интересует вопрос выбора свободного канала Wi-Fi сети и смены этого канала в настройках маршрутизатора. Это и не странно, из-за канала, точнее из-за того что на канале появляются помехи, возникает множество проблем в работе интернета по Wi-Fi. Частые обрывы соединения по Wi-Fi, низкая скорость соединения, нестабильная работа и т. д. Все это может быть из-за того, что на канале, на котором работает ваша сеть начинают работать другие сети и получается что канал очень загруженный.
А еще, если ваше устройство просто не видит Wi-Fi сеть, а другие сети видит и другие устрйоства видят эту сеть, то это так же может быть из-за настроек канала беспроводной сети. Сейчас расскажу почему так происходит, как найти свободный канал и сменить его в настройках вашего роутера. Рассмотрим самые популярные роутеры, таких производителей как: Tp-Link, D-Link, Asus, Zyxel и Tenda.
Что такое канал Wi-Fi сети и зачем его менять?
Что бы лучше понимать ситуацию, давайте сначала разберемся что к чему. На данный момент, практически все маршрутизаторы транслируют беспроводную сеть на частоте 2,4 ГГц. Есть уже новые, которые работают на частоте 5 Ггц, но их пока мало. Они дорогие, да и не все готовы выкинуть свой роутер и купить новый, что бы только сеть была на частоте 5 Ггц. Это понятно. Так вот, на частоте 2,4 ГГц, в Украине и России разрешено использовать от 1-го по 13-ый канал. Это значит, что каждая Wi-Fi сеть работает на канале от 1-го по 13-ый. В Америке, например, разрешено использовать только 11 каналов. Из-за этого, кстати, возникают проблемы при подключении к беспроводным сетям устройств, который привезены с Америки. Они просто не видят Wi-Fi, который работает на 12-том, или 13-том канале.
Как правило, проблемы начинаются тогда, когда две (а может быть и больше) Wi-Fi сети встают на один канал. Если вы живете в частном доме, то у вас в радиусе действия вашего Wi-Fi скорее всего не будет вообще других сетей, а если и будут, то их будет мало, а сигнал слабый. А вот в квартире, может быть очень много сетей. И они очень часто встают на один канал. Почему? Сейчас объясню. Например, вы настраиваете свой роутер, и в настройках выбираете статический канал, пускай будет 6-той. Ваш сосед настраивает роутер и так же ставит 6-той канал.
По умолчанию, в настройках роутера стоит режим автоматического выбора канала. Это значит, что когда роутер включается, он выбирает для себя свободный канал (или менее загруженный). Перезагружаем его, и он уже может выбрать другой канал. Работает ли эта штука я не знаю, но думаю, что и при автоматическом выборе на 1 канал может вставать несколько сетей. Особенно, если сетей очень много. Им просто некуда деваться.
Честно говоря, я нее сильно поддерживаю идею установки статического канала. Считаю, что в авто режиме все должно работать хорошо. Если возникают какие-то проблемы, то можно перезагрузить роутер и он выберет другой канал. А если вы принудительно установите скажем 1-ый канал, который еще выберет несколько человек, то ничего хорошего с этого не получится. Есть программы, которые показывают на каком канале работают все доступные сети, мы их сейчас рассмотрим.
Я считаю так: если у вас возникли проблемы в работе интернета по Wi-Fi, то просто перезагрузите свой роутер. Можно несколько раз. Если проблема осталась, то установите какой-то статический канал в настройках вашего роутера (сначала попробуйте 1,6 и 11). Выберите любой канал. А если стоял статический, то выберите режим авто. Можете попробовать сменить несколько статических каналов. Это должно помочь.
Если ничего хорошего с этого не получилось, или у вас есть желание, то можете воспользоваться программой inSSIDer, или WiFiInfoView для поиска свободного канала. Но, не нужно так же забывать, что проблемы могут возникнуть не только из-за помех на канале. А например из-за проблем с питанием роутера, помех от других устройств, или выхода из строя других комплектующих роутера.
Как найти свободный канал программой inSSIDer, или WiFiInfoView?
Если вы, открыв список свободных сетей на своем устройстве (ноутбук, смартфон, планшет) видите очень много сетей доступных для подключения, то для поиска свободного канала для вашей сети лучше всего использовать специальные программы. Самая популярная конечно же inSSIDer. Она бесплатная, интерфейс на английском языке, но там все понятно. Еще мне очень понравилась бесплатная, простая и маленькая программа WiFiInfoView (советую использовать именно ее). Сейчас покажу как пользоваться этими программами.
Поиск канала в программе inSSIDer
Для начал нам нужно скачать inSSIDer. Можете найти ее в интернете. Что бы установить программу, просто запустите установочный файл из архива и следуйте инструкциям. После установки запустите inSSIDer (ярлык будет на рабочем столе). Если я не ошибаюсь, то эту программу можно так же установить на планшет, или телефон, который работает на Android/iOS. Поищите в фирменных магазинах приложений.
Для работы этих двух программ, у вас должен быть включен Wi-Fi. Устройство должно видеть доступные сети. О настройке Wi-Fi на ноутбуке, я писал в этой статье.
Запускаем значит inSSIDer, и сразу переходим на вкладку NETWORKS. Вы сразу увидите в таблице все доступные Wi-Fi сети и свою сеть. Если вы к ней подключены, то возле нее будет отображаться звездочка.
Нам нужно смотреть на вкладку Channel точнее на информацию, которая отображается под ней. Там показано, какой канал использует каждая сеть.
Смотрим, и выбираем самый свободный канал для своей сети. Кстати, забыл написать: есть три канала, которые никогда не пересекаются. Это 1, 6, и 11, если по программе они не заняты, то в первую очередь попробуйте установить их. Если сеть работает например на 10 канале, то она захватывает еще по два канала с каждой стороны. Например: 8,9,10,11,12. Вы наверное спросите, почему в программе отображается два канала напротив практически каждой сети. 1+5, 13+9 и т. д. Пишут, что это потому, что один канал установлен вручную, а второй выбирает роутер для лучшего покрытия. Сам не мог понять, но проверил, и понял, почему отображается два канала. Это из-за того, что в настройках роутера выбрана ширина канала 40MHz. Или, стоит автоматически выбор, и он установил 40MHz. Если принудительно установить 20MHz, то канал будет отображаться один. Проверено.
Выбор канала с помощью программы WiFiInfoView
WiFiInfoView очень легкая программа, которая даже не требует установки. Да, она отображает меньше информации о сетях, чем inSSIDer, но в ней можно увидеть то что нам нужно, какой канал не сильно занят, или вообще не занят. Скачать программу в интернете. Просто откройте архив и запустите файл WifiInfoView.exe. Программа сразу запустится. В столбце Channel можем наблюдать канал каждой сети.
Дальше, точно так же как и в случае с программой inSSIDer, смотрим все занятые каналы, и выбираем для себя самый свободный. Его и нужно указать в настройках роутера. Сейчас мы посмотрим, как на роутре установить статический канал Wi-Fi сети.
Будьте осторожны с установкой 12-го и 13-го канала. После их установки, некоторые ваши устрйоства могут просто перестать видеть сеть.
Как сменить канал Wi-Fi сети на роутере Tp-Link?
Если у вас Tp-Link, то канал меняется следующим образом:
- Подключаемся к роутеру по Wi-Fi, или кабелю.
- Открываем браузер и переходим по адресу 192.168.1.1. Если не получается, то попробуйте 192.168.0.1.
- Появится запрос имени пользователя и пароля. Если вы их меняли, то укажите свои. По умолчанию это admin и admin.
В настройках перейдите на вкладку Wireless — Wireless Settings (Беспроводной режим — Настройки беспроводного режима). Напротив пункта Channel (Канал) выберите один из 13-ти статических каналов. Но сначала нужно проверить, правильно ли установлен ваш регион в пункте Region на этой же странице.
Сохраните настройки нажав на кнопку Save. Перезагрузит роутер и протестируйте работу сети.
Смена канала на D-Link
Здесь примерно все так же. Подключаемся к своей сети, и заходим в настройки. В браузере перейдите по адресу 192.168.0.1 и укажите имя пользователя и пароль. По умолчанию также admin и admin. Если что-то не получается, то смотрите подробную инструкцию по входу в настройки.
В настройка переходим на вкладку Wi-Fi. Напротив Регион выбираем страну где вы живете, а напротив Канал выбираем нужный нам статический канал. Нажимаем кнопку Применить.

Как сменить канал Wi-Fi сети на маршрутизаторе Asus?
На этим маршрутизаторах все делается так же просто. Подключаемся (если еще не подключены), заходим в настройки, открыв в браузере адрес 192.168.1.1 и указываем имя пользователя и логн. По умолчанию так же admin и admin. Или смотрите подробную инструкцию.
Перейдите на вкладку Беспроводная сеть, укажите канал, и нажмите кнопку Применить.
Роутер сам перезагрузится.
Меняем Channel на роутерах Zyxel Keenetic
Подключаемся к нашему Zyxel, открываем браузер и набираем адрес 192.168.1.1. Переходим по нему и указываем имя пользователя (по умолчанию admin) и пароль (по умолчанию 1234). Возможно, вам еще пригодится подробная инструкция по доступу к панели управления на ZyXEL Keenetic.
В настройках открываем вкладку Сеть Wi-Fi, проверяем правильно ли выбрана страна, и задаем канал.
Не забудьте применить настройки.
Указываем статический канал на роутере Tenda
На руотерах Tenda доступ к настройкам открывается по адресу 192.168.0.1. Имя пользователя по умолчанию — admin. Поле «пароль» оставляем не заполненным. Если вы меняли эти данные для входа в настройки, то укажите свои.
В настройках откройте вкладку Wireless settings. В поле Channel выберите нужное значение.
Сохраните настройки нажав на ok.
Послесловие
Знаю случай, когда из-за очень большого количества соседних Wi-Fi сетей не получалось настроить роутер. Точнее, невозможно было пользоваться интернетом по Wi-Fi, что только не делали. Как правило, в таких случая спасает покупка нового маршрутизатора, который умеет транслировать сеть на частоте 5 Ггц. Там каналы точно не заняты.
Надеюсь, статья получилась информативная и понятная. А вы смогли найти свободный канал и сменить его. Если вы проверили работу на нескольких каналах, а проблема с беспроводной сетью осталась, то возможно есть другие причины. Опишите все подробно в комментариях, постараемся разобраться.