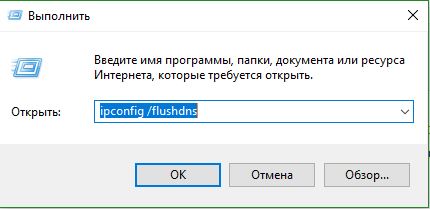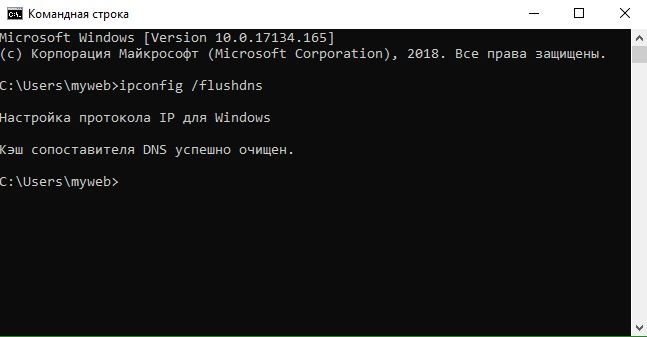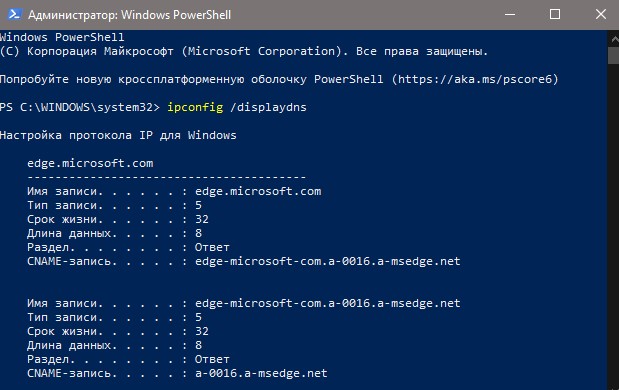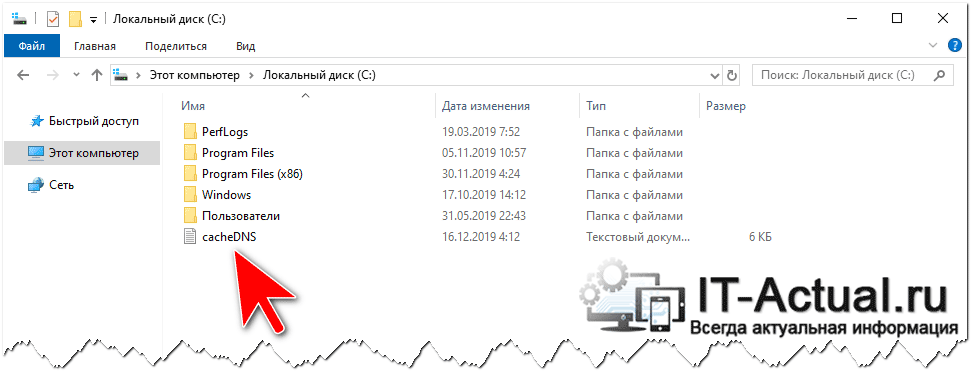Обновлено 24.06.2017
Как очистить кэш на компьютере
Добрый день уважаемые читатели блога pyatilistnik.org, ранее мы узнали как очистить кэш на компьютере, но не рассмотрели вопрос, как просмотреть содержимое DNS-кэша в Windows, иногда данная информация, очень полезна. Давайте исправим данную несправедливость. открываем с вами cmd, делается это просто нажимаем кнопку Win+R, откроется панель выполнить и в ней печатаем cmd. После чего жмем enter и открывается командная строка, в некоторых версиях Windows, потребуется ее открыть с правами администратора, это нужно учитывать.
Пишем волшебную команду
Как просмотреть содержимое DNS-кэша в Windows-01
Перед вами появится полный список кэша который сейчас есть на компьютере, что он представляет это адрес сайта и его ip, а также TTL
Как просмотреть содержимое DNS-кэша в Windows-02
Зачастую при выводе кэша, он полностью не умещается в выводе и для этого используется параметр more. Введите следующую команду
ipconfig /displaydns | more
Как просмотреть содержимое DNS-кэша в Windows-03
Как вы можете заметить, теперь чтобы посмотреть содержимое следующего вывода вам нужно нажать клавишу пробел
Как просмотреть содержимое DNS-кэша в Windows-04
Вот так вот просто можно решить какую нибудь сетевую проблему с неправильным разрешением имен в вашем DNS server. Подведем итоги, введя несколько несложных команд можно просмотреть содержимое DNS-кэша в Windows. Надеюсь уважаемые читатели данная статья оказалась для вас полезной, до новых встреч.
Июн 24, 2017 15:48
Вы хотите узнать, как просматривать кеш DNS в Windows 10? Если да, то это руководство для вас. На ПК с Windows 10 можно использовать несколько методов для отображения содержимого DNS. Во-первых, вот краткое изложение того, что означает кеш DNS.
Кэш DNS (системы доменных имен), иногда называемый кешем DNS-преобразователя, представляет собой временное хранилище информации. Он поддерживается вашим компьютером и содержит записи обо всех недавно посещенных веб-сайтах и их IP-адресах.
Он служит базой данных, в которой хранится копия результатов поиска DNS, локально хранящаяся в вашем браузере или операционной системе. Ваш компьютер может быстро обратиться к нему при попытке загрузить веб-сайт. Кэш DNS похож на телефонную книгу, в которой хранится индекс всех общедоступных веб-сайтов и их IP-адресов. Его основная цель — ускорить запрос на загрузку веб-сайта за счет обработки разрешения имен адресов, которые вы недавно посещали, прежде чем запрос будет отправлен на множество общедоступных DNS-серверов. Поскольку информация доступна локально, процесс происходит намного быстрее.
Как проверить кеш DNS в Windows 10
Как отмечалось ранее, существуют различные способы отображения кэша DNS в Windows 10. Это может быть полезно, если вы хотите диагностировать проблемы с DNS, например, когда кешируется недействительная или устаревшая запись DNS.
Через командную строку
Чтобы отобразить содержимое кеша DNS, вам необходимо выполнить следующую команду в командной строке с повышенными привилегиями:
- Нажмите сочетания клавиш Win + S и введите «cmd» (без кавычек).
- Щелкните Запуск от имени администратора на правой панели.
- В окне командной строки введите следующую команду и нажмите Enter:
ipconfig / displaydns
После выполнения команды будут отображены следующие результаты:
- Имя записи — это имя, которое вы запрашиваете в DNS, и записи, например адреса, которые принадлежат этому имени.
- Тип записи — это относится к типу записи, отображаемому в виде числа (хотя обычно они называются по именам). У каждого протокола DNS есть номер.
- Время жизни (TTL) — это значение, которое описывает, как долго запись в кеше является действительной, отображается в секундах.
- Длина данных — описывает длину в байтах. Например, адрес IPv4 составляет четыре байта, а адрес IPv6 — 16 байтов.
- Раздел — это ответ на запрос.
- Запись CNAME — это запись канонического имени.
Вы можете экспортировать результаты кеширования DNS с помощью этой команды:
ipconfig / displaydns> dnscachecontents.txt
Это сохранит вывод в текстовом документе dnscachecontents.txt.
Через PowerShell
Вы можете просмотреть кеш DNS с помощью Windows PowerShell. Как и в командной строке, вы также можете экспортировать или сохранить базу данных. Вот процедура:
- Нажмите сочетание клавиш Win + X и выберите Администратор Windows PowerShell. Либо, если вы не можете найти эту опцию, нажмите сочетания клавиш Win + S, введите «PowerShell» (без кавычек) и выберите «Запуск от имени администратора» на правой панели.
- Затем введите команду «Get-DnsClientCache» (без кавычек) и нажмите Enter.
- Для получения дополнительных сведений используйте командлет Get-Help:
Help Get-DnsClientCache –full
Как очистить кеш DNS
Когда вы сталкиваетесь с проблемами подключения к Интернету, очистка кеша DNS обычно решает проблему.
Вы можете очистить кеш DNS по разным причинам, в том числе:
- При попытке устранить проблемы с подключением, когда у вас возникают трудности с доступом к веб-сайтам и приложениям: если доменное имя в кеше имеет неправильный или недействительный IP-адрес, веб-сайт не сможет вернуть правильную информацию. Даже если вы очистите историю браузера, кеш DNS все равно будет содержать старые поврежденные данные. Очистка помогает заставить DNS обновлять результаты.
- При попытке устранить неполадки или решить проблемы с подменой DNS или отравлением кеша DNS: киберпреступники могут попытаться получить доступ к кешу и вставить или изменить IP-адрес с намерением перенаправить вас на веб-сайт, предназначенный для сбора конфиденциальных данных, таких как пароли и банковские реквизиты. Очистка кеша DNS предотвращает это.
- Защита вашей конфиденциальности: хотя кеш DNS не содержит личных данных, таких как файлы cookie или JavaScript, он сохраняет историю адресов, которые вы недавно посещали, а также тех, которые вы часто посещаете. Такая информация может быть опасна в руках опытного хакера. Очищая кеш DNS, вы стираете свою историю адресов, что снижает вероятность отслеживания хакером вашего поведения в сети.
- Устранение устаревшей или устаревшей информации о посещенных сайтах. Примером может быть ситуация, когда на веб-сайте были перемещены серверы.
Безопасно ли очищать кеш DNS?
Важно отметить, что очистка кеша DNS не оказывает негативного воздействия на вашу систему. Кэш DNS обеспечивает быстрый доступ к веб-сайтам, и при его очистке при первом посещении веб-сайта загрузка может занять больше времени, чем обычно. Но потом результаты снова будут быстрее.
Чтобы очистить кеш DNS по какой-либо причине, вы можете использовать командную строку или Windows PowerShell.
Очистка кеша DNS с помощью командной строки
- Нажмите клавиши Windows + S и введите «CMD» (без кавычек).
- На правой панели выберите «Запуск от имени администратора».
- Введите в командной строке следующую команду и нажмите Enter:
ipconfig / flushdns
Это оно! Вы должны получить уведомление о том, что кеш был успешно очищен.
Если проблема связана с сервером, а не на локальном компьютере, вы все равно можете использовать командную строку для очистки кеша DNS, но с другой командой. В этом случае команда будет такой:
- dnscmd / clearcache
Очистка кеша DNS с помощью Windows PowerShell
Вы также можете очистить кеш DNS с помощью Windows PowerShell. В зависимости от типа кеша, который вы хотите очистить, у вас есть несколько вариантов для реализации:
- Чтобы очистить кеш локального DNS-сервера, используйте командную строку:
Clear-DnsServerCache
- Чтобы очистить кеш клиента, используйте эту команду:
Clear-DnsClientCache
Как отключить кеш DNS в Windows 10
Если по какой-либо причине вы хотите отключить кеш DNS на своем ПК с Windows 10, вы можете использовать инструмент «Контроллер служб», чтобы остановить службу:
- Нажмите клавиши Win + R, введите «services.msc» (без кавычек) и нажмите Enter или нажмите OK.
- Найдите службу DNS-клиента (или Dnscache на некоторых компьютерах) и дважды щелкните ее, чтобы открыть ее свойства.
- Измените Тип запуска на Отключено.
- Чтобы повторно включить службу, повторите описанные выше шаги и измените Тип запуска на Автоматический.
Кроме того, вы можете отключить DNS-клиент с помощью конфигурации системы Windows:
- Нажмите клавиши Win + R, введите «msconfig» (без кавычек) в диалоговом окне «Выполнить» и нажмите Enter или нажмите OK.
- Перейдите на вкладку Services и найдите DNS-клиент.
- Снимите флажок рядом с услугой и нажмите Применить> ОК.
- Чтобы снова включить службу, повторите описанные выше действия и снова установите флажок.
Имейте в виду, что отключение этой службы повлияет на общую производительность вашего компьютера, а сетевой трафик для DNS-запросов увеличится, что означает, что веб-сайты будут загружаться намного медленнее, чем обычно.
В заключение…
Как мы упоминали выше, кеш DNS позволяет избежать поиска DNS при каждом посещении веб-сайта. Все, что вам нужно сделать, это посетить сайт один раз, и при последующих запросах ваш браузер или операционная система будет использовать кэшированные данные DNS, чтобы гораздо быстрее возвращать запросы.
Хотя очистка кеша DNS важна для защиты вашей конфиденциальности и предотвращения взломов, она не удалит все следы конфиденциальной информации. Эти сведения включают историю активности, данные для входа в систему, данные профиля и следы посещений веб-сайтов для взрослых. Даже если вы не открывали их сознательно, вы могли быть перенаправлены без вашего ведома.
Чтобы эффективно удалить такие конфиденциальные данные и защитить вашу конфиденциальность, вам нужна надежная программа, такая как Auslogics BoostSpeed. Инструмент помогает очистить любую конфиденциальную информацию, которую вы бы не хотели, чтобы кто-либо нашел. BoostSpeed поставляется со всеми инструментами, которые могут вам понадобиться для поддержания оптимальной скорости работы вашего ПК, а также с защитой конфиденциальности.
Особенно полезными вы найдете функции на вкладке «Защита». Помимо удаления следов ваших действий в веб-браузерах, системных файлах и приложениях, существует также возможность защитить ваш DNS от несанкционированных изменений. Таким образом, вы не будете беспокоиться о спуфинге DNS, когда злоумышленники изменяют ваши записи DNS для перенаправления трафика на мошеннические веб-сайты.
Если вы включите Active Browser AntiTracker, ваши данные о просмотре будут очищаться после каждого сеанса просмотра, что еще больше защитит вашу конфиденциальность. Мы рекомендуем регулярно чистить ваш компьютер, в зависимости от вашего использования. Так как легко забыть запустить обслуживание, вы можете активировать автоматическое сканирование и выбрать, как часто вы хотите запускать сканирование.
Загрузить PDF
Загрузить PDF
Содержимое DNS-кэша можно просмотреть с помощью командной строки (в Windows) или терминала (в Mac OS X). Этот кэш можно очистить посредством ряда команд или через автономный режим на мобильном устройстве. В DNS-кэше содержится информация о сайтах, которые вы посещали, но любая ошибка в этом кэше может привести к тому, что такие сайты открываться не будут. Просмотрите и очистите DNS-кэш, чтобы исправить ошибки.
-
1
Закройте все приложения, чтобы подготовиться к очистке кэша. На мобильном устройстве нельзя просмотреть содержимое DNS-кэша, но его можно очистить, чтобы устранить соответствующие ошибки.
- Обязательно закройте веб-браузеры.
-
2
Откройте приложение «Настройки». Прокрутите вниз и найдите раздел «Wi-Fi».
- На Android-устройстве найдите раздел «Беспроводные сети».
-
3
Щелкните по «Wi-Fi», а затем передвиньте ползунок у «Wi-Fi» влево. Дождитесь, когда в верхнем левом углу телефона появится значок передачи данных по сотовой сети.
- На Android-устройстве щелкните по ползунку у «Wi-Fi», чтобы отключить беспроводное соединение.
-
4
Еще раз передвиньте или щелкните по ползунку у «Wi-Fi». Дождитесь, когда появится значок беспроводной сети, а затем вернитесь в приложение «Настройки».
-
5
Активируйте автономный режим (режим полета), а затем выключите его. Найдите опцию «Режим полета» в верхней части приложения «Настройки» на iPhone. Подождите несколько минут (значок беспроводной сети в верхнем левом углу экрана должен исчезнуть), а затем выключите режим полета. Так вы сбросите настройки сети, а DNS-кэш будет очищен.
- На Android-устройстве в приложении «Настройки» нажмите «Еще» > «Режим полета».
-
6
Зажмите кнопку «Режим сна/Пробуждение», а затем на экране проведите по кнопке «Выключить» вправо. Смартфон выключится, а DNS-кэш будет очищен. Включите устройство через 15 секунд.
- На Android-устройстве зажмите кнопку питания, а затем на экране нажмите «Выключить».
-
7
Включите смартфон. Для этого зажмите кнопку «Режим сна/Пробуждение» или кнопку питания.
-
8
Убедитесь, что DNS-кэш был очищен. Запустите веб-браузер и попробуйте открыть сайт, который до этого не загружался. Теперь вы получите доступ к сайту!
- Когда вы очистите DNS-кэш, первая загрузка любого сайта будет длиться дольше, чем обычно, потому что кэш будет обновляться.
Реклама
-
1
Откройте меню «Пуск» и нажмите «Все приложения».
- В других версиях Windows нажмите «Все программы» > «Стандартные».
-
2
Нажмите «Система Windows».
-
3
Щелкните правой кнопкой мыши по «Командная строка» и в меню выберите «Запуск от имени администратора». Так вы получите полный доступ к командной строке, то есть сможете вводить системные команды.
-
4
Введите «ipconfig /displaydns» (здесь и далее команды вводятся без кавычек). Дважды проверьте, правильно ли введена команда, а затем нажмите ↵ Enter, чтобы открыть содержимое кэша. [1]
-
5
Просмотрите содержимое DNS-кэша в окне командной строки. Можно найти IP-адреса сайтов, которые вы часто посещаете; также можно очистить DNS-кэш.
- В DNS-кэше хранится история веб-браузера, даже если очистить ее через настройки браузера.
-
6
Очистите кэш. Для этого введите команду «ipconfig /flushdns». Если вы столкнулись с ошибками в работе браузера, очистите DNS-кэш, чтобы устранить их. Также очистка DNS-кэша приведет к ускорению работы системы, потому что будут удалены ненужные данные.[2]
-
7
Убедитесь, что DNS-кэш был очищен. Запустите веб-браузер и попробуйте открыть сайт, который до этого не загружался. Теперь вы получите доступ к сайту!
- Когда вы очистите DNS-кэш, первая загрузка любого сайта будет длиться дольше, чем обычно, потому что кэш будет обновляться.
Реклама
-
1
Откройте Spotlight. Значок Spotlight выглядит как лупа и расположен в верхнем правом углу экрана.
-
2
Введите «терминал» (без кавычек) и откройте приложение «Терминал». С помощью терминала и команд можно получить доступ к системной информации, такой как содержимое DNS-кэша.
-
3
Введите «sudo discoveryutil udnscachestats» (здесь и далее команды вводятся без кавычек). Затем нажмите ⏎ Return.
- Команда «sudo» предоставляет права суперпользователя, с помощью которых можно получить доступ к конфиденциальной информации о системе.
- Команда «discoveryutil» запрашивает информацию о DNS-кэше.
- Команда «udnscachestats» отображает содержимое одного из двух разделов DNS-кэша.
-
4
В терминале введите пароль администратора. Это пароль, который используется для входа в систему. Затем нажмите ⏎ Return. В терминале отобразится содержимое обычного (одноадресного) DNS-кэша.[3]
- В обычном DNS-кэше (UDNS) адреса веб-сайтов (например, Facebook) преобразуются в IP-адреса, чтобы облегчить их поиск в будущем.
- С вашего компьютера через UDNS отправляется один запрос об IP-адресе сайта на один сервер (независимо от количества серверов). Если этот сервер перестает отвечать на запросы, вы столкнетесь с ошибкой.[4]
-
5
В терминале просмотрите содержимое обычного DNS-кэша. Можно найти IP-адреса сайтов, которые вы часто посещаете. Если вы столкнулись с ошибкой в работе браузера, скорее всего, она связана с UDNS.
- Также в DNS-кэше можно просмотреть недавнюю историю браузера. Чтобы получить полный отчет, необходимо просмотреть содержимое многоадресного DNS-кэша.
-
6
Закройте и снова откройте окно терминала. Так вы избавитесь от командных ошибок, когда будете просматривать следующий раздел DNS-кэша.
-
7
В терминале введите «sudo discoveryutil mdnscachestats». Затем нажмите ⏎ Return.
- Команда «sudo» предоставляет права суперпользователя, с помощью которых можно получить доступ к конфиденциальной информации о системе.
- Команда «discoveryutil» запрашивает информацию о DNS-кэше.
- Команда «mdnscachestats» отображает содержимое многоадресного DNS-кэша.
-
8
В терминале введите пароль администратора. Это пароль, который используется для входа в систему. Затем нажмите ⏎ Return. В терминале отобразится содержимое многоадресного DNS-кэша.
- В многоадресном DNS-кэше (MDNS) адреса веб-сайтов (например, Facebook) преобразуются в IP-адреса, чтобы облегчить их поиск в будущем.
- С вашего компьютера через MDNS отправляется несколько запросов об IP-адресе сайта на несколько серверов. Если один из серверов перестает отвечать на запросы, их получат другие серверы, поэтому здесь вероятность возникновения ошибки значительно меньше.
-
9
В терминале просмотрите содержимое многоадресного DNS-кэша. Можно найти IP-адреса сайтов, которые вы часто посещаете.
- Также в MDNS-кэше можно просмотреть недавнюю историю браузера. С помощью содержимого одноадресного и многоадресного кэша вы получите полный отчет.
-
10
Очистите DNS-кэш(и). В терминале введите «sudo dscacheutil -flushcache; sudo killall -HUP mDNSResponder; say cache flushed». Затем нажмите ⏎ Return. Так вы удалите данные веб-сайтов, что приведет к устранению ошибок в работе браузера. Эта команда работает в последней версии OS X (10.11).[5]
- Приведенная выше команда приведет к очистке обоих разделов кэша (UDNS и MDNS). Так можно избавиться от текущих ошибок и предотвратить будущие, поэтому необходимо очистить оба раздела кэша. Очистка кэша не скажется на работе системы.
- Команда для очистки кэша зависит от версии OS X. Выясните, какую версию вы используете; для этого откройте меню Apple и выберите «Об этом Mac».
- В OS X 10.10.4 и новых версиях введите «sudo dscacheutil -flushcache; sudo killall -HUP mDNSResponder; say cache flushed».
- В OS X 10.10 – 10.10.3 введите «sudo discoveryutil mdnsflushcache; sudo discoveryutil udnsflushcaches; say flushed».
- В OS X 10.7 – 10.9 введите «sudo killall -HUP mDNSResponder».
- В OS X 10.5 – 10.6 введите «sudo dscacheutil -flushcache».
- В OS X 10.3 – 10.4 введите «lookupd -flushcache».
-
11
Убедитесь, что DNS-кэш был очищен. Запустите веб-браузер и попробуйте открыть сайт, который до этого не загружался. Теперь вы получите доступ к сайту!
- Когда вы очистите DNS-кэш, первая загрузка любого сайта будет длиться дольше, чем обычно, потому что кэш будет обновляться.
Реклама
Советы
- Включите и выключите режим полета, а затем перезагрузите мобильное устройство, чтобы очистить DNS-кэш.
Реклама
Предупреждения
- Создайте резервную копию системы и дважды проверьте правильность введенной команды, прежде чем запустить ее в командной строке или терминале.
- Будьте осторожны, когда просматриваете или очищаете DNS-кэш на публичном или рабочем компьютере — сначала спросите разрешения.
Реклама
Об этой статье
Эту страницу просматривали 20 374 раза.
Была ли эта статья полезной?
DNS (система доменных имен) — это способ вашего ПК переводить имена сайтов в IP-адреса. Ваш компьютер или ноутбук с Windows 11 или Windows 10, локально хранит данные DNS, чтобы ускорить просмотр сайтов в интернете.
Зачем чистить DNS-кэш? Одна из основных причин заключается в том, что когда веб-сайты обновляют свои IP-адреса, между этим и новым IP-адресом идет сохранение в кеш. Это значит, что могут быть случаи, когда сайты не открываются, потому что ваш кэш еще не адаптирован к изменениям в Интернете. Поэтому, если вы обнаружите, что веб-сайт не работает, рекомендуется очистить кэш.
Кроме того, если вы хотите скрыть свою историю просмотра в Интернете, рекомендуется очистить DNS, потому что он хранит адреса на каждом сайте, который вы посещаете.
Очистка DNS в Windows 11 и Windows 10
Способ 1. Запустите PowerShell (администратор) или Терминал Windows (администратор), нажав Win+X и введя команду.
Clear-DnsClientCache
Способ 2. Нажмите сочетание кнопок Win+R и введите
ipconfig /flushdns
Способ 3. Запустите командную строку и введите
ipconfig /flushdns
Как посмотреть текущий кэш DNS в Windows 11/10
Нажмите Win+X и запустите PowerShell (администратор) или Терминал Windows (администратор).
ipconfig /displaydns
Смотрите еще:
- MSVCP140.dll отсутствует на компьютере
- На компьютере отсутствует api-ms-win-crt-runtime-l1-1-0.dll
- Что за файл Hiberfil.sys и как Удалить его в Windows 10, 7
- Не удается создать раздел при установке Windows
- Не работает Магазин в Windows 10 (Windows Store)
[ Telegram | Поддержать ]
С целью более быстрой загрузки сайтов при повторном их посещении часть данных веб-ресурса сохраняется браузером в специальную область хранения, именуемую кэшем. В кэш попадают изображения, стили, скрипты и другие графические и текстовые элементы, а еще в эту временную базу сохраняются записи DNS — данные системы преобразования цифровых IP-адресов в удобочитаемые доменные имена и обратно.
Например, одним из IP-адресов поискового гиганта Google является 172.217.22.14 — в отличие от существующего благодаря службе DNS формата google.com куда менее удобного для запоминания.
Зачем нужен кэш DNS
Преобразование цифровых адресов в буквенные происходит на удаленном сервере провайдера, однако ничто не мешает браузеру сохранить сопоставления IP-адресов с доменными именами уже посещенных веб-ресурсов на локальном компьютере, избавив таким образом от необходимости отправлять повторный запрос в службу DNS на сервере и тем самым ускорить загрузку запрошенной веб-страницы. Когда вы вводите в адресную строку браузера адрес сайта, сначала проверяется соответствие доменного имени цифровому IP в локальном кэше DNS и только если оно не обнаруживается, запрос отправляется на сервер.
Как просмотреть DNS-кэш
Хранящаяся в кэше службы доменных имен информация может понадобится в первую очередь разработчикам и веб-мастерам, желающим проверить корректность сопоставления свойств с их IP-адресами, но она будет интересна и рядовым пользователям, желающим узнать, к каким доменам обращался браузер.
Для извлечения информации из кэша DNS используем командную строку.
Запустив ее от имени администратора, выполните в ней такую команду:
ipconfig /displaydns > D:dnscache.tхt
Список сопоставлений может оказаться большим, поэтому лучше сразу перенаправить его из консоли в текстовый файл.
Для просмотра отчета рекомендуем использовать Notepad++, кодировку выставляем UTF-8 или UTF-8 с BOM на тот случай, если вместо читаемого текста вы получите крякозябры.
В PowerShell команда извлечения данных будет выглядеть немного иначе:
Get-DnsClientCache | Format-Table > D:dnscache.tхt
В списке полученных данных главный интерес представляют имя записи и тип записи, Record Name и Record Type в PowerShell.
Имя записи — это, собственно, домен, к которому производилось обращение, а тип записи — это соответствие имени и метаинформации в системе доменных имен.
Существует несколько типов DNS-записей, например, тип A (код 1) может содержать только IP-адрес четвертой версии, тип AAAA (код 28) содержит IP-адрес шестой версии, а тип записи CNAME (код 5) указывает на копирование другого домена.
Как очистить кэш DNS
Повреждение кэша службы доменных имен способно привести к ошибкам в браузере, к примеру, DNS_PROBE_FINISHED_NXDOMAIN.
В таких случаях рекомендуется выполнить очистку кэша DNS командой ipconfig /flushdns.
Это совершенно безопасная процедура, при следующем обращении к запрашиваемому веб-ресурсу запрос будет направлен на DNS-сервер и возвращен в виде обновленной записи DNS— кэша.
Загрузка…
Download Article
Download Article
You can display the contents of your Domain Name System («DNS») cache by using the Command Prompt app on PCs or the Terminal app on Macs. It can then be flushed through a series of commands, or by an Airplane Mode reset on mobile. DNS caches are responsible for cataloging the sites you visit, but a DNS error can prevent you from being able to view these sites. Displaying and flushing the cache will help fix these errors.
-
1
Close all apps to prepare to flush your DNS cache. You can’t actually view the DNS cache on mobile, but you can flush the cache and thereby fix any DNS or «timing out» errors you have encountered.
- Make sure your browsers in particular are closed.
-
2
Open the «Settings» menu. Scroll until you find the «Wi-Fi» menu.
- For an Android, find the «Wireless and Networks» menu in «Settings».
Advertisement
-
3
Select the «Wi-Fi» tab, then swipe the «Wi-Fi» switch to the left. Wait until your data indicator appears in the upper left-hand corner of the phone.
- If you have an Android, tap the «Wi-Fi» switch to turn the wifi off.
-
4
Swipe your phone’s wifi switch back on. Wait until the wifi icon appears, then return to the «Settings» menu.
-
5
Turn «Airplane Mode» on, then off again. Find «Airplane Mode» at the top of your Settings menu on iPhone. Be sure to wait a few moments (for the wifi indicator in the upper left-hand corner to disappear) before turning Airplane Mode back off again This will reset your network settings, thereby enabling the DNS cache to flush.
- For Android, select «More» in the Settings menu to access the Airplane Mode setting toggle.
-
6
Hold the «lock screen» button down, then swipe the «Slide to Power Off» button to the right. This will turn off your phone and flush your DNS cache. Leave your phone off for at least 15 seconds.
- For Android, you need to hold down the «Power» button, then tap «Power off» in the resulting menu.
-
7
Hold down the «lock screen» button until the screen lights up. This will turn your phone back on.
-
8
Confirm that your DNS cache flush worked. Use your phone’s browser to visit any site where you encountered a DNS error. You should now be able to access the site!
- Loading your frequently-used sites for the first time after a DNS flush will take longer than usual, since your DNS cache is being updated.
Advertisement
-
1
Open the Start menu and click on «All Apps».
- For earlier operating systems, replace clicking «All Apps» with clicking «All Programs» and then selecting «Accessories».
-
2
Click «Windows System».
-
3
Right-click the «Command Prompt» app and select «Run as Administrator». This should open «Command Prompt» with full access, allowing you to enter system commands.
-
4
Type «ipconfig /displaydns» without the quotation marks. Double-check your typing, then hit ↵ Enter to view the cache.[1]
-
5
Look over the DNS cache by scrolling through the «Command Prompt» interface. You can use the results of your search to view the IP addresses of frequently-visited sites, or you can flush your DNS cache.
- The DNS cache also stores your web browsing history — even if you clear it from your browser.
-
6
Flush your cache by typing in «ipconfig /flushdns». Don’t include the quotation marks. If you’re encountering DNS errors in your browser, flushing your cache will fix this problem. Flushing can also help your computer run faster by keeping your website data up-to-date.[2]
-
7
Confirm that your DNS cache flush worked. Open a browser and visit a site where you previously encountered a DNS error. You will now be able to access the site!
- Loading sites after a DNS flush will often take longer than usual.
Advertisement
-
1
Open «Spotlight». Spotlight’s icon is a magnifying glass located in the top right corner of your screen.
-
2
Search for «terminal» and open the Terminal app. Terminal lets you access system information—such as your DNS cache—through typed commands.
-
3
Type «sudo discoveryutil udnscachestats» into Terminal. Don’t include the quotation marks. Press ⏎ Return when you’re done.
- The «sudo» part of the command sets up the rest of the command for «root privilege», which allows you to view sensitive system information.
- The «discoveryutil» part of the command request the DNS information from your system.
- The «udnscachestats» part of the command displays one of two sections of your DNS cache.
-
4
Enter your Administrator password into Terminal. This should be the password you use to log in. Press ⏎ Return when you finish typing. Terminal should display your Unicast DNS cache.[3]
- The Unicast DNS (UDNS) cache translates website addresses (such as Facebook) into IP addresses for your computer to use during future searches.
- With Unicast, your address sends out one IP address request to one server per site, regardless of how many servers exist. If that server becomes unresponsive, you will encounter a DNS error.
-
5
Look over the Unicast DNS cache by scrolling through the Terminal. You can use the results of your search to view the IP addresses of frequently-visited sites. If you encountered a DNS error, the UDNS cache is the most likely location of the problem.
- You can also use the UDNS cache to check your recent site history. You will need to check the Multicast DNS cache as well for a complete report.
-
6
Close and reopen Terminal. This will help you avoid command errors when checking the next section of your DNS cache.
-
7
Type «sudo discoveryutil mdnscachestats» into Terminal. Don’t include the quotation marks. Press ⏎ Return when you’re done.
- The «sudo» part of the command sets up the rest of the command for «root privilege», which allows you to view sensitive system information.
- The «discoveryutil» part of the command request the DNS information from your system.
- The «mdnscachestats» part of the command displays your Multicast DNS cache.
-
8
Enter your Administrator password into Terminal. This should be the password you use to log in. Press ⏎ Return when you finish typing. Terminal should display your Multicast DNS cache.
- The Multicast DNS (MDNS) cache also translates website addresses (such as Facebook) into IP addresses for your computer to use during future searches.
- With Multicast, your address sends out multiple IP address requests to multiple servers per site. If one server becomes unresponsive, you still have multiple connections to other servers, meaning you’re much less likely to encounter a DNS error on a Multicast network than on a Unicast network.
-
9
Look over the Multicast DNS cache by scrolling. You can use the results of your search to view the IP addresses of frequently-visited sites.
- You can also use the MDNS cache to check your recent site history. Checking the MDNS cache in conjunction with the UDNS cache will give you a full history report.
-
10
Flush your DNS cache(s). Type «sudo dscacheutil -flushcache; sudo killall -HUP mDNSResponder; say cache flushed» into Terminal. Hit ⏎ Return to finalize the flush. This will reset your saved website data and clear any DNS errors you may encounter. This command is appropriate for the the latest version of OS X (10.11).[4]
- This command flushes both cache sections (UDNS and MDNS). Flushing both sections resolves any current errors and prevents future errors from occurring, so you should always flush both for consistency. Flushing the cache will not harm your computer.
- The Terminal commands to flush the DNS cache vary between OS X versions. Find out what version you are running by going to the Apple menu and selecting «About This Mac».
- For OS X 10.10.4 and up type «sudo dscacheutil -flushcache; sudo killall -HUP mDNSResponder; say cache flushed».
- For OS X 10.10 to 10.10.3 users should type «sudo discoveryutil mdnsflushcache; sudo discoveryutil udnsflushcaches; say flushed».
- For OS X 10.7 to 10.9 type «sudo killall -HUP mDNSResponder».
- For OS X 10.5 to 10.6 type «sudo dscacheutil -flushcache»
- For OS X 10.3 to 10.4 type «lookupd -flushcache».
-
11
Confirm that your DNS cache flush worked. Use your browser of choice to visit a site on which you encountered a DNS error. You should now be able to access the site!
- Loading your frequently-used sites for the first time after a DNS flush will take longer than usual, since your DNS cache is being updated.
Advertisement
Add New Question
-
Question
How can I read/view/display my DNS cache record before flushing it? All I can find is how to flush and how to look at statistics.
Arc7urus
Community Answer
In Windows, from the command line: ipconfig /displaydns. There is no local DNS caching on a default Linux configuration. You will need to install and configure specific services (like nscd) to enable local DNS caching.
Ask a Question
200 characters left
Include your email address to get a message when this question is answered.
Submit
Advertisement
-
Turning on and off Airplane Mode and then restarting any tablet or mobile phone should always flush the DNS cache.
Thanks for submitting a tip for review!
Advertisement
-
You should always back up your computer and double-check all of your commands for accuracy before entering them into Command Prompt or Terminal.
-
Be wary of viewing or resetting the DNS cache on a work or shared computer. Always be sure to ask for permission first.
Advertisement
About This Article
Thanks to all authors for creating a page that has been read 277,449 times.
Is this article up to date?
Download Article
Download Article
You can display the contents of your Domain Name System («DNS») cache by using the Command Prompt app on PCs or the Terminal app on Macs. It can then be flushed through a series of commands, or by an Airplane Mode reset on mobile. DNS caches are responsible for cataloging the sites you visit, but a DNS error can prevent you from being able to view these sites. Displaying and flushing the cache will help fix these errors.
-
1
Close all apps to prepare to flush your DNS cache. You can’t actually view the DNS cache on mobile, but you can flush the cache and thereby fix any DNS or «timing out» errors you have encountered.
- Make sure your browsers in particular are closed.
-
2
Open the «Settings» menu. Scroll until you find the «Wi-Fi» menu.
- For an Android, find the «Wireless and Networks» menu in «Settings».
Advertisement
-
3
Select the «Wi-Fi» tab, then swipe the «Wi-Fi» switch to the left. Wait until your data indicator appears in the upper left-hand corner of the phone.
- If you have an Android, tap the «Wi-Fi» switch to turn the wifi off.
-
4
Swipe your phone’s wifi switch back on. Wait until the wifi icon appears, then return to the «Settings» menu.
-
5
Turn «Airplane Mode» on, then off again. Find «Airplane Mode» at the top of your Settings menu on iPhone. Be sure to wait a few moments (for the wifi indicator in the upper left-hand corner to disappear) before turning Airplane Mode back off again This will reset your network settings, thereby enabling the DNS cache to flush.
- For Android, select «More» in the Settings menu to access the Airplane Mode setting toggle.
-
6
Hold the «lock screen» button down, then swipe the «Slide to Power Off» button to the right. This will turn off your phone and flush your DNS cache. Leave your phone off for at least 15 seconds.
- For Android, you need to hold down the «Power» button, then tap «Power off» in the resulting menu.
-
7
Hold down the «lock screen» button until the screen lights up. This will turn your phone back on.
-
8
Confirm that your DNS cache flush worked. Use your phone’s browser to visit any site where you encountered a DNS error. You should now be able to access the site!
- Loading your frequently-used sites for the first time after a DNS flush will take longer than usual, since your DNS cache is being updated.
Advertisement
-
1
Open the Start menu and click on «All Apps».
- For earlier operating systems, replace clicking «All Apps» with clicking «All Programs» and then selecting «Accessories».
-
2
Click «Windows System».
-
3
Right-click the «Command Prompt» app and select «Run as Administrator». This should open «Command Prompt» with full access, allowing you to enter system commands.
-
4
Type «ipconfig /displaydns» without the quotation marks. Double-check your typing, then hit ↵ Enter to view the cache.[1]
-
5
Look over the DNS cache by scrolling through the «Command Prompt» interface. You can use the results of your search to view the IP addresses of frequently-visited sites, or you can flush your DNS cache.
- The DNS cache also stores your web browsing history — even if you clear it from your browser.
-
6
Flush your cache by typing in «ipconfig /flushdns». Don’t include the quotation marks. If you’re encountering DNS errors in your browser, flushing your cache will fix this problem. Flushing can also help your computer run faster by keeping your website data up-to-date.[2]
-
7
Confirm that your DNS cache flush worked. Open a browser and visit a site where you previously encountered a DNS error. You will now be able to access the site!
- Loading sites after a DNS flush will often take longer than usual.
Advertisement
-
1
Open «Spotlight». Spotlight’s icon is a magnifying glass located in the top right corner of your screen.
-
2
Search for «terminal» and open the Terminal app. Terminal lets you access system information—such as your DNS cache—through typed commands.
-
3
Type «sudo discoveryutil udnscachestats» into Terminal. Don’t include the quotation marks. Press ⏎ Return when you’re done.
- The «sudo» part of the command sets up the rest of the command for «root privilege», which allows you to view sensitive system information.
- The «discoveryutil» part of the command request the DNS information from your system.
- The «udnscachestats» part of the command displays one of two sections of your DNS cache.
-
4
Enter your Administrator password into Terminal. This should be the password you use to log in. Press ⏎ Return when you finish typing. Terminal should display your Unicast DNS cache.[3]
- The Unicast DNS (UDNS) cache translates website addresses (such as Facebook) into IP addresses for your computer to use during future searches.
- With Unicast, your address sends out one IP address request to one server per site, regardless of how many servers exist. If that server becomes unresponsive, you will encounter a DNS error.
-
5
Look over the Unicast DNS cache by scrolling through the Terminal. You can use the results of your search to view the IP addresses of frequently-visited sites. If you encountered a DNS error, the UDNS cache is the most likely location of the problem.
- You can also use the UDNS cache to check your recent site history. You will need to check the Multicast DNS cache as well for a complete report.
-
6
Close and reopen Terminal. This will help you avoid command errors when checking the next section of your DNS cache.
-
7
Type «sudo discoveryutil mdnscachestats» into Terminal. Don’t include the quotation marks. Press ⏎ Return when you’re done.
- The «sudo» part of the command sets up the rest of the command for «root privilege», which allows you to view sensitive system information.
- The «discoveryutil» part of the command request the DNS information from your system.
- The «mdnscachestats» part of the command displays your Multicast DNS cache.
-
8
Enter your Administrator password into Terminal. This should be the password you use to log in. Press ⏎ Return when you finish typing. Terminal should display your Multicast DNS cache.
- The Multicast DNS (MDNS) cache also translates website addresses (such as Facebook) into IP addresses for your computer to use during future searches.
- With Multicast, your address sends out multiple IP address requests to multiple servers per site. If one server becomes unresponsive, you still have multiple connections to other servers, meaning you’re much less likely to encounter a DNS error on a Multicast network than on a Unicast network.
-
9
Look over the Multicast DNS cache by scrolling. You can use the results of your search to view the IP addresses of frequently-visited sites.
- You can also use the MDNS cache to check your recent site history. Checking the MDNS cache in conjunction with the UDNS cache will give you a full history report.
-
10
Flush your DNS cache(s). Type «sudo dscacheutil -flushcache; sudo killall -HUP mDNSResponder; say cache flushed» into Terminal. Hit ⏎ Return to finalize the flush. This will reset your saved website data and clear any DNS errors you may encounter. This command is appropriate for the the latest version of OS X (10.11).[4]
- This command flushes both cache sections (UDNS and MDNS). Flushing both sections resolves any current errors and prevents future errors from occurring, so you should always flush both for consistency. Flushing the cache will not harm your computer.
- The Terminal commands to flush the DNS cache vary between OS X versions. Find out what version you are running by going to the Apple menu and selecting «About This Mac».
- For OS X 10.10.4 and up type «sudo dscacheutil -flushcache; sudo killall -HUP mDNSResponder; say cache flushed».
- For OS X 10.10 to 10.10.3 users should type «sudo discoveryutil mdnsflushcache; sudo discoveryutil udnsflushcaches; say flushed».
- For OS X 10.7 to 10.9 type «sudo killall -HUP mDNSResponder».
- For OS X 10.5 to 10.6 type «sudo dscacheutil -flushcache»
- For OS X 10.3 to 10.4 type «lookupd -flushcache».
-
11
Confirm that your DNS cache flush worked. Use your browser of choice to visit a site on which you encountered a DNS error. You should now be able to access the site!
- Loading your frequently-used sites for the first time after a DNS flush will take longer than usual, since your DNS cache is being updated.
Advertisement
Add New Question
-
Question
How can I read/view/display my DNS cache record before flushing it? All I can find is how to flush and how to look at statistics.
Arc7urus
Community Answer
In Windows, from the command line: ipconfig /displaydns. There is no local DNS caching on a default Linux configuration. You will need to install and configure specific services (like nscd) to enable local DNS caching.
Ask a Question
200 characters left
Include your email address to get a message when this question is answered.
Submit
Advertisement
-
Turning on and off Airplane Mode and then restarting any tablet or mobile phone should always flush the DNS cache.
Thanks for submitting a tip for review!
Advertisement
-
You should always back up your computer and double-check all of your commands for accuracy before entering them into Command Prompt or Terminal.
-
Be wary of viewing or resetting the DNS cache on a work or shared computer. Always be sure to ask for permission first.
Advertisement
About This Article
Thanks to all authors for creating a page that has been read 277,449 times.
Is this article up to date?
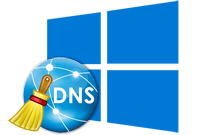
Кэш DNS используется операционной системой для того, чтобы ускорить доступ к просматриваемым в браузере сайтам, Интернет сервисам и т.д. Однако данный функционал может приводить к проблемам, к примеру, при попытке посмотреть тот или иной сайт, в браузере может выводиться ошибка DNS_PROBE_FINISHED_NXDOMAIN, а в некоторых случаях и ERR_NAME_NOT_RESOLVED.
Конечно, не всегда кэш DNS виноват в возникновении данных проблем, но для решения оных первым делом стоит прибегнуть к очистке данного кэша.
Давайте посмотрим, как просмотреть кэш ДНС, очистить его.
Содержание:
- Просмотр ДНС кэша в Windows
- Очистка ДНС кэша в Windows
Процедура эта довольно проста.
- Первым делом необходимо открыть командную строку от имени администратора.
- Как только будет открыто указанное в первом шаге окно, в него необходимо ввести следующую команду:
ipconfig /displaydns >C:cacheDNS.txt
И нажать клавишу Enter, дабы введённая команда была отработана.
- Команда будет отработана очень быстро и по результатам её работы в корне диска «C» будет создан текстовый файл, в котором будет находиться информация о текущем сохранённом кэше ДНС. Будут приведены посещённые домены сайтов и IP адреса серверов, с которых эти сайты загружаются.
Очистка ДНС кэша в Windows
Теперь давайте посмотрим, как произвести молниеносно очистку всего ДНС кэша в Windows. Используемая версия операционной системы не имеет значения, инструкция является полностью универсальной.
- Дабы произвести очистку кэша ДНС, следует открыть командную строку, причём она должна быть открыта именно от имени администратора. О том, как это сделать, рассказано чуть выше. А именно в первом шаге инструкции по просмотре ДНС кэша.
- И так, открыв окно командной строки, далее следует ввести туда команду:
И для её выполнения нажать клавишу Enter.
- После отработки команды кэш будет полностью очищен. Всё. Более ничего делать не нужно.
Вот так, весьма и весьма не сложно осуществляется просмотр кэшированных в Виндовс (причём любой версии) DNS записей, а также осуществляется при необходимости полная очистка операционной системы от этих данных.
И да, опасаться процедуры очистки не стоит, никакие важные системные или пользовательские данные в процессе выполнения данной процедуры не удаляются.
Пожертвование сайту IT-Actual.ru (cбор пожертвований осуществляется через сервис «ЮMoney»)
На что пойдут пожертвования реквизиты других платёжных систем
Привет.
Не секрет, что в экономике ныне дела обстоят не лучшим образом, цены растут, а доходы падают. И данный сайт также переживает нелёгкие времена 
Если у тебя есть возможность и желание помочь развитию ресурса, то ты можешь перевести любую сумму (даже самую минимальную) через форму пожертвований, или на следующие реквизиты:
Номер банковской карты: 5331 5721 0220 5546
Кошелёк ЮMoney: 410015361853797
Кошелёк WebMoney: Z812646225287
PayPal: paypal@it-actual.ru
BitCoin: 1DZUZnSdcN6F4YKhf4BcArfQK8vQaRiA93
Оказавшие помощь:
Сергей И. — 500руб
<аноним> — 468руб
<аноним> — 294руб
Мария М. — 300руб
Валерий С. — 420руб
<аноним> — 600руб
Полина В. — 240руб
Деньги пойдут на оплату хостинга, продление домена, администрирование и развитие ресурса. Спасибо.
С уважением, создатель сайта IT-Actual.ru