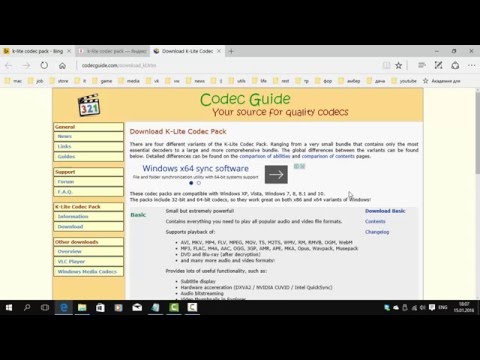В этой статье мы расскажем, как проверить установленные кодеки в Windows 10. В слове «кодек» первые две буквы обозначают сжатие а последние три буквы означают декомпрессия. Следовательно, кодек — это компьютерная программа, которая используется для сжатия и распаковки мультимедийного файла.
Все медиаплееры используют кодеки для воспроизведения медиафайлов. Возможно, вы видели сообщение, отображаемое конкретным медиаплеером: «Видеокодек не поддерживается» или «Аудиокодек недоступен» и т. Д. Это означает, что медиаплеер не имеет необходимого кодека для воспроизведения видео или аудио. файл. Проблема может быть решена путем скачивания и установки необходимого кодека.
Читайте: для воспроизведения этого файла требуется кодек? Загрузите и установите кодек.
Мы опишем здесь следующие два метода:
- С помощью проигрывателя Windows Media.
- Используя Системную информацию.
1]Просмотр установленных кодеков с помощью проигрывателя Windows Media.
Следуйте приведенным ниже инструкциям, чтобы проверить установленные кодеки в вашей системе с помощью проигрывателя Windows Media:
- Введите Windows Media Player в строке поиска Windows и щелкните приложение, чтобы запустить его. Кроме того, вы также можете запустить приложение из командной строки «Выполнить», набрав wmplayer.
- Теперь щелкните «Справка» в строке меню и выберите «О проигрывателе Windows Media». Если панель меню по умолчанию скрыта, нажмите кнопку «Упорядочить» и выберите «Макет> Показать строку меню».
- В окне «О проигрывателе Windows Media» щелкните ссылку «Информация о технической поддержке». Плеер откроет страницу в вашем веб-браузере по умолчанию, которая содержит много информации о проигрывателе Windows Media.
- Прокрутите страницу вниз, чтобы просмотреть все установленные на вашем компьютере аудио- и видеокодеки. Эта информационная страница также поможет вам устранить проблемы, связанные с проигрывателем Windows Media.
Совет: вы можете управлять, обнаруживать и удалять неисправные кодеки и фильтры с помощью инструмента настройки кодеков.
2]Просмотр установленных кодеков с помощью системной информации
Установленные аудио- и видеокодеки также перечислены в приложении Windows System Information. Следуйте инструкциям, приведенным ниже:
- Введите системную информацию в строке поиска Windows 10 и щелкните приложение, чтобы запустить его.
- Теперь разверните раздел «Компоненты» на левой панели. Затем разверните раздел Мультимедиа.
- В разделе «Мультимедиа» вы найдете аудиокодеки и видеокодеки. Выберите любой из них, и вы увидите подробности на правой панели.
Обратите внимание, что приложение Windows System Information не отображает все установленные аудио- и видеокодеки. Поэтому, если вам нужна подробная информация об установленных в вашей системе кодеках, используйте Windows Media Player.
Вот и все.
Читайте дальше: Определите недостающие аудио и видео кодеки с помощью VideoInspector.
.
Если вы получаете сообщение об ошибке, например «Для воспроизведения этого файла требуется кодек» или «Проигрыватель Windows Media обнаружил ошибку», то высока вероятность того, что на вашем компьютере отсутствует или поврежден кодек.
Так что же такое кодеки? Что вы уже знаете о кодеках? Как узнать, отсутствует ли на вашем компьютере кодек? а как установить недостающие кодеки на комп.?
Что ж, в этой статье мы вместе узнаем больше о кодеке. Но сначала давайте рассмотрим концепцию кодеков.
I. Что такое кодек?
Кодек (объединенный двумя словами «кодировать и декодировать») — это программное обеспечение, необходимое для сжатия больших файлов или преобразования аналогового звука в цифровой звук.
Видео- и аудиофайлы часто бывают очень большими, поэтому их довольно сложно передавать по сети. Чтобы сократить время загрузки, были созданы кодеки, которые кодируют или сокращают передаваемый сигнал, а затем декодируют его для просмотра и редактирования.
Как я уже упоминал, кодек — это часть программного обеспечения, которое кодирует (сжимает) файл, а затем декодирует его (распаковывает) для воспроизведения. Некоторые кодеки содержат только кодировщик, некоторые содержат только декодер, а некоторые включают оба.
Каждый аудиофайл и видеофайл будут использовать отдельные кодеки. Поэтому, если он не содержит технологий кодеков, используемых для кодирования, ваше устройство не сможет воспроизвести его, что приведет к сообщению об ошибке, как в начале статьи, которую я упомянул.
II. Сколько кодеков нужно компьютеру?
В настоящее время существуют сотни различных кодеков, и обычно мы будем использовать комбинацию этих кодеков, чтобы сделать воспроизведение музыки / видео более удобным.
Некоторые типы кодеков, такие как: Кодек для сжатия видео, аудио, мультимедийных файлов, передаваемых по сети, слайдов, видеозвонков, снимков экрана.
Обычно на компьютер требуется около 10-15 кодеков для воспроизведения музыки и видео.
III. Какие бывают распространенные кодеки?
Некоторые кодеки очень популярны сегодня, например MP3, WMA, RealVideo, RealAudio, DivX и XviD.
Многие из вас говорят, что формат AVI — это кодек, но это ошибка, ребята. AVI — это просто формат контейнера, который могут использовать многие кодеки.
Существуют сотни кодеков, совместимых с содержимым формата AVI, поэтому может быть немного сложно узнать, какой тип кодека необходим для воспроизведения файла.
Вот некоторые очень популярные пакеты кодеков, которые вы должны использовать на своем компьютере:
- X Codec Pack: пакет кодеков All-in-One, но довольно легкий, без рекламы и шпионского ПО. Этот пакет кодеков легкий, но довольно полный, он может помочь вашему компьютеру воспроизводить самые популярные сегодня типы видео и аудио.
- K-Lite Codec Pack: этот пакет кодеков включает 4 версии: Basic, Standard, Full и Mega. Обычно для обычных пользователей достаточно просто установить пакет Standard, чтобы компьютер мог воспроизводить все популярные форматы фильмов.
- K-Lite Mega Codec Pack: это пакет кодеков для компиляции, этот пакет кодеков содержит все, что вам нужно.
- CCCP (Combined Community Codec Pack): можно сказать, что это самый разнообразный пакет кодеков. Этот пакет кодеков помогает компьютеру запускать 99% современных видеоформатов.
Есть много способов проверить, какие кодеки установлены на вашем компьютере, и в самой операционной системе Windows 10 уже есть кодеки, созданные Microsoft.
#первый. Проверьте установленные кодеки из информации о системе
Вы можете проверить, какие кодеки установлены на вашем устройстве, на странице «Системная информация» в Windows.
Однако он отображается только на базовом уровне или, другими словами, не очень подробен. И другое, здесь показаны не все кодеки.
- Шаг 1. Вы открываете Системную информацию, открывая диалоговое окно «Выполнить» (Windows + R) => введите команду msinfo32 => и нажмите Enter.
-
Шаг 2. В окне «Информация о системе» выберите «Компоненты» => выберите «Мультимедиа» в левом столбце.
=> Здесь вы увидите параметры Аудиокодеки (Аудиокодеки) и Видеокодеки (Видеокодеки). Вы можете выбрать любой вариант, чтобы просмотреть информацию о соответствующих установленных кодеках.
№2. Проверьте установленные кодеки из проигрывателя Windows Media
Как вы знаете, аудио / видеоплеер Windows Media Player встроен в Windows 10, а также является аудио- и видеоплеером по умолчанию в операционной системе Windows.
Таким образом, вы можете получить подробный список кодеков, установленных на вашем компьютере с помощью этого программного обеспечения.
- Шаг 1. Вы открываете Windows Media Player через экран рабочего стола или можете также использовать команду wmplayer в диалоговом окне «Выполнить» (Windows + R) => и нажать Enter.
-
Шаг 2: Затем щелкните правой кнопкой мыши любое место в строке меню вверху (справа под строкой заголовка) => затем выберите «Справка» => выберите «О проигрывателе Windows Media».
- Шаг 3: В появившемся новом окне => щелкните «Информация о технической поддержке».
- Шаг 4: Откроется вкладка с подробностями в вашем веб-браузере. Прокрутите вниз, и вы найдете аудио- и видеокодеки, уже установленные на вашем компьютере.
V. Проверьте установленные кодеки с помощью сторонних приложений.
Помимо двух способов, описанных выше, вы также можете проверить установленные кодеки с помощью сторонних приложений.
№1. УстановленCodec
УстановленCodec это небольшое программное обеспечение Nirsof, портативное, поэтому его не нужно устанавливать при использовании. Это позволяет легко просматривать подробную информацию о кодеках, установленных в вашей системе.
Вы можете использовать разные фильтры (например, показывать только 64-битные кодеки…). Вы также можете отключить или включить эти кодеки через контекстное меню этого программного обеспечения.
№2. Видеоинспектор
Видеоинспектор — еще один вариант, который поможет вам быстро увидеть кодеки, установленные на вашем компьютере.
Вы получаете доступ к адресу веб-сайта (ссылка выше) => затем нажимаете Загрузить и устанавливаете программное обеспечение, чтобы просмотреть этот кодек на вашем компьютере.
=> После завершения установки откройте приложение и щелкните вкладку «Кодеки» слева. Откроется другое окно, в котором вы сможете просмотреть видео- и аудиокодеки, установленные на вашем компьютере.
ПРИМЕЧАНИЕ. Это приложение может не только отображать установленные кодеки на вашем устройстве. Но в рамках этой статьи я сосредотачиваюсь только на рассмотрении функции кодека, чтобы не разбавлять статью.
ТАК КАК. Как установить недостающие кодеки в Windows 10
Я вижу, что многим из вас сложно определить, какой кодек отсутствует на вашем компьютере => что приводит к ошибкам воспроизведения видео или звука.
Что ж, на самом деле определить кодек видео или аудио файла довольно просто. Вы можете легко определить / протестировать его самостоятельно => и оттуда вы найдете его в Интернете и установите на свой компьютер.
#первый. Как определить кодек файла
+ Шаг 1. Щелкните правой кнопкой мыши файл, кодек которого вы хотите найти =>, и выберите «Свойства» в контекстном меню.
+ Шаг 2: перейдите на вкладку «Подробности», чтобы найти информацию об аудиокодеках и видеокодеках.
ПРИМЕЧАНИЕ: Если вы не можете найти информацию, вы можете использовать резервную копию Видеоинспектор / Инструмент ссылки. И я также рекомендую вам использовать это программное обеспечение, потому что так будет удобнее загружать недостающий кодек.
+ Шаг 3: Вы загружаете и устанавливаете это программное обеспечение на свой компьютер. Установка слишком проста, поэтому я не буду вас дальше рассказывать.
- Шаг 4: В главном интерфейсе приложения нажмите «Обзор». => затем выберите файл, чтобы определить его кодек.
-
Шаг 5: Video Inspector отобразит необходимую информацию, как показано ниже:
- Шаг 6: В этом примере мы видим, что кодек недоступен на компьютере. Теперь вам просто нужно нажать кнопку «Загрузить» рядом с каждым кодеком, и вы попадете в средство поиска кодеков в браузере.
-
Шаг 7: Наконец, вам просто нужно загрузить этот кодек и установить его!
VII. Заключить
Итак, благодаря этой статье вы уже понимаете, что такое кодек, не так ли?
Из этой статьи вы также узнали больше о том, как проверить кодеки, установленные на вашем компьютере, и проверить недостающие кодеки, а также как найти и установить эти недостающие кодеки.
Хотя кодек — это небольшой программный продукт, он играет очень важную роль в компьютере.
Ошибки кодека возникают только при воспроизведении видео, загруженных из Интернета или при изменении системы Windows 10. И отныне, если вы столкнетесь с такой ошибкой, вы уже знаете, как с ней справиться.
Надеюсь, статья будет вам полезна. Удачи.
4 ответа. Откройте меню «Пуск» и выполните поиск «MSINFO32», щелкните значок в результатах поиска, чтобы открыть окно «Информация о системе». На панели навигации слева перейдите в Компоненты -> Мультимедиа -> Аудио / видеокодеки.
Как я могу узнать, какие кодеки установлены на моем компьютере?
- В меню «Справка» в проигрывателе Windows Media выберите «О проигрывателе Windows Media». Если вы не видите меню «Справка», выберите «Упорядочить»> «Макет»> «Показать строку меню».
- В диалоговом окне «О проигрывателе Windows Media» выберите «Информация о технической поддержке».
Как узнать, какие кодеки установлены?
Перейдите в раздел «Справка» -> «О проигрывателе Windows Media», затем щелкните ссылку «Информация о технической поддержке» внизу. Откроется веб-страница со списком нескольких битов информации, включая установленные аудио- и видеокодеки.
Как обновить кодеки Windows 10?
Вы можете настроить Windows Media Player на автоматическую загрузку кодеков. Для этого откройте «Инструменты»> «Параметры» и перейдите на вкладку «Плеер». Установите флажок Загружать кодеки автоматически и нажмите кнопку ОК. Вы также можете загрузить и установить кодеки вручную.
Как исправить недостающие кодеки в Windows 10?
разрешение
- В меню «Инструменты» выберите «Параметры».
- Перейдите на вкладку «Проигрыватель», установите флажок «Загружать кодеки автоматически» и нажмите кнопку «ОК».
- Попробуйте воспроизвести файл.
22 центов 2020 г.
Нужен ли мне кодек для Windows 10?
Windows 10 может воспроизводить большинство цифровых музыкальных файлов и видео, но если вы используете более старую версию Windows или пытаетесь воспроизвести файл неясного формата, вам может потребоваться установить правильный кодек. Существует огромное количество аудио- и видеоформатов, поэтому установка пакета медиакодеков — наиболее разумное решение.
Как найти и установить недостающие кодеки?
Просто установите программу на жесткий диск Windows. Запустите программу. Затем вы можете выбрать либо «Установленные кодеки», чтобы увидеть предустановленные кодеки на вашем компьютере, либо «Анализировать файл», чтобы найти недостающие кодеки, необходимые для правильного воспроизведения файла. Находите недостающие кодеки быстро и автоматически.
Какой пакет кодеков лучший?
K-Lite Codec Pack — самый популярный пакет аудио- и видеокодеков для Windows 10/8 / 8.1 / 7 / Vista / XP и т. Д. После того, как вы загрузили и установили K-Lite Codec Pack, вы можете решить проблему воспроизведения. почти всех распространенных и распространенных видео / аудио файлов.
Безопасна ли установка кодека?
Осторожно: никогда не загружайте «Кодеки» или «Плееры» для просмотра видео в Интернете. Если веб-сайт просит вас загрузить «кодек», «проигрыватель» или «обновление браузера» для воспроизведения видео, запустите другой способ. На самом деле вам не нужно загружать такие вещи — веб-сайт пытается заразить ваш компьютер вредоносным ПО.
Как мне найти свой кодек?
В этой статье
- Введение.
- 1 Дважды щелкните видео или аудио файл.
- 2Щелкните кнопку «Веб-справка».
- 3 Щелкните ссылку WMPlugins.
- 4 Щелкните ссылку на сайт загрузки кодека.
- 5Щелкните Я принимаю.
- 6 Щелкните ссылку, чтобы загрузить кодек.
- 7 Когда загрузка будет завершена, нажмите кнопку «Выполнить».
Как мне обновить кодеки?
Как обновить кодеки VLC
- Зайдите в «Пуск» и нажмите «Все программы». Щелкните «VideoLAN», затем «VLC Media Player».
- Нажмите «Справка» и «Проверить обновления».
- Нажмите «Да», чтобы загрузить текущий проигрыватель VLC и обновления кодеков.
Нужен ли мне пакет кодеков?
Если вы используете проигрыватель Windows Media или компьютер с домашним кинотеатром, на котором используется Windows Media Center, поддержка кодеков ограничена, и вам понадобится пакет кодеков, чтобы усилить ее. … Если вы используете Media Player Classic Home Cinema (MPCHC), популярный настраиваемый видеоплеер, который хорошо работает на старых машинах.
Какой кодек отсутствует?
По поводу ошибки отсутствующего кодека 0xc00d5212. Если вы получили код ошибки 0xc00d5212, это означает, что вы не можете воспроизвести определенный видеофайл. … В вашем медиаплеере отсутствует кодек, необходимый для воспроизведения видеофайла. Обычно ошибка появляется в виде диалогового окна со следующим сообщением: «Не могу воспроизвести.
Что означает код 0xc00d5212?
Почему возникает код ошибки 0xc00d5212? Ошибка 0xc00d5212 могла произойти из-за: Поврежденного кодека, который ограничивает развернутый медиаплеер для воспроизведения видеофайла. Старые видеоадаптеры, из-за которых возникает ошибка воспроизведения видео. Несовместимый формат файла, который не поддерживается в медиаплеере.
Как мне найти свой кодек Bluetooth в Windows 10?
Открыть настройки. Щелкните «Устройства». Нажмите «Подключенные устройства», а затем в появившемся списке будут показаны все устройства, подключенные к вашему компьютеру с Windows 10.
Windows Media Player Windows 10 Windows 8.1 Windows 7 Еще…Меньше
проигрыватель Windows Media некоторые из самых популярных кодеков, например MP3, Windows Мультимедиа Audio и Windows Media Video. Однако он не содержит кодеки, необходимые для файлов Blu-ray, FLAC и FLV. Если что-то не работает в проигрывателе Windows Media, возможно, на вашем компьютере не установлены нужные кодеки. Самый простой способ устранить эту проблему — перейти в Интернет и найти нужный кодек.
Примечание: Не все проблемы с воспроизведением в проигрывателе Windows Media связаны с кодеками. Если проблема связана с кодеком, вы, вероятно, получите сообщение «Для воспроизведения этого файла необходим кодек» «В проигрывателе Windows Media произошла ошибка». В этом случае выполните действия, чтобы узнать больше о недостающих кодеках. Если оказалось, что это проблема не связана с кодеком, изучите раздел Устранение проблем со звуком в Windows Media Center для получения справки по проблемам со звуком и общим проблемам с воспроизведением.
Далее приведены ответы на некоторые распространенные вопросы о кодеках.
Что такое кодек?
Кодек сжимает или разжимает файлы мультимедиа, например композиции или видео. Проигрыватель Windows Media и другие приложения используют кодеки для воспроизведения и создания файлов мультимедиа.
Кодек может состоять из двух частей: кодера, который сжимает файл мультимедиа (кодировки) и декодера, который декомpressирует файл (декод). Некоторые кодеки включают обе части, а другие — только одну из них.
-
В меню Справка в проигрыватель Windows Media выберите пункт О проигрыватель Windows Media. Если вы не видите меню Справка, выберите пункт Упорядотка > Макет > Показать меню.
-
В диалоговом окне О программе нажмите ссылку Служба технической поддержки. В веб-браузере откроется страница, содержащая информацию о связанных двоичных файлах, кодеках, фильтрах, подключаемых модулях и службах, установленных на вашем компьютере. Эти сведения помогут вам устранить неполадки.
В настоящее время используются сотни аудио- и видео кодеков. Некоторые из них разработаны корпорацией Майкрософт, но большая часть кодеков создана сторонними компаниями, организациями или отдельными разработчиками. По умолчанию в операционной Windows и player есть ряд популярных кодеков, например Windows Media Audio, Windows Media Video и MP3.
Однако иногда может потребоваться воспроизведения содержимого, сжатого с помощью кодека, который Windows или player не включается по умолчанию. Чаще всего необходимый кодек можно скачать в Интернете (платно или бесплатно) В некоторых случаях player может автоматически использовать кодеки, установленные другими программами воспроизведения и создания цифровых мультимедиа на компьютере.
В этой ситуации вы, вероятно, пытаетесь воспроизвести, записать или синхронизировать файл, сжатый с помощью кодека, не содержащегося по умолчанию в Windows или проигрывателе.
Если вы знаете имя кодека или его идентификатор (идентификатор FourCC для видеокодеков или идентификатор WaveFormat для аудиокодеков), выполните поиск в Интернете. В большинстве случаев скачать последнюю версию кодека можно на веб-сайте производителя кодека. Если вы не знаете название или идентификатор недостающего кодека, см. раздел Как определить, какой кодек использовался для сжатия файла и в каком формате файл?
Предупреждение:
-
Используйте осторожность при установке кодеков, которые находятся в Интернете( в частности, некоторые бесплатные пакеты кодеков, включающие кодеки из разных компаний или организаций). Некоторые компоненты этих пакетов кодеков могут вызвать серьезные проблемы с воспроизведением в проигрыватель Windows Media и других игроков, привести к повреждениям системы и затруднить диагностику и устранение проблем с воспроизведением в службе поддержки Майкрософт.
-
Поэтому мы настоятельно не рекомендуем устанавливать эти пакеты кодеков, а если они установлены — советуем удалить их, если возникают проблемы при использовании проигрывателя. Устанавливайте только кодеки, фильтры и подключаемые модули из надежных источников, например с веб-сайта официального поставщика. Но даже в этом случае будьте осторожны: некоторые поставщики кодеков практически не предоставляют поддержку пользователям. Перед установкой любых цифровых мультимедийных компонентов создавайте точку восстановления системы. В случае необходимости она позволит вернуться к исходной конфигурации системы.
Совершенно точно определить, какой кодек использовался для сжатия файла, невозможно. Тем не менее доступны следующие способы:
-
Чтобы определить, какой кодек использовался для определенного файла, по возможности воспроизведения файла в player. Во время воспроизведения файла щелкните его в библиотеке правой кнопкой мыши, а затем выберите пункт Свойства. На вкладке Файл просмотрите разделы Аудиокодек и Видеокодек.
-
Используйте средство идентификации, не относяцие к кодеку Майкрософт. Чтобы найти такое средство, выполните поиск «средством идентификации кодеков» в Интернете. Вы найдете несколько инструментов, а также полезные сведения.
Чтобы определить формат файла, можно посмотреть его расширение (например, WMA, WMV, .mp3 или .avi). Однако этот способ можно использовать не всегда. Многие программы создают файлы с настраиваемыми расширениями. Каждый может переименовать файл, не изменяя при этом формат файла. Например, файл с расширением .mpg DVR или DVR-ms обычно является просто AVI-файлом, сжатым с помощью некоторой версии видеообъедика MPEG.
Декоддер DVD — это еще одно имя для декодера MPEG-2. Содержимое дисков DVD-Video, как и файлов DVR-MS (записи телепередач Майкрософт) и некоторых файлов AVI, закодировано в формате MPEG-2. Для воспроизведения этих элементов в проигрывале на компьютере должен быть установлен совместимый dvd-декод.
Если на компьютере есть DVD-диск, вероятно, на нем уже установлен декодод DVD. Однако если вы получили сообщение об отсутствии совместимого декодера DVD, нажмите кнопку Веб-справка в диалоговом окне сообщения об ошибке, чтобы узнать, как можно получить этот декодер.
Возможно, на рабочем компьютере нет кодеков, которые установлены на домашнем компьютере.
Например, вы не сможете воспроизвести диск DVD-Video или файл DVR-MS на рабочем компьютере, если на нем не установлен совместимый DVD-декодер.
Обратите внимание, что системный администратор в вашей организации может использовать групповую политику, чтобы блокировать установку новых кодеков.
Кодеки можно писать в 32- или 64-битных операционных системах. Если вы используете 64-разрядную версию Windows, необходимо устанавливать 64-разрядные кодеки. Например, если вы устанавливаете 32-битный кодек в 64-битной операционной системе, у игрока может не быть возможности воспроизведения файлов, для которые требуется этот кодек.
Обратите внимание, что многие более старые кодеки доступны только в 32-битных версиях. Если поставщик не указал версию кодека, вероятно, он 32-разрядный. Для получения дополнительных сведений обратитесь к поставщику кодека.
Вы можете попробовать приложение «Кино и ТВ» (Майкрософт) в качестве альтернативы проигрывателю Windows Media. Чтобы скачать его, введите Microsoft Store в поле поиска на панели задач, выполните поиск Кино и ТВ и прокрутите список результатов поиска вниз до раздела приложений.
Нужна дополнительная помощь?

К сожалению, невозможно предсказать, какой медиа-кодек использовался для кодирования медиа-файла только по его расширению. Например, файл с расширением WMA может быть закодирован с использованием WMA 7, WMA 9.2, WMA 10 и т.д. Потребуется тот же кодек, который использовался для кодирования файла для его декодирования и воспроизведения.
По умолчанию Windows Media Player поставляется с очень ограниченным набором кодеков, которые будут воспроизводить только наиболее распространённые медиа-файлы. Но если вдруг, понадобится воспроизвести файл, который категорически требует установки кодека, то необходимо будет скачать расширенный пакет кодеков с интернета, чтобы установить их в систему.
Как проверить, какие кодеки установлены в Windows?
Существует ряд программ, которые покажут все кодеки, установленные в системе. Давайте рассмотрим два основных способа просмотра установленных кодеков: один без использования какого-либо программного обеспечения, а другой с помощью стороннего приложения.
Проверка установленных кодеков с помощью Windows Media Player
Проигрыватель Windows Media всегда поставляется с предварительно установленной версией ОС Windows. Его можно использовать для просмотра кодеков, которые в настоящее время установлены в Windows. Рассмотрим процесс на примере WMP версии 12.0.7601 установленного в Windows 7 (на других версиях проигрывателя это выглядит почти аналогично).
1. Запустим Windows Media Player и перейдём в меню «Справка» (картинка ниже — правой кнопкой мыши) -> «О программе»;
2. В открывшемся окне «О программе» снизу имеется искомая ссылка «Служба технической поддержки» — запускаем её;
3. С помощью браузера должна открыться страница «Wmpsupport.htm».
Открываем сведения о проигрывателе Windows Media.
Техническая информация о проигрывателе Windows Media.
На странице отображена вся техническая информация о проигрывателе Windows Media. Здесь можно просмотреть все аудио и видео кодеки, установленные в системе.
Проверка установленных кодеков с помощью программы InstalledCodec
InstalledCodec — небольшая очень полезная утилита, которая отображает список всех кодеков установленных в системе. Для каждого компонента пользователь получает избыточную информацию. Подробная информация включает имя драйвера / фильтра кодека, тип, дату и время установки / изменения, описание файла, версию файла, компанию производителя, название продукта, размер файла, имя файла и его местоположение, CLSID и т.д.
Интерфейс программы InstalledCodec.
С помощью программы можно отключить или включить любой кодек или компонент DirectShow, а также экспортировать данные в текстовый файл. Просто щелкните правой кнопкой мыши кодек, который вы хотите отключить или включить, и выберите необходимую опцию.
Как узнать, какой кодек необходим для воспроизведения определённого медиа-файла и как его установить?
VideoInspector — замечательный инструмент, который поставляется в виде портативной утилиты и используется для получения подробной информации о видеофайле. Всё что необходимо сделать, это просмотреть видеофайл, о котором нужно получить информацию. После просмотра файла информация о нём будет автоматически отображаться в программе VideoInspector.
Интерфейс программы VideoInspector.
Результат имеет отдельную видео и аудио информацию. Он включает в себя продолжительность фильма, разрешение, частоту кадров, битрейт, коэффициент качества, кодек, необходимый для воспроизведения файла. Если кодек отсутствует в системе, он автоматически предоставит вам ссылку для его загрузки. Просто нажмите на ссылку для загрузки, чтобы загрузить требуемый кодек и установить его для запуска выбранного вами медиа-файла.
Интересно, что VideoInspector также может показать список установленных кодеков в вашей системе. Просто зайдите в меню -> «Кодеки» -> «Установленные кодеки».
Пакеты кодеков для установки наиболее распространенных аудио и видео кодеков
Если уж совсем не хочется гадать, что именно нужно установить в систему, и просто без проблем запускать любые медиа-файлы, вам понадобится готовый пакет медиа-кодеков, который включает в себя самую полную подборку используемых медиа-кодеков. Другой действенный вариант — вам необходим сторонний медиа-проигрыватель. Сторонние альтернативные медиа-проигрыватели, например такие как Winamp, AIMP, VLC Player, KMPlayer, jetAudio, GOM Media Player, Light Alloy, уже сразу оснащены встроенной поддержкой полного пакета кодеков.
Но, если вы наперекор всему хотите использовать проигрыватель Windows Media или любой другой проигрыватель, который не поставляется с предустановленными кодеками, вам необходимо установить один из пакетов кодеков, перечисленных ниже:
1. Media Player Codec Pack;
2. Combined Community Codec Pack;
3. K-Lite Codec Pack;
4. X Codec Pack.
В итоге, надо полагать, что эта статья поможет вам определить, найти и установить требуемые системе медиа-кодеки. Если вы внимательно прочитали всё вышесказанное, то вам больше не придётся беспокоиться о том, где найти необходимый кодек для воспроизведения конкретного медиа-файла.
Другие заметки категории
Download PC Repair Tool to quickly find & fix Windows errors automatically
In this article, we will describe how to check installed Codecs on Windows 11/10. In the word codec, the first two letters stand for compression and the last three letters stand for decompression. Hence, a codec is a computer program that is used for the compression and decompression of a media file.
All the media players use codecs to play media files. You probably might have seen a message displayed by a particular media player, “Video codec is not supported” or “Audio codec is not available,” etc. This means that the media player does not have the required codec to play a video or audio file. The issue can be solved by downloading and installing the required codec.
Read: A codec is required to play this file? Download & install codec.
We will describe here the following two methods:
- By using the Windows Media Player.
- By using System Information.
1] Viewing the installed codecs by using Windows Media Player
Follow the below-listed instructions to check the installed codecs on your system by using the Windows Media Player:
- Type Windows Media Player in the Windows search bar and click on the app to launch it. Alternatively, you can also launch the app from the Run command box by typing wmplayer.
- Now, click Help on the menu bar and select About Windows Media Player. If the menu bar is hidden by default, click on the Organize button and then select “Layout > Show menu bar.”
- In the About Windows Media Player window, click on the Technical Support Information link. The player will open a page in your default web browser that contains a lot of information about the Windows Media Player.
- Scroll down the page to view all the installed audio and video codecs on your computer. This information page will also help you troubleshoot the issues related to the Windows Media Player.
Tip: You can manage, detect, remove broken Codecs and Filters by using Codec Tweak Tool.
2] Viewing the installed codecs by using System Information
The installed audio and video codecs are also listed in the Windows System Information app. Follow the instructions given below:
- Type System Information in the Windows 10 search bar and click on the app to launch it.
- Now, expand the Components section on the left pane. Then expand the Multimedia section.
- In the Multimedia section, you will find Audio Codecs and Video Codecs. Select any one of them and you will see the details on the right pane.
Do note that, Windows System Information app does not show all the installed audio and video codecs. Therefore, if you want detailed information about codecs installed on your system, use Windows Media Player.
That’s it.
Read next: Identify missing Audio & Video Codecs with VideoInspector.
Nishant is a tech enthusiast who loves writing about technology and gadgets. He has completed B.Tech. Apart from writing, he likes to spend his time on his plantation.
Download PC Repair Tool to quickly find & fix Windows errors automatically
In this article, we will describe how to check installed Codecs on Windows 11/10. In the word codec, the first two letters stand for compression and the last three letters stand for decompression. Hence, a codec is a computer program that is used for the compression and decompression of a media file.
All the media players use codecs to play media files. You probably might have seen a message displayed by a particular media player, “Video codec is not supported” or “Audio codec is not available,” etc. This means that the media player does not have the required codec to play a video or audio file. The issue can be solved by downloading and installing the required codec.
Read: A codec is required to play this file? Download & install codec.
We will describe here the following two methods:
- By using the Windows Media Player.
- By using System Information.
1] Viewing the installed codecs by using Windows Media Player
Follow the below-listed instructions to check the installed codecs on your system by using the Windows Media Player:
- Type Windows Media Player in the Windows search bar and click on the app to launch it. Alternatively, you can also launch the app from the Run command box by typing wmplayer.
- Now, click Help on the menu bar and select About Windows Media Player. If the menu bar is hidden by default, click on the Organize button and then select “Layout > Show menu bar.”
- In the About Windows Media Player window, click on the Technical Support Information link. The player will open a page in your default web browser that contains a lot of information about the Windows Media Player.
- Scroll down the page to view all the installed audio and video codecs on your computer. This information page will also help you troubleshoot the issues related to the Windows Media Player.
Tip: You can manage, detect, remove broken Codecs and Filters by using Codec Tweak Tool.
2] Viewing the installed codecs by using System Information
The installed audio and video codecs are also listed in the Windows System Information app. Follow the instructions given below:
- Type System Information in the Windows 10 search bar and click on the app to launch it.
- Now, expand the Components section on the left pane. Then expand the Multimedia section.
- In the Multimedia section, you will find Audio Codecs and Video Codecs. Select any one of them and you will see the details on the right pane.
Do note that, Windows System Information app does not show all the installed audio and video codecs. Therefore, if you want detailed information about codecs installed on your system, use Windows Media Player.
That’s it.
Read next: Identify missing Audio & Video Codecs with VideoInspector.
Nishant is a tech enthusiast who loves writing about technology and gadgets. He has completed B.Tech. Apart from writing, he likes to spend his time on his plantation.
Содержание
- Как узнать какие кодеки установлены в системе Windows
- Узнаём список установленных кодеков через медиаплеер (только в Windows 7 и выше)
- Как узнать какие кодеки установлены в Windows XP/2000
- Кодеки: вопросы и ответы
- 3 способа проверки установленных аудио и видео кодеков на компьютере.
- 1. Найти кодеки с Sherlock
- 2. С помощью программы от компании Nirsoft InstalledCodec
- 3. Информация о кодеках через Windows
- Какие кодеки установлены в системе?
- Что это значит?
- Как узнать какие кодеки установлены Windows 10?
- Кодеки для Windows 10: что это и какие бывают — Наталья Шумаева
- Зачем нужны кодеки в Windows 10?
- Программы для установки кодеков в Windows 10
- K-Lite Codec Pack
- Как установить кодек?
- DivX Codec Pack
- Почему компьютер не воспроизводит видео (в т.ч. в интернете)
- Проверка драйверов
- Установка кодеков
- Использование сторонних проигрывателей
- Проблемы с воспроизведением онлайн-видео
- 3 способа проверки установленных аудио и видео кодеков на компьютере
- 1. Найти кодеки с Sherlock
- 2. С помощью программы от компании Nirsoft InstalledCodec
- 3. Информация о кодеках через Windows
- Видео
Как узнать какие кодеки установлены в системе Windows
Кодеки (видео и аудио) используются системой для распаковывания или сжатия потоков данных, без них воспроизведение медиа файлов штатными средствами операционной системы невозможно. Файлы, запакованные кодеками, имеют гораздо меньший размер по сравнению с оригиналом, они занимают меньше места на диске и быстрее скачиваются.
Что произойдёт, если попытаться открыть какой-нибудь видеофайл, кодек для которого не установлен? Скорее всего операционная система Виндовс попытается скачать недостающий кодек из Интернета с сайта Майкрософт (это обычно происходит при использовании Виндовс Медиа Плеера), но часто бывает так, что необходимый кодек там отсутствует. Во многих случаях при попытке воспроизведения видеофайла без соответствующего кодека будет виден просто чёрный экран (такое бывает при использовании сторонних проигрывателей, использующих кодеки из системы).
Итак, как же узнать, какие кодеки уже имеются в системе? Для этого существует три способа.
Такой способ работает во всех системах Windows XP/7/8.
Узнаём список установленных кодеков через медиаплеер (только в Windows 7 и выше)
В появившемся окне кликнуть по надписи «Служба технической поддержки» («Technical Support Information»). В результате появится окно с технической информацией, среди которой будут и списки аудио и видео кодеков:
| Type | Name | Format | Binary | Version |
| ICM | Microsoft RLE | MRLE | msrle32.dll | 6.1.7600.16385 |
| ICM | Microsoft Video 1 | MSVC | msvidc32.dll | 6.1.7600.16385 |
| ICM | Microsoft YUV | UYVY | msyuv.dll | 6.1.7600.16385 |
| ICM | Intel IYUV codec | IYUV | iyuv_32.dll | 6.1.7600.16385 |
| ICM | Toshiba YUV Codec | Y411 | tsbyuv.dll | 6.1.7600.16385 |
| ICM | Cinepak Codec by Radius | cvid | iccvid.dll | 1.10.0.12 |
| DMO | Mpeg4s Decoder DMO | mp4s, MP4S, m4s2, M4S2, MP4V, mp4v, XVID, xvid, DIVX, DX50 | mp4sdecd.dll | 6.1.7600.16385 |
| DMO | WMV Screen decoder DMO | MSS1, MSS2 | wmvsdecd.dll | 6.1.7600.16385 |
| DMO | WMVideo Decoder DMO | WMV1, WMV2, WMV3, WMVA, WVC1, WMVP, WVP2 | wmvdecod.dll | 6.1.7600.16385 |
| DMO | Mpeg43 Decoder DMO | mp43, MP43 | mp43decd.dll | 6.1.7600.16385 |
| DMO | Mpeg4 Decoder DMO | MPG4, mpg4, mp42, MP42 | mpg4decd.dll | 6.1.7600.16385 |
Как узнать какие кодеки установлены в Windows XP/2000
Этот способ позволяет узнать не только какие кодеки установлены в системе, но и получить доступ к настройкам некоторых кодеков.
Дальше следует выбрать вкладку «Оборудование» («Hardware»), окно с устройствами прокрутить до конца и дважды кликнуть по строке «Видео кодеки» («Video Codecs»). Появится окно со свойствами видеокодеков, в котором следует выбрать вкладку «Свойства» («Properties»):
Это и есть список всех видео кодеков, установленных в системе. Двойной клик по какому-нибудь кодеку открывает окно его свойств, где у некоторых кодеков активна кнопка «Настройки» («Settings»), кликнув по которой можно перейти к настройкам параметров выбранного кодека.
У установленных по умолчанию видео кодеков в операционной системе Windows XP практически нет никаких настроек, но если установить сторонние кодеки, то у них обычно имеются возможности настроек разных параметров.
Все три вышеописанных способа относятся как к видео, так и к аудио кодекам.
Источник
Кодеки: вопросы и ответы
Проигрыватель Windows Media включает некоторые популярные кодеки, например MP3, Windows Media Audio и Windows Media Video. Однако он не содержит кодеки, необходимые для файлов Blu-ray, FLAC и FLV. Если что-то не работает в проигрывателе Windows Media, возможно, на вашем компьютере не установлены нужные кодеки. Самый простой способ устранить эту проблему — перейти в Интернет и найти кодек, который вам нужен.
Примечание: Не все проблемы с воспроизведением в проигрывателе Windows Media связаны с кодеками. Если проблема связана с кодеком, вы, вероятно, получите сообщение «Для воспроизведения этого файла необходим кодек» «В проигрывателе Windows Media произошла ошибка». В этом случае выполните действия, чтобы узнать больше о недостающих кодеках. Если оказалось, что это проблема не связана с кодеком, изучите раздел Устранение проблем со звуком в Windows Media Center для получения справки по проблемам со звуком и общим проблемам с воспроизведением.
Далее приведены ответы на некоторые распространенные вопросы о кодеках.
Кодек сжимает или распаковывает мультимедийные файлы, такие как песни или видео. Проигрыватель Windows Media и другие приложения используют кодеки для воспроизведения и создания файлов мультимедиа.
Кодек может состоять из двух частей: кодировщика, который сжимает файл мультимедиа (кодировка) и декодер, который распаковывает файл (декодирование). Некоторые кодеки включают в себя обе части, а другие кодеки включают только один из них.
В меню Справка проигрывателя Windows Media выберите пункт о проигрывателе Windows Media. Если меню » Справка » не отображается, выберите пункт упорядочить > Макет > Показать строку меню.
В диалоговом окне О программе нажмите ссылку Служба технической поддержки. В веб-браузере откроется страница, содержащая информацию о связанных двоичных файлах, кодеках, фильтрах, подключаемых модулях и службах, установленных на вашем компьютере. Эти сведения помогут вам устранить неполадки.
В настоящее время используются сотни звуковых и видеокодеков. Некоторые из них разработаны корпорацией Майкрософт, но большая часть кодеков создана сторонними компаниями, организациями или отдельными разработчиками. По умолчанию в операционной системе Windows и проигрывателе есть самые популярные кодеки, такие как Windows Media Audio, Windows Media Video и MP3.
Однако иногда требуется воспроизводить содержимое, которое было сжато, с помощью кодека, который Windows или проигрыватель не включает по умолчанию. Чаще всего необходимый кодек можно скачать в Интернете (платно или бесплатно) Кроме того, в некоторых случаях проигрыватель может автоматически использовать кодеки, установленные другими программами воспроизведения и создания цифрового мультимедиа на компьютере.
В этой ситуации вы, вероятно, пытаетесь воспроизвести, записать или синхронизировать файл, сжатый с помощью кодека, не содержащегося по умолчанию в Windows или проигрывателе.
Если вы знаете имя кодека или его идентификатор ( идентификатор FourCC для видеокодеков или идентификатор WaveFormat для аудиокодеков), выполните поиск в Интернете. В большинстве случаев скачать последнюю версию кодека можно на веб-сайте производителя кодека. Если вы не знаете название или идентификатор недостающего кодека, см. раздел Как определить, какой кодек использовался для сжатия файла и в каком формате файл?
Будьте внимательны при установке кодеков, которые вы найдете в Интернете, особенно в некоторых бесплатных пакетах кодеков, которые позволят вам включать кодеки из разнообразных компаний или организаций. Известны проблемы совместимости с некоторыми компонентами в этих пакетах кодеков, и это может привести к серьезным проблемам с воспроизведением в проигрывателе Windows Media и других проигрывателях, вызвать повреждение системы и заставить службу поддержки Майкрософт не диагностировать и устранять неполадки при воспроизведении.
Поэтому мы настоятельно не рекомендуем устанавливать эти пакеты кодеков, а если они установлены — советуем удалить их, если возникают проблемы при использовании проигрывателя. Устанавливайте только кодеки, фильтры и подключаемые модули из надежных источников, например с веб-сайта официального поставщика. Но даже в этом случае будьте осторожны: некоторые поставщики кодеков практически не предоставляют поддержку пользователям. Перед установкой любых цифровых мультимедийных компонентов создавайте точку восстановления системы. В случае необходимости она позволит вернуться к исходной конфигурации системы.
Совершенно точно определить, какой кодек использовался для сжатия файла, невозможно. Тем не менее доступны следующие способы:
Чтобы определить, какой кодек использовался для определенного файла, воспроизведите файл в проигрывателе, если это возможно. Во время воспроизведения файла щелкните его в библиотеке правой кнопкой мыши, а затем выберите пункт Свойства. На вкладке Файл просмотрите разделы Аудиокодек и Видеокодек.
Использование программы для идентификации кодеков, не являющихся Microsoft. Чтобы найти такое средство, выполните поиск «средством идентификации кодеков» в Интернете. Вы найдете несколько инструментов, а также полезные дополнительные сведения.
Вы можете указать формат файла, Взгляните на расширение имени файла (например, WMA, WMV, MP3 или AVI). Однако этот способ можно использовать не всегда. Многие программы создают файлы с настраиваемыми расширениями. Каждый может переименовать файл, не изменяя при этом формат файла. Например, файл с расширением. mpg или. DVR-MS обычно просто является сжатым файлом, который сжимается с помощью некоторых версий видеокодеков MPEG.
Декодер DVD — это другое имя для декодера MPEG-2. Содержимое дисков DVD-Video, как и файлов DVR-MS (записи телепередач Майкрософт) и некоторых файлов AVI, закодировано в формате MPEG-2. Чтобы воспроизвести эти элементы в проигрывателе, необходимо установить совместимый декодер DVD на компьютере.
Если на вашем компьютере есть DVD-дисковод, возможно, на нем уже установлен декодер DVD. Однако если вы получили сообщение об отсутствии совместимого декодера DVD, нажмите кнопку Веб-справка в диалоговом окне сообщения об ошибке, чтобы узнать, как можно получить этот декодер.
Возможно, на рабочем компьютере нет кодеков, которые установлены на домашнем компьютере.
Например, вы не сможете воспроизвести диск DVD-Video или файл DVR-MS на рабочем компьютере, если на нем не установлен совместимый DVD-декодер.
Обратите внимание, что системный администратор в вашей организации может использовать групповую политику, чтобы блокировать установку новых кодеков.
Кодеки можно писать для 32-разрядных или 64-разрядных операционных систем. Если вы используете 64-разрядную версию Windows, необходимо устанавливать 64-разрядные кодеки. Например, если вы установили 32-разрядный кодек в 64-разрядной операционной системе, проигрыватель может не суметь воспроизвести файлы, для которых требуется этот кодек.
Обратите внимание, что многие старые кодеки доступны только в 32-разрядных версиях. Если поставщик не указал версию кодека, вероятно, он 32-разрядный. Для получения дополнительных сведений обратитесь к поставщику кодека.
Вы можете попробовать приложение «Кино и ТВ» (Майкрософт) в качестве альтернативы проигрывателю Windows Media. Чтобы скачать его, введите Microsoft Store в поле поиска на панели задач, выполните поиск Кино и ТВ и прокрутите список результатов поиска вниз до раздела приложений.
Источник
3 способа проверки установленных аудио и видео кодеков на компьютере.
в Советы и хитрости 27.11.2017 0 3,209 Просмотров
Иногда когда вы пытаетесь воспроизвести видео файл в плеере, таком как Windows медиа-плеер, вы можете получить сообщение об ошибке, что файл не может быть воспроизведен, из-за того что необходимый кодек не установлен в вашей системе. На самом деле, большое количество проблем с воспроизведением аудио и видео часто может быть вызвано из-за отсутствия в системе правильных кодеков, установленных на вашем компьютере, проблем с установленным кодеком, или даже неверной версии. Если вам интересно, что такое кодек – они, как правило, состоят из 2-х слов кодер-декодер Coder-Decoder, и это просто устройство или небольшой кусок программного обеспечения, которое позволяет кодировать и декодировать блок данных, в нашем случае аудио или видео данных.
Если к примеру вам нужно скачать видео из интернета, ваш медиа-плеер должен иметь доступ к тому же декодеру, которым он был закодирован. Иногда, если вы спросите меня, менее опытные пользователи, не знают вообще имеют они определенный кодек или нет в системе, который будет в состоянии проиграть файл, большинство пользователей не смогут легко сказать вам, что это вообще такое.
Поиск этой информации может быть достаточно сложным для рядового домашнего пользователя, но есть способы, чтобы получить её, некоторыми лёгкими способами, но есть некоторые способы немного сложнее. Здесь мы предоставим инструкцию, как найти установленные кодеки в Windows, а также некоторые автоматические способы с помощью программного обеспечения, чтобы помочь Вам определить, какие установлены видео и аудио кодеки в вашей системе.
1. Найти кодеки с Sherlock
Программа, которая даст вам некоторую полезную информацию об установленных кодеках на компьютере Sherlock – The Codec Detective! В программе всё отображается в одном окне, и вы можете легко увидеть информацию о кодеке, с каким он связан файлом драйвера, его версия, дата и описание. Sherlock – это крошечный портативный исполняемый файл около 80К и не требует установки. При запуске детектив кодеков начинает сканирование установленных кодеков и покажет список в окне любой кодек, который появляется, и имеет он или нет проблемы. Когда вы попадаете в основной интерфейс этих “битых” кодеков они будут отображаться красным цветом.
Вы можете легко переключаться между аудио и видео кодеками, выбрав из выпадающего списка в левом верхнем углу окна. Существует также возможность экспортировать данные о всех установленных кодеков в текстовый файл, что очень удобно, если информация о том, что установлено должна быть отправлена кому-то, чтобы устранить или определить, что установлены правильные файлы. Программа была протестирована и работает в Windows 7.
Скачать Sherlock Вы можете по ссылке внизу.
2. С помощью программы от компании Nirsoft InstalledCodec
Каждая запись имеет много информации, отображаемой в своей строке в том числе названия, описания, местоположения, размер, а также заслуга кодека, который является приоритетным, совместимость кодеков для данного формата. Ещё одна полезная опция, любой новичок может поиграть с ней, если ориентироваться на кого-то более опытного, то это возможность включить или отключить что-нибудь в списке, что идеально подходит для устранения проблем с кодеками. InstalledCodec – это портативная программа и работает в Windows 7.
Скачать InstalledCodec Вы можете по ссылке внизу.
3. Информация о кодеках через Windows
Существует также встроенная утилита MSInof32, которая может отображать информацию о кодеках, но она не отображает все установленные кодеки, а только список практически по умолчанию установленных кодеков в Microsoft.
Перейдите на вкладку свойства, чтобы в списке были представлены нужные кодеки. Двойным нажатием на Аудио кодек даст вам несколько вариантов, таких как изменение его приоритета и отключить его совсем.
Источник
Какие кодеки установлены в системе?
Какие кодеки установлены в Windows?
Всем привет, в этой статье мы рассмотрим вопрос о том, как проверить установленные в системе кодеки, и, если возникла проблема кодеков при воспроизведении аудио и видео файлов, узнать, какие кодеки установлены. Думаю, каждый из пользователей хоть раз, но сталкивался с проблемой воспроизведения, чаще видео файлов, получая сообщение от программы о том, что файл не может быть проигран или в системе отсутствует надлежащий кодек.
Что это значит?
Всё просто. Кодека нет, установлена старая версия или кодек ошибочный. Как определить, из-за какого конкретно возникла проблема кодеков для заурядного пользователя бывает не просто. Практически невозможно ответить и на вопрос, есть ли у вас подходящий для проигрывания кодек.
Рассмотрим программы, которые помогут узнать, какие кодеки установлены в системе.
Вот что обнаружилось у меня:
эти из кодеков не работают…
Следующее окно уже будет чисто информативным. Можно будет выбирать кодеки по типу: аудио или видео. Но это уже для справки: главное окно – первое.
Для скачивания прокрутите страницу вниз до:
Или пройдите по этой ссылке:
Ниже по страничке можно скачать и перевод для программы. Программа упакована в архив, установки не потребует.
Каждая из записей по конкретному кодеку содержит много полезной информации: название, описание, местонахождение, размеры, отличительные особенности, имя производителя.
Список установленных в системе кодеков можно выудить и средствами Windows. Но ссылка запрятана глубоко. Думаю, мало кто из вас знает об этом варианте. Запустите проигрыватель Windows Media Player, активируйте строку меню:
Теперь в появившемся меню выберите Справка – О программе:
Нажмите на ссылку внизу под названием Служба технической поддержки и в следующем окне браузера вы увидите информацию о своей системе и установленных кодеках. Список большой, однако при тщательной проверке оказался неполным. Однако этот способ даст общее представление о том, какие кодеки установлены в вашей копии Windows. В следующей статье поговорим о проблемах с кодеками.
Источник
Как узнать какие кодеки установлены Windows 10?
Кодеки для Windows 10: что это и какие бывают — Наталья Шумаева
Изменен: 22 апреля в 17:04
Кодек – это специальная программа, которая помогает вашему компьютеру воспроизводить видео и звук. Кодек – это наш главный помощник при чтении различных аудио и видео форматов.
Когда-то давно кодеки приходилось искать и устанавливать самостоятельно даже на новый компьютер. Сейчас же Windows 10 уже снабжена всеми необходимыми кодеками для воспроизведения файлов как с жесткого диска, так и с интернета.
Зачем нужны кодеки в Windows 10?
Кодеки подсказывают операционной системе, как работать с тем или иным форматом. Установленный кодек позволяет Windows открывать и конвертировать файлы разных форматов, являясь тем самым посредником между проигрывателем и контентом. По умолчанию операционная система Windows 10 включает ряд самых популярных кодеков, таких как Windows Media Audio, Windows Media Video и MP3.
Но предустановленный пакет кодеков Windows достаточно ограничен, так что для работы с аудио и видеоредакторами необходима поддержка дополнительных форматов. Также установка дополнительных кодеков может потребоваться, если на компьютер была установлена пиратская версия ОС или в системе произошел программный сбой.
Программы для установки кодеков в Windows 10
Когда вы пользуетесь компьютером и не испытываете проблем с воспроизведением видео или звука, то нет смысла устанавливать что-то еще. При возникновении следующих проблем следует подумать об установке расширенного пакета кодеков:
Ниже я расскажу вам о двух самых популярных пакетах кодеков, которые сам использую для повседневных задач.
K-Lite Codec Pack
K-Lite Codec Pack – один из лучших пакетов, существующих на просторах интернета. Возможности данной программы почти безграничны:
Программа предоставляет кодеки для Windows на 32 и 64 бита. Предлагаются базовая, стандартная, полная и продвинутая версии программы. В первой содержится оптимальный набор кодеков. В продвинутой сборке находится полный список доступных кодеков, но без явной необходимости лучше не ее скачивать – в настройках инсталлятора можно попросту запутаться. После установки плеер K-Lite можно сделать стандартным – у меня он так и работает. Лучшей альтернативы пока не нашел.
Как установить кодек?
Скачиваем установщик с официального сайта разработчика https://codecguide.com
Открываем скачанный файл и выбираем стандартную установку.
Далее выбираем MPC как стандартный медиаплеер, если хотите.
Отмечаем галочками интересующие форматы и жмем «Далее».
Выбираем главный и вспомогательные языки. Первым языком можно поставить русский, что не может не радовать.
Ждем 1-3 минуты, пока программа не установится на компьютер. Готово!
DivX Codec Pack
Официальный сайт разработчика https://www.divx.com
Кодек повышает функциональность стандартного плеера, поэтому качество трансляции или проигрывания становится безупречным (поддержка 4К все же). Программа позволяет запускать видео любых расширений при полной совместимости с Windows 10. Среди функций значится передача видеофайлов на игровые приставки, воспроизведение аудиофайлов с субтитрами, настройка изображения и многое другое. Доступен для установки на ПК, планшеты и смартфоны.
Кодек пак поставляется с проигрывателем и конвертеров аудио/видео.
Следует заметить, что K-Lite Codec Pack и DivX не конфликтуют между собой.
Почему компьютер не воспроизводит видео (в т.ч. в интернете)
Если у вас не воспроизводится видео на компьютере, то причиной этого может являться отсутствие драйверов видеокарты, нехватка или конфликт кодеков, необходимых для воспроизведения мультимедийных файлов. Устранить неполадку чаще всего можно самостоятельно, добавив в систему недостающие компоненты.
Проверка драйверов
Если видео не показывает, первым делом проверьте драйверы видеокарты. Сделать это можно через Диспетчер устройств.
Если вы видите, что с видеокартой что-то не так (рядом есть знак предупреждения или вместо нормального названия устройства указан «Стандартный видеоадаптер»), переустановите или обновите драйверы.
Если есть диск, на котором записано программное обеспечение для видеокарты, то используйте его. Если диска нет или он не работает, зайдите на сайт производителя и скачайте последнюю версию драйверов для своей модели графического адаптера. Обратите внимание на версию и разрядность, они должны совпадать у системы и драйверов (x86, x64, Windows 7, Windows 10 и т.д.).
Чтобы узнать точную модель оборудования, используйте программы диагностики – AIDA64, Speccy, CPU-Z. Эти утилиты после запуска показывают, какие устройства установлены на компьютере.
Установка кодеков
Если с драйверами все в порядке, приступайте к проверке другого компонента, необходимого для воспроизведения видео – кодеков. Их отсутствие приводит к тому, что видео не открывается или воспроизводится рывками. Другая типичная ситуация – в проигрывателе отображается черный экран, но при этом звук есть.
Кодеки следует отличать от форматов видео. Допустим, встроенный проигрыватель Windows Media умеет воспроизводить файлы в формате AVI. Но в этот формат может быть запаковано видео, кодированное DivX, XviD или x264. В итоге получается, что формат одинаковый, но некоторые файлы не открываются. Чтобы устранить этот недостаток, необходимо установить пакет кодеков.
Для Windows подходит K-Lite Codec Pack. Чтобы наверняка устранить проблемы с воспроизведением, скачивайте версию K-Lite Codec Pack Standard.
Важно правильно установить кодеки, отметив все необходимые компоненты.
После завершения установки попробуйте воспроизвести видео, которое ранее не открывалось. Запускаться оно будет в том проигрывателе, который вы выбрали при установке кодеков.
Использование сторонних проигрывателей
Можно не устанавливать пакеты кодеков, а просто забросить проигрыватель Windows Media и начать пользоваться более мощными и функциональными медиаплеерами. Для воспроизведения разных форматов видео можно порекомендовать следующие программы:
Все перечисленные проигрыватели имеют встроенный кодек-пак, умеют воспроизводить видео из интернета и битые файлы. Для сравнения, в Windows Media Player нет ни одной подобной функции, а, например, Media Player Classic, который устанавливается вместе с K-Lite Codec Pack, при попытке воспроизвести поврежденный файл выдаст ошибку.
Кстати, если видео не воспроизводится в стороннем проигрывателе, имеющем собственный кодек-пак, то имеет смысл удалить K-Lite Codec Pack. Так вы устраните конфликт кодеков, установленных в системе и добавленные вместе со сторонним медиаплеером.
Проблемы с воспроизведением онлайн-видео
Для воспроизведения видео в интернете не нужны кодеки на компьютере. Раньше за показ отвечал Adobe Flash Player, но сейчас браузеры постепенно отказываются от Flash, заменяя её более безопасной технологией HTML5. Поэтому если вы попытаетесь обновить Flash Player в браузере, то увидите такое сообщение:
Тем не менее, среди компонентов того же Chrome флеш-плеер присутствует. Более того, на форуме поддержки продукта даже советуют его обновить, перейдя по адресу chrome://components/.
Еще одна возможная причина – в браузере отключен Java Script. Чтобы убедиться, что он работает (на примере Chrome):
3 способа проверки установленных аудио и видео кодеков на компьютере
Иногда когда вы пытаетесь воспроизвести видео файл в плеере, таком как Windows медиа-плеер, вы можете получить сообщение об ошибке, что файл не может быть воспроизведен, из-за того что необходимый кодек не установлен в вашей системе. На самом деле, большое количество проблем с воспроизведением аудио и видео часто может быть вызвано из-за отсутствия в системе правильных кодеков, установленных на вашем компьютере, проблем с установленным кодеком, или даже неверной версии.
Если вам интересно, что такое кодек – они, как правило, состоят из 2-х слов кодер-декодер Coder-Decoder, и это просто устройство или небольшой кусок программного обеспечения, которое позволяет кодировать и декодировать блок данных, в нашем случае аудио или видео данных.
Если к примеру вам нужно скачать видео из интернета, ваш медиа-плеер должен иметь доступ к тому же декодеру, которым он был закодирован.
Иногда, если вы спросите меня, менее опытные пользователи, не знают вообще имеют они определенный кодек или нет в системе, который будет в состоянии проиграть файл, большинство пользователей не смогут легко сказать вам, что это вообще такое.
Поиск этой информации может быть достаточно сложным для рядового домашнего пользователя, но есть способы, чтобы получить её, некоторыми лёгкими способами, но есть некоторые способы немного сложнее. Здесь мы предоставим инструкцию, как найти установленные кодеки в Windows, а также некоторые автоматические способы с помощью программного обеспечения, чтобы помочь Вам определить, какие установлены видео и аудио кодеки в вашей системе.
1. Найти кодеки с Sherlock
Программа, которая даст вам некоторую полезную информацию об установленных кодеках на компьютере Sherlock – The Codec Detective! В программе всё отображается в одном окне, и вы можете легко увидеть информацию о кодеке, с каким он связан файлом драйвера, его версия, дата и описание. Sherlock – это крошечный портативный исполняемый файл около 80К и не требует установки. При запуске детектив кодеков начинает сканирование установленных кодеков и покажет список в окне любой кодек, который появляется, и имеет он или нет проблемы. Когда вы попадаете в основной интерфейс этих “битых” кодеков они будут отображаться красным цветом.
Вы можете легко переключаться между аудио и видео кодеками, выбрав из выпадающего списка в левом верхнем углу окна. Существует также возможность экспортировать данные о всех установленных кодеков в текстовый файл, что очень удобно, если информация о том, что установлено должна быть отправлена кому-то, чтобы устранить или определить, что установлены правильные файлы. Программа была протестирована и работает в Windows 7.
Скачать Sherlock Вы можете по ссылке внизу.
2. С помощью программы от компании Nirsoft InstalledCodec
Каждая запись имеет много информации, отображаемой в своей строке в том числе названия, описания, местоположения, размер, а также заслуга кодека, который является приоритетным, совместимость кодеков для данного формата. Ещё одна полезная опция, любой новичок может поиграть с ней, если ориентироваться на кого-то более опытного, то это возможность включить или отключить что-нибудь в списке, что идеально подходит для устранения проблем с кодеками. InstalledCodec – это портативная программа и работает в Windows 7.
Скачать InstalledCodec Вы можете по ссылке внизу.
3. Информация о кодеках через Windows
Существует также встроенная утилита MSInof32, которая может отображать информацию о кодеках, но она не отображает все установленные кодеки, а только список практически по умолчанию установленных кодеков в Microsoft.
Перейдите на вкладку свойства, чтобы в списке были представлены нужные кодеки. Двойным нажатием на кодек даст вам несколько вариантов, таких как изменение его приоритета и отключить его совсем.
Источник
Видео
K-Lite Codec Pack как правильно установить [Устанавливаем кодеки аудио и видео]
Как посмотреть все свои установленные кодеки?
Видео кодек HEVC для Windows 10 скачать бесплатно и установить
Как скачать кодек HEVC для Windows 11/10
Индекс производительности в Windows 10
Устанавливаем кодеки на Windows 10
Как скачать кодек HEVC H.265 для Windows 10 бесплатно
Установка мультимедиа кодеков в Windows 10
MKV кодек (Windows Media)
Что такое Кодеки? Скачать K-Lite и QuickTime.













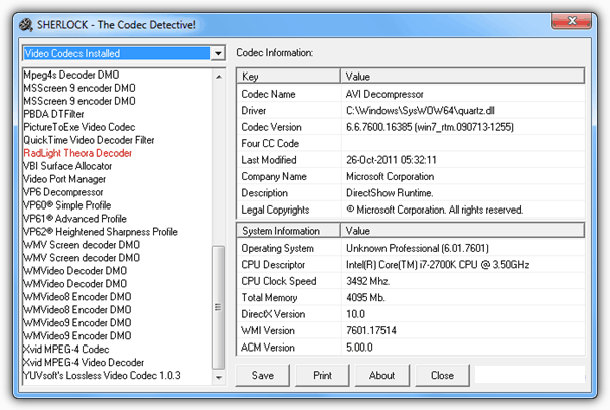








![K-Lite Codec Pack как правильно установить [Устанавливаем кодеки аудио и видео]](https://i.ytimg.com/vi/7ei0qyN8ndk/0.jpg)