Содержание
- Настройка кодировки шрифтов в cmd/bat (иероглифы, кракозябры)
- Исправляем проблему с кодировкой с помощью смены шрифта
- Исправляем проблему с кодировкой с помощью смены кодировки
- Как исправить отображение кириллицы или кракозябры в Windows 10
- Исправление отображения кириллицы с помощью настроек языка и региональных стандартов Windows 10
- Как исправить иероглифы Windows 10 путем изменения кодовых страниц
- С помощью редактора реестра
- Путем подмена файла кодовой страницы на c_1251.nls
- HackWare.ru
- Этичный хакинг и тестирование на проникновение, информационная безопасность
- Как быстро узнать и преобразовать кодировку
- Как определить кодировку
- URL кодировка
- Base64
- Кодировка UTF-8
- Экранированные последовательности
- Как конвертировать в экранированные последовательности
- Как изменить кодировку строки или документа без сторонних сервисов
 Настройка кодировки шрифтов в cmd/bat (иероглифы, кракозябры)
Настройка кодировки шрифтов в cmd/bat (иероглифы, кракозябры)
В некоторых случаях, когда используется неверная кодировка, могут возникать так называемые кракозябры или иероглифы, т.е. не читаемые символы, которые невозможно разобрать при работе с командной строкой. Эти проблемы могут также возникать и при запуске различных BAT-файлов. В данной статье мы расскажем о том, как можно сменить шрифт или кодировку, чтобы избавиться от этой проблемы. Пример таких не читаемых символов можно видеть на картинке ниже:
Исправляем проблему с кодировкой с помощью смены шрифта
Первым делом нужно зайти в свойства окна: Правой кнопкой щелкнуть по верхней части окна -> Свойства -> в открывшемся окне в поле Шрифт выбрать Lucida Console и нажать кнопку ОК.
После этого не читаемые символы должны исчезнуть, а текст должен выводиться на русском языке.
Исправляем проблему с кодировкой с помощью смены кодировки
Вместо смены шрифта, можно сменить кодировку, которая используется при работе cmd.exe.
Узнать текущую кодировку можно введя в командной строке команду chcp , после ввода данной команды необходимо нажать Enter . 
Как видно на скриншоте, текущая используемая кодировка Windows-1251
Для изменения кодировки нам необходимо воспользоваться командой chcp , где — это сам код кодировки, на которую мы хотим переключиться. Возможные значения:
- 1251 — Windows-кодировка (Кириллица);
- 866 — DOS-кодировка;
- 65001 — Кодировка UTF-8;
Т.е. для смены кодировки на DOS, команда примет следующий вид:
Для смены кодировки на UTF-8, команда примет следующий вид:
Для смены кодировки на Windows-1251, команда примет следующий вид:
Как исправить отображение кириллицы или кракозябры в Windows 10
Одна из возможных проблем, с которыми можно столкнуться после установки Windows 10 — кракозябры вместо русских букв в интерфейсе программ, а также в документах. Чаще неправильное отображение кириллицы встречается в изначально англоязычных и не совсем лицензионных версиях системы, но бывают и исключения.
В этой инструкции — о том, как исправить «кракозябры» (или иероглифы), а точнее — отображение кириллицы в Windows 10 несколькими способами. Возможно, также будет полезным: Как установить и включить русский язык интерфейса в Windows 10 (для систем на английском и других языках).
Исправление отображения кириллицы с помощью настроек языка и региональных стандартов Windows 10
Самый простой и чаще всего работающий способ убрать кракозябры и вернуть русские буквы в Windows 10 — исправить некоторые неправильные настройки в параметрах системы.
Для этого потребуется выполнить следующие шаги (примечание: привожу также названия нужных пунктов на английском, так как иногда необходимость исправить кириллицу возникает в англоязычных версиях системы без нужды менять язык интерфейса).
- Откройте панель управления (для этого можно начать набирать «Панель управления» или «Control Panel» в поиске на панели задач.
- Убедитесь, что в поле «Просмотр» (View by) установлено «Значки» (Icons) и выберите пункт «Региональные стандарты» (Region).
- На вкладке «Дополнительно» (Administrative) в разделе «Язык программ, не поддерживающих Юникод» (Language for non-Unicode programs) нажмите по кнопке «Изменить язык системы» (Change system locale).
- Выберите русский язык, нажмите «Ок» и подтвердите перезагрузку компьютера.
После перезагрузки проверьте, была ли решена проблема с отображением русских букв в интерфейсе программ и (или) документах — обычно, кракозябры бывают исправлены после этих простых действий.
Как исправить иероглифы Windows 10 путем изменения кодовых страниц
Кодовые страницы представляют собой таблицы, в которых определенным байтам сопоставляются определенные символы, а отображение кириллицы в виде иероглифов в Windows 10 связано обычно с тем, что по умолчанию задана не та кодовая страница и это можно исправить несколькими способами, которые могут быть полезны, когда требуется не изменять язык системы в параметрах.
С помощью редактора реестра
Первый способ — использовать редактор реестра. На мой взгляд, это самый щадящий для системы метод, тем не менее, рекомендую создать точку восстановления прежде чем начинать. Совет про точки восстановления относится и ко всем последующим способам в этом руководстве.
- Нажмите клавиши Win+R на клавиатуре, введите regedit и нажмите Enter, откроется редактор реестра.
- Перейдите к разделу реестраи в правой части пролистайте значения этого раздела до конца.
- Дважды нажмите по параметру ACP, установите значение 1251 (кодовая страница для кириллицы), нажмите Ок и закройте редактор реестра.
- Перезагрузите компьютер (именно перезагрузка, а не завершение работы и включение, в Windows 10 это может иметь значение).
Обычно, это исправляет проблему с отображением русских букв. Вариация способа с помощью редактора реестра (но менее предпочтительная) — посмотреть на текущее значение параметра ACP (обычно — 1252 для изначально англоязычных систем), затем в том же разделе реестра найти параметр с именем 1252 и изменить его значение с c_1252.nls на c_1251.nls.
Путем подмена файла кодовой страницы на c_1251.nls
Второй, не рекомендуемый мной способ, но иногда выбираемый теми, кто считает, что правка реестра — это слишком сложно или опасно: подмена файла кодовой страницы в C: Windows System32 (предполагается, что у вас установлена западно-европейская кодовая страница — 1252, обычно это так. Посмотреть текущую кодовую страницу можно в параметре ACP в реестре, как было описано в предыдущем способе).
- Зайдите в папку C: Windows System32 и найдите файл c_1252.NLS, нажмите по нему правой кнопкой мыши, выберите пункт «Свойства» и откройте вкладку «Безопасность». На ней нажмите кнопку «Дополнительно».
- В поле «Владелец» нажмите «Изменить».
- В поле «Введите имена выбираемых объектов» укажите ваше имя пользователя (с правами администратора). Если в Windows 10 используется учетная запись Майкрософт, вместо имени пользователя укажите адрес электронной почты. Нажмите «Ок» в окне, где указывали пользователя и в следующем (Дополнительные параметры безопасности) окне.
- Вы снова окажетесь на вкладке «Безопасность» в свойствах файла. Нажмите кнопку «Изменить».
- Выберите пункт «Администраторы» (Administrators) и включите полный доступ для них. Нажмите «Ок» и подтвердите изменение разрешений. Нажмите «Ок» в окне свойств файла.
- Переименуйте файл c_1252.NLS (например, измените расширение на .bak, чтобы не потерять этот файл).
- Удерживая клавишу Ctrl, перетащите находящийся там же в C:WindowsSystem32 файл c_1251.NLS (кодовая страница для кириллицы) в другое место этого же окна проводника, чтобы создать копию файла.
- Переименуйте копию файла c_1251.NLS в c_1252.NLS.
- Перезагрузите компьютер.
После перезагрузки Windows 10 кириллица должна будет отображаться не в виде иероглифов, а как обычные русские буквы.
HackWare.ru
Этичный хакинг и тестирование на проникновение, информационная безопасность
Как быстро узнать и преобразовать кодировку
Бывает, что в веб-браузере вместо читаемого текста показывается что-то вроде:
то есть совершенно нечитаемые символы.
Или так, когда английский символы показываются нормально, а вместо других символов знак процента и буквы с цифрами:
Бывают строки состоящие из больших и маленьких букв с цифрами, на конце может быть один или два знака равно:
Иногда приходится сталкиваться с текстом, в котором регулярно встречается обратный слэш с иксом (x) после которого идут буквы и цифры:
Чтобы быстро расшифровать кодировку, даже когда вы не знаете как закодирована строка, воспользуйтесь бесплатным онлайн-сервисом по определению и преобразованию кодировки. Этот сервис скопирован отсюда http://0xcc.net/jsescape/.
Принцип работы очень простой — в окно вы вставляете строку в неизвестной кодировке, а сервис пытается преобразовать в каждую из поддерживаемых им кодировок. То есть если в поле Простой текст вы видите читаемый текст, значит ваша строка успешно расшифрована. Попробую понять смысл â ÐÑполниÑе Ð²Ñ Ð¾Ð´ или заÑегиÑÑÑиÑÑйÑеÑÑ:
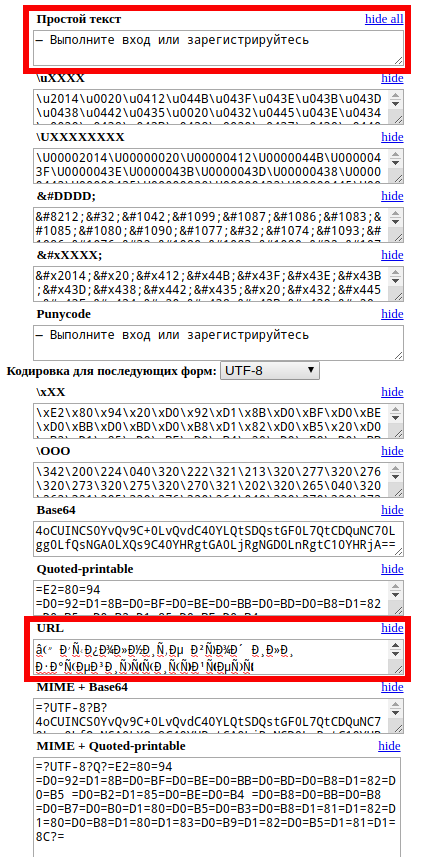
Получилось! Эта строка означает:
Теперь разберёмся со строкой:

Её значение оказалось:
А теперь посмотрим на сообщение из письма от мошенников:
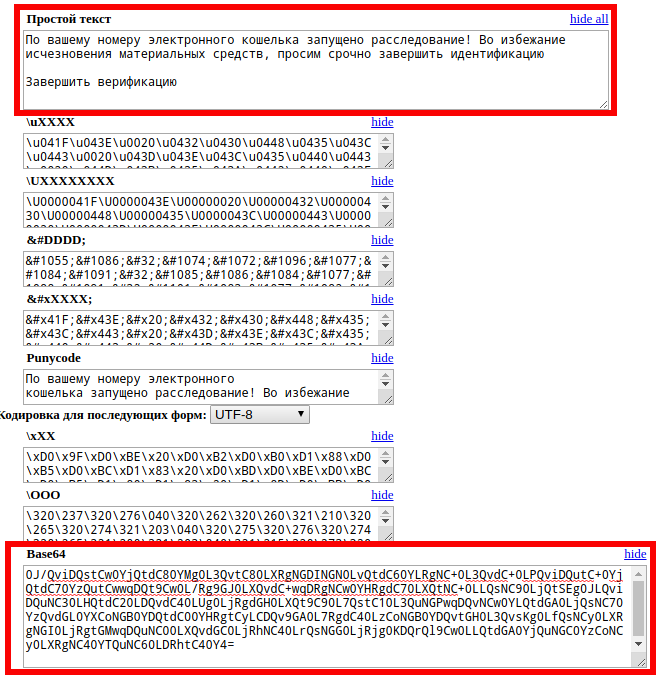
Как определить кодировку
Некоторые часто встречающиеся кодировки вполне можно определить «на глаз». Определение кодировки невооружённым глазом может сильно ускорить процесс расшифровки строки или быстрее понять причину, почему текст выведен в таком виде.
URL кодировка
Стандарт URL использует набор символов US-ASCII. Это имеет серьёзный недостаток, поскольку разрешается использовать лишь латинские буквы, цифры и несколько знаков пунктуации. Все другие символы необходимо перекодировать. Например, перекодироваться должны буквы кириллицы, буквы с диакритическими знаками, лигатуры, иероглифы. Перекодирующая кодировка описана в стандарте RFC 3986 и называется URL-encoding, URLencoded или percent‐encoding.
Данные из веб-форм, когда Content-Type указан как application/x-www-form-urlencoded также передаются в URL кодировке.
Base64
Я почти уверен, что вы когда-либо видели сообщения в этой кодировке — они пишутся большими и маленькими латинскими буквами, а также цифрами. На конце может быть один или два знака равно:
В любом случае, почти наверняка вы используете эту кодировку почти каждый день, даже сами того не зная, поскольку сообщения электронной почты очень часто используют Base64, особенно для писем, к котором приложены файлы (фотографии, документы и прочее).
Base64 — стандарт кодирования двоичных данных при помощи только 64 символов ASCII. Алфавит кодирования содержит текстово-цифровые латинские символы A-Z, a-z и 0-9 (62 знака) и 2 дополнительных символа, зависящих от системы реализации. Каждые 3 исходных байта кодируются 4 символами (увеличение на ¹⁄₃).
Эта система широко используется в электронной почте для представления бинарных файлов в тексте письма (транспортное кодирование).
Указанный сервис также умеет декодировать из Base64, а также кодировать в Base64, но имеется особенность: довольно часто длинная строка Base64 в email разбивается на строки одинаковой длины (по причинам удобства). В сервисе, на который дана ссылка, нужно убрать лишние переводы строк, то есть вводимые данные должны быть в одну строку, иначе после первого символа «новая строка» сообщение будет декодировано неверно.
Кодировка UTF-8
Неправильно отображаемая кодировка UTF-8 выглядит как большие буквы N и D с дополнительными линиями, встречаются дроби 3/4.
В данном случае кодировка UTF-8 обработана как кодировка ISO-8859-1 или CP1258. С помощью указанного сервиса такие строки можно расшифровать если скопировать их в окна Quoted-printable или URL.
UTF-8 кодировка обработанная как ANSI напоминает строки из больших букв P, C, Г и маленьких букв r и s:
Экранированные последовательности
Экранированные последовательности особенно часто можно увидеть в исходном коде программ. Если вы хотите узнать, что означает строка записанная таким образом, то скопируйте её в одно из полей:
- uXXXX — обратный слэш и u за которыми идут буквы и цифры (шестнадцатеричное число)
- UXXXXXXXX — обратный слэш и большая U за которыми идут буквы и цифры (шестнадцатеричное число)
- &#DDDD; — знак амперсанд и решётка, за которыми идут четыре цифры
- &#xXXXX; — знак амперсанд, решётка и x, за которыми следует шестнадцатеричное число
- xXX — обратный слэш и x, за которыми следует шестнадцатеричное число
- OOO — обратный слэш и большая O, за которыми идёт число в восьмеричной системе счисления.
Такие строки используются в ситуациях, когда есть опасность, что написанные буквами национального алфавита строки исказятся (например, браузер неправильно поймёт кодировку веб-страницы):
Как конвертировать в экранированные последовательности
На этой же странице, как уже можно догадаться, можно конвертировать и в саму экранированную последовательность символов.
Если вы хотите углубить своё понимание строк, познакомиться с непечатанными символами, узнать что такое управляющие символы, узнать о других формах записи строк и о выполнении с ними логических операций, то рекомендуется для расширения кругозора статья «ASCII и шестнадцатеричное представление строк. Побитовые операции со строками».
Как изменить кодировку строки или документа без сторонних сервисов
Хотя показанный выше сервис НЕ отсылает введённые данные на сервер, а обходится исключительно с помощью JavaScript, запущенном в браузере пользователя, вполне возможно, что вы хотите изменить кодировку не используя сайты.
Double Commander при просмотре текстовых файлов (для этого выделите файл и нажмите F3) или при редактировании (F4) вы можете после открытия изменить кодировку, а также сохранить с другой кодировкой.
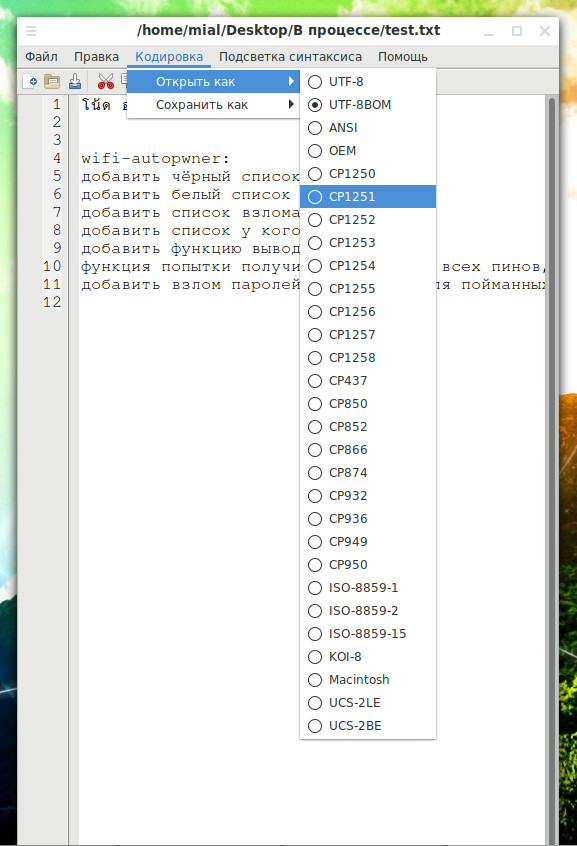
Ещё один вариант для тех, у кого Linux, — использовать командную строку. С помощью неё можно узнать кодировку непонятной строки, а также изменить её на правильную. Для этого смотрите статью «Как определить кодировку файла или строки. Как конвертировать файлы в кодировку UTF-8 в Linux».
Is there any way to find what is the default character encoding in Windows? I know that in Western Europe and the US, CP-1252 is the default, but need to check this on other Windows machines too.
Alternatively, is there any list of default encodings per locale?
asked Oct 29, 2013 at 11:32
4
You can check with PowerShell:
[System.Text.Encoding]::Default
which even enables you to check that across several machines at once.
answered Nov 6, 2013 at 6:13
JoeyJoey
39.6k15 gold badges103 silver badges125 bronze badges
In .NET Core and .NET 5+ it is System.Text.Encoding.Default gives instance of UTF8. While .NET 4 and previous versions return Windows Active one. You can find more details on following:
Microsoft Reference for Encoding
answered Oct 6, 2022 at 14:02
Is there any way to find what is the default character encoding in Windows? I know that in Western Europe and the US, CP-1252 is the default, but need to check this on other Windows machines too.
Alternatively, is there any list of default encodings per locale?
asked Oct 29, 2013 at 11:32
4
You can check with PowerShell:
[System.Text.Encoding]::Default
which even enables you to check that across several machines at once.
answered Nov 6, 2013 at 6:13
JoeyJoey
39.6k15 gold badges103 silver badges125 bronze badges
In .NET Core and .NET 5+ it is System.Text.Encoding.Default gives instance of UTF8. While .NET 4 and previous versions return Windows Active one. You can find more details on following:
Microsoft Reference for Encoding
answered Oct 6, 2022 at 14:02
Как определить кодировку текстового файла
Кодировкой текста в файлах цифровых документов называют способ сопоставления последовательностей байт символам языка. Существует множество различных кодировок для разных языков. Определить кодировку текстового файла можно при помощи ряда программных средств.

Вам понадобится
- — Microsoft Office Word;
- — KWrite;
- — Mozilla Firefox;
- — enca.
Инструкция
Используйте редактор Microsoft Office Word, если он установлен на компьютере, для определения кодировки текстового файла. Запустите данное приложение. В главном меню последовательно выберите пункты «Файл» и «Открыть…» или нажмите сочетание клавиш Ctrl+O. В отобразившемся диалоге перейдите к нужному каталогу и выделите файл. Нажмите кнопку «Открыть». Если кодировка текста отличается от CP1251, автоматически откроется диалог «Преобразование файла». Активируйте в нем опцию «Другая» и подберите кодировку, используя список, находящийся справа. При выборе правильной кодировки в поле «Образец» будет выведен читаемый текст.
Примените текстовые редакторы, допускающие выбор кодировки текста источника. Хорошим примером подобного приложения является KWrite (работает в среде KDE в UNIX-подобных системах). Загрузите текстовый файл в редактор. Затем просто перебирайте кодировки, пока не отобразится читаемый текст (в KWrite для этого используется раздел Encoding меню Tools).
Аналогично текстовому редактору для определения кодировки файла можно использовать и браузер. Воспользуйтесь Mozilla Firefox. Запустите данное приложение. Если оно не установлено, загрузите подходящий дистрибутив с сайта mozilla.org и инсталлируйте его. Откройте в браузере текстовый файл. Для этого выберите в главном меню пункты «Файл» и «Открыть файл…» или нажмите Ctrl+O. Если загруженный текст отобразился корректно, разверните раздел «Кодировка» меню «Вид» и узнайте кодировку из названия пункта, на котором установлена отметка. В противном случае подберите данный параметр путем выбора различных пунктов того же меню, а также его раздела «Дополнительные».
Примените специализированные утилиты для определения кодировок текстовых файлов. В UNIX-подобных системах можно использовать enca. При необходимости установите эту программу при помощи доступных менеджеров пакетов. Выведите список доступных языков, выполнив команду:
enca —list languages
Определите кодировку текстового файла, указав его имя при помощи опции -g и язык документа при помощи опции -L. Например:
enca -L russian -g /home/vic/tmp/aaa.txt.
Источники:
- Кодировка текста ASCII
Войти на сайт
или
Забыли пароль?
Еще не зарегистрированы?
This site is protected by reCAPTCHA and the Google Privacy Policy and Terms of Service apply.
Как правило, при совместной работе с текстовыми файлами нет необходимости вникать в технические аспекты хранения текста. Однако если необходимо поделиться файлом с человеком, который работает с текстами на других языках, скачать текстовый файл из Интернета или открыть его на компьютере с другой операционной системой, может потребоваться задать кодировку при его открытии или сохранении.
Когда вы открываете текстовый файл в Microsoft Word или другой программе (например, на компьютере, язык операционной системы на котором отличается от того, на котором написан текст в файле), кодировка помогает программе определить, в каком виде нужно вывести текст на экран, чтобы его можно было прочитать.
В этой статье
-
Общие сведения о кодировке текста
-
Выбор кодировки при открытии файла
-
Выбор кодировки при сохранении файла
-
Поиск кодировок, доступных в Word
Общие сведения о кодировке текста
То, что отображается на экране как текст, фактически хранится в текстовом файле в виде числового значения. Компьютер преобразует числические значения в видимые символы. Для этого используется кодикон.
Кодировка — это схема нумерации, согласно которой каждому текстовому символу в наборе соответствует определенное числовое значение. Кодировка может содержать буквы, цифры и другие символы. В различных языках часто используются разные наборы символов, поэтому многие из существующих кодировок предназначены для отображения наборов символов соответствующих языков.
Различные кодировки для разных алфавитов
Сведения о кодировке, сохраняемые с текстовым файлом, используются компьютером для вывода текста на экран. Например, в кодировке «Кириллица (Windows)» знаку «Й» соответствует числовое значение 201. Когда вы открываете файл, содержащий этот знак, на компьютере, на котором используется кодировка «Кириллица (Windows)», компьютер считывает число 201 и выводит на экран знак «Й».
Однако если тот же файл открыть на компьютере, на котором по умолчанию используется другая кодировка, на экран будет выведен знак, соответствующий числу 201 в этой кодировке. Например, если на компьютере используется кодировка «Западноевропейская (Windows)», знак «Й» из исходного текстового файла на основе кириллицы будет отображен как «É», поскольку именно этому знаку соответствует число 201 в данной кодировке.
Юникод: единая кодировка для разных алфавитов
Чтобы избежать проблем с кодированием и декодированием текстовых файлов, можно сохранять их в Юникоде. В состав этой кодировки входит большинство знаков из всех языков, которые обычно используются на современных компьютерах.
Так как Word работает на базе Юникода, все файлы в нем автоматически сохраняются в этой кодировке. Файлы в Юникоде можно открывать на любом компьютере с операционной системой на английском языке независимо от языка текста. Кроме того, на таком компьютере можно сохранять в Юникоде файлы, содержащие знаки, которых нет в западноевропейских алфавитах (например, греческие, кириллические, арабские или японские).
К началу страницы
Выбор кодировки при открытии файла
Если в открытом файле текст искажен или выводится в виде вопросительных знаков либо квадратиков, возможно, Word неправильно определил кодировку. Вы можете указать кодировку, которую следует использовать для отображения (декодирования) текста.
-
Откройте вкладку Файл.
-
Нажмите кнопку Параметры.
-
Нажмите кнопку Дополнительно.
-
Перейдите к разделу Общие и установите флажокПодтверждать преобразование формата файла при открытии.
Примечание: Если установлен этот флажок, Word отображает диалоговое окно Преобразование файла при каждом открытии файла в формате, отличном от формата Word (то есть файла, который не имеет расширения DOC, DOT, DOCX, DOCM, DOTX или DOTM). Если вы часто работаете с такими файлами, но вам обычно не требуется выбирать кодировку, не забудьте отключить этот параметр, чтобы это диалоговое окно не выводилось.
-
Закройте, а затем снова откройте файл.
-
В диалоговом окне Преобразование файла выберите пункт Кодированный текст.
-
В диалоговом окне Преобразование файла установите переключатель Другая и выберите нужную кодировку из списка.
В области Образец можно просмотреть текст и проверить, правильно ли он отображается в выбранной кодировке.
Если почти весь текст выглядит одинаково (например, в виде квадратов или точек), возможно, на компьютере не установлен нужный шрифт. В таком случае можно установить дополнительные шрифты.
Чтобы установить дополнительные шрифты, сделайте следующее:
-
Нажмите кнопку Пуск и выберите пункт Панель управления.
-
Выполните одно из указанных ниже действий.
В Windows 7
-
На панели управления выберите раздел Удаление программы.
-
В списке программ щелкните Microsoft Office или Microsoft Word, если он был установлен отдельно от пакета Microsoft Office, и нажмите кнопку Изменить.
В Windows Vista
-
На панели управления выберите раздел Удаление программы.
-
В списке программ щелкните Microsoft Office или Microsoft Word, если он был установлен отдельно от пакета Microsoft Office, и нажмите кнопку Изменить.
В Windows XP
-
На панели управления щелкните элемент Установка и удаление программ.
-
В списке Установленные программы щелкните Microsoft Office или Microsoft Word, если он был установлен отдельно от пакета Microsoft Office, и нажмите кнопку Изменить.
-
-
В группе Изменение установки Microsoft Office нажмите кнопку Добавить или удалить компоненты и затем нажмите кнопку Продолжить.
-
В разделе Параметры установки разверните элемент Общие средства Office, а затем — Многоязыковая поддержка.
-
Выберите нужный шрифт, щелкните стрелку рядом с ним и выберите пункт Запускать с моего компьютера.
Совет: При открытии текстового файла в той или иной кодировке в Word используются шрифты, определенные в диалоговом окне Параметры веб-документа. (Чтобы вызвать диалоговое окно Параметры веб-документа, нажмите кнопку Microsoft Office, затем щелкните Параметры Word и выберите категорию Дополнительно. В разделе Общие нажмите кнопку Параметры веб-документа.) С помощью параметров на вкладке Шрифты диалогового окна Параметры веб-документа можно настроить шрифт для каждой кодировки.
К началу страницы
Выбор кодировки при сохранении файла
Если не выбрать кодировку при сохранении файла, будет использоваться Юникод. Как правило, рекомендуется применять Юникод, так как он поддерживает большинство символов большинства языков.
Если документ планируется открывать в программе, которая не поддерживает Юникод, вы можете выбрать нужную кодировку. Например, в операционной системе на английском языке можно создать документ на китайском (традиционное письмо) с использованием Юникода. Однако если такой документ будет открываться в программе, которая поддерживает китайский язык, но не поддерживает Юникод, файл можно сохранить в кодировке «Китайская традиционная (Big5)». В результате текст будет отображаться правильно при открытии документа в программе, поддерживающей китайский язык (традиционное письмо).
Примечание: Так как Юникод — это наиболее полный стандарт, при сохранении текста в других кодировках некоторые знаки могут не отображаться. Предположим, например, что документ в Юникоде содержит текст на иврите и языке с кириллицей. Если сохранить файл в кодировке «Кириллица (Windows)», текст на иврите не отобразится, а если сохранить его в кодировке «Иврит (Windows)», то не будет отображаться кириллический текст.
Если выбрать стандарт кодировки, который не поддерживает некоторые символы в файле, Word пометит их красным. Вы можете просмотреть текст в выбранной кодировке перед сохранением файла.
При сохранении файла в виде кодированного текста из него удаляется текст, для которого выбран шрифт Symbol, а также коды полей.
Выбор кодировки
-
Откройте вкладку Файл.
-
Выберите пункт Сохранить как.
Чтобы сохранить файл в другой папке, найдите и откройте ее.
-
В поле Имя файла введите имя нового файла.
-
В поле Тип файла выберите Обычный текст.
-
Нажмите кнопку Сохранить.
-
Если появится диалоговое окно Microsoft Office Word — проверка совместимости, нажмите кнопку Продолжить.
-
В диалоговом окне Преобразование файла выберите подходящую кодировку.
-
Чтобы использовать стандартную кодировку, выберите параметр Windows (по умолчанию).
-
Чтобы использовать кодировку MS-DOS, выберите параметр MS-DOS.
-
Чтобы задать другую кодировку, установите переключатель Другая и выберите нужный пункт в списке. В области Образец можно просмотреть текст и проверить, правильно ли он отображается в выбранной кодировке.
Примечание: Чтобы увеличить область отображения документа, можно изменить размер диалогового окна Преобразование файла.
-
-
Если появилось сообщение «Текст, выделенный красным, невозможно правильно сохранить в выбранной кодировке», можно выбрать другую кодировку или установить флажок Разрешить подстановку знаков.
Если разрешена подстановка знаков, знаки, которые невозможно отобразить, будут заменены ближайшими эквивалентными символами в выбранной кодировке. Например, многоточие заменяется тремя точками, а угловые кавычки — прямыми.
Если в выбранной кодировке нет эквивалентных знаков для символов, выделенных красным цветом, они будут сохранены как внеконтекстные (например, в виде вопросительных знаков).
-
Если документ будет открываться в программе, в которой текст не переносится с одной строки на другую, вы можете включить в нем жесткие разрывы строк. Для этого установите флажок Вставлять разрывы строк и укажите нужное обозначение разрыва (возврат каретки (CR), перевод строки (LF) или оба значения) в поле Завершать строки.
К началу страницы
Поиск кодировок, доступных в Word
Word распознает несколько кодировок и поддерживает кодировки, которые входят в состав системного программного обеспечения.
Ниже приведен список письменностей и связанных с ними кодировок (кодовых страниц).
|
Система письменности |
Кодировки |
Используемый шрифт |
|---|---|---|
|
Многоязычная |
Юникод (UCS-2 с прямым и обратным порядком байтов, UTF-8, UTF-7) |
Стандартный шрифт для стиля «Обычный» локализованной версии Word |
|
Арабская |
Windows 1256, ASMO 708 |
Courier New |
|
Китайская (упрощенное письмо) |
GB2312, GBK, EUC-CN, ISO-2022-CN, HZ |
SimSun |
|
Китайская (традиционное письмо) |
BIG5, EUC-TW, ISO-2022-TW |
MingLiU |
|
Кириллица |
Windows 1251, KOI8-R, KOI8-RU, ISO8859-5, DOS 866 |
Courier New |
|
Английская, западноевропейская и другие, основанные на латинице |
Windows 1250, 1252-1254, 1257, ISO8859-x |
Courier New |
|
Греческая |
Windows 1253 |
Courier New |
|
Иврит |
Windows 1255 |
Courier New |
|
Японская |
Shift-JIS, ISO-2022-JP (JIS), EUC-JP |
MS Mincho |
|
Корейская |
Wansung, Johab, ISO-2022-KR, EUC-KR |
Malgun Gothic |
|
Тайская |
Windows 874 |
Tahoma |
|
Вьетнамская |
Windows 1258 |
Courier New |
|
Индийские: тамильская |
ISCII 57004 |
Latha |
|
Индийские: непальская |
ISCII 57002 (деванагари) |
Mangal |
|
Индийские: конкани |
ISCII 57002 (деванагари) |
Mangal |
|
Индийские: хинди |
ISCII 57002 (деванагари) |
Mangal |
|
Индийские: ассамская |
ISCII 57006 |
|
|
Индийские: бенгальская |
ISCII 57003 |
|
|
Индийские: гуджарати |
ISCII 57010 |
|
|
Индийские: каннада |
ISCII 57008 |
|
|
Индийские: малаялам |
ISCII 57009 |
|
|
Индийские: ория |
ISCII 57007 |
|
|
Индийские: маратхи |
ISCII 57002 (деванагари) |
|
|
Индийские: панджаби |
ISCII 57011 |
|
|
Индийские: санскрит |
ISCII 57002 (деванагари) |
|
|
Индийские: телугу |
ISCII 57005 |
-
Для использования индийских языков необходима их поддержка в операционной системе и наличие соответствующих шрифтов OpenType.
-
Для непальского, ассамского, бенгальского, гуджарати, малаялам и ория доступна только ограниченная поддержка.
К началу страницы
Способ 1: 2cyr
Основное предназначение онлайн-сервиса 2cyr заключается в декодировании определенного отрывка текста, однако это не помешает использовать встроенные в него инструменты для определения кодировки, для чего потребуется только скопировать небольшую надпись.
Перейти к онлайн-сервису 2cyr
- В самом декодере вставьте скопированный текст в соответствующую форму, используя контекстное меню или горячую клавишу Ctrl + V.
- Убедитесь в том, что текст был успешно добавлен, а затем в поле «Выберите кодировку» установите значение «Автоматически (рекомендуется)». Подтвердите распознавание, нажав по кнопке «ОК», которая расположена справа.
- Остается только ознакомиться с названием кодировки в поле «Отображается как», чтобы узнать ее.
- Дополнительно вы можете посмотреть перевод ее в читаемый вид, если та нечитабельна, а также узнать, какая кодировка использовалась для этого.
- В 2cyr есть и другие читаемые варианты, которые можно использовать в своих целях, переключаясь между ними в соответствующих всплывающих меню.

Ничего не помешает сохранить или запомнить этот онлайн-сервис и обращаться к нему в те моменты, когда требуется перевести кодировку или снова определить ее. Если же этот вариант не подходит, переходите к рассмотрению следующих сайтов.
Способ 2: Online Decoder
Онлайн-сервис под названием Online Decoder тоже умеет определять кодировку текста в автоматическом режиме, а также переводить ее в читаемый вид или любые другие кодировки, если это требуется. Подбор символов на этом сайте осуществляется буквально в несколько кликов.
Перейти к онлайн-сервису Online Decoder
- Воспользуйтесь ссылкой выше или самостоятельно откройте главную страницу сайта Online Decoder, где сразу же активируйте поле для ввода и вставьте туда целевой текст.
- Напротив пункта «Раскодировать текст автоматически (рекомендуется)» нажмите по кнопке «Подбор» для запуска процесса распознавания.
- Та кодировка, в которую выполнен перевод, отображается второй.
- Исходная находится прямо после надписи «Я знаю нужные кодировки». Ее и надо узнать, если речь идет об определении стилистики символов.
- Перевод в выбранную конечную кодировку вы видите внизу, можете его изменить или скопировать.
- Используйте дополнительные инструменты сайта Online Decoder, если нужно продолжить взаимодействие с другими надписями.

Способ 3: FoxTools
FoxTools — еще один онлайн-сервис, основное предназначение которого заключается в декодировании текста, однако его функциональность можно использовать и для определения необходимого символьного набора, что происходит так:
Перейти к онлайн-сервису FoxTools
- Активируйте поле для ввода и вставьте туда скопированную ранее надпись.
- Снизу поля «Исходная кодировка» вы найдете кнопку «Определить», по которой и следует нажать для запуска процесса распознавания.
- Если параллельно осуществляется перевод в читаемый вид, выберите его из выпадающего меню сверху.
- Нажмите «Отправить», чтобы получить результат со всей необходимой информацией.
- Ознакомьтесь с параметром возле пункта «Исходная кодировка» для определения символьного набора. Если он отображен не в кодовом названии, найдите перевод через Википедию для общего понимания.
- Иногда FoxTools не распознает редко используемые кодировки, поэтому потребуется переключиться в режим «Все кодировки» и повторить процедуру подбора.

Еще статьи по данной теме:
Помогла ли Вам статья?
Windows
- 09.06.2020
- 61 616
- 6
- 150
- 147
- 3
- Содержание статьи
- Исправляем проблему с кодировкой с помощью смены шрифта
- Исправляем проблему с кодировкой с помощью смены кодировки
- Комментарии к статье ( 6 шт )
- Добавить комментарий
В некоторых случаях, когда используется неверная кодировка, могут возникать так называемые кракозябры или иероглифы, т.е. не читаемые символы, которые невозможно разобрать при работе с командной строкой. Эти проблемы могут также возникать и при запуске различных BAT-файлов. В данной статье мы расскажем о том, как можно сменить шрифт или кодировку, чтобы избавиться от этой проблемы. Пример таких не читаемых символов можно видеть на картинке ниже:
Исправляем проблему с кодировкой с помощью смены шрифта
Первым делом нужно зайти в свойства окна: Правой кнопкой щелкнуть по верхней части окна -> Свойства -> в открывшемся окне в поле Шрифт выбрать Lucida Console и нажать кнопку ОК.
После этого не читаемые символы должны исчезнуть, а текст должен выводиться на русском языке.
Исправляем проблему с кодировкой с помощью смены кодировки
Вместо смены шрифта, можно сменить кодировку, которая используется при работе cmd.exe.
Узнать текущую кодировку можно введя в командной строке команду chcp, после ввода данной команды необходимо нажать Enter.
Как видно на скриншоте, текущая используемая кодировка Windows-1251
Для изменения кодировки нам необходимо воспользоваться командой chcp <код_новой_кодировки>, где <код_новой_кодировки> — это сам код кодировки, на которую мы хотим переключиться. Возможные значения:
- 1251 — Windows-кодировка (Кириллица);
- 866 — DOS-кодировка;
- 65001 — Кодировка UTF-8;
Т.е. для смены кодировки на DOS, команда примет следующий вид:
chcp 866Для смены кодировки на UTF-8, команда примет следующий вид:
chcp 65001Для смены кодировки на Windows-1251, команда примет следующий вид:
chcp 1251
 Настройка кодировки шрифтов в cmd/bat (иероглифы, кракозябры)
Настройка кодировки шрифтов в cmd/bat (иероглифы, кракозябры)


































