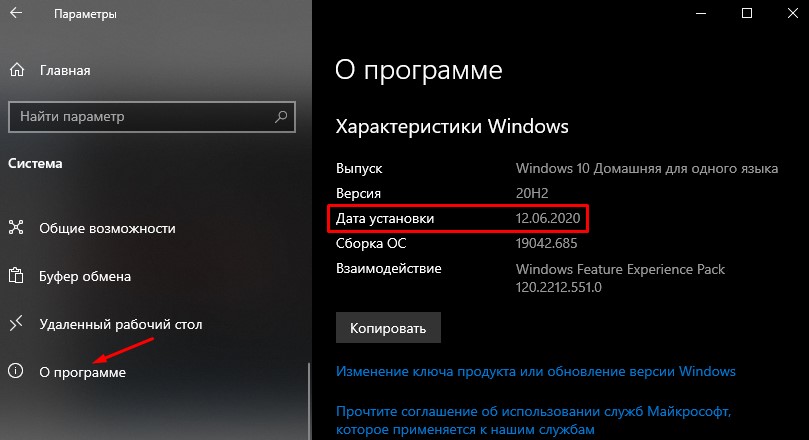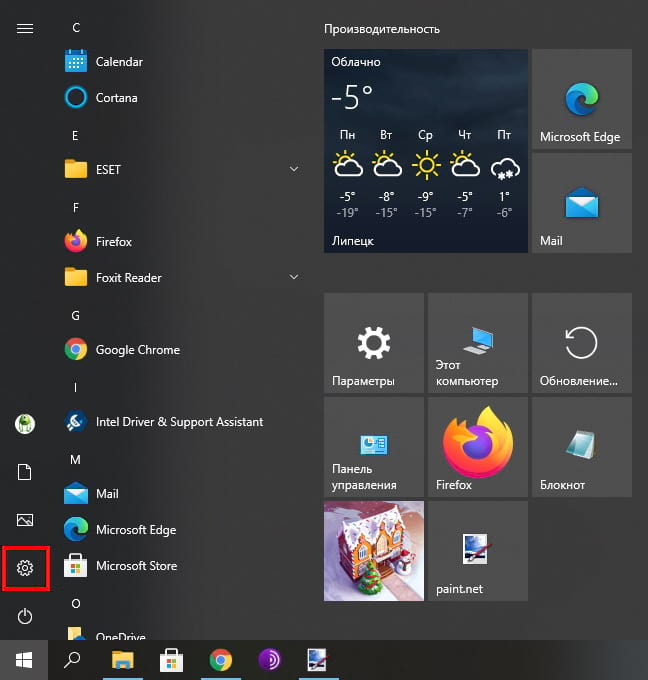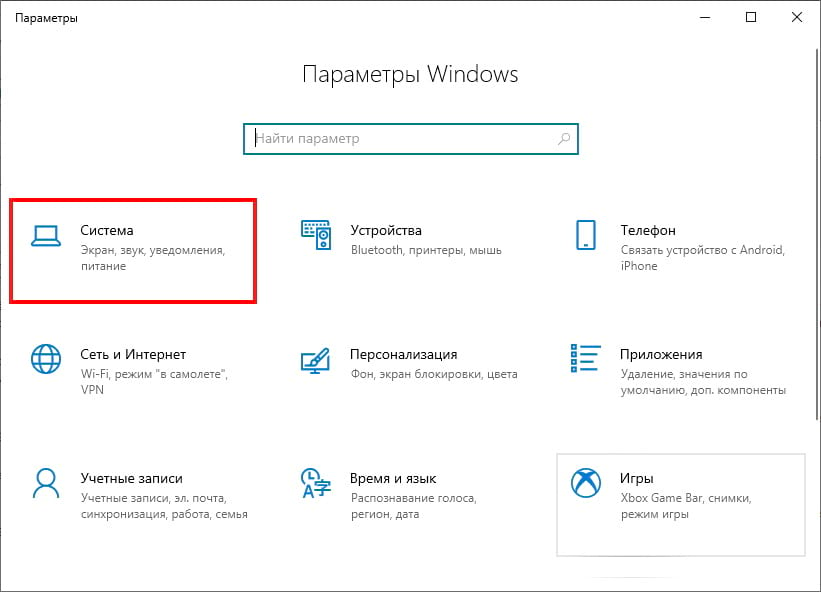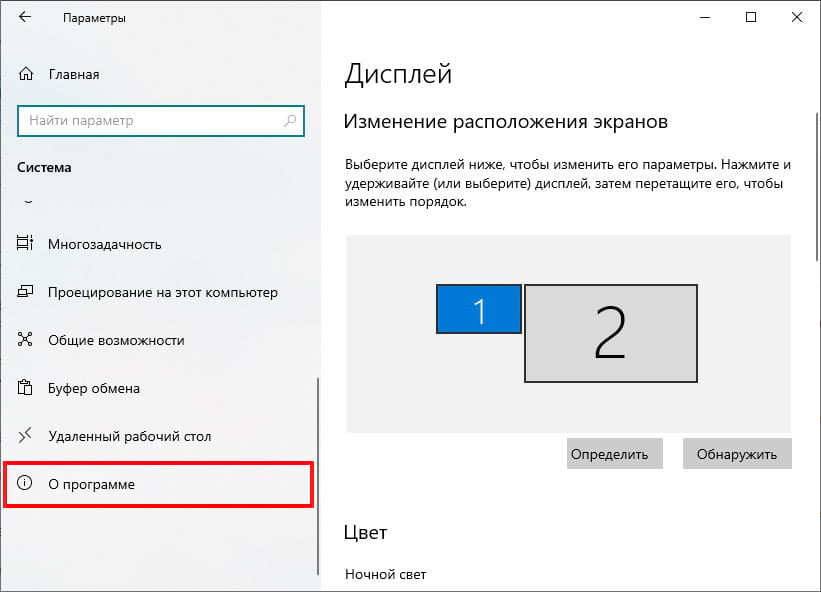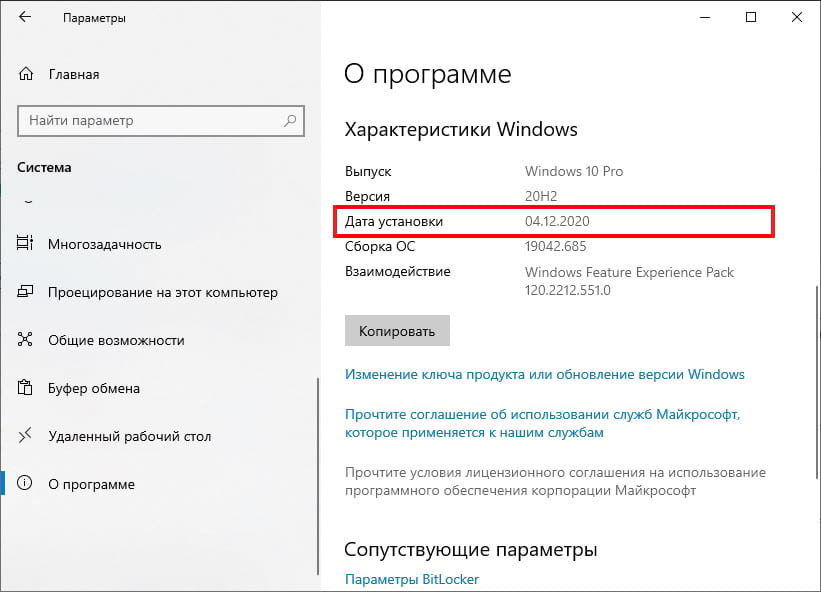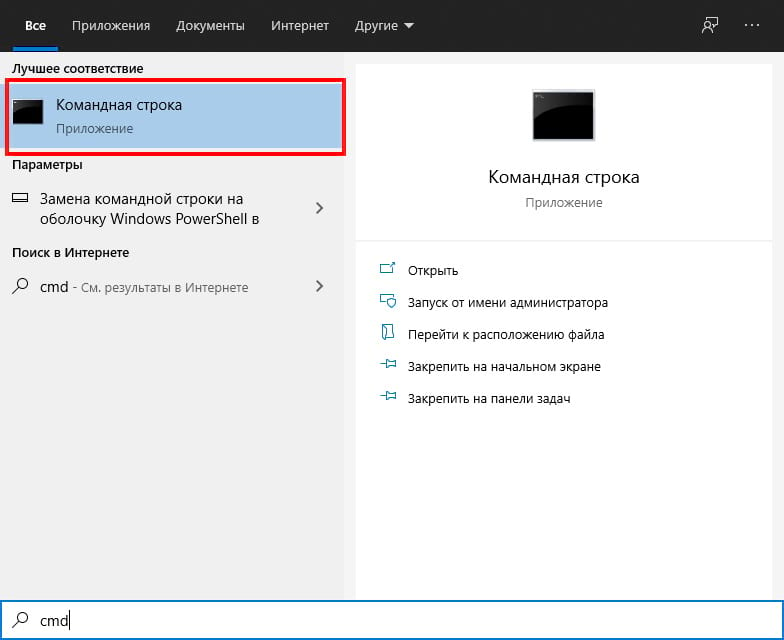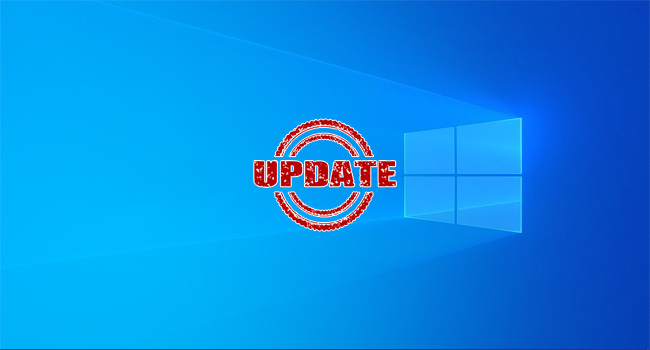
Вы обновили Windows 10, но не помните, когда? Хотите проверить, установлена ли на вашем компьютере последняя версия Windows 10 или нет? Если это крупное обновление Windows, вы можете проверить, когда в последний раз Windows 10 получала данное обновление.
Каждые 6 месяцев Microsoft выпускает новое крупное обновление Windows 10 для вашего компьютера, и, поскольку для вашей системы включены автоматические обновления, Windows, скорее всего, обновится до последней версии. Если вы ищете дату установки последнего обновления, мы расскажем, как это узнать.
Как узнать, когда Windows 10 последний раз обновлялась
Если вы не уверены, установлена ли у вас последняя версия Windows 10, вы можете увидеть эту информацию, выполнив следующее:
- Перейдите в «Параметры», нажав сочетание клавиш Windows Key + I и выберите раздел «Система». Затем в левой колонке выберите пункт «О программе». Вы также можете использовать меню «Пуск», чтобы открыть «Параметры».
- Посмотрите на правую сторону окна, прокрутите вниз до технических характеристик Windows и проверьте версию, установленную на вашем компьютере. Вы можете увидеть номер сборки ОС, дату установки и выпуск Windows 10, которую вы используете.
На снимке экрана ниже показано, что наш ПК с Windows 10 был обновлен в июне 2020 года до версии 20H2. На данный момент последней версией Windows является обновление Windows 10 за октябрь 2020 года с версией 20H2. Таким образом, вы можете увидеть дату установки и узнать, когда Windows 10 последний раз обновлялась на вашем компьютере.
Это все, что вам нужно сделать, чтобы проверить, когда Windows 10 последний раз обновлялась с крупным обновлением на вашем компьютере.
Поделиться
Windows 10, version 1903, all editions Windows Server, version 1903, all editions Еще…Меньше
Версия:
Windows 10 версии 1903 и Windows Server версии 1903
Обновления для Windows 10 версии 1903 и Windows Server версии 1903
Windows 10 — это служба, то есть она автоматически улучшается с каждым обновлением.
Обычно вам не нужно ничего делать, чтобы получить обновления. Если вы включили автоматические обновления, новые обновления будут автоматически скачиваться и устанавливаться, когда они будут становиться доступны, поэтому не стоит беспокоиться об этом.
В левой части страницы находится список всех обновлений, выпущенных для данной версии Windows. Вы также можете найти дополнительные сведения о выпусках и любых известных проблемах. Последнее обновление включает в себя все предыдущие обновления, которые вы могли пропустить, в том числе важные обновления для системы безопасности.
Текущее состояние Windows 10 версии 1903 и Windows Server версии 1903
Последние сведения об известных проблемах с Windows и Windows Server можно найти на панели мониторинга Windows выпусков.
Заметки и сообщения
Общие
Важно Заметки о выпуске меняются! Чтобы узнать о новых URL-адресах, обновлениях метаданных и других данных, см. Windows о выпуске.
ВажноНачиная с июля 2020 г. мы возобновим выпуски для Windows 10 и Windows Server версии 1809 и более поздних. Совокупные ежемесячные обновления для системы безопасности (также называются выпуском «B» или «Обновлением вторника») не изменяются. Дополнительные сведения см. в записи блога При желании Windows 10 и Windows Ежемесячные обновления для сервера, не влияющие на безопасность.
ВажноС июля 2020 г. Windows обновления отключят RemoteFX VGPU из-за уязвимости системы безопасности. Дополнительные сведения об уязвимости см. вCVE-2020-1036 и KB4570006. После установки этого обновления попытки запуска виртуальных машин (VM), на RemoteFX VGPU, сбой, а сообщения, такие как следующие:
Если снова включить RemoteFX, появится сообщение, аналогичное следующему:
-
«Не удается начать работу с виртуальной машиной, так как RemoteFX в Hyper-V Manager отключены все GGPus с возможностью RemoteFX».
-
«Не удается начать работу с виртуальной машиной, так как на сервере недостаточно ресурсов GPU».
-
«Мы больше не поддерживаем видео адаптер RemoteFX 3D. Если вы по-прежнему используете этот адаптер, вы можете стать уязвимыми для угрозы безопасности. Подробнее (https://go.microsoft.com/fwlink/?linkid=2131976)»
Новые возможности Windows 10 версии 1909 и заметки о выпуске Windows 10 версии 1903
Windows 10 версии 1903 и 1909 совместно используют общую базовую операционную систему и один и тот же набор системных файлов. В результате новые возможности Windows 10 версии 1909 были включены в последнее ежемесячное обновление для Windows 10 версии 1903 (выпущено 8 октября 2019 г.), но в данный момент они находятся в неактивном состоянии. Они останутся неактивными до тех пор, пока не будут включены с помощью пакета Enablement — небольшого и быстро устанавливаемого обновления, которое просто активирует возможности Windows 10 версии 1909.
В соответствии с этим изменением заметки о выпуске для Windows 10 версии 1903 и версии 1909 будут использовать общую страницу журнала обновлений. Каждая страница выпуска содержит список устраненных проблем для версий 1903 и 1909. Обратите внимание, что версия 1909 всегда будет содержать исправления для версии 1903, однако версия 1903 не будет содержать исправлений для версии 1909. На этой странице вы найдете номера сборок для версий 1909 и 1903, что упростит обращение в службу поддержки при возникновении проблем.
Дополнительные сведения о пакете enablement и том, как получить обновление функции, см. в Windows 10 о вариантах доставки версии 1909.
Окончание обслуживания
ВажноWindows 10 8 декабря 2020 г. заканчивается обслуживание версии 1903. Для получения обновлений системы безопасности и исправлений корпорация Майкрософт рекомендует установить последнюю версию Windows 10. Если вы хотите обновить Windows 10 версии 1909, необходимо использовать пакет enablement KB4517245(EKB). Использование EKB упрощает обновление и требует перезапуска. Дополнительные сведения см. в Windows 10 доставки версии 1909.
Устранение неполадок
Если у вас возникли вопросы или вам нужна помощь по активации или устранению неполадок в работе Windows, см. разделы справки ниже.
-
Сведения о том, как обновить Windows, см. в разделе Обновление Windows 10.
-
При возникновении вопросов по ручной установке или удалению обновления см. раздел Центр обновления Windows: вопросы и ответы.
-
Отображается сообщение об ошибке при обновлении? См. раздел Устранение неполадок при обновлении Windows 10.
-
Если вам нужно активировать Windows, см. раздел Активация в Windows 10. Если у вас возникают проблемы, связанные с активацией, см. статью Справка по ошибкам активации Windows.
-
Чтобы получить последнее крупное обновление для Windows 10, см. обновление Windows 10 за октябрь 2018 г..
См. также
-
Windows как услуга — обзор
-
Руководство по обслуживанию Windows Server 2016
-
Сведения о выпуске Windows 10
-
Центр обновления Windows: вопросы и ответы
-
Журнал обновлений Microsoft Surface
Нужна дополнительная помощь?
Содержание
- Просмотр обновлений Виндовс
- Вариант 1: Списки обновлений
- Вариант 2: Логи обновлений
- Заключение
- Вопросы и ответы
Операционная система Windows регулярно выполняет проверку, загрузку и установку апдейтов для своих компонентов и приложений. В этой статье мы разберемся, каким образом можно получить данные о процедуре обновления и установленных пакетах.
Просмотр обновлений Виндовс
Существуют различия между списками установленных апдейтов и непосредственно журналом. В первом случае мы получаем информацию о пакетах и их назначении (с возможностью удаления), а во втором — непосредственно лог, отображающий выполненные операции и их статус. Рассмотрим оба варианта.
Вариант 1: Списки обновлений
Существует несколько способов получить перечень установленных на ПК обновлений. Самым простым из них является классическая «Панель управления».
- Открываем системный поиск, нажав на значок с изображением лупы на «Панели задач». В поле начинаем вводить «Панель управления» и кликаем по появившемуся пункту в выдаче.
- Включаем режим просмотра «Мелкие значки» и переходим к апплету «Программы и компоненты».
- Далее идем в раздел установленных обновлений.
- В очередном окне мы увидим список всех пакетов, имеющихся в системе. Здесь указаны названия с кодами, версии, если таковые имеются, целевые приложения и даты инсталляции. Удалить апдейт можно, нажав по нему ПКМ и выбрав соответствующий (единственный) пункт в меню.
Читайте также: Как удалить обновления в Windows 10
Следующим инструментом является «Командная строка», запущенная от имени администратора.
Подробнее: Как запустить командную строку в Виндовс 10
Первая команда выводит список обновлений с указанием их назначения (обычное или для обеспечения безопасности), идентификатора (KBXXXXXXX), пользователя, от чьего имени производилась установка, а также даты.
wmic qfe list brief /format:table
Если не использовать параметры «brief» и «/format:table», то кроме прочего, можно увидеть адрес страницы с описанием пакета на сайте Майкрософт.
Еще одна команда, позволяющая получить некоторую информацию об апдейтах
systeminfo
Искомое находится в разделе «Исправления».
Вариант 2: Логи обновлений
Логи отличаются от списков тем, что в них также содержатся данные обо всех попытках выполнить апдейт и их успешности. В сжатом виде такая информация хранится непосредственно в журнале обновлений Windows 10.
- Жмем сочетание клавиш Windows+I, открыв «Параметры», а затем переходим в раздел обновления и безопасности.
- Жмем на ссылку, ведущую к журналу.
- Здесь мы увидим все уже установленные пакеты, а также неудачные попытки выполнения операции.
Более подробную информацию можно получить с помощью «PowerShell». Данный прием в основном используется для «отлова» ошибок при обновлении.
- Запускаем «PowerShell» от имени администратора. Для этого жмем ПКМ по кнопке «Пуск» и выбираем нужный пункт в контекстном меню или, при условии отсутствия такового, пользуемся поиском.
- В открывшемся окне выполняем команду
Get-WindowsUpdateLog
Она конвертирует файлы журнала в удобочитаемый текстовый формат, создав на рабочем столе файл с названием «WindowsUpdate.log», который можно открыть в обычном блокноте.
«Простому смертному» прочитать данный файл будет весьма тяжело, но сайте Майкрософт есть статья, дающая некоторое представление о том, что содержат строки документа.
Перейти на сайт Microsoft
Применительно к домашнему ПК эту информацию можно использовать для выявления ошибок на всех стадиях операции.
Заключение
Как видите, просмотреть журнал обновлений Windows 10 можно несколькими способами. Система дает нам достаточно инструментов для получения сведений. Классическую «Панель управления» и раздел в «Параметрах» удобно использовать на домашнем компьютере, а «Командную строку» и «PowerShell» можно применять для администрирования машин в локальной сети.
Еще статьи по данной теме:
Помогла ли Вам статья?
Каждые шесть месяцев Microsoft выпускает крупное обновление Windows 10, но Windows устанавливает их не сразу. Если Вы не знаете, когда в последний раз обновляли Windows, есть несколько способов проверить дату установки последнего крупного обновления.
Как проверить дату установки крупного обновления в параметрах
Сначала откройте меню «Пуск» и щелкните значок шестеренки, чтобы открыть «Параметры». Вы также можете нажать Windows + i на клавиатуре.
В окне «Параметры» нажмите «Система».
На панели «Система» прокрутите вниз до конца списка и выберите «О программе» на боковой панели.
На странице «О программе» прокрутите вниз до раздела «Характеристики Windows». Вы найдете последнюю дату установки крупной версии Windows справа от пункта «Дата установки».
Указанная здесь «Дата установки» относится только к крупным обновлениям Windows, которые выпускаются дважды в год. Дата установки небольших обновлений здесь не указана. Вы можете перейти в «Параметры» > «Обновление и безопасность» > «Центр обновления Windows» > «Просмотр журнала обновлений», чтобы просмотреть список последних установленных небольших обновлений Windows.
Чтобы узнать, используете ли Вы последнее крупное обновление Windows 10, посмотрите на название версии, которое указано чуть Выше «Дата установки». Сравните ее с последней версией Windows 10.
Если Вам нужно сообщить эту информацию кому-то другому, Windows предоставляет удобный способ быстро скопировать технические характеристики Вашей системы (включая «Дата установки») в буфер обмена. Для этого нажмите кнопку «Копировать» под списком «Характеристики Windows», и Вы сможете вставить их в документ, электронное письмо или сообщение.
Как проверить дату установки крупного обновления из командной строки
Вы также можете быстро проверить дату установки последнего обновления Windows из командной строки. Сначала откройте меню «Пуск», наберите «cmd», затем щелкните значок «Командная строка».
Когда откроется «Командная строка», введите (или скопируйте и вставьте) следующую команду и нажмите «Enter»:
Вы увидите дату установки последней крупной версии (даже время установки с точностью до секунды). Когда Вы закончите, закройте окно «Командная строка».
Содержание
- Вадим Стеркин
- [+] Сегодня в программе
- Дата установки последнего обновления компонентов
- Переустановка поверх
- Тумблер (enablement package)
- Недавняя история обновлений компонентов
- История обновлений до новой версии
- Команда PowerShell
- Нестыковки списка
- Дискуссия
- Об авторе
- Вас также может заинтересовать:
- Я в Telegram
- комментариев 28
- Как узнать, когда в Windows 10 было установлено последнее крупное обновление
- Как проверить дату установки крупного обновления в параметрах
- Как проверить дату установки крупного обновления из командной строки
- Обновления Windows: где и как посмотреть историю апдейтов ОС
- Как в Windows 10 посмотреть установленные обновления
- Как правильно работать с журналом обновлений в Windows 10: просмотр обновлений и их удаление
- Зачем нужен журнал обновлений
- Виды журналов
- Просмотр традиционного журнала
- Просмотр нового журнала
- Удаление обновлений
- Видео: как отключить автообновление в Windows 10
- Через новый журнал
- Видео: как удалить обновления через новый журнал
- Через традиционный журнал
- Видео: как удалить обновления с помощью «Командной строки»
Вадим Стеркин
Начиная с осени 2019 года у ответов на эти вопросы появились новые нюансы, которые в письме попросил разъяснить читатель блога Евгений. Сегодня я покажу, как узнать дату первоначальной установки Windows 10 и распутать клубок истории обновлений ОС в новых реалиях.
[+] Сегодня в программе
Дата установки последнего обновления компонентов
Казалось бы, в PowerShell можно легко посмотреть дату установки Windows и даже вывести ее в удобном формате.
Именно эту команду я использовал для сбора сведений в утилите CheckBootSpeed. В Windows 10 вас здесь ждет первый нюанс.
Переустановка поверх
Команда выше покажет дату первоначальной установки Windows 10 лишь в том случае, если после чистой установки не было ни одной переустановки поверх. Напомню, что поверх текущей версии можно поставить такую же, либо более новую, что официально называется обновление компонентов.
Если обновления компонентов были, команда показывает дату установки последнего из них, причем только если обновление выполнялось путем переустановки поверх любым способом, включая Windows Update (WU – способ доставки новой версии, нежели ее установки). Я не случайно подчеркиваю этот момент, потому что здесь скрыт следующий нюанс.
Тумблер (enablement package)
Начиная с 2019 года осенние выпуски являются стабилизирующими, при этом у них общая кодовая база с весенними. Поэтому весенние версии получают небольшой набор новых фич постепенно в рамках накопительных исправлений. Обновление до осенней версии включается отдельным исправлением.
Я неоднократно разбирал этот момент под разными углами в канале Telegram, ищите в нем тумблер. Например, если вы обновили 20H1 до 20H2 посредством:
Чтобы посмотреть дату включения тумблером, надо знать номер статьи базы знаний, который находится поиском по enablement package. Например:
Недавняя история обновлений компонентов
Теперь можно посмотреть историю в пределах последнего года. На моей 20H2:
В списке нет тумблера, включавшего 1909, потому что впоследствии была установлена весенняя версия 20H1. Другими словами, увидеть его можно только на осенних выпусках. В принципе, то же самое у меня отображает история обновлений в параметрах. Однако у других я там видел странности, поэтому лучше полагаться на команды.
Теперь давайте копнем историю поглубже.
История обновлений до новой версии
Команда PowerShell
С помощью PowerShell несложно вытащить удобный список, приводя дату и время установки к читаемому виду. Эту команду вы легко можете найти в первых строчках Google.
На моем основном ноутбуке история такая:
Сопоставляя ее со списком версий в Flight Hub, можно четко восстановить хронологический ход событий:
Вроде все понятно, но читатель блога заметил у себя пару нестыковок, которые и попросил объяснить в письме.
Нестыковки списка
Заметьте, что моя история заканчивается на 1909, хотя я обновился с нее до 20H1 → 20H2. Это происходит потому, что запись текущей версии в реестр осуществляется во время ее обновления до следующей путем переустановки поверх. Другими словами, в списке не будет последней установленной поверх версии. Но я уже объяснил выше, как посмотреть дату ее установки, равно как и дату включения осеннего выпуска.
В списке также отсутствует версия 1903, однако обратите внимание, что 1909 якобы была установлена 13.04.2019. На самом деле – это дата установки 1903, с которой 1909 имеет общую кодовую базу. Последовательность была такой:
Да, могло быть и попроще. С другой стороны, эти записи в реестре и не рассчитаны на широкие массы.
Дискуссия
В комментариях покажите результат трех команд из статьи на основном домашнем ПК. Посмотрим, как давно вы не делали чистую установку 🙂
Для публикации текстовых отчетов используйте pastebin, а картинки заливайте на сторонние хостинги. Затем просто вставляйте ссылку в комментарии.
Если в последние два-три года вы делали чистую установку не по причине покупки нового диска или компьютера, расскажите, что вас к этому побудило.
Об авторе
Вас также может заинтересовать:
Я в Telegram
Подпишитесь на канал и читайте интересные записи чаще! Есть вопросы? Задайте их в чате.
комментариев 28
На своем домашнем ноутбуке Lenovo ThinkPad X230 установил Windows 10 в 2015 году поверх Windows 7 по программе бесплатного обновления до Windows 10. С тех пор только ни разу не делал чистой установки, а просто обновлялся поверх предыдущей версии:
https://pastebin.com/kg9jiLi0
Спасибо, Владимир! Вижу два любопытных момента:
1. Windows 7 в списке нет, хотя кмк должна быть. Я точно видел в интернетах такой сценарий, где первоначальной шла Window 7, а потом уже 10 разных версий.
2. Дата установки пакета 20H2 — 27.09.2020 (что само по себе рановато — у вас Release Preview?), при этом дата установки ОС — 21 октября 2020 г. Как будто 20H2 накатывали снова поверх.
1. Повспоминал 2015 год. Вы оказались правы. Мне хотелось установить «чистую» Windows 10, причем таким образом, чтобы Windows 10 была активирована как обновление Windows 7. Покопавшись в интернете, я нашел тему «How to upgrade from Windows 7 without going through the complete upgrade process» на форуме MyDigitalLife. Согласно этой теме я сформировал файл GenuineTicket.xml из Windows 7. После этого я отформатировал весь HDD и запустил установку Windows 10. Во время установки Windows 10 10240 был выбран пункт «I don’t have a product key». После установки Windows GenuineTicket.xml был «скромлен» внось установленной Windows 10, что привело к активации Windows 10.
2. У меня НЕ release preview. И я не могу сказать, почему обновление KB4562830 помечено, как установленное 27.09.2020. Версия 20H2 была установлена 21.10.2020 — об этом говорит дата создания папок C:$GetCurrent и C:Windows10Upgrade, а также вывод команды systeminfo.exe (Original Install Date: 21.10.2020, 1:37:42). Обновление было осущестлено путем загрузки Windows 10 Update Assistent (файл Windows10Upgrade9252.exe, дата скачивания — 20.10.2020) с сайта Microsoft по прямой ссылке и запуском этого Помощника по обновлению.
Кстати, я перенес Windows 10 с HDD на SSD (уж не помню, какая версия Windows 10 была тогда установлена). При переносе мне очень помогла ваша статья «Как перенести Windows с HDD на SSD» — я переносил систему, загрузившись с загрузочной флешки с Windows 10 и создав образ системы при помощи Dism.
Спасибо за ваши полезные статьи!
С обновлением с 7 понятно.
Владимир: Обновление было осущестлено путем загрузки Windows 10 Update Assistent (файл Windows10Upgrade9252.exe
Это и есть один из способов переустановки поверх. В общем, если цель была просто обновиться до 20H2, это было ненужное действие. Достаточно было поставить KB4562830.
Видимо сентябрьская дата установки KB4562830 связана с тем, что оно фактически интегрировано в дистрибутив 20H2, который вы поставили помощником по обновлению.
Владимир: я переносил систему, загрузившись с загрузочной флешки с Windows 10 и создав образ системы при помощи Dism
Это Как перенести Windows с HDD на SSD. Там не dism, а imagex, но по сути dism просто унаследовал функции imagex.
Vadim Sterkin: Видимо сентябрьская дата установки KB4562830 связана с тем, что оно фактически интегрировано в дистрибутив 20H2, который вы поставили помощником по обновлению.
Думаю, вы правы, т.к. это обновление (причем тоже якобы установленным в сентябре) присутствует и на рабочем ноуте Lenovo T490, который был обновлен в октябре так же, как и мой домашний ноут — посредством скачивания Ассистента по обновлению (файл Windows10Upgrade9252.exe).
https://pastebin.com/6gEU8B9g
Хм, цепочка обновлений со времен релиза 8.0, но самое ранее в списке это 8.1 Pro w/WMC
Годно! Затрудняюсь объяснить, почему 8 нет в списке. Посмотрим, может найдутся читатели, у которых есть.
Дома ноут относительно новый, поэтому приведу вывод команд с рабочих ПК.
Новый ПК: https://pastebin.com/mZHCvPFN
Старый ПК: https://pastebin.com/Adpx1EFs
Скучно даже, до 10-ки на компах и не стояло ничего 🙂
DZITs: Скучно даже, до 10-ки на компах и не стояло ничего 🙂
Зато 10 с первого выпуска 🙂
Не знаю, как это интерпретировать. Последняя команда ни чего не выводит.
https://ibb.co/L0VGJPB
Olorin: Не знаю, как это интерпретировать. Последняя команда ни чего не выводит.
В реестре посмотрите. Если там есть данные, значит, что-то не то с командой. Если нет, то и суда нет. См. также ответ на второй ваш комментарий ниже.
Основная система в Dev-кольце, и кроме Windows 10 никогда ничего не стояло, но на случай, если в ней что-то пойдет не так, держу резервную систему, которую регулярно обслуживаю из Windows Update, вот она обновлялась со времен Windows 8.1. Касательно сообщения выше, я, к сожалению, не помню уже, до 8.1 обновлялся или начисто ставил.
https://pastebin.com/dFfMwZhf
P.S. Хм, а в 2019 что-то вообще пылью система попросла.
Михаил Прохоров: Хм, а в 2019 что-то вообще пылью система попросла.
Если речь о том, что в истории последняя запись — 1909, то скорее всего вы невнимательно читали статью.
Нет, я про то, что пишу «регулярно обслуживаю из Windows Update», а в 2019 году обновления не ставил вообще (ну и, соответственно, не заходил в нее): последняя запись 1909 09.03.2020
Еще раз посмотрел на выдачу, заметил интересную «аномалию»:
Windows 10 Pro 1511 10586 28.04.2016 16:35:50
Windows 10 Pro 1511 10586 29.07.2016 9:31:27
Это вторая и третья записи. Я уж, конечно не помню, что там 4 года назад происходило. Есть этому логичное объяснение? Установка поверх той же версии может так должна выглядеть?
Михаил Прохоров: Установка поверх той же версии может так должна выглядеть?
А так ставил систему потому, что хотя диски не новые, но сначала системным был один диск, а потом решил сделать системным другой.Решил что мне не нужны старые файлы и параметры. Кстати ставил 20Н1
Если вы делали чистую установку 20H1, то отсутствие записей в реестре логично. И эту логику я описал в статье, собственно ради этого она и написана…

ранее стояла 8.1, до нее — 8, а еще раньше 7
Спасибо. Похоже апгрейд до 8.1 режет все предыдущие записи.
Прошел всю цепочку: 7 — 8 — 8.1 — 10
В какой-то момент меня «обрадовал» зелёный экран (как синий, только зелёный, ошибка при обновлении) и пришлось установить начисто 10
Обновлялся ещё с Windows 7, но первой в списке, как и у некоторых других идёт Windows 8.1:
Вторая команда у меня выдала ошибку, мол такого хотфикса нет. Впрочем, это тоже не редкость.
Прямо сейчас ко мне пришло обновление-тумблер на 20H2, но перезагружать машину пока не охота.
Александр [Маздайщик]: Вторая команда у меня выдала ошибку, мол такого хотфикса нет.
…
Прямо сейчас ко мне пришло обновление-тумблер на 20H2
Первое следует из второго 🙂 Когда установите, тумблер будет в списке Get-Hotfix.

Удивительно какая длинная история установок и обновлений у меня получилась))
https://pastebin.com/4PZzLkiW
Даже отдаленно вспоминается, как установил впервые Windows 7 RC после Windows Vista

Да вроде ничего удивительного. Разве что много переустановок поверх начиная с 1803, но это уж вам виднее, почему они выполнялись.
Источник
Как узнать, когда в Windows 10 было установлено последнее крупное обновление
К аждые шесть месяцев Microsoft выпускает крупное обновление Windows 10, но Windows устанавливает их не сразу. Если Вы не знаете, когда в последний раз обновляли Windows, есть несколько способов проверить дату установки последнего крупного обновления.
Как проверить дату установки крупного обновления в параметрах
Сначала откройте меню «Пуск» и щелкните значок шестеренки, чтобы открыть «Параметры». Вы также можете нажать Windows + i на клавиатуре.
В окне «Параметры» нажмите «Система».
На панели «Система» прокрутите вниз до конца списка и выберите «О программе» на боковой панели.
На странице «О программе» прокрутите вниз до раздела «Характеристики Windows». Вы найдете последнюю дату установки крупной версии Windows справа от пункта «Дата установки».
Указанная здесь «Дата установки» относится только к крупным обновлениям Windows, которые выпускаются дважды в год. Дата установки небольших обновлений здесь не указана. Вы можете перейти в «Параметры» > «Обновление и безопасность» > «Центр обновления Windows» > «Просмотр журнала обновлений», чтобы просмотреть список последних установленных небольших обновлений Windows.
Чтобы узнать, используете ли Вы последнее крупное обновление Windows 10, посмотрите на название версии, которое указано чуть Выше «Дата установки». Сравните ее с последней версией Windows 10.
Если Вам нужно сообщить эту информацию кому-то другому, Windows предоставляет удобный способ быстро скопировать технические характеристики Вашей системы (включая «Дата установки») в буфер обмена. Для этого нажмите кнопку «Копировать» под списком «Характеристики Windows», и Вы сможете вставить их в документ, электронное письмо или сообщение.
Как проверить дату установки крупного обновления из командной строки
Вы также можете быстро проверить дату установки последнего обновления Windows из командной строки. Сначала откройте меню «Пуск», наберите «cmd», затем щелкните значок «Командная строка».
Когда откроется «Командная строка», введите (или скопируйте и вставьте) следующую команду и нажмите «Enter»:
Вы увидите дату установки последней крупной версии (даже время установки с точностью до секунды). Когда Вы закончите, закройте окно «Командная строка».
Источник
Обновления Windows: где и как посмотреть историю апдейтов ОС
Иногда возникает необходимость глянуть, какие обновления Windows и когда были установлены на комп, посмотреть, какая из версий Windows на ПК была первой, поискать прочие данные, которые могут помочь устранить очередную проблему и т.д.
Эта и другая информация в реестре операционной системы Windows содержится, напомним, «по адресу» Компьютер HKEY_LOCAL_MACHINE SYSTEM Setup.
В данном каталоге данные о ранее установленных версиях и редакциях Windows собраны в ключах с названием «Source OS«.
В каждой такой папке найти можно кодовое имя операционной системы (product name), данные зарегистрированного владельца, путь к папке установки, номер сборки, точную дату установки и пр.
Кроме того, все обновления Windows 10 на конкретном ПК отображается также и в PowerShell.
$AllBuilds | Sort UpdateTime | ft UpdateTime, ReleaseID, Branch, Build, ProductName
После этого PowerShell покажет небольшую табличку с данными о ранее установленных версиях операционки. В Windows 10 также отображаются данные о ранее установленных сборках системы. Если на компе была установлена более ранняя версия Windows, то PowerShell должен отображать и её кодовое название.
Таким образом, можно при необходимости узнать, какая ОС работала на компьютере раньше, или, если в настоящее время уже используется Windows 10, то какие обнoвления Windows и когда были установлены. Также можно проверить, с какой системой изначально выпускался купленный только что комп и т.д.
Источник
Как в Windows 10 посмотреть установленные обновления
Написал admin. Опубликовано в рубрике Операционные системы

Однако, совсем пренебрегать обновлениями не стоит. Они защищают ваш компьютер от возможных вирусов и хакерских атак, а также могут увеличить быстродействие ПК.
В Windows 10 посмотреть установленные обновления можно несколькими способами.
Способ 1. Нажимаем кнопку Пуск/Параметры.
В открывшемся окне нажимаем Обновление и безопасность.
На вкладке Центр обновления Windows, нам необходимо нажать кнопку Просмотр журнала обновлений.
На экране отобразятся все установленные ранее обновления.
Способ 2. Открываем командную строку. Для этого нажимаем Пуск и пишем на клавиатуре cmd. В окне поиска отобразится командная строка, щелкаем по ярлыку левой кнопкой мыши.
В открывшейся командной строке пишем команду wmic qfe list. Отобразится весь список обновлений.
Подписывайся на канал MyFirstComp на YouTube!
Источник
Как правильно работать с журналом обновлений в Windows 10: просмотр обновлений и их удаление
Операционная система Windows 10 вышла несколько лет назад, но до сих пор загружает и устанавливает обновления для устранения тех или иных проблем и добавления новых функций. При этом она ведёт отчёт, который помогает пользователю отследить момент появления любого обновления. Список полученных версий сохраняется в журнале обновлений.
Зачем нужен журнал обновлений
Основная причина хранения информации об обновлениях — возможные ошибки, которые иногда возникают после их установки. Допустим, после обновления системы пользователь замечает, что какая-то программа или функция перестала работать или начала себя некорректно вести. В этом случае он может зайти в журнал обновлений, отследить по нему, какое обновление было установлено в день, после которого начались проблемы, и удалить его, при этом сообщив о проблеме в поддержку Microsoft.
Также журнал будет полезен тем, кто желает получить подробную информацию о том, что именно изменилось в системе с установкой обновления. Например, это будет интересно программистам, следящим за незаметными изменениями в принципе работы того или иного сервиса, или людям, ищущим подтверждение того, что какая-то функция была добавлена в их систему.
Виды журналов
Есть два вида журналов — традиционный и новый, появившийся с выходом Windows 10. И тот и другой предоставляют одинаковую информацию, но доступ к ним осуществляется по-разному. Стоит отметить, что традиционный журнал пригодится тем, кто нуждается в более точной информации о дате. Новый журнал намного проще в использовании, при этом он всегда обновляется автоматически, не требуя для этого выполнения каких-либо команд.
Просмотр традиционного журнала
Во всех предыдущих версиях Windows журнал располагался по пути C:WindowsWindowsUpdate.log, имея файловый вид с логами. В Windows 10 остался данный файл, но теперь в нём есть лишь сообщение о том, что историю обновлений придётся смотреть в новом журнале. Но способ, позволяющий получить журнал в привычном виде, остался:
Просмотр нового журнала
Удаление обновлений
Удаление загруженных обновлений приведёт к откату системы до того состояния, в котором она была до их установки. При этом изменения вступят в силу только после перезагрузки компьютера.
Учтите, избавившись от каких-либо обновлений, вы перестанете иметь актуальную версию Windows 10. При этом система, получив доступ к интернету, снова закачает и установит удалённый файл. Чтобы этого не произошло, заранее деактивируйте автоматическое обновление системы.
Видео: как отключить автообновление в Windows 10
Через новый журнал
Видео: как удалить обновления через новый журнал
Через традиционный журнал
Поскольку традиционный журнал был практически убран в Windows 10, способа, позволяющего удалить через него обновления, не осталось. Но если вы, используя вышеописанный метод, узнали номер желаемого обновления, то можете воспользоваться «Командной строкой»:
Видео: как удалить обновления с помощью «Командной строки»
В Windows 10 убрали прямой доступ к привычному файловому журналу, заменив его на раздел в параметрах компьютера. Но с помощью специальной команды можно получить доступ к нему. Удалить обновления можно через «Панель управления» или «Командную строку».
Источник
Содержание
- Как посмотреть когда было последнее обновление windows 10
- Как узнать, когда Windows 10 последний раз обновлялась
- Просматриваем информацию об обновлениях в Windows 10
- Просмотр обновлений Виндовс
- Вариант 1: Списки обновлений
- Вариант 2: Логи обновлений
- Заключение
- Как в Windows 10 посмотреть установленные обновления
- Журнал обновлений Windows 10
- Обновления для Windows 10 версии 1903 и Windows Server версии 1903
- Текущее состояние Windows 10 версии 1903 и Windows Server версии 1903
- Примечания и сообщения
- Общие
- Окончание обслуживания
- Устранение неполадок
Как посмотреть когда было последнее обновление windows 10
Вы обновили Windows 10, но не помните, когда? Хотите проверить, установлена ли на вашем компьютере последняя версия Windows 10 или нет? Если это крупное обновление Windows, вы можете проверить, когда в последний раз Windows 10 получала данное обновление.
Каждые 6 месяцев Microsoft выпускает новое крупное обновление Windows 10 для вашего компьютера, и, поскольку для вашей системы включены автоматические обновления, Windows, скорее всего, обновится до последней версии. Если вы ищете дату установки последнего обновления, мы расскажем, как это узнать.
Как узнать, когда Windows 10 последний раз обновлялась
Если вы не уверены, установлена ли у вас последняя версия Windows 10, вы можете увидеть эту информацию, выполнив следующее:
- Перейдите в «Параметры», нажав сочетание клавиш Windows Key + I и выберите раздел «Система». Затем в левой колонке выберите пункт «О программе». Вы также можете использовать меню «Пуск», чтобы открыть «Параметры».
- Посмотрите на правую сторону окна, прокрутите вниз до технических характеристик Windows и проверьте версию, установленную на вашем компьютере. Вы можете увидеть номер сборки ОС, дату установки и выпуск Windows 10, которую вы используете.
На снимке экрана ниже показано, что наш ПК с Windows 10 был обновлен в июне 2020 года до версии 20H2. На данный момент последней версией Windows является обновление Windows 10 за октябрь 2020 года с версией 20H2. Таким образом, вы можете увидеть дату установки и узнать, когда Windows 10 последний раз обновлялась на вашем компьютере.
Это все, что вам нужно сделать, чтобы проверить, когда Windows 10 последний раз обновлялась с крупным обновлением на вашем компьютере.
Просматриваем информацию об обновлениях в Windows 10
Просмотр обновлений Виндовс
Существуют различия между списками установленных апдейтов и непосредственно журналом. В первом случае мы получаем информацию о пакетах и их назначении (с возможностью удаления), а во втором — непосредственно лог, отображающий выполненные операции и их статус. Рассмотрим оба варианта.
Вариант 1: Списки обновлений
Существует несколько способов получить перечень установленных на ПК обновлений. Самым простым из них является классическая «Панель управления».
- Открываем системный поиск, нажав на значок с изображением лупы на «Панели задач». В поле начинаем вводить «Панель управления» и кликаем по появившемуся пункту в выдаче.
Включаем режим просмотра «Мелкие значки» и переходим к апплету «Программы и компоненты».
Далее идем в раздел установленных обновлений.
В очередном окне мы увидим список всех пакетов, имеющихся в системе. Здесь указаны названия с кодами, версии, если таковые имеются, целевые приложения и даты инсталляции. Удалить апдейт можно, нажав по нему ПКМ и выбрав соответствующий (единственный) пункт в меню.

Следующим инструментом является «Командная строка», запущенная от имени администратора.
Первая команда выводит список обновлений с указанием их назначения (обычное или для обеспечения безопасности), идентификатора (KBXXXXXXX), пользователя, от чьего имени производилась установка, а также даты.
wmic qfe list brief /format:table
Если не использовать параметры «brief» и «/format:table», то кроме прочего, можно увидеть адрес страницы с описанием пакета на сайте Майкрософт.
Еще одна команда, позволяющая получить некоторую информацию об апдейтах
Искомое находится в разделе «Исправления».
Вариант 2: Логи обновлений
Логи отличаются от списков тем, что в них также содержатся данные обо всех попытках выполнить апдейт и их успешности. В сжатом виде такая информация хранится непосредственно в журнале обновлений Windows 10.
- Жмем сочетание клавиш Windows+I, открыв «Параметры», а затем переходим в раздел обновления и безопасности.
Жмем на ссылку, ведущую к журналу.
Здесь мы увидим все уже установленные пакеты, а также неудачные попытки выполнения операции.

Более подробную информацию можно получить с помощью «PowerShell». Данный прием в основном используется для «отлова» ошибок при обновлении.
- Запускаем «PowerShell» от имени администратора. Для этого жмем ПКМ по кнопке «Пуск» и выбираем нужный пункт в контекстном меню или, при условии отсутствия такового, пользуемся поиском.
В открывшемся окне выполняем команду
Она конвертирует файлы журнала в удобочитаемый текстовый формат, создав на рабочем столе файл с названием «WindowsUpdate.log», который можно открыть в обычном блокноте.

«Простому смертному» прочитать данный файл будет весьма тяжело, но сайте Майкрософт есть статья, дающая некоторое представление о том, что содержат строки документа.
Применительно к домашнему ПК эту информацию можно использовать для выявления ошибок на всех стадиях операции.
Заключение
Как видите, просмотреть журнал обновлений Windows 10 можно несколькими способами. Система дает нам достаточно инструментов для получения сведений. Классическую «Панель управления» и раздел в «Параметрах» удобно использовать на домашнем компьютере, а «Командную строку» и «PowerShell» можно применять для администрирования машин в локальной сети.
Как в Windows 10 посмотреть установленные обновления
Написал admin. Опубликовано в рубрике Операционные системы

Однако, совсем пренебрегать обновлениями не стоит. Они защищают ваш компьютер от возможных вирусов и хакерских атак, а также могут увеличить быстродействие ПК.
В Windows 10 посмотреть установленные обновления можно несколькими способами.
Способ 1. Нажимаем кнопку Пуск/Параметры.
В открывшемся окне нажимаем Обновление и безопасность.
На вкладке Центр обновления Windows, нам необходимо нажать кнопку Просмотр журнала обновлений.
На экране отобразятся все установленные ранее обновления.
Способ 2. Открываем командную строку. Для этого нажимаем Пуск и пишем на клавиатуре cmd. В окне поиска отобразится командная строка, щелкаем по ярлыку левой кнопкой мыши.
В открывшейся командной строке пишем команду wmic qfe list. Отобразится весь список обновлений.
Подписывайся на канал MyFirstComp на YouTube!
Журнал обновлений Windows 10
Windows 10 версии 1903 и Windows Server версии 1903
Обновления для Windows 10 версии 1903 и Windows Server версии 1903
Windows 10 — это служба, качество которой улучшается с каждым обновлением.
Обычно вам не нужно ничего делать, чтобы получить обновления. Если вы включили автоматические обновления, новые обновления будут автоматически скачиваться и устанавливаться, когда они будут становиться доступны, поэтому не стоит беспокоиться об этом.
В левой части страницы находится список всех обновлений, выпущенных для данной версии Windows. Вы также можете найти дополнительные сведения о выпусках и любых известных проблемах. Последнее обновление включает в себя все предыдущие обновления, которые вы могли пропустить, в том числе важные обновления для системы безопасности.
Текущее состояние Windows 10 версии 1903 и Windows Server версии 1903
Последнюю информацию об известных проблемах с Windows и Windows Server можно найти на информационной панели работоспособности выпуска Windows.
Примечания и сообщения
Общие
ВНИМАНИЕ! Заметки о выпуске изменяются! Сведения о новом URL-адресе, обновлении метаданных и другая информация содержится в разделе Планируемые изменения заметок о выпуске Windows.
ВАЖНО! С июля 2020 г. мы возобновим выпуск не связанных с безопасностью обновлений для Windows 10 и Windows Server версии 1809 и более поздних. В накопительные ежемесячные обновления для системы безопасности (также называемые выпусками «B» или выпусками обновлений по вторникам) изменения не вносятся. Дополнительные сведения см. в записи блога Возобновление необязательных ежемесячных обновлений, не связанных с безопасностью, для Windows 10 и Windows Server.
ВАЖНО! С июля 2020 г. во всех Центрах обновления Windows отключается функция RemoteFX vGPU из-за уязвимости в системе безопасности. Дополнительные сведения об этой уязвимости см. в CVE-2020-1036 и KB4570006. После установки этого обновления попытки запуска виртуальных машин (ВМ), в которых включена функция RemoteFX vGPU, будут завершаться сбоем и будут появляться следующие сообщения:
Если повторно включить функцию RemoteFX vGPU, появится следующее сообщение:
«Виртуальная машина не может быть запущена, так как все GPU с поддержкой RemoteFX отключены в диспетчере Hyper-V».
«Не удается запустить виртуальную машину, так как на сервере недостаточно ресурсов GPU».
«Видеоадаптер RemoteFX 3D больше не поддерживается. Если вы все еще используете этот адаптер, ваша безопасность под угрозой. Подробнее (https://go.microsoft.com/fwlink/?linkid=2131976)”
Новые возможности Windows 10 версии 1909 и заметки о выпуске Windows 10 версии 1903
Windows 10 версии 1903 и 1909 совместно используют общую базовую операционную систему и один и тот же набор системных файлов. В результате новые возможности Windows 10 версии 1909 были включены в последнее ежемесячное обновление для Windows 10 версии 1903 (выпущено 8 октября 2019 г.), но в данный момент они находятся в неактивном состоянии. Они останутся неактивными до тех пор, пока не будут включены с помощью пакета Enablement — небольшого и быстро устанавливаемого обновления, которое просто активирует возможности Windows 10 версии 1909.
В соответствии с этим изменением заметки о выпуске для Windows 10 версии 1903 и версии 1909 будут использовать общую страницу журнала обновлений. Каждая страница выпуска содержит список устраненных проблем для версий 1903 и 1909. Обратите внимание, что версия 1909 всегда будет содержать исправления для версии 1903, однако версия 1903 не будет содержать исправлений для версии 1909. На этой странице вы найдете номера сборок для версий 1909 и 1903, что упростит обращение в службу поддержки при возникновении проблем.
Дополнительные сведения о пакете Enablement и о том, как получить обновление компонентов, см. в блоге Параметры доставки Windows 10 версии 1909.
Окончание обслуживания
ВАЖНО! 8 декабря 2020 г. будет прекращено обслуживание Windows 10 версии 1903. Для получения обновлений системы безопасности и исправлений корпорация Майкрософт рекомендует обновить Windows 10 до последней версии. Если вы хотите обновить систему до Windows 10, версии 1909, нужно использовать пакет включения KB4517245(EKB). Использование EKB ускоряет и упрощает обновление и требует однократной перезагрузки. Дополнительные сведения см. в разделе Варианты доставки Windows 10 версии 1909.
Устранение неполадок
Если у вас возникли вопросы или вам нужна помощь по активации или устранению неполадок в работе Windows, см. разделы справки ниже.
Сведения о том, как обновить Windows, см. в разделе Обновление Windows 10.
При возникновении вопросов по ручной установке или удалению обновления см. раздел Центр обновления Windows: ВОПРОСЫ И ОТВЕТЫ.
Отображается сообщение об ошибке при обновлении? См. раздел Устранение неполадок при обновлении Windows 10.
Если вам нужно активировать Windows, см. раздел Активация в Windows 10. Если у вас возникают проблемы, связанные с активацией, см. статью Справка по ошибкам активации Windows.
Чтобы получить последнее крупное обновление для Windows 10, см. раздел Переход на обновление Windows 10 за октябрь 2018 г.
Download PC Repair Tool to quickly find & fix Windows errors automatically
Windows 11/10 is getting updated every now and done, and keeping a track of all the Windows Updates can be difficult. If you are looking for ways to look up the Windows Updates for your Windows 11/10 or Windows Server operating system, then here are ways you can do it.

How do you see which Windows Updates you have? In Windows 11, do the following:
- Press Win+I to open Settings
- On the left side, click on Windows Update
- Next on the right side, click on Update history
- On the next page, you will see the Windows Updates that your Windows 11 has installed.
You will see some which may have been Successfully installed and a few maybe, which may have Failed to install. Clicking on Learn more will take you to a webpage that gives you more details about this Update.
Windows 10 Update History
If you wish to view the update history on your Windows 10 computer, from the Start Menu, open Settings > Update & security> Windows Update. On the right side, you will see a small Update history link in blue.
Click on that link to open the following window.
Here you will be able to see the complete update history for your Windows 10 computer. You will see some which may have been Successfully installed and a few maybe, which may have Failed to install.
Clicking on the Successfully installed on link will show you more details about the Windows Update. Clicking on More info will take you to the KB article for the update.
View Update History via Control Panel in Windows 11/10
You will be able to also view the update history for your computer in the Control Panel.
From the WinX Menu, open Control Panel > Programs & Features > Installed Updates.
Alternatively, press Win+R, paste the following, and hit Enter.
C:Windowsexplorer.exe shell:::{d450a8a1-9568-45c7-9c0e-b4f9fb4537bd}
You will see the list of installed updates on your Windows PC.
It gives a few more details.
Read: What is the latest Windows 10 version that is available for download.
Windows Update History page at Microsoft.com
Windows 10 Update History can be seen here at Microsoft.com where you will be able to see the complete list of Build numbers and the OS versions.
The web page gives the list of all the issues that were fixed and the new features that were introduced.
Windows 11 Update History can be seen here at Microsoft.com where you will be able to see the complete list of Build numbers and the OS versions.
Microsoft says:
- The Windows Update history documentation exists in 36 languages & garners extensive use.
- On average, Microsoft releases 58 new or updated articles a month for the Windows platforms. Microsoft says Windows employees coordinate with other Microsoft teams to share best practices to make information accurate and consistent.
- Users can provide feedback on the update history pages, and Microsoft will take action on that feedback.
On this page you can:
- See the latest improvements and fixes included in the update.
- The issue that the update resolves
- Understand why your device isn’t receiving the latest update.
- Find out about the known issues associated with an update along with the workaround.
The update history for Windows 11/10 as well as Windows Server 2019 is included tthere.
For those who want to know, here is the Surface Update History Page.
This post will show you how to find out which edition, version & build of Windows 11/10 you have installed on your PC.
Related: Where to find and How to read Windows Update log.
Anand Khanse is the Admin of TheWindowsClub.com, a 10-year Microsoft MVP (2006-16) & a Windows Insider MVP (2016-2022). Please read the entire post & the comments first, create a System Restore Point before making any changes to your system & be careful about any 3rd-party offers while installing freeware.
Download PC Repair Tool to quickly find & fix Windows errors automatically
Windows 11/10 is getting updated every now and done, and keeping a track of all the Windows Updates can be difficult. If you are looking for ways to look up the Windows Updates for your Windows 11/10 or Windows Server operating system, then here are ways you can do it.

How do you see which Windows Updates you have? In Windows 11, do the following:
- Press Win+I to open Settings
- On the left side, click on Windows Update
- Next on the right side, click on Update history
- On the next page, you will see the Windows Updates that your Windows 11 has installed.
You will see some which may have been Successfully installed and a few maybe, which may have Failed to install. Clicking on Learn more will take you to a webpage that gives you more details about this Update.
Windows 10 Update History
If you wish to view the update history on your Windows 10 computer, from the Start Menu, open Settings > Update & security> Windows Update. On the right side, you will see a small Update history link in blue.
Click on that link to open the following window.
Here you will be able to see the complete update history for your Windows 10 computer. You will see some which may have been Successfully installed and a few maybe, which may have Failed to install.
Clicking on the Successfully installed on link will show you more details about the Windows Update. Clicking on More info will take you to the KB article for the update.
View Update History via Control Panel in Windows 11/10
You will be able to also view the update history for your computer in the Control Panel.
From the WinX Menu, open Control Panel > Programs & Features > Installed Updates.
Alternatively, press Win+R, paste the following, and hit Enter.
C:Windowsexplorer.exe shell:::{d450a8a1-9568-45c7-9c0e-b4f9fb4537bd}
You will see the list of installed updates on your Windows PC.
It gives a few more details.
Read: What is the latest Windows 10 version that is available for download.
Windows Update History page at Microsoft.com
Windows 10 Update History can be seen here at Microsoft.com where you will be able to see the complete list of Build numbers and the OS versions.
The web page gives the list of all the issues that were fixed and the new features that were introduced.
Windows 11 Update History can be seen here at Microsoft.com where you will be able to see the complete list of Build numbers and the OS versions.
Microsoft says:
- The Windows Update history documentation exists in 36 languages & garners extensive use.
- On average, Microsoft releases 58 new or updated articles a month for the Windows platforms. Microsoft says Windows employees coordinate with other Microsoft teams to share best practices to make information accurate and consistent.
- Users can provide feedback on the update history pages, and Microsoft will take action on that feedback.
On this page you can:
- See the latest improvements and fixes included in the update.
- The issue that the update resolves
- Understand why your device isn’t receiving the latest update.
- Find out about the known issues associated with an update along with the workaround.
The update history for Windows 11/10 as well as Windows Server 2019 is included tthere.
For those who want to know, here is the Surface Update History Page.
This post will show you how to find out which edition, version & build of Windows 11/10 you have installed on your PC.
Related: Where to find and How to read Windows Update log.
Anand Khanse is the Admin of TheWindowsClub.com, a 10-year Microsoft MVP (2006-16) & a Windows Insider MVP (2016-2022). Please read the entire post & the comments first, create a System Restore Point before making any changes to your system & be careful about any 3rd-party offers while installing freeware.
Написал admin. Опубликовано в рубрике Операционные системы

Однако, совсем пренебрегать обновлениями не стоит. Они защищают ваш компьютер от возможных вирусов и хакерских атак, а также могут увеличить быстродействие ПК.
В Windows 10 посмотреть установленные обновления можно несколькими способами.
Способ 1. Нажимаем кнопку Пуск/Параметры.
В открывшемся окне нажимаем Обновление и безопасность.
На вкладке Центр обновления Windows, нам необходимо нажать кнопку Просмотр журнала обновлений.
На экране отобразятся все установленные ранее обновления.
Способ 2. Открываем командную строку. Для этого нажимаем Пуск и пишем на клавиатуре cmd. В окне поиска отобразится командная строка, щелкаем по ярлыку левой кнопкой мыши.
В открывшейся командной строке пишем команду wmic qfe list. Отобразится весь список обновлений.
Подписывайся на канал MyFirstComp на YouTube!
Загрузка…
Теги: windows 10, командная строка, компьютер, обновления
Трекбэк с Вашего сайта.
Каждые шесть месяцев Microsoft выпускает новое крупное обновление Windows 10 каждые шесть месяцев, но Windows устанавливает их не сразу. Если вы не уверены, когда вы в последний раз обновлялись, есть несколько способов проверить дату установки самого последнего крупного обновления.
Как проверить дату установки основного обновления в настройках
Сначала откройте меню «Пуск» и щелкните значок шестеренки, чтобы открыть «Настройки». Вы также можете нажать Windows + i на клавиатуре.
В окне «Настройки» нажмите «Система».
На панели «Система» прокрутите вниз до конца списка и выберите «О программе» на боковой панели.
На странице «О программе» прокрутите вниз до раздела «Технические характеристики Windows». Вы найдете дату установки последней основной версии Windows справа от заголовка «Установлено».
Наконечник: Указанная здесь дата «Установлено» относится только к основным обновлениям Windows, которые выпускаются дважды в год. Дата установки небольших инкрементальных обновлений здесь не указана. Вы можете перейти в «Настройки»> «Обновление и безопасность»> «Центр обновления Windows»> «Просмотр истории обновлений», чтобы просмотреть список последних небольших обновлений, установленных Windows.
Чтобы узнать, используете ли вы последнюю основную версию Windows 10, посмотрите на название версии, которое указано чуть выше даты «Установлено». Сравните ее с последней версией Windows 10 и посмотрите, соответствует ли она.
Если вам нужно сообщить эту информацию кому-то другому, Windows предоставляет удобный способ быстро скопировать технические характеристики вашей системы (включая дату «Установлено») в буфер обмена. Для этого нажмите кнопку «Копировать» под списком «Спецификации Windows», и вы сможете вставить его позже в документ, электронное письмо или сообщение.
После этого закройте «Настройки», и все готово.
Как проверить дату установки основного обновления из командной строки
Вы также можете быстро проверить дату установки последнего обновления Windows из командной строки Windows. Сначала откройте подсказку, щелкнув меню «Пуск» и набрав «команда», затем щелкните значок «Командная строка».
Когда откроется «Командная строка», введите (или скопируйте и вставьте) следующую команду и нажмите «Enter»:
systeminfo | find "Original Install Date"
Вы увидите дату установки последней основной версии (даже время установки — с точностью до секунды), указанную сразу после «Исходной даты установки» в появившихся результатах. Когда вы закончите, закройте окно «Командная строка».