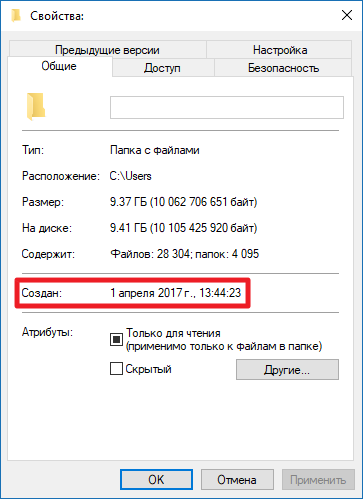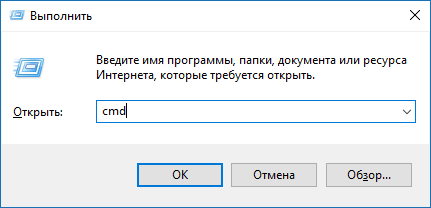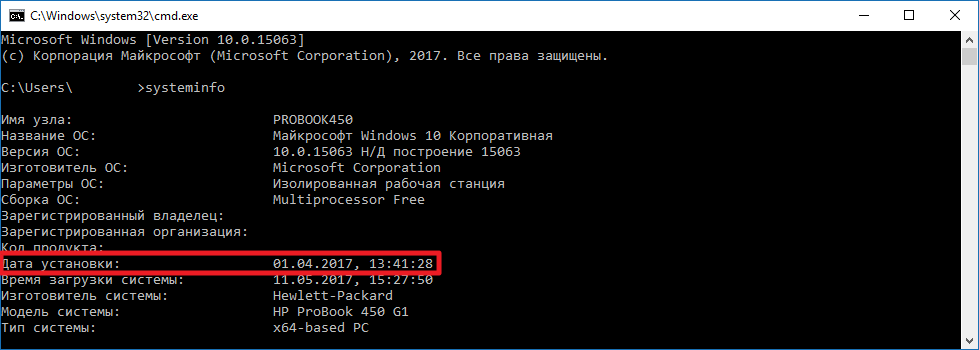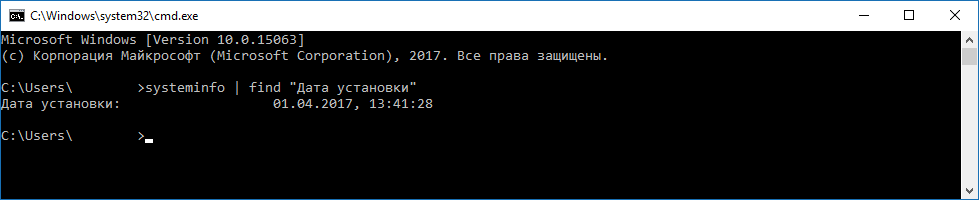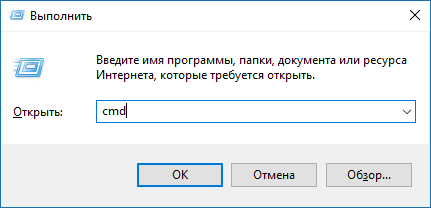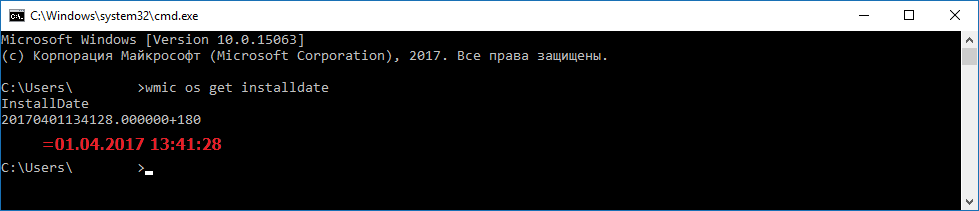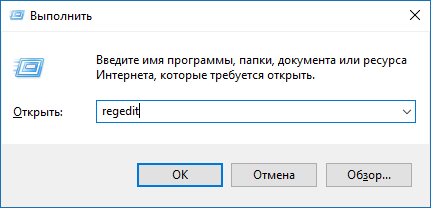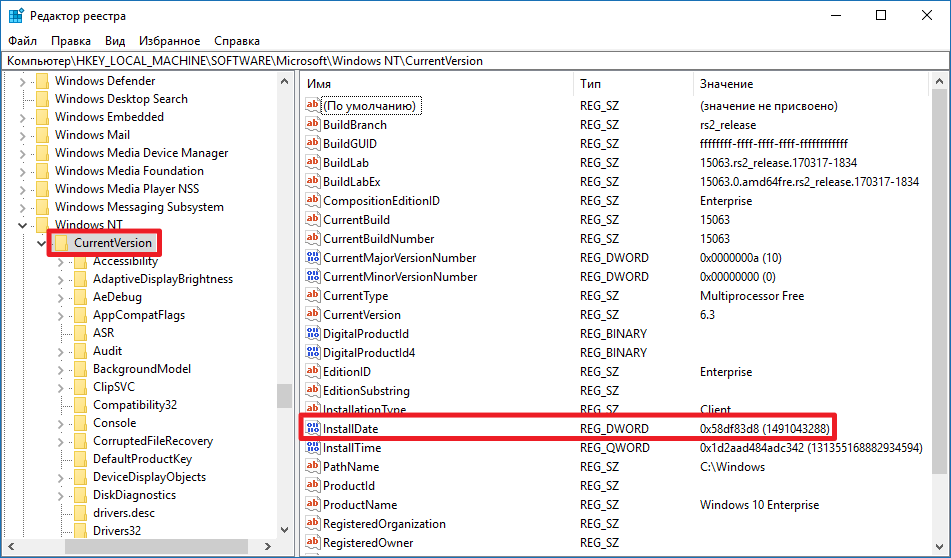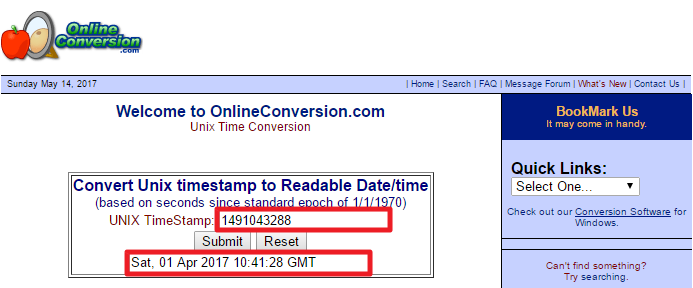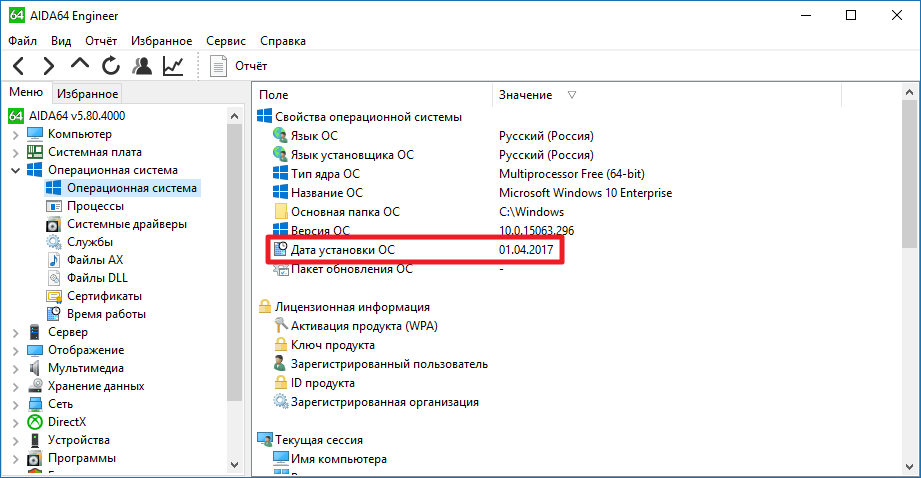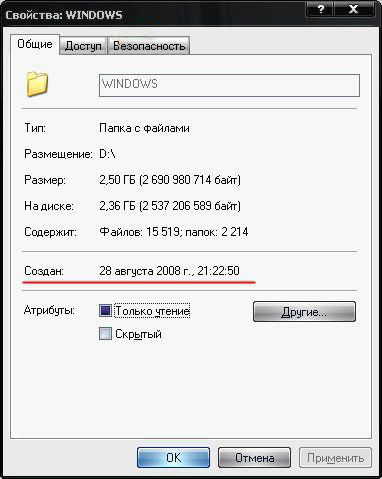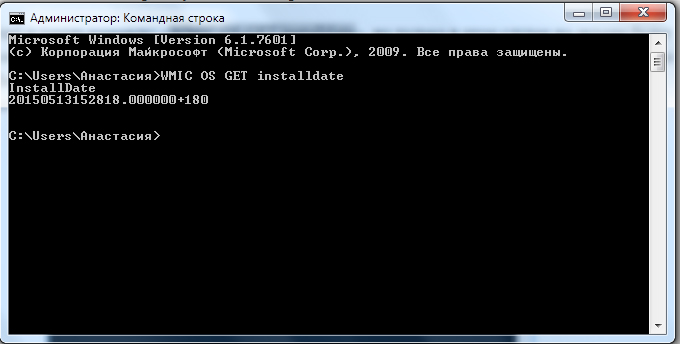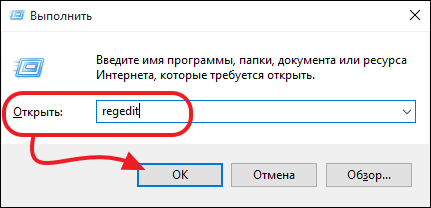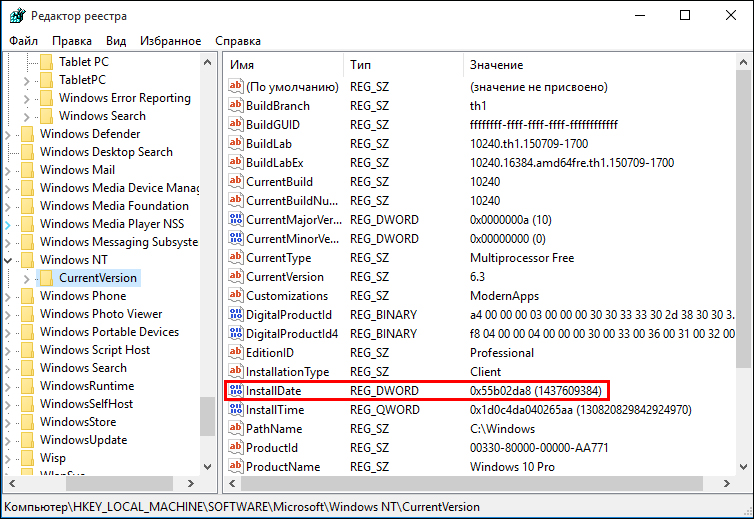Здравствуйте уважаемые читатели блога compconfig.ru. Сегодня я хочу рассказать вам, как можно узнать дату установки Windows.
Зачем это нужно? Допустим, вы покупаете новый компьютер или ноутбук по объявлению, у знакомых или вам привозят его из-за границы. Без наличия документов вы можете проверить действительно ли он новый, посмотрев, когда была произведена инсталляция ОС. Хотя это будет иметь смысл, только если продавец не переустанавливал систему.
Также узнать дату установки Windows может понадобиться, если вы периодически переустанавливаете систему с целью ее очистки. Поэтому, чтобы не запоминать или не записывать когда вы последний раз делали переустановку, достаточно просто посмотреть эту информацию в самом компьютере.
Ну и наконец, вами может двигать обычное любопытство.
И так, давайте рассмотрим несколько способов, как можно узнать кода была установлена система:
Содержание
- Через свойства папки
- С помощью команды SystemInfo
- Используя команду WMIC
- С помощью редактора реестра
Через свойства папки
Для каждой папки можно посмотреть время ее создания. Поэтому, используя эту возможность, можно посмотреть, когда был создан каталог Windows, а это, в свою очередь, и будет временем инсталляции системы. Для этого:
- Откройте «Проводник» и зайдите на диск, на котором установлена ОС. Обычно это диск C.
- Найдите папку Windows, нажмите на ней правой кнопкой мыши и выберите пункт Свойства в контекстном меню.
- Откроется окно свойств системы, в котором можно увидеть, когда была создана ОС.
В этом способе есть один недостаток. Дело в том, что, начиная с Windows Vista, Microsoft изменила метод установки системы и теперь при инсталляции файлы извлекаются из образа установочного диска. Т.е. в окне свойств директории Windows будет показаны не дата и время инсталляции ОС, а когда был создан образ для установочного диска.
Как же быть пользователям Vista и более поздних версий? Есть выход. Дело в том, что время создания можно посмотреть для любой папки на компьютере. Т.е. нужно найти каталоги, которые создавались не путем извлечения из образа установочного диска, а были созданы обычным способом во время инсталляции ОС или сразу после ее окончания. Таких папок можно найти много, но самым простым примером будет директория учетной записи пользователя, созданного при установке (при условии, что он не был удален). Она находится диске C в папке Пользователи.
Нажимаем на папке пользователя правой кнопкой мыши, выбираем пункт Свойства и смотрим, когда она была создана. В данном примере — это пользователь с именем user. На вашем компьютере может быть несколько папок разных пользователей. Смотрите, какая из них самая старшая.
С помощью команды SystemInfo
Описанный выше метод не позволяет точно определить дату установки, а также может вызвать определенные сложности, если у вас установлена более поздняя система, чем XP.
Но существует более точный способ узнать дату установки Windows с помощью команды SystemInfo:
- Запустите командную строку от имени администратора.
- Теперь введите SystemInfo и нажмите клавишу Enter. После выполнения команды на экран будет выведен список с информацией о вашей системе.
- Прокрутите это список вверх и найдите пункт «Дата установки». Это и будет дата и время инсталляции ОС.
Чтобы не искать в списке нужную строку, можно запустить SystemInfo со следующими параметрами:
SystemInfo | find /i "дата"
В результате выполнения команды будут найдены строки, содержащие слово «дата». В нашем случае будет найдена одна строка «Дата установки», которая нам и нужна.
Используя команду WMIC
Существует еще одна команда, с помощью которой можно определить когда была установлена система: WMIC (Windows Management Instrumentation Command-line).
- Запустите командную строку от имени администратора.
- Введите WMIC со следующими параметрами:
WMIC OS GET installdate
В результате выполнения команды будут показаны искомые данные в формате: ГодМесяцЧислоЧасыМинутыСекунды
В нашем примере: 2013 – год, 10 – месяц, 17 – число, 07 – часы, 36 – минуты, 46 – секунды.
С помощью редактора реестра
Этот способ несколько сложнее, чем предыдущие, но, как говорится, мы не ищем легких путей, поэтому рассмотрим его тоже:
1. Запускаем окно «Выполнить» (сочетание клавиш Windows+R), затем вводим regedit и нажимаем клавишу Enter.
2. После запуска окна редактора реестра, переходим в дереве папок слева к следующему разделу:
HKEY_LOCAL_MACHINESOFTWAREMicrosoftWindows NTCurrentVersion
3. В правой части окна нужно найти параметр с именем “InstallDate”
4. Этот параметр содержит количество секунд, прошедших с 1 января 1970 года по дату инсталляции системы. Так что, если хотите, можете потратить немного времени и узнать необходимую информацию. Но, я думаю, в этом нет никакого смысла, и данный способ описан только для общего развития.
На этом все. Теперь, я думаю, вы сможете легко узнать дату установки Windows, выбрав оптимальный для себя способ.

Не знаю, для чего именно может потребоваться информация о дате и времени установки Windows (кроме любопытства), однако вопрос достаточно актуален у пользователей, а потому имеет смысл рассмотреть ответы на него.
Узнаем дату установки с помощью команды SystemInfo в командной строке
Первый из способов, вероятно, один из самых простых. Просто запустите командную строку (в Windows 10 это можно сделать через меню правого клика по кнопке «Пуск», а во всех версиях Windows — нажав клавиши Win+R и введя cmd) и введите команду systeminfo после чего нажмите Enter.
После короткого промежутка времени в командной строке будет отображена вся основная информация о вашей системе, включая дату и время установки Windows на данный компьютер.
Примечание: команда systeminfo показывает и много лишней информации, если вы хотите, чтобы она отобразила только информацию о дате установки, то в русской версии Windows вы можете использовать следующий вид этой команды:
systeminfo | find "Дата установки"
Wmic.exe
Команда WMIC позволяет получить очень самую различную информацию о Windows, в том числе и дату ее установки. Просто введите в командной строке wmic os get installdate и нажмите Enter.
В результате вы увидите длинное число, в котором первые четыре цифры — год, следующие две — месяц, еще две — день, а оставшиеся шесть цифр соответствуют часам, минутам и секундам, когда была установлена система.
С помощью проводника Windows
Способ не самый точный и не всегда применим, но: если вы не меняли и не удаляли пользователя, которого создавали при первоначальной установке Windows на компьютер или ноутбук, то дата создания папки пользователя C:UsersИмя_Пользователя точно совпадает с датой установки системы, а время отличается всего на несколько минут.
То есть вы можете: в проводнике зайти в папку C:Пользователи (Users), кликнуть правой кнопкой мыши по папки с именем пользователя, и выбрать пункт «Свойства». В сведениях о папке дата её создания (поле «Создан») и будет являться нужной вам датой установки системы (за редкими исключениями).
Дата и время установки системы в редакторе реестра
Не знаю, пригодится ли этот способ посмотреть дату и время установки Windows кому-то, кроме программиста (он не совсем удобен), но приведу и его.
Если запустить редактор реестра (Win+R, ввести regedit) и перейти к разделу HKEY_LOCAL_MACHINE SOFTWARE Microsoft Windows NT CurrentVersion то в нем вы найдете параметр InstallDate, значение которого равно секундам, прошедшим с 1 января 1970 года до даты и времени установки текущей операционной системы.
Дополнительная информация
Многие программы, предназначенные для просмотра информации о системе и характеристиках компьютера, отображают в том числе и дату установки Windows.
Одна из самых простых таких программ, на русском языке — Speccy, скриншот которой вы можете видеть ниже, но хватает и других. Вполне возможно, что одна из них уже и без того установлена на вашем компьютере.
На этом всё. Кстати, будет интересно, если вы поделитесь в комментариях, для чего вам потребовалось получить информацию о времени установки системы на компьютер.
Возможно, когда-нибудь по тем или иным причинам вам понадобится информация о дате установки Windows на вашем компьютере. Какими бы не были у вас причины узнать это, в этой статье вы можете найти все способы узнать дату установки Windows самых разных версий — XP, Vista, 7, 8 и 10.
Этот метод, вероятно, самый простой. Он позволяет узнать дату и время установки с точностью до нескольких часов, при этом работает в Windows XP и выше.
- Откройте Проводник.
- Зайдите на системный диск (чаще всего — диск С).
- Откройте папку Пользователи (Users).
- Кликните правой клавишей мыши по директории основного пользователя и выберите пункт Свойства.
- В графе Создан будет указана дата создания каталога, которая по совместительству является датой установки Windows.
Обратите внимание, что в некоторых случаях дата создания папок Windows или Program Files также является правильной, но из-за некоторых особенностей установки Windows она может оказаться и некорректной. Именно поэтому лучше использовать папку пользователя.
Как узнать дату установки Windows с помощью SystemInfo
Данный способ также работает во всех версиях системы, начиная с Windows XP. Он позволяет узнать дату установки Windows в командной строке (cmd) с точностью до секунды.
- Откройте командную строку. Нажмите Win + R. Введите команду cmd и нажмите Enter.
- В командной строке введите запрос systeminfo и нажмите Enter.
- Необходимая дата будет указана в строке Дата установки (Original Install Date в английской локализации).
Чтобы не искать нужную строку среди многих других, можно ввести следующую команду:
- Русская локализация: systeminfo | find «Дата установки»
- Английская локализация: systeminfo | find «Original Install Date»
В таком случае инструмент выдаст информацию только о дате установки, без дополнительных данных о системе.
Как узнать дату установки Windows с помощью WMIC
Утилита командной строки Windows Management Instrumentation Command также способна отобразить информацию о дате и времени установки системы с точностью до секунды. Отметим, что она недоступна в домашних редакциях Windows XP.
- Запустите командую строку. Нажмите Win + R. Введите команду cmd и нажмите Enter.
- Наберите команду wmic os get installdate и нажмите Enter.
- Вы получите строку в виде AAAABBCCXXYYZZ. Здесь AAAA — год, BB — месяц, CC — день, XX — час, YY — минута, ZZ — секунда установки Windows.
Дата и время, конечно, будут совпадать с информацией от SystemInfo.
Как проверить дату установки Windows в реестре
Самый сложный способ проверить дату установки системы — обратиться к реестру. Он, скорее всего, будет полезен лишь IT-специалистам, но мы всё-таки приведём информацию по нему.
- Нажмите Win + R. Введите команду regedit и нажмите Enter.
- Пройдите в HKEY_LOCAL_MACHINESOFTWAREMicrosoftWindows NTCurrentVersion
- Найдите справа параметр InstallDate.
- Кликните по нему два раза и переключитесь на десятичную систему исчисления. Полученное значение — дата в UNIX-формате, то есть число секунд, прошедших с 1 января 1970 года.
- Конвертировать полученную информацию в обычный вид можнос помощью сайта-конвертера. Отметим, что эти данные не меняются в зависимости от часового пояса компьютера, по умолчанию используется время по Гринвичу (UTC). Чтобы узнать время в вашем часовом поясе, достаточно прибавить или отнять несколько часов. Например, в нашем случае (UTC+3) нужно добавить к полученной дате 3 часа.
Скорее всего, механизмы WMIC и SystemInfo просто считывают значение данного ключа в реестре и отображают его в конвертированном варианте.
Как узнать дату установки Windows с помощью сторонних программ
Большинство утилит для диагностики Windows и компонентов компьютера могут отобразить дату установки системы. Например, одна из самых популярных программ, AIDA64, выводит дату в категории Операционная система:
Теперь вы точно знаете, когда была установлена Windows на вашем компьютере.
Здравствуйте уважаемые читатели блога compconfig.ru
. Сегодня я хочу рассказать вам, как можно узнать дату установки Windows.
Зачем это нужно? Допустим, вы покупаете новый компьютер или ноутбук по объявлению, у знакомых или вам привозят его из-за границы. Без наличия документов вы можете проверить действительно ли он новый, посмотрев, когда была произведена инсталляция ОС. Хотя это будет иметь смысл, только если продавец не переустанавливал систему.
Также узнать дату установки Windows может понадобиться, если вы периодически переустанавливаете систему с целью ее очистки. Поэтому, чтобы не запоминать или не записывать когда вы последний раз делали переустановку, достаточно просто посмотреть эту информацию в самом компьютере.
Ну и наконец, вами может двигать обычное любопытство.
И так, давайте рассмотрим несколько способов, как можно узнать кода была установлена система:
Консольная утилита SystemInfo
Начнём из простейшего способа, не требующего загрузки приложений и плясок с бубном.
1. Откройте командную строку с привилегиями администратора: через контекстное меню Пуска либо командой «cmd».
2. Введите и выполните «systeminfo».
После получения системной информации пролистайте список отображаемых сведений почти в самый верх. Нужные данные находятся в строке «Дата установки». Чуть выше можно посмотреть какой установлен билд, а ниже время старта текущей сессии.
Избежать поиска нужной строчки поможет команда «systeminfo | find «Дата установки»». Из всего перечня отображаемой информации она выведет на дисплей только нужную строку.
Здравствуйте уважаемые читатели блога compconfig.ru
. Сегодня я хочу рассказать вам, как можно узнать дату установки Windows.
Зачем это нужно? Допустим, вы покупаете новый компьютер или ноутбук по объявлению, у знакомых или вам привозят его из-за границы. Без наличия документов вы можете проверить действительно ли он новый, посмотрев, когда была произведена инсталляция ОС. Хотя это будет иметь смысл, только если продавец не переустанавливал систему.
Также узнать дату установки Windows может понадобиться, если вы периодически переустанавливаете систему с целью ее очистки. Поэтому, чтобы не запоминать или не записывать когда вы последний раз делали переустановку, достаточно просто посмотреть эту информацию в самом компьютере.
Ну и наконец, вами может двигать обычное любопытство.
И так, давайте рассмотрим несколько способов, как можно узнать кода была установлена система:
Через свойства папки
Для каждой папки можно посмотреть время ее создания. Поэтому, используя эту возможность, можно посмотреть, когда был создан каталог Windows, а это, в свою очередь, и будет временем инсталляции системы. Для этого:
- Откройте «Проводник» и зайдите на диск, на котором установлена ОС. Обычно это диск C.
- Найдите папку Windows, нажмите на ней правой кнопкой мыши и выберите пункт Свойства в контекстном меню.
- Откроется окно свойств системы, в котором можно увидеть, когда была создана ОС.
В этом способе есть один недостаток. Дело в том, что, начиная с Windows Vista, Microsoft изменила метод установки системы и теперь при инсталляции файлы извлекаются из образа установочного диска. Т.е. в окне свойств директории Windows будет показаны не дата и время инсталляции ОС, а когда был создан образ для установочного диска.
Wmic.exe
Информационная текстовая утилита, также собирающая и выводящая на дисплей ряд сведений о компьютере. Для её запуска и получения нужных данных (в нашем случае время и дата инсталляции ОС) выполните «wmic os get installdate» в командной строке.
4 первые цифры – год, затем месяц и число установки, три следующие пары цифр – часы, минуты и секунды завершения процесса.
Проводник
Способ весьма неточный и подходит он не для всех, но имеет место быть. Актуален только для пользователей, которые работают из-под созданной во время установки учетной записи либо не удаляли её.
Откройте «Свойства» каталога с названием учётной записи по пути C:Users. Дата его создания равна времени завершения инсталляции операционной системы. Точность составляет несколько минут, которые прошли от момента завершения инсталляции и перезагрузки готового к эксплуатации ПК.
Вам могут пригодиться следующие инструкции: «Различные способы установки».
Содержание:
По прошествии короткого времени отобразится дата установки операционной системы Windows.
Проведите аналогичные шаги, что описаны в первом способе, только в окне командной строки введите следующую команду:
И нажмите Enter
В результате отобразится искомая дата.
Этот способ поможет узнать дату установки Windows 10, на которую устанавливалось «крупное» обновление.
Оный основан на просмотре даты создания (в момент установки системы) одной из системных папок, и которая не меняется ни при каких обстоятельствах. Данной инструкции посвящён отдельный материал «Узнаём истинную дату установки Windows 10 даже после обновления».
Редактор системного реестра
Ещё более странный способ, но о нём также упомянем, хотя практической пользы от него нет вообще.
- Запустите редактор реестра командой «regedit»;
- Разверните ветку HKLM;
- Перейдите по пути: SOFTWAREMicrosoftWindows NT;
- В каталоге CurrentVersion найдите ключ InstallDate. Он показывает, сколько прошло времени от полуночи 1 января 1970 года до момента окончания установки Windows.
Как создать загрузочную флешку в Ultraiso с образом Windows 10
Какими способами включить Центр обновления в Windows 10
Как после установки новой версии удалить старую Windows 10?
Куда скачиваются и где хранятся обновления Windows 10
Дополнительная информация
Одна из самых простых таких программ, на русском языке — Speccy, скриншот которой вы можете видеть ниже, но хватает и других. Вполне возможно, что одна из них уже и без того установлена на вашем компьютере.
На этом всё. Кстати, будет интересно, если вы поделитесь в комментариях, для чего вам потребовалось получить информацию о времени установки системы на компьютер.
А вдруг и это будет интересно:
Почему бы не подписаться?
Рассылка новых, иногда интересных и полезных, материалов сайта remontka.pro. Никакой рекламы и бесплатная компьютерная помощь подписчикам от автора. Другие способы подписки (ВК, Одноклассники, Телеграм, Facebook, Twitter, Youtube, Яндекс.Дзен)
25.06.2016 в 10:41
Добрый день, Дмитрий! Ради любопытства узнал дату установки системы через Speccy. Так вот — серийный номер, который эта программа показывает, отличается от того серийного номера, который есть у Windows на самом деле.
26.06.2016 в 07:46
Здравствуйте. Просто серийный номер и ключ продукта (который, думаю, вы подразумевали) — это разные вещи.
25.06.2016 в 11:08
Я вот какой пункт обнаружил, Требования Hyper-V: Обнаружена низкоуровневая оболочка. Функции, необходимые для Hyper-V, отображены не будут, Из за этого не могу подключить виртуальную машину и эмуляторы. как можно исправить ?
26.06.2016 в 07:49
Здравствуйте. В первую очередь проверьте, включены ли функции виртуализации в биос. Затем посмотрите по этой статье: technet.microsoft.com/ru-ru/library/cc742454(v=ws.11).aspx
25.06.2016 в 12:05
Действительно, главной движущей силой выступило любопытство. Мне очень стало интересно проверить — совпадет ли время, высчитанное из цифры в реестре с реальным временем установки. Как ни странно, минуты с секундами совпали точь-в-точь, а вот с часами возникла проблема, пришлось выяснять почему так.
26.06.2016 в 07:40
А… точно. Там же от 0 часов по UTC секунды идут
26.06.2016 в 21:00
Способ с редактором реестра рассмешил, хочешь узнать дату — высчитай. А вообще прикольный сайт. Спасибо его автору. Легко и интересно читается.
28.06.2016 в 12:05
А мне дата установки Windows 10 понадобилась, чтобы не пропустить период в один месяц, когда я смогу откатиться на Windows 7. В десятке есть такая возможность, но только в течение одного месяца. Так как, в Windows 10, я не смог изменить цвет открывающихся окон с белого на серый, то буду возвращаться на семёрку — там такая возможность есть. Может быть, кому-то это не важно, но я уже так привык — чтобы цвет окна (или листа в текстовом редакторе) был серым. Потому что, от резкого перехода от белого фона окна (не рабочего стола, а окна) до черного шрифта текста, утомляет глаза
PowerShell
1. Запустите PowerShell от имени Администратора.
2. Перейдите в корень системного тома командой:
cd C:
3. Вставьте строку:
([WMI]»).ConvertToDateTime((Get-WmiObject Win32_OperatingSystem).InstallDate)
4. Нажмите Ввод.
Появится строка с удобно представленной для восприятия информацией, в отличие от реестра и командной строки.
Краткий итог
Как видите, узнать дату установки операционной системы Windows не составляет особого труда. Надеюсь, что полученная информация окажется для вас полезной и решит все поставленные задачи.
Иногда хочется владеть информацией о том, когда была установлена операционная система. Практической пользы от неё нет, но ради удовлетворения любопытства либо похвастаться: «У меня операционная система 7 месяцев и 18 дней работает, и не сбоит». Сегодня рассмотрим, как узнать дату установки Windows 10 при помощи системных инструментов (команд) и стороннего программного обеспечения.
Содержание
Если вы имеете в своём распоряжении компьютер, на котором установлен Windows, вряд ли у вас просто так возникнет желание узнать дату установки операционной системы, если вы только не являетесь чересчур любопытствующим субъектом. Однако некоторые пользователи, действительно, проявляют активный интерес, желая уточнить дату, когда непосредственно была установлена операционная система. В принципе такое любопытство может иметь под собой веские причины.
Каким образом можно узнать точную дату и время установки Windows.
В частности, приобретая компьютерную технику не в магазине, а с рук, вы идёте на определённый риск, доверяясь полностью тому, что говорит предыдущий владелец ПК. Однако его слова можно проверить хотя бы частично. Желая продать компьютер подороже, многие начинают привирать относительно «возраста» компьютера. Вы можете посмотреть, когда был установлен Windows. Владея этой информацией, можно приблизительно сориентироваться, когда начинает исчисляться срок непосредственного использования техники.
Конечно, бывший владелец может воспользоваться хитростью и переустановить Windows, в этом случае дата изменится. К сожалению, при таком подходе определить точную дату, когда был приобретён компьютер и впервые была установлена операционная система, будет невозможно.
Способы определения даты установки ОС
Итак, если вами движет любопытство, если вам так хочется найти ответ на вопрос, как узнать дату установки Windows 10, мы вам поможем, перечислив несколько успешных способов решения такой задачи. Эти способы разнообразны, основаны на применении только средств операционной системы, а также некоторых программ.
При помощи проводника
Если вы являетесь пользователем, который пока что не может похвастаться отличными навыками владения компьютером, поэтому лишний раз опасается что-то совершать наугад или внедряться в «святая святых ПК», мы рекомендуем прибегнуть к самому простому и безопасному способу определения даты установки операционной системы.
Откройте «Компьютер», перейдите на диск C, найдите папку Windows. Не заходя в неё, кликните по ней один раз правой клавишей мышки. В результате таких действий откроется дополнительное меню, в котором вы легко обнаружите параметр «Свойства». После того как вы кликните по нему, откроется небольшое информационное окно, в котором будет указана дата. Именно она может свидетельствовать о том, когда была установлена ОС.
К сожалению, не всегда можно так уверенно судить об этом. Все новые версии Windows, начиная с Vista, будут указывать вам неправильную дату. То, что вы увидите, воспользовавшись таким способом, будет являться датой создания образа загрузочного диска.
Исходя из этого, вам лучше открыть диск C, перейти в папку «Пользователи», затем выбрать своё имя, а уже после этого кликнуть по нему правой клавишей мышки. Вот теперь появится информация, доверять которой можно полностью, поскольку такие папки создаются только при инсталляции новой операционной системы.
При помощи командной строки
Если вы отвергаете лёгкость выполнения любых заданий, тогда предлагаем вам воспользоваться способом, который ориентирует вас на применение командной строки. Первоначально зажмите две клавиши Win и R. Теперь, когда на экране появилось окно, введите в него команду SystemInfo.
На экране появится вкладка, в которой можно будет найти ответ на интересующий вас вопрос. Из появившейся текстовой информации можно почерпнуть ещё и другие полезные сведения.
СОВЕТ. Если вы испытываете лимит времени, вам некогда выбирать ту часть данных, в которых вы испытываете нужду, вам можно в командной строке набрать «SystemInfo | find /i [дата]». В этом случае на экране будет отображена только дата и точное время установки операционной системы.
Можно ввести ещё и такую команду: «WMIC OS GET installdate», но только в этом случае на экране будут продемонстрирован цифровой набор. Не пугайтесь, именно этот цифровой набор указывает дату и время установки ОС. Первые четыре цифры обозначают год, следующие две — месяц, затем — день. Все последующие цифры указывают на часы, минуты и секунды точной установки Windows.
При помощи редактора реестра
Этот ещё один предлагаемый нами способ назвать лёгким невозможно, но многие всё-таки готовы следовать именно ему, поэтому мы готовы поделиться с вами и этими секретами. Чтобы открыть реестр, первоначально запустите «Выполнить», как мы уже это проделывали, зажимая одновременно две клавиши: Win и R. Теперь в строке введите команду regedit, кликните по клавише Enter.
С левой стороны будут располагаться ветки реестра, вам придётся проследовать по некоторым из них. Начните свой путь, кликнув по папке Software, далее в открывшемся списке перейдите на строку Microsoft, затем переориентируйтесь на Windows NT, в завершение перейдите по строке CurrentVersion. Теперь обратите внимание на левую сторону открытого окна. Внимательно осмотрите весь список, постарайтесь найти строку InstallDate. Именно этот параметр будет сопровождаться числовым значением, указывающим, какое количество секунд прошло с момента 1 января 1970 года до установки операционной системы.
Конечно, придётся вспомнить школьный курс математики, перевести его в количество лет, месяцев и дней, а уж затем уточнить для себя, когда конкретно был установлен Windows на этом компьютере. Мы понимаем, что таким способом гораздо реже пользуются, если желают узнать дату установки ОС, но всё равно предлагаем вашему вниманию его, поскольку некоторым пользователям очень хочется владеть информацией относительно всех существующих способов, даже самых «экзотических».
Итак, как вы смогли убедиться, существует несколько способов, благодаря которым удаётся получить точные сведения, когда был установлен Windows на ПК. А также можно будет таким способом определить «возраст» компьютера, если предварительно владелец не сумел или не захотел изменить установленную ОС.
Начиная с осени 2021 года у ответов на эти вопросы появились новые нюансы, которые в письме попросил разъяснить читатель блога Евгений. Сегодня я покажу, как узнать дату первоначальной установки Windows 10 и распутать клубок истории обновлений ОС в новых реалиях.
[+] Сегодня в программе
- Дата установки последнего обновления компонентов
- Переустановка поверх
- Тумблер (enablement package)
- Недавняя история обновлений компонентов
- Команда PowerShell
- Нестыковки списка
Самый сложный способ проверить дату установки системы — обратиться к реестру. Он, скорее всего, будет полезен лишь IT-специалистам, но мы всё-таки приведём информацию по нему.
- Нажмите Win + R. Введите команду regedit и нажмите Enter.
- Пройдите в HKEY_LOCAL_MACHINESOFTWAREMicrosoftWindows NTCurrentVersion
- Найдите справа параметр InstallDate.
- Кликните по нему два раза и переключитесь на десятичную систему исчисления. Полученное значение — дата в UNIX-формате, то есть число секунд, прошедших с 1 января 1970 года.
- Конвертировать полученную информацию в обычный вид можнос помощью сайта-конвертера. Отметим, что эти данные не меняются в зависимости от часового пояса компьютера, по умолчанию используется время по Гринвичу (UTC). Чтобы узнать время в вашем часовом поясе, достаточно прибавить или отнять несколько часов. Например, в нашем случае (UTC+3) нужно добавить к полученной дате 3 часа.
Скорее всего, механизмы WMIC и SystemInfo просто считывают значение данного ключа в реестре и отображают его в конвертированном варианте.
Редактор системного реестра
Ещё более странный способ, но о нём также упомянем, хотя практической пользы от него нет вообще.
- Запустите редактор реестра командой «regedit»;
- Разверните ветку HKLM;
- Перейдите по пути: SOFTWAREMicrosoftWindows NT;
- В каталоге CurrentVersion найдите ключ InstallDate. Он показывает, сколько прошло времени от полуночи 1 января 1970 года до момента окончания установки Windows.
Как создать загрузочную флешку в Ultraiso с образом Windows 10Какими способами включить Центр обновления в Windows 10Как после установки новой версии удалить старую Windows 10?Куда скачиваются и где хранятся обновления Windows 10
Дополнительная информация
Многие программы, предназначенные для просмотра информации о системе и характеристиках компьютера, отображают в том числе и дату установки Windows.
Одна из самых простых таких программ, на русском языке — Speccy, скриншот которой вы можете видеть ниже, но хватает и других. Вполне возможно, что одна из них уже и без того установлена на вашем компьютере.
Здравствуйте уважаемые читатели блога compconfig.ru. Сегодня я хочу рассказать вам, как можно узнать дату установки Windows.
Зачем это нужно? Допустим, вы покупаете новый компьютер или ноутбук по объявлению, у знакомых или вам привозят его из-за границы. Без наличия документов вы можете проверить действительно ли он новый, посмотрев, когда была произведена инсталляция ОС. Хотя это будет иметь смысл, только если продавец не переустанавливал систему.
Также узнать дату установки Windows может понадобиться, если вы периодически переустанавливаете систему с целью ее очистки. Поэтому, чтобы не запоминать или не записывать когда вы последний раз делали переустановку, достаточно просто посмотреть эту информацию в самом компьютере.
Ну и наконец, вами может двигать обычное любопытство.
И так, давайте рассмотрим несколько способов, как можно узнать кода была установлена система:
Wmic.exe
Команда WMIC позволяет получить очень самую различную информацию о Windows, в том числе и дату ее установки. Просто введите в командной строке wmic os get installdate и нажмите Enter.
В результате вы увидите длинное число, в котором первые четыре цифры — год, следующие две — месяц, еще две — день, а оставшиеся шесть цифр соответствуют часам, минутам и секундам, когда была установлена система.
- Как изменить формат даты и времени в Windows 10
Через свойства папки
Для каждой папки можно посмотреть время ее создания. Поэтому, используя эту возможность, можно посмотреть, когда был создан каталог Windows, а это, в свою очередь, и будет временем инсталляции системы. Для этого:
- Откройте «Проводник» и зайдите на диск, на котором установлена ОС. Обычно это диск C.
- Найдите папку Windows, нажмите на ней правой кнопкой мыши и выберите пункт Свойства в контекстном меню.
- Откроется окно свойств системы, в котором можно увидеть, когда была создана ОС.
В этом способе есть один недостаток. Дело в том, что, начиная с Windows Vista, Microsoft изменила метод установки системы и теперь при инсталляции файлы извлекаются из образа установочного диска. Т.е. в окне свойств директории Windows будет показаны не дата и время инсталляции ОС, а когда был создан образ для установочного диска.
Как же быть пользователям Vista и более поздних версий? Есть выход. Дело в том, что время создания можно посмотреть для любой папки на компьютере. Т.е. нужно найти каталоги, которые создавались не путем извлечения из образа установочного диска, а были созданы обычным способом во время инсталляции ОС или сразу после ее окончания. Таких папок можно найти много, но самым простым примером будет директория учетной записи пользователя, созданного при установке (при условии, что он не был удален). Она находится диске C в папке Пользователи.
Нажимаем на папке пользователя правой кнопкой мыши, выбираем пункт Свойства и смотрим, когда она была создана. В данном примере — это пользователь с именем user. На вашем компьютере может быть несколько папок разных пользователей. Смотрите, какая из них самая старшая.
Проводник
Способ весьма неточный и подходит он не для всех, но имеет место быть. Актуален только для пользователей, которые работают из-под созданной во время установки учетной записи либо не удаляли её.
Откройте «Свойства» каталога с названием учётной записи по пути C:Users. Дата его создания равна времени завершения инсталляции операционной системы. Точность составляет несколько минут, которые прошли от момента завершения инсталляции и перезагрузки готового к эксплуатации ПК.
Вам могут пригодиться следующие инструкции: «Различные способы установки».
Как изменить дату установки Windows 7?
Мало кто запоминает, когда последний раз устанавливал Windows, а иногда эта информация может быть полезной. Первый шаг — определение даты установки операционной системы. Для этого стоит воспользоваться командной строкой systeminfo /:
— Заходите в главное меню «Пуск» — «Выполнить».
— В текстовой ленте окна, что появилось, нужно ввести «cdm».
— В запущенном командном процессоре вводим «systeminfo».
— Дальше – набираем команду «find / i» Original Install Date» и нажимаем Enter. Система выведет на экран не только день, но и точное время (вплоть до секунды) установление текущей версии windows на ваш компьютер.
Для изменения этой даты стоит воспользоваться редактором реестра. Путь следующий: HKLM — SOFTWARE — Microsoft — Windows NT — CurrentVersion — InstallDate. Только вот стандарт даты здесь совсем не стандартный. Она указывается в секундах, а точкой отсчета является 1 января 1970. Для установления необходимой пользователю даты придется немного углубиться в математические расчеты и точно просчитать количество дней. Неблагодарное это дело конечно. Благо, не каждый день приходиться таким заниматься.
Всем привет, сегодня расскажу как вычисляется дата установки windows, не важно какой именно хоть XP, а хоть новой Windows 10, так же рассмотрим как изменить дату установки. Вы сами убедитесь, что это просто как зубы почистить:) Для чего это может быть нужно, ну например для некого аудита, по разным причинам, в том числе и в расследованиях безопасности.
PowerShell
1. Запустите PowerShell от имени Администратора.
2. Перейдите в корень системного тома командой:
cd C:
3. Вставьте строку:
([WMI]»).ConvertToDateTime((Get-WmiObject Win32_OperatingSystem).InstallDate)
4. Нажмите Ввод.
Появится строка с удобно представленной для восприятия информацией, в отличие от реестра и командной строки.
как посмотреть дату установки windows
Воспользуемся с вами утилитой командной строки (вызов командной строки windows я уже описывал, аж десятью способами:)) Итак вводим вот такую утилиту командной строки
systeminfo
В итоге вам systeminfo выведет на экран очень подробную информацию, частью которой и будет строка Дата установки windows.
Можно так же отфильтровать вывод команды, с уже конкретным значением в виде нужного поля.
systeminfo | find /i «Дата установки»
в английском варианте
systeminfo | find /i «Original Install Date»
Определение даты установки с помощью утилит
На самом деле существует много утилит для решения данной задачи, и так я буду рассматривать тулзу AIDA бывший эверест. Запускаем ее и видим. что дата установки windows 10 у меня это 26.07.2015 года, как видите, ни чем не сложнее и такого софта полно, так как оно выдирает все тоже поле, что и systeminfo выше.
Через powershell
мы воспользуемся скриптом powershell, напомню, что по умолчанию винда не дает запускать не подписанные скрипты, как это поправить по ссылке чуть выше. Для начала выведем с точностью до секунды, дату установки системы.
$system = Get-WmiObject -Class Win32_OperatingSystem $system.Installdate
Как можете заметить, такое значение удобно для машины, а для человека мы выведем вот так
$InstallDate = ::ToDateTime($system.installdate)
Согласитесь более читабельно
( 1 оценка, среднее 4 из 5 )
Если пользователю потребуется узнать дату установки Windows на стационарном компьютере или ноутбуке, то мы предлагаем несколько способов, как это можно осуществить.
Внимание! Такие методы подходят для Windows 10, Windows 7 и Windows 8.1. Любые способы, приводимые здесь указаны, протестированы и подходят для всех трех ОС.
- Применяйте команду systeminfo для командной строки
Пользователи Майкрософт Windows XP, Виндоус Vista, Виндоус 7, Windows 8 или Виндоус 10 смогут применить функцию systeminfo, для отображения данных о времени установки Windows. Чтобы запустить команду systeminfo, требуется исполнить ниже перечисленные шаги.
Внимание!Если вы скачивали обновление ОС (как правило, обновляли Windows 8 до Windows 10), то дата загрузки обновлений отображается как дата установки. Таким образом отображается не дата самого начала первой установки ОС, а дата закачки крупных обновлений Windows.
Самый легкий способ предполагает применение строки команд.
Проделайте следующие шаги:
1.Запустите командную строку
Перейдите в CMD или запустите панель PowerShell, исходя от ваших предпочтений. Вам не нужно открывать его с режимом администратора.
Как вызвать CMD?
- Щелкните по клавише со знаком Windows + Q на клавиатуре. Или возле кнопки пуск воспользуйтесь поиском и напишите cmd.
- Выберите в списке пункт Командная строка (cmd).
- Запустите приложение
Наберите на клавиатуре команду и щелкните кнопку Enter: systeminfo | findstr или скопируйте и вставьте такую строчку: SystemInfo | find /i «дата».
Подождите пока операция проведется, и далее отобразиться время начала работы Windows. Таким образом вы сможете найти дату установки Windows.
В приведенном ниже примере указано время обновленной ОС на моем ПК.
Также, можете воспользоваться другой командой. Войдите в командную строку и введите следующую строку: SystemInfo. После этого на экран выведутся данные о вашей версии системы.
Прокрутите список вверх и отыщите строчку «Дата установки». Таким образом вы и узнаете время установки Windows.
У каждой папки есть время ее создания. Беря во внимание эту функцию можно узнать, время создания каталога. Это и будет дата инсталляции Windows.
- Зайдите в стандартный проводник файлов и дважды нажмите «Диск C:» где находится Виндоус.
- Найдите папку «Windows». Нажмите ПКМ (правая кнопка мыши) на каталог Windows и перейдите в раздел «Свойства» в всплывающем контекстном меню.
- Во вкладке «Общие» найдите строку с названием «Создан».
В окне «Свойства Windows» найдите поле «Создан» на вкладке «Общие». Эти значения синхронны со временем установки Windows на вашем ПК. Вы снова нашли дату установки Windows.
Данный метод возможно применять и с другими папками, к примеру с Program Files .
3.Применяйте приложение «Параметры«, для узнавания времени установки Windows 10.
В Виндоус 10 в меню настроек можно также увидеть время установки ОС.
Перейдите по следующему пути: Пуск →Параметры → Система → О системе.
Нажмите на кнопку пуск и нажмите на «Параметры» со знаком шестеренки. В меню выберите « Система», промотайте ползунок вниз и выберите « О системе» . С правой стороны вы найдете технические характеристики Windows. Здесь промотайте ползунок и в разделе «Характеристика Windows» найдите «Дата установки».
4.Применяйте PowerShell и различные функции, чтобы узнать дату установки.
В панели PowerShell возможно использовать более емкостные команды, которые будут возвращать желаемый результат. Запустите PowerShell, и впишите следующую строку
([WMI] ”). ConvertToDateTime ((Get-WmiObject Win32_OperatingSystem) .InstallDate)
и щелкните кнопку Enter.
После обработки в удобном формате отобразиться время установки.Иная команда, используемая в Пауер Шел, отображает данные из разделов реестра, в которых имеется установочное время. Впишите или скопируйте следующие строки:
[timezone] :: CurrentTimeZone.ToLocalTime (([datetime] ‘1/1/1970’). AddSeconds ($ (get-itemproperty ‘HKLM: SoftwareMicrosoftWindows NTCurrentVersion’). InstallDate))
Далее вы увидите дату установки Windows.
5.Применяем реестр Windows для поиска времени установки ОС.
Время инсталляции ОС также находится в реестре Windows. Требуется выполнить нижеперечисленные действия.
Откройте реестр.
- Введите regedit в поле поиска Windows на панели задач и щелкните Enter. Второй способ: вызовите команду «Выполнить» вставьте
- В случае, если отобразиться запрос в системе управления учетными записями пользователей нажмите «Да»,чтобы открыть редактор реестра.
- Окно редактора реестра Windows должно открыться и выглядеть примерно так, как показано ниже.
Перейдите по ниже приведенному пути.
HKEY_LOCAL_MACHINE SOFTWARE Microsoft Windows NT CurrentVersion
Оказавшись в папке выше, найдите ключ «InstallDate», который содержит шестнадцатеричное и десятичное значение времени начала функционирования Windows. Откройте ключ «InstallDate».
Выберите « Десятичный», чтобы получить десятичное значение, которое представляет собой дату . После того, как это значение скопировано, вам нужно использовать онлайн конвертер Unix-времени, чтобы преобразовать это значение в читаемую дату. Ниже приведен пример значения даты и ее преобразованного значения даты.
Значение : 1595499796
Значение по Гринвичу: Thu Jul 23 2020 13:23:16 UTC+0300 (Восточная Европа, летнее время)
6.Метод скрипта WMI / WSH
Вам следует скопировать ниже приведенный код VBScript в стандартный встроенный Блокнот (подойдут и прочие подобные утилиты), сохраните документ выставив расширение .vbs. Также установите кодировку ANSI и загрузите скрипт.
Set dtmInstallDate = CreateObject( _
"WbemScripting.SWbemDateTime")
Set objWMIService = GetObject("winmgmts:" _
& "{impersonationLevel=impersonate}!\" _
& "." & "rootcimv2")
Set colOperatingSystems = objWMIService.ExecQuery _
("Select * from Win32_OperatingSystem")
For Each objOS In colOperatingSystems
MsgBox "Install Date: " & getdate (objOS.InstallDate), _
vbOKOnly, "OS Install Date"
Next
Function getdate(wmitime)
dtmInstallDate.Value = wmitime
getdate = dtmInstallDate.GetVarDate
End FunctionВ появившемся окошке будет указана актуальная дата установки ОС.

7.Способ WMIC (командная строка WMI)
Также возможно воспользоваться WMIC для уточнения времени начала работы Windows.
Заходим в командную строку.
Вводим такие слова:
wmic os get installdate
После исполнения вызова будет выведен числовой код в формате:
ггггммддЧЧММСС
Таким образом получаем это множество чисел, где первые 4 цифры, это год установки, далее идут два числа, это месяц, потом записан день, и последние 6 цифр это часы, мин. и сек., когда осуществлялась установка ОС.
что переводится как:
23.07.2020, 12:23:16
8.Метод PowerShell
В строку PowerShell вписываем или вставляем нижеперечисленные команды:
[timezone]::CurrentTimeZone.ToLocalTime( `
([datetime]’1/1/1970′).AddSeconds( `
$(get-itemproperty ‘HKLM:SoftwareMicrosoftWindows NTCurrentVersion’).InstallDate)
)
На скрине выше отображена дата начала функционирования актуального обновленного Windows 10.
Содержание
- Как узнать дату установки Windows
- Способ 1
- Способ 2
- Как посмотреть когда был установлен windows
- Итак по порядку.
- В windows 10 — определить дату можно в два клика.
- Какая же дата установки верная?
- Как узнать дату установки в другой операционной системе windows, отличной от 10 версии?
- Способ третий.
- Как узнать дату установки Windows XP, 7, 8 и 10
- Как посмотреть дату установки Windows в проводнике
- Как узнать дату установки Windows с помощью SystemInfo
- Как узнать дату установки Windows с помощью WMIC
- Как проверить дату установки Windows в реестре
- Как узнать дату установки Windows с помощью сторонних программ
- Как узнать дату и время, когда была установлена Windows
- Через свойства папки
- С помощью команды SystemInfo
- Используя команду WMIC
- С помощью редактора реестра
- Как узнать точную дату первой установки Windows?
- Способы определения точной даты установки Windows
- Порядок определения истинной даты установки Windows
- С помощью свойств папки
- С помощью Systeminfo
- С помощью утилит
- Заключение
Как узнать
дату установки Windows
В интерфейсе Windows по каким-то причинам нигде не отображается информация о дате установки на компьютере операционной системы. Тем не менее, знать эту информацию в некоторых случаях весьма полезно.
Например, если Вы приобрели б/у компьютер или ноутбук, по дате установки на нем Windows можно примерно предположить, сколько времени он был в эксплуатации.
Посмотреть дату установки Windows иногда хочется просто ради интереса или по каким-то другим причинам. Сделать это можно несколькими способами.
Способ 1
В большинстве случаев, дата установки на компьютере Windows совпадает с датой создания на его диске C: папки Windows или папки Пользователи (Users).
Открываем диск С:, щелкаем правой кнопкой мышки по одной из указанных папок, в появившемся контекстном меню выбираем пункт «Свойства» и смотрим дату создания.
Этот способ очень простой, но он не всегда предоставляет правильную информацию. Например, если на компьютере была установлена одна версия Windows, которая затем была обновлена до более новой, в свойствах указанных папок будет отображаться дата установки самой первой версии Windows.
Способ 2
Узнать дату установки Windows можно через командную строку, действуя следующим образом:
• открыть командную строку (ищите соответствующий пункт в меню «Пуск»). Подробнее о том, как открыть командную строку, можно узнать здесь;
• в окне командной строки сразу после приглашения типа «CUsers. >» ввести команду systeminfo и нажать клавишу Энтер.
Через некоторое время в этом же окне отобразится подробная информация о Windows компьютера, в том числе и дата ее установки.
Если нужно, чтобы компьютер самостоятельно выключился через определенное время, его можно поставить на таймер выключения. По истечению указанного пользователем времени Windows закроет все программы и прекратит свою работу.
Активировать таймер выключения компьютера можно как штатными средствами Windows, так и при помощи специальных программ.
Одной из распространенных проблем, с которой рано или поздно сталкиваются владельцы компьютеров, является сбой настроек времени и даты. Компьютер упорно «отказывается» их запоминать и после каждого его выключения дату и время приходится настраивать снова.
Причина этой неполадки очень проста. Устранить проблему можно самостоятельно в домашних условиях.
В некоторых случаях очень полезно знать, когда именно был включен компьютер. Например, обнаружив, что Ваш компьютер кто-то включил без Вашего ведома, можно посмотреть время его включения и, исходя из этого, приблизительно определить, кто это мог сделать.
Время включения компьютера узнать не сложно. Нужно только знать, где именно эту информацию можно посмотреть.
Существует, как минимум, 2 способа узнать время включения компьютера.
Из этой статьи читатель узнает об эффективном и простом способе уменьшения размера файлов, позволяющем хранить на запоминающих устройствах (флешках, жестких дисках и др.) намного больше файлов без потери или ухудшения их содержания, экономить трафик и время при пересылке их через Интернет и т.д.
Речь пойдет об архивации файлов, а также о предназначенных для этого программах.
Операционная система Windows умеет автоматически определять тип каждого файла и открывать его при помощи подходящей программы. Пользователю достаточно лишь дважды щелкнуть по файлу левой кнопкой мышки.
Происходит это потому, что у каждого файла есть расширение, а в настойках операционной системы компьютера заложена некая схема взаимосвязей, в которой каждому расширению файла соответствует определенная программа, которую компьютер использует чтобы открывать такие файлы. Эта схема взаимосвязей типов расширений файлов и программ называется ассоциациями файлов.
Программа, при помощи которой компьютер автоматически открывает файлы определенного типа, называется программой по умолчанию.
Если пользователя не устаивает программа, используемая по умолчанию для какого-то типа файлов, ассоциации файлов можно изменить.
В статье речь пойдет о том, как настроить автоматическую смену фоновых изображений рабочего стола с определенной периодичностью.
ПОКАЗАТЬ ЕЩЕ
Источник
Как посмотреть когда был установлен windows
Дата установки вашей операционной известна вам? Вы задавались таким вопросом?
Итак по порядку.
Как правило дата установки вашей операционной системы должна совпадать с датой создания папки windows на диске с операционной системой. Как правило это диск «С».
Откройте диск и на папке Windows нажмите правой кнопкой мыши, в открывшемся окне выберите свойства, на вкладке общие вы увидите дату создания папки.
При использовании этого способа следует учесть, что дата на момент установки стояла правильной, система устанавливалась на чистый или предварительно отформатированный раздел диска. Так же при обновлении операционной системы дата остается той которую имела папка изначально.
В windows 10 — определить дату можно в два клика.
Просто в левом углу на значке windows нажимаем правой кнопкой мыши и выбираем пункт система, в открывшемся окне вы найдете нужную вам информацию.
Если вы обратили внимание то дата создания папки и дата в окне системы не совпали, а скриншоты сделаны с интервалом в несколько секунд с одного компьютера.
Какая же дата установки верная?
Если вы внимательно читали, то вторая дата, написанная в окне системы является верной.
Как узнать дату установки в другой операционной системе windows, отличной от 10 версии?
Способ третий.
Узнаем дату с помощью командной строки.
Для запуска командной строки нажимаем комбинацию клавиш windows + R, в открывшемся окне набираем команду cmd.exe и нажимаем выполнить.
Откроется окно терминала в котором набираем команду systminfo и нажимаем Enter.
Вам будет выдана куча информации, а пролистав ее ползунком справа обратно вверх вы найдете дату установки.
Как видим дата совпадает с датой из второго варианта, он является верным именно в этот день я переустанавливал операционную систему на этом компьютере.
На сегодня вроде все, если есть вопросы пишите постараюсь ответить всем.
Источник
Как узнать дату установки Windows XP, 7, 8 и 10
Как посмотреть дату установки Windows в проводнике
Этот метод, вероятно, самый простой. Он позволяет узнать дату и время установки с точностью до нескольких часов, при этом работает в Windows XP и выше.
Обратите внимание, что в некоторых случаях дата создания папок Windows или Program Files также является правильной, но из-за некоторых особенностей установки Windows она может оказаться и некорректной. Именно поэтому лучше использовать папку пользователя.
Как узнать дату установки Windows с помощью SystemInfo
Данный способ также работает во всех версиях системы, начиная с Windows XP. Он позволяет узнать дату установки Windows в командной строке (cmd) с точностью до секунды.
Чтобы не искать нужную строку среди многих других, можно ввести следующую команду:
В таком случае инструмент выдаст информацию только о дате установки, без дополнительных данных о системе.
Как узнать дату установки Windows с помощью WMIC
Утилита командной строки Windows Management Instrumentation Command также способна отобразить информацию о дате и времени установки системы с точностью до секунды. Отметим, что она недоступна в домашних редакциях Windows XP.
Дата и время, конечно, будут совпадать с информацией от SystemInfo.
Как проверить дату установки Windows в реестре
Скорее всего, механизмы WMIC и SystemInfo просто считывают значение данного ключа в реестре и отображают его в конвертированном варианте.
Как узнать дату установки Windows с помощью сторонних программ
Большинство утилит для диагностики Windows и компонентов компьютера могут отобразить дату установки системы. Например, одна из самых популярных программ, AIDA64, выводит дату в категории Операционная система:
Теперь вы точно знаете, когда была установлена Windows на вашем компьютере.
Источник
Как узнать дату и время, когда была установлена Windows
Здравствуйте уважаемые читатели блога compconfig.ru. Сегодня я хочу рассказать вам, как можно узнать дату установки Windows.
Зачем это нужно? Допустим, вы покупаете новый компьютер или ноутбук по объявлению, у знакомых или вам привозят его из-за границы. Без наличия документов вы можете проверить действительно ли он новый, посмотрев, когда была произведена инсталляция ОС. Хотя это будет иметь смысл, только если продавец не переустанавливал систему.
Также узнать дату установки Windows может понадобиться, если вы периодически переустанавливаете систему с целью ее очистки. Поэтому, чтобы не запоминать или не записывать когда вы последний раз делали переустановку, достаточно просто посмотреть эту информацию в самом компьютере.
Ну и наконец, вами может двигать обычное любопытство.
И так, давайте рассмотрим несколько способов, как можно узнать кода была установлена система:
Через свойства папки
Для каждой папки можно посмотреть время ее создания. Поэтому, используя эту возможность, можно посмотреть, когда был создан каталог Windows, а это, в свою очередь, и будет временем инсталляции системы. Для этого:
В этом способе есть один недостаток. Дело в том, что, начиная с Windows Vista, Microsoft изменила метод установки системы и теперь при инсталляции файлы извлекаются из образа установочного диска. Т.е. в окне свойств директории Windows будет показаны не дата и время инсталляции ОС, а когда был создан образ для установочного диска.
Как же быть пользователям Vista и более поздних версий? Есть выход. Дело в том, что время создания можно посмотреть для любой папки на компьютере. Т.е. нужно найти каталоги, которые создавались не путем извлечения из образа установочного диска, а были созданы обычным способом во время инсталляции ОС или сразу после ее окончания. Таких папок можно найти много, но самым простым примером будет директория учетной записи пользователя, созданного при установке (при условии, что он не был удален). Она находится диске C в папке Пользователи.
Нажимаем на папке пользователя правой кнопкой мыши, выбираем пункт Свойства и смотрим, когда она была создана. В данном примере — это пользователь с именем user. На вашем компьютере может быть несколько папок разных пользователей. Смотрите, какая из них самая старшая.
С помощью команды SystemInfo
Описанный выше метод не позволяет точно определить дату установки, а также может вызвать определенные сложности, если у вас установлена более поздняя система, чем XP.
Но существует более точный способ узнать дату установки Windows с помощью команды SystemInfo:
Чтобы не искать в списке нужную строку, можно запустить SystemInfo со следующими параметрами:
SystemInfo | find /i «дата»
В результате выполнения команды будут найдены строки, содержащие слово «дата». В нашем случае будет найдена одна строка «Дата установки», которая нам и нужна.
Используя команду WMIC
Существует еще одна команда, с помощью которой можно определить когда была установлена система: WMIC (Windows Management Instrumentation Command-line).
WMIC OS GET installdate
В результате выполнения команды будут показаны искомые данные в формате: ГодМесяцЧислоЧасыМинутыСекунды
В нашем примере: 2013 – год, 10 – месяц, 17 – число, 07 – часы, 36 – минуты, 46 – секунды.
С помощью редактора реестра
Этот способ несколько сложнее, чем предыдущие, но, как говорится, мы не ищем легких путей, поэтому рассмотрим его тоже:
1. Запускаем окно «Выполнить» (сочетание клавиш Windows+R), затем вводим regedit и нажимаем клавишу Enter.
2. После запуска окна редактора реестра, переходим в дереве папок слева к следующему разделу:
3. В правой части окна нужно найти параметр с именем “InstallDate”
4. Этот параметр содержит количество секунд, прошедших с 1 января 1970 года по дату инсталляции системы. Так что, если хотите, можете потратить немного времени и узнать необходимую информацию. Но, я думаю, в этом нет никакого смысла, и данный способ описан только для общего развития.
На этом все. Теперь, я думаю, вы сможете легко узнать дату установки Windows, выбрав оптимальный для себя способ.
Источник
Как узнать точную дату первой установки Windows?
В современном компьютере происходит активный обмен данными. Файлы многократно создаются, удаляются и перезаписываются. А в файловой системе откладывается дата проведения всех операций. Поэтому иногда становится трудно определить день, когда Windows был впервые установлен на компьютер или ноутбук.
Сложности добавляются с течением времени, по мере установки крупных обновлений, выпускаемых «Майкрософтом» раз в полгода. К счастью, существует возможность решить поставленную задачу, используя встроенные и сторонние инструменты. Ниже пойдет речь о том, как узнать точную дату первой установки Windows.
Почему не стоит доверять дате в «параметрах»?
Дата, которая отображается при вызове панели свойств системы в приложении « Параметры », будет указывать на точный день инсталляции ОС только до первого крупного обновления (например, с 21H1 до 21H2). Когда процедура завершится, станет показываться день установки пакета. Именно поэтому важно знать, как определить день, когда ОС Windows была впервые инсталлирована и запущена.
Способы определения точной даты установки Windows
Порядок определения истинной даты установки Windows
Представленные ниже инструкции лучше всего подойдут для обычных и начинающих пользователей благодаря простоте методов определения даты.
С помощью свойств папки
Перед тем, как узнать точную дату первой установки Windows, потребуется разрешить отображение скрытых папок в «Проводнике». Также нелишним будет наличие прав администратора.
Чтобы выяснить настоящую дату изначальной установки Windows обозначенным выше способом, потребуется:
Стоит отметить, что рассмотренный способ подходит для всех поддерживаемых версий системы (таких, как Vista, 7, 8.1, 10 и 11).
С помощью Systeminfo
С помощью утилит
Этот метод окажется еще более простым, так как многие утилиты для просмотра аппаратных и программных свойств ПК либо распространяются бесплатно (например, Speccy), либо имеют пробный период (AIDA64) и до нужного пункта легко добраться. Нужно выбрать любую из них, скачать, установить, запустить и перейти в раздел « операционных систем ». Там будет указана дата, а в некоторых программах – еще и время установки с точностью до секунды.
Заключение
Таким образом, определить истинную и достоверную дату установки Windows можно без особых затруднений благодаря таким хитростям. Нужно только выбрать способ, наиболее подходящий по возможностям и совместимый с текущей версией системы.
Источник
В современном компьютере происходит активный обмен данными. Файлы многократно создаются, удаляются и перезаписываются. А в файловой системе откладывается дата проведения всех операций. Поэтому иногда становится трудно определить день, когда Windows был впервые установлен на компьютер или ноутбук.
Сложности добавляются с течением времени, по мере установки крупных обновлений, выпускаемых «Майкрософтом» раз в полгода. К счастью, существует возможность решить поставленную задачу, используя встроенные и сторонние инструменты. Ниже пойдет речь о том, как узнать точную дату первой установки Windows.
Почему не стоит доверять дате в «параметрах»?
Дата, которая отображается при вызове панели свойств системы в приложении «Параметры», будет указывать на точный день инсталляции ОС только до первого крупного обновления (например, с 21H1 до 21H2). Когда процедура завершится, станет показываться день установки пакета. Именно поэтому важно знать, как определить день, когда ОС Windows была впервые инсталлирована и запущена.
Способы определения точной даты установки Windows
На системном диске компьютера имеется одна важная папка – Local Low. Она находится в «скрытом» хранилище пользовательских данных (AppData). Вне зависимости от того, сколько ежемесячных или полугодичных обновлений устанавливалось, дата создания этого каталога не меняется. Так будет происходить до тех пор, пока пользователь не сотрет систему, например, для исправления критических сбоев, а затем установит новую.
Папка LocalLow – не единственная, которая имеет дату создания, совпадающую с днем установки Windows 7, 8.1 и 10. В директории AppData также имеются каталоги Local и Roaming. Они удовлетворяют указанным выше условиям, в том числе, и на новейшей системе от Microsoft – Windows 11.
То есть, дата создания данных папок – это день, когда система была впервые установлена и запущена.
Еще один способ узнать, когда была установлена система, — это приложение systeminfo.exe. Оно выполняется внутри командной строки, и, в отличие от аналогичной утилиты msinfo32 с графическим интерфейсом, содержит точную дату установки, совпадающую со временем создания каталогов Local appdata. Наконец, для решения вышепоставленной задачи можно использовать утилиты для определения свойств компьютера.
Порядок определения истинной даты установки Windows
Представленные ниже инструкции лучше всего подойдут для обычных и начинающих пользователей благодаря простоте методов определения даты.
С помощью свойств папки
Перед тем, как узнать точную дату первой установки Windows, потребуется разрешить отображение скрытых папок в «Проводнике». Также нелишним будет наличие прав администратора.
Чтобы выяснить настоящую дату изначальной установки Windows обозначенным выше способом, потребуется:
- Перейти в каталог Appdata.
- Выделить одну из рассмотренных папок: Local (Low) или Roaming.
- Вызвать окно свойств через контекстное меню или по нажатию клавиш Alt+Enter.
- Обратить внимание на строку под названием «Создан».
- Именно эта дата будет являться днем самой первой установки Windows.
Стоит отметить, что рассмотренный способ подходит для всех поддерживаемых версий системы (таких, как Vista, 7, 8.1, 10 и 11).
С помощью Systeminfo
Чтобы узнать дату установки через Systeminfo, потребуется запустить командную строку и вписать в неё название утилиты. В течение нескольких секунд будет производиться сбор сведений, после чего надо развернуть окно и прокрутить его наверх. Нужная дата тотчас окажется на виду.
С помощью утилит
Этот метод окажется еще более простым, так как многие утилиты для просмотра аппаратных и программных свойств ПК либо распространяются бесплатно (например, Speccy), либо имеют пробный период (AIDA64) и до нужного пункта легко добраться. Нужно выбрать любую из них, скачать, установить, запустить и перейти в раздел «операционных систем». Там будет указана дата, а в некоторых программах – еще и время установки с точностью до секунды.
Заключение
Таким образом, определить истинную и достоверную дату установки Windows можно без особых затруднений благодаря таким хитростям. Нужно только выбрать способ, наиболее подходящий по возможностям и совместимый с текущей версией системы.