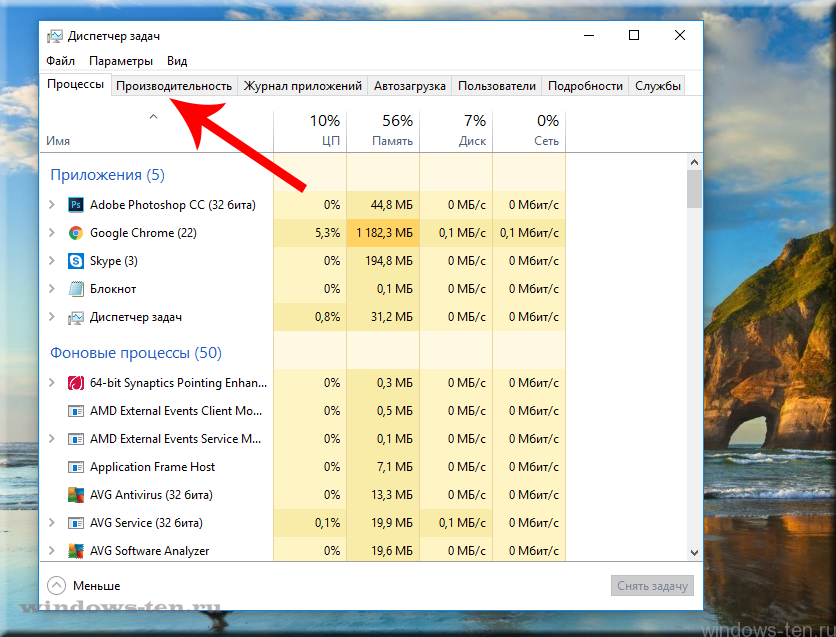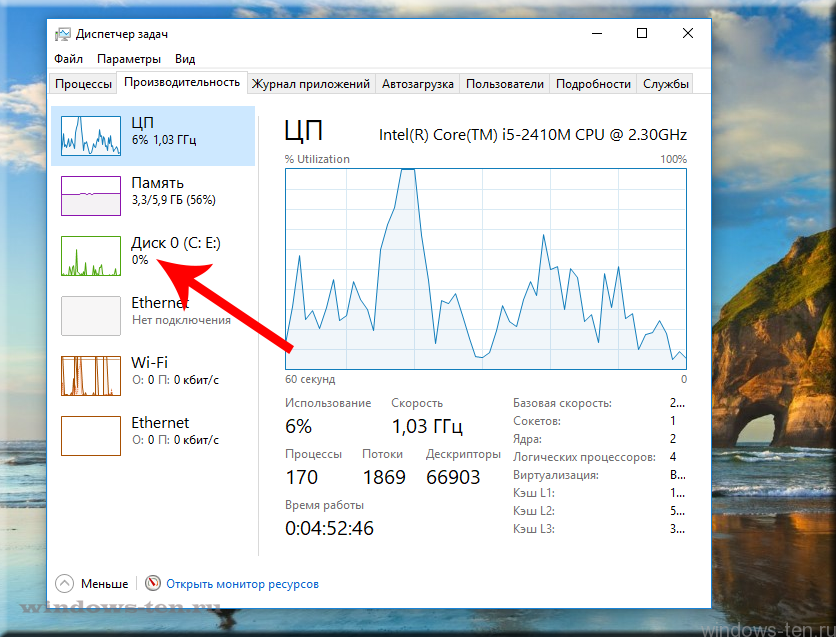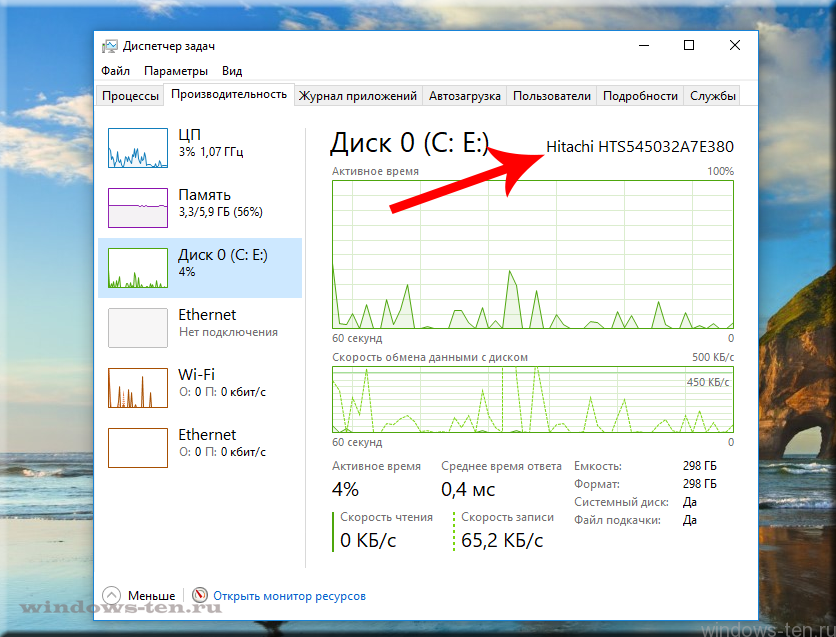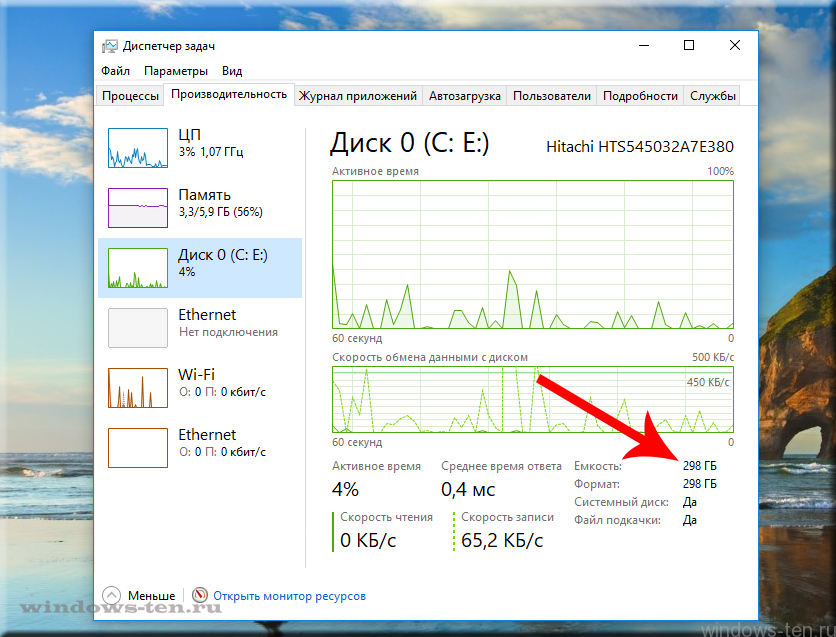Главная » Уроки и статьи » Железо
Как узнать какой жесткий диск стоит на компьютере
Третий день и очередная статья на тему определения компьютерного оборудования. Мы уже научились идентифицировать материнскую плату и процессор, а сегодня поговорим о том, как узнать какой жесткий диск стоит на компьютере.
На самом деле всё просто, и, по сути, мы воспользуемся теми же методами, что и в предыдущих статьях.
Как узнать модель и размер жесткого диска
Для начала будем использовать уже знакомую нам утилиту «Сведения о системе». Плюсы этого способа в том, что мы получаем не только модель и размер винчестера, но можем увидеть и другую полезную информацию о самом диске и его разделах/локальных дисках.
1. Чтобы открыть нужную нам утилиту, используйте горячие клавиши Win+R и в появившееся поле «Открыть» введите «msinfo32«.
2. Нажмите ОК.
3. У вас откроется окно «Сведения о системе», в левой его части выберите «Компоненты/Запоминающие устройства/Диски». Первый пункт «Диски» показывает информацию о локальных дисках. Второй – о ваших физических жестких дисках, в том числе и внешних.
Если у вас несколько жестких дисков, то они также будут представлены в этой таблице.
Как узнать какой стоит жесткий диск – способ 2
На этот раз мы воспользуемся другой системной утилитой под названием «Диспетчер устройств». Этот метод позволяет быстро посмотреть модель жесткого диска, а спустя пару кликов мышкой, узнать объем жесткого диска и его разделов. В данном случае, размер указан в мегабайтах.
1. Нажмите комбинацию клавиш Win+Pause и в левой части открывшегося окна выберите «Диспетчер устройств».
2. Далее перейдите в раздел (разверните его двойным кликом мышки) «Дисковые устройства». Вы увидите жесткие диски, подключенные к вашему компьютеру (внутренние и внешние). Их имена состоят из названий моделей.
3. Теперь кликните по нужному винчестеру двойным кликом мыши, либо нажмите по нему правой кнопкой мышки и выберите «Свойства».
4. В открывшемся окошке перейдите на вкладку «Тома» и нажмите кнопку «Заполнить». Через несколько секунд появится информация о размере жесткого диска и его разделов.
Как узнать жесткий диск в Windows 10
В десятке получить информацию о модели и объеме диска можно с помощью «Диспетчера задач».
1. Откройте Диспетчер задач.
2. Перейдите на вкладку «Производительность» и выберите нужный диск.
Прочее способы
Приведенных выше методов вполне достаточно для получения нужной нам информации. Но уже по сложившейся традиции не обойдемся без упоминания сторонних программ помогающих узнать модель и размер жесткого диска, а также проанализировать и проверить состояние жесткого диска.
- Speccy (без анализа)
- CrystalDiskInfo
- DiskCheckup и другие.
Также, посмотреть размер винчестера и его разделов можно в окне «Управление компьютером».
Как и ранее, всё достаточно легко, и как видите, большинство способов определения параметров устройств повторяются. Запомнить их, из-за этого, тоже проще.
См. также: Как узнать модель процессора, как узнать модель материнской платы, 5 способов узнать версию Windows.
Понравилось? Поделись с друзьями!
Дата: 16.06.2017
Автор/Переводчик: Linchak
Содержание
- 1 Как узнать модель и размер жесткого диска
- 2 Как узнать какой стоит жесткий диск – способ 2
- 3 Как узнать жесткий диск в Windows 10
- 4 Прочее способы
- 5 Объем винчестера ноутбука
- 6 Модель винчестера ноутбука
- 7 Полная информация о винчестере ноутбука
- 8 Видео: Узнать объём ОЗУ, видеопамяти и объём жесткого диска
Третий день и очередная статья на тему определения компьютерного оборудования. Мы уже научились идентифицировать материнскую плату и процессор, а сегодня поговорим о том, как узнать какой жесткий диск стоит на компьютере.
На самом деле всё просто, и, по сути, мы воспользуемся теми же методами, что и в предыдущих статьях.
Как узнать модель и размер жесткого диска
Для начала будем использовать уже знакомую нам утилиту «Сведения о системе». Плюсы этого способа в том, что мы получаем не только модель и размер винчестера, но можем увидеть и другую полезную информацию о самом диске и его разделах/локальных дисках.
1. Чтобы открыть нужную нам утилиту, используйте горячие клавиши Win+R и в появившееся поле «Открыть» введите «msinfo32«.
3. У вас откроется окно «Сведения о системе», в левой его части выберите «Компоненты/Запоминающие устройства/Диски». Первый пункт «Диски» показывает информацию о локальных дисках. Второй – о ваших физических жестких дисках, в том числе и внешних.
Если у вас несколько жестких дисков, то они также будут представлены в этой таблице.
Как узнать какой стоит жесткий диск – способ 2
На этот раз мы воспользуемся другой системной утилитой под названием «Диспетчер устройств». Этот метод позволяет быстро посмотреть модель жесткого диска, а спустя пару кликов мышкой, узнать объем жесткого диска и его разделов. В данном случае, размер указан в мегабайтах.
1. Нажмите комбинацию клавиш Win+Pause и в левой части открывшегося окна выберите «Диспетчер устройств».
2. Далее перейдите в раздел (разверните его двойным кликом мышки) «Дисковые устройства». Вы увидите жесткие диски, подключенные к вашему компьютеру (внутренние и внешние). Их имена состоят из названий моделей.
3. Теперь кликните по нужному винчестеру двойным кликом мыши, либо нажмите по нему правой кнопкой мышки и выберите «Свойства».
4. В открывшемся окошке перейдите на вкладку «Тома» и нажмите кнопку «Заполнить». Через несколько секунд появится информация о размере жесткого диска и его разделов.
Как узнать жесткий диск в Windows 10
В десятке получить информацию о модели и объеме диска можно с помощью «Диспетчера задач».
2. Перейдите на вкладку «Производительность» и выберите нужный диск.
Прочее способы
Приведенных выше методов вполне достаточно для получения нужной нам информации. Но уже по сложившейся традиции не обойдемся без упоминания сторонних программ помогающих узнать модель и размер жесткого диска, а также проанализировать и проверить состояние жесткого диска.
- Speccy (без анализа)
- CrystalDiskInfo
- DiskCheckup и другие.
Также, посмотреть размер винчестера и его разделов можно в окне «Управление компьютером».
Как и ранее, всё достаточно легко, и как видите, большинство способов определения параметров устройств повторяются. Запомнить их, из-за этого, тоже проще.
Объем винчестера ноутбука
Объем накопителя ноутбука (жесткого диска) можно узнать так:
- клик правой кнопкой мышки по значку «Мой компьютер»
- выбрать в меню «Управление», перейти на вкладку «Управление дисками»
В этом меню указывается общий объем накопителя (Диск 0), а также, если он разделен на несколько системных дисков, объем каждого из них (C:, D: и т.д.). Объем накопителя немного отличается от того, который заявлен в спецификации ноутбука. Например, если в характеристиках вашего ноутбука было указан объем накопителя 160 Гб, в «Управлении дисками» будет отображаться 149,05 Гб. Это связно с тем, что производители маркируют накопители, указывая округленные значения (1 Кб = 1000 б, а не 1024 б). Ниже приведена таблица сравнения «маркировочного» объема накопителя с его реальным объемом (для распространенных моделей накопителей).
| Объем накопителя (маркировка) | Всего, байт (округлено) | Объем, десятичная с.с. (байт/1000000000) | Объем, двоичная с.с. (байт/1073724841) |
|---|---|---|---|
| 40 GB | 40,000,000,000 | 40 GB | 37.25 GB |
| 60 GB | 60,000,000,000 | 60 GB | 55.88 GB |
| 80 GB | 80,000,000,000 | 80 GB | 74.51 GB |
| 100 GB | 100,000,000,000 | 100 GB | 93.13 GB |
| 120 GB | 120,000,000,000 | 120 GB | 111.76 GB |
| 160 GB | 160,000,000,000 | 160 GB | 149.01 GB |
| 200 GB | 200,000,000,000 | 200 GB | 186.26 GB |
| 250 GB | 250,000,000,000 | 250 GB | 232.83 GB |
| 320 GB | 320,000,000,000 | 320 GB | 298.02 GB |
| 400 GB | 400,000,000,000 | 400 GB | 372.52 GB |
| 500 GB | 500,000,000,000 | 500 GB | 465.65 GB |
| 640 GB | 640,000,000,000 | 640 GB | 595.84 GB |
Модель винчестера ноутбука
Модель накопителя ноутбука можно узнать, выбрав в меню «Управление компьютером» вкладку «Диспетчер устройств», после чего открыть список «Дисковые устройства», где и будет указана модель накопителя.
Полная информация о винчестере ноутбука
Полную информацию об установленном в вашем ноутбуке накопителе вы можете узнать при помощи специальных программ для тестирования системы, например EVEREST.
На данный момент самые распространенные накопители, которые устанавливают в ноутбуки — это жесткие диски объемом 160 или 250 Гб, тип SATA/SATAII, скорость вращения — 5400 об./мин., имеющие размер — 2,5″.
Узнайте, какой тип накопителя подходит для вашего ноутбука, по телефону (812) 719-82-55, 
Объем жесткого диска – один из критически важных параметров компьютера. Иногда приходит время для замены носителей информации. Решающая характеристика для принятия такого решения – объем жесткого диска.
- Чтобы быстро взглянуть на емкость имеющихся в наличии хранилищ вашего ПК, откройте «Проводник» и кликните «Этот ПК». Следуй этим шагам:
- Нажмите Win + E.
- Откроется окно File Explorer.
- Выберите «этот ПК» из элементов, перечисленных в левой части окна.
- Вы видите обзор всех жестких дисков и их разделов, использующихся в данном ПК.
- Обзор хранилища ПК.

2. С первого взгляда вы можете определить емкость для хранения вашего ПК. Синяя часть термометра показывает используемую часть диска; серая часть представляет собой доступное пространство.
3. Когда доступное пространство становится слишком низким, термометр окрашивается в красный цвет, что помогает быстро идентифицировать жесткие диски с низкой емкостью. Вы должны каким-то образом отреагировать на эту ситуацию, если хотите продолжить использовать диск.
4. Для получения дополнительной информации о разделе жесткого диска щелкните правой кнопкой мыши диск и выберите «Свойства». Появится диалоговое окно Свойства хранилища. На вкладке «Общие» показана подробная информация об используемом и свободном пространстве накопителя, как показано здесь.
5. Когда свободное пространство падает ниже 10 процентов, Windows отображает предупреждение о свободной емкости. Если вы увидите это сообщение, действуйте немедленно. Ищите, какую часть имеющегося контента вы можете безболезненно удалить или перенести на другие носители.
6. Также узнать интересующие нас данные можно, не запуская операционную систему. Необходимая информация доступна в BIOS. Чтобы узнать ее, запустите питание компьютера, в процессе запуска зажмите клавишу для входа в BIOS (это может быть del, или F10, в зависимости от модели материнской платы). Вы зайдете в меню. Использую клавиши стрелочек и Tab перемещайтесь по вкладкам и найдите IDE меню. Выбирайте интересующий жесткий диск (он может быть только один) и нажмите клавишу ввода. Откроется окно с характеристиками носителя, включая ее объем.
7. Кроме того, вы можете использовать специальные диагностические утилиты, дающие полную информацию о том или ином типе оборудования. Для нашей задачи подойдет что-то вроде HDD Life. После инсталляции и запуска программы вы увидите окно с подробной информацией о статусе, характеристиках и состоянии ваших жестких дисков.
Видео: Узнать объём ОЗУ, видеопамяти и объём жесткого диска
На прошлом занятии мы говорили о том, как сделать скриншот экрана. Сегодня же я расскажу вам, как узнать количество жестких дисков, установленных на нашем компьютере. Эти сведения нам пригодятся, когда мы будем говорить о таких вещах, как например резервное копирование данных.
Как известно, часто на компьютере имеется несколько томов. Например, C и D. Но в большинстве случаев это два логических диска, на которые размечен единственный физический диск, установленный на компьютере.
Но бывает и так, что на компьютере установлено несколько физических накопителей, каждый из которых может маркироваться одной буквой или в свою очередь может быть разбит на несколько локальных дисков.
Казалось бы, какая разница, логический диск или физический.
Для системы ведь все едино. Для системы конечно да, но не для вас и вашего железа.
Например, у вас есть компьютер, на котором имеются два диска – C и D (их может быть значительно больше, это не существенно). Если у вас установлен один физический диск, размеченный на два логических тома, то в случае выхода из строя физического накопителя, вам станут недоступны все логические тома, на которые разбит ваш диск.
Если же тома C и D являются отдельными физическими дисками, то выход из строя одного тома не влечет за собой повреждение другого.
Так как же определить количество жестких дисков на компьютере?
Все очень просто. Нажмите «Пуск» и щелкните правой кнопкой мышки на пункте «Компьютер». В появившемся контекстном меню выберите пункт «Управление».
Откроется вот такое окно:
Здесь вам нужно выбрать раздел «Управление дисками». На дисплее появятся сведения о физических накопителях и о логических томах, на которые они размечены. На следующей иллюстрации приведен пример одного жесткого диска, размеченного на два логических. Там же присутствуют два скрытых раздела, предназначенных для системных нужд.
А здесь мы видим сразу два жестких диска:
Теперь вы знаете, как определить количество жестких дисков на компьютере. Если готовы двигаться дальше, следите за публикациями.
Вы можете присылать свои вопросы для рубрики «Бесплатная помощь». В теме письма пишите «Бесплатная помощь».
При перепечатке материалов активная ссылка на сайт cherev.ru обязательна.
Как узнать какой винчестер и с каким объемом памяти установлен на компьютере или ноутбуке.
Если Вас интересует, какая модель винчестера, с какой скоростью и с каким количеством гигабайт работает внутри вашего компьютера или ноутбука, вы можете с легкостью все это узнать, не разбирая устройство.
Для того, чтобы узнать характеристики жесткого диска, в Windows 10 :
- Открываем диспетчер задач. (если, вы начинающий пользователь и еще не знаете, как открывается «диспетчер» — можете посмотреть ЗДЕСЬ)
- И, уже в окне диспетчера задач, переходим по вкладке «производительность»
- После чего — кликаем левой кнопкой мыши по надписи «Диск», для отображения нужных нам данных о работающем внутри компьютера накопителе.
- Теперь, мы увидим как диаграмму работы винчестера, нашего компьютера или ноутбука, так и полное наименование модели, которое, при желании можно «загуглить», чтобы узнать абсолютно всё.
- И, ёмкость нашего жесткого диска, которая будет указана в Гигабайтах
Обратите внимание, что объем памяти жесткого диска указанный в технических характеристиках, и объем, доступный для работы системе и пользователю ВСЕГДА отличаются.
Например, в данном случае, в сборке ПК, был использован винчестер емкостью 320 Gb, но, для использования, доступны 298 из них. Это нормально!
Разница между физической и виртуальной памятью носителей информации может быть разной и варьируется в зависимости от ряда характеристик устройства. А, причиной данного различия служит цепь технических нюансов, являющихся неотъемлемой частью работы системы в целом.
Загрузка…
Содержание
- Вызов «Управления дисками» в Виндовс 10
- Способ 1: Поиск по системе
- Способ 2: Окно «Выполнить»
- Способ 3: «Командная строка»
- Способ 4: PowerShell
- Способ 5: «Этот компьютер»
- Способ 6: «Управление компьютером»
- Способ 7: Контекстное меню кнопки «Пуск»
- Заключение
- Вопросы и ответы
Большинству пользователей для решения базовых задач, которые могут возникнуть при работе с накопителями (создание томов, расширение, разделение, форматирование и т.д.), будет достаточно встроенного в ОС средства «Управление дисками». Расскажем, как его можно открыть на компьютере с Windows 10.
Как и большинство стандартных компонентов операционной системы, «Управление дисками» может быть вызвано далеко не единственным способом. Рассмотрим их все, а вы просто подберете для себя наиболее подходящий.
Способ 1: Поиск по системе
В десятой версии ОС от Microsoft появилась удобная и во многих случаях весьма полезная функция поиска. Воспользовавшись ею, можно практически моментально запустить «Управление дисками».
Нажмите на кнопку вызова поиска, расположенную на панели задач, или воспользуйтесь горячими клавишами «WIN+S», и затем начните вводить не название оснастки, а указанную ниже команду:
diskmgmt.msc
Искомый компонент появится в выдаче, после чего его можно будет запустить простым нажатием левой кнопки мышки (ЛКМ).
Читайте также: Сочетания клавиш для удобной работы в Виндовс 10
Способ 2: Окно «Выполнить»
Обычно с помощью поиска в Windows 10 можно найти и открыть любой компонент системы по его обычному названию, но для «Управления дисками» требуется вводить обозначенный выше запрос. Ее же можно использовать и в оснастке «Выполнить», основным назначением которой как раз-таки и является быстрый запуск стандартных приложений.
diskmgmt.msc
Вызовите окно «Выполнить» любым удобным способом, например, нажав клавиши «WIN+R», введите в его строку указанную выше команду и нажмите «ОК» или «ENTER» для ее выполнения.
Читайте также: Как открыть окно «Выполнить» в Виндовс 10
Способ 3: «Командная строка»
Консоль в Windows 10 можно использовать не только для продвинутой работы с операционной системой и ее тонкой настройки, но и для решения более простых задач. К числу таковых относится и интересующее нас в рамках данной статьи открытие «Управления дисками».
Запустите «Командную строку» (один из наиболее простых способов – ввод и выполнение команды cmd в окне «Выполнить» или использование поиска), вставьте в нее уже знакомую нам по предыдущим способам команду diskmgmt.msc и нажмите «ENTER».
Читайте также: Запуск «Командной строки» в Виндовс 10
Способ 4: PowerShell
Windows PowerShell – более функциональный аналог «Командной строки», ставший одним из множества нововведений десятой версии операционной системы от Microsoft. Им поддерживается большинство команд для консоли и та, что предназначена для вызова «Управления дисками», не является исключением.
Запустите оболочку PowerShell, например, введя это наименование в поиск, после чего вставьте в открывшийся интерфейс команду diskmgmt.msc и инициируйте ее выполнение нажатием клавиши «ENTER».
Способ 5: «Этот компьютер»
Если ярлык «Этот компьютер» у вас помещен на рабочий стол, для запуска «Управления дисками» достаточно будет воспользоваться его контекстным меню (правый клик по значку) и выбрать там пункт «Управление». Эти действия откроют оснастку «Управление компьютером», частью которого и является интересующее нас средство – просто выберите его на боковой панели.
Читайте также: Как добавить ярлык «Этот компьютер» на рабочий стол
Однако по умолчанию в Виндовс 10 отключено отображение ярлыка «Этот компьютер» на рабочем столе, а потому если вы хотите использовать именно этот способ для запуска «Управления дисками», потребуется обратиться к «Проводнику». Откройте интегрированный в ОС файловый менеджер, например, нажав «WIN+E», отыщите на его левой панели ссылку «Этот компьютер» и проделайте то же, что и со значком – правый клик и выбор соответствующего пункта меню.
Способ 6: «Управление компьютером»
Предыдущий способ запуска «Управления дисками» можно назвать наиболее запутанным из всех рассматриваемых нами в данной статье и требующим выполнения лишних действий. И все же поставленную задачу он решает, как решает ее и прямой вызов «материнской» оснастки «Управление компьютером», в которую мы попадали через контекстное меню «Компьютера».
Щелкните правой кнопкой мышки (ПКМ) по кнопке «Пуск» или воспользуйтесь горячими клавишами «WIN+X». В появившемся меню выберите пункт «Управление компьютером», а из его боковой панели перейдите к «Дискам».
Способ 7: Контекстное меню кнопки «Пуск»
Как вы наверняка могли заметить при выполнении предыдущего способа, в контекстном меню кнопки «Пуск» есть не только основная оснастка, но и ее подраздел «Управление дисками», которому и посвящена эта статья. Алгоритм действий тот же, что и в рассмотренном выше случае, просто выбирать нужно другой пункт этого меню.
Заключение
После ознакомления с этой статьей вы больше не будете задаваться вопросом «Как открыть «Управление дисками» в Windows 10». Узнать же о том, какие возможности данная оснастка предоставляет, помогут отдельные статьи на нашем сайте.
Читайте также:
Управление дисками в Windows 10
Добавление новых дисков
Изменение буквы диска
Объединение дисков
Форматирование дисков
Как и где посмотреть характеристики жесткого диска компьютера или ноутбука в Windows 10
Как узнать какой винчестер и с каким объемом памяти установлен на компьютере или ноутбуке.
Если Вас интересует, какая модель винчестера, с какой скоростью и с каким количеством гигабайт работает внутри вашего компьютера или ноутбука, вы можете с легкостью все это узнать, не разбирая устройство.
Для того, чтобы узнать характеристики жесткого диска, в Windows 10 :
- Открываем диспетчер задач. (если, вы начинающий пользователь и еще не знаете, как открывается «диспетчер» — можете посмотреть ЗДЕСЬ )
- И, уже в окне диспетчера задач, переходим по вкладке «производительность»
После чего — кликаем левой кнопкой мыши по надписи «Диск», для отображения нужных нам данных о работающем внутри компьютера накопителе.
Теперь, мы увидим как диаграмму работы винчестера, нашего компьютера или ноутбука, так и полное наименование модели, которое, при желании можно «загуглить», чтобы узнать абсолютно всё.
И, ёмкость нашего жесткого диска, которая будет указана в Гигабайтах
Обратите внимание, что объем памяти жесткого диска указанный в технических характеристиках, и объем, доступный для работы системе и пользователю ВСЕГДА отличаются.
Например, в данном случае, в сборке ПК, был использован винчестер емкостью 320 Gb, но, для использования, доступны 298 из них. Это нормально!
Разница между физической и виртуальной памятью носителей информации может быть разной и варьируется в зависимости от ряда характеристик устройства. А, причиной данного различия служит цепь технических нюансов, являющихся неотъемлемой частью работы системы в целом.
Источник
Как узнать какой жесткий диск стоит на компьютере
Третий день и очередная статья на тему определения компьютерного оборудования. Мы уже научились идентифицировать материнскую плату и процессор, а сегодня поговорим о том, как узнать какой жесткий диск стоит на компьютере.
На самом деле всё просто, и, по сути, мы воспользуемся теми же методами, что и в предыдущих статьях.
Как узнать модель и размер жесткого диска
Для начала будем использовать уже знакомую нам утилиту «Сведения о системе». Плюсы этого способа в том, что мы получаем не только модель и размер винчестера, но можем увидеть и другую полезную информацию о самом диске и его разделах/локальных дисках.
1. Чтобы открыть нужную нам утилиту, используйте горячие клавиши Win+R и в появившееся поле «Открыть» введите «msinfo32«.
3. У вас откроется окно «Сведения о системе», в левой его части выберите «Компоненты/Запоминающие устройства/Диски». Первый пункт «Диски» показывает информацию о локальных дисках. Второй – о ваших физических жестких дисках, в том числе и внешних.
Если у вас несколько жестких дисков, то они также будут представлены в этой таблице.
Как узнать какой стоит жесткий диск – способ 2
На этот раз мы воспользуемся другой системной утилитой под названием «Диспетчер устройств». Этот метод позволяет быстро посмотреть модель жесткого диска, а спустя пару кликов мышкой, узнать объем жесткого диска и его разделов. В данном случае, размер указан в мегабайтах.
1. Нажмите комбинацию клавиш Win+Pause и в левой части открывшегося окна выберите «Диспетчер устройств».
2. Далее перейдите в раздел (разверните его двойным кликом мышки) «Дисковые устройства». Вы увидите жесткие диски, подключенные к вашему компьютеру (внутренние и внешние). Их имена состоят из названий моделей.
3. Теперь кликните по нужному винчестеру двойным кликом мыши, либо нажмите по нему правой кнопкой мышки и выберите «Свойства».
4. В открывшемся окошке перейдите на вкладку «Тома» и нажмите кнопку «Заполнить». Через несколько секунд появится информация о размере жесткого диска и его разделов.
Как узнать жесткий диск в Windows 10
В десятке получить информацию о модели и объеме диска можно с помощью «Диспетчера задач».
2. Перейдите на вкладку «Производительность» и выберите нужный диск.
Прочее способы
Приведенных выше методов вполне достаточно для получения нужной нам информации. Но уже по сложившейся традиции не обойдемся без упоминания сторонних программ помогающих узнать модель и размер жесткого диска, а также проанализировать и проверить состояние жесткого диска.
- Speccy (без анализа)
- CrystalDiskInfo
- DiskCheckup и другие.
Также, посмотреть размер винчестера и его разделов можно в окне «Управление компьютером».
Как и ранее, всё достаточно легко, и как видите, большинство способов определения параметров устройств повторяются. Запомнить их, из-за этого, тоже проще.
Источник
Основные параметры жесткого диска и где их посмотреть?
К основным параметрам любого жесткого диска можно отнести форм фактор (2.5 – для ноутбука, 3.5 – для настольного ПК), объем, интерфейс подключения (Sata 1, Sata 2, Sata 3 и так далее), скорость вращения шпинделя, размер буфера.
Для того, чтобы узнать какой жесткий диск установлен в вашем компьютере или ноутбуке существует множество методов. В данной статье мы поговорим о самых простых и доступных из них. Будет способ без установки дополнительных программ и при помощи программы Aida64.
Способ узнать какой жесткий диск стоит на компьютере №1 – Через управление компьютером
Итак для определения модели жесткого диска нам потребуется зайти в управление компьютером.
Для этого правой кнопкой мыши нажимаем на значок “Компьютер” на рабочем столе или в меню пуск и выбираем “Управление” (“Управление компьютером”).
Входим в управление компьютером
В левом верхнем углу раскрываем пункт “Запоминающие устройства” -> “Управление дисками”.
Открываем “Запоминающие устройства” -> “Управление дисками”
В правой части окна вы увидите все установленные в компьютер жесткие диски и сд приводы.
По объему выделяем жесткий диск, параметры которого хотим узнать, кликаем по нему правой кнопкой мыши и в открывшемся меню выбираем “Свойства”.
Откроется окно свойств жесткого диска, где на вкладке “Общие будет написана его модель”.
Находим в свойствах модель установленного в компьютер жесткого диска
Теперь чтобы узнать все основные параметры нужно ввести эту модель в любой поисковик и посмотреть в интернете интересующие вас параметры.
Ищем модель в интернете
Смотрим полное описание всех характеристик жесткого диска
Программа Aida64 – Способ узнать какой жесткий диск стоит на компьютере №2
Скачиваем и устанавливаем программу Aida64 с официального сайта. Программа имеет 30-ти дневный пробный срок действия. Поэтому вы без проблем сможете воспользоваться пробной версией.
Качаем любую версию из предложенных по ссылке выше.
После запуска программы открываем слева пункт меню “Хранение данных” – >”ATA”.
Узнаем какой жесткий диск установлен в компьютере или ноутбуке через программу Aida64
Если у вас установлено несколько жестких дисков, то в правой части окна выбираем нужный и ниже просматриваем все характеристики жесткого диска.
Источник
Download PC Repair Tool to quickly find & fix Windows errors automatically
Most of the consumers have a laptop or a desktop computer, but they have no idea what kind of storage device they use. For example, an SSD makes a huge difference in performance compared to HDD. In this post, we will show how to check what Hard Drive you have on Windows 11/10.
What Hard Disk do I have? Do I have an SSD, HDD, or Hybrid Drive? How to check the Specifications & RPM of the Hard Drive of your Windows computer? These are some of the questions we will try to answer using inbuilt solutions and free software applications.
- Using Device Manager
- Using the MSInfo32 Tool
- Using PowerShell
- Using a third-party tool
Not all the tools can display RPM and Media type of the hard disk. Some of them only find the model number, while others can only tell you the RPM. Be aware that a Solid State Drive doesn’t have RPM, i.e., there are no spinning platters like HDD.
1] Using Device Manager
While the Device Manager doesn’t directly display RPM or Disk type, it can have other details, including the model number of the storage device.
- Use WIN+X to open the Power menu and select Device Manager
- Navigate the tree and locate Disk Drives. Expand it
- Right-click on the disk and choose properties. You can also double click for the same.
- Switch to Details section, and then select Hardware IDs from the Property dropdown.
- The model number will be available along with some other details. So in this case, it is DISKST3500418AS. Hence the model number would be ST3500418AS
Now search the model number in Google or on Amazon. Wwbsites like hdsentinel.com can give you the complete information. If the drive is an SSD, it will be mentioned explicitly.
2] Using the MSInfo32 Tool
You can also use the msinfo32 tool in Windows to find the manufacturer and model number. Once you have that search on Google or any website which offers details based on the model number of the hardware. Sometimes the model name in the listing will have SSD included in the MSInfo32 tool. Otherwise, you will have to search via the device model number.
3] Using PowerShell
- Use WIN + X to open power menu and select PowerShell Admin to launch it
- Type and run the command Get-PhysicalDisk
- The output will have a column with the name Media Type.
- Check if it is HDD or SSD
To find the RPM using PowerShell, you will need to run the following command as mentioned in this thread.
$ComputerName = ".", "."
ForEach ($C in $ComputerName)
{
$Hash = @{
"ComputerName" = $C
"namespace" = "rootMicrosoftWindowsStorage"
"Class" = "MSFT_PhysicalDisk"
"ErrorAction" = "Stop"
}
Try
{
Get-WMIObject @Hash |
Select-Object -Property @{N="ComputerName"; E={$C}},
@{N="Speed(RPM)";E={$_.SpindleSpeed}}, DeviceID,
@{N="Supported";E={$True}}
}
Catch
{
$Obj = New-Object -TypeName PSObject -Property @{
"ComputerName" = $ComputerName
"Speed" = $Null
"DeviceID" = $Null
"Supported" = $False
}
Write-Output $Obj
}
}
You can also use Disk Defragmenter and Windows Command Prompt to find out if it is an SSD or HDD.
4] Using third-party tools
Crystal Disk Info is a handy tool if you want to check the health of your hard disk. While the software doesn’t tell about SSD or HDD, it can show RPM of the storage device.
Free PC Audit is another free tool that is one of the rare tools that can find Media Type for the storage device. Once you locate the disk section, expand it, and select media type to see if the storage devices are SSD or HDD. Download it from the official page.
HDD Scan is a free tool for hard drive diagnostics. The program can test storage devices for errors, bad sectors, show S.M.A.R.T. attributes, and RPM. Launch the tool, then click on Tools button > Drive ID. It will generate a report which will include RPM as one of the main parameters. Download the software from HDDScan
If you want to upgrade to SSD, but aren’t sure if full SSD configuration works better or HDD, then read our ultimate guide on Hybrid Drives.
I hope the set of recommended tools were useful to check what Hard Drive you have on Windows 11/10.
Anand Khanse is the Admin of TheWindowsClub.com, a 10-year Microsoft MVP (2006-16) & a Windows Insider MVP (2016-2022). Please read the entire post & the comments first, create a System Restore Point before making any changes to your system & be careful about any 3rd-party offers while installing freeware.
Download PC Repair Tool to quickly find & fix Windows errors automatically
Most of the consumers have a laptop or a desktop computer, but they have no idea what kind of storage device they use. For example, an SSD makes a huge difference in performance compared to HDD. In this post, we will show how to check what Hard Drive you have on Windows 11/10.
What Hard Disk do I have? Do I have an SSD, HDD, or Hybrid Drive? How to check the Specifications & RPM of the Hard Drive of your Windows computer? These are some of the questions we will try to answer using inbuilt solutions and free software applications.
- Using Device Manager
- Using the MSInfo32 Tool
- Using PowerShell
- Using a third-party tool
Not all the tools can display RPM and Media type of the hard disk. Some of them only find the model number, while others can only tell you the RPM. Be aware that a Solid State Drive doesn’t have RPM, i.e., there are no spinning platters like HDD.
1] Using Device Manager
While the Device Manager doesn’t directly display RPM or Disk type, it can have other details, including the model number of the storage device.
- Use WIN+X to open the Power menu and select Device Manager
- Navigate the tree and locate Disk Drives. Expand it
- Right-click on the disk and choose properties. You can also double click for the same.
- Switch to Details section, and then select Hardware IDs from the Property dropdown.
- The model number will be available along with some other details. So in this case, it is DISKST3500418AS. Hence the model number would be ST3500418AS
Now search the model number in Google or on Amazon. Wwbsites like hdsentinel.com can give you the complete information. If the drive is an SSD, it will be mentioned explicitly.
2] Using the MSInfo32 Tool
You can also use the msinfo32 tool in Windows to find the manufacturer and model number. Once you have that search on Google or any website which offers details based on the model number of the hardware. Sometimes the model name in the listing will have SSD included in the MSInfo32 tool. Otherwise, you will have to search via the device model number.
3] Using PowerShell
- Use WIN + X to open power menu and select PowerShell Admin to launch it
- Type and run the command Get-PhysicalDisk
- The output will have a column with the name Media Type.
- Check if it is HDD or SSD
To find the RPM using PowerShell, you will need to run the following command as mentioned in this thread.
$ComputerName = ".", "."
ForEach ($C in $ComputerName)
{
$Hash = @{
"ComputerName" = $C
"namespace" = "rootMicrosoftWindowsStorage"
"Class" = "MSFT_PhysicalDisk"
"ErrorAction" = "Stop"
}
Try
{
Get-WMIObject @Hash |
Select-Object -Property @{N="ComputerName"; E={$C}},
@{N="Speed(RPM)";E={$_.SpindleSpeed}}, DeviceID,
@{N="Supported";E={$True}}
}
Catch
{
$Obj = New-Object -TypeName PSObject -Property @{
"ComputerName" = $ComputerName
"Speed" = $Null
"DeviceID" = $Null
"Supported" = $False
}
Write-Output $Obj
}
}
You can also use Disk Defragmenter and Windows Command Prompt to find out if it is an SSD or HDD.
4] Using third-party tools
Crystal Disk Info is a handy tool if you want to check the health of your hard disk. While the software doesn’t tell about SSD or HDD, it can show RPM of the storage device.
Free PC Audit is another free tool that is one of the rare tools that can find Media Type for the storage device. Once you locate the disk section, expand it, and select media type to see if the storage devices are SSD or HDD. Download it from the official page.
HDD Scan is a free tool for hard drive diagnostics. The program can test storage devices for errors, bad sectors, show S.M.A.R.T. attributes, and RPM. Launch the tool, then click on Tools button > Drive ID. It will generate a report which will include RPM as one of the main parameters. Download the software from HDDScan
If you want to upgrade to SSD, but aren’t sure if full SSD configuration works better or HDD, then read our ultimate guide on Hybrid Drives.
I hope the set of recommended tools were useful to check what Hard Drive you have on Windows 11/10.
Anand Khanse is the Admin of TheWindowsClub.com, a 10-year Microsoft MVP (2006-16) & a Windows Insider MVP (2016-2022). Please read the entire post & the comments first, create a System Restore Point before making any changes to your system & be careful about any 3rd-party offers while installing freeware.