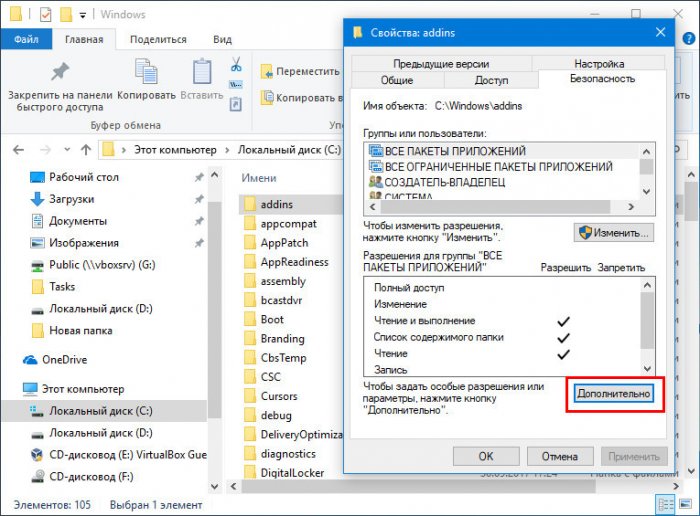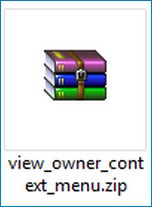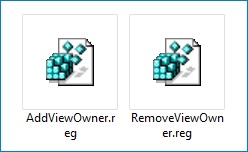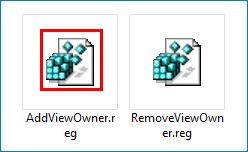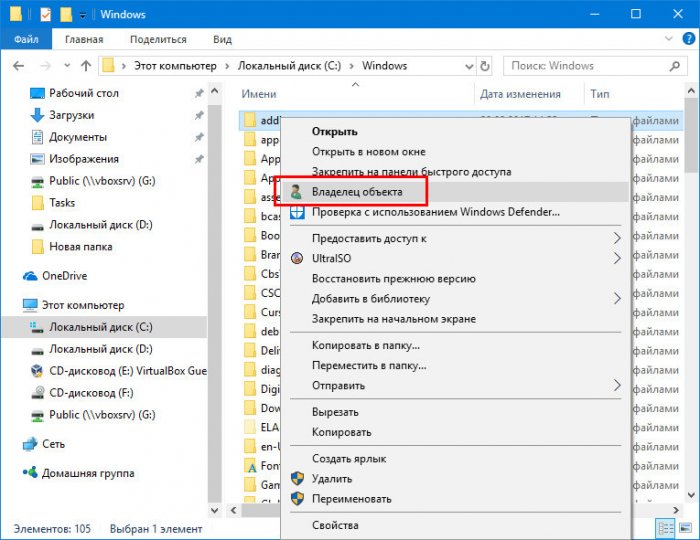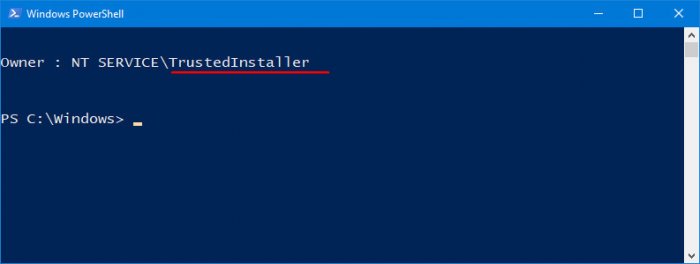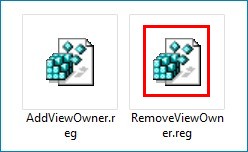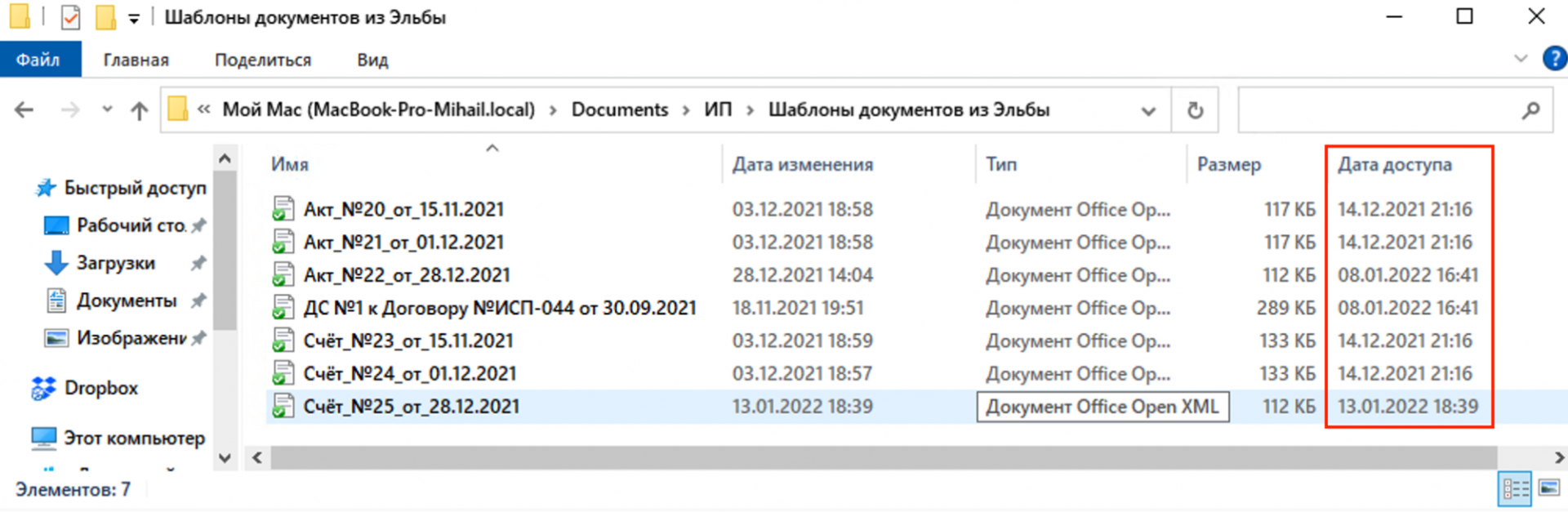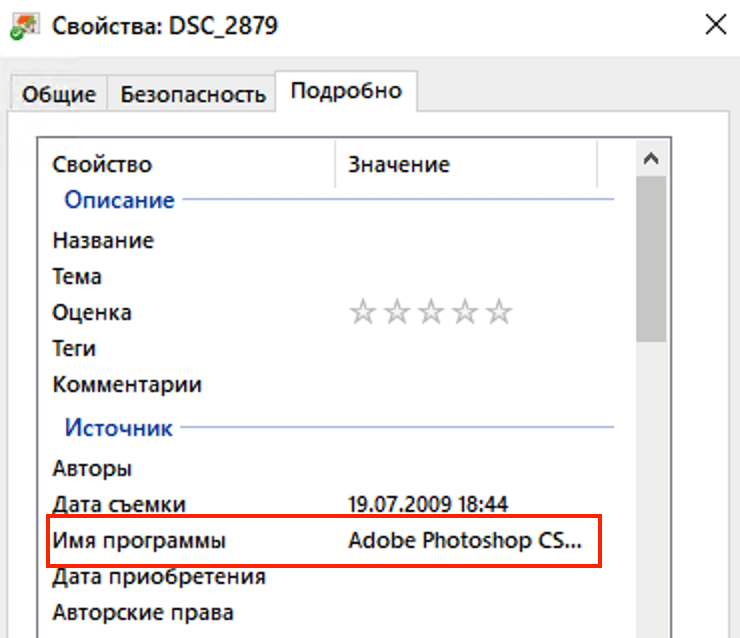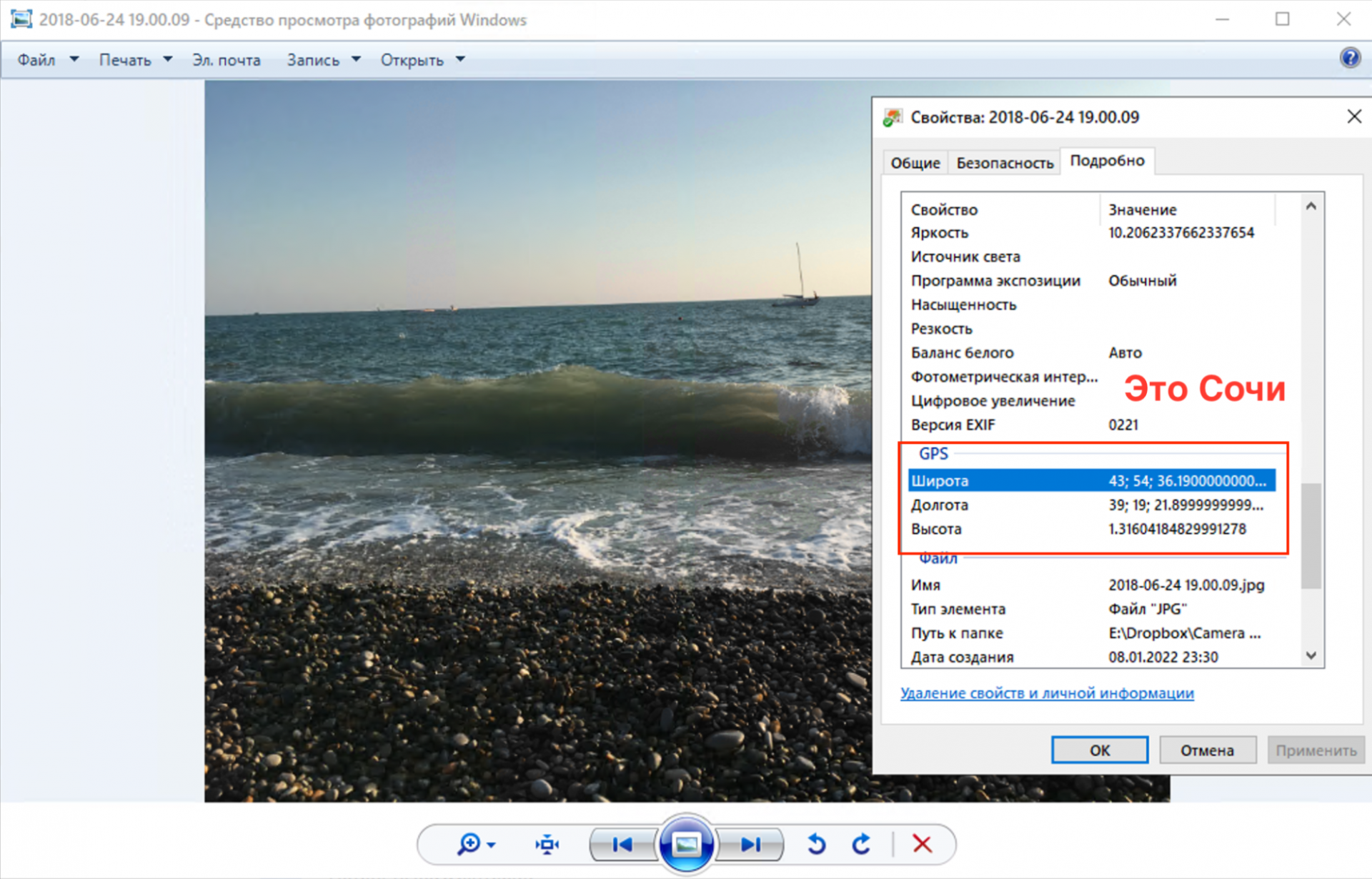Как узнать пользователя, создавшего папку?
Ответ мастера:
Современной операционной системой Windows 7 предоставляются большие возможности по настройке безопасности системы и аудита изменений, которые происходят в ней. У всех файлов и папок, находящихся на разделах, есть установленная политика доступа. Для просмотра информации о том, кто является владельцем папки, нужно зайти в ее свойства.
Откроем в «Мой компьютер» местоположение интересующей нас папки. Кликнем правой кнопкой мышки на рисунке папки, после этого на нижнем пункте «Свойства». В открывшемся окне информации о выбранной папке перейдем к вкладке безопасность, а затем щелкнем мышкой на кнопке «Дополнительно». Так мы перейдем в расширенные настройки. Обращаем внимание на вкладку «Владелец» в открывшемся окне.
В окне «Текущий владелец» указывается имя и группа владельца папки. Эта информация прописана через знак слэша. Также с помощью утилиты можно изменить владельца этой папки на другого пользователя ПК. Для изменения владельца выбранной папки выберем пользователя из предложенного перечня или добавим нового. Для этого кликнем на кнопку «Изменить», а после этого «Другие пользователи и группы». Найдем нужного нам пользователя при помощи встроенной опции поиска, а потом добавим к списку.
Стоит отметить, что владелец папки — это не всегда ее создатель. Пользователь автоматически становится владельцем, когда авторизуется в момент создания папки. Однако, какие-то папки с файлами образуются под влиянием системы или вирусов. Для того чтобы отслеживать действия процессов, необходимо установить программу мониторинга системы. Также можно поставить специальное ПО, которое в режиме он лайн будет записывать каждое действие на компьютере.
Проследим, какое время понадобится на создание папки и сравним с записями программы. Одна из таких утилит – это Expert. Ее можете скачать на сайте soft.ru. Установим ее в локальный диск ОС. Запустим программу и установим пароль на запуск. Далее просто выключаем компьютер. Если нам нужно будет просмотреть, какие папки и кто создавал их на компьютере, откроем программу, введем пароль и просмотрим записанные скриншоты.
|
3 / 3 / 1 Регистрация: 22.04.2010 Сообщений: 29 |
|
|
1 |
|
|
Server 2008 Узнать кто создал файл в сетевой папке24.04.2017, 08:17. Показов 14941. Ответов 1
Всем привет, собственно сабж, нужно узнать с какого ip или доменного имени был создан файл в сетевой папке ну или хотя бы имя пользователя, AD не поднят, ОС server 2008 r2 x64. Кто что может посоветовать?
__________________
0 |
|
Модератор 6871 / 3818 / 477 Регистрация: 13.03.2013 Сообщений: 14,059 Записей в блоге: 9 |
|
|
24.04.2017, 09:18 |
2 |
|
Свойства фалй, вкладка «Подробно», в самом низу есть строки «Владелец» и «Компьютер».
0 |
Как узнать, кто создал папку
Современная операционная система Windows 7 предоставляет широкие возможности для настройки безопасности системы и аудита происходящих в системе изменений. Все файлы и папки, находящиеся на разделах, имеют установленную политику доступа. Чтобы посмотреть, кто является владельцем папки, зайдите в ее свойства.

Инструкция
Откройте в «Моем компьютере» местонахождение интересующей вас папки. Кликните правой кнопкой мыши по рисунку папки, а затем по нижнему пункту «Свойства». Откроется окно информации о выбранной папке. Зайдите на вкладку безопасность, а затем щелкните мышью по кнопке «Дополнительно», чтобы перейти в расширенные настройки. Обратите внимание на вкладку «Владелец» открывшегося окна.
В поле «Текущий владелец» будет указано имя и группа владельца выбранной папки. Указание имени и группы производится через знак слэша. Также утилита предлагает возможность изменить владельца данной папки на другого пользователя компьютера. Чтобы изменить владельца выбранной папки, выберите пользователя из предложенного списка или добавьте другого. Для этого кликните по кнопке «Изменить» и затем «Другие пользователи и группы». Найдите нужного пользователя с помощью встроенной опции поиска, а затем добавьте к списку.
Стоит заметить, что владелец папки не всегда является ее создателем. Владельцем автоматически становится тот пользователь, который был авторизован в момент создания папки. Однако, некоторые папки и файлы возникают под влиянием системы или вирусов. Для отслеживания действий процессов нужно устанавливать программу мониторинга системы. Также можно установить специальное программное обеспечение, которое в режиме реального времени записывает все действия на компьютере.
Вы посмотрите время создания папки и сравните с записями программы. Одной из таких утилит является Expert. Найти можете на сайте soft.ru. Установите в локальный диск операционной системы. Запустите программу и установите пароль на запуск. Далее просто выключайте компьютер. Если вам нужно просмотреть, какие папки и кем были созданы на компьютере, откройте программу, введите пароль и просматривайте записанные скриншоты.
Видео по теме
Войти на сайт
или
Забыли пароль?
Еще не зарегистрированы?
This site is protected by reCAPTCHA and the Google Privacy Policy and Terms of Service apply.
Как узнать владельца папки или файла

К сожалению, чтобы определить владельца файла с помощью проводника нужно сделать множество щелчков мышью. Чтобы получить интересующую Вас информацию быстро, откройте окно командной строки и введите в ней команду:
Dir Q имя_файла
После нажатия клавиши Enter утилита Dir отобразит имя владельца файла. Как правило, владельцем файла является пользователь, создавший его. В самом худшем случае он способен переадресовать Вас к лицу, способному определить, что делать с файлом. Достоинством метода является возможность одновременной проверки множества файлов, особенно если эти файлы имеют одно расширение.
Если Вы подозреваете, что решение задачи подобным способом отнимает слишком много времени, воспользуйтесь проводником. Щелкните на файле правой кнопкой мыши и выберите в контекстном меню команду Свойства. В окне свойств перейдите на вкладку Безопасность и щелкните на кнопке Дополнительно. В диалоговом окне Дополнительные параметры безопасности перейдите на вкладку Владелец, в которой расположено поле Текущий владелец этого элемента. Именно в этом поле Вы найдете информацию о владельце файла. Единственной веской причиной для использования описанного метода является смена владельца файла — задача, которую не так просто решить с помощью командной строки.
Как посмотреть кто создал папку
Как узнать пользователя, создавшего папку?
Современной операционной системой Windows 7 предоставляются большие возможности по настройке безопасности системы и аудита изменений, которые происходят в ней. У всех файлов и папок, находящихся на разделах, есть установленная политика доступа. Для просмотра информации о том, кто является владельцем папки, нужно зайти в ее свойства.
Откроем в «Мой компьютер» местоположение интересующей нас папки. Кликнем правой кнопкой мышки на рисунке папки, после этого на нижнем пункте «Свойства». В открывшемся окне информации о выбранной папке перейдем к вкладке безопасность, а затем щелкнем мышкой на кнопке «Дополнительно». Так мы перейдем в расширенные настройки. Обращаем внимание на вкладку «Владелец» в открывшемся окне.
В окне «Текущий владелец» указывается имя и группа владельца папки. Эта информация прописана через знак слэша. Также с помощью утилиты можно изменить владельца этой папки на другого пользователя ПК. Для изменения владельца выбранной папки выберем пользователя из предложенного перечня или добавим нового. Для этого кликнем на кнопку «Изменить», а после этого «Другие пользователи и группы». Найдем нужного нам пользователя при помощи встроенной опции поиска, а потом добавим к списку.
Стоит отметить, что владелец папки — это не всегда ее создатель. Пользователь автоматически становится владельцем, когда авторизуется в момент создания папки. Однако, какие-то папки с файлами образуются под влиянием системы или вирусов. Для того чтобы отслеживать действия процессов, необходимо установить программу мониторинга системы. Также можно поставить специальное ПО, которое в режиме он лайн будет записывать каждое действие на компьютере.
Как быстро узнать имя владельца любого объекта в Windows 10
Не очень удобно, так как приходится выполнять много действий.
Как быстро узнать имя владельца любого объекта в Windows 10
Выполните слияние REG-файла AddViewOwner.reg.
После этого в контекстном меню Проводника у вас появится новый пункт «Владелец объекта».
Кликните ПКМ по любому файлу или папке и выберете в меню эту новую опцию. Тут же откроется консоль PowerShell, в которой будет указано имя владельца данного объекта.
Для удаления опции из меню выполните слияние файла RemoveViewOwner.reg.
В обоих случаях изменения вступают в силу немедленно.
- Примечание: этим способом не получится узнать имя владельца некоторых типов ярлыков, например, ярлыков апплетов, созданных в классической панели управления и помещенных на рабочий стол.
Комментарии (3)
Рекламный блок
Подпишитесь на рассылку
Навигация
Облако тегов
Архив статей
Сейчас обсуждаем
glavred
Гость Виталий, Значит, у вас проблемы с Windows 11. Если нет бэкапа, выполняйте восстановление
SvarogovMSK
Купил новую видеокарту, на ней только 1 вход HDMI и 3 DisplayPort, а на материнке HDMI, VGA, DVI.
Гость Виталий
Всё, что Вы пишите — прекрасно, но средство устранения неполадок не запускается. Windows 11
Гость Slet3, пожалуйста, разбей все команды, я не знаю как их записывать
Гость Andrey
ASukrnet, обратите внимание на Sergei Strelec, 2k10, Multiboot Collection Full (там энтузиасты
О проекте RemontCompa.ru
RemontCompa — сайт с огромнейшей базой материалов по работе с компьютером и операционной системой Windows. Наш проект создан в 2010 году, мы стояли у истоков современной истории Windows. У нас на сайте вы найдёте материалы по работе с Windows начиная с XP. Мы держим руку на пульсе событий в эволюции Windows, рассказываем о всех важных моментах в жизни операционной системы. Мы стабильно выпускаем мануалы по работе с Windows, делимся советами и секретами. Также у нас содержится множество материалов по аппаратной части работы с компьютером. И мы регулярно публикуем материалы о комплектации ПК, чтобы каждый смог сам собрать свой идеальный компьютер.
Наш сайт – прекрасная находка для тех, кто хочет основательно разобраться в компьютере и Windows, повысить свой уровень пользователя до опытного или профи.
7 неочевидных свойств файла, которые могут многое рассказать
Недавно мы разобрались, что такое файл, где он хранится и что может находиться внутри него. Но у файла есть ещё несколько неочевидных свойств, которые могут пригодиться в разных ситуациях — или, наоборот, рассказать всем то, чем вы не хотели бы делиться.
Все доступные свойства файла на компьютере можно посмотреть, щёлкнув правой кнопкой мыши по файлу и выбрав пункт «Свойства». Он есть и в Windows, и в Mac OS. Единственный нюанс — конкретные свойства зависят от типа файла (документ, картинка или музыка).
Дата создания
Когда вы создаёте и сохраняете новый файл, у него появляется время создания. Оно берётся из настроек компьютера, где создан файл, поэтому теоретически дата создания может быть любой.
Часто по дате создания можно понять, в какой момент работа была начата. Например, если коллега говорит, что работал над отчётом всю неделю, а в дате создания стоит сегодняшнее утро, то… Ну, вы понимаете.
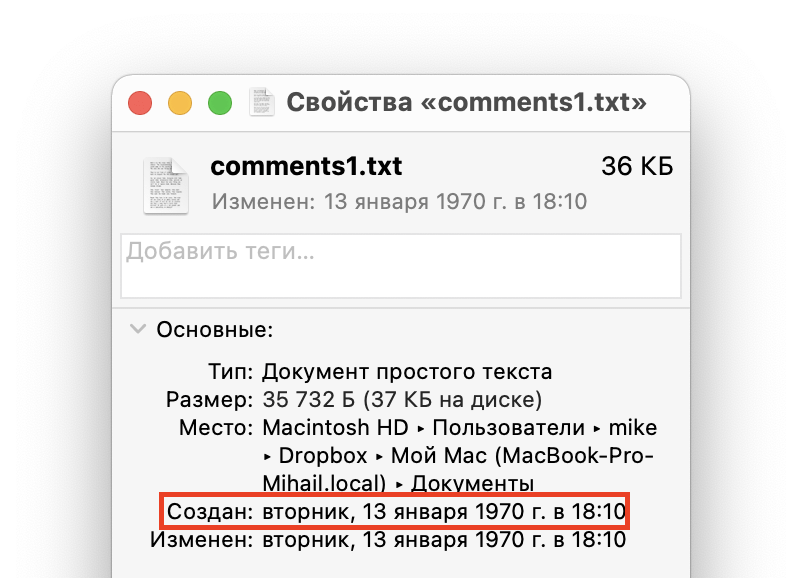
Дата изменения
Дата изменения показывает, когда последний раз в файл вносили какие-то изменения — что-то добавляли или удаляли оттуда. По этому параметру можно понять, доделывал ли кто-то файл после создания.
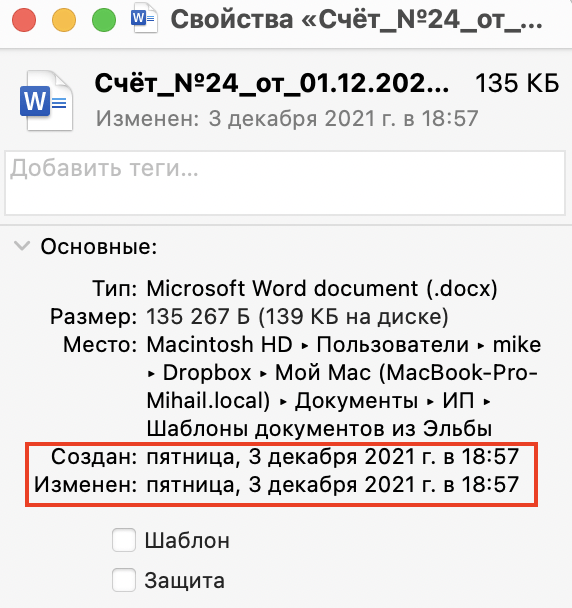
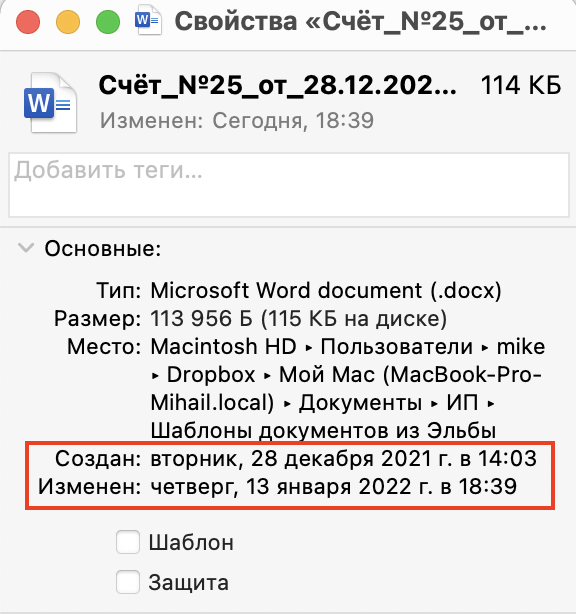
Дата последнего доступа к файлу
Это свойство легко можно увидеть в Windows. Оно показывает, когда последний раз открывался этот файл, причём необязательно с изменениями. Windows фиксирует сам факт открытия.
Допустим, вы кому-то поручили проанализировать показатели прошлого года по продажам и на их основе составить отчёт. Исходные файлы лежат на Windows-сервере, удалённый доступ к которому есть у всех сотрудников. Два дня спустя вам приносят файл, в котором явно что-то не то с цифрами. Вы идёте на сервер, находите исходные файлы и смотрите на дату последнего доступа. Если она старше этих пары дней, значит сотрудник их вообще не открывал.
Кто автор или владелец файла
Многие офисные программы добавляют в свойства файла имя автора или владельца документа. Они его берут из своих настроек (если их кто-то заполнил при установке) или из имени пользователя, который прописан в системе.
Про этот параметр многие забывают, а зря. Есть случаи, когда зарубежные ведомства выкладывали на свои сайты, казалось бы, простую документацию или разъяснения, а другая разведка по данным о владельце выясняла автора документа и пыталась его завербовать.
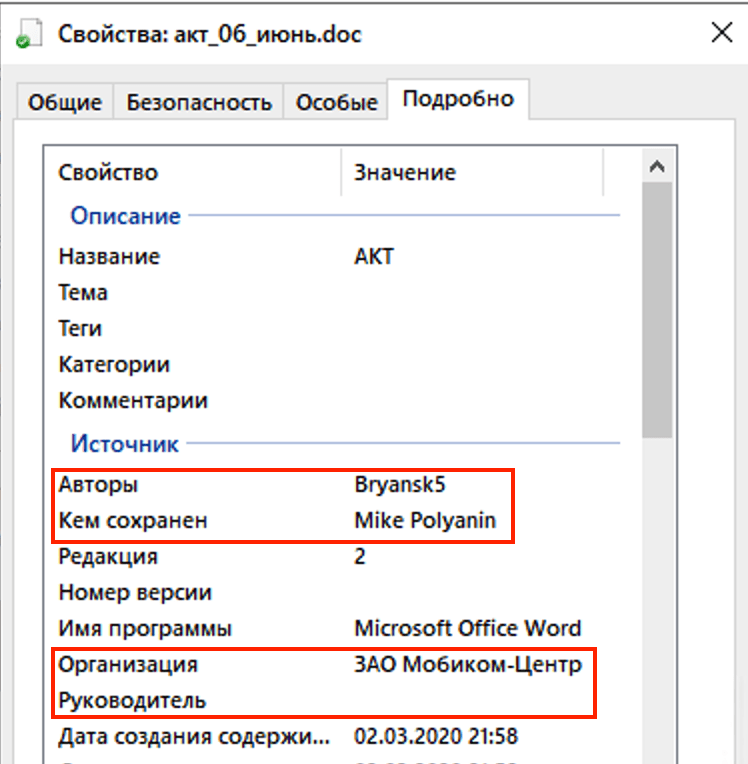
Программа, в которой создавался или редактировался файл
Часть программ записывают в файл информацию о себе, когда идёт работа над документом. Это нужно, чтобы понимать, обрабатывали ли фотографию в Фотошопе (например). Выглядит примерно так:
Сколько времени работали над файлом
Многие офисные программы умеют считать время, потраченное на работу с документом. Это для тех, кто жалуется, что убил на документ все выходные, а на самом деле…
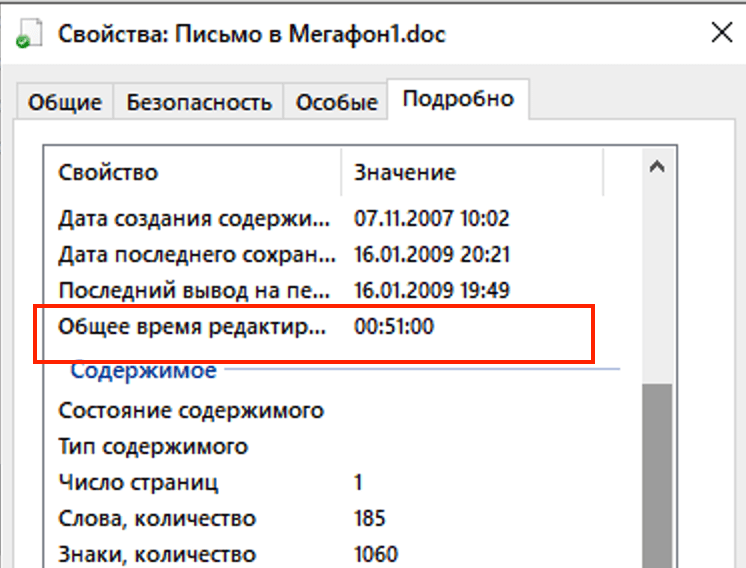
Геопозиция
Эти данные сейчас по умолчанию добавляет к фотографии каждый смартфон и каждая умная камера. Чаще всего они записывают географические координаты, иногда высоту над уровнем моря. Это удобно, когда вам нужно отсортировать фото из поездки по разным городам — телефоны уже делают это автоматически.
В обратную сторону это тоже работает: если поделиться с кем-то фотографией, то по геометке человек может узнать, где был сделан снимок. Например, друг присылает вам фото с пляжа и говорит «Смотри, какой классный пляж в Анталии!». А вы открываете свойства и видите, что, судя по координатам, фото сделано на пляже в Сочи:
Что дальше
Следующий логичный шаг — защитить свою приватность (и свои данные) при пересылке важных файлов. Для этого их нужно очистить от всей этой шелухи метаданных и оставить только содержимое документа. Как это сделать — в следующей статье. Подписывайтесь, чтобы не пропустить продолжение.