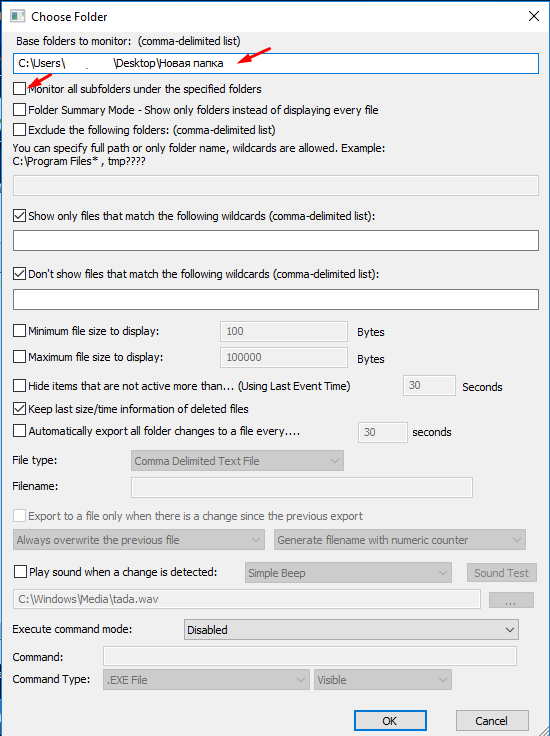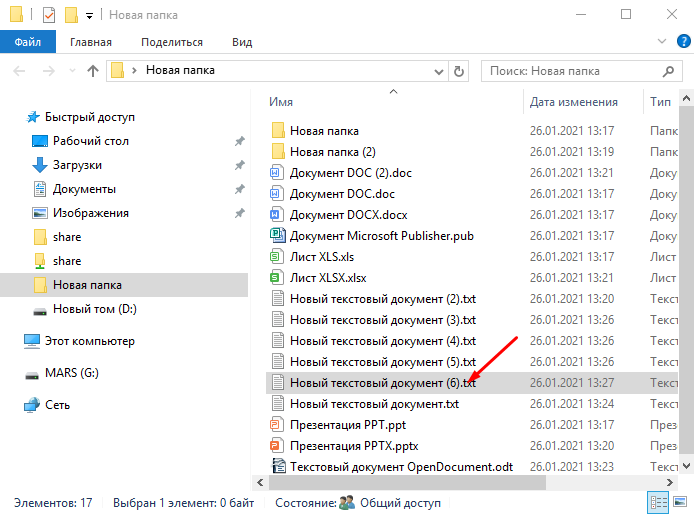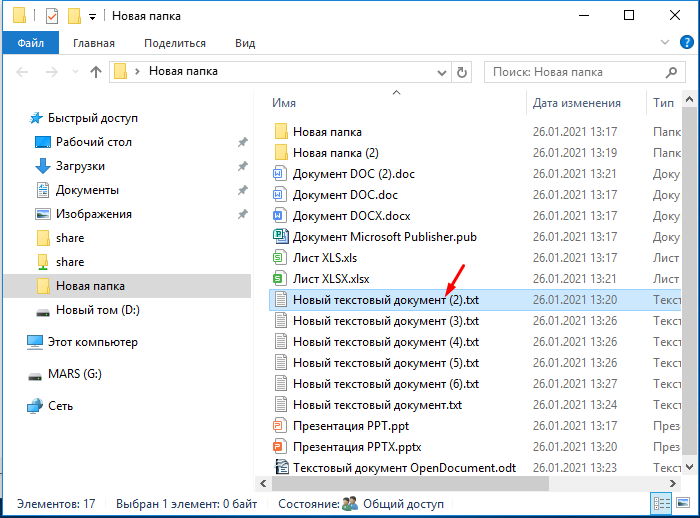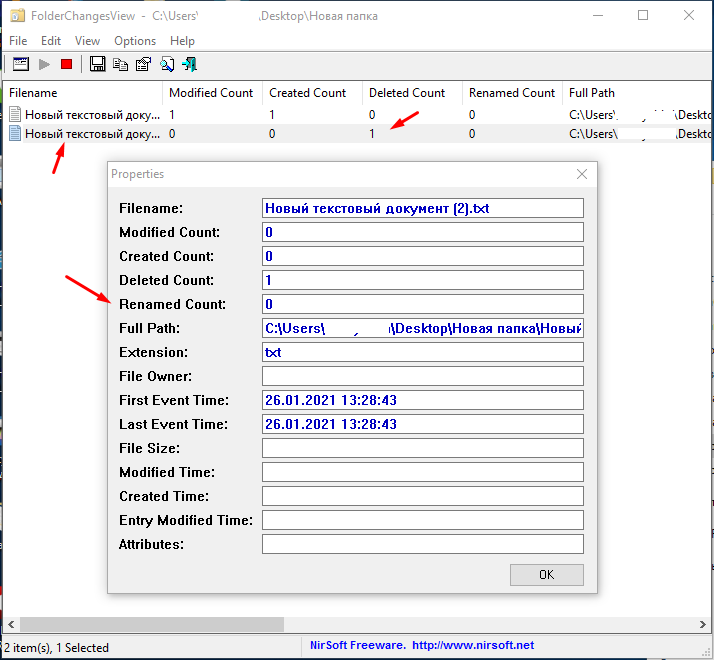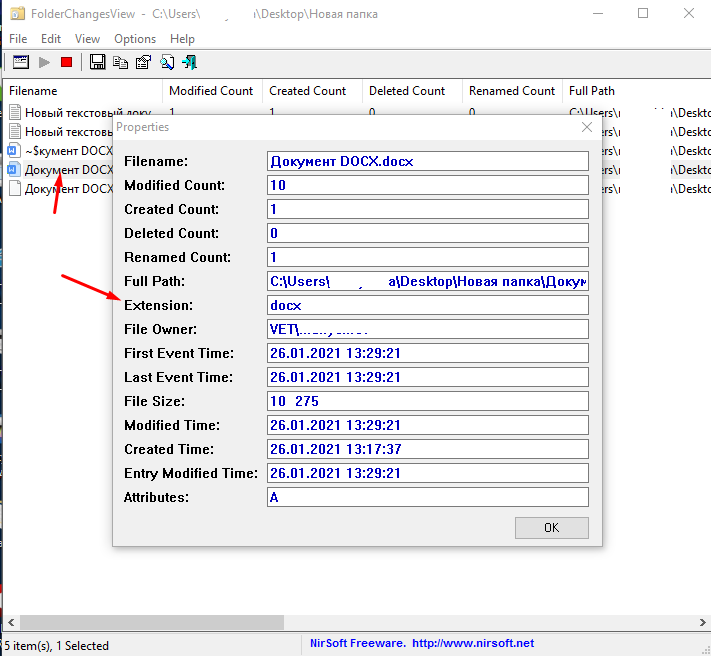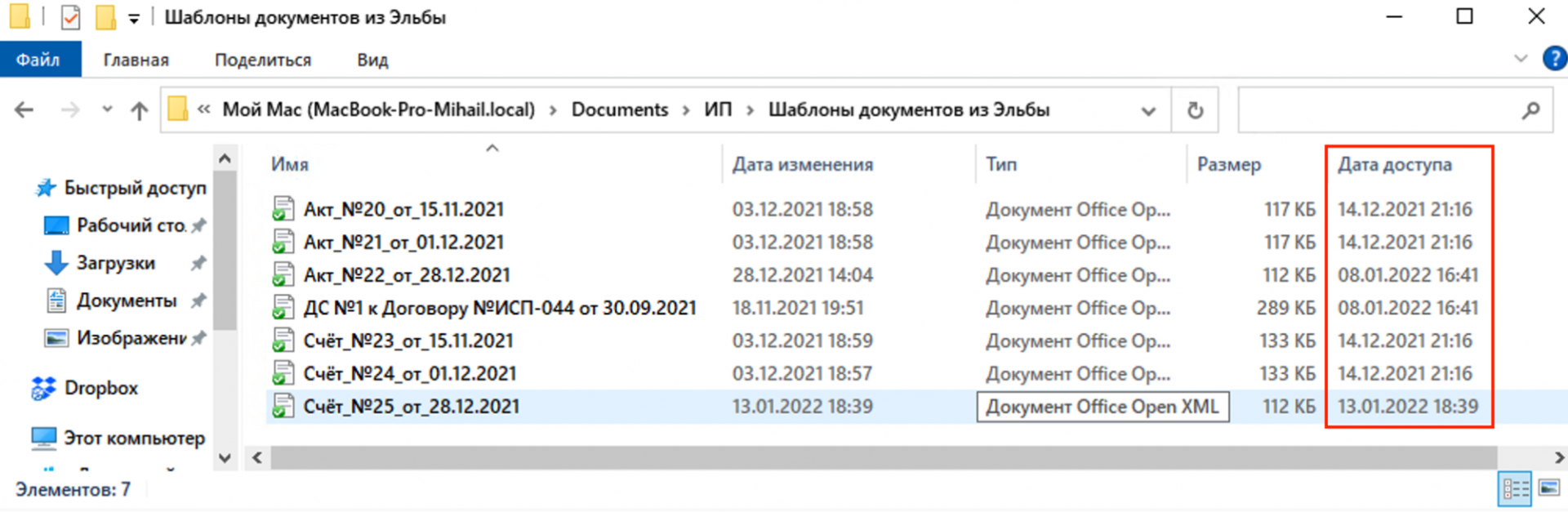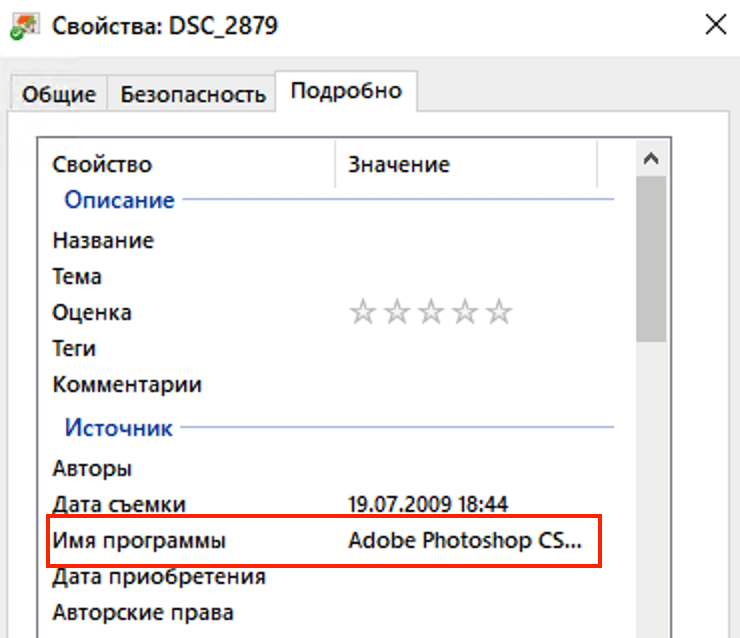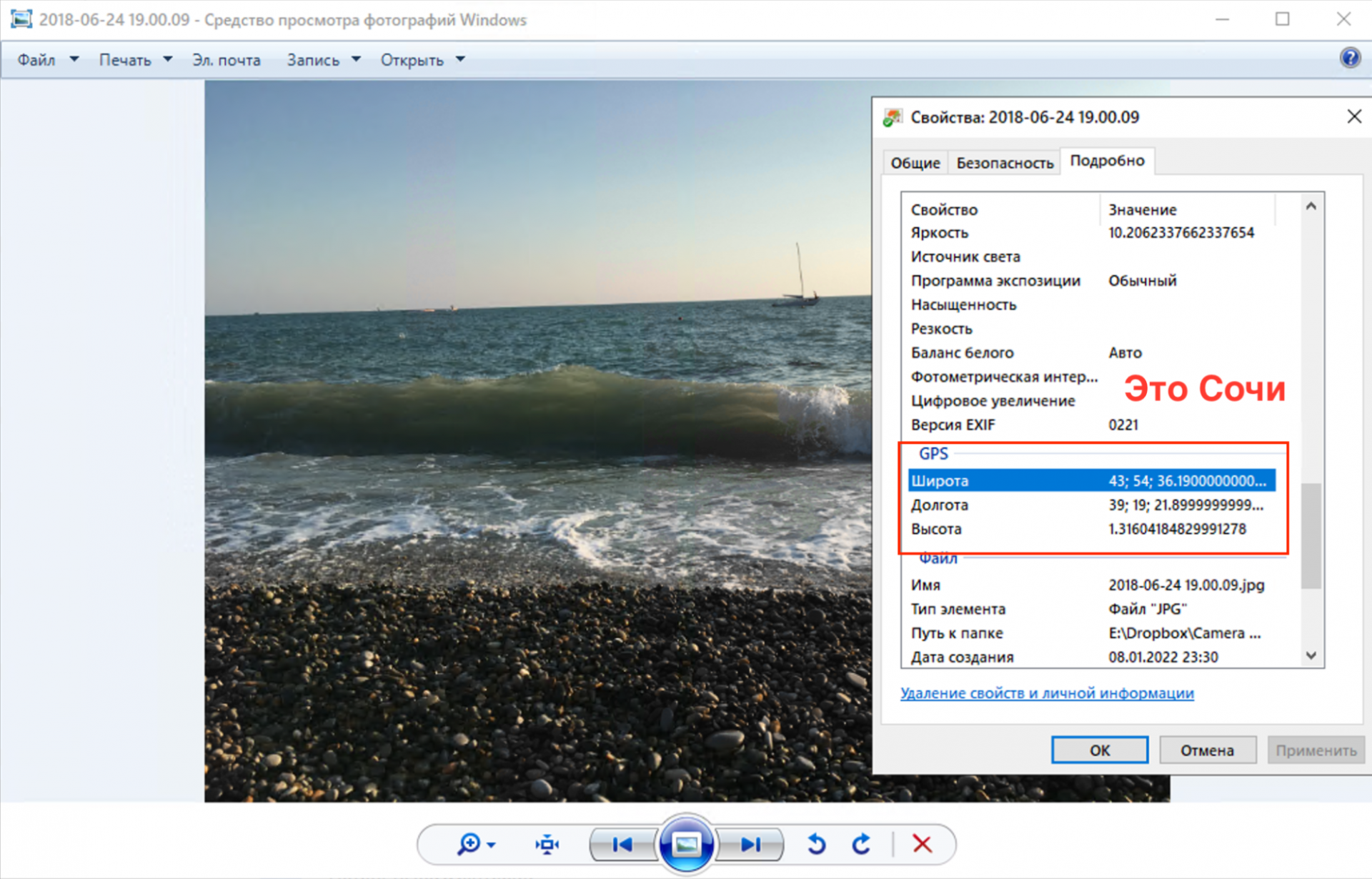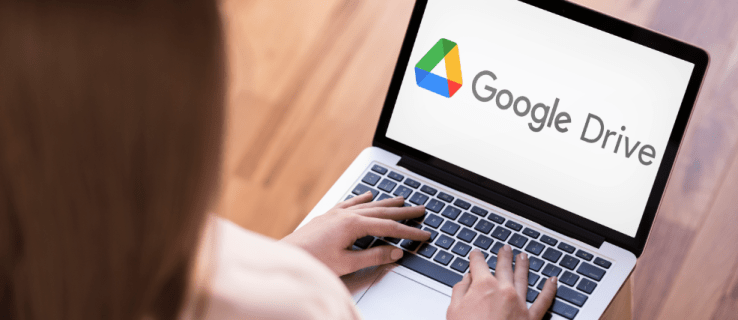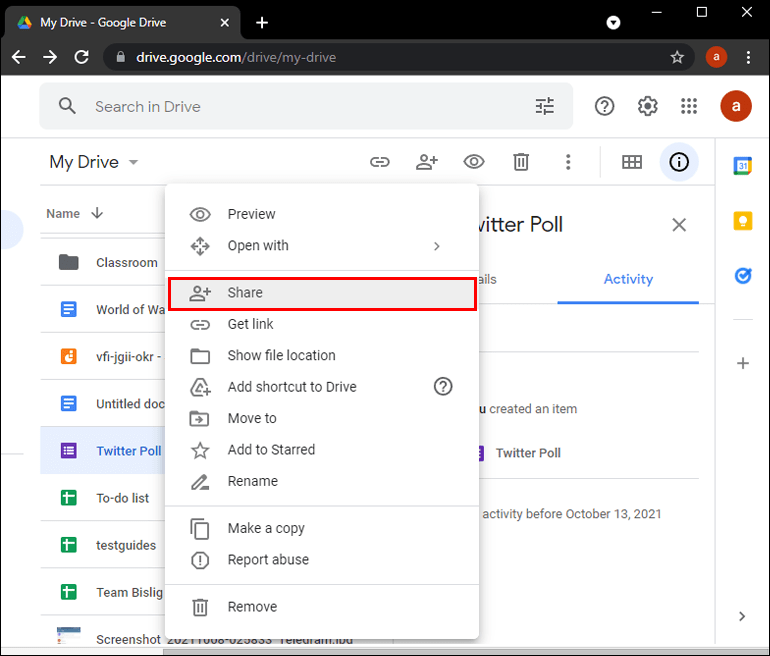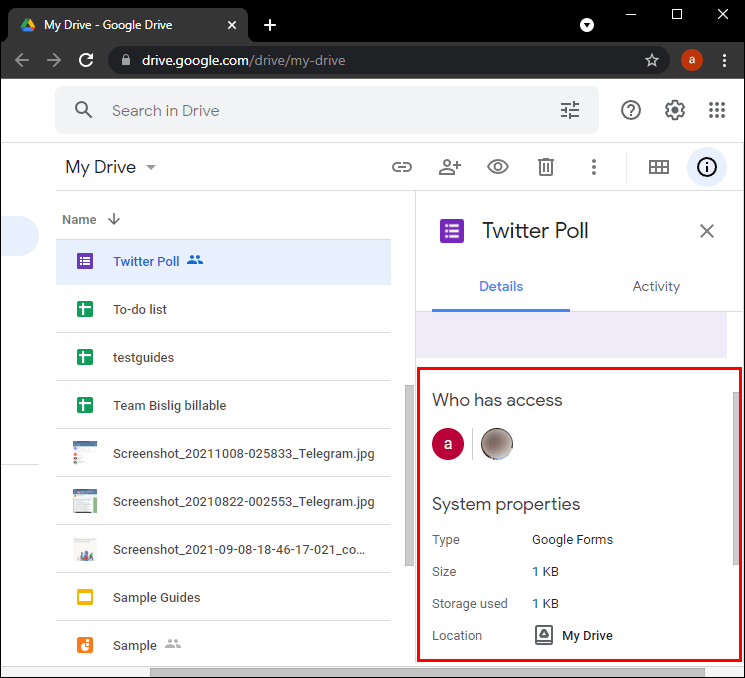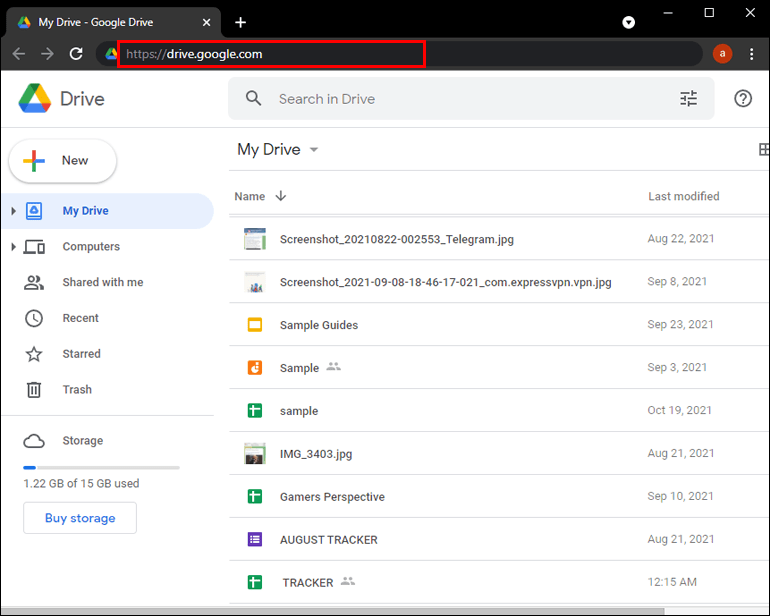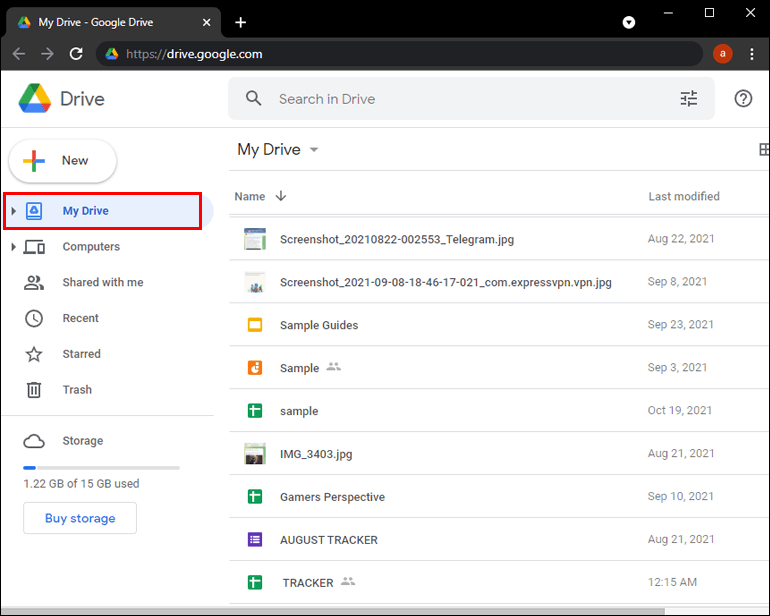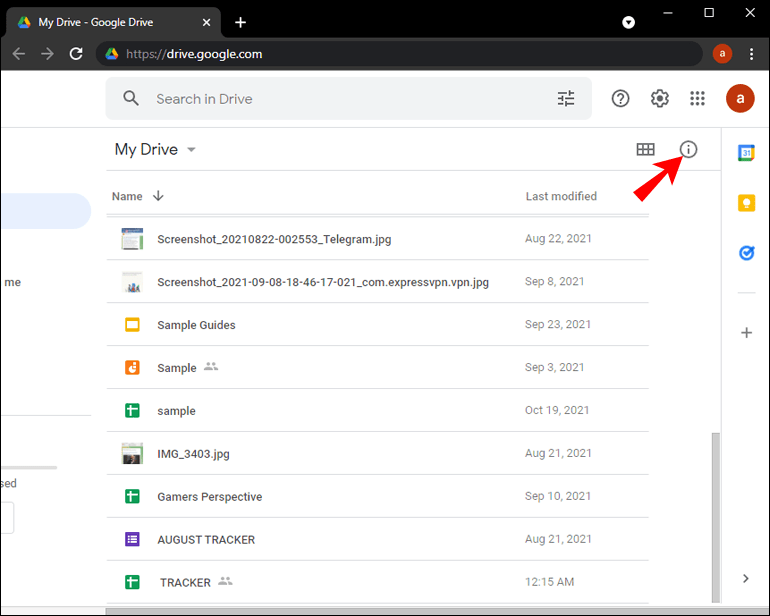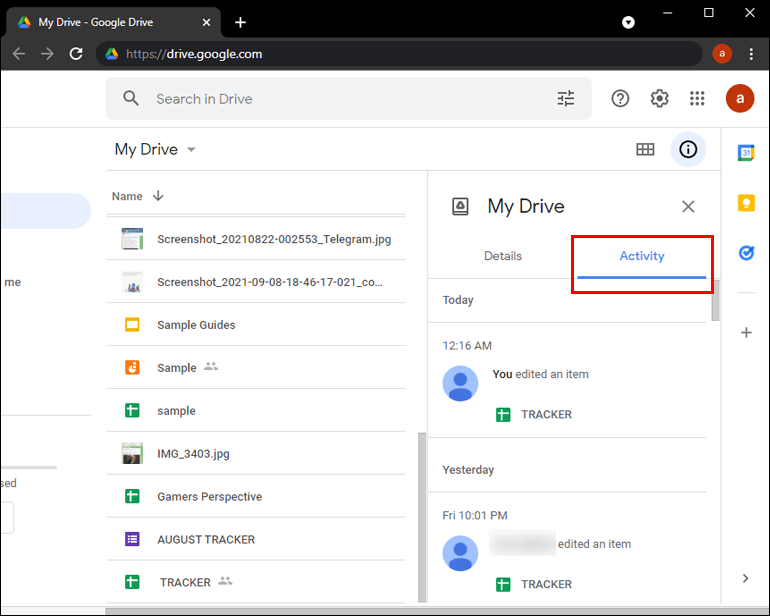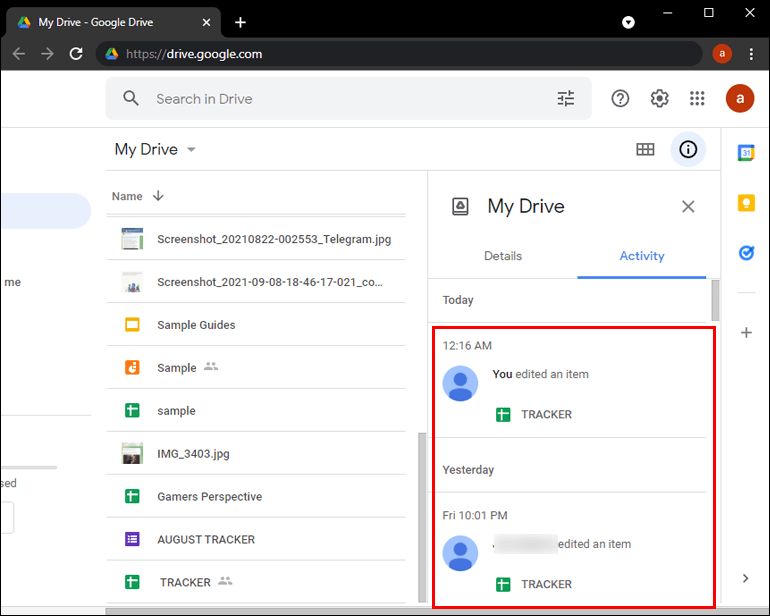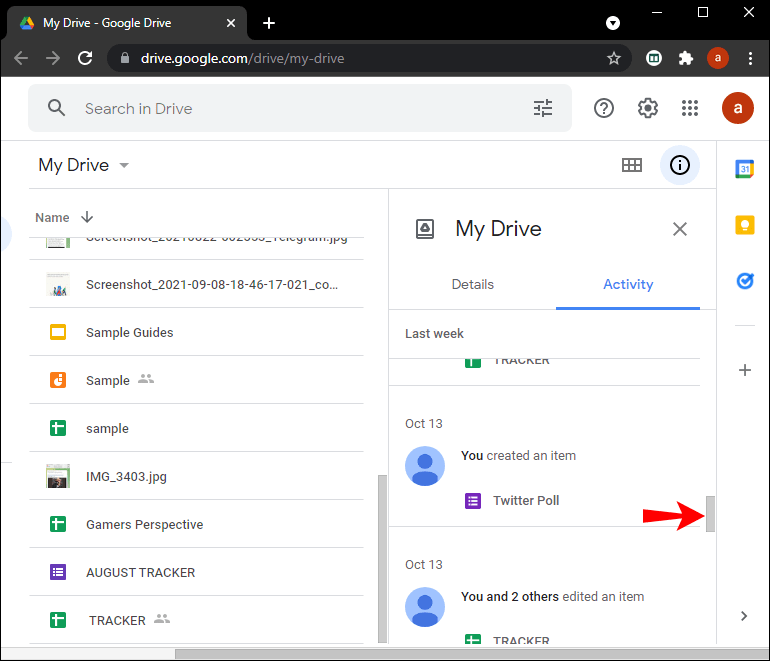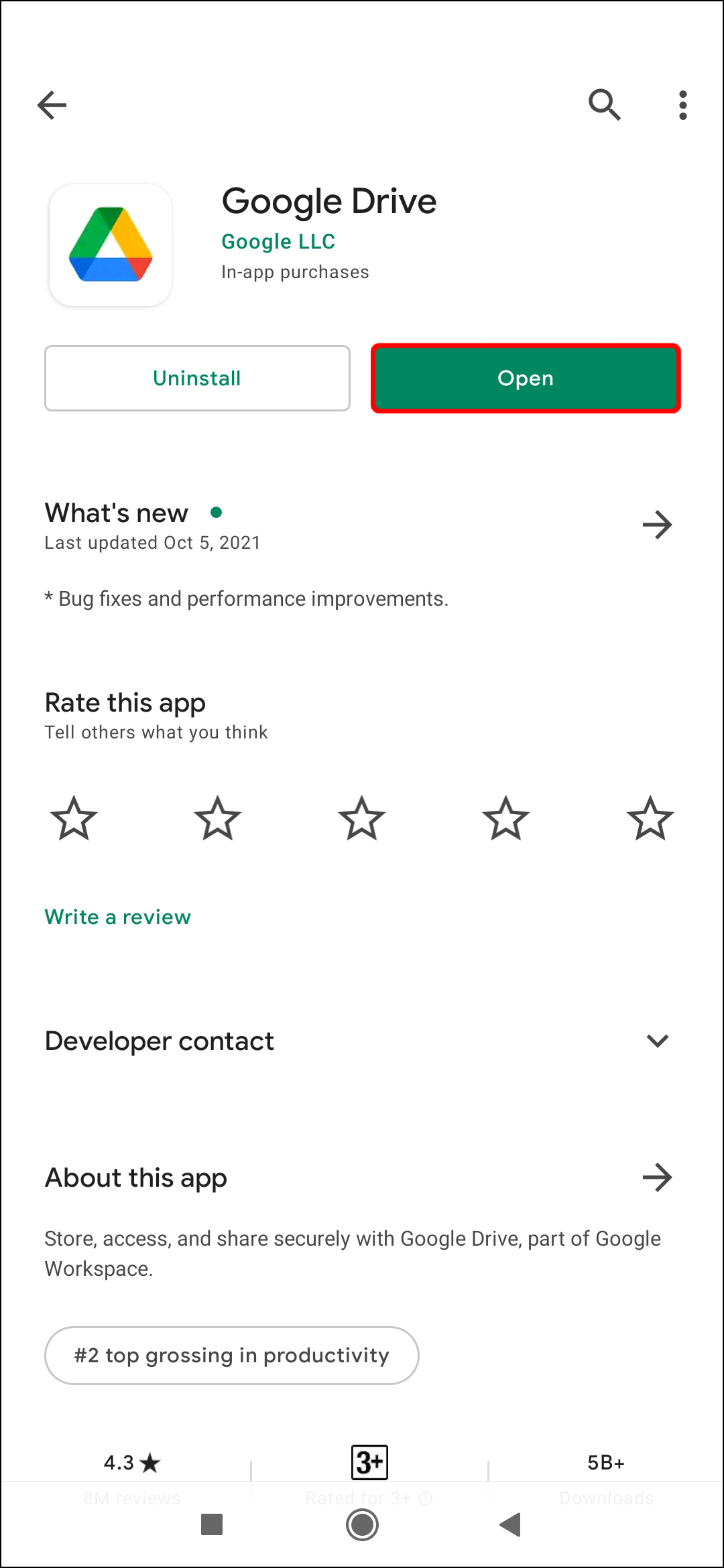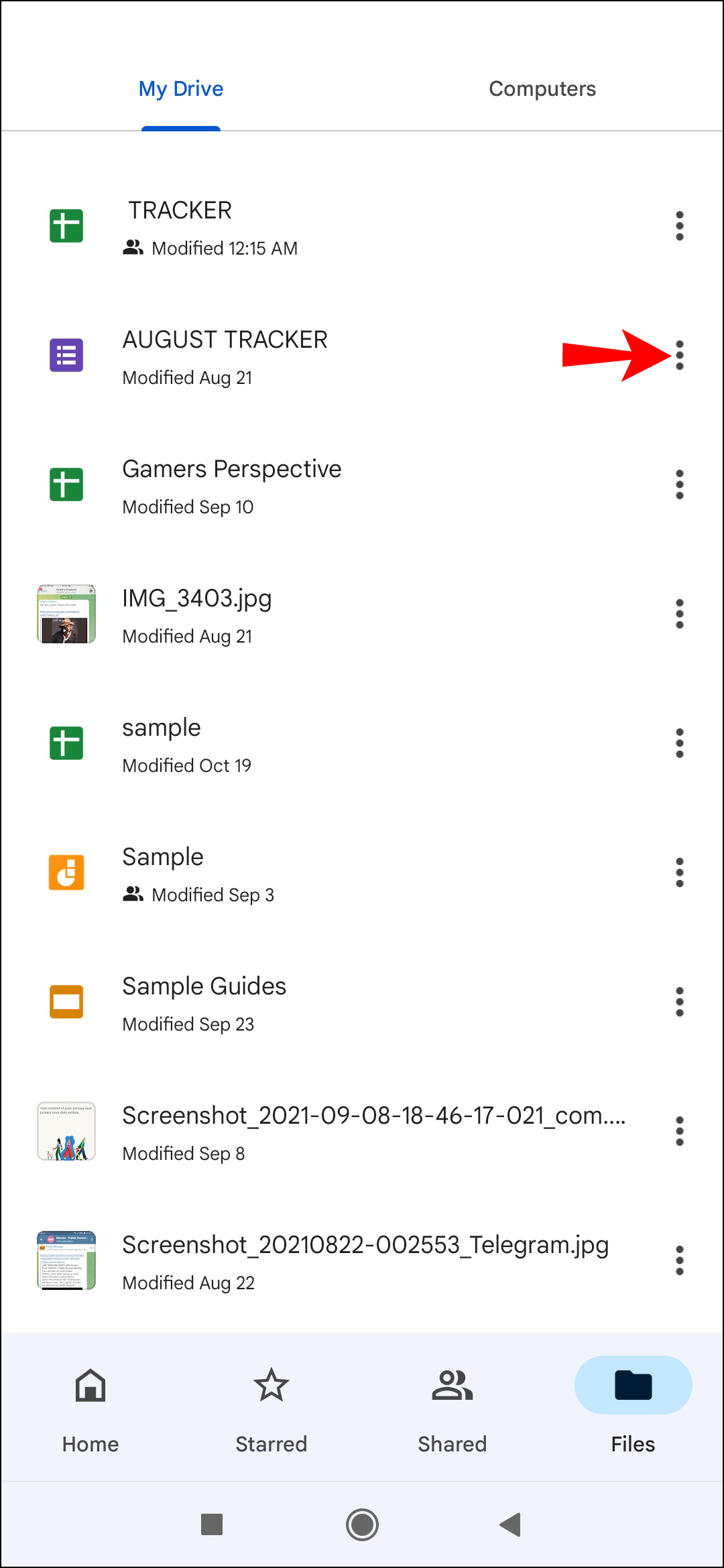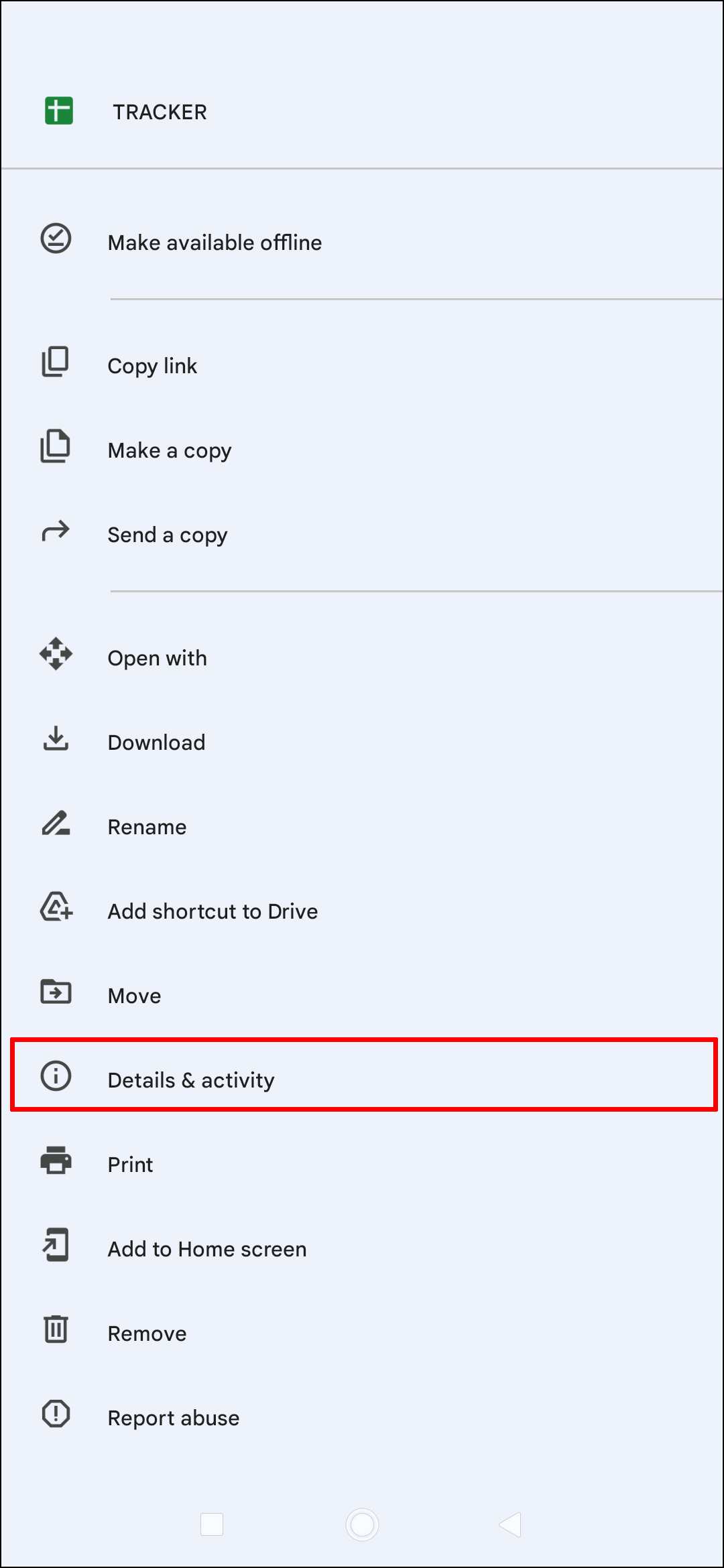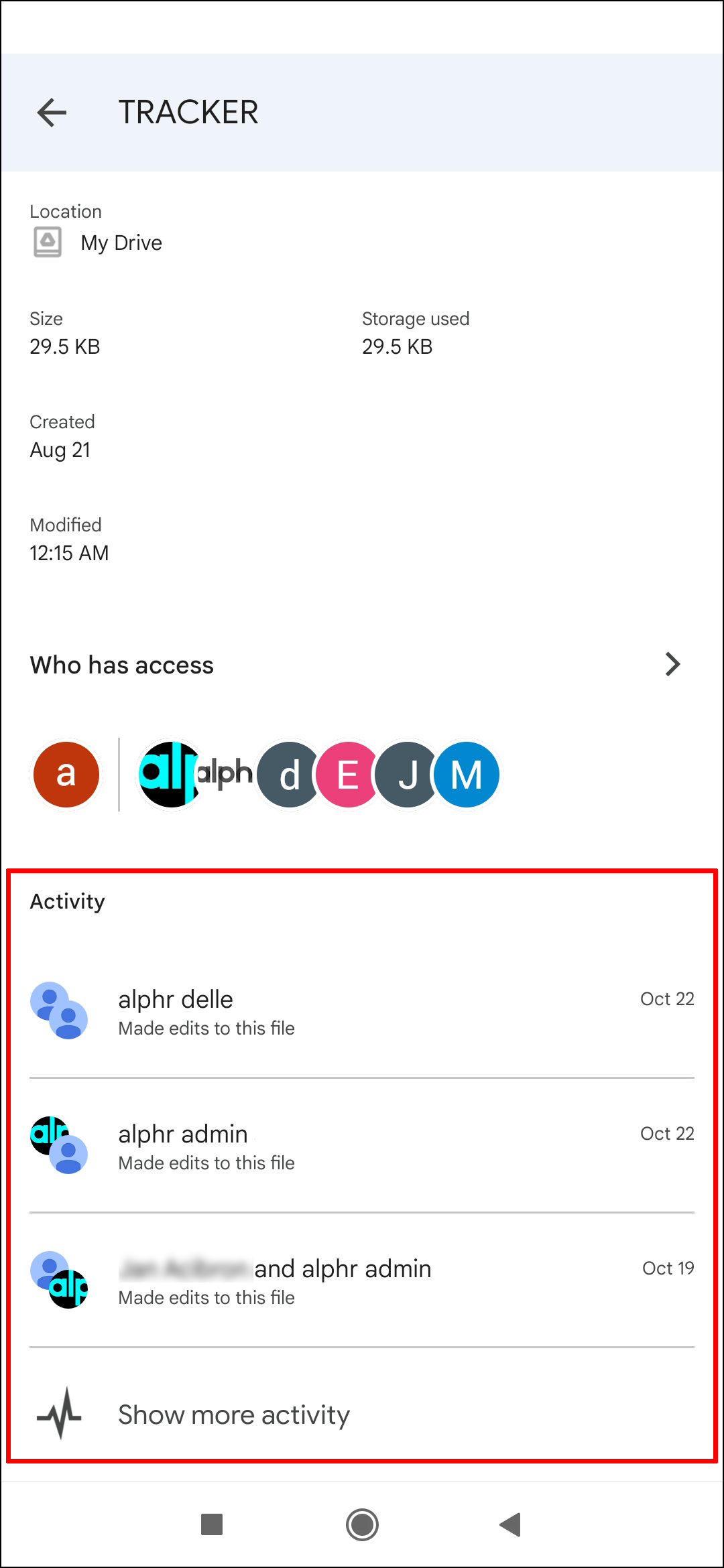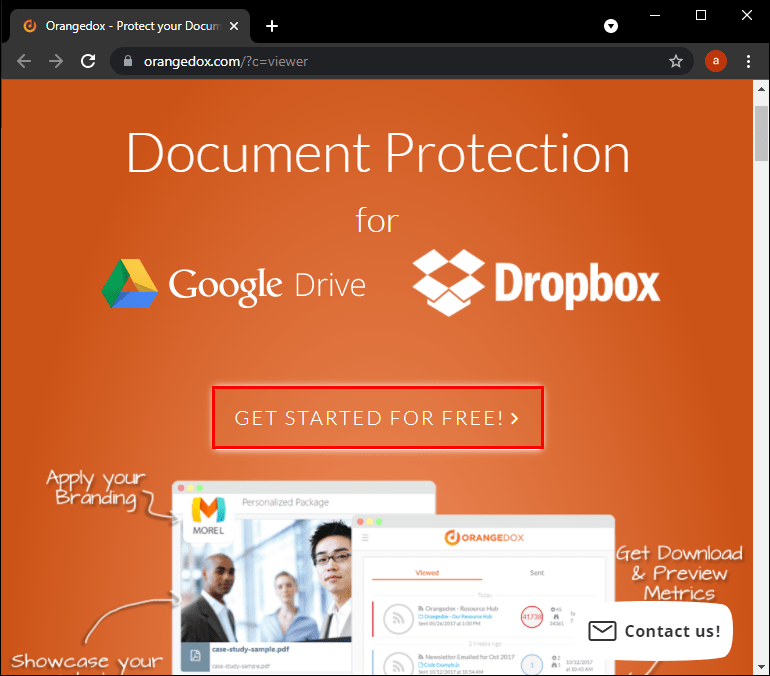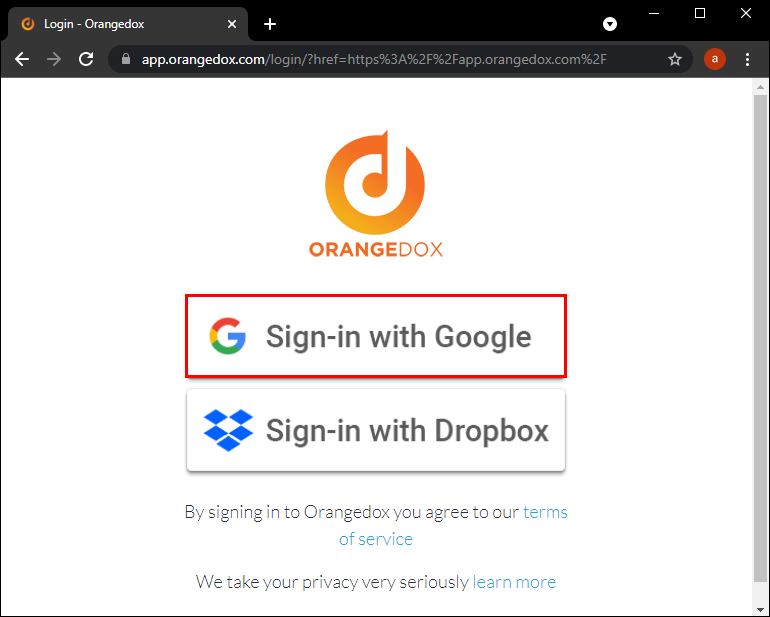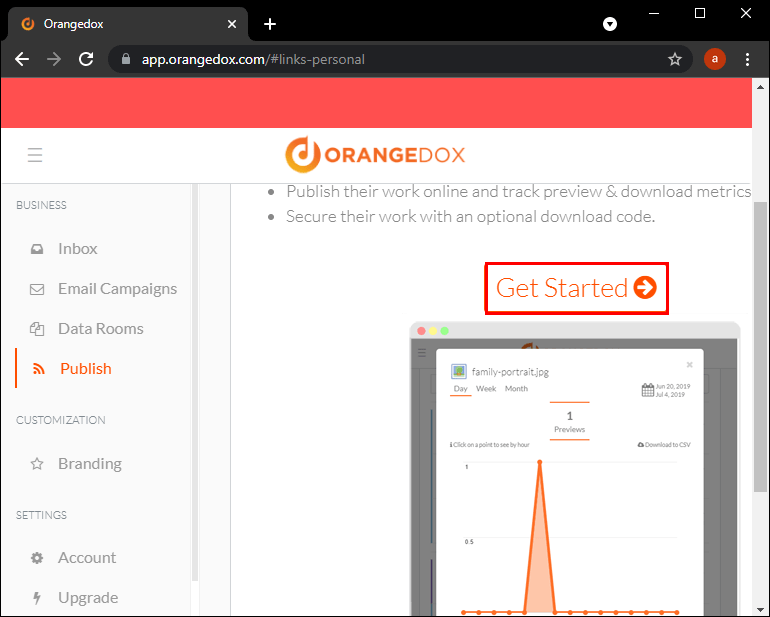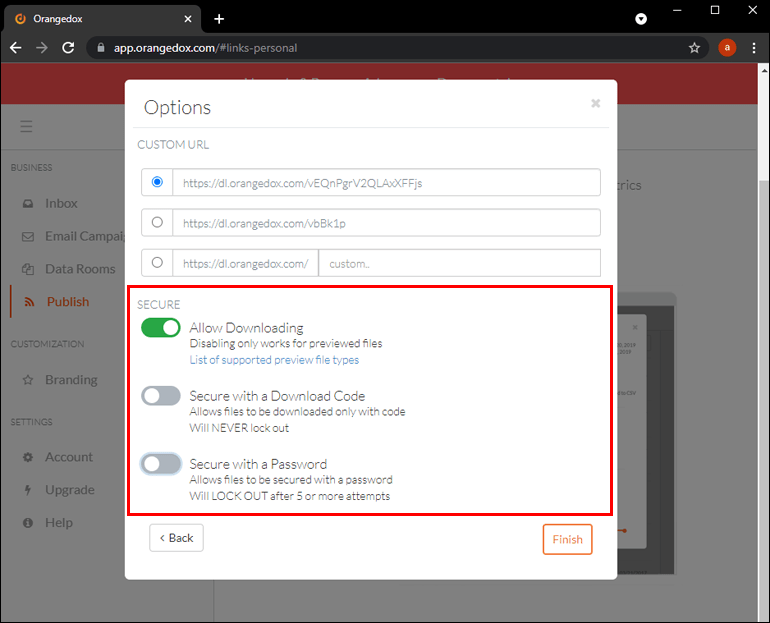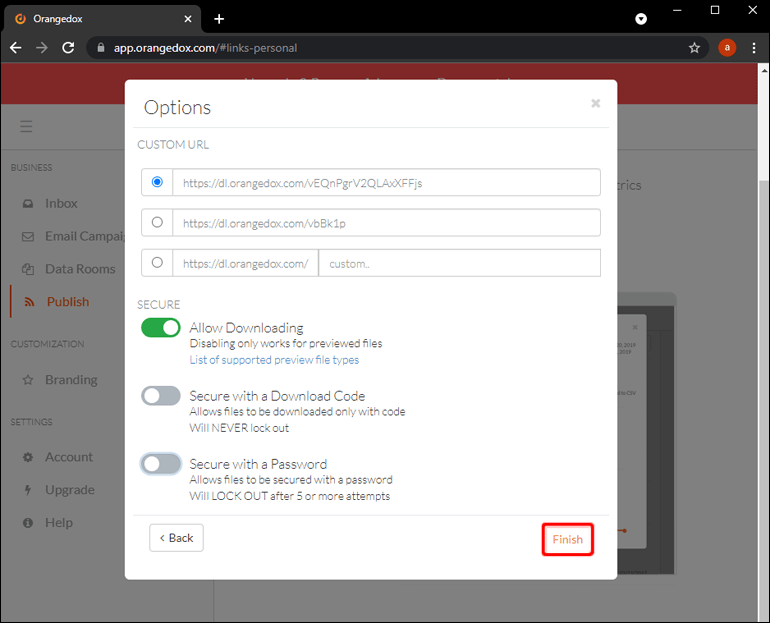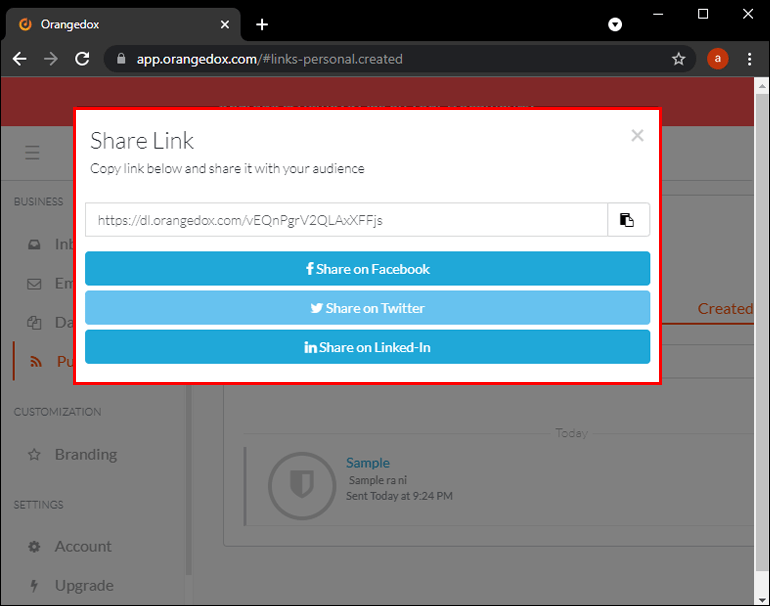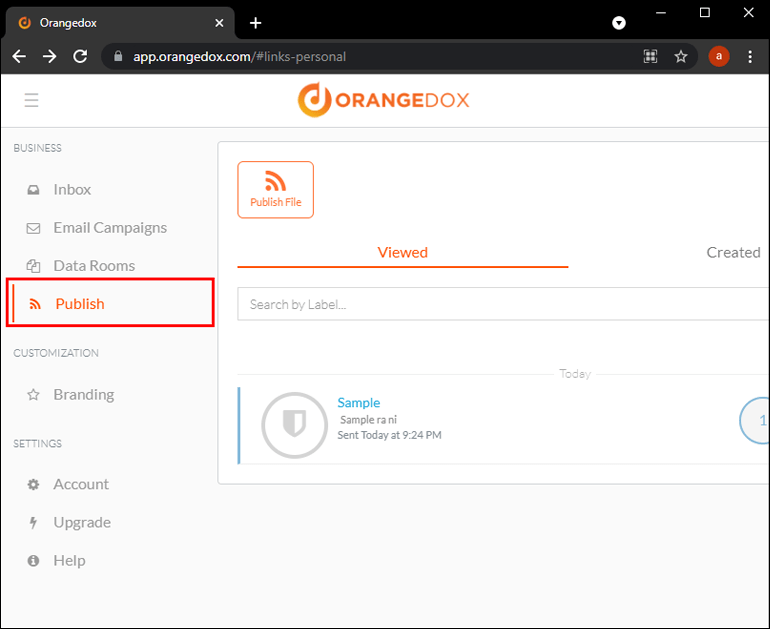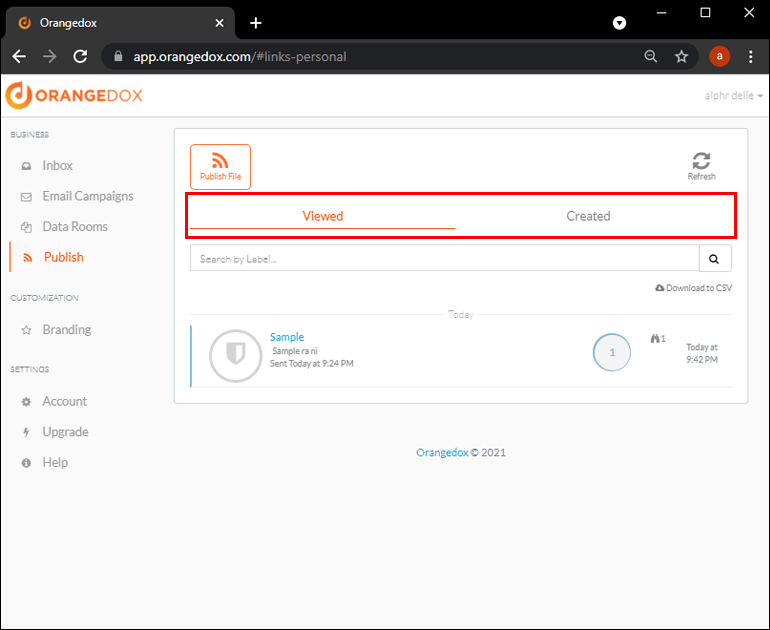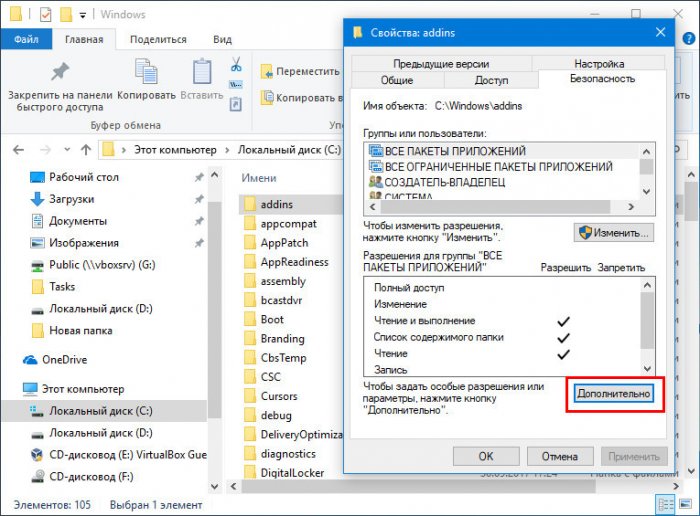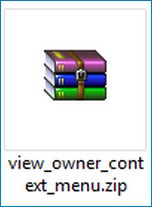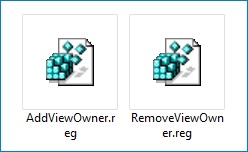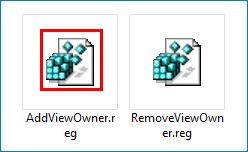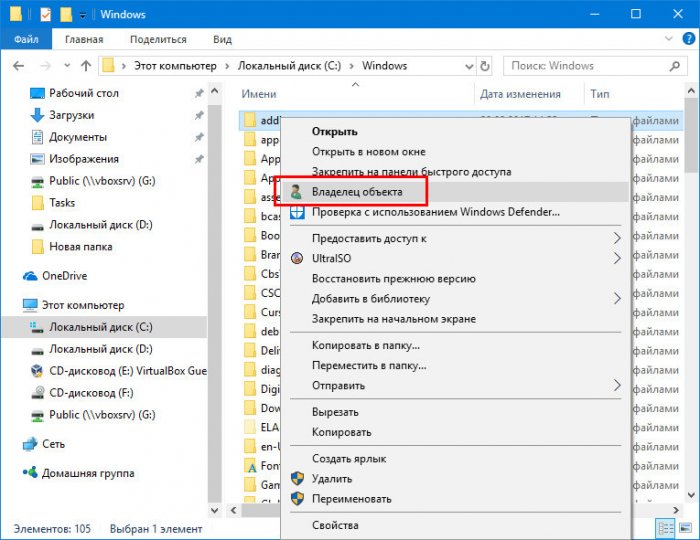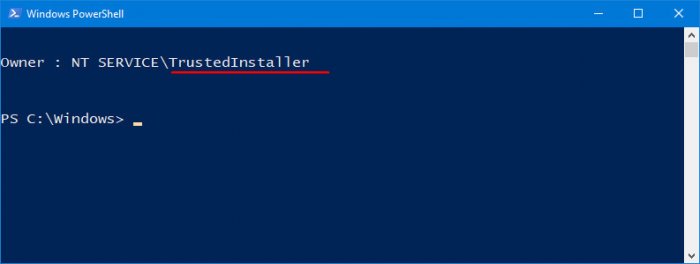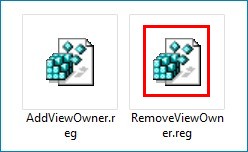Как узнать пользователя, создавшего папку?
Ответ мастера:
Современной операционной системой Windows 7 предоставляются большие возможности по настройке безопасности системы и аудита изменений, которые происходят в ней. У всех файлов и папок, находящихся на разделах, есть установленная политика доступа. Для просмотра информации о том, кто является владельцем папки, нужно зайти в ее свойства.
Откроем в «Мой компьютер» местоположение интересующей нас папки. Кликнем правой кнопкой мышки на рисунке папки, после этого на нижнем пункте «Свойства». В открывшемся окне информации о выбранной папке перейдем к вкладке безопасность, а затем щелкнем мышкой на кнопке «Дополнительно». Так мы перейдем в расширенные настройки. Обращаем внимание на вкладку «Владелец» в открывшемся окне.
В окне «Текущий владелец» указывается имя и группа владельца папки. Эта информация прописана через знак слэша. Также с помощью утилиты можно изменить владельца этой папки на другого пользователя ПК. Для изменения владельца выбранной папки выберем пользователя из предложенного перечня или добавим нового. Для этого кликнем на кнопку «Изменить», а после этого «Другие пользователи и группы». Найдем нужного нам пользователя при помощи встроенной опции поиска, а потом добавим к списку.
Стоит отметить, что владелец папки — это не всегда ее создатель. Пользователь автоматически становится владельцем, когда авторизуется в момент создания папки. Однако, какие-то папки с файлами образуются под влиянием системы или вирусов. Для того чтобы отслеживать действия процессов, необходимо установить программу мониторинга системы. Также можно поставить специальное ПО, которое в режиме он лайн будет записывать каждое действие на компьютере.
Проследим, какое время понадобится на создание папки и сравним с записями программы. Одна из таких утилит – это Expert. Ее можете скачать на сайте soft.ru. Установим ее в локальный диск ОС. Запустим программу и установим пароль на запуск. Далее просто выключаем компьютер. Если нам нужно будет просмотреть, какие папки и кто создавал их на компьютере, откроем программу, введем пароль и просмотрим записанные скриншоты.
Содержание
- Как посмотреть кто создал папку windows
- Как узнать владельца папки или файла
- Права доступа к файлам и папкам простым языком.
- Приготовление.
- Доступ по сети.
- Пользователи и группы безопасности.
- Права доступа.
Как посмотреть кто создал папку windows
Как узнать пользователя, создавшего папку?
Современной операционной системой Windows 7 предоставляются большие возможности по настройке безопасности системы и аудита изменений, которые происходят в ней. У всех файлов и папок, находящихся на разделах, есть установленная политика доступа. Для просмотра информации о том, кто является владельцем папки, нужно зайти в ее свойства.
Откроем в «Мой компьютер» местоположение интересующей нас папки. Кликнем правой кнопкой мышки на рисунке папки, после этого на нижнем пункте «Свойства». В открывшемся окне информации о выбранной папке перейдем к вкладке безопасность, а затем щелкнем мышкой на кнопке «Дополнительно». Так мы перейдем в расширенные настройки. Обращаем внимание на вкладку «Владелец» в открывшемся окне.
В окне «Текущий владелец» указывается имя и группа владельца папки. Эта информация прописана через знак слэша. Также с помощью утилиты можно изменить владельца этой папки на другого пользователя ПК. Для изменения владельца выбранной папки выберем пользователя из предложенного перечня или добавим нового. Для этого кликнем на кнопку «Изменить», а после этого «Другие пользователи и группы». Найдем нужного нам пользователя при помощи встроенной опции поиска, а потом добавим к списку.
Стоит отметить, что владелец папки — это не всегда ее создатель. Пользователь автоматически становится владельцем, когда авторизуется в момент создания папки. Однако, какие-то папки с файлами образуются под влиянием системы или вирусов. Для того чтобы отслеживать действия процессов, необходимо установить программу мониторинга системы. Также можно поставить специальное ПО, которое в режиме он лайн будет записывать каждое действие на компьютере.
Как узнать владельца папки или файла

К сожалению, чтобы определить владельца файла с помощью проводника нужно сделать множество щелчков мышью. Чтобы получить интересующую Вас информацию быстро, откройте окно командной строки и введите в ней команду:
Dir Q имя_файла
После нажатия клавиши Enter утилита Dir отобразит имя владельца файла. Как правило, владельцем файла является пользователь, создавший его. В самом худшем случае он способен переадресовать Вас к лицу, способному определить, что делать с файлом. Достоинством метода является возможность одновременной проверки множества файлов, особенно если эти файлы имеют одно расширение.
Если Вы подозреваете, что решение задачи подобным способом отнимает слишком много времени, воспользуйтесь проводником. Щелкните на файле правой кнопкой мыши и выберите в контекстном меню команду Свойства. В окне свойств перейдите на вкладку Безопасность и щелкните на кнопке Дополнительно. В диалоговом окне Дополнительные параметры безопасности перейдите на вкладку Владелец, в которой расположено поле Текущий владелец этого элемента. Именно в этом поле Вы найдете информацию о владельце файла. Единственной веской причиной для использования описанного метода является смена владельца файла — задача, которую не так просто решить с помощью командной строки.
Права доступа к файлам и папкам простым языком.
На просторах России много фирм и мелких предприятий не имеют в штате своего системного администратора на постоянной основе или приходящего время от времени. Фирма растёт и рано или поздно одной расшаренной папки в сети, где каждый может делать что захочет, становится мало. Требуется разграничение доступа для разных пользователей или групп пользователей на платформе MS Windows. Линуксоидов и опытных админов просьба не читать статью.
Самый лучший вариант — взять в штат опытного админа и задуматься о покупке сервера. Опытный админ на месте сам решит: поднимать ли MS Windows Server с Active Directory или использовать что-то из мира Linux.
Но данная статья написана для тех, кто решил пока мучаться самостоятельно, не применяя современные программные решения. Попытаюсь объяснить хотя бы как правильно реализовывать разграничение прав.
Прежде чем начать хотелось бы разжевать пару моментов:
- Любая операционная система «узнаёт» и «различает» реальных людей через их учётные записи. Должно быть так: один человек = одна учётная запись.
- В статье описывается ситуация, что в фирме нет своего админа и не куплен, к примеру, MS Windows Server. Любая обычная MS Windows одновременно обслуживает по сети не более 10 для WinXP и 20 человек для Win7. Это сделано фирмой Microsoft специально, чтобы клиентские Windows не перебегали дорогу серверам Windows и вы не портили бизнес Microsoft. Помните число 10-20 и когда в вашей фирме будет более 10-20 человек, вам придётся задуматься о покупке MS Windows Server или попросить кого-либо поднять вам бесплатный Linux Samba сервер, у которого нет таких ограничений.
- Раз у вас нет грамотного админа, то ваш обычный комп с клиентской MS Windows будет изображать из себя файловый сервер. Вы вынуждены будете продублировать на нём учётные записи пользователей с других компьютеров, чтобы получать доступ к расшаренным файлам. Другими словами, если есть в фирме ПК1 бухгалтера Оли с учётной записью olya, то и на этом «сервере» (именую его в дальнейшем как WinServer) нужно создать учётную запись olya с таким же паролем, как и на ПК1.
- Люди приходят и уходят. Текучесть кадров есть везде и если вы, тот бедный человек, который не админ и назначен (вынужден) поддерживать ИТ вопросы фирмы, то вот вам совет. Делайте учётные записи, не привязанные к личности. Создавайте для менеджеров — manager1, manager2. Для бухгалтеров — buh1, buh2. Или что-то подобное. Ушёл человек? Другой не обидится, если будет использовать manager1. Согласитесь это лучше, чем Семёну использовать учётную запись olya, так как влом или некому переделывать и уже всё работает 100 лет.
- Забудьте такие слова как: «сделать пароль на папку». Те времена, когда на ресурсы накладывался пароль давным давно прошли. Поменялась философия работы с различными ресурсами. Сейчас пользователь входит в свою систему с помощью учётной записи (идентификация), подтверждая себя своим паролем (аутентификация) и ему предоставляется доступ ко всем разрешённым ресурсам. Один раз вошёл в систему и получил доступ ко всему — вот что нужно помнить.
- Желательно выполнять нижеперечисленные действия от встроенной учётной записи Администратор или от первой учётной записи в системе, которая по умолчанию входит в группу Администраторы.
Приготовление.
В Проводнике уберите упрощённый доступ к нужным нам вещам.
- MS Windows XP. Меню Сервис — Свойства папки — Вид. Снять галочку Использовать мастер общего доступа
- MS Windows 7. Нажмите Alt. Меню Сервис — Параметры папок — Вид. Снять галочку Использовать простой общий доступ к файлам.
Создайте на вашем компьютере WinServer папку, которая будет хранить ваше богатство в виде файлов приказов, договоров и так далее. У меня, как пример, это будет C:dostup. Папка обязательна должна быть создана на разделе с NTFS.
Доступ по сети.
На данном этапе нужно выдать в доступ по сети (расшарить — share) папку для работы с ней другими пользователями на своих компьютерах данной локальной сети.
И самое главное! Выдать папку в доступ с полным разрешением для всех! Да да! Вы не ослышались. А как же разграничение доступа?
Мы разрешаем по локальной сети всем подсоединяться к папке, НО разграничивать доступ будем средствами безопасности, сохраняемые в файловой системе NTFS, на которой расположена наш каталог.
- MS Windows XP. На нужной папке (C:dostup) правой клавишей мыши и там Свойства. Вкладка Доступ — Открыть общий доступ к этой папке. Заполняем Примечание. Жмём Разрешение. Группа Все должна иметь по сети право Полный доступ.
- MS Windows 7. На нужной папке (C:dostup) правой клавишей мыши и там Свойства. Вкладка Доступ — Расширенная настройка. Ставим галочку Открыть общий доступ к этой папке. Заполняем Примечание. Жмём Разрешение. Группа Все должна иметь по сети право Полный доступ.
Пользователи и группы безопасности.
Нужно создать необходимые учётные записи пользователей. Напоминаю, что если на многочисленных ваших персональных компьютерах используются различные учётные записи для пользователей, то все они должны быть созданы на вашем «сервере» и с теми же самыми паролями. Этого можно избежать, только если у вас грамотный админ и компьютеры в Active Directory. Нет? Тогда кропотливо создавайте учётные записи.
- MS Windows XP. Панель Управления — Администрирование — Управление компьютером.
Локальные пользователи и группы — Пользователи. Меню Действие — Новый пользователь. - MS Windows 7. Панель Управления — Администрирование — Управление компьютером.
Локальные пользователи и группы — Пользователи. Меню Действие — Создать пользователя.
Теперь очередь за самым главным — группы! Группы позволяют включать в себя учётные записи пользователей и упрощают манипуляции с выдачей прав и разграничением доступа.
Чуть ниже будет объяснено «наложение прав» на каталоги и файлы, но сейчас главное понять одну мысль. Права на папки или файлы будут предоставляться группам, которые образно можно сравнить с контейнерами. А группы уже «передадут» права включённым в них учётным записям. То есть нужно мыслить на уровне групп, а не на уровне отдельных учётных записей.
- MS Windows XP. Панель Управления — Администрирование — Управление компьютером.
Локальные пользователи и группы — Группы. Меню Действие — Создать группу. - MS Windows 7. Панель Управления — Администрирование — Управление компьютером.
Локальные пользователи и группы — Группы. Меню Действие — Создать группу.
Нужно включить в нужные группы нужные учётные записи. Для примера, на группе Бухгалтеры правой клавишей мыши и там Добавить в группу или Свойства и там кнопка Добавить. В поле Введите имена выбираемых объектов впишите имя необходимой учётной записи и нажмите Проверить имена. Если всё верно, то учётная запись изменится к виду ИМЯСЕРВЕРАучётная_запись. На рисунке выше, учётная запись buh3 была приведена к WINSERVERbuh3.
Итак, нужные группы созданы и учётные записи пользователей включены в нужные группы. Но до этапа назначения прав на папках и файлах с помощью групп хотелось бы обсудить пару моментов.
Стоит ли заморачиваться с группой, если в ней будет одна учётная запись? Считаю, что стоит! Группа даёт гибкость и маневренность. Завтра вам понадобится ещё одному человеку Б дать те же права, что и определённому человеку с его учётной записью А. Вы просто добавите учётную запись Б в группу, где уже имеется А и всё!
Намного проще, когда права доступа выданы группам, а не отдельным персонам. Вам остаётся лишь манипулировать группами и включением в них нужных учётных записей.
Права доступа.
Желательно выполнять нижеперечисленные действия от встроенной учётной записи Администратор или от первой учётной записи в системе, которая по умолчанию входит в группу Администраторы.
Вот и добрались до этапа, где непосредственно и происходит магия разграничения прав доступа для различных групп, а через них и пользователям (точнее их учётным записям).
Итак, у нас есть директория по адресу C:dostup, которую мы уже выдали в доступ по сети всем сотрудникам. Внутри каталога C:dostup ради примера создадим папки Договора, Приказы, Учёт МЦ. Предположим, что есть задача сделать:
- папка Договора должна быть доступна для Бухгалтеров только на чтение. Чтение и запись для группы Менеджеров.
- папка УчётМЦ должна быть доступна для Бухгалтеров на чтение и запись. Группа Менеджеров не имеет доступа.
- папка Приказы должна быть доступна для Бухгалтеров и Менеджеров только на чтение.
На папке Договора правой клавишей и там Свойства — вкладка Безопасность. Мы видим что какие-то группы и пользователи уже имеют к ней доступ. Эти права были унаследованы от родителя dostup, а та в свою очередь от своего родителя С:
Мы прервём это наследование прав и назначим свои права-хотелки.
Жмём кнопку Дополнительно — вкладка Разрешения — кнопка Изменить разрешения.
Сначала прерываем наследование прав от родителя. Снимаем галочку Добавить разрешения, наследуемые от родительских объектов. Нас предупредят, что разрешения от родителя не будут применяться к данному объекту (в данном случае это папка Договора). Выбор: Отмена или Удалить или Добавить. Жмём Добавить и права от родителя останутся нам в наследство, но больше права родителя на нас не будут распространяться. Другими словами, если в будущем права доступа у родителя (папка dostup) изменить — это не скажется на дочерней папке Договора. Заметьте в поле Унаследовано от стоит не унаследовано. То есть связь родитель — ребёнок разорвана.
Теперь аккуратно удаляем лишние права, оставляя Полный доступ для Администраторов и Система. Выделяем по очереди всякие Прошедшие проверку и просто Пользователи и удаляем кнопкой Удалить.
Кнопка Добавить в данном окне Дополнительные параметры безопасности предназначена для опытных админов, которые смогут задать особые, специальные разрешения. Статья же нацелена на знания опытного пользователя.
Мы ставим галочку Заменить все разрешения дочернего объекта на разрешения, наследуемые от этого объекта и жмём Ок. Возвращаемся назад и снова Ок, чтобы вернуться к простому виду Свойства.
Данное окно позволит упрощённо достигнуть желаемого. Кнопка Изменить выведет окно «Разрешения для группы».
Жмём Добавить. В новом окне пишем Бухгалтеры и жмём «Проверить имена» — Ок. По умолчанию даётся в упрощённом виде доступ «на чтение». Галочки в колонке Разрешить автоматически выставляются «Чтение и выполнение», «Список содержимого папки», «Чтение». Нас это устраивает и жмём Ок.
Теперь по нашему техническому заданию нужно дать права на чтение и запись для группы Менеджеры. Если мы в окне Свойства, то снова Изменить — Добавить — вбиваем Менеджеры — Проверить имена. Добавляем в колонке Разрешить галочки Изменение и Запись.
Теперь нужно всё проверить!
Следите за мыслью. Мы приказали, чтобы папка Договора не наследовала права от свого родителя dostup. Приказали дочерним папкам и файлам внутри папки Договора наследовать права от неё.
На папку Договора мы наложили следующие права доступа: группа Бухгалтеры должна только читать файлы и открывать папки внутри, а группа Менеджеры создавать, изменять файлы и создавать папки.
Следовательно, если внутри директории Договора будет создаваться файл-документ, на нём будут разрешения от его родителя. Пользователи со своими учётными записями будут получать доступ к таким файлам и каталогам через свои группы.
Зайдите в папку Договора и создайте тестовый файл договор1.txt
На нём щелчок правой клавишей мыши и там Свойства — вкладка Безопасность — Дополнительно — вкладка Действующие разрешения.
Жмём Выбрать и пишем учётную запись любого бухгалтера, к примеру buh1. Мы видим наглядно, что buh1 получил права от своей группы Бухгалтеры, которые обладают правами на чтение к родительской папке Договора, которая «распространяет» свои разрешения на свои дочерние объекты.
Пробуем manager2 и видим наглядно, что менеджер получает доступ на чтение и запись, так как входит в группу Менеджеры, которая даёт такие права для данной папки.
Абсолютно так же, по аналогии с папкой Договора, накладываются права доступа и для других папок, следуя вашему техническому заданию.
- Используйте разделы NTFS.
- Когда разграничиваете доступ на папки (и файлы), то манипулируйте группами.
- Создавайте учётные записи для каждого пользователя. 1 человек = 1 учётная запись.
- Учётные записи включайте в группы. Учётная запись может входить одновременно в разные группы. Если учётная запись находится в нескольких группах и какая-либо группа что-то разрешает, то это будет разрешено учётной записи.
- Колонка Запретить (запрещающие права) имеют приоритет перед Разрешением. Если учётная запись находится в нескольких группах и какая-либо группа что-то запрещает, а другая группа это разрешает, то это будет запрещено учётной записи.
- Удаляйте учётную запись из группы, если хотите лишить доступа, которого данная группа даёт.
- Задумайтесь о найме админа и не обижайте его деньгами.
Задавайте вопросы в комментариях и спрашивайте, поправляйте.
Видеоматериал показывает частный случай, когда нужно всего лишь запретить доступ к папке, пользуясь тем, что запрещающие правила имеют приоритет перед разрешающими правила.
Как узнать, кто создал папку
Современная операционная система Windows 7 предоставляет широкие возможности для настройки безопасности системы и аудита происходящих в системе изменений. Все файлы и папки, находящиеся на разделах, имеют установленную политику доступа. Чтобы посмотреть, кто является владельцем папки, зайдите в ее свойства.

Инструкция
Откройте в «Моем компьютере» местонахождение интересующей вас папки. Кликните правой кнопкой мыши по рисунку папки, а затем по нижнему пункту «Свойства». Откроется окно информации о выбранной папке. Зайдите на вкладку безопасность, а затем щелкните мышью по кнопке «Дополнительно», чтобы перейти в расширенные настройки. Обратите внимание на вкладку «Владелец» открывшегося окна.
В поле «Текущий владелец» будет указано имя и группа владельца выбранной папки. Указание имени и группы производится через знак слэша. Также утилита предлагает возможность изменить владельца данной папки на другого пользователя компьютера. Чтобы изменить владельца выбранной папки, выберите пользователя из предложенного списка или добавьте другого. Для этого кликните по кнопке «Изменить» и затем «Другие пользователи и группы». Найдите нужного пользователя с помощью встроенной опции поиска, а затем добавьте к списку.
Стоит заметить, что владелец папки не всегда является ее создателем. Владельцем автоматически становится тот пользователь, который был авторизован в момент создания папки. Однако, некоторые папки и файлы возникают под влиянием системы или вирусов. Для отслеживания действий процессов нужно устанавливать программу мониторинга системы. Также можно установить специальное программное обеспечение, которое в режиме реального времени записывает все действия на компьютере.
Вы посмотрите время создания папки и сравните с записями программы. Одной из таких утилит является Expert. Найти можете на сайте soft.ru. Установите в локальный диск операционной системы. Запустите программу и установите пароль на запуск. Далее просто выключайте компьютер. Если вам нужно просмотреть, какие папки и кем были созданы на компьютере, откройте программу, введите пароль и просматривайте записанные скриншоты.
Видео по теме
Войти на сайт
или
Забыли пароль?
Еще не зарегистрированы?
This site is protected by reCAPTCHA and the Google Privacy Policy and Terms of Service apply.
Как найти историю изменений папки?
Папки. Чтобы отобразить историю изменений папки, щелкните значок папки и выберите «История папок». На вкладке «История» отображается история изменений папки. Чтобы сравнить две ревизии папки, щелкните и перетащите одну ревизию на другую.
Как найти недавно отредактированные документы?
Проводник имеет удобный способ поиска недавно измененных файлов, встроенный прямо во вкладку «Поиск» на ленте. Перейдите на вкладку «Поиск», нажмите кнопку «Дата изменения» и выберите диапазон. Если вы не видите вкладку «Поиск», щелкните один раз в поле поиска, и оно должно появиться.
Как узнать, кто изменил имя папки?
Перейдите на вкладку Аудит файлов и в разделе Отчеты аудита файлов перейдите к отчету об изменениях прав доступа к папкам. Сведения, которые вы можете найти в этом отчете, включают: Имя файла / папки и его расположение на сервере. Имя пользователя, изменившего разрешение.
Как я могу узнать, когда в последний раз была изменена Active Directory?
Чтобы узнать, кто последним изменил объект AD, необходимо включить аудит доступа к объектам и установить списки управления доступом для объектов, которые нужно проверять. AD не записывает, кто изменил объект, только отметку времени последнего изменения.
Как я могу узнать, кто переместил файл?
Откройте средство просмотра событий → Найдите в журналах безопасности Windows событие с идентификатором 4663 с категорией задач «Файловый сервер» или «Съемное хранилище» и строкой «Доступ: WRITE_OWNER». «Subject Security ID» покажет вам, кто сменил владельца файла или папки.
Как найти историю файла?
История файлов в Windows
- Проведите пальцем от правого края экрана, а затем нажмите «Поиск». …
- Введите параметры истории файлов в поле поиска, а затем выберите параметры истории файлов.
- Выберите Выбрать диск и выберите сетевой или внешний диск, который вы хотите использовать.
- Включите историю файлов.
2 ответа. По умолчанию ни одна из версий Windows не создает журнал файлов, которые были скопированы на / с USB-накопителей или где-либо еще. … Например, Symantec Endpoint Protection можно настроить для ограничения доступа пользователей к флэш-накопителям USB или внешним жестким дискам.
Как узнать, какая программа создала файл?
Вы можете нажать и выберите Файлы, нажмите для поиска имени файла, затем нажмите «копать» (что покажет вам результат, аналогичный приведенной выше команде). После этого вы можете использовать тот же подход для поиска информации о процессе, который фактически создал файл.
Как найти недавно открытые документы в Windows 10?
Нажмите Windows Key + E. В Проводнике выберите Быстрый доступ. Теперь вы найдете раздел Последние файлы, в котором будут отображаться все недавно просмотренные файлы / документы.
Как узнать, кто создал папку?
Щелкните папку правой кнопкой мыши — выберите «Свойства». Щелкните Дополнительно, а затем щелкните вкладку Владелец.
Как я могу узнать, получил ли кто-то доступ к папке на моем компьютере?
Чтобы узнать, кто читает файл, откройте «Средство просмотра событий Windows» и перейдите в «Журналы Windows» → «Безопасность». На правой панели есть опция «Фильтровать текущий журнал», чтобы найти соответствующие события. Если кто-нибудь откроет файл, будут зарегистрированы события с идентификаторами 4656 и 4663.
Какие из перечисленных разрешений позволяют нам стать владельцем файлов?
Администратор. По умолчанию группе администраторов предоставляется право владения файлами или другими объектами. Кто угодно или любая группа, у которой есть право стать владельцем объекта.
Вы можете увидеть, кто последний раз редактировал файл?
Перейдите в проводнике Windows к файлу, который нужно отслеживать. Щелкните правой кнопкой мыши целевую папку / файл и выберите «Свойства». Безопасность → Дополнительно. Выберите вкладку аудита.
Как узнать, кто последним изменил файл в Linux?
- используйте команду stat (например: stat, см. это)
- Найдите время изменения.
- Используйте последнюю команду, чтобы просмотреть журнал в истории (см. Это)
- Сравните время входа / выхода с отметкой времени изменения файла.
3 центов 2015 г.
Как узнать, кто последний сохранял файл?
- Откройте проводник Windows.
- На левой панели перейдите к родительской папке файла или папки, для которой вы хотите включить аудит. …
- На правой панели щелкните правой кнопкой мыши целевой файл или папку и выберите «Свойства».
- Перейдите на вкладку «Безопасность».
- Нажмите кнопку Дополнительно.
- Выберите вкладку Auditing.
- Нажмите кнопку Добавить.
Как отследить изменения файлов в папке
Мало кто знает о том что можно отследить все изменения как файлов та и папок, удаление, создание, изменение, переименование и т.д. Можно даже узнать кто из пользователь это делал. Вариантов с помощью которых можно реализовать эту задачу очень много, от использования стандартных функций до специализированного программного обеспечения. Настроить все это дела средствами Windows достаточно сложно, более менее профессиональный софт платный. Я же вам хочу рассказать о золотой середине, которой сможет пользоваться даже простой пользователь. Это небольшая бесплатная программа которая поможет отследить изменения файлов в папке.
Как узнать кто когда и какие файлы и папки изменял
Называется эта программа FolderChangesView, ссылку на её скачивание найдете в кончен статьи. Программа бесплатная с простым и понятным интерфейсом. Правда есть один нюанс она не русифицирована. Но думаю сейчас это уже не проблема.
Запускаем программу и копируем путь до отслеживаемой папки с файлами. Отмечаем первый пункт «Monitor all subfolders inder the specified folders».
Теперь попробуем создать новый документ.
Программу тут же заменить новый файл и отобразит его в истории изменений. Вы сможете узнать, имя нового файла, кто создал (при учете если у вас каждый пользователь заходит под своей учетной записью), время и дату.
Дальше попробуем что нибудь удалить.
Эти изменения так же отразятся в программе и вы сможете узнать кто, когда и какой файл удалил.
Если попробовать изменить какой нибудь файл например, текстовый документ.
Вот таким образом можно отслеживать изменения в файлах и папках. Программа подойдет для локального использования. Для отслеживания изменений скажем на сетевых ресурсах лучше использовать что посерьезней.
7 неочевидных свойств файла, которые могут многое рассказать
Недавно мы разобрались, что такое файл, где он хранится и что может находиться внутри него. Но у файла есть ещё несколько неочевидных свойств, которые могут пригодиться в разных ситуациях — или, наоборот, рассказать всем то, чем вы не хотели бы делиться.
Все доступные свойства файла на компьютере можно посмотреть, щёлкнув правой кнопкой мыши по файлу и выбрав пункт «Свойства». Он есть и в Windows, и в Mac OS. Единственный нюанс — конкретные свойства зависят от типа файла (документ, картинка или музыка).
Дата создания
Когда вы создаёте и сохраняете новый файл, у него появляется время создания. Оно берётся из настроек компьютера, где создан файл, поэтому теоретически дата создания может быть любой.
Часто по дате создания можно понять, в какой момент работа была начата. Например, если коллега говорит, что работал над отчётом всю неделю, а в дате создания стоит сегодняшнее утро, то… Ну, вы понимаете.
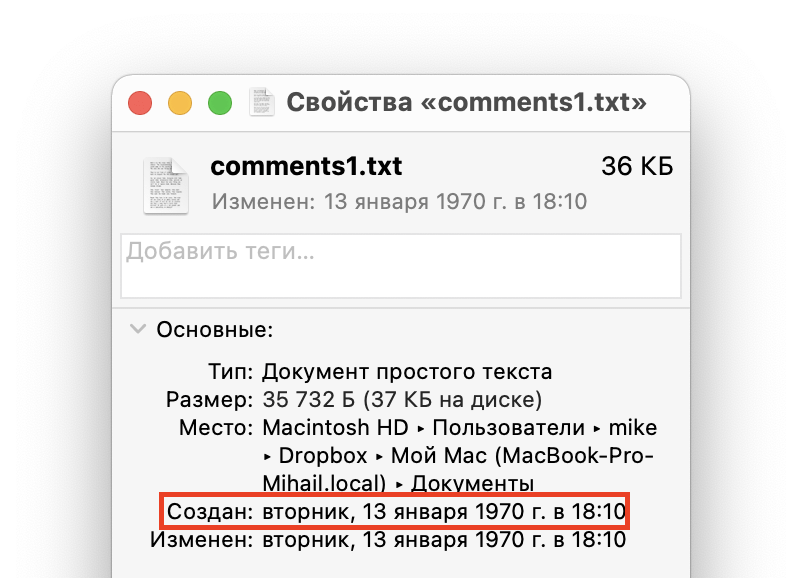
Дата изменения
Дата изменения показывает, когда последний раз в файл вносили какие-то изменения — что-то добавляли или удаляли оттуда. По этому параметру можно понять, доделывал ли кто-то файл после создания.
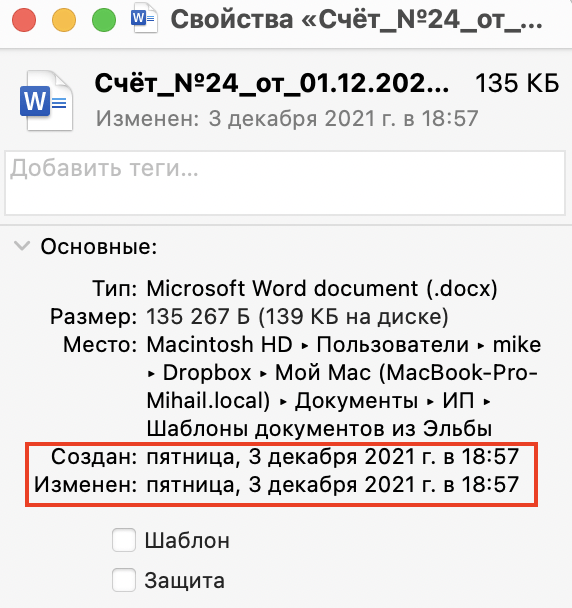
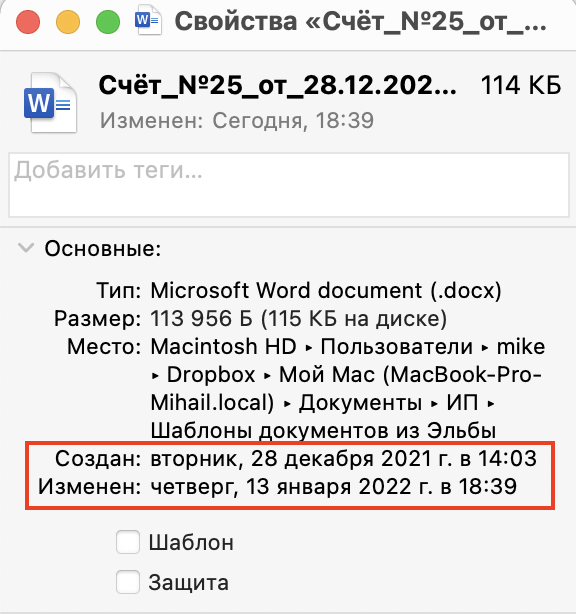
Дата последнего доступа к файлу
Это свойство легко можно увидеть в Windows. Оно показывает, когда последний раз открывался этот файл, причём необязательно с изменениями. Windows фиксирует сам факт открытия.
Допустим, вы кому-то поручили проанализировать показатели прошлого года по продажам и на их основе составить отчёт. Исходные файлы лежат на Windows-сервере, удалённый доступ к которому есть у всех сотрудников. Два дня спустя вам приносят файл, в котором явно что-то не то с цифрами. Вы идёте на сервер, находите исходные файлы и смотрите на дату последнего доступа. Если она старше этих пары дней, значит сотрудник их вообще не открывал.
Кто автор или владелец файла
Многие офисные программы добавляют в свойства файла имя автора или владельца документа. Они его берут из своих настроек (если их кто-то заполнил при установке) или из имени пользователя, который прописан в системе.
Про этот параметр многие забывают, а зря. Есть случаи, когда зарубежные ведомства выкладывали на свои сайты, казалось бы, простую документацию или разъяснения, а другая разведка по данным о владельце выясняла автора документа и пыталась его завербовать.
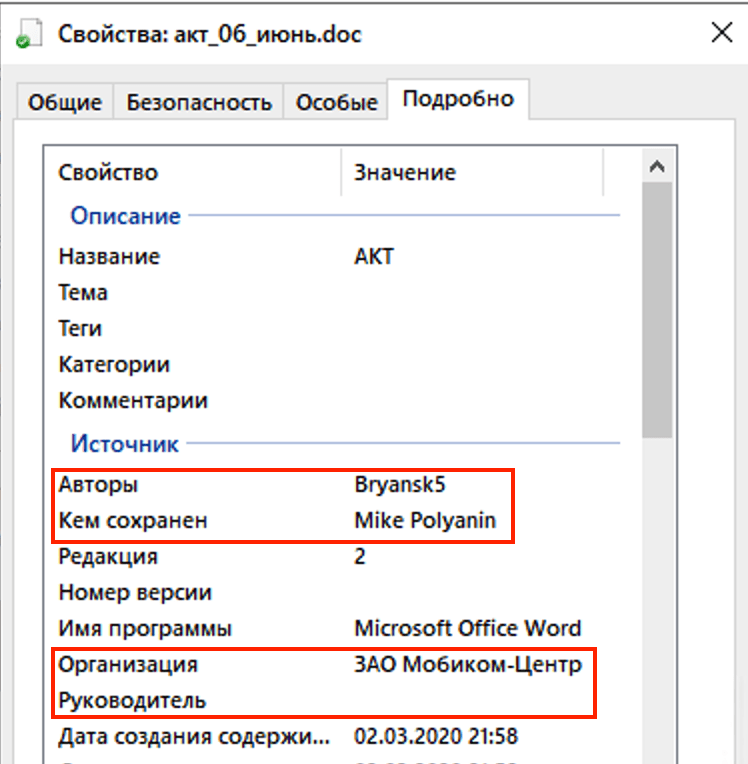
Программа, в которой создавался или редактировался файл
Часть программ записывают в файл информацию о себе, когда идёт работа над документом. Это нужно, чтобы понимать, обрабатывали ли фотографию в Фотошопе (например). Выглядит примерно так:
Сколько времени работали над файлом
Многие офисные программы умеют считать время, потраченное на работу с документом. Это для тех, кто жалуется, что убил на документ все выходные, а на самом деле…
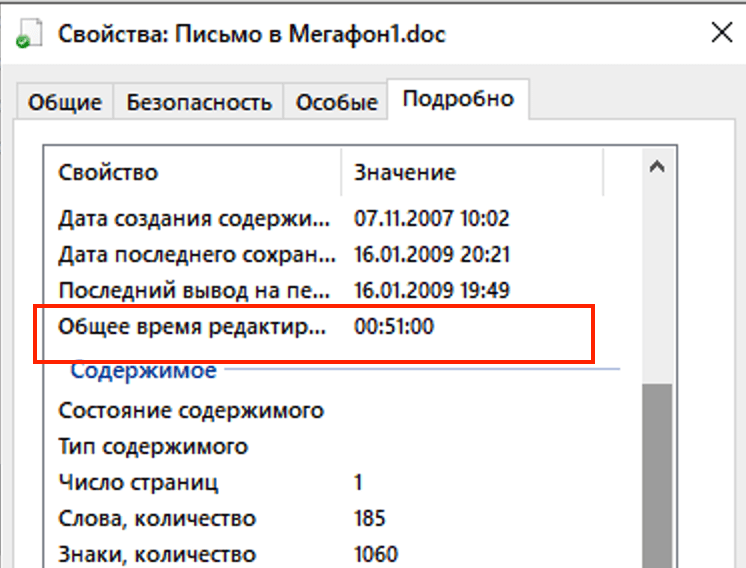
Геопозиция
Эти данные сейчас по умолчанию добавляет к фотографии каждый смартфон и каждая умная камера. Чаще всего они записывают географические координаты, иногда высоту над уровнем моря. Это удобно, когда вам нужно отсортировать фото из поездки по разным городам — телефоны уже делают это автоматически.
В обратную сторону это тоже работает: если поделиться с кем-то фотографией, то по геометке человек может узнать, где был сделан снимок. Например, друг присылает вам фото с пляжа и говорит «Смотри, какой классный пляж в Анталии!». А вы открываете свойства и видите, что, судя по координатам, фото сделано на пляже в Сочи:
Что дальше
Следующий логичный шаг — защитить свою приватность (и свои данные) при пересылке важных файлов. Для этого их нужно очистить от всей этой шелухи метаданных и оставить только содержимое документа. Как это сделать — в следующей статье. Подписывайтесь, чтобы не пропустить продолжение.
Как узнать, кто скачивал файлы в Google Drive
Использование сервиса Google Drive даёт множество преимуществ. Это бесплатное облачное хранилище данных, где вы можете держать важные файлы, общедоступные документы, изображения и т.д. Кроме того, это отличный инструмент для тех, кто часто путешествует с места на место. Можно скачать приложение Google Drive на смартфон и постоянно иметь доступ ко всей своей информации.
Если вы часто используете Google Drive и делитесь файлами с другими людьми, может быть непросто замечать, кто просматривал эти файлы.
В этой статье рассказывается, как узнать, кто смотрел и скачивал ваши файлы в Google Drive.
Как узнать, кто скачивал файлы в Google Drive
Используете вы Google Drive для личных дел или по работе, ваши файлы могут скачать только тогда, когда вы предоставите доступ или если будет получен доступ к вашей учётной записи. Обеспечить общий доступ к файлам в Google Drive нетрудно и можно узнавать, вносили в файлы изменения или нет.
Есть два способа посмотреть, кто скачивал файлы из Google Drive. Если у вас платная учётная запись Google Apps Unlimited или Google Apps for Education, можно смотреть, кто скачивал файлы. Или же можно поставить для этого расширения. Будут отображаться только те файлы, которые скачивали после установки расширения, но не раньше.
Прежде чем узнать, кто скачивал файлы, не помешает понять, у кого вообще есть доступ к ним. Сделать это можно на компьютере или смартфоне.
- Откройте нужный файл.
- Правой кнопкой мыши на компьютере или удержанием иконки на мобильном устройстве откройте контекстное меню и нажмите команду «Открыть доступ».
- Здесь вы увидите список пользователей, у которых есть доступ к вашим файлам и документам.
Также можно увидеть изменения в документах, такие как редактирование, комментарии, скачивание в новые папки и т.д. Чтобы точно знать, как и когда произошли эти изменения, нужно открыть историю.
На компьютере:
- Откройте в браузере drive.google.com.
- На панели слева нажмите «Мой диск».
- Нажмите на иконку «i» в правом верхнем углу.
- Нажмите на вкладку «История» для просмотра последних изменений.
- Для получения более подробной информации выберите файл или папку для просмотра активности в них.
- Для просмотра более старых изменений прокрутите панель с правой стороны.
На Android-устройстве:
- Откройте приложение Google Drive.
- Найдите файл и нажмите три точки напротив.
- Выберите «Подробности и история».
- Прокрутите вниз до появления последней активности.
Просмотр активности является первым шагом анализа изменённых и скачанных файлов в хранилище Google Drive.
Однако, невозможно узнать, кто получал доступ к файлам. Показывается только, что файлы были изменены.
Существует способ определить, кто получал доступ. При помощи Google Apps Unlimited можно отслеживать загрузки в Google Drive и Google Docs. После установки приложения вы получите доступ к консоли администратора Google Apps.
Дальше можно сделать на компьютере или смартфоне следующее:
- Откройте консоль администратора Google Apps и нажмите «Отчёты».
- Нажмите Аудит > Drive.
- Здесь можно просматривать разную информацию, в том числе какие изменения кто сделал. Показываются дата и время изменения.
- На правой стороне страницы есть раздел «Фильтры». Нажмите на него.
После этого можно создавать фильтры и устанавливать, кому можно скачивать ваши файлы. Тут показывается имя пользователя, IP-адрес, дата и время скачивания документов.
Что, если вы не хотите платить за информацию о том, кто получал доступ к вашим файлам? Есть другой способ узнать это.
Можно добавить бесплатное приложение Orangedox в Google Drive и пользоваться этим сервисом на компьютере и смартфоне. Его недостатком является отслеживание активности, которая произошла только после установки приложения.
Если вы новичок в Google Drive и хотите видеть всю будущую активность, в том числе скачивающих ваши файлы пользователей, рекомендуется поставить это приложение в начале работы с Google Drive.
Вот как отслеживать файлы и документы после скачивания приложения.
- Откройте официальный сайт и нажмите Get Started for Free.
- Войдите в учётную запись Google Drive для синхронизации файлов с Orangedox. Скачивать ничего не нужно.
- На левой стороне экрана выберите Share Links и нажмите Get Started, чтобы делиться файлами из Google Drive.
- Выберите документы, которыми хотите поделиться. Можно будет добавить пароль для усиления безопасности.
- Нажмите Finish.
- В разделе Reference Label наберите, где должны отображаться общедоступные файлы, то есть на сайте. Вы получите ссылку на эти файлы.
- Чтобы узнать, кто получил доступ к файлам, вернитесь в Orangedox и нажмите Publish.
- Будет представлено два варианта просмотра. Один называется «Просмотренные» (Viewed), другой «Созданные» (Created). В первом случае вы знаете, кто просматривал и скачивал ваши страницы.
Заключение
Просмотр или скачивание файлов без вашего ведома может причинять неудобства. Если знать, как решить эту проблему, вы можете избежать некоторых неприятностей, особенно если вносили изменения в важные для вас файлы и папки.
Если вы новичок в Google Drive, для предосторожности добавьте приложения вроде Orangedox на свои устройства. Это может сэкономить немало времени, сил и денег. Если вы уже какое-то время работаете с Google Drive, может потребоваться вложить средства в подходящие приложения.
Содержание
- Узнать кто создал папку windows
- Как узнать владельца папки или файла
- Кто перенёс папки и файлы ?
Узнать кто создал папку windows
Как узнать пользователя, создавшего папку?
Современной операционной системой Windows 7 предоставляются большие возможности по настройке безопасности системы и аудита изменений, которые происходят в ней. У всех файлов и папок, находящихся на разделах, есть установленная политика доступа. Для просмотра информации о том, кто является владельцем папки, нужно зайти в ее свойства.
Откроем в «Мой компьютер» местоположение интересующей нас папки. Кликнем правой кнопкой мышки на рисунке папки, после этого на нижнем пункте «Свойства». В открывшемся окне информации о выбранной папке перейдем к вкладке безопасность, а затем щелкнем мышкой на кнопке «Дополнительно». Так мы перейдем в расширенные настройки. Обращаем внимание на вкладку «Владелец» в открывшемся окне.
В окне «Текущий владелец» указывается имя и группа владельца папки. Эта информация прописана через знак слэша. Также с помощью утилиты можно изменить владельца этой папки на другого пользователя ПК. Для изменения владельца выбранной папки выберем пользователя из предложенного перечня или добавим нового. Для этого кликнем на кнопку «Изменить», а после этого «Другие пользователи и группы». Найдем нужного нам пользователя при помощи встроенной опции поиска, а потом добавим к списку.
Стоит отметить, что владелец папки — это не всегда ее создатель. Пользователь автоматически становится владельцем, когда авторизуется в момент создания папки. Однако, какие-то папки с файлами образуются под влиянием системы или вирусов. Для того чтобы отслеживать действия процессов, необходимо установить программу мониторинга системы. Также можно поставить специальное ПО, которое в режиме он лайн будет записывать каждое действие на компьютере.
Источник
Как узнать владельца папки или файла

К сожалению, чтобы определить владельца файла с помощью проводника нужно сделать множество щелчков мышью. Чтобы получить интересующую Вас информацию быстро, откройте окно командной строки и введите в ней команду:
Dir Q имя_файла
После нажатия клавиши Enter утилита Dir отобразит имя владельца файла. Как правило, владельцем файла является пользователь, создавший его. В самом худшем случае он способен переадресовать Вас к лицу, способному определить, что делать с файлом. Достоинством метода является возможность одновременной проверки множества файлов, особенно если эти файлы имеют одно расширение.
Если Вы подозреваете, что решение задачи подобным способом отнимает слишком много времени, воспользуйтесь проводником. Щелкните на файле правой кнопкой мыши и выберите в контекстном меню команду Свойства. В окне свойств перейдите на вкладку Безопасность и щелкните на кнопке Дополнительно. В диалоговом окне Дополнительные параметры безопасности перейдите на вкладку Владелец, в которой расположено поле Текущий владелец этого элемента. Именно в этом поле Вы найдете информацию о владельце файла. Единственной веской причиной для использования описанного метода является смена владельца файла — задача, которую не так просто решить с помощью командной строки.
Источник
Кто перенёс папки и файлы ?
Все новые темы
| Автор | ||||
|---|---|---|---|---|
| Nikolaj Новичок Зарегистрирован: 16.10.2003 |
|
|||
| Вернуться к началу |
|
|||
 |
||||
| Зарегистрируйтесь и реклама исчезнет!
|
||||
 |
||||
| ant_ig Старожил форума Зарегистрирован: 16.08.2002 |
|
|||
| Вернуться к началу |
|
|||
 |
||||
| Nikolaj Новичок Зарегистрирован: 16.10.2003 |
|
|||
| Вернуться к началу |
|
|||
 |
||||
| Alg0Ri™ Участник форума Зарегистрирован: 19.12.2003
|
|
|||
| Вернуться к началу |
|
|||
 |
||||
| Nikolaj Новичок Зарегистрирован: 16.10.2003 |
|
|||
| Вернуться к началу |
|
|||
 |
||||
| Alg0Ri™ Участник форума Зарегистрирован: 19.12.2003
|
|
|||
| Вернуться к началу |
|
|||
 |
||||
| Alg0Ri™ Участник форума Зарегистрирован: 19.12.2003
|
|
|||
| Вернуться к началу |
|
|||
 |
||||
| Nikolaj Новичок Зарегистрирован: 16.10.2003 |
|
|||
| Вернуться к началу |
|
|||
 |
||||
| Alg0Ri™ Участник форума Зарегистрирован: 19.12.2003
|
|
|||
| Вернуться к началу |
|
|||
 |
||||
| Nikolaj Новичок Зарегистрирован: 16.10.2003 Источник |
Как узнать, кто создал папку?
3 ноября 2014 г.
Просмотров: 1334
Современная операционная система Windows 7 предоставляет широкие возможности для настройки безопасности системы и аудита происходящих в системе изменений. Все файлы и папки, находящиеся на разделах, имеют установленную политику доступа. Чтобы посмотреть, кто является владельцем папки, зайдите в ее свойства.
Инструкция
Оцените статью!
Как посмотреть кто создал папку
Как узнать пользователя, создавшего папку?
Современной операционной системой Windows 7 предоставляются большие возможности по настройке безопасности системы и аудита изменений, которые происходят в ней. У всех файлов и папок, находящихся на разделах, есть установленная политика доступа. Для просмотра информации о том, кто является владельцем папки, нужно зайти в ее свойства.
Откроем в «Мой компьютер» местоположение интересующей нас папки. Кликнем правой кнопкой мышки на рисунке папки, после этого на нижнем пункте «Свойства». В открывшемся окне информации о выбранной папке перейдем к вкладке безопасность, а затем щелкнем мышкой на кнопке «Дополнительно». Так мы перейдем в расширенные настройки. Обращаем внимание на вкладку «Владелец» в открывшемся окне.
В окне «Текущий владелец» указывается имя и группа владельца папки. Эта информация прописана через знак слэша. Также с помощью утилиты можно изменить владельца этой папки на другого пользователя ПК. Для изменения владельца выбранной папки выберем пользователя из предложенного перечня или добавим нового. Для этого кликнем на кнопку «Изменить», а после этого «Другие пользователи и группы». Найдем нужного нам пользователя при помощи встроенной опции поиска, а потом добавим к списку.
Стоит отметить, что владелец папки — это не всегда ее создатель. Пользователь автоматически становится владельцем, когда авторизуется в момент создания папки. Однако, какие-то папки с файлами образуются под влиянием системы или вирусов. Для того чтобы отслеживать действия процессов, необходимо установить программу мониторинга системы. Также можно поставить специальное ПО, которое в режиме он лайн будет записывать каждое действие на компьютере.
Как быстро узнать имя владельца любого объекта в Windows 10
Не очень удобно, так как приходится выполнять много действий.
Как быстро узнать имя владельца любого объекта в Windows 10
Выполните слияние REG-файла AddViewOwner.reg.
После этого в контекстном меню Проводника у вас появится новый пункт «Владелец объекта».
Кликните ПКМ по любому файлу или папке и выберете в меню эту новую опцию. Тут же откроется консоль PowerShell, в которой будет указано имя владельца данного объекта.
Для удаления опции из меню выполните слияние файла RemoveViewOwner.reg.
В обоих случаях изменения вступают в силу немедленно.
- Примечание: этим способом не получится узнать имя владельца некоторых типов ярлыков, например, ярлыков апплетов, созданных в классической панели управления и помещенных на рабочий стол.
Комментарии (3)
Рекламный блок
Подпишитесь на рассылку
Навигация
Облако тегов
Архив статей
Сейчас обсуждаем
glavred
Гость Виталий, Значит, у вас проблемы с Windows 11. Если нет бэкапа, выполняйте восстановление
SvarogovMSK
Купил новую видеокарту, на ней только 1 вход HDMI и 3 DisplayPort, а на материнке HDMI, VGA, DVI.
Гость Виталий
Всё, что Вы пишите — прекрасно, но средство устранения неполадок не запускается. Windows 11
Гость Slet3, пожалуйста, разбей все команды, я не знаю как их записывать
Гость Andrey
ASukrnet, обратите внимание на Sergei Strelec, 2k10, Multiboot Collection Full (там энтузиасты
О проекте RemontCompa.ru
RemontCompa — сайт с огромнейшей базой материалов по работе с компьютером и операционной системой Windows. Наш проект создан в 2010 году, мы стояли у истоков современной истории Windows. У нас на сайте вы найдёте материалы по работе с Windows начиная с XP. Мы держим руку на пульсе событий в эволюции Windows, рассказываем о всех важных моментах в жизни операционной системы. Мы стабильно выпускаем мануалы по работе с Windows, делимся советами и секретами. Также у нас содержится множество материалов по аппаратной части работы с компьютером. И мы регулярно публикуем материалы о комплектации ПК, чтобы каждый смог сам собрать свой идеальный компьютер.
Наш сайт – прекрасная находка для тех, кто хочет основательно разобраться в компьютере и Windows, повысить свой уровень пользователя до опытного или профи.
7 неочевидных свойств файла, которые могут многое рассказать
Недавно мы разобрались, что такое файл, где он хранится и что может находиться внутри него. Но у файла есть ещё несколько неочевидных свойств, которые могут пригодиться в разных ситуациях — или, наоборот, рассказать всем то, чем вы не хотели бы делиться.
Все доступные свойства файла на компьютере можно посмотреть, щёлкнув правой кнопкой мыши по файлу и выбрав пункт «Свойства». Он есть и в Windows, и в Mac OS. Единственный нюанс — конкретные свойства зависят от типа файла (документ, картинка или музыка).
Дата создания
Когда вы создаёте и сохраняете новый файл, у него появляется время создания. Оно берётся из настроек компьютера, где создан файл, поэтому теоретически дата создания может быть любой.
Часто по дате создания можно понять, в какой момент работа была начата. Например, если коллега говорит, что работал над отчётом всю неделю, а в дате создания стоит сегодняшнее утро, то… Ну, вы понимаете.
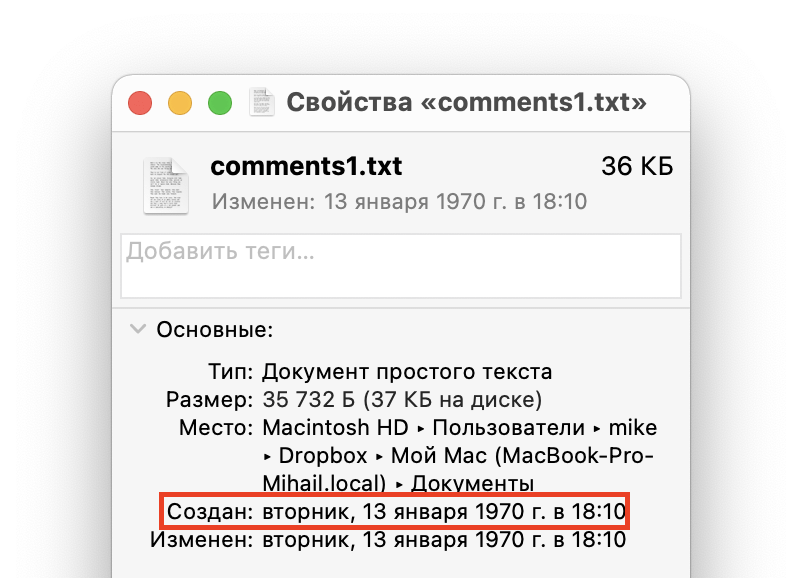
Дата изменения
Дата изменения показывает, когда последний раз в файл вносили какие-то изменения — что-то добавляли или удаляли оттуда. По этому параметру можно понять, доделывал ли кто-то файл после создания.
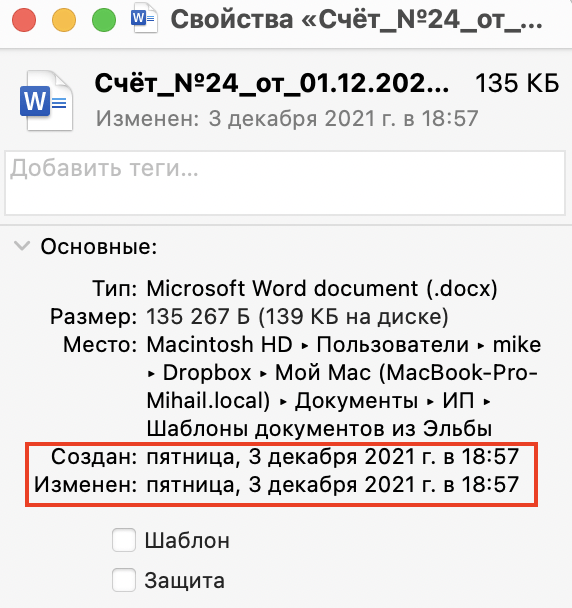
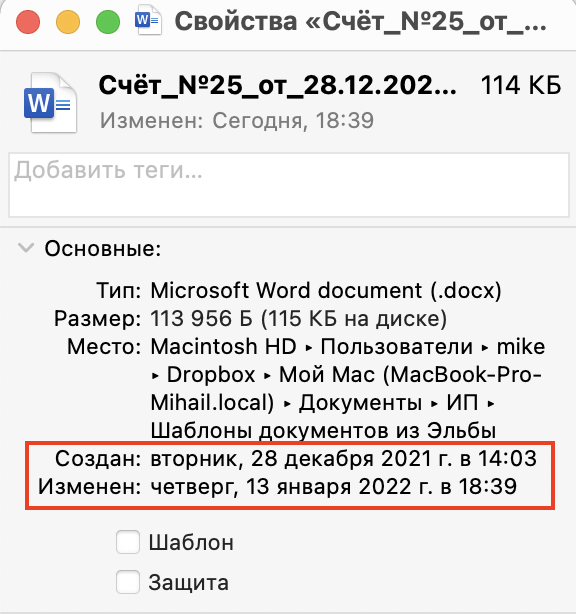
Дата последнего доступа к файлу
Это свойство легко можно увидеть в Windows. Оно показывает, когда последний раз открывался этот файл, причём необязательно с изменениями. Windows фиксирует сам факт открытия.
Допустим, вы кому-то поручили проанализировать показатели прошлого года по продажам и на их основе составить отчёт. Исходные файлы лежат на Windows-сервере, удалённый доступ к которому есть у всех сотрудников. Два дня спустя вам приносят файл, в котором явно что-то не то с цифрами. Вы идёте на сервер, находите исходные файлы и смотрите на дату последнего доступа. Если она старше этих пары дней, значит сотрудник их вообще не открывал.
Кто автор или владелец файла
Многие офисные программы добавляют в свойства файла имя автора или владельца документа. Они его берут из своих настроек (если их кто-то заполнил при установке) или из имени пользователя, который прописан в системе.
Про этот параметр многие забывают, а зря. Есть случаи, когда зарубежные ведомства выкладывали на свои сайты, казалось бы, простую документацию или разъяснения, а другая разведка по данным о владельце выясняла автора документа и пыталась его завербовать.
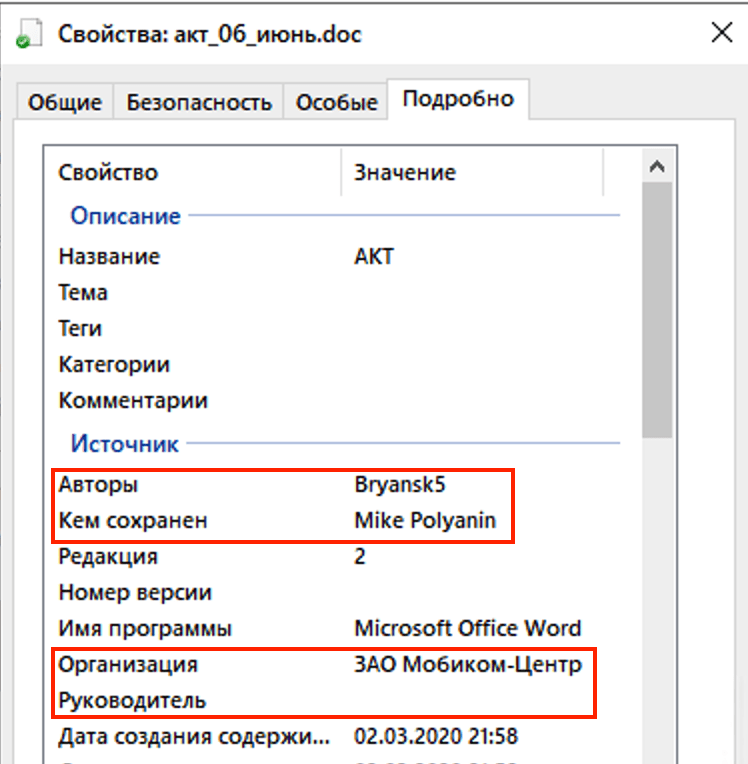
Программа, в которой создавался или редактировался файл
Часть программ записывают в файл информацию о себе, когда идёт работа над документом. Это нужно, чтобы понимать, обрабатывали ли фотографию в Фотошопе (например). Выглядит примерно так:
Сколько времени работали над файлом
Многие офисные программы умеют считать время, потраченное на работу с документом. Это для тех, кто жалуется, что убил на документ все выходные, а на самом деле…
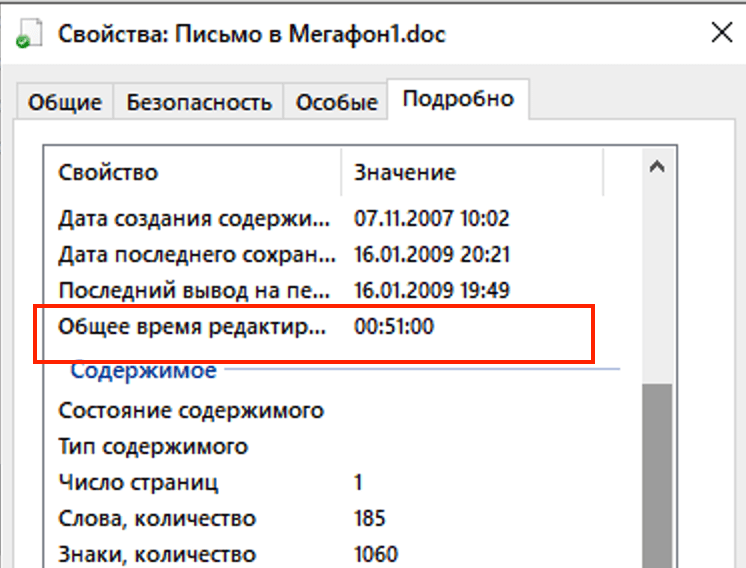
Геопозиция
Эти данные сейчас по умолчанию добавляет к фотографии каждый смартфон и каждая умная камера. Чаще всего они записывают географические координаты, иногда высоту над уровнем моря. Это удобно, когда вам нужно отсортировать фото из поездки по разным городам — телефоны уже делают это автоматически.
В обратную сторону это тоже работает: если поделиться с кем-то фотографией, то по геометке человек может узнать, где был сделан снимок. Например, друг присылает вам фото с пляжа и говорит «Смотри, какой классный пляж в Анталии!». А вы открываете свойства и видите, что, судя по координатам, фото сделано на пляже в Сочи:
Что дальше
Следующий логичный шаг — защитить свою приватность (и свои данные) при пересылке важных файлов. Для этого их нужно очистить от всей этой шелухи метаданных и оставить только содержимое документа. Как это сделать — в следующей статье. Подписывайтесь, чтобы не пропустить продолжение.
Источник: http://techexpert.tips/ru/windows-ru/%D0%B0%D1%83%D0%B4%D0%B8%D1%82-%D1%83%D0%B4%D0%B0%D0%BB%D0%B5%D0%BD%D0%BD%D1%8B%D1%85-%D1%84%D0%B0%D0%B9%D0%BB%D0%BE%D0%B2-%D0%B2-windows/
1 способ. Получаем список открытых файлов с помощью оснастки “Управление компьютером”.
Для получения списка открытых файлов на файловом сервере воспользуемся оснасткой консоли “Управление компьютером”. Для запуска оснастки нажимаем сочетание клавиш “Win + R” и набираем название оснастки “compmgmt.msc”.

В иерархии оснастки переходим /Управление компьютером/Служебные программы/Общие папки/Открытые файлы.
В правой части оснастки появится список открытых файлов. Здесь можно увидеть имя пользователя открывшего файл, количество блокировок и режим доступа к файлу.
Закрываем файл. Чтобы закрыть сетевой файл открытый другим пользователем находим его в списке и в контекстном меню выбираем пункт “Закрыть открытый файл”.
Источник: http://soft-setup.ru/https-zen-yandex-ru-media-id-5a3211a177d0e6afcba2adfd-kak-opredelit-kto-otkryl-faily-v-setevoi-papke-i-sbrosit-sessii-polzovatelia-v-windows-server-5b08f397f031739086d568e6/
Как узнать, просматривает ли кто-то ваш файл
Когда кто-то просматривает общий файл, то фото профиля такого пользователя отображается в цвете в этом файле, открытом для предпросмотра на сайте dropbox.com. Если навести на это фото курсор, вы увидите сообщение Просматривает сейчас.
Если кому-либо предоставлено разрешение Может просматривать или Может изменять, то фото профиля такого пользователя будет отображаться серым рядом с кнопкой Поделиться. Если вы поделились файлом с пользователем с помощью ссылки доступа, то фото профиля такого пользователя не отобразится, пока он не просмотрит файл.
Источник: http://help.dropbox.com/ru-ru/files-folders/share/viewer-information
Если вы хотите узнать, какие папки расшарены на вашем компьютере, то вы можете просто получить доступ к своему собственному компьютеру по сети, использовав имя компьютера «localhost» или IP-адрес «127.0.0.1».
Для этого откройте окно «Мой компьютер» и введите в адресную строку одну из следующих команд:
localhost7.0.0.1
На скриншоте внизу показано, куда нужно вводить команду.
После ввода данного адреса нажмите на клавишу Enter и перед вами появится список всех папок с общим доступом на этом компьютере. В нашем случае это папки FOTO, INFO и Users.
Прямо отсюда можно отключить общий доступ для любой из папок. Для этого нужно кликнуть правой кнопкой мышки по папке, открыть «Свойства», перейти на вкладку «Доступ» и нажать на кнопку «Расширенная настройка». В результате появится небольшое окно с настройками общего доступа.
Источник: http://comp-security.net/%D0%BA%D0%B0%D0%BA-%D0%BD%D0%B0%D0%B9%D1%82%D0%B8-%D0%B2%D1%81%D0%B5-%D0%BF%D0%B0%D0%BF%D0%BA%D0%B8-%D1%81-%D0%BE%D0%B1%D1%89%D0%B8%D0%BC-%D0%B4%D0%BE%D1%81%D1%82%D1%83%D0%BF%D0%BE%D0%BC/
Что такое и для чего нужен SMB
SMB (сокр. от англ. Server Message Block) — сетевой протокол прикладного уровня для удалённого доступа к файлам, принтерам и другим сетевым ресурсам, а также для межпроцессного взаимодействия. Первая версия протокола, также известная как Common Internet File System (CIFS) (Единая файловая система Интернета), была разработана компаниями IBM, Microsoft, Intel и 3Com в 1980-х годах; вторая (SMB 2.0) была создана Microsoft и появилась в Windows Vista. В настоящее время SMB связан главным образом с операционными системами Microsoft Windows, где используется для реализации «Сети Microsoft Windows» (англ. Microsoft Windows Network) и «Совместного использования файлов и принтеров» (англ. File and Printer Sharing).
SMB — это протокол, основанный на технологии клиент-сервер, который предоставляет клиентским приложениям простой способ для чтения и записи файлов, а также запроса служб у серверных программ в различных типах сетевого окружения. Серверы предоставляют файловые системы и другие ресурсы (принтеры, почтовые сегменты, именованные каналы и т. д.) для общего доступа в сети. Клиентские компьютеры могут иметь у себя свои носители информации, но также имеют доступ к ресурсам, предоставленным сервером для общего пользования.
Клиенты соединяются с сервером, используя протоколы TCP/IP (а, точнее, NetBIOS через TCP/IP), NetBEUI или IPX/SPX. После того, как соединение установлено, клиенты могут посылать команды серверу (эти команды называются SMB-команды или SMBs), который даёт им доступ к ресурсам, позволяет открывать, читать файлы, писать в файлы и вообще выполнять весь перечень действий, которые можно выполнять с файловой системой. Однако в случае использования SMB эти действия совершаются через сеть.
SMB работает, используя различные протоколы. В сетевой модели OSI протокол SMB используется как протокол Application/Presentation уровня и зависит от низкоуровневых транспортных протоколов. SMB может использоваться через TCP/IP, NetBEUI и IPX/SPX. Если TCP/IP или NetBEUI будут заняты, то будет использоваться NetBIOS API. SMB также может посылаться через протокол DECnet. Digital (ныне Compaq) сделала это специально для своего продукта PATHWORKS. NetBIOS в случае использования через TCP/IP имеет различные названия. Microsoft называет его в некоторых случаях NBT, а в некоторых NetBT. Также встречается название RFCNB (из Википедии).
Источник: http://HackWare.ru/?p=10923
Windows Playlist:
На этой странице мы предлагаем быстрый доступ к списку видео, связанных с Windows.
-
Playlist
Не забудьте подписаться на наш канал на YouTube FKIT.