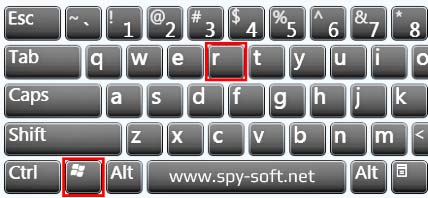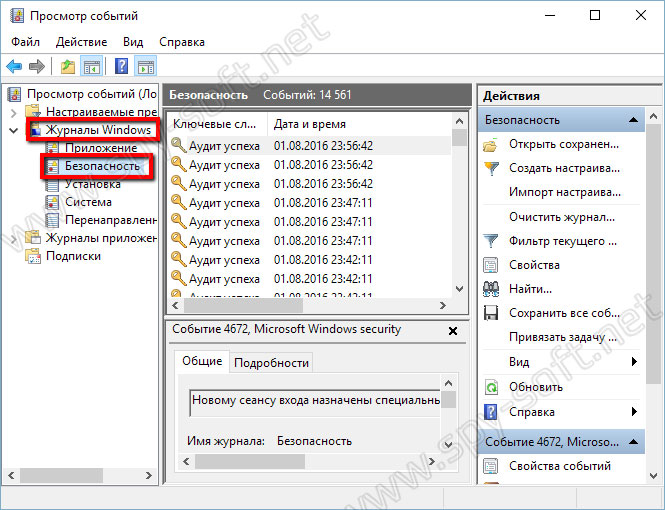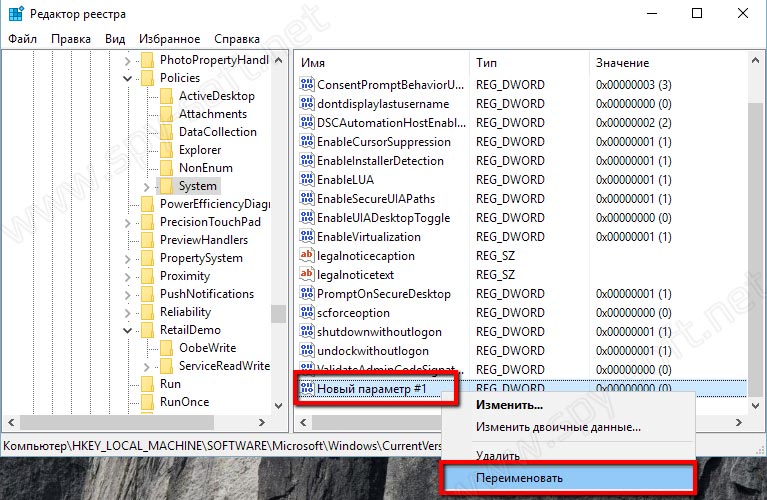Вы когда-нибудь хотели следить за тем, кто и когда входил в систему, установленную на вашем компьютере. На профессиональных изданиях Windows специально для этого существует политика аудита входа, о которой мы сейчас и поговорим.
«Аудит событий входа в систему» отслеживает как локальные, так и сетевые входы. При каждом входе определяется учетная запись пользователя и время, в которое состоялся вход. Также вы сможете узнать, когда пользователь вышел из системы.
Включаем «Аудит входа в систему»
Во-первых, откройте «Редактор локальной групповой политики» – откройте меню «Пуск», в поисковую строку введите gpedit.msc и нажмите Enter.
В левой части окна проследуйте по следующему пути: Конфигурация компьютера -> Конфигурация Windows -> Параметры безопасности -> Локальные политики -> Политика аудита.
Дважды кликните по политике «Аудит событий входа в систему» в правой части окна. В диалоговом окне «Свойства» отметьте галочкой параметр «Успех» для того, чтобы позволить отслеживание успешных входов в систему. Также вы можете включить параметр «Отказ» – так вы позволите отслеживание неудачных попыток входа.
Просматриваем события входа в систему
После включения этого параметра, Windows начнет регистрировать (в журнал безопасности) все события входа в систему, в том числе имя пользователя и время. Чтобы увидеть эти события, запустите инструмент «Просмотр событий» – откройте меню «Пуск», в строку поиска введите текст «Просмотр событий» и нажмите клавишу Enter.
Далее перейдите в «Журналы Windows» и выберите категорию «Безопасность». Нас интересуют события с кодом 4624 – это события успешного входа в систему.
Чтобы увидеть больше информации, включая имя учетной записи пользователя, входившего в систему, дважды щелкните по событию. Прокручивая вниз текстовое поле, вы увидите всю необходимую информацию.
Если вы хотите, чтобы в журнале безопасности отображались исключительно события входа, нажмите на кнопку «Фильтровать текущий журнал», которая расположена в боковой панели справа и в появившемся окне отфильтруйте события как на скриншоте ниже:
Отличного Вам дня!
Если у вас есть подозрения, что кто-то пользовался вашим компьютером втайне от вас, то это можно легко проверить. Это может понадобиться как дома, так и на работе. Существует несколько способов проверить, когда включался компьютер, в том числе с помощью сторонних программ.
Фото: Depositphotos
Как узнать, когда включали и выключали компьютер
Проще всего воспользоваться встроенным приложением «Просмотр событий». Зайдите в поиск через меню «Пуск» и наберите название программы. Если так найти не получилось, то кликните правой кнопкой мыши по ярлыку «Этот компьютер» и выберите «Управление». Далее, в левой части экрана выберите «Просмотр событий».
Ищите папку «Журналы Windows» на левой панели. Затем выберите пункт «Система».
Теперь нужно оставить только те события, которые нас интересуют. Для этого кликните правой кнопкой мыши на пункте «Система» и выберите «Фильтр текущего журнала» или же найдите фильтр на панели в правой части окна программы.
В окне фильтра нужно совершить всего одно действие. В поле «Источники событий» найдите пункт Winlogon. Поставьте галочку и подтвердите свой выбор.
В журнале останутся только записи о входе и выходе из системы. На основании этого уже можно понять, когда компьютер включали и выключали. Если запись показывает время, когда вы не пользовались компьютером, значит, это сделал кто-то другой.
Здесь отображается активность всех пользователей. То есть если на компьютере несколько учетных записей, то в списке они будут указаны вперемешку.
В качестве альтернативы можно использовать стороннюю программу. Это проще и не придется заходить в системные настройки системы. Скачайте бесплатную программу TurnedOnTimesView. У нее есть русскоязычный интерфейс, но его нужно устанавливать отдельно. Файл локализации нужно скинуть в папку с программой.
Первая колонка показывает время включения, вторая — выключения.
Как узнать, какие программы и файлы открывались
Через события Windows можно увидеть и другие действия пользователя. Однако представлены они в неудобном виде: кроме пользовательских программ отображаются еще и многочисленные системные процессы. Некоторую информацию можно посмотреть в реестре системы, куда мы не рекомендуем заходить неопытным пользователям. Поэтому гораздо проще использовать сторонние программы.
Работа с программами предельно проста. Откройте архив и запустите исполняемый файл (с расширением .exe).
Будем использовать программы LastActivityView и ExecutedProgramsList. Они берут данные из уже упомянутого реестра и журнала Windows, поэтому сразу покажут всю картину. А не только то, что было сделано после установки.
Благодаря иконкам сразу можно понять, что недавно открывался архиватор.
Хорошо, что программа не только показывает, что было запущено, но и какой именно файл был открыт. Не забывайте, что в выдаче присутствуют и системные процессы, которые могли обращаться к файлам. Но если, к примеру, был открыт фильм в медиаплеере, то это точно дело рук пользователя.
Рекомендуем пользоваться сразу всеми инструментами, чтобы избежать ошибок. Убедитесь, что вы проверяете именно тот промежуток, когда компьютер использовался не вами.
Проверить историю браузера
Историю браузера легко почистить, поэтому вряд ли кто-то будет оставлять такие очевидные улики. Кроме того, в режиме инкогнито история тоже не сохраняется. Но если «нарушитель» плохо разбирается в компьютерах, то вероятность найти запросы все же есть.
Еще как вариант можно проверить поисковые запросы, которые хранятся в аккаунте Google. Как это сделать, мы подробно рассказали в материале «Как удалить историю поисковых запросов в Google».
Кроме того, даже если кто-то и почистил историю, он вполне мог стереть заодно и ваши запросы. Обращайте на это внимание.
Удаленные файлы и корзина
Еще один маловероятный вариант. После удаления файлов корзину, скорее всего, почистят. Учитывая, что удалять можно отдельные файлы, при этом ваши останутся висеть в корзине, заметить такие действия нельзя. Можно попробовать воспользоваться программами для восстановления данных, например Recuva. Она найдет удаленные файлы, и вы сможете увидеть, что именно удаляли без вашего ведома.
Это тоже интересно:
Во время загрузки произошла ошибка.
Хотите получать новости по теме?
Как узнать кто включал компьютер?
Хороший вопрос. Узнать кто заходил или пытался зайти в компьютер можно разными способами. С помощью кейлоггеров и других специальных шпионских программ. Это конечно хороший способ, так как дает еще больше информации о действиях злоумышленника на вашем компьютере. Но тем кому не нужен функционал клавиатурного шпиона может узнать о попытках входа в Windows с помощью самой операционной системы.
Это может вас маленько удивит, но несмотря на то, что наш сайт посвящен софту, я большой противник установки кучи не всегда нужных программ на свой компьютер и поэтому всегда пытаюсь решить проблему путем самой операционной системы. Поэтому сегодня я расскажу, как узнать кто пользовался компьютером во время вашего отсутствия и сделать это без использования дополнительных программ.
Кстати, в статье «Невидимая папка Windows» мы рассказывали о создании прозрачных, невидимых папок на рабочем столе, которые в некоторых ситуациях могут быть очень полезны.
Как узнать кто заходил в компьютер?
Содержание
- Мониторинг входов в систему с помощью журнала событий Windows.
- Получение информация о том кто заходил в компьютер при загрузке системы.
Первый способ позволяет логировать (сохранять в отчет) все успешные, а также неудачные попытки входа в систему. Отчет может сохранить данные недельной и месячной давности, в зависимости от ваших настроек. Лог о попытках входа в систему можно просмотреть в любое время.
Второй способ оповещает вас о том, когда и кто заходил в компьютер в последний раз каждый раз когда вы будете логиниться в систему. Другими словами каждый раз при входе в Windows операционная система будет отображать последние попытки входа в систему, точное время и другую информацию. Я покажу два разных способа позволяющих активировать данную функцию.
Решили как будете защищать компьютер? Тогда пойдем дальше и начнем с первого способа.
Кто заходил в компьютер с помощью журнала событий
Для того чтобы журнал событий Windows сохранял информацию о том кто пользовался компьютером надо эту функцию включить.
Первым делом откроем редактор групповой политики. Комбинацией клавиш WIN+R.
В окне «Выполнить» введем команду gpedit.msc и нажмем ОК.
Имейте ввиду. Не все версии Windows имеют редактор групповой политики. Если в вашей операционной системе отсутствует данный инструмент, попробуйте второй способ или обновите операционную систему до версии Professional.
Итак, после того как открылось окно редактора перейдите в ветку — «Политика Локальный компьютер» —> «Конфигурация компьютера» —> «Конфигурация Windows» —> «Параметры безопасности» —> «Локальные политики» —> «Политика аудита».
В этой папке находим пункт «Аудит входа в систему».
Двойным кликом мышки заходим в свойства и отмечаем галочкой параметры «Успех» и «Отказ».
После включения функции аудита входов в операционную систему, Windows будет сохранять все события попыток входа. Будут записываться такие данные как имя пользователя и время.
Чтобы просмотреть отчет нужно запустить журнал событий Windows. Делается это с помощью «WIN+R» и команды «eventvwr».
В появившемся окне заходим в журналы Windows, пункт Безопасность.
Здесь вы увидите огромный список различных событий. Для того чтобы найти необходимые нам данные можно воспользоваться фильтром в меню действий справа.
Кто заходил в компьютер при загрузке системы
Ну, а теперь я покажу как выводить на экран информацию во время каждой загрузки системы о том, кто последний раз пользовался компьютером.
Для вашего удобства я создал два файла которые добавляют необходимые ключи в реестр. Один ключ включает опцию показа информации о последнем входе, а другой отключает данную функцию. Если вам лень самому все делать или вы не разбираетесь, тогда смело качайте архив.
Запускать файлы надо от Администратора!
А теперь для любителей погорячее, которые решили делать все ручками не скачивая эти файлы со страшными вирусами, которые еще и надо запускать от имени администратора )).
Запустим редактор реестра. На Windows 7 и 8 делается это с помощью пункта «Выполнить», которое находится в меню «Пуск». После того как появилось окно «Выполнить» вводим команду «regedit».
На Windows 10 тоже можно через пункт «Выполнить» или с помощью поиска, так как это показано на скрине ниже.
Теперь в редакторе реестра находим каталог «System».
HKEY_LOCAL_MACHINESOFTWAREMicrosoftWindowsCurrentVersionPoliciesSystem
В котором создаем новый параметр.
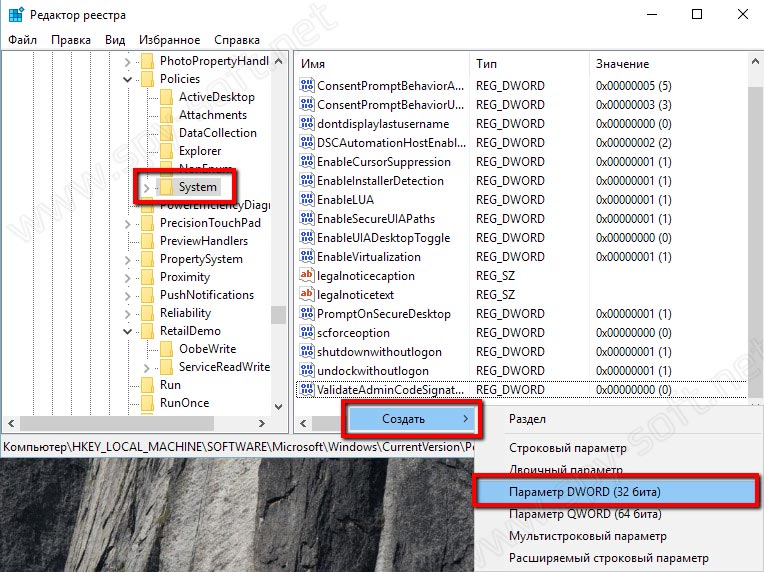
И изменяем его значение с 0 на 1.
Если вы все сделали правильно, то получите вот такой вот результат.
После этапа авторизации появится окно в котором будет подробная информация о последнем успешном входе в систему, дате и точном времени. А также данные о всех неудачных попытках входа в Windows. После ознакомления нажимаем ОК и продолжаем процесс загрузи системы.
Хотелось бы уточнить, что даже если компьютер является членом домена Active Directory и на него заходят под доменными учетными записями, при локальном включении политики отображаться будет только информация о локальных учетных записях. Для отображения информации о доменных пользователях необходимо воспользоваться доменными групповыми политиками.
На этом все, друзья. Теперь вы без проблем сможете узнать когда и кем был осуществлен последний вход в систему. Вещь очень полезная, если вы не единственный пользователь компьютера или в случаях когда вы оставляете его на какое-то время без присмотра.
Вас также может заинтересовать статья «Блокировка Windows«, в которой мы рассказывали как быстро, буквально в один клик заблокировать систему, в случае если вам нужно на время отойти от компьютера.
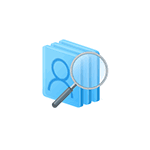
Просмотреть такую информацию можно в утилите «Просмотр событий», однако есть способ проще — отображение данных о предыдущих входах в Windows 10 на экране входа в систему, что и будет показано в этой инструкции (работает только для локальной учетной записи). Также на схожую тему может пригодиться: Как ограничить количество попыток ввода пароля Windows 10, Родительский контроль Windows 10.
Узнаем, кто и когда включал компьютер и входил в Windows 10 с помощью редактора реестра
В первом способе используется редактор реестра Windows 10. Рекомендую предварительно сделать точку восстановления системы, может пригодиться.
- Нажмите клавиши Win+R на клавиатуре (Win — это клавиша с эмблемой Windows) и введите regedit в окно «Выполнить», нажмите Enter.
- В редакторе реестра перейдите к разделу (папки слева) HKEY_LOCAL_MACHINE SOFTWARE Microsoft Windows CurrentVersion Policies System
- Нажмите правой кнопкой мыши в пустом месте правой части редактора реестра и выберите «Создать» — «Параметр DWORD 32 бита» (даже если у вас 64-разрядная система).
- Введите имя DisplayLastLogonInfo для этого параметра.
- Дважды кликните по вновь созданному параметру и задайте значение 1 для него.
По завершении закройте редактор реестра и перезагрузите компьютер. При следующем входе в систему вы увидите сообщение о предыдущем успешном входе в Windows 10 и о неудачных попытках входа, если такие были, как на скриншоте ниже.
Отображение информации о предыдущем входе в систему с помощью редактора локальной групповой политики
Если у вас установлена Windows 10 Pro или Enterprise, то описанное выше вы можете сделать и с помощью редактора локальной групповой политики:
- Нажмите клавиши Win+R и введите gpedit.msc
- В открывшемся редакторе локальной групповой политики перейдите к разделу Конфигурация компьютера — Административные шаблоны — Компоненты Windows — Параметры входа Windows.
- Дважды кликните по пункту «Отображать при входе пользователя сведения о предыдущих попытках входа», установите значение «Включено», нажмите Ок и закройте редактор локальной групповой политики.
Готово, теперь при следующих входах в Windows 10 вы будете видеть дату и время удачных и неудачных входов этого локального пользователя (функция поддерживается также для домена) в систему. Также может заинтересовать: Как ограничить время использования Windows 10 для локального пользователя.
Вопрос от пользователя
Здравствуйте!
Работаю в небольшом офисе, недавно появилось подозрение что за моим ПК копается кто-то еще
(у нас у всех свои ПК, поэтому моя система по работе точно никому не должна быть нужна!).
Не подскажите, можно ли как-то посмотреть, кто и чем занимался на компьютере в мое отсутствие? И, если можно, как-нибудь бы защитить ПК от таких не званных гостей…
Здравствуйте.
Ваш вопрос прямо напомнил мне одно просторечие: «Если вам кажется, что за вами следят — это вовсе не значит, что у вас паранойя» …
Вообще, для 100%-надежной защиты вашего ПК — он должен быть всегда при вас (тогда никто не сможет отформатировать диск, и посмотреть ваши данные).
Но обычно в офисных условиях достаточно установить пароль на Windows, а документы (которые никто не должен увидеть) — можно зашифровать (либо носить с собой на флешке). 👌
Собственно, теперь об основном вашем вопросе: где и какую историю хранит Windows и как это посмотреть…
Не мешай! Всё уже и так записано на диске… (Евгений Кран, сайт: http://cartoon.kulichki.com/)
*
Содержание статьи
- 1 Как посмотреть последние действия: история работы
- 1.1 👉 Совет 1: анализируем журнал событий
- 1.2 👉 Совет 2: смотрим документы и файлы, с которыми недавно работали
- 1.3 👉 Совет 3: анализируем историю посещений в браузере
- 1.4 👉 Совет 4: проверяем свой профиль Google
- 1.5 👉 Совет 5: просматриваем корзину, каталог загрузок
- 1.6 👉 Совет 6: как поймать с поличным «тайного работника» за вашим ПК
→ Задать вопрос | дополнить
Как посмотреть последние действия: история работы
👉 Совет 1: анализируем журнал событий
В Windows есть спец. журналы, куда заноситься очень многое: когда включался и выключался компьютер, коды шибок, предупреждения и т.д. Нас же, разумеется, интересует время вкл./выкл. 😉
Чтобы открыть журнал: нажмите Win+R —> откроется окно «Выполнить» —> в него введите команду eventvwr.
После должно появиться окно событий — в нем нужно выбрать вкладку «Журналы Windows / Система» и открыть фильтр текущего журнала. Далее выбрать дату, установить галочку «Сведения» и нажать OK (см. мой пример ниже 👇).
Смотрим историю вкл. ПК за последние сутки
Теперь внимательно смотрим список событий: если вы их отфильтровали — список не будет большим. В первую очередь нас интересуют события «Power…» — в моем примере ниже (👇) показано, что кто-то вывел мой ПК в 7:59 по Москве…
Могли ли вы в это время использовать компьютер
Собственно, время, когда работал ПК мы уже знаем…
*
👉 Совет 2: смотрим документы и файлы, с которыми недавно работали
По умолчанию Windows помнит обо всех документах и файлах, которые вы недавно открывали (это делается с целью ускорения открытия файлов, с которыми часто работаете).
Чтобы посмотреть этот список (недавних документов*) — нажмите Win+R, и используйте команду shell:recent.
shell:recent — недавние документы
Далее у вас откроется системный каталог, в котором вы сможете отсортировать по дате изменения все файлы — ну и сравнить, с вашими рабочими часами за ПК (а заодно и узнаете, какими документами интересовались «гости» 😉).
Недавние документы отсортированные по дате
Кстати, обратите внимание, что Word и Excel тоже при запуске показывают документы, которые недавно были открыты (если у вас хорошая память и внимательность — возможно вы заметите и те документы, которые сами не открывали 👇).
Word — последнее!
Ну и не могу не отметить, что если вы откроете свойства файла — то во вкладке «Подробно» проводник вам сможет подсказать даты доступа, печати и изменения документа.
Свойства документа
👉 В помощь!
Как посмотреть недавно открытые файлы в ОС Windows 10 (никак не могу найти вчерашний документ…)
*
👉 Совет 3: анализируем историю посещений в браузере
Одна из самых популярных программ для работы в сети интернет, разумеется, браузер. И вполне вероятно, что если кто-то сидел за вашим ПК/ноутбуком — ему (вероятно) мог он понадобиться…
Чтобы открыть историю посещений (журнал посещений) — в большинстве браузеров достаточно нажать сочетание кнопок Ctrl+H (работает в Chrome, Firefox, Opera…).
Кстати, в Chrome можно также перейти на страничку: chrome://history/
Ctrl+H — открыть историю
После, в журнале указываете нужную дату и уточняете какие сайты просматривались… 👌 (Кстати, многие пользуются соц. сетями — а значит можно будет быстро узнать кто заходил на свой профиль!).
👉 В помощь!
1) Как посмотреть историю посещения сайтов, даже если она удалена
2) Как очистить историю посещения сайтов, чтобы нельзя было восстановить! Удаление всего кэша браузеров
*
👉 Совет 4: проверяем свой профиль Google
Кстати, если незваный «гость» на ПК пользовался сервисами Google — то вероятно вы сможете узнать, например, что он искал в поисковой системе (еще один «плюсик» к пакету информации 😉). Благо, что по умолчанию Google всю эту информацию собирает и «откладывает»…
Как это проверить: зайти на главную страничку Google, кликнуть по значку своего профиля и выбрать «Управление аккаунтом Google».
Профиль Google (браузер Chrome)
После перейти во вкладку «Данные и персонализация / история приложений и веб-поиска».
Далее «проматываете» до нужной даты и смотрите, какие поисковые запросы были сделаны… 👌
Данные и персонализация — история поиска
*
👉 Совет 5: просматриваем корзину, каталог загрузок
Многие пользователи (чаще всего) не обращают внимание на системные «каталоги»: «Загрузки» и «Корзина». А ведь в них могут остаться определенные файлы и документы, с которыми работали за ПК.
Папку «загрузки» можно открыть, нажав на Win+R, и использовав в меню «Выполнить» команду: shell:downloads.
Загрузки
Чтобы открыть корзину (даже если ее значка нигде нет): нажмите Win+R, и используйте команду Shell:RecycleBinFolder.
Просматриваем корзину
*
👉 Совет 6: как поймать с поличным «тайного работника» за вашим ПК
«Попался, который кусался!»
На мой взгляд, самый простой способ это сделать — воспользоваться спец. программами для контроля сотрудников (например, Clever Control). Примечание: таких программ много, я просто привел одну из них.
Установка у Clever Control простая и интуитивно понятная, в процессе работы она будет незаметно фиксировать всё в спец. журнал (в т.ч. и делать снимки с веб-камеры, запоминать работающие программы, и т.д., в зависимости от ваших настроек).
Clever Control — одна из программ для контроля сотрудников (узнали, кто сидел за ПК!)
Т.е. о том, что вы ее установили к себе на ПК, и что она работает — никто не узнает, а просматривать что творится за вашей системой вы сможете в любое удобное для вас время (даже не находясь возле нее (прим.: с другого компьютера)).
Таким образом вы сможете узнать кто и что делает за вашим ПК, причем так, что «виновник» даже не узнает о том, что он «попался»… 😉
*
На сим пока всё… Удачи!
👋


Полезный софт:
-
- Видео-Монтаж
Отличное ПО для создания своих первых видеороликов (все действия идут по шагам!).
Видео сделает даже новичок!
-
- Ускоритель компьютера
Программа для очистки Windows от «мусора» (удаляет временные файлы, ускоряет систему, оптимизирует реестр).
Вы вернулись за свое рабочее место и чувствуете, что что-то не так… Монитор стоит под непривычным углом, какие-то крошки на клавиатуре и столе. Вы подозреваете, что кто-то пользовался компьютером в ваше отсутствие? Что же, вполне возможно. Однако доказать вы это не сможете. Или все-таки способ есть? В этой статье я расскажу, как это можно доказать и как поймать с поличным неизвестного.
На самом деле никакая деятельность на компьютере не проходит бесследно. Конечно, если ваш незваный гость не хакер-профессионал. Нет у вас таких знакомых? Тогда начинаем. Начнем с самого простого и постепенно будем углубляться в недра операционной системы.
1. Проверяем историю браузеров
Для начала проанализируем историю посещения страниц в Интернете. Эта информация может быть добыта из журналов браузеров, который старательно хранит список всех посещенных сайтов.
Например, в браузере Google Chrome это делается так. Напишите в строке адреса «chrome://history/» или нажмите сочетание Ctrl-H. Результат представлен на рисунке.
2. Проверяем, что искали в Google
Компания Google очень аккуратно собирает всю историю ваших действий во всех его сервисах и приложениях. И вы, как владелец этих персональных данных, можете проверить всю свою историю в любой момент. Собственно, как и удалить ее, или даже запретить Google сохранять все эти данные.
Среди всей хранимой в Google информации можно найти как поисковые запросы и посещенные сайты, так и открываемые приложения на телефонах.
Если кто-то в ваше отсутствие пользовался компьютером и использовал сервисы Google под вашей учетной записью, то вы легко сможете увидеть, что именно просматривалось, куда заходил этот человек, какие поисковые запросы вводил и многое другое.
Найти и изучить всю эту информацию вы можете в специальном разделе «Отслеживание действий».
3. Заглянем в Корзину
Вполне вероятно, что неизвестный мог что-то удалить и забыть при этом очистить Корзину. Во-первых, это позволит понять, что именно было удалено. Во-вторых, позволит восстановить это что-то, если оно важно для вас или представляет какой-то интерес для дальнейшего расследования в изучении действий неизвестного.
Для этого просто открываем Корзину и сортируем файлы и папки в ней по дате удаления. Просто кликаем по заголовку столбца «Дата удаления» и содержимое сортируется в нужном нам порядке. Ищем интересующий период времени и смотрим, было ли что-то удалено и что именно (если было).
Не исключено, что неизвестный удалил это из Корзины или целиком ее очистил в процессе заметания следов. Но чем черт не шутит, потому лучше всего перепроверить.
4. Недавно измененные файлы
В меню под кнопкой «Пуск» Windows (кроме Windows 
Конечно, может и не повезти, если неизвестный знает о возможности очистить эту папку. Но ее пустота станет еще одним доказательством чужого вмешательства. Ведь вы этого не делали!
Тем не менее, и в случае очистки папки недавних файлов сделать кое-что можно. Откройте Проводник и попробуйте поискать на диске C (можно искать по всем дискам, если у вас их много) файлы с недавней датой изменения.
5. Папка «Загрузки»
Не лишним будет заглянуть в папку «Загрузки» и глянуть, было ли что-то скачено в период вашего отсутствия. Если было, то вы увидите это сразу.
Для этого просто отсортируйте данные по дате создания (столбец «Дата», переключившись предварительно на вкладке «Вид» в редим «Таблица».
6. Ищем программы, которые запускались в ваше отсутствие
В последних версиях операционной системы Windows (если не ошибаюсь, что начиная с 7 или даже с Vista) среди атрибутов файла имеется поле «Дата открытия». Соответственно, она означает, когда пользователь совершил на нем двойной клик и запустил его.
Для этого нам необходимо найти все программы. Запускаем Проводник и заходим в папку «C:Program Files», в правом верхнем углу в поле для поиска вводим поисковой запрос «*.exe» и жмем Enter.
В списке начнут появляться исполняемые файлы, которые находятся в этой папке.
Нам нужно на вкладке «Вид» переключиться в режим «Таблица». Затем кликнуть по заголовку любого столбца правой кнопкой мышки и в появившемся меню выбрать пункт «Подробнее…».
В появившемся маленьком окошке ищем пункт «Дата доступа», устанавливаем напротив него галочку и жмем ОК.
Остается кликнуть по заголовку столбца «Дата доступа» и найти интересующий период времени, когда предполагаемый неизвестный что-то делал на компьютере.
Если вы используете 64-разрядную версию Windows, то у вас будет еще одна папка — «C:Program Files (x86)». С ней нужно проделать то же самое.
Также не забывайте о папке с играми, если они установлены в другом месте (например, на другом диске). Так стоит проделать те же действия. Ну и, конечно же, если у вас есть еще где-то установленные программы, то стоит заглянуть туда тоже.
Обратите внимание! Если вы с момента включения компьютера запускали какие-либо приложения, то данные о предыдущем запуске будут удалены. Если неизвестный запускал ранее те же приложения, что запустили вы после него, то в свойствах файла этих приложений будет дата вашего запуска. Дату предыдущего запуска узнать будет уже нельзя в данном случае.
7. Анализируем файлы журналов
Журналы Windows содержат довольно много информации о работе пользователей, ходе загрузки операционной системы и ошибках в работе приложений и ядра системы. Вот туда мы и заглянем в первую очередь.
Откройте «Панель управления» (Control Panel), найдите пункт «Администрирование» (Administrative Tools) и выберите «Управление компьютером» (Computer Management).
Здесь вы увидите «Просмотр событий» (Event Viewer) в левой навигационной панели. Вот в этом пункте меню и находятся «Журналы Windows». Их несколько: Приложение, Безопасность, Установка, Система.
Журнал безопасности
Нас сейчас больше всего интересует журнал безопасности. Он обязательно содержит информацию о входе в систему всех пользователей. Найдите запись о вашем последнем выходе из системы. А все записи журнала, которые будут расположены между вашим последним выходом и сегодняшним входом — это следы деятельности другого лица.
Журнал приложений
Теперь перейдем к журналу приложений. Он тоже очень важен для нашего маленького расследования. Этот журнал содержит информацию о приложениях, которые были запущены в наше отсутствие. Для подтверждения факта, что не вы эти приложения запускали, ориентируйтесь на время события.
Итак, анализируя два этих журнала, вы точно определите не только сам факт входа под вашим именем в ваше отсутствие, но и определите приложения, которые запускал этот неизвестный.
[Бонус] Ставим ловушку для неизвестного
Вот теперь, имея все доказательства на руках, мы можем предположить, кто использует наш компьютер и поговорить с ним. Но еще лучше взять его с поличным! Для этого можно использовать штатный Планировщик задач Windows.
При создании задачи укажите событие (триггер) «Вход в Windows».
Теперь продумайте, что вы бы хотели сделать, когда без вас кто-то войдет в компьютер. Самый простой вариант — послать самому себе письмо, например, на коммуникатор.
Хотя лично мне больше понравился бы вариант «Запустить программу». А потом бы я скачал какую-нибудь программу-розыгрыш из тех, что переворачивают экран или вызывают его «осыпание». Представьте себе лицо неизвестного в этот момент!
При расследовании различных инцидентов администратору необходимо получить информацию кто и когда заходил на определенный компьютер Windows. Историю входов пользователя в доменной сети можно получить из журналов контроллеров домена. Но иногда проще получить информацию непосредсвенно из логов компьютера. В этой статье мы покажем, как получить и проанализировать историю входа пользователей на компьютер/сервер Windows. Такая статистика поможет вам ответить на вопрос “Как в Windows проверить кто и когда использовал этот компьютере”.
Содержание:
- Настройка политики аудита входа пользователей в Windows
- Поиск событий входа пользователей в журнале событий Windows
- Анализ событий входа пользователей в Windows с помощью PowerShell
Настройка политики аудита входа пользователей в Windows
Сначала нужно включить политик аудита входа пользователей. На отдельностоящем компьютере для настройки параметров локальной групповой политики используется оснастка gpedit.msc. Если вы хотите включить политику для компьютеров в домене Active Directorty, нужно использовать редактор доменных GPO (
gpmc.msc
).
- Запустите консоль GPMC, создайте новую GPO и назначьте ее на Organizational Units (OU) с компьютерами и / или серверами, для которых вы хотите включить политику аудита событий входа;
- Откройте объект GPO и перейдите в раздел Computer Configuration -> Policies -> Windows Settings -> Security Settings –> Advanced Audit Policy Configuration -> Audit Policies -> Logon/Logoff;
- Включите две политики аудита Audit Logon и Audit Logoff. Это позволит отслеживать как события входа, так и события выхода пользователей. Если вы хотите отслеживать только успешные события входа, включите в настройках политик только опцию Success;
- Закройте редактор GPO и обновите настройки политик на клиентах.
Поиск событий входа пользователей в журнале событий Windows
После того как вы включили политики аудита входа, при каждом входе пользователя в Windows в журнале Event Viewer будет появляться запись о входе. Посмотрим, как она выглядит.
- Откройте оснастку Event Viewer (
eventvwr.msc
); - Разверните секцию Windows Logs и выберите журнал Security;
- Щелкните по нему правой клавишей и выберите пункт Filter Current Log;
- В поле укажите ID события 4624 и нажмите OK;
- В окне события останутся только события входа пользователей, системных служб с описанием
An account was successfully logged on
; - В описании события указано имя и домен пользователя, вошедшего в систему:
New Logon: Security ID: WINITPROa.khramov Account Name: a.khramov Account Domain: WINITPRO
Ниже перечислены другие полезные EventID:
| Event ID | Описание |
| 4624 | A successful account logon event |
| 4625 | An account failed to log on |
| 4648 | A logon was attempted using explicit credentials |
| 4634 | An account was logged off |
| 4647 | User initiated logoff |
Если полистать журнал событий, можно заметить, что в нем присутствуют не только события входа пользователей на компьютер. Здесь также будут события сетевого доступа к этому компьютеру (при открытии по сети общих файлов или печати на сетевых принтерах), запуске различных служб и заданий планировщика и т.д. Т.е. очень много лишний событий, которые не относятся ко входу локального пользователя. Чтобы выбрать только события интерактивного входа пользователя на консоль компьютера, нужно дополнительно сделать выборку по значению параметра Logon Type. В таблице ниже перечислены коды Logon Type.
| Код Logon Type | Описание |
|---|---|
| 0 | System |
| 2 | Interactive |
| 3 | Network |
| 4 | Batch |
| 5 | Service |
| 6 | Proxy |
| 7 | Unlock |
| 8 | NetworkCleartext |
| 9 | NewCredentials |
| 10 | RemoteInteractive |
| 11 | CachedInteractive |
| 12 | CachedRemoteInteractive |
| 13 | CachedUnlock |
При удаленном подключении к рабочему столу компьютера по RDP, в журнале событий появится записи с Logon Type 10 или 3. Подробнее об анализе RDP логов в Windows.
В соответствии с этой таблицей событие локального входа пользователя на компьютер должно содержать Logon Type: 2.
Для фильтрации события входа по содержать Logon Type лучше использовать PowerShell.
Анализ событий входа пользователей в Windows с помощью PowerShell
Допустим, наша задача получить информацию о том, какие пользователи входили на этот компьютер за последнее время. Нам интересует именно события интерактивного входа (через консоль) с
LogonType =2
. Для выбора события из журналов Event Viewer мы воспользуемся командлетом Get-WinEvent.
Следующий PowerShell скрипт выведет история входа пользователей на текущий компьютер и представит ее в виде графической таблицы Out-GridView.
$query = @'
<QueryList>
<Query Id='0' Path='Security'>
<Select Path='Security'>
*[System[EventID='4624']
and(
EventData[Data[@Name='VirtualAccount']='%%1843']
and
EventData[Data[@Name='LogonType']='2']
)
]
</Select>
</Query>
</QueryList>
'@
$properties = @(
@{n='User';e={$_.Properties[5].Value}},
@{n='Domain';e={$_.Properties[6].Value}},
@{n='TimeStamp';e={$_.TimeCreated}}
@{n='LogonType';e={$_.Properties[8].Value}}
)
Get-WinEvent -FilterXml $query | Select-Object $properties|Out-GridView
Если нужно выбрать события входа за последние несколько дней, можно добавить pipe с таким условием:
|Where-Object {$_.TimeStamp -gt '5/10/22'}
Командлет Get-WinEvent позволяет получить информацию с удаленных компьютеров. Например, чтобы получить историю входов с двух компьютеров, выполните следующий скрипт:
'msk-comp1', 'msk-comp2' |
ForEach-Object {
Get-WinEvent -ComputerName $_ -FilterXml $query | Select-Object $properties
}
Если протокол RPC закрыт между компьютерами, вы можете получить данные с удаленных компьютеров с помощью PowerShell Remoting командлета Invoke-Command:
Invoke-Command -ComputerName 'msk-comp1', 'msk-comp2' {Get-WinEvent -FilterXml $query | Select-Object $properties}
Как узнать кто подключался удаленно к моему компьютеру?
Существуют различные способы, позволяющие определить кто за время вашего отсутствия входил или совершил попытку входа в ваш компьютер. Это кейлоггеры и другие шпионские программы. Они позволяют получить максимум сведений о действиях «незваного гостя» на вашем ПК. Но если вам не нужны возможности клавиатурного шпиона, воспользуйтесь функционалом самой Windows.
Операционная система позволяет решить массу проблем без установки дополнительных программ и возможность узнать кто пытался проникнуть в компьютер это только одна из множества ее полезных функций. Ранее мы уже делали материал о возможности создания папок-невидимок на рабочем столе.
Как выяснить — кто входил в компьютер без вашего ведома
Содержание:
- Отслеживание несанкционированных входов в Windows в журнале событий операционной системы
- Получение сведений о посетителях в момент загрузки системы
Мониторинг позволяет формировать отчет обо всех удачных и провальных попытках войти в систему. В логе могут сохраняться данные за неделю или месяц. Все зависит от выставленных настроек.
Благодаря второму инструменту вы будете получать сведения о том, в какое время посторонний предпринял попытку или проник в устройство во время каждой авторизации в операционной системе.
Существует два способа для активации этой функции.
Определились со способом защиты компьютера? Тогда приступим к разбору первого способа.
- Активируем журнал событий
- Способ узнать кто посещал компьютер при загрузке Windows
Активируем журнал событий
Сохранение информации о том, кто входил в компьютер возможно только после включения этой функции. Нажимаем WIN+R для активации редактора групповой политики.
В открывшемся окне пишем команду gpedit.msc, кликаем ОК.
Обратите внимание. Не во всех версиях Windows имеется такой инструмент. Если редактора групповой политики в вашей операционке нет, рекомендуем обновить ее до Professional или воспользоваться вторым инструментом.
В редакторе кликаем «Политика Локальный компьютер». Далее заходим в «Конфигурация компьютера», выбираем «Конфигурация Windows». Находим кнопку «Параметры безопасности», идем в «Локальные политики», открываем «Политика аудита», выбираем пункт «Аудит входа в систему».
Переходим в «Свойства», ставим галочки напротив параметров «Успех», «Отказ».

Включение этой функции позволит Windows записывать все попытки входа с указанием времени и имени пользователя. Чтобы посмотреть отчеты в журнале нажмите «WIN+R» и введите команду «eventvwr». Кликаем «Журналы Windows», выбираем «Безопасность».
Сориентироваться в огромном списке событий поможет фильтр по действиям.
Способ узнать кто посещал компьютер при загрузке Windows
Приступаем к запуску редактора реестра. В 7 и 8 версиях Windows делаем это выбрав «Выполнить» в меню «Пуск». В появившемся окне вводим «regedit».
В 10 версии Windows можно вызвать окно аналогичным способом или через поиск.
В каталоге реестра «System» нужно создать новый параметр.
Переименовываем его в «DisplayLastLogonInfo».
В поле «Значение» ставим 1 и сохраняем изменения.
В результате откроется окно для авторизации.
После введения пароля отобразится окно с подробной информацией о дате и времени последнего успешного входа в систему и данные обо всех попытках, потерпевших неудачу. Процесс загрузки системы после прочтения информации можно активировать, нажав «ОК».
Нужно отметить, что даже компьютеры, относящиеся к домену Active Directory, для входа на который используются доменные учетные записи, в случае локального включения политики смогут отобразить только информацию с локальными учетными записями. Чтобы получать сведения о доменных пользователях необходимо включение доменных групповых политик.
С помощью наших советов вы сможете правильно выставить настройки и всегда будете знать кто и когда заходил в ваш компьютер. Это очень пригодится если компьютером пользуется кто-то еще или если вы вынуждены оставлять его без присмотра.
16.05.2017 windows

Просмотреть такую информацию можно в утилите «Просмотр событий», однако есть способ проще — отображение данных о предыдущих входах в Windows 10 на экране входа в систему, что и будет показано в этой инструкции (работает только для локальной учетной записи). Также на схожую тему может пригодиться: Как ограничить количество попыток ввода пароля Windows 10, Родительский контроль Windows 10.
В первом способе используется редактор реестра Windows 10. Рекомендую предварительно сделать точку восстановления системы, может пригодиться.
Добавить в заметки чтобы посмотреть позже?
- Нажмите клавиши Win+R на клавиатуре (Win — это клавиша с эмблемой Windows) и введите regedit в окно «Выполнить», нажмите Enter.
- В редакторе реестра перейдите к разделу (папки слева) HKEY_LOCAL_MACHINE SOFTWARE Microsoft Windows CurrentVersion Policies System
- Нажмите правой кнопкой мыши в пустом месте правой части редактора реестра и выберите «Создать» — «Параметр DWORD 32 бита» (даже если у вас 64-разрядная система).
- Введите имя DisplayLastLogonInfo для этого параметра.
- Дважды кликните по вновь созданному параметру и задайте значение 1 для него.
По завершении закройте редактор реестра и перезагрузите компьютер. При следующем входе в систему вы увидите сообщение о предыдущем успешном входе в Windows 10 и о неудачных попытках входа, если такие были, как на скриншоте ниже.
Отображение информации о предыдущем входе в систему с помощью редактора локальной групповой политики
Если у вас установлена Windows 10 Pro или Enterprise, то описанное выше вы можете сделать и с помощью редактора локальной групповой политики:
- Нажмите клавиши Win+R и введите gpedit.msc
- В открывшемся редакторе локальной групповой политики перейдите к разделу Конфигурация компьютера — Административные шаблоны — Компоненты Windows — Параметры входа Windows.
- Дважды кликните по пункту «Отображать при входе пользователя сведения о предыдущих попытках входа», установите значение «Включено», нажмите Ок и закройте редактор локальной групповой политики.
Готово, теперь при следующих входах в Windows 10 вы будете видеть дату и время удачных и неудачных входов этого локального пользователя (функция поддерживается также для домена) в систему. Также может заинтересовать: Как ограничить время использования Windows 10 для локального пользователя.
Если вы подозреваете, что кто-то пользуется вашим рабочим или личным компьютером без разрешения, стоит это проверить. В такой проверке нет ничего сложного и от вас не потребуется специальных знаний, лишь свободное время и нужные программы.
Получение информации через «Просмотр Событий» Windows
Простейший способ, как узнать о проведенных действиях на компьютере с операционной системой Майкрософт — это воспользоваться встроенной утилитой «Просмотр событий». Приложение можно отыскать в поиске в разделе «Пуск» или кликнув на ярлыке «Этот компьютер» и зайдя в пункт «Управление».
В меню приложения слева выберите «Журналы Виндоус» и «Система». Здесь записаны ключевые события, произошедшие в системе: включение, спящий режим, запуск программ, обновления и ошибки. В меню справа указываются интересующие фильтры в пункте «Фильтры текущего журнала».
Упростить поиск по журналу можно, отобразив события включения и выключения. Это поможет понять, в какое время работала система. Для этого укажите в «Источниках событий» — «Winlogon».
Просмотреть информацию о запущенных программах можно, перейдя в раздел «Приложение». Но здесь данные журналы представлены не в лучшем виде: помимо программ также отображаются системные процессы. Поэтому рекомендуется воспользоваться сторонними решениями.
Использование сторонних программ
Если не устроила встроенная программа, скачайте TurnedOnTimesView. С ее помощью можно просмотреть время включения и выключения компьютера. Она бесплатна и имеет русскую локализацию. Для русификации скопируйте файл в папку с программой. Программа имеет понятный интерфейс, а нужные колонки так и называются: «Время включения» и «Время отключения»(Startup Time и Shutdown Time в английской версии).
Просмотреть историю запуска программ можно с помощью LastActivityView. Она бесплатна, но не имеет русскоязычного интерфейса. Хотя пользоваться программой все равно легко. В ней три колонки, показывающие имя приложения, тип задачи и время.
Как узнать историю включений на Linux
На компьютерах с ОС Linux узнать время включений проще через «Терминал». И для этого понадобится максимум 2 программы: last и who.Команда who показывает содержимое файла /var/run/utmp, в котором указаны данные о работе пользователей и системы в данный момент.
А узнать подробно о последних запусках Linux и перезагрузках позволит команда last, которая отображает содержимое файла /var/run/wtmp.
Обе утилиты работают без прав суперпользователя. Также можно просмотреть содержимое нужного файла, указав его адрес с помощью команд less, more, nano или vi. Например: «less /var/run/utmp».
Просмотр истории браузера
Не лишним будет проверить браузерный журнал. Хотя он легко очищается, устраняя улики. Кроме этого, посещенные страницы не сохраняются в режиме «Инкогнито». Но если нарушитель не разбирается в таких вопросах, шанс обнаружения велик.
Вызвать журнал в большинстве браузеров проще клавишами «Ctrl+H». Еще полезно заглянуть в историю запросов Гугла. Правда, для этого должны быть включены постоянная авторизация при входе в браузер и запись запросов поиска. Найти журнал Гугл можно перейдя в «Настройки» — «История».
Поиск удаленных файлов
Обратите внимание на корзину. Хотя это ненадежный вариант, но вероятность того, что нарушитель забудет почистить ее, существует.Но если же поиск по корзине ничего не дал, стоит воспользоваться утилитой для восстановления данных. Она поможет найти даже удаленные файлы с корзины. Одна из таких программ — Recuva. У нее понятный интерфейс на русском языке, а также доступна бесплатная версия.
- Распечатать
Оцените статью:
- 5
- 4
- 3
- 2
- 1
(7 голосов, среднее: 3.9 из 5)
Поделитесь с друзьями!