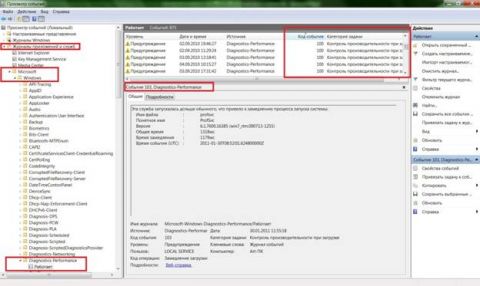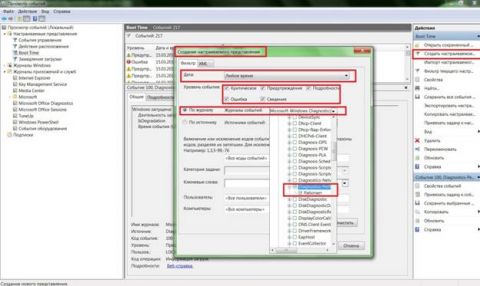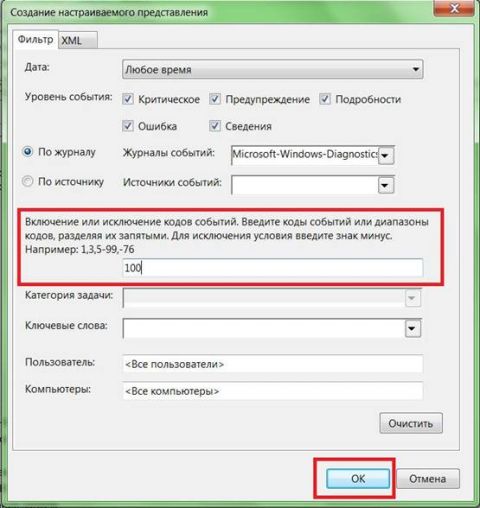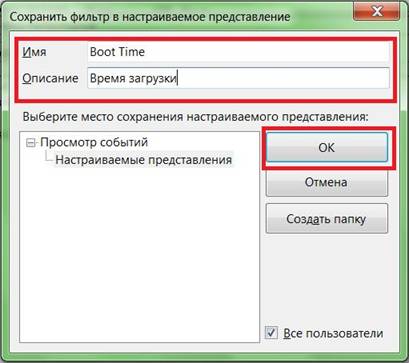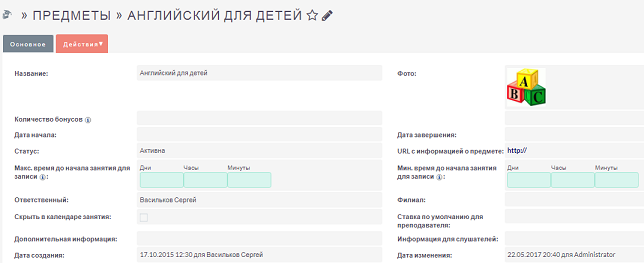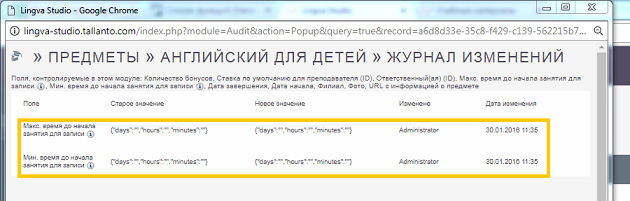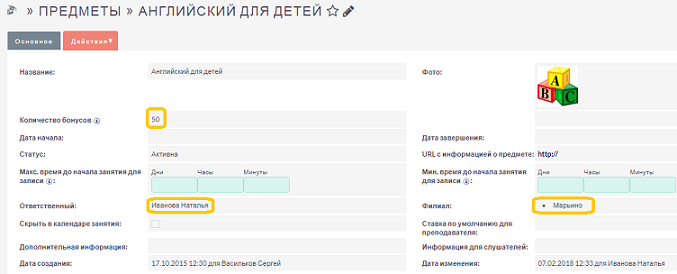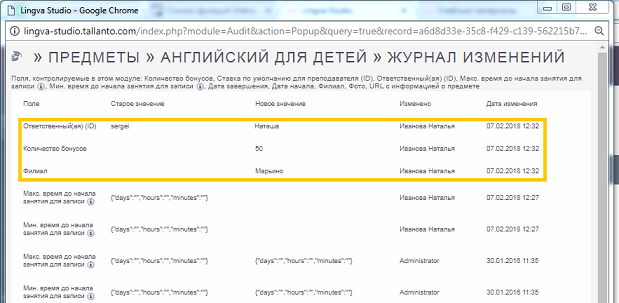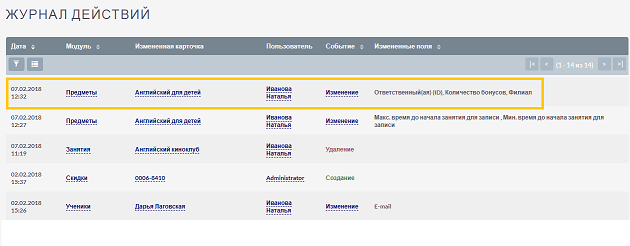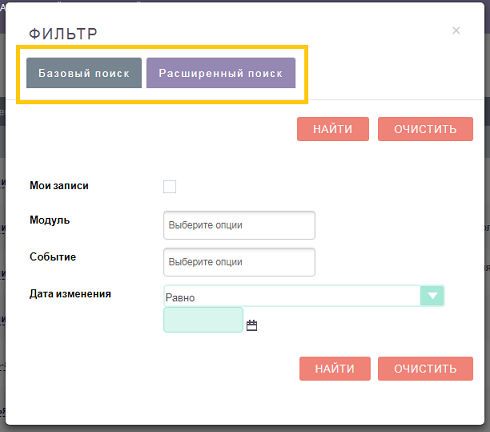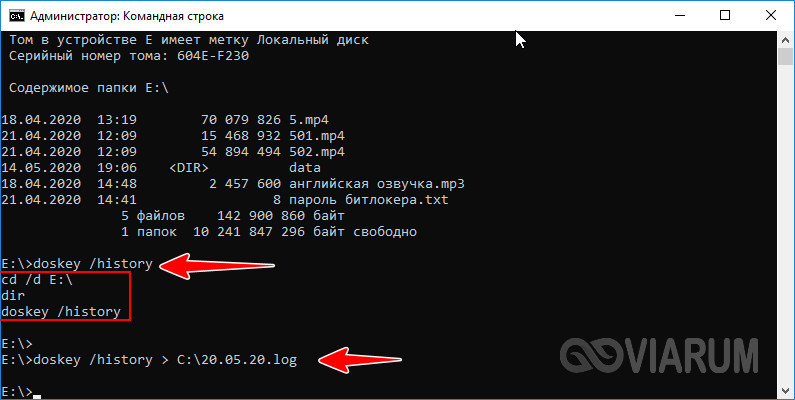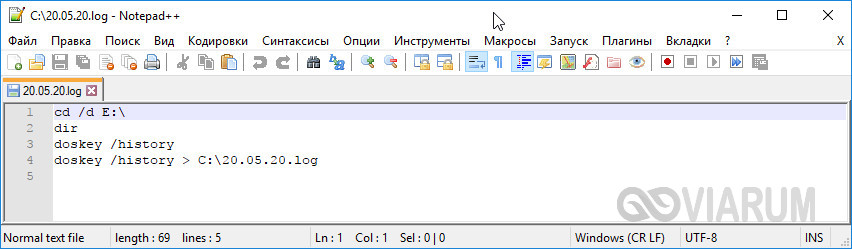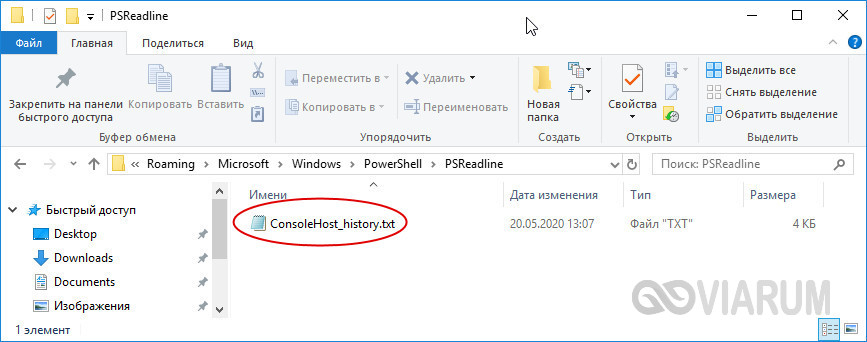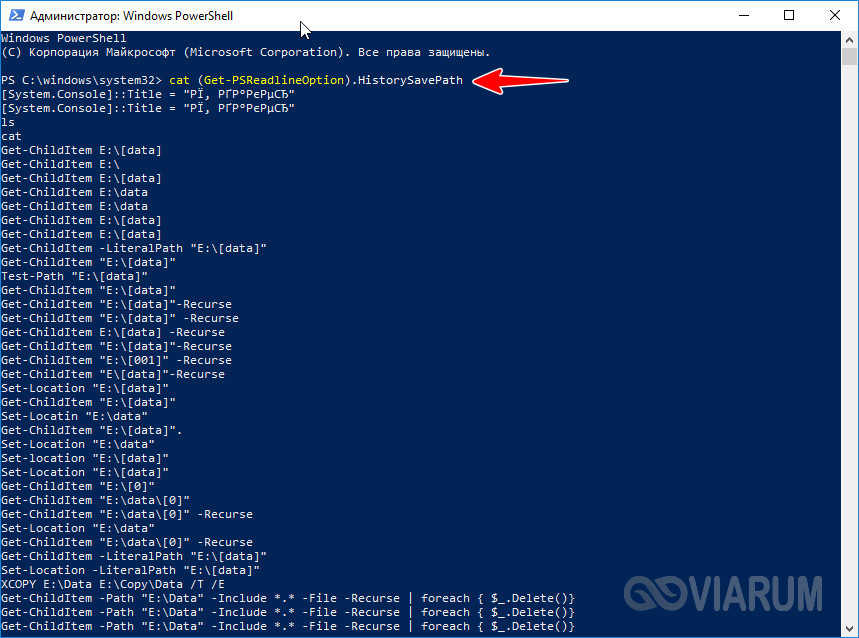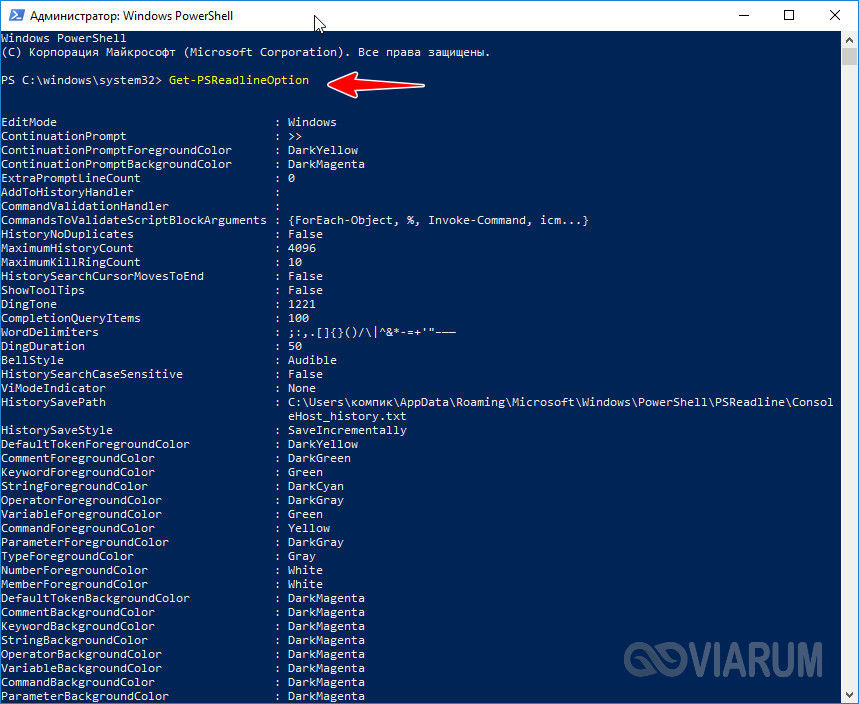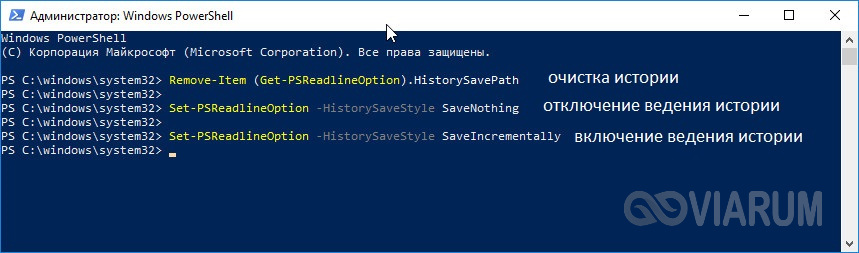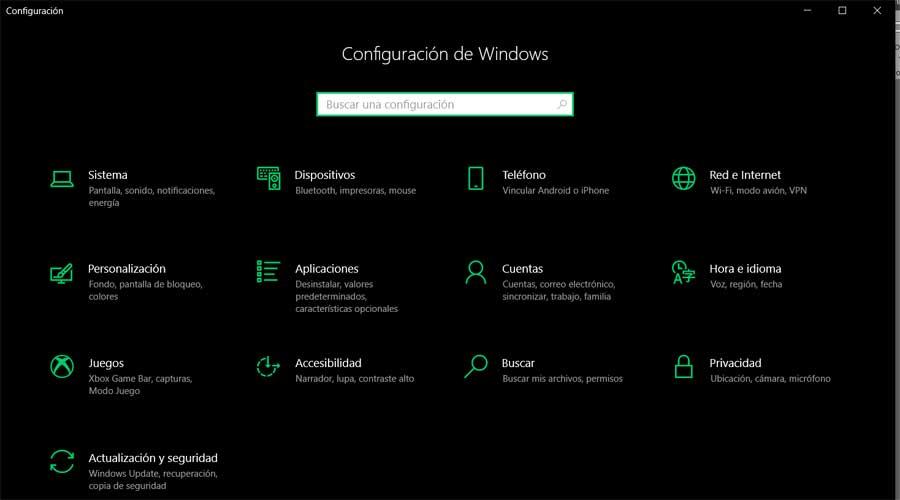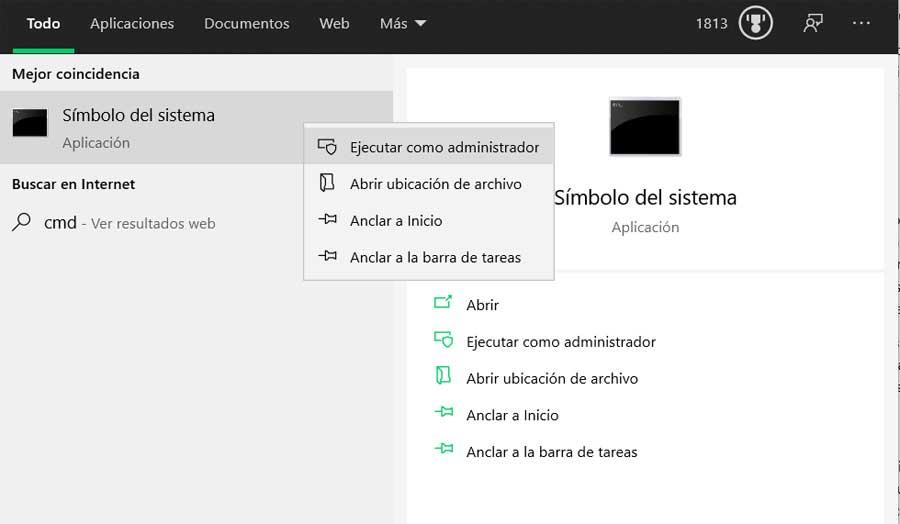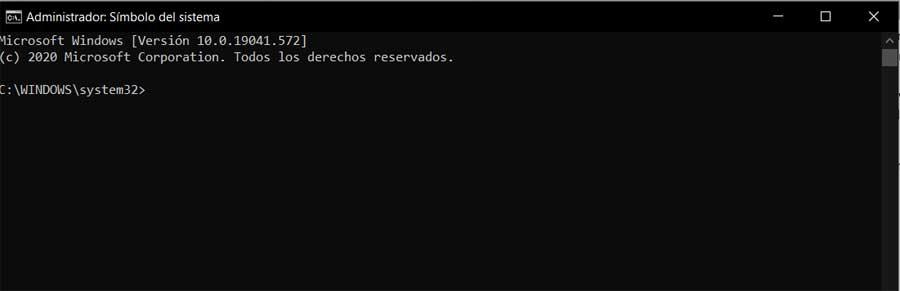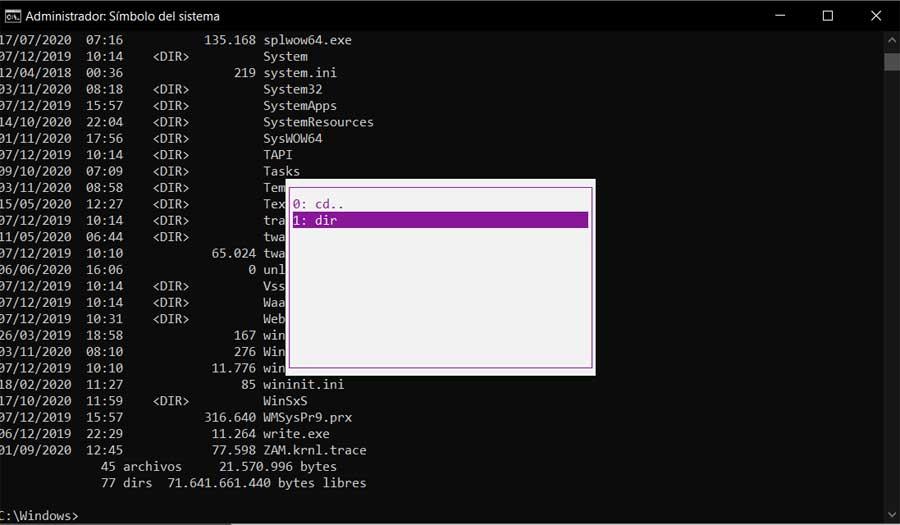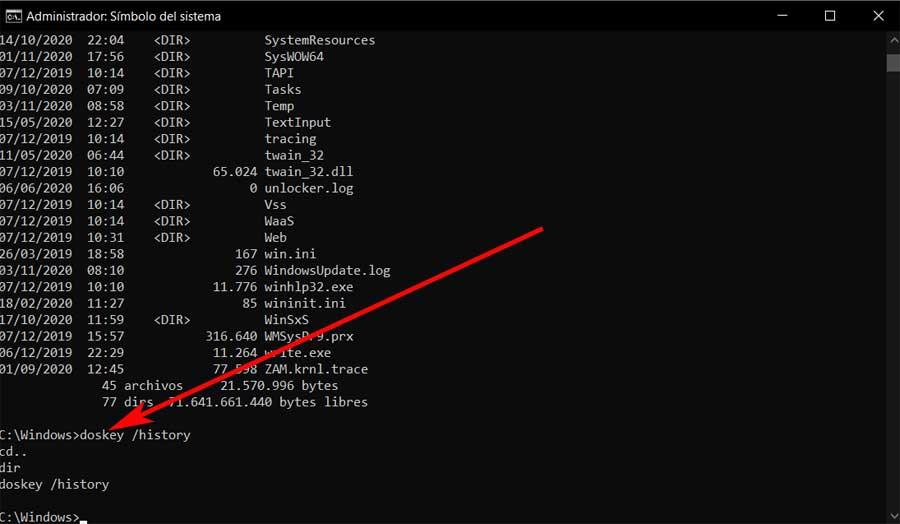Пора поговорить про удобную работу с логами, тем более что в Windows есть масса неочевидных инструментов для этого. Например, Log Parser, который порой просто незаменим.
В статье не будет про серьезные вещи вроде Splunk и ELK (Elasticsearch + Logstash + Kibana). Сфокусируемся на простом и бесплатном.
Журналы и командная строка
До появления PowerShell можно было использовать такие утилиты cmd как find и findstr. Они вполне подходят для простой автоматизации. Например, когда мне понадобилось отлавливать ошибки в обмене 1С 7.7 я использовал в скриптах обмена простую команду:
findstr "Fail" *.log >> fail.txtОна позволяла получить в файле fail.txt все ошибки обмена. Но если было нужно что-то большее, вроде получения информации о предшествующей ошибке, то приходилось создавать монструозные скрипты с циклами for или использовать сторонние утилиты. По счастью, с появлением PowerShell эти проблемы ушли в прошлое.
Основным инструментом для работы с текстовыми журналами является командлет Get-Content, предназначенный для отображения содержимого текстового файла. Например, для вывода журнала сервиса WSUS в консоль можно использовать команду:
Get-Content -Path 'C:Program FilesUpdate ServicesLogFilesSoftwareDistribution.log' | Out-Host -PagingДля вывода последних строк журнала существует параметр Tail, который в паре с параметром Wait позволит смотреть за журналом в режиме онлайн. Посмотрим, как идет обновление системы командой:
>Get-Content -Path "C:WindowsWindowsUpdate.log" -Tail 5 -Wait
Смотрим за ходом обновления Windows.
Если же нам нужно отловить в журналах определенные события, то поможет командлет Select-String, который позволяет отобразить только строки, подходящие под маску поиска. Посмотрим на последние блокировки Windows Firewall:
Select-String -Path "C:WindowsSystem32LogFilesFirewallpfirewall.log" -Pattern 'Drop' | Select-Object -Last 20 | Format-Table Line
Смотрим, кто пытается пролезть на наш дедик.
При необходимости посмотреть в журнале строки перед и после нужной, можно использовать параметр Context. Например, для вывода трех строк после и трех строк перед ошибкой можно использовать команду:
Select-String 'C:WindowsClusterReportsCluster.log' -Pattern ' err ' ‑Context 3Оба полезных командлета можно объединить. Например, для вывода строк с 45 по 75 из netlogon.log поможет команда:
Get-Content 'C:Windowsdebugnetlogon.log' | Select-Object -First 30 -Skip 45Журналы системы ведутся в формате .evtx, и для работы с ними существуют отдельные командлеты. Для работы с классическими журналами («Приложение», «Система», и т.д.) используется Get-Eventlog. Этот командлет удобен, но не позволяет работать с остальными журналами приложений и служб. Для работы с любыми журналами, включая классические, существует более универсальный вариант ― Get-WinEvent. Остановимся на нем подробнее.
Для получения списка доступных системных журналов можно выполнить следующую команду:
Get-WinEvent -ListLog *
Вывод доступных журналов и информации о них.
Для просмотра какого-то конкретного журнала нужно лишь добавить его имя. Для примера получим последние 20 записей из журнала System командой:
Get-WinEvent -LogName 'System' -MaxEvents 20
Последние записи в журнале System.
Для получения определенных событий удобнее всего использовать хэш-таблицы. Подробнее о работе с хэш-таблицами в PowerShell можно прочитать в материале Technet about_Hash_Tables.
Для примера получим все события из журнала System с кодом события 1 и 6013.
Get-WinEvent -FilterHashTable @{LogName='System';ID='1','6013'}В случае если надо получить события определенного типа ― предупреждения или ошибки, ― нужно использовать фильтр по важности (Level). Возможны следующие значения:
- 0 ― всегда записывать;
- 1 ― критический;
- 2 ― ошибка;
- 3 ― предупреждение;
- 4 ― информация;
- 5 ― подробный (Verbose).
Собрать хэш-таблицу с несколькими значениями важности одной командой так просто не получится. Если мы хотим получить ошибки и предупреждения из системного журнала, можно воспользоваться дополнительной фильтрацией при помощи Where-Object:
Get-WinEvent -FilterHashtable @{LogName='system'} | Where-Object -FilterScript {($_.Level -eq 2) -or ($_.Level -eq 3)}
Ошибки и предупреждения журнала System.
Аналогичным образом можно собирать таблицу, фильтруя непосредственно по тексту события и по времени.
Подробнее почитать про работу обоих командлетов для работы с системными журналами можно в документации PowerShell:
- Get-EventLog.
- Get-WinEvent.
PowerShell ― механизм удобный и гибкий, но требует знания синтаксиса и для сложных условий и обработки большого количества файлов потребует написания полноценных скриптов. Но есть вариант обойтись всего-лишь SQL-запросами при помощи замечательного Log Parser.
Работаем с журналами посредством запросов SQL
Утилита Log Parser появилась на свет в начале «нулевых» и с тех пор успела обзавестись официальной графической оболочкой. Тем не менее актуальности своей она не потеряла и до сих пор остается для меня одним из самых любимых инструментов для анализа логов. Загрузить утилиту можно в Центре Загрузок Microsoft, графический интерфейс к ней ― в галерее Technet. О графическом интерфейсе чуть позже, начнем с самой утилиты.
О возможностях Log Parser уже рассказывалось в материале «LogParser — привычный взгляд на непривычные вещи», поэтому я начну с конкретных примеров.
Для начала разберемся с текстовыми файлами ― например, получим список подключений по RDP, заблокированных нашим фаерволом. Для получения такой информации вполне подойдет следующий SQL-запрос:
SELECT
extract_token(text, 0, ' ') as date,
extract_token(text, 1, ' ') as time,
extract_token(text, 2, ' ') as action,
extract_token(text, 4, ' ') as src-ip,
extract_token(text, 7, ' ') as port
FROM 'C:WindowsSystem32LogFilesFirewallpfirewall.log'
WHERE action='DROP' AND port='3389'
ORDER BY date,time DESCПосмотрим на результат:
Смотрим журнал Windows Firewall.
Разумеется, с полученной таблицей можно делать все что угодно ― сортировать, группировать. Насколько хватит фантазии и знания SQL.
Log Parser также прекрасно работает с множеством других источников. Например, посмотрим откуда пользователи подключались к нашему серверу по RDP.
Работать будем с журналом TerminalServices-LocalSessionManagerOperational.
Не со всеми журналами Log Parser работает просто так ― к некоторым он не может получить доступ. В нашем случае просто скопируем журнал из %SystemRoot%System32WinevtLogsMicrosoft-Windows-TerminalServices-LocalSessionManager%4Operational.evtx в %temp%test.evtx.
Данные будем получать таким запросом:
SELECT
timegenerated as Date,
extract_token(strings, 0, '|') as user,
extract_token(strings, 2, '|') as sourceip
FROM '%temp%test.evtx'
WHERE EventID = 21
ORDER BY Date DESC
Смотрим, кто и когда подключался к нашему серверу терминалов.
Особенно удобно использовать Log Parser для работы с большим количеством файлов журналов ― например, в IIS или Exchange. Благодаря возможностям SQL можно получать самую разную аналитическую информацию, вплоть до статистики версий IOS и Android, которые подключаются к вашему серверу.
В качестве примера посмотрим статистику количества писем по дням таким запросом:
SELECT
TO_LOCALTIME(TO_TIMESTAMP(EXTRACT_PREFIX(TO_STRING([#Fields: date-time]),0,'T'), 'yyyy-MM-dd')) AS Date,
COUNT(*) AS [Daily Email Traffic]
FROM 'C:Program FilesMicrosoftExchange ServerV15TransportRolesLogsMessageTracking*.LOG'
WHERE (event-id='RECEIVE') GROUP BY Date ORDER BY Date ASCЕсли в системе установлены Office Web Components, загрузить которые можно в Центре загрузки Microsoft, то на выходе можно получить красивую диаграмму.
Выполняем запрос и открываем получившуюся картинку…
Любуемся результатом.
Следует отметить, что после установки Log Parser в системе регистрируется COM-компонент MSUtil.LogQuery. Он позволяет делать запросы к движку утилиты не только через вызов LogParser.exe, но и при помощи любого другого привычного языка. В качестве примера приведу простой скрипт PowerShell, который выведет 20 наиболее объемных файлов на диске С.
$LogQuery = New-Object -ComObject "MSUtil.LogQuery"
$InputFormat = New-Object -ComObject "MSUtil.LogQuery.FileSystemInputFormat"
$InputFormat.Recurse = -1
$OutputFormat = New-Object -ComObject "MSUtil.LogQuery.CSVOutputFormat"
$SQLQuery = "SELECT Top 20 Path, Size INTO '%temp%output.csv' FROM 'C:*.*' ORDER BY Size DESC"
$LogQuery.ExecuteBatch($SQLQuery, $InputFormat, $OutputFormat)
$CSV = Import-Csv $env:TEMP'output.csv'
$CSV | fl
Remove-Item $env:TEMP'output.csv'
$LogQuery=$null
$InputFormat=$null
$OutputFormat=$nullОзнакомиться с документацией о работе компонента можно в материале Log Parser COM API Overview на портале SystemManager.ru.
Благодаря этой возможности для облегчения работы существует несколько утилит, представляющих из себя графическую оболочку для Log Parser. Платные рассматривать не буду, а вот бесплатную Log Parser Studio покажу.
Интерфейс Log Parser Studio.
Основной особенностью здесь является библиотека, которая позволяет держать все запросы в одном месте, без россыпи по папкам. Также сходу представлено множество готовых примеров, которые помогут разобраться с запросами.
Вторая особенность ― возможность экспорта запроса в скрипт PowerShell.
В качестве примера посмотрим, как будет работать выборка ящиков, отправляющих больше всего писем:
Выборка наиболее активных ящиков.
При этом можно выбрать куда больше типов журналов. Например, в «чистом» Log Parser существуют ограничения по типам входных данных, и отдельного типа для Exchange нет ― нужно самостоятельно вводить описания полей и пропуск заголовков. В Log Parser Studio нужные форматы уже готовы к использованию.
Помимо Log Parser, с логами можно работать и при помощи возможностей MS Excel, которые упоминались в материале «Excel вместо PowerShell». Но максимального удобства можно достичь, подготавливая первичный материал при помощи Log Parser с последующей обработкой его через Power Query в Excel.
Приходилось ли вам использовать какие-либо инструменты для перелопачивания логов? Поделитесь в комментариях.
Работая в классической командной строке или PowerShell, вы в любой момент можете нажать F7 и просмотреть историю всех выполненных команд. И не только просмотреть, но и выбрать любую из них. Это очень удобная и полезная функция, которая позволяет экономить время при повторном наборе команд, но пользоваться ее преимуществами получится только в текущем сеансе.
Как только сессия закрывается, вся история команд тут же удаляется. Если вас это не устраивает, и вы хотите сохранять историю так, чтобы она была доступна и после закрытия консоли, придется обратиться к ее расширенным возможностям. Поддерживаются таковые и классической командной строкой, и более совершенным ее аналогом PowerShell.
Командная строка
Для получения списка выполненных команд помимо клавиши F7 можно использовать специальную команду doskey с ключом history. История выводится непосредственно в консоль и также доступна только в текущей сессии, поэтому для ее сохранения используем обычное перенаправление в файл, например, вот так, дешево и сердито:
doskey /history > C:/20.05.20.log
Формат файла истории не обязательно должен быть LOG, уместны также форматы TХT, HTML, CSV и даже RTF.
В случае с консолью PowerShell всё куда интереснее. Начиная с пятой версии консоль сохраняет все введенные и выполненные командлеты в текстовый лог ConsoleHost_history.tхt, расположенный по пути %userprofile%/AppData/Roaming/Microsoft/Windows/PowerShell/PSReadline.
Даже если вы завершите сессию в консоли и выключите компьютер, команды останутся сохраненными и будут доступны для вызова в PowerShell нажатием клавиши «Стрелка вверх». Каждое нажатие выводит предыдущую команду, но можно отобразить и весь список выполненных команд сразу. Делается это так:
cat (Get-PSReadlineOption).HistorySavePath
Отвечающий за историю модуль поддерживает и другие функции. Если вы введете команду Get-PSReadlineOption, то получите в консоли приличный список доступных параметров. Ознакомиться с их назначением можно в официальной документации к PowerShell, но смысл некоторых из них понятен и так. К примеру, нетрудно догадаться, что ключ MaximumHistoryCount устанавливает максимальное число элементов, сохраняемых в список истории.
Команда Remove-Item (Get-PSReadlineOption).HistorySavePath очищает историю введенных команд, Set-PSReadlineOption -HistorySaveStyle SaveNothing запрещает ведение истории, Set-PSReadlineOption -HistorySaveStyle SaveIncrementally вновь разрешает сохранение данных.
В целом, начинающему администратору вполне должно хватить данного функционала для облегчения работы в консоли. Если же вдруг при выполнении любой из приведенных выше команд появится ошибка «имя командлета не распознано», это с большой долей вероятности укажет на отсутствие требуемого модуля. Установить его в Windows 10 с PowerShell v5 можно командой Install-Module PSReadLine с последующим разрешением на подключение поставщика NuGet.
Технологии шагнули очень далеко вперед
Как посмотреть журнал
Как посмотреть журнал
Windows 10: как просмотреть журналы событий
Windows?
Что такое журнал событий
Всё, что происходит на ПК под управлением ОС Windows (клик мыши, нажатие клавиши, запуск программы, etc…), – это события (events). Наиболее важные (с точки зрения Windows!) события (например, неполадки оборудования, приложений и системы) фиксируются операционной системой в так называемых журналах событий.
Журналы событий можно использовать для устранения неполадок операционной системы и прикладного программного обеспечения
Как просмотреть журналы событий Windows 10:
• с помощью Панели управления:
– нажмите кнопку Поиск в Windows (стилизованное изображение лупы справа от кнопки Пуск);
– в строке поиска введите слово Панель;
– в появившемся списке (ниже заголовка Лучшее соответствие) нажмите Панель управления;
– в диалоговом окне Все элементы панели управления нажмите Администрирование;
– в диалоговом окне Администрирование нажмите Просмотр событий;
– в диалоговом окне Просмотр событий откройте нужный журнал;
• с помощью диалогового окна Выполнить:
– нажмите клавишу с логотипом Windows («флажок» Microsoft) + клавишу R;
– в текстовое поле диалогового окна Выполнить введите eventvwr.msc;
– нажмите клавишу OK;
• с помощью Поиска в Windows:
– нажмите кнопку Поиск в Windows (стилизованное изображение лупы справа от кнопки Пуск);
– в строке поиска введите слово журнал;
– в появившемся списке (ниже заголовка Лучшее соответствие) нажмите Просмотр журналов событий
Даже когда пользователь ПК не совершает никаких действий, операционная система продолжает считывать и записывать множество данных. Наиболее важные события отслеживаются и автоматически записываются в особый лог, который в Windows называется Журналом событий. Но для чего нужен такой мониторинг? Ни для кого не является секретом, что в работе операционной системы и установленных программ могут возникать сбои. Чтобы администраторы могли находить причины таких ошибок, система должна их регистрировать, что собственно она и делает.
Итак, основным предназначением Журнала событий в Windows 7/10 является сбор данных, которые могут пригодиться при устранении неисправностей в работе системы, программного обеспечения и оборудования. Впрочем, заносятся в него не только ошибки, но также и предупреждения, и вполне удачные операции, например, установка новой программы или подключение к сети.
Как открыть журнал
Запустить утилиту можно из классической Панели управления, перейдя по цепочке Администрирование – Просмотр событий или выполнив в окошке Run (Win+R) команду eventvwr.msc.
В левой колонке окна утилиты можно видеть отсортированные по разделам журналы, в средней отображается список событий выбранной категории, в правой – список доступных действий с выбранным журналом, внизу располагается панель подробных сведений о конкретной записи. Всего разделов четыре: настраиваемые события, журналы Windows, журналы приложений и служб, а также подписки.
Наибольший интерес представляет раздел «Журналы Windows», именно с ним чаще всего приходится работать, выясняя причины неполадок в работе системы и программ. Журнал системных событий включает три основных и две дополнительных категории. Основные это «Система», «Приложения» и «Безопасность», дополнительные – «Установка» и «Перенаправленные события».
Категория «Система» содержит события, сгенерированные системными компонентами – драйверами и модулями Windows.
Ветка «Приложения» включает записи, созданные различными программами. Эти данные могут пригодиться как системным администраторам и разработчикам программного обеспечения, так и обычным пользователям, желающим установить причину отказа той или иной программы.
Третья категория событий «Безопасность» содержит сведения, связанные с безопасностью системы. К ним относятся входы пользователей в аккаунты, управление учётными записями, изменение разрешений и прав доступа к файлам и папкам, запуск и остановка процессов и так далее.
Так как число событий может исчисляться тысячами и даже десятками тысяч, в eventvwr предусмотрена возможность поиска и фильтрации событий по свойствам – важности, времени, источнику, имени компьютера и пользователя, коду и так далее. Допустим, вы хотите получить список системных ошибок. Выберите слева Журналы Windows – Система, справа нажмите «Фильтр текущего журнала» и отметьте в открывшемся окне галочкой уровень события – пункты «Ошибка» и «Критическое». Нажмите «OK» и утилита тут же отфильтрует записи.
Чтобы просмотреть конкретную запись, кликните по ней дважды – сведения откроются в окошке «Свойства событий».
Как использовать содержимое журнала
Хорошо, теперь мы в курсе, где находится журнал событий и как его открыть, осталось узнать, как его можно использовать. Сразу нужно сказать, что в силу своей специфичности содержащиеся в нем сведения мало что могут поведать обычному пользователю. О чем говорит, к примеру, ошибка «Регистрация сервера DCOM не выполнена за отведенное время ожидания»? Не обладающему соответствующими знаниями юзеру будет непросто определить причину неполадки, с другой стороны, что мешает поискать ответ в Интернете?
Так, описание приведенной выше ошибки имеется на сайте Microsoft и указывает оно на проблемы со SkyDrive, кстати, не представляющие совершенно никакой угрозы. Если вы не пользуетесь этим сервисом, ошибку можно игнорировать или отключить ее источник в «Планировщике заданий». А еще описание ошибки можно отправить разработчику, предварительно сохранив его в файл XML, CSV или TХT.
Также пользователи могут связывать отслеживаемые события с задачами в «Планировщике заданий». Для этого необходимо кликнуть ПКМ по записи, выбрать «Привязать задачу к событию» и создать с помощью запустившегося мастера нужное задание. В следующий раз, когда произойдет такое событие, система сама запустит выполнение задания.
Очистка, удаление и отключение журнала
На жестком диске файлы журнала занимают сравнительно немного места, тем не менее, у пользователя может возникнуть необходимость их очистить. Сделать это можно разными способами: с помощью оснастки eventvwr, командной строки и PowerShell. Для выборочной очистки вполне подойдет ручной способ. Нужно зайти в журнал событий, кликнуть ПКМ по очищаемому журналу в левой колонке и выбрать в меню опцию «Очистить журнал».
Если вы хотите полностью удалить все записи журнала, удобнее будет воспользоваться запущенной от имени администратора командной строкой. Команда очистки выглядит следующим образом:
for /F «tokens=*» %1 in (‘wevtutil.exe el’) DO wevtutil.exe cl «%1»
Вместо командной строки для быстрой и полной очистки журнала также можно воспользоваться консолью PowerShell. Откройте ее с повышенными правами и выполните в ней такую команду:
wevtutil el | Foreach-Object
При очистке через PowerShell в журнале могут остаться несколько записей. Это не беда, в крайнем случае события можно удалить вручную.
Итак, мы знаем, как открыть журнал событий, знаем, как его использовать и очищать, в завершение давайте посмотрим, как его полностью отключить, хотя делать это без особой нужды не рекомендуется, так как вместе с журналом событий отключатся некоторые, возможно нужные вам службы.
Командой services.msc откройте оснастку «Службы», справа найдите «Журнал событий Windows», кликните по нему дважды, в открывшемся окошке свойств тип запуска выберите «Отключено», а затем нажмите кнопку «Остановить».
Изменения вступят в силу после перезагрузки компьютера. Вот и все, больше системные и программные события регистрироваться не будут.
Фильтруем журнал событий
В разделе «Microsoft Windows» имеется подкатегория «Diagnostics-Performance», а в ней — операционный журнал, в котором есть категория задачи «Контроль производительности при загрузке» (рис. 1).
Увеличить рисунок
Рисунок 1
Коды событий (Event ID ) в этой категории варьируются от 100 до 110. Просмотрев все события с кодом 100, можно выяснить, сколько времени требуется Windows на загрузку, начиная с самого первого запуска после установки. А проанализировав события в диапазоне от 101 до 110, можно узнать, в каких случаях загрузка замедлялась и почему.
Можно, конечно, просматривать журнал «Diagnostics-Performance» вручную (например, отсортировать по возрастанию столбец «Код события»), но гораздо удобнее создать собственное настраиваемое представление. Это фильтр, который можно сохранить и использовать в дальнейшем для облегчения работы.
Увеличить рисунок
Рисунок 2
Рисунок 3
Рисунок 4
Узнаем продолжительность загрузки
Чтобы выяснить, сколько Windows требуется времени на загрузку на вашем компьютере, выберите в левой части окна, созданный ранее фильтр Boot Time (Время загрузки) в разделе «Настраиваемые представления» и отсортируйте столбец «Дата и время» по возрастанию. Так вы сможете посмотреть, как изменялась продолжительность загрузки системы со дня ее установки (рис. 5).
Увеличить рисунок
Рисунок 5
Из рисунка видно, что длительность самой первой загрузки моей Windows (дата ее установки) по состоянию на 15 марта 2010 года составила 44 498 миллисекунд — или, если разделить на 1000, примерно 45 секунд. Для первого запуска этот показатель нормальный, поскольку после установки система выполняет целый ряд задач: устанавливает драйверы, инициализирует программы в автозагрузке, настраивает профиль пользователя и так далее.
По состоянию на 30 января 2011 года время загрузки возросло, и составило 115652 ms, т.е. почти 2 минуты. Это много.
Настраиваемое представление «Время загрузки» предоставляет информацию обо всех случаях загрузки системы за время ее существования. Иногда загрузка затягивается по вполне объяснимым причинам — из-за установки обновлений, драйверов или программного обеспечения.
На вкладке «Подробности» процесс загрузки описывается во всех деталях, однако для анализа продолжительности загрузки достаточно будет только трех параметров на вкладке «Подробности» (рис 6).
Увеличить рисунок
Рисунок 6
Рассмотрим суть значений этих параметров подробнее.
И наконец, мы подошли к самому важному и интересному.
Диагностируем медленную загрузку
Чтобы выяснить причину замедления загрузки Windows, выделите фильтр «Замедление загрузки» в левой части окна в разделе «Настраиваемые представления» и отсортируйте столбец «Код события» (Event ID) по возрастающей. Каждый код соответствует определенному событию, увеличивающему продолжительность загрузки.
Всего существует десять кодов событий такого рода, мы же в этой статье рассмотрим только некоторые из них.
У меня, например, обнаружились два события. Одно с кодом ID 108 :
Увеличить рисунок
Рисунок 7
Другое с кодом 109:
Увеличить рисунок
Рисунок 8
Столь маленькое время задержки на рисунках 7 и 8 не трагично, они приведены тут лишь для наглядности.
Проведенный таким образом анализ и элементарные навыки пользования поиском в сети Интернет, позволят вам составить представление о причинах увеличения времени загрузки операционной системы.
Как включить лог загрузки в Windows 10
Чтобы текстовый файл ntbtlog.txt появился в папке Windows, нужно его сгенерировать. По умолчанию в Windows 10 отключен процесс создания данного файла при загрузке компьютера.
Включить создание файла журнала загрузки можно двумя способами:

После выполнения этой команды необходимо перезагрузить компьютер, чтобы лог загрузки был создан в папке Windows.
Журналы Windows
В Журналах Windows операционная система регистрирует и сохраняет все происходящие события, регистрирует ошибки, информационные сообщения и предупреждения программ, а также информацию о работе пользователей и операционной системы.
Чтобы перейди к Журналам Windows, откройте Панель управления / Администрирование / Управление компьютером.
В инструменте «Управление компьютером» перейдите в Служебные программы / Просмотр событий / Журналы Windows.
Журналы разнесены по категориям. Например, журналы приложений находятся в категории Приложения, а системные журналы – в категории Система. Если на компьютере настроен аудит событий безопасности, например, аудит событий входа в систему – тогда события аудита регистрируются в категории Безопасность.
Конечно же информация, которая отображается в журналах событий Windows предназначена для системных администраторов, и прочесть её обычному пользователю не просто. Тем не менее, если внимательно посмотреть, то в журнале Приложение, можно увидеть события, которые сгенерированы приложениями в хронологической последовательности.
А также данные о дате и времени входа в операционную систему и выхода из неё. А другими словами включения или отключения ПК. Такие данные можно увидеть в журналах Безопасность и Система.
Планировщик заданий и привязка задачи к событию
Используя Журналы Windows можно привязать выполнение установленного задания к определённому событию журнала. Например, можно настроить отправку сообщения на вашу электронную почту при каждом входе Windows в учётную запись.
Так, у меня есть событие журнала Безопасность о входе в систему. Код такого события 4624. Чтобы привязать к каждому такому события выполнение задания, кликните на нём правой кнопкой мыши и выберите «Привязать задачу к событию».
Далее идите по пунктам Мастера создания простой задачи, и в пункте Действие выберите функцию «Отправить сообщение электронной почты».
Введите адреса для отправки сообщений, их тему и текст, а также сервер SMTP вашего почтового сервиса.
Аналогичным образом можно создать привязанную к событию журнала задачу используя планировщик заданий. Для этого, перейдите в Планировщик заданий и выберите «Создать простую задачу…».
И настройте её используя тот же Мастер создания простой задачи.
Здесь показано как настроить отправку сообщения на вашу электронную почту при каждом входе Windows в учётную запись. Но таким же образом можно настроить и выполнение других задач, на любое событие из журнала.
>
Журнал действий пользователей
Отображение изменений в журнале действий
В журнале действий пользователей можно посмотреть изменения в полях карточек за выбранный период.
Рассмотрим на примере изменений в карточке занятия «Английский для детей»
Нажмите – 
Перед вами откроется журнал изменений, внесенных в это занятие
Вверху перечислены поля, контролируемые в этом модуле:
Количество бонусов, Ставка по умолчанию для преподавателя (ID), Ответственный(ая) (ID), Макс. время до начала занятия для записи, Мин. время до начала занятия для записи, Дата завершения, Дата начала, Филиал, Фото, URL с информацией о предмете
Ниже – список изменений
Внесите свои изменения в карточку занятия.
Например, добавим новые значения:
Количество бонусов – 50
Филиал – Марьино
Сменим ответственного с Сергей на Наталья
В журнале изменений отобразились все изменения, внесенные в эту карточку
Чтобы посмотреть изменения, внесенные во все карточки, перейдите в модуль Журнал действий
В журнале действий отображается:
— дата изменения
— модуль
— карточка модуля
— пользователь, который внес изменения
— тип действия в карточке (изменение, удаление, создание)
— описание измененных полей
Журналы событий Windows
Что такое журнал событий Windows?
Журналы событий это специальные файлы в которые система и приложения записывают значимые для вашего компьютера события, такие как события входа пользователей в систему или ошибки, возникающие при работе приложений. Когда возникают подобные типы событий, система Windows создает записи в журналах событий. В детальных описаниях событий пользователи могут найти информацию, полезную для устранения неисправностей, обнаружения причин проблем с системой, приложениями, оборудованием компьютера.
Журналы событий Windows это не текстовые файлы (не как UNIX syslog) и их нельзя просматривать и исследовать простыми текстовыми редакторами. Журналы событий Windows это бинарные файлы специального формата, похожие на файлы баз данных, состоящие из специальных записей — событий Windows.
Microsoft Windows запускает специальную службу (сервис) Журнал событий Windows для обслуживания задач, связанных с журналами событий — управления журналами событий, записью новых событий в журналы, обслуживанием запросов на чтение данных из журналов и т.п. Служба Журнал событий Windows предоставляет специальное API, которое позволяет приложениям работать с журналами событий.
Регистрация событий как стандартный системный механизм обеспечения безопасности и отказоустойчивости появилась в версии Microsoft Windows NT 3.1 в 1993 году. Начиная с этой версии в любой Windows присутствуют 3 основных журнала — журнал Приложения, журнал Система и журнал Безопасность. В современных версиях Windows и Windows Server число журналов может превышать сотню, так как теперь и приложения могут создавать свои собственные журналы, интегрированные в систему регистрации событий Windows.
Как просматривать журналы событий?
Просматривать и исследовать события Windows можно стандартным приложением Проосмотр событий или специальными программами, поставляемыми независимыми разработчиками. Мы рекомендуем использовать нашу программу Event Log Explorer, которая дает существенно больше возможностей, чем стандартное приложение Просмотр событий.
Преимущества Event Log Explorer для администрирования IT-инфраструктуры и расследований инцидентов
Преимущества Event Log Explorer для руководителей
Что такое служба «Журнал событий Windows»?
Служба (сервис) «Журнал событий Windows» — это специальная служба (сервис) для управления событиями и журналами событий. Она поддерживает выполнение операций записи новых событий, чтения событий приложениями, подписки на событий, резервного копирования и архивирования журналов событий и т.п. По умолчанию, после установки системы Windows служба «Журнал событий Windows» включена и запускается автоматически. Не стоит останавливать или выключать эту службу. Остановка службы «Журнал событий Windows» может ухудшить стабильность и безопасность системы.
Что такое файлы журналов событий Windows?
Журналы событий Windows хранятся в специальных файлах с системном каталоге Windows. Служба (сервис) «Журнал событий Windows» позволяет пользователям сохранять журналы и делать резервные копии журналов в файлы. Windows NT, 2000 и XP/Server 2003 хранят журналы событий в файлах EVT формата. Windows Vista/Server 2008 и более новые системы хранят журналы событий в EVTX формате. Анализ файлов журналов событий и их резервных копия является основой расследования различных инцидентов.
Рабочие версии файлов журналов событий Windows обычно заблокированы системой, точнее службой «Журнал событий Windows» и их невозможно непосредственно открыть на живой, работающей системе. Но если компьютер будет загружен другой системой с другого диска, то рабочие файлы журналов системы можно открыть или скопировать. Также их можно скопировать или открыть, если подключить системный диск к другому компьютеру. По умолчанию, файлы журналов событий Windows Vista/Server 2008 хранятся в каталоге
«C:WindowsSystem32winevtLogs»
Открыть файл журнала событий в приложении Просмотр событий Windows можно выполнив следующие шаги:
Запустите приложение Просмотр событий.
Нажмите «Открыть сохраненный журнал» в панели «Действия», расположенной в правой части окна.
Найдите и выберите нужный вам файл в списке файлов, нажмите кнопку «Открыть» и его содержимое отобразиться в области просмотра событий в приложении.
Наша программа Event Log Explorer также работает с файлами журналов событий и работает лучше, чем «Просмотр событий». Например, в Event Log Explorer вы можете прочитать данные даже из поврежденных файлов журналов событий.
Что такое журнал событий Приложения?
Журнал событий Приложений содержит события, сгенерированные приложениями, а не системой. Например, сервер базы данных может записывать ошибки, возникающие при его работе в журнал приложений. Разработчики программ сами решают какие события имеет смысл протоколировать в журнале событий Приложения. Например, Microsoft SQL Server протоколирует подробную информцию о важных аварийных ситуациях возникающих при работе SQL-сервера, таких как «недостаточно памяти», «сбой при резервном копировании базы данных» и т.д. При этом события, сгенерированные разными приложениями, попадают в единый журнал приложений. Приложения идентифицируются как разные «источники» в базовом свойстве событий. Поэтому несложно выделить события конкретного приложения. Также стоит учитывать что ID события (код события) тоже определяется приложением, сгенерировавшим событие и коды могут дублироваться для разных источников. Таким образом события определенного типа идентифицируются и источником и кодом, а не только кодом, как для других журналов, например для журнала Безопасность.
Что такое журнал событий Система?
Журнал событий Система содержит события, сгенерированные системными компонентами. Например, отказы драйверов или других системных компонентов при запуске системы записываются в системный журнал событий. Типы и коды событий системных компонентов предопределены разработчиками операционной системы Windows. Аналогично журналу приложений, системный журнал содержит события из разных источников (системных компонентов) и следует учитывать что конкретные события идентифицируются не только кодом, но источником. Журнал событий Система — важный источник информации при поиске причин отказов и проблем системными администраторами и техническими специалистами.
Что такое журнал событий Безопасность?
Журнал событий Безопасность содержит события, влияющие на безопасность системы. Это попытки (иудачные и неудачные) входа в аккаунты системы, использование ресурсов (файлов, реестра, устройств), управление учетными записями, изменения прав и привилегий аккаунтов, запуск и остановка процессов (программ) и т.д. Администратор может сконфигурировать какие категории событий необходимо регистрировать. Например, по умолчанию система сконфигурирована регистрировать события управления учетными записями, события входа в систему, а аудит доступа к объектам не включен. Стоит быть осторожным при настройке аудита доступа к файлам, то это может привести к появлению большого количества событий, что в свою очередь может негативно отразиться на общей производительности системы и быстрому переполнению журнала безопасности.
Запись в журнал безопасности производится только системными компонентам, коды событий однозначно идентифицируют события. Журнал событий Безопасность является важным источником информации при расследовании инцидентов нарушения безопасности и его анализ актуален для администраторов безопасности, специалистов по информационной безопасности и специалистов по цифровой криминалистической экспертизе.
Источник
Содержание
- Как посмотреть логи командной строки windows
- Как открыть в просмотр событий
- Фильтрация в просмотре событий
- Посмотреть логи windows PowerShell
- Дополнительные продукты
- Удаленный просмотр логов
- Как управлять журналами событий из командной строки
- Как посмотреть логи Windows?
- Просмотр событий для проверки логов.
- Фильтрация событий.
- Просмотр PowerShell логов.
Как посмотреть логи командной строки windows
Всем привет, тема стать как посмотреть логи windows. Что такое логи думаю знают все, но если вдруг вы новичок, то логи это системные события происходящие в операционной системе как Windows так и Linux, которые помогают отследить, что, где и когда происходило и кто это сделал. Любой системный администратор обязан уметь читать логи windows.
Примером из жизни может служить ситуация когда на одном из серверов IBM, выходил из строя диск и для технической поддержки я собирал логи сервера, для того чтобы они могли диагностировать проблему. За собирание и фиксирование логов в Windows отвечает служба Просмотр событий. Просмотр событий это удобная оснастка для получения логов системы.
Как открыть в просмотр событий
Зайти в оснастку Просмотр событий можно очень просто, подойдет для любой версии Windows. Нажимаете волшебные кнопки
Откроется у вас окно просмотр событий windows в котором вам нужно развернуть пункт Журналы Windows. Пробежимся по каждому из журналов.
Журнал Приложение, содержит записи связанные с программами на вашем компьютере. В журнал пишется когда программа была запущена, если запускалась с ошибкоу, то тут это тоже будет отражено.
Журнал аудит, нужен для понимания кто и когда что сделал. Например вошел в систему или вышел, попытался получить доступ. Все аудиты успеха или отказа пишутся сюда.
Пункт Установка, в него записывает Windows логи о том что и когда устанавливалось Например программы или обновления.
Самый важный журнал Это система. Сюда записывается все самое нужное и важное. Например у вас был синий экран bsod, и данные сообщения что тут заносятся помогут вам определить его причину.
Так же есть логи windows для более специфических служб, например DHCP или DNS. Просмотр событий сечет все :).
Фильтрация в просмотре событий
Предположим у вас в журнале Безопасность более миллиона событий, наверняка вы сразу зададите вопрос есть ли фильтрация, так как просматривать все из них это мазохизм. В просмотре событий это предусмотрели, логи windows можно удобно отсеять оставив только нужное. Справа в области Действия есть кнопка Фильтр текущего журнала.
Вас попросят указать уровень событий:
- Критическое
- Ошибка
- Предупреждение
- Сведения
- Подробности
Все зависит от задачи поиска, если вы ищите ошибки, то смысла в других типах сообщение нету. Далее можете для того чтобы сузить границы поиска просмотра событий укзать нужный источник событий и код.
Так что как видите разобрать логи windows очень просто, ищем, находим, решаем. Так же может быть полезным быстрая очистка логов windows:
Посмотреть логи windows PowerShell
Было бы странно если бы PowerShell не умел этого делать, для отображения log файлов открываем PowerShell и вводим вот такую команду
В итоге вы получите список логов журнала Система
Тоже самое можно делать и для других журналов например Приложения
небольшой список абревиатур
- Код события — EventID
- Компьютер — MachineName
- Порядковый номер события — Data, Index
- Категория задач — Category
- Код категории — CategoryNumber
- Уровень — EntryType
- Сообщение события — Message
- Источник — Source
- Дата генерации события — ReplacementString, InstanceID, TimeGenerated
- Дата записи события — TimeWritten
- Пользователь — UserName
- Сайт — Site
- Подразделение — Conteiner
Например, для того чтобы в командной оболочке вывести события только со столбцами «Уровень», «Дата записи события», «Источник», «Код события», «Категория» и «Сообщение события» для журнала «Система», выполним команду:
Если нужно вывести более подробно, то заменим Format-Table на Format-List
Как видите формат уже более читабельный.
Так же можно пофильтровать журналы например показать последние 20 сообщений
Или выдать список сообщение позднее 1 ноября 2014
Дополнительные продукты
Так же вы можете автоматизировать сбор событий, через такие инструменты как:
- Комплекс мониторинга Zabbix
- Через пересылку событий средствами Windows на сервер коллектор
- Через комплекс аудита Netwrix
- Если у вас есть SCOM, то он может агрегировать любые логи Windows платформ
- Любые DLP системы
Так что вам выбирать будь то просмотр событий или PowerShell для просмотра событий windows, это уже ваше дело. Материал сайта pyatilistnik.org
Удаленный просмотр логов
Не так давно в появившейся операционной системе Windows Server 2019, появился компонент удаленного администрирования Windows Admin Center. Он позволяет проводить дистанционное управление компьютером или сервером, подробнее он нем я уже рассказывал. Тут я хочу показать, что поставив его себе на рабочую станцию вы можете подключаться из браузера к другим компьютерам и легко просматривать их журналы событий, тем самым изучая логи Windows. В моем примере будет сервер SVT2019S01, находим его в списке доступных и подключаемся (Напомню мы так производили удаленную настройку сети в Windows).
Далее вы выбираете вкладку «События», выбираете нужный журнал, в моем примере я хочу посмотреть все логи по системе. С моей точки зрения тут все просматривать куда удобнее, чем из просмотра событий. Плюсом будет, то что вы это можете сделать из любого телефона или планшета. В правом углу есть удобная форма поиска
Если нужно произвести более тонкую фильтрацию логов, то вы можете воспользоваться кнопкой фильтра.
Тут вы так же можете выбрать уровень события, например оставив только критические и ошибки, задать временной диапазон, код событий и источник.
Вот пример фильтрации по событию 19.
Очень удобно экспортировать полностью журнал в формат evxt, который потом легко открыть через журнал событий. Так, что Windows Admin Center, это мощное средство по просмотру логов.
Второй способ удаленного просмотров логов Windows, это использование оснастки управление компьютером или все той же «Просмотр событий». Чтобы посмотреть логи Windows на другом компьютере или сервере, в оснастке щелкните по верхнему пункту правым кликом и выберите из контекстного меню «Подключиться к другому компьютеру«.
Указываем имя другого компьютера, в моем примере это будет SVT2019S01
Если все хорошо и нет блокировок со стороны брандмауэра или антивируса, то вы попадете в удаленный просмотр событий .если будут блокировки, то получите сообщение по типу, что не пролетает трафик COM+.
Как управлять журналами событий из командной строки
В этой статье расскажу про возможность просмотра журналов событий из командной строки. Эти возможности можно использовать при подключении через командную строку или в ваших сценариях.
Для просмотра и изучения событий Windows Events на локальном компьютере, вы можете воспользоваться утилитой командной строки Wevtutil.
Утилита может быть полезна, если вы управляете компьютером с Windows 2008 и ролью Server Core из командной строки. Она также может быть полезной, если вы хотите, использовать сценарий настройки журналов событий или экспортировать журналы для архивных целей. Вот некоторые из вещей, которые вы произвести с помощью Wevtutil:
Чтобы получить список имен всех журналов событий в системе, используйте el (enum-logs) с Wevtutil следующим образом:
wevtutil el
Вы можете просмотреть конфигурации журнала событий, таких, как максимальный размер файла журнала, с помощью параметра gl (get-log). Например, для просмотра конфигурации журнала приложений, выполните следующие действия:
wevtutil gl Application
Ниже представлен вывод данной программы:
Вы можете изменить конфигурацию файлов журналов. Например, чтобы увеличить максимальный размер журнала приложений на 100 мегабайт (МБ) и включить ротацию логов, чтобы освободить место для новых событий, когда журнал заполняется, и автоматически создавать резервные копии журналов, когда он становится заполненным, введите:
wevtutil sl Application /ms:104857600 /rt:true /ab:true
Вы можете фильтровать журнале событий по определенному событий или по типу события, используя параметр qe (query-events). Например, для отображения последних двух события в системном журнале в формате обычного текста, используйте параметр /rd, а чтобы задать направление вывода используйте атрибут True (то есть самые последние события возвращаются первыми) воспользуйтесь следующей командой:
wevtutil qe System /c:2 /rd:true /f:text wevtutil
Для просмотра последних критических событий (уровень = 1) или ошибок (уровень = 2) в журнале Task Scheduler, используйте параметр /q следующим образом:
wevtutil qe Microsoft-Windows-TaskScheduler/Operational «/q:*[System[(Level=1 or Level=2)]]» /c:1 /rd:true /f:text
Как посмотреть логи Windows?
Логи — это системные события, который происходят в любой операционной системе. С помощью логов можно легко отследить кто, что и когда делал. Читать логи могут не только системные администраторы, поэтому в данной инструкции рассмотрим, как смотреть логи ОС windows.
Ищете сервер с Windows? Выбирайте наши Windows VDS
Просмотр событий для проверки логов.
После нажатия комбинации “ Win+R и введите eventvwr.msc ” в любой системе Виндовс вы попадаете в просмотр событий. У вас откроется окно, где нужно развернуть Журналы Windows. В данном окне можно просмотреть все программы, которые открывались на ОС и, если была допущена ошибка, она также отобразится.
Аудит журнал поможет понять, что и кто и когда делал. Также отображается информация по запросам получения доступов.
В пункте Установка можно посмотреть логи ОС Виндовс, например, программы и обновления системы.
Система — наиболее важный журнал. С его помощью можно определить большинство ошибок ОС. К примеру, у вас появлялся синий экран. В данном журнале можно определить причину его появления.
Логи windows — для более специфических служб. Это могут быть DHCP или DNS.
Фильтрация событий.
С помощью Фильтра текущего журнала (раздел Действия) можно отфильтровать информацию, которую вы хотите просмотреть.
Обязательно нужно указать уровень Событий:
- Критическое
- Ошибка
- Предупреждение
- Сведения
- Подробности
Для сужения поиска можно отфильтровать источник событий и код.
Просмотр PowerShell логов.
Открываем PowerShell и вставляем следующую команду Get-EventLog -Logname ‘System’
В результате вы получите логи Системы
Для журнала Приложения используйте эту команду Get-EventLog -Logname ‘Application
Также обязательно ознакомьтесь с перечнем аббревиатур:
- Код события — EventID
- Компьютер — MachineName
- Порядковый номер события — Data, Index
- Категория задач — Category
- Код категории — CategoryNumber
- Уровень — EntryType
- Сообщение события — Message
- Источник — Source
- Дата генерации события — ReplacementString, InstanceID, TimeGenerated
- Дата записи события — TimeWritten
- Пользователь — UserName
- Сайт — Site
- Подразделение — Conteiner
Для выведения событий в командной оболочке только со столбцами «Уровень», «Дата записи события», «Источник», «Код события», «Категория» и «Сообщение события» для журнала «Система» используйте:
Get-EventLog –LogName ‘System’ | Format-Table EntryType, TimeWritten, Source, EventID, Category, Message
Если нужна подробная информация, замените Format-Table на Format-List на
Get-EventLog –LogName ‘System’ | Format-List EntryType, TimeWritten, Source, EventID, Category, Message
Формат информации станет более легким
Для фильтрации журнала, например, для фильтрации последних 20 сообщений, используйте команду
Get-EventLog –Logname ‘System’ –Newest 20
Если нужен список, позднее даты 1 января 2018 года, команда
Get-EventLog –LogName ‘System’ –After ‘1 января 2018’
Надеемся, данная статья поможет вам быстро и просто читать логи ОС Windows.
Желаем приятной работы!
Как установить свой образ на ВДС сервер с Виндовс, читайте в предыдущей статье.
I’d like to easily save the log of the Windows command prompt into a file. Is there any alternative to select everything and right-click on copy?
Kara
6,06516 gold badges51 silver badges57 bronze badges
asked Jan 24, 2013 at 11:45
You can redirect the output of a cmd prompt to a file using > or >> to append to a file.
i.e.
echo Hello World >C:output.txt
echo Hello again! >>C:output.txt
or
mybatchfile.bat >C:output.txt
Note that using > will automatically overwrite the file if it already exists.
You also have the option of redirecting stdin, stdout and stderr.
See here for a complete list of options.
answered Jan 24, 2013 at 11:49
First method
For Windows 7 and above users, Windows PowerShell give you this option. Users with windows version less than 7 can download PowerShell online and install it.
Steps:
-
type PowerShell in search area and click on «Windows PowerShell»
-
If you have a .bat (batch) file go to step 3 OR copy your commands to a file and save it with .bat extension (e.g. file.bat)
-
run the .bat file with following command
PS (location)> <path to bat file>/file.bat | Tee-Object -file log.txt
This will generate a log.txt file with all command prompt output in it. Advantage is that you can also the output on command prompt.
Second method
You can use file redirection (>, >>) as suggest by Bali C above.
I will recommend first method if you have lots of commands to run or a script to run. I will recommend last method if there is only few commands to run.
answered Sep 25, 2014 at 8:22
Mr.HuntMr.Hunt
4,8132 gold badges20 silver badges28 bronze badges
3
In cmd when you use > or >> the output will be only written on the file. Is it possible to see the output in the cmd windows and also save it in a file.
Something similar if you use teraterm, when you can start saving all the log in a file meanwhile you use the console and view it (only for ssh, telnet and serial).
answered Nov 29, 2019 at 20:35
Главная » Программное обеспечение
На чтение 3 мин. Просмотров 818 Опубликовано 12.08.2020
Командная строка Windows позволяет запускать программы, пакетные файлы, автоматизировать задачи и даже выполнять административные функции наряду с проблемами устранения неполадок в Windows 10.
Командная строка Windows позволяет запускать программы, пакетные файлы, автоматизировать задачи и даже выполнять административные функции наряду с проблемами устранения неполадок в Windows 10. Учитывая характер его функций для частого пользователя, функция истории команд является плюсом, как вы можете циклически переключайтесь между ранее использованными командами и даже регистрируйте их как текстовый файл в активном сеансе.
Однако история не может быть восстановлена, если вы выйдете из командной строки, так как эта функция работает только для текущего рабочего сеанса. Это означает, что если окно командной строки закрыто или ПК перезагружается, то история стирается. Вот два способа получить доступ и сохранить историю команд в командной строке в Windows 10.
Как скачать видео с YouTube [Учебник]
Содержание
- Использование меню истории команд:
- Использование команды Doskey History:
- Как сохранить историю команд в .txt файле:
Использование меню истории команд:
-
Откройте меню «Пуск» и введите cmd в строке поиска. Нажмите на приложение командной строки, чтобы продолжить.
-
На главном экране командной строки нажмите клавишу F7, чтобы получить доступ к меню, в котором все ранее выполненные команды перечислены в хронологическом порядке.
-
Например, если вы выполнили команду автоотключения, как указано ниже, и хотите отключить ее, не вводя снова ту же команду.
-
Просто нажмите F7, чтобы открыть историю команд, и используйте клавиши со стрелками вверх и вниз для перемещения между командами, которые вы хотите использовать. Нажмите Enter, когда вы выбрали нужную команду.
-
Это выполнит выбранную команду в командной строке. Вы также можете переключаться между предыдущими командами, просто нажимая кнопки со стрелками вверх и вниз.
Использование команды Doskey History:
-
На главном экране командной строки введите команду doskey/history и нажмите Enter.
-
Это выведет список всех ранее выполненных команд в этом сеансе в командной строке.
Как сохранить историю команд в .txt файле:
Как правило, история команд в командной строке в Windows 10 работает только для текущего сеанса, и вы не можете получить доступ к журналу после перезагрузки компьютера. Но вы можете сохранить историю команд в файле .txt на вашем компьютере, чтобы сохранить записи ваших команд или изменений, которые вы внесли в свой компьютер. Вот как это сделать:
-
Откройте меню «Пуск» и введите cmd в строке поиска. Щелкните правой кнопкой мыши приложение командной строки и выберите «Запуск от имени администратора», чтобы продолжить.
-
Введите команду doskey/h> c: cmd_history.txt и нажмите Enter. Это запишет историю ваших команд из командной строки в файл .txt на вашем диске C :.
-
Нажмите клавишу Windows + E, чтобы открыть проводник. Выберите Локальный диск C: для продолжения.
-
Файл будет представлен в виде текстового документа с именем cmd_history. Нажмите на него, чтобы открыть файл.
-
Теперь вы можете просмотреть историю всех ранее выполненных вами команд, зарегистрированных в этом файле.
Функция истории команд в командной строке может сэкономить значительное количество времени, а также проблему перепечатывания команд в активном сеансе.
Командная строка – это не что иное, как черно-белая утилита командной строки, которая поставляется из коробки в Windows 10/8/7. Но те, кто знает его истинный потенциал, это отличная замена для стороннего программного обеспечения многих пользователей. Например, он может помочь вам организовать разделы жесткого диска, создать загрузочный USB-накопитель, обновить все файлы BIOS и многое другое. Многие администраторы и опытные пользователи, как правило, используют несколько команд в этой командной строке для выполнения своей работы. Сегодня мы поговорим о 2 методах, которые помогут пользователю просматривать историю своих командных строк, и об одном способе сохранения этой истории в Windows 10.
Содержание
- Просмотр, сохранение, очистка истории команд командной строки
- 1] Просмотр истории команд с помощью DOSKEY
- 2] Просмотр истории CMD с помощью клавиши F7
- 2] Сохранить историю командной строки
- 4] Очистить историю командной строки, используя Alt + F7
Просмотр, сохранение, очистка истории команд командной строки
Мы рассмотрим следующие темы:
- Просмотр с использованием DOSKEY.
- Просмотр с помощью клавиши F7.
- Сохраните историю командной строки.
- Очистить историю командной строки.
1] Просмотр истории команд с помощью DOSKEY

Этот метод довольно прост. После того, как вы ввели ряд команд в окне командной строки, все, что вам нужно сделать, это ввести следующую команду в том же окне командной строки:
doskey/history
После этого вы сможете проверить все команды, которые вы только что ввели во время этого сеанса, в командной строке в той же последовательности, в которой вы их вводили.
Вы можете проверить фрагмент экрана того же самого выше.
2] Просмотр истории CMD с помощью клавиши F7

Это лучше, чем метод DOSKEY, упомянутый выше. Я не утверждаю, что, поскольку это лучше, но если вы просто хотите вернуться к какой-либо ранее выполненной команде, это действительно надежно.
Чтобы просмотреть историю команд, вам нужно нажать клавишу F7 . F7 работает также для командной строки и PowerShell.
Это приведет к появлению небольшого всплывающего окна со списком всех ранее выполненных команд в сеансе.
Вы можете использовать клавиши со стрелками вверх и вниз для навигации по списку и нажать клавишу Enter , чтобы выбрать любой из них.
2] Сохранить историю командной строки
Иногда вам может потребоваться сохранить записи команд, которые они использовали в сеансе с использованием командной строки, в файле TXT, HTML, CSV или RTF.
Для этого вы можете использовать расширение команды DOSKEY.

Вам просто нужно ввести следующую команду, а затем нажать клавишу Ввод ,
doskey/HISTORY> SampleHistory.txt

Затем сохраненный файл истории будет сохранен в том месте, где вы выполнили команду в окне командной строки.
4] Очистить историю командной строки, используя Alt + F7
Самый простой способ – перезапустить командную строку. История команд очищается автоматически каждый раз, когда вы ее закрываете и снова запускаете командную строку.
Чтобы очистить историю команд, вы также можете использовать сочетание клавиш Alt + F7 . Alt + F7 работает также для командной строки и PowerShell.
Вы также можете удалить историю команд с помощью редактора реестра. Перейдите к следующей клавише:
HKEY_CURRENT_USER Software Microsoft Windows CurrentVersion Explorer RunMRU
Далее выберите RunMRU и сотрите все значения, имеющие имя, букву алфавита в правой панели. После этого щелкните правой кнопкой мыши MRUList > Изменить и удалите содержимое данных значений.
Дополнительные советы и рекомендации по командной строке здесь.
Работая в классической командной строке или PowerShell, вы в любой момент можете нажать F7 и просмотреть историю всех выполненных команд. И не только просмотреть, но и выбрать любую из них. Это очень удобная и полезная функция, которая позволяет экономить время при повторном наборе команд, но пользоваться ее преимуществами получится только в текущем сеансе.
Как только сессия закрывается, вся история команд тут же удаляется. Если вас это не устраивает, и вы хотите сохранять историю так, чтобы она была доступна и после закрытия консоли, придется обратиться к ее расширенным возможностям. Поддерживаются таковые и классической командной строкой, и более совершенным ее аналогом PowerShell.
Командная строка
Для получения списка выполненных команд помимо клавиши F7 можно использовать специальную команду doskey с ключом history. История выводится непосредственно в консоль и также доступна только в текущей сессии, поэтому для ее сохранения используем обычное перенаправление в файл, например, вот так, дешево и сердито:
doskey /history > C:/20.05.20.log
Формат файла истории не обязательно должен быть LOG, уместны также форматы TХT, HTML, CSV и даже RTF.
Утилита PowerShell
В случае с консолью PowerShell всё куда интереснее. Начиная с пятой версии консоль сохраняет все введенные и выполненные командлеты в текстовый лог ConsoleHost_history.tхt, расположенный по пути %userprofile%/AppData/Roaming/Microsoft/Windows/PowerShell/PSReadline.
Даже если вы завершите сессию в консоли и выключите компьютер, команды останутся сохраненными и будут доступны для вызова в PowerShell нажатием клавиши «Стрелка вверх». Каждое нажатие выводит предыдущую команду, но можно отобразить и весь список выполненных команд сразу. Делается это так:
cat (Get-PSReadlineOption).HistorySavePath
Отвечающий за историю модуль поддерживает и другие функции. Если вы введете команду Get-PSReadlineOption, то получите в консоли приличный список доступных параметров. Ознакомиться с их назначением можно в официальной документации к PowerShell, но смысл некоторых из них понятен и так. К примеру, нетрудно догадаться, что ключ MaximumHistoryCount устанавливает максимальное число элементов, сохраняемых в список истории.
Команда Remove-Item (Get-PSReadlineOption).HistorySavePath очищает историю введенных команд, Set-PSReadlineOption -HistorySaveStyle SaveNothing запрещает ведение истории, Set-PSReadlineOption -HistorySaveStyle SaveIncrementally вновь разрешает сохранение данных.
В целом, начинающему администратору вполне должно хватить данного функционала для облегчения работы в консоли. Если же вдруг при выполнении любой из приведенных выше команд появится ошибка «имя командлета не распознано», это с большой долей вероятности укажет на отсутствие требуемого модуля. Установить его в Windows 10 с PowerShell v5 можно командой Install-Module PSReadLine с последующим разрешением на подключение поставщика NuGet.
Содержание
- Как посмотреть журнал событий в Windows 10?
- Окно «Выполнить»
- Поиск по Windows
- Панель управления
- Командная строка
- Как посмотреть логи Windows?
- Просмотр событий для проверки логов.
- Фильтрация событий.
- Просмотр PowerShell логов.
- Журнал событий в Windows 7/10 – где находится и как открыть?
- Где находится журнал событий Windows
- Как открыть журнал
- Как использовать содержимое журнала
- Очистка, удаление и отключение журнала
- Вертим логи как хотим ― анализ журналов в системах Windows
- Журналы и командная строка
- Работаем с журналами посредством запросов SQL
Как посмотреть журнал событий в Windows 10?
С помощью журнала событий в Windows пользователь может ознакомиться с теми событиями, которые происходили в операционной системе, а это в том числе: ошибки, сбои, неполадки и т.д. Как открыть журнал событий в Windows 10? Ответ на указанный вопрос знают не все пользователи, поэтому мы подготовили эту простую инструкцию.
Окно «Выполнить»
Нужно запустить окно «Выполнить». Как это сделать? Например, можно навести курсор мыши на кнопку «Пуск», нажать ПКМ и выбрать в меню пункт «Выполнить».
Есть и другой путь — нажать Win+R на клавиатуре.
Когда окно будет запущено, укажите команду eventvwr.msc, после чего кликните по кнопке ОК.
Журнал событий был запущен.
Поиск по Windows
Нажмите на иконку поиска, что расположена на панели задач.
Укажите поисковый запрос просмотр событий, после чего появится одноименное приложение. Нажмите по нему левой клавишей мыши для запуска.
Панель управления
Нажмите Win+X на клавиатуре, будет открыто меню быстрого доступа.
В нем выберите строку «Панель управления».
Укажите «Крупные значки», а затем кликните по строке «Администрирование».
Осталось только выбрать пункт «Просмотр событий».
Командная строка
Можно открыть журнал событий и через командую строку.
Наводите курсор на кнопку «Пуск», нажимаете на правую клавишу мыши. Появляется меню, здесь нажимаете «Панель управления» (PowerShell на других версиях Windows).
Командная стока запущена, вам необходимо указать команду eventvwr и нажать Enter на клавиатуре.
Видим запущенный журнал событий.
Какой способ использовать, решать только вам.
Уважаемые пользователи! Если наш сайт вам помог или что-то в нем не понравилось, будем рады, если вы оставите комментарий. Заранее большое спасибо.
Источник
Как посмотреть логи Windows?
Ищете сервер с Windows? Выбирайте наши Windows VDS
Просмотр событий для проверки логов.
После нажатия комбинации “ Win+R и введите eventvwr.msc ” в любой системе Виндовс вы попадаете в просмотр событий. У вас откроется окно, где нужно развернуть Журналы Windows. В данном окне можно просмотреть все программы, которые открывались на ОС и, если была допущена ошибка, она также отобразится.
Аудит журнал поможет понять, что и кто и когда делал. Также отображается информация по запросам получения доступов.
В пункте Установка можно посмотреть логи ОС Виндовс, например, программы и обновления системы.
Фильтрация событий.
С помощью Фильтра текущего журнала (раздел Действия) можно отфильтровать информацию, которую вы хотите просмотреть.
Обязательно нужно указать уровень Событий:
Для сужения поиска можно отфильтровать источник событий и код.
Просмотр PowerShell логов.
В результате вы получите логи Системы
Также обязательно ознакомьтесь с перечнем аббревиатур:
Для выведения событий в командной оболочке только со столбцами «Уровень», «Дата записи события», «Источник», «Код события», «Категория» и «Сообщение события» для журнала «Система» используйте:
Get-EventLog –LogName ‘System’ | Format-Table EntryType, TimeWritten, Source, EventID, Category, Message
Если нужна подробная информация, замените Format-Table на Format-List на
Get-EventLog –LogName ‘System’ | Format-List EntryType, TimeWritten, Source, EventID, Category, Message
Формат информации станет более легким
Для фильтрации журнала, например, для фильтрации последних 20 сообщений, используйте команду
Get-EventLog –Logname ‘System’ –Newest 20
Если нужен список, позднее даты 1 января 2018 года, команда
Get-EventLog –LogName ‘System’ –After ‘1 января 2018’
Надеемся, данная статья поможет вам быстро и просто читать логи ОС Windows.
Желаем приятной работы!
Как установить свой образ на ВДС сервер с Виндовс, читайте в предыдущей статье.
Источник
Журнал событий в Windows 7/10 – где находится и как открыть?
Даже когда пользователь ПК не совершает никаких действий, операционная система продолжает считывать и записывать множество данных. Наиболее важные события отслеживаются и автоматически записываются в особый лог, который в Windows называется Журналом событий. Но для чего нужен такой мониторинг? Ни для кого не является секретом, что в работе операционной системы и установленных программ могут возникать сбои. Чтобы администраторы могли находить причины таких ошибок, система должна их регистрировать, что собственно она и делает.
Итак, основным предназначением Журнала событий в Windows 7/10 является сбор данных, которые могут пригодиться при устранении неисправностей в работе системы, программного обеспечения и оборудования. Впрочем, заносятся в него не только ошибки, но также и предупреждения, и вполне удачные операции, например, установка новой программы или подключение к сети.
Где находится журнал событий Windows
Физически Журнал событий представляет собой набор файлов в формате EVTX, хранящихся в системной папке %SystemRoot%/System32/Winevt/Logs.
Хотя эти файлы содержат текстовые данные, открыть их Блокнотом или другим текстовым редактором не получится, поскольку они имеют бинарный формат. Тогда как посмотреть Журнал событий в Windows 7/10, спросите вы? Очень просто, для этого в системе предусмотрена специальная штатная утилита eventvwr.
Как открыть журнал
Запустить утилиту можно из классической Панели управления, перейдя по цепочке Администрирование – Просмотр событий или выполнив в окошке Run (Win+R) команду eventvwr.msc.
В левой колонке окна утилиты можно видеть отсортированные по разделам журналы, в средней отображается список событий выбранной категории, в правой – список доступных действий с выбранным журналом, внизу располагается панель подробных сведений о конкретной записи. Всего разделов четыре: настраиваемые события, журналы Windows, журналы приложений и служб, а также подписки.
Наибольший интерес представляет раздел «Журналы Windows», именно с ним чаще всего приходится работать, выясняя причины неполадок в работе системы и программ. Журнал системных событий включает три основных и две дополнительных категории. Основные это «Система», «Приложения» и «Безопасность», дополнительные – «Установка» и «Перенаправленные события».
Категория «Система» содержит события, сгенерированные системными компонентами – драйверами и модулями Windows.
Ветка «Приложения» включает записи, созданные различными программами. Эти данные могут пригодиться как системным администраторам и разработчикам программного обеспечения, так и обычным пользователям, желающим установить причину отказа той или иной программы.
Третья категория событий «Безопасность» содержит сведения, связанные с безопасностью системы. К ним относятся входы пользователей в аккаунты, управление учётными записями, изменение разрешений и прав доступа к файлам и папкам, запуск и остановка процессов и так далее.
Так как число событий может исчисляться тысячами и даже десятками тысяч, в eventvwr предусмотрена возможность поиска и фильтрации событий по свойствам – важности, времени, источнику, имени компьютера и пользователя, коду и так далее. Допустим, вы хотите получить список системных ошибок. Выберите слева Журналы Windows – Система, справа нажмите «Фильтр текущего журнала» и отметьте в открывшемся окне галочкой уровень события – пункты «Ошибка» и «Критическое». Нажмите «OK» и утилита тут же отфильтрует записи.
Чтобы просмотреть конкретную запись, кликните по ней дважды – сведения откроются в окошке «Свойства событий».
Как использовать содержимое журнала
Хорошо, теперь мы в курсе, где находится журнал событий и как его открыть, осталось узнать, как его можно использовать. Сразу нужно сказать, что в силу своей специфичности содержащиеся в нем сведения мало что могут поведать обычному пользователю. О чем говорит, к примеру, ошибка «Регистрация сервера DCOM не выполнена за отведенное время ожидания»? Не обладающему соответствующими знаниями юзеру будет непросто определить причину неполадки, с другой стороны, что мешает поискать ответ в Интернете?
Так, описание приведенной выше ошибки имеется на сайте Microsoft и указывает оно на проблемы со SkyDrive, кстати, не представляющие совершенно никакой угрозы. Если вы не пользуетесь этим сервисом, ошибку можно игнорировать или отключить ее источник в «Планировщике заданий». А еще описание ошибки можно отправить разработчику, предварительно сохранив его в файл XML, CSV или TХT.
Также пользователи могут связывать отслеживаемые события с задачами в «Планировщике заданий». Для этого необходимо кликнуть ПКМ по записи, выбрать «Привязать задачу к событию» и создать с помощью запустившегося мастера нужное задание. В следующий раз, когда произойдет такое событие, система сама запустит выполнение задания.
Очистка, удаление и отключение журнала
На жестком диске файлы журнала занимают сравнительно немного места, тем не менее, у пользователя может возникнуть необходимость их очистить. Сделать это можно разными способами: с помощью оснастки eventvwr, командной строки и PowerShell. Для выборочной очистки вполне подойдет ручной способ. Нужно зайти в журнал событий, кликнуть ПКМ по очищаемому журналу в левой колонке и выбрать в меню опцию «Очистить журнал».
Если вы хотите полностью удалить все записи журнала, удобнее будет воспользоваться запущенной от имени администратора командной строкой. Команда очистки выглядит следующим образом:
for /F «tokens=*» %1 in (‘wevtutil.exe el’) DO wevtutil.exe cl «%1»
Вместо командной строки для быстрой и полной очистки журнала также можно воспользоваться консолью PowerShell. Откройте ее с повышенными правами и выполните в ней такую команду:
wevtutil el | Foreach-Object
При очистке через PowerShell в журнале могут остаться несколько записей. Это не беда, в крайнем случае события можно удалить вручную.
Итак, мы знаем, как открыть журнал событий, знаем, как его использовать и очищать, в завершение давайте посмотрим, как его полностью отключить, хотя делать это без особой нужды не рекомендуется, так как вместе с журналом событий отключатся некоторые, возможно нужные вам службы.
Командой services.msc откройте оснастку «Службы», справа найдите «Журнал событий Windows», кликните по нему дважды, в открывшемся окошке свойств тип запуска выберите «Отключено», а затем нажмите кнопку «Остановить».
Изменения вступят в силу после перезагрузки компьютера. Вот и все, больше системные и программные события регистрироваться не будут.
Источник
Вертим логи как хотим ― анализ журналов в системах Windows
Пора поговорить про удобную работу с логами, тем более что в Windows есть масса неочевидных инструментов для этого. Например, Log Parser, который порой просто незаменим.
В статье не будет про серьезные вещи вроде Splunk и ELK (Elasticsearch + Logstash + Kibana). Сфокусируемся на простом и бесплатном.
Журналы и командная строка
До появления PowerShell можно было использовать такие утилиты cmd как find и findstr. Они вполне подходят для простой автоматизации. Например, когда мне понадобилось отлавливать ошибки в обмене 1С 7.7 я использовал в скриптах обмена простую команду:
Она позволяла получить в файле fail.txt все ошибки обмена. Но если было нужно что-то большее, вроде получения информации о предшествующей ошибке, то приходилось создавать монструозные скрипты с циклами for или использовать сторонние утилиты. По счастью, с появлением PowerShell эти проблемы ушли в прошлое.
Основным инструментом для работы с текстовыми журналами является командлет Get-Content, предназначенный для отображения содержимого текстового файла. Например, для вывода журнала сервиса WSUS в консоль можно использовать команду:
Для вывода последних строк журнала существует параметр Tail, который в паре с параметром Wait позволит смотреть за журналом в режиме онлайн. Посмотрим, как идет обновление системы командой:

Смотрим за ходом обновления Windows.
Если же нам нужно отловить в журналах определенные события, то поможет командлет Select-String, который позволяет отобразить только строки, подходящие под маску поиска. Посмотрим на последние блокировки Windows Firewall:

Смотрим, кто пытается пролезть на наш дедик.
При необходимости посмотреть в журнале строки перед и после нужной, можно использовать параметр Context. Например, для вывода трех строк после и трех строк перед ошибкой можно использовать команду:
Оба полезных командлета можно объединить. Например, для вывода строк с 45 по 75 из netlogon.log поможет команда:
Для получения списка доступных системных журналов можно выполнить следующую команду:

Вывод доступных журналов и информации о них.
Для просмотра какого-то конкретного журнала нужно лишь добавить его имя. Для примера получим последние 20 записей из журнала System командой:

Последние записи в журнале System.
Для получения определенных событий удобнее всего использовать хэш-таблицы. Подробнее о работе с хэш-таблицами в PowerShell можно прочитать в материале Technet about_Hash_Tables.
Для примера получим все события из журнала System с кодом события 1 и 6013.
В случае если надо получить события определенного типа ― предупреждения или ошибки, ― нужно использовать фильтр по важности (Level). Возможны следующие значения:
Собрать хэш-таблицу с несколькими значениями важности одной командой так просто не получится. Если мы хотим получить ошибки и предупреждения из системного журнала, можно воспользоваться дополнительной фильтрацией при помощи Where-Object:

Ошибки и предупреждения журнала System.
Аналогичным образом можно собирать таблицу, фильтруя непосредственно по тексту события и по времени.
Подробнее почитать про работу обоих командлетов для работы с системными журналами можно в документации PowerShell:
PowerShell ― механизм удобный и гибкий, но требует знания синтаксиса и для сложных условий и обработки большого количества файлов потребует написания полноценных скриптов. Но есть вариант обойтись всего-лишь SQL-запросами при помощи замечательного Log Parser.
Работаем с журналами посредством запросов SQL
Утилита Log Parser появилась на свет в начале «нулевых» и с тех пор успела обзавестись официальной графической оболочкой. Тем не менее актуальности своей она не потеряла и до сих пор остается для меня одним из самых любимых инструментов для анализа логов. Загрузить утилиту можно в Центре Загрузок Microsoft, графический интерфейс к ней ― в галерее Technet. О графическом интерфейсе чуть позже, начнем с самой утилиты.
О возможностях Log Parser уже рассказывалось в материале «LogParser — привычный взгляд на непривычные вещи», поэтому я начну с конкретных примеров.
Для начала разберемся с текстовыми файлами ― например, получим список подключений по RDP, заблокированных нашим фаерволом. Для получения такой информации вполне подойдет следующий SQL-запрос:
Посмотрим на результат:

Смотрим журнал Windows Firewall.
Разумеется, с полученной таблицей можно делать все что угодно ― сортировать, группировать. Насколько хватит фантазии и знания SQL.
Log Parser также прекрасно работает с множеством других источников. Например, посмотрим откуда пользователи подключались к нашему серверу по RDP.
Работать будем с журналом TerminalServices-LocalSessionManagerOperational.
Не со всеми журналами Log Parser работает просто так ― к некоторым он не может получить доступ. В нашем случае просто скопируем журнал из %SystemRoot%System32WinevtLogsMicrosoft-Windows-TerminalServices-LocalSessionManager%4Operational.evtx в %temp%test.evtx.
Данные будем получать таким запросом:

Смотрим, кто и когда подключался к нашему серверу терминалов.
Особенно удобно использовать Log Parser для работы с большим количеством файлов журналов ― например, в IIS или Exchange. Благодаря возможностям SQL можно получать самую разную аналитическую информацию, вплоть до статистики версий IOS и Android, которые подключаются к вашему серверу.
В качестве примера посмотрим статистику количества писем по дням таким запросом:
Если в системе установлены Office Web Components, загрузить которые можно в Центре загрузки Microsoft, то на выходе можно получить красивую диаграмму.

Выполняем запрос и открываем получившуюся картинку…

Любуемся результатом.
Следует отметить, что после установки Log Parser в системе регистрируется COM-компонент MSUtil.LogQuery. Он позволяет делать запросы к движку утилиты не только через вызов LogParser.exe, но и при помощи любого другого привычного языка. В качестве примера приведу простой скрипт PowerShell, который выведет 20 наиболее объемных файлов на диске С.
Ознакомиться с документацией о работе компонента можно в материале Log Parser COM API Overview на портале SystemManager.ru.
Благодаря этой возможности для облегчения работы существует несколько утилит, представляющих из себя графическую оболочку для Log Parser. Платные рассматривать не буду, а вот бесплатную Log Parser Studio покажу.

Интерфейс Log Parser Studio.
Основной особенностью здесь является библиотека, которая позволяет держать все запросы в одном месте, без россыпи по папкам. Также сходу представлено множество готовых примеров, которые помогут разобраться с запросами.
Вторая особенность ― возможность экспорта запроса в скрипт PowerShell.
В качестве примера посмотрим, как будет работать выборка ящиков, отправляющих больше всего писем:

Выборка наиболее активных ящиков.
При этом можно выбрать куда больше типов журналов. Например, в «чистом» Log Parser существуют ограничения по типам входных данных, и отдельного типа для Exchange нет ― нужно самостоятельно вводить описания полей и пропуск заголовков. В Log Parser Studio нужные форматы уже готовы к использованию.
Помимо Log Parser, с логами можно работать и при помощи возможностей MS Excel, которые упоминались в материале «Excel вместо PowerShell». Но максимального удобства можно достичь, подготавливая первичный материал при помощи Log Parser с последующей обработкой его через Power Query в Excel.
Приходилось ли вам использовать какие-либо инструменты для перелопачивания логов? Поделитесь в комментариях.
Источник
Таким образом, также достигается то, что Windows доступна для всех, включая новых пользователей программного обеспечения. При этом Redmond включает в себя все более автоматизированные и доступные функции, которые адаптируются к потребностям большинства. Это то, что многие из вас смогли увидеть из первых рук, даже когда решали возможные проблемы что может произойти здесь.
Многие параметры конфигурации, которые мы можем использовать на данный момент, хорошо распределены в приложении System Configuration. Мы получаем к нему доступ через Win + I комбинация клавиш, в которой мы находим параметры, доступные в этом конкретном разделе.
Содержание
- Дополнительные возможности Windows 10
- Командная строка или утилита CMD
- Как просмотреть последние использованные команды в окне CMD
- Другие ярлыки для получения команд в CMD
Дополнительные возможности Windows 10
Но, конечно, как вы понимаете, не все ищут простоты при работе со своим компьютером в Windows. Есть много более продвинутых пользователей, которые предпочитают всегда иметь больший контроль над своим оборудованием. Для них Microsoft также предлагает несколько более продвинутых функций, чтобы дать им больший контроль над операционная система как таковой.
Примером может служить окно командной строки, также известное как CMD . Для тех из вас, кто этого не знает, мы скажем вам, что это функция, которая Windows сам интегрируется, и что он был с нами в течение нескольких лет и версий операционной системы. Это позволяет вам управлять некоторыми функциями, интегрированными в операционную систему, более глубоким и продвинутым способом, но да, на основе команд.
Для всего этого просто откройте окно командной строки и приступайте к работе. Мы делаем это, набирая Команда CMD в поле поиска, которое мы видим рядом с меню «Пуск». Кроме того, в большинстве случаев лучше всего запускать этот элемент с правами администратора.
Имейте в виду, что в прошлом большинство пользователей старались избегать использования CMD из-за его сложности. Но мало-помалу они все больше узнают о Windows, поэтому многие уже осмеливаются столкнуться с командной строки . Это элемент, который позволяет нам выполнять определенные задачи, которые мы не можем сделать из графического интерфейса операционной системы. Хотя сначала это может показаться немного сложным, на самом деле это не так. Фактически, использование CMD становится все более необходимым для максимального сжатия Windows, кроме того, нам не нужно знать все команды, а знать только те, которые нас действительно интересуют.
Поэтому, если вы один из тех, кто регулярно пользуется командной строкой или хотите узнать об этом, это будет очень полезно. В частности, в этих строках мы научим вас некоторым трюки чтобы лучше контролировать используемые команды. В частности, мы имеем в виду возможность легко просматривать последние команды, использованные в этом конкретном разделе. Как мы упоминали ранее, CMD — это инструмент, основанный на командах. Иногда есть много, что мы собираемся использовать и повторить в одном и том же сеансе в окне командной строки. Вот почему возможность видеть и использовать история команд, используемых в одном сеансе, могут быть чрезвычайно полезны.
Как просмотреть последние использованные команды в окне CMD
Как только мы открываем одно из этих окон, как мы показали вам ранее, интересно знать, что все, что мы делаем в этом сеансе, сохраняется. При этом мы хотим сказать вам, что с момента открытия окно командной строки пока мы его не закроем, сохраняется история использованных нами команд. Поэтому у нас есть ряд уловок, чтобы получить доступ ко всему этому. Например, чтобы просмотреть последнюю выполненную команду, нам просто нужно нажать клавишу со стрелкой вверх. Это то, что мы можем повторять столько раз, сколько захотим, чтобы вернуться и восстановить те, которые использовались в сеансе.
Таким же образом, если мы нажмем клавишу со стрелкой вниз, мы перейдем в противоположном направлении и найдем следующий. Это очень удобный способ прокрутки истории, но есть и другие способы. Если есть много команд, которые мы использовали, и нам нужно получить доступ к первой, выполненной в текущий сеанс , мы можем использовать клавишу DownPag. Точно так же, чтобы увидеть самую последнюю команду, мы также можем использовать ключ RegPag.
С другой стороны, интересно знать, что если мы хотим увидеть всю историю команд, выполненных в сеансе, нам просто нужно нажать клавишу F7. Затем на экране появится небольшое окно, в котором вы можете увидеть все команды, выполненные в этом сеансе CMD, в том порядке, в котором мы их использовали в то время.
Другие ярлыки для получения команд в CMD
В нем у нас также есть возможность перемещаться с помощью клавиш со стрелками от одной к другой, пока мы не найдем команду, которую ищем, и не будем использовать ее снова. В свою очередь, если мы знаем, какую позицию занимает конкретная команда для повторного выполнения, мы можем использовать сочетание клавиш F9. Он попросит нас ввести место, которое он занимает, и восстановить его, чтобы запустить его снова.
Но если мы хотим восстановить команду, которая начиналась с определенной установленной буквы из них, мы пишем этот символ и нажимаем F8. Это покажет нам все команды, выполненные в этом сеансе, которые начинаются с этого письмо или слово. Кроме того, чтобы увидеть эти приказы выполнения в алфавитном порядке, просто выполните команду doskey / history.
В заключение скажем вам, что для того, чтобы стереть историю что мы здесь использовали, мы должны нажать комбинацию клавиш Alt + F7.