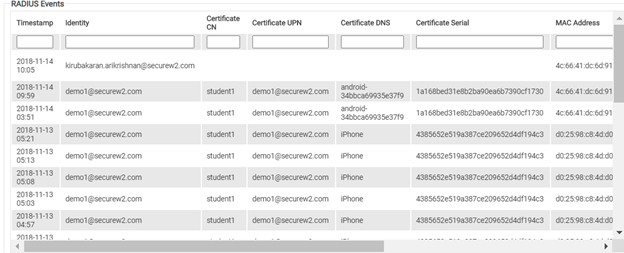- Remove From My Forums
-
Вопрос
-
I configured the Log File Properties in Accounting in NPS server as the following screenshots. And I checked there has indeed been a NPS log file. However, the content of the log file is not friendly to read in the notepad. May I check the NPS log in the
Event Viewer? Thanks.
Ответы
-
Hi Jeremy,
Thanks for your reply. However, there does be a way to check the logs in the Event Viewer UI and I already found it by myself. It’s very simple. Open the
Server Manager, expand Roles node, and then click
Network Policy and Access Services node. The NPS event logs of the last 24 hours will be displayed in the
Summary area of the right side. We can click Go to Event Viewer, then we can see where it is! Anyway, thanks as well.高麻雀
-
Помечено в качестве ответа
8 января 2013 г. 12:45
-
Изменено
高麻雀
8 января 2013 г. 12:50
-
Помечено в качестве ответа
-
-
December 19 2014, 15:19
- IT
- Cancel
Как-то раз
было скучно и
я заметил, что на контроллере домена заканчивается свободное место. С небольшой скоростью, малыми объёмами, но свободное место стабильно кончалось. В поисках утечки наткнулся на каталог «C:WindowsSystem32LogFiles» который занимал около 20 ГБ (!).
Большой объём был занят логами службы Network Policy Server входящей в роль Network Policy and Access Services:
Логирование было настроено, чтобы файлы логов делились по размеру 100 МБ.
При просмотре этих настроек я было удивился, что у логов нет срока годности и что они растут и не затираются. Точнее есть опция «When disk is full delete older log files», но этого мало, нельзя чтобы системный диск был переполнен. После курения TechNet-а всё стало ясно:
To prevent the log files from filling the hard drive, it is strongly recommended that you keep them on a partition that is separate from the system partition.
АХАХАХАХАА. Очень сомневаюсь, что кто-то настраивал логирование должным образом. Наверняка всё ограничивалось выставление размера лога, да и то вряд ли. Особо не заморачиваясь, я решил удалять файлы скриптом на powershell, потому что делать и подключать отдельный диск очень уж не хотелось. В итоге:
<# # Скрипт удаляет логи Network Policy Server старше 90 дней # Местоположение логов считывается из конфиг-файла "C:WindowsSystem32iasias.xml" # Тестировалось на Win2008R2 и Network Policy Server 6.1.7601.17514 # # 19.12.2014 # [+] Первая версия скрипта #> $DaysToLive = 90 [Xml]$xml = Get-Content -Path "C:WindowsSystem32iasias.xml" -ErrorAction SilentlyContinue $IASXmlFile = $xml.Root.Children.Microsoft_Internet_Authentication_Service.Children.RequestHandlers.Children.Microsoft_Accounting.Properties.Log_File_Directory.'#text' If (([system.String]$IASXmlFile -eq "")) { $IASXmlFile = "C:WindowsSystem32LogFiles" } Get-ChildItem -Path $IASXmlFile -Filter "iaslog*.log" | where {((Get-Date) - $_.LastWriteTime).TotalDays -gt $DaysToLive} | Remove-Item
Путь к логам указывать не нужно, т.к. эта настройка берётся из файла конфигурации NPS — ias.xml.
Hi all,
We have a Windows Network Policy Server setup as the RADIUS server, with Unifi APs providing the WiFi that require AD credentials to connect. I’d like to be able to view logs for users that try to connect to the WiFi using their AD credentials when they type in the wrong password (or even have failed login attempts for any reason).
As of now, I see logs within event viewer on the NPS showing «granted» or «denied» access for users, but if I have a user type in the wrong password several times, I don’t see any logs for that. I’ve set up GPOs to have the NPS enable success and failure logs under Computer Configuration > Windows Settings > Security Settings > Local Policies > Audit Policy > Audit logon events: Success, Failure
The reason why I’m trying to set this up is because we had a user’s mobile phone constantly entering the wrong password for the WiFi with his AD account, which continuously kept locking his AD account. The DC logs would show his AD account being locked, but wasn’t giving any reason as to why or from what device when from a mobile phone (computer name would be blank). It became a guessing game until we finally found out it was his phone causing the issue, so it’d be nice to have logs every time someone tries to connect to WiFi with incorrect password.
Anyone have any ideas, or is this even possible to setup?
Note: This tutorial is working for Windows Server 2003 to 2012R2 with NPS installed. It’s not currently working with freeradius
After finishing this tutorial you’ll have a live graph of your RADIUS connections and see which users are having troubles connecting.
Security
Before we begin keep in mind that none of the servers or services I’m describing should be available from the internet. This should only be implemented in a LAN environment because the traffic will be unencrypted. Don’t install the database or the dashboard on a device that is accessible through the internet.
What we’ll need
- Windows Server 2003 to 2012R2 (didn’t test it on 2016 yet) with NPS enabled and acting as RADIUS Server for some Access Points
- Configure the NPS logging (NPS -> Accounting -> Logging settings) to save in the format
ODBC (Legacy)and «Monthly» - PHP on the Windows Server, get it here
- A linux box that’ll run InfluxDB (the database) and Grafana (for the dashboard)
Setting up InfluxDB
InfluxDB is my database of choice since it’s built up from the ground as a time based database. That means every entry will automatically have the time as index (primary key).
Installing
My explanations work with debian based systems. For other systems like OSX use this guide
wget http://influxdb.s3.amazonaws.com/influxdb_0.9.5.1_amd64.deb
sudo dpkg -i influxdb_0.9.5.1_amd64.debChanging the config
Since we want the best performance we’ll send our RADIUS data over UDP. To enable this edit the influxDB config file nano /etc/influxdb/influxdb.conf and replace the [[udp]] config with these lines:
[[udp]]
enabled = true
bind-address = ":8090"
database = "radius"
batch-size = 5000 # will flush if this many points get buffered
batch-timeout = "1s" # will flush at least this often even if the batch-size is not reached
batch-pending = 10 # number of batches that may be pending in memory
read-buffer = 0 # UDP read buffer size, 0 means to use OS defaultRestarting InfluxDB
service influxdb restartAfter restarting influxDB the «radius» database will automatically be created and linked to the UDP Port 8090
You can confirm that influxDB is working by surfing to http://ip.of.your.influxdb.box:8083 (8083 is the default webinterface port for influxDB)
Collecting RADIUS data
This is where the magic happens. Since we can’t change the NPS RADIUS Server to serve to influxDB directly, we’ll have to parse the log files.
Make sure your logfiles exist at C:WindowsSystem32LogFiles. They should start with «IN» and then year, month and «.log» as extension. eg: C:WindowsSystem32LogFilesIN1601.log for january 2016.
I have created a GitHub project for this: https://github.com/geek-at/influxdb_radius_analyzer
Get the parser
Download the parser to your Windows Box
git clone https://github.com/geek-at/influxdb_radius_analyzer.gitAlternatively download it from here
Change the config
Edit the first lines in the analyze_influx.php file so it points to the right IP of the influxDB server and don’t forget to set your timezone.
date_default_timezone_set('Europe/Vienna');
define('IMPORT_OLD',false);
define('USERADIUSTIME',true);
define('PATH',"C:\Windows\System32\LogFiles\IN");
define('DBNAME','radius');
define('DBIP','192.168.1.117');
define('DBPORT',8090);
define('ONLYNEWDATA',true);What do these things mean?
IMPORT_OLD (bool)
If set to true, you can import old log files. The parser will exit after importing all. If you do this more than once you’ll have double entries. Also keep in mind that these log files are around 100MB per month and parsing them might use very much memory on your influxDB box! I imported data from 2011 to 2015 and it used about 16gigs while importing.
If set to false the parser will parse the current log file only and wait for it to change and parse again. This means the script will run until you kill it. You might want to consider creating a system service that starts this script automatically. There are tools for that
USERADIUSTIME (bool)
If set to true, the script will parse the time from the logfiles and put them into influxDB. It’s recommended since otherwise you might have wrong dates
If set to false it will insert the data with the current server time
PATH (string)
Is the path to your log files. This should only be changed if you are testing the script for testing
DB* (string/int)
DBNAME, DBIP and DBPORT are the settings on which InfluxDB to connect. These settings should be set acordingly to the /etc/influxdb/influxdb.conf file and point to the IP of the influxDB server.
ONLYNEWDATA (bool)
If set to true, the script will create a text file where it stores the last timestamp it sent to the database. This is useful because it prevents double data insertion when you start the script twice
If set to false it will parse the whole file and put it in the database even if this file has already been parsed before
Should be working now!
If you start the script on the server (with php installed) it should parse and fill your database. You can confirm this by pointing your browser to http://ip.of.your.influxdb.box:8083, selecting the «radius» database in the top right corner and using a query like:
SELECT * FROM "radius" LIMIT 10It should show something like this:
Last step: Get Grafana and make nice graphs
Note: This step could be done from the Windows box too but I like to put Grafana and InfluxDB on the same box so I can work with «localhost» and it doesn’t use any more traffic.
Download + Install
Download Grafana from here
Then start Grafana service grafana-server start.
Point your browser to http://ip.of.your.grafana.box:3000 (3000 is the default port for Grafana)
Create a datasource
After creating your admin account and logging in you have to create a Data Source. Top right -> Add new
Then fill in:
- Name: radius
- Type: InfluxDB 0.9.x
- Url: http://localhost:8086 (or use the IP of the InfluxDB Server if it’s not on the same machine)
- Database: radius
- User: radius
- Password: radius
And click «Add»
Almost done!
Import the Dashboard
Surf to http://ip.of.your.grafana.box:3000/import/dashboard and import the grafana_dashboard.json from the Git repo
And click «Import»
Finished!
You should now see your dashboard which automatically updates and displays all connections.
What is a RADIUS event log?
A RADIUS server is responsible for Authorization and Accounting
in addition to its primary role of Authentication, hence its alternate name: “AAA
server”. Given the importance of these tasks, it should come as no surprise that a RADIUS server
is typically configured to log and store a record of all the requests it receives.
RADIUS event logs may be used for:
- Compliance audits
- Troubleshooting authentication issues
- Troubleshooting VPN issues
- Tracking use
- Tracking users
- Tracking devices
And more! RADIUS event logs are a powerful tool for managing your 802.1x network and users.
What information is included in a RADIUS Log?
The data contained within a RADIUS event log varies from RADIUS to RADIUS, but there are some
common fields that you’re likely to find no matter your RADIUS provider.
- Date
- Time
- Name
- Client Type
- Record Type
- Authentication Type
RADIUS vendors with a robust management and reporting suite, like our own SecureW2 Cloud RADIUS,
have the ability to add and remove data fields from event logs. Custom RADIUS event logs can be
particularly useful for compliance audits.
In addition to event logs for authentication and authorization requests, RADIUS servers usually
also log other event types like server startups, shutdowns, or interruptions of service. These
make up a small fraction of the overall logs, but are particularly useful for investigating
outages and the like.
How to view FreeRADIUS logs
FreeRADIUS is an open source framework for implementing your own DIY RADIUS. It requires a lot of
technical expertise and hardware (or cloud server space) to configure and maintain, but it’s
powerful and infinitely customizable.
During the configuration process for a FreeRADIUS
server, admins are required to
designate a folder for RADIUS event log output. FreeRADIUS doesn’t do anything with the logs,
however, so you’ll need to manually process the raw data to a more human readable form if you plan
to make extensive use of the logs.
How to view NPS logs
NPS is Microsoft’s pseudo-RADIUS that has seen widespread adoption due to its tight integration
with the rest of the Microsoft environment. In particular, it plays well with Active Directory
(AD), which is the IdP of choice for many organizations.
Viewing event logs generated by an NPS RADIUS is easy, if a little unintuitive. Rather than
finding them in NPS, check the Windows Event Viewer (another system that’s part of the larger
Windows Server package).
However, neither AD nor NPS have truly made the leap to the cloud. There are workarounds that
allow you to use them in a limited capacity, but organizations that are using cloud directories
like Google, Azure, or Okta should not use stopgap measures for network security. Limited support
and antiquated systems leave your network vulnerable..
The best RADIUS event logging solution
Instead, use a built-for-cloud RADIUS like the aptly-named SecureW2 Cloud RADIUS. Not only has it
been engineered for the ground up for cloud authentication, it also has an incredibly
simple-yet-powerful management interface with unprecedented power over RADIUS event logging.
Unlike our competitors, our cloud PKI isn’t simply a layered directory with some added bells and
whistles. It’s a full-featured PKI security suite that can integrate into your existing network
infrastructure or be used as a turnkey solution.
But wait, there’s more! It comes with the industry’s #1 rated 802.1x onboarding software. So not
only can you easily view RADIUS events, but you can easily see device connectivity issues and
certificate enrollment status all in one place. No longer do admins need to manually scour through
logs, everything needed to troubleshoot issues is available in our easy to use Cloud Management
Portal.
Our Cloud RADIUS is powered by the Dynamic Policy Engine – a network access control solution that
allows the RADIUS to interface directly with any cloud directory to confirm authorization
requests. Instead of relying on insecure credentials or static certificates, you can make
real-time policy decisions based on user attributes stored in the directory.
We have affordable solutions for organizations of every size. Check out our
pricing page here.
Patrick Grubbs
Patrick is an experienced SEO specialist at SecureW2 who also enjoys running, hiking, and reading. With a degree in Biology from College of William & Mary, he got his start in digital content by writing about his ever-expanding collection of succulents and cacti.

After a bit of frustration working on a project recently with a Windows 2012 R2 NPS RADIUS server, I had a bit of a refresher on Windows 2012 R2 NPS log files location configuration, administration and what I have experienced with logging behavior.
Logging with Network Policy Server is a bit more convoluted than in the old days with plain IAS server. I guess one of the main reasons is that NPS does so much more than just RADIUS. However, when you need to find information about successful and failed logins, where do you look and where are things stored?
Let’s take a look at some of the logging configuration within NPS. If you right click on NPS (Local) click properties, then General tab and make sure Rejected authentication requests and Successful authentication requests are selected.
Under Accounting you can also configure settings related to your log file format, location, and other information. If you click Configure Accounting it launches a wizard that will allow the configuration of most of the log file properties.

Otherwise, you can simply click the Change Log File Properties link and you will have access to most of the options there as well.
I have found on my RADIUS server, the events are not logged to the System Log like NPS service related messages are logged. However, in Server Manager >> NAP I see all the events as they relate to the logins and policy application. Also, the low level logging can be found in c:widowssystem32logfilesIN*.log which you can configure in the wizard and the settings mentioned above.
Some have mentioned having issues seeing anything logged. If so, check your audit policy as it relates to NPS to make sure events are being audited correctly.
auditpol /get /subcategory:"Network Policy Server"
If enabled, the output should be:
System audit policy
Category/Subcategory Setting
Logon/Logoff
Network Policy Server Success and Failure
If it shows ‘No auditing’ run the following:
auditpol /set /subcategory:"Network Policy Server" /success:enable /failure:enable
Final Thoughts
Hopefully this Windows 2012 R2 NPS log files location configuration post will help any who are struggling trying to make sense of where things are presented from NPS as to login successes and failures. If you have any other tricks up your sleeve you would like to share as to NPS and logging, please comment below.
The «log» section of the radiusd.conf file is where the primary logging configuration for the FreeRADIUS server is located.
log {
destination = files
file = ${logdir}/radius.log
# requests = ${logdir}/radiusd-%{%{Virtual-Server}:-DEFAULT}-%Y%m%d.log
syslog_facility = daemon
stripped_names = no
auth = no
auth_badpass = no
auth_goodpass = no
# msg_goodpass = ""
# msg_badpass = ""
}
Log Destination
Destination for log messages. This can be one of the following values:
- files — log to «file», as defined below.
- syslog — send log messages to syslog (see also the «syslog_facility» below).
- stdout — log to standard output.
- stderr — log to standard error.
Note that the command-line debugging option «-X» overrides this option, and forces all logging to go to stdout.
Default:
destination = files
Log File Location
If the destination == «files», then the logging messages for the server are appended to the tail of this file. Again, note that if the server is running in debugging mode, this file is NOT used.
Default:
file = ${logdir}/radius.log
Requests Log
If this configuration parameter is set, then log messages for a request go to this file. This is a log file per request, once the server has accepted the request as being from a valid client. Messages that are not associated with a request still go to radius.log defined above.
Note that not all log messages in the server core have been updated to use this new internal API. As a result, some messages will still go to radius.log. Patches are welcome to fix this behavior.
The file name is expanded dynamically. You should ONLY user server-side attributes for the filename, i.e. things you control. Using this feature MAY also slow down the server substantially, especially if you do things like SQL calls as part of the expansion of the filename.
The name of the log file should use attributes that don’t change over the lifetime of a request, such as User-Name,
Virtual-Server or Packet-Src-IP-Address. Otherwise, the log messages will be distributed over multiple files.
Default (disabled):
requests = ${logdir}/radiusd-%{%{Virtual-Server}:-DEFAULT}-%Y%m%d.log
Syslog Facility
This option determines which syslog facility to use, if destination == «syslog» The exact values permitted here are OS-dependent.
Default:
syslog_facility = daemon
Log User-Name Attribute
Log the full User-Name attribute, as it was found in the request. The allowed values are: {no, yes}
Default:
stripped_names = no
Log Authentication Requests
Log authentication requests to the log file. The allowed values are: {no, yes}
Default:
auth = no
Log Passwords
Log passwords with the authentication requests.
- auth_badpass — logs password if it’s rejected
- auth_goodpass — logs password if it’s correct
The allowed values are: {no, yes}
Default:
auth_badpass = no auth_goodpass = no
Log Additional Text
Log additional text at the end of the «Login OK» messages. For these to work, the «auth» and «auth_goodpass» or «auth_badpass» configurations above have to be set to «yes».
The strings below are dynamically expanded, which means that you can put anything you want in them. However, note that this expansion can be slow, and can negatively impact server performance.
Default (disabled):
msg_goodpass = "" msg_badpass = ""
Log Additional Debug Information
Logging can also be enabled for an individual request by a special dynamic expansion macro: %{debug: #}, where # is the debug level for this request (1, 2, 3, etc.). For example:
...
update control {
Tmp-String-0 = "%{debug:1}"
}
...
The attribute that the value is assigned to is unimportant, and should be a «throw-away» attribute with no side effects.
For example, in the «authorize» section:
if ("%{User-Name}" == "juliasmith") {
update control {
Tmp-String-0 = "%{debug:3}"
}
}
The server log file records RADIUS events, such as server startup or shutdown or user authentication or rejection, as a series of messages in an ASCII text file. Each line of the server log file identifies the date and time of the RADIUS event, followed by event details. You can open the current log file while RADIUS is running.
Log RotationLog Rotation
Log rotation prevents RADIUS server logs from growing indefinitely. You can rotate RADIUS server log files by date or size:
- By default, RADIUS server log files are rotated daily with a filename extension that specifies the year, month, and day. You can rotate log files daily, weekly, or monthly.
The current log file is named radius.log, and rotated log files are named radius.log-YYYYMMDD, where YYYYMMDD specifies the date. For example:
-rw——- 1 rsaadmin rsaadmin 120 Dec 3 00:36 radius.log-20201203
-rw——- 1 rsaadmin rsaadmin 3613 Dec 4 00:37 radius.log
- To rotate log files by size, instead of date, use the size parameter in the radiusd file to specify a maximum size for a server log file. By default, the size parameter is commented out and set to 0.
The current log file is named radius.log, and rotated log files are named radius.log.n, where n is 1, 2, 3, and so forth. For example, the most recent rotated log file is named radius.log.1. When radius.log reaches the maxium size, a new radius.log file is created, the current radius.log file is rotated and renamed radius.log.1, and the previous radius.log.1 file is renamed radius.log.2.
The size option is mutually exclusive with the time interval options (daily, weekly, or monthly). If you specify the size option after you specify time criteria, then log files are rotated without regard for the last rotation time. The last specified option takes precedence.
Use SSH to configure RSA RADIUS log rotation in the /etc/logrotate.d/radiusd file. For instructions, see the RSA Authentication Manager RADIUS Reference Guide.
Debugging LevelDebugging Level
By default, RSA RADIUS debugging is turned off. You can enable additional logging to obtain useful information for troubleshooting. Change the debug_level to 1 or 2, depending upon how much information you want to log:
debug_level=0
Entering any invalid value, such as 3, resets the debug_level to the default value of 0.
Note: Do not change the «suppress_secrets = yes» configuration. Changing this value to «no» would log the user passcode and the client shared secret in plain text at log level 1 and 2.
RSA RADIUS debugging is configured by editing the radiusd.conf file in the Operations Console. For instructions, see Edit RADIUS Server Files.