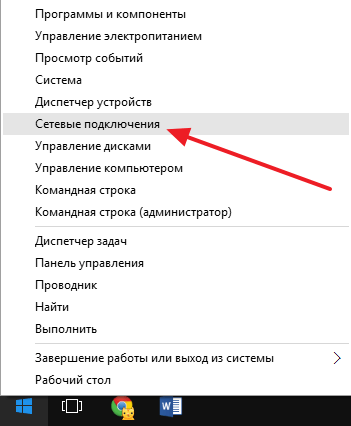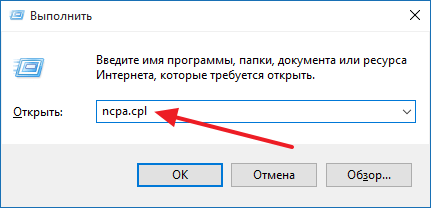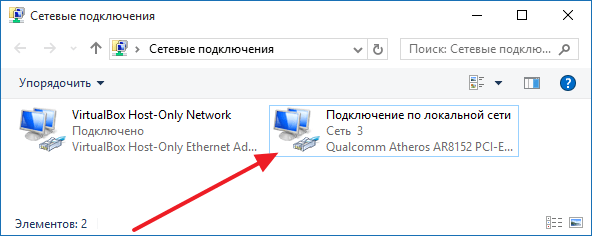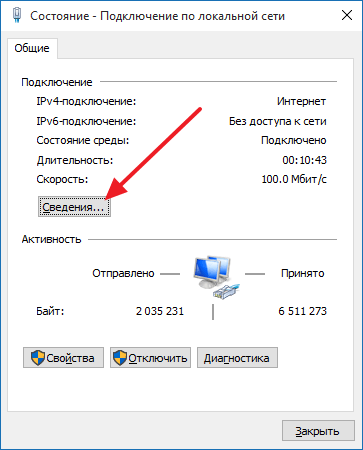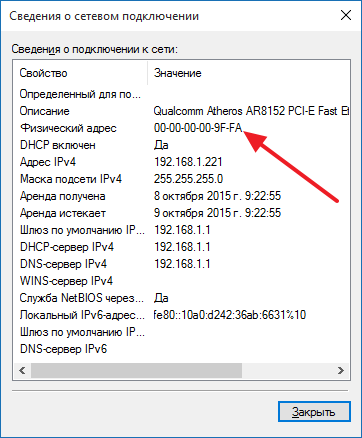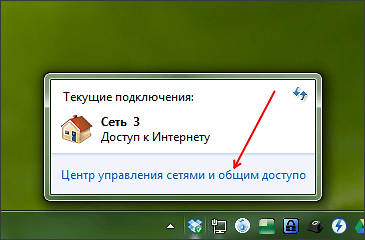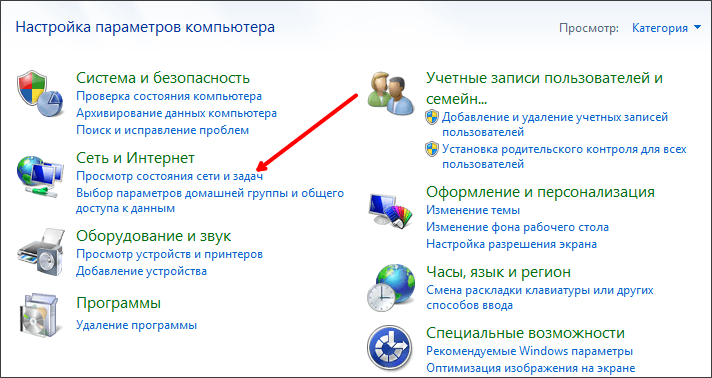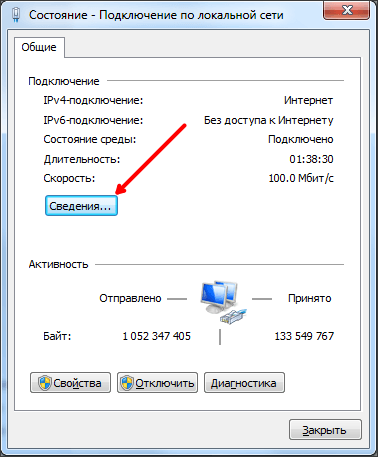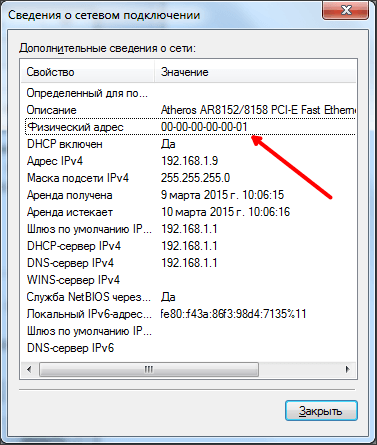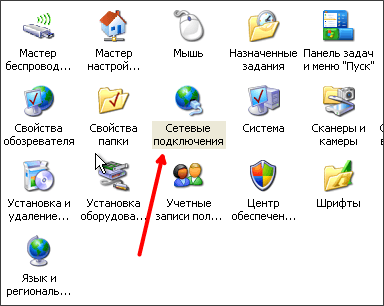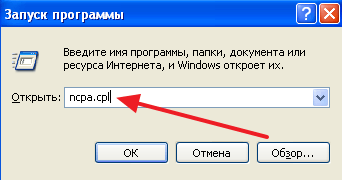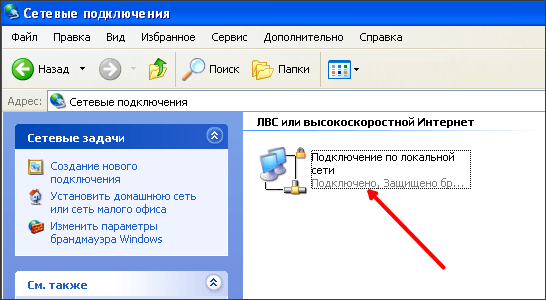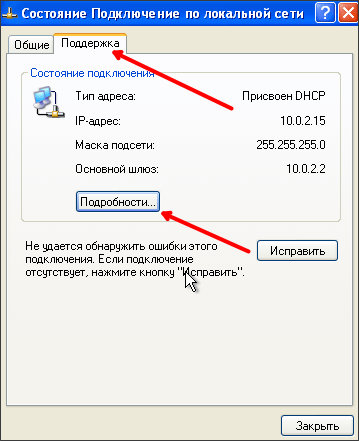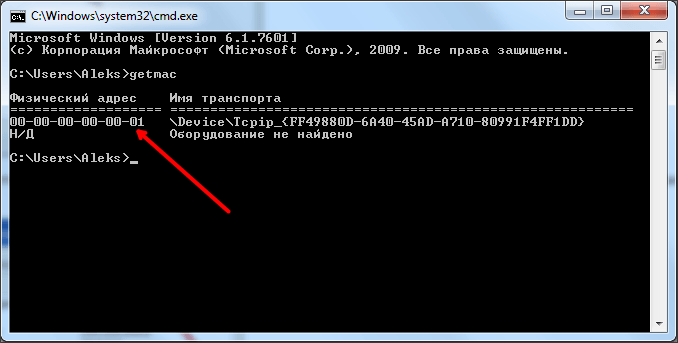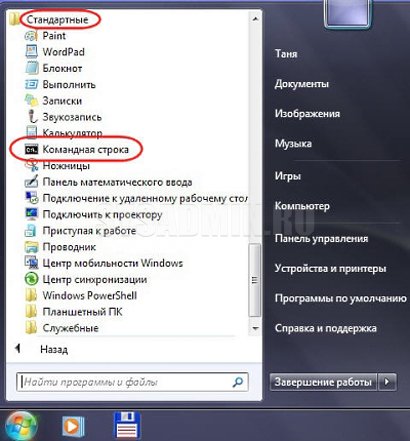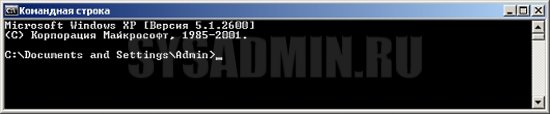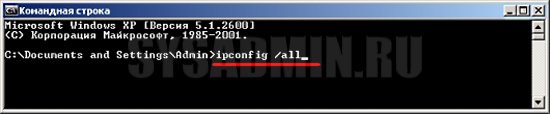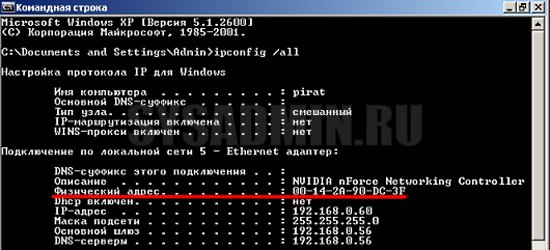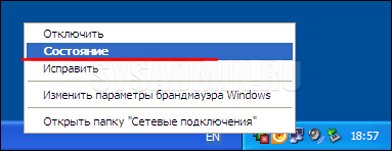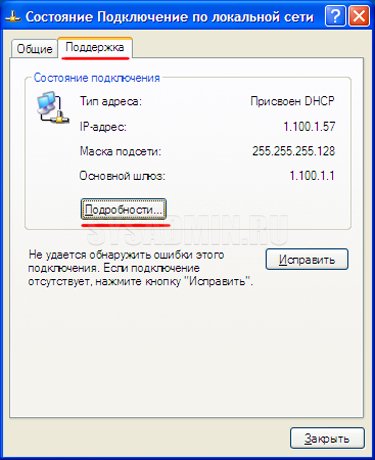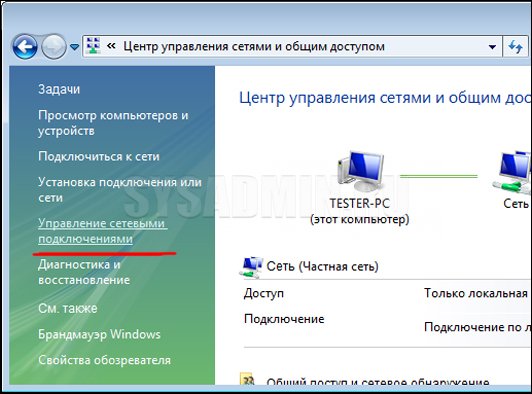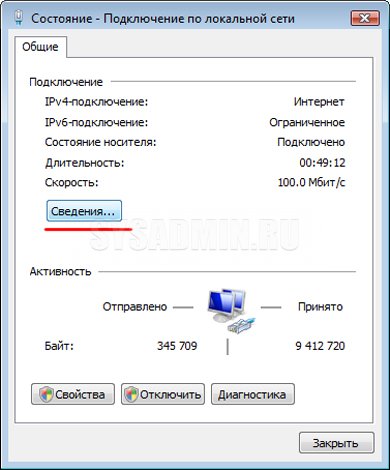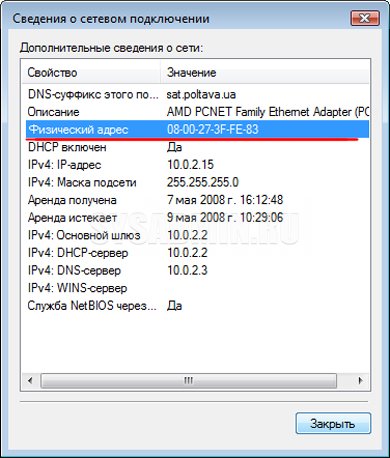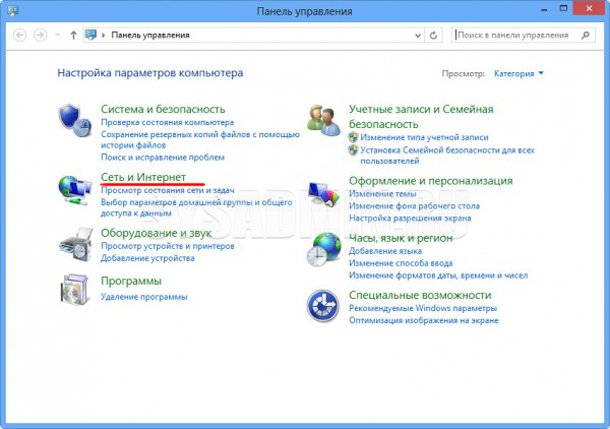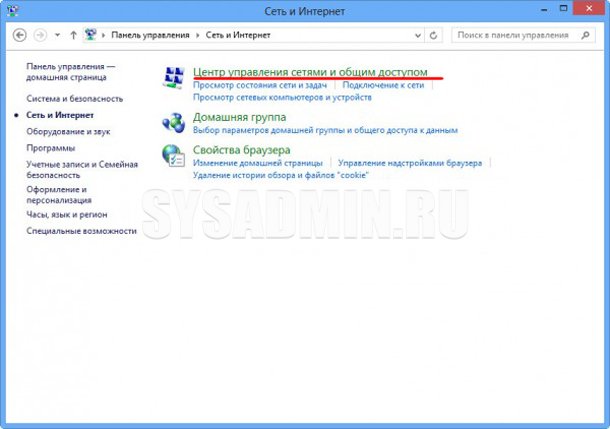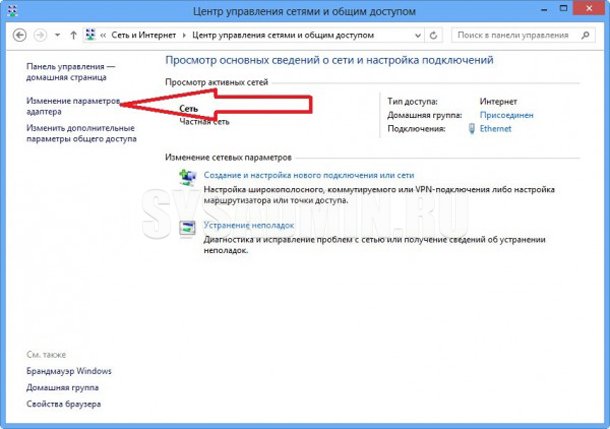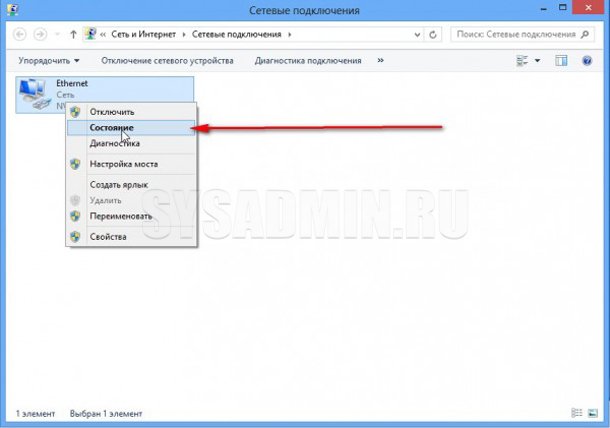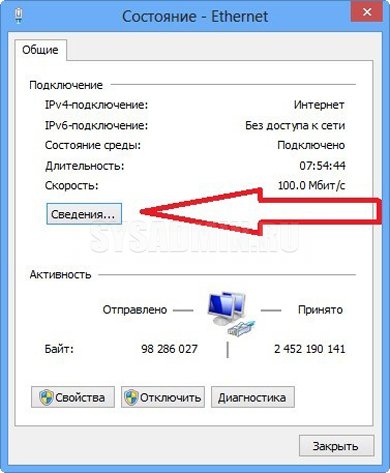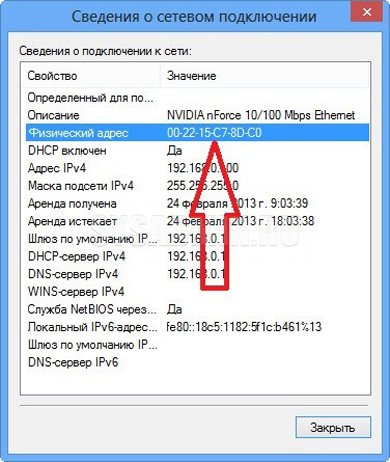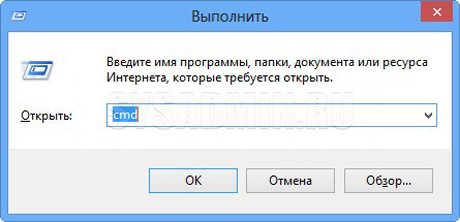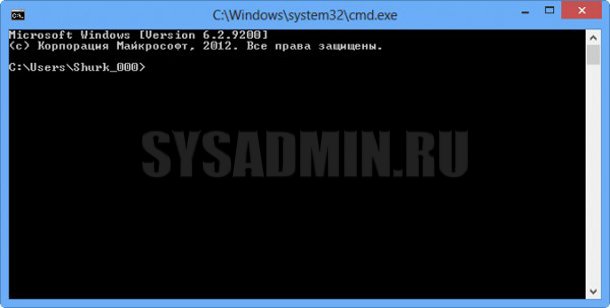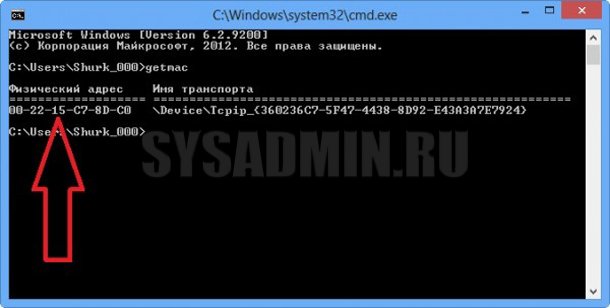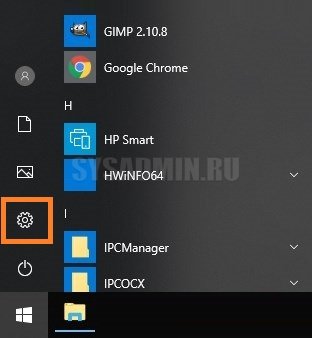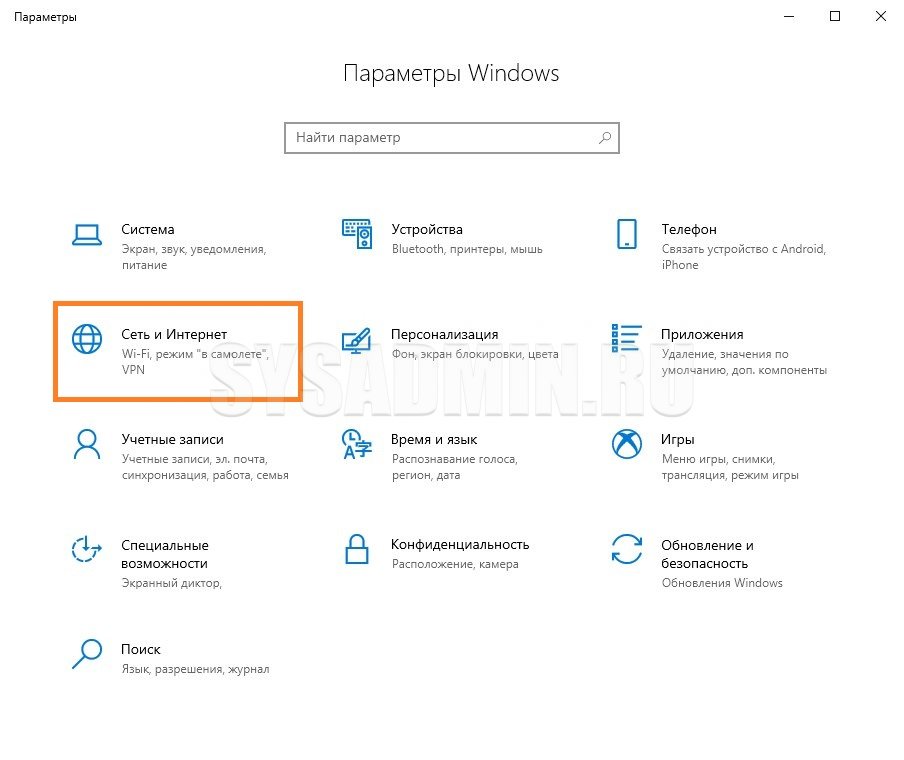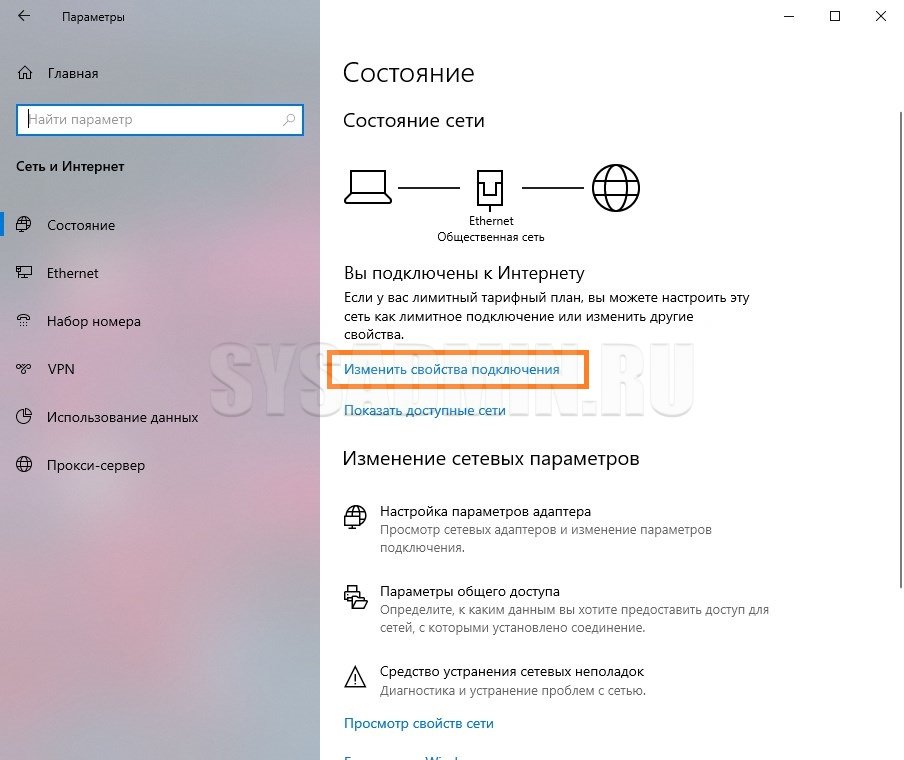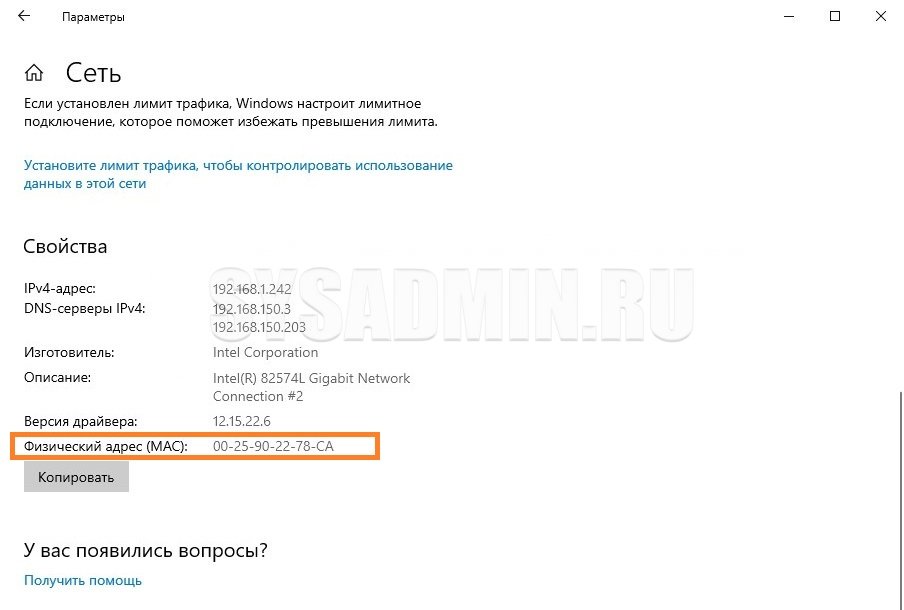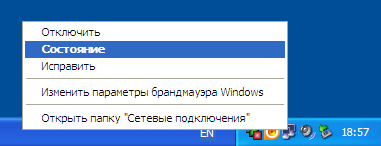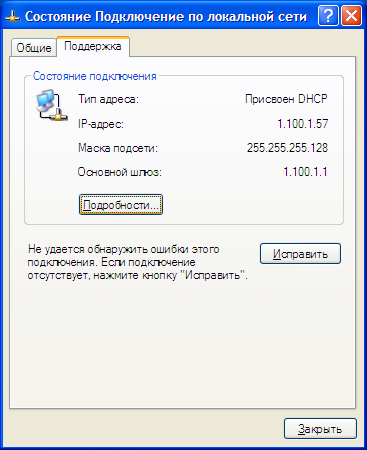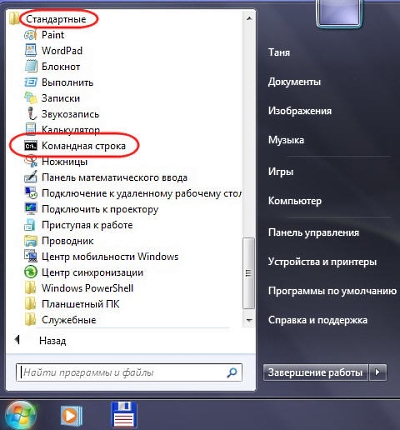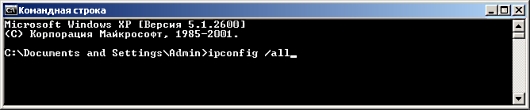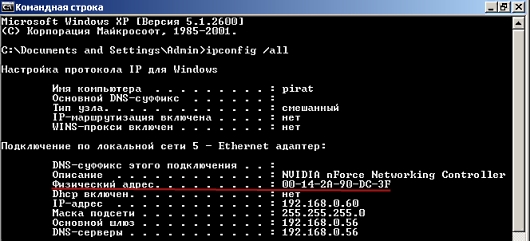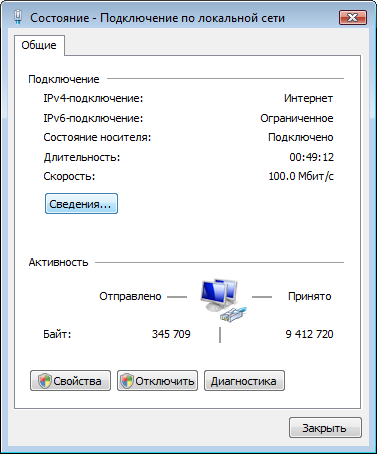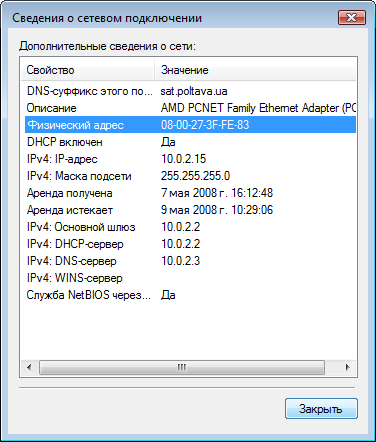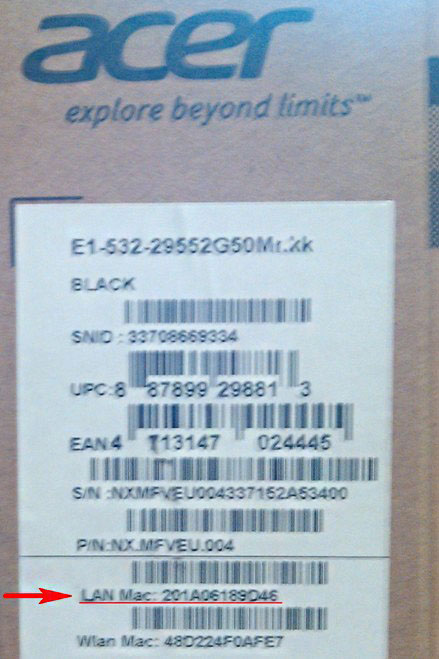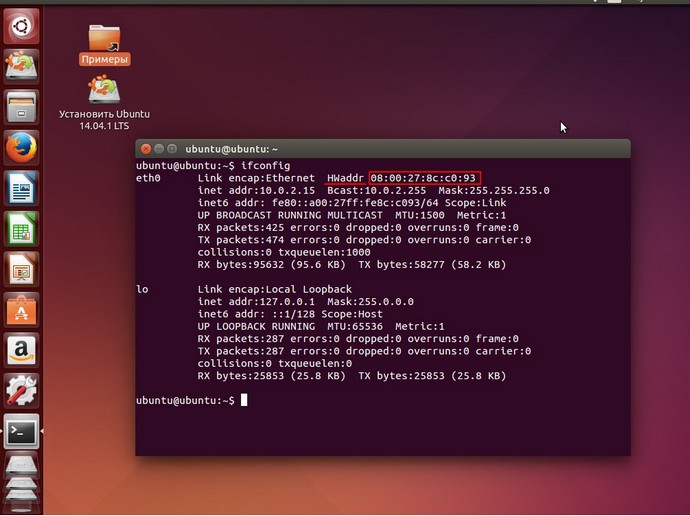MAC адрес это уникальный идентификатор, который есть у всех активных устройств, которые подключены к локальной сети. Необходимость знать MAC адрес может возникать в различных ситуациях. Например, многие интернет провайдеры делают привязку пользователя к MAC адресу его сетевой карты. В этом случае при настройке роутера вам понадобится ваш MAC адрес.
Если вы столкнулись с подобной ситуацией, то наша статья должна вам помочь. Здесь мы расскажем о том, как узнать MAC адрес сетевой карты в таких операционных системах как Windows 10, Windows 7 и Windows XP.
MAC адрес сетевой карты в Windows 10
Если вы используете операционную систему Windows 10, то для того чтобы узнать MAC адрес сетевой карты вам необходимо кликнуть правой кнопкой мышки по кнопке «Пуск» и в появившемся меню выбрать пункт «Сетевые подключения».
Также окно с сетевыми подключениями можно открыть с помощью команды. Для этого используйте комбинацию клавиш Win + R и в появившемся окне введите «ncpa.cpl».
После этого перед вами откроется окно с сетевыми подключениями, которые существуют на вашей системе. Вам нужно открыть то сетевое подключение, мак адрес, которого вы хотите узнать. Для этого просто кликните два раза по нужному сетевому подключению.
После этого перед вами откроется небольшое окно с базовой информацией об этом подключении. Для того чтобы узнать MAC адрес сетевой карты нажмите на кнопку «Сведения».
В результате перед вами должно открыться окно «Сведения о сетевом подключении». В данном окне будет отображена все возможная информация о выбранном вами сетевом подключении. Информация о МАК адресе сетевой карты также есть в этом окне, она отображается в строке «Физический адрес».
MAC адрес сетевой карты в Windows 7
Если вы используете Windows 7, то для того чтобы узнать MAC адрес сетевой карты вам сначала необходимо попасть в «Центр управления сетями и общим доступом». Для этого можно кликнуть по иконке локальной сети на панели задач.
Также вы можете открыть «Центр управления сетями и общим доступом» через «Панель управления». Для этого нажмите на кнопку «ПУСК», перейдите в «Панель управления» и откройте раздел «Просмотр состояния сети и задач».
После того, как вы попали в «Центр управления», вам нужно кликнуть по ссылке «Подключение по локальной сети».
А потом нажать на кнопку «Сведения».
В результате вы откроете окно под названием «Сведения о сетевом подключении». Здесь можно посмотреть мак-адрес в строке, которая называется «физический адрес». Также здесь будет доступна и другая информация о вашем сетевом подключении.
МАК адрес сетевой карты в Windows XP
В операционной системе Windows XP также можно посмотреть МАК адрес сетевой карты. Для этого откройте меню «ПУСК» и перейдите в «Панель управления». Здесь нужно найти и открыть раздел «Сетевые подключения».
Также откно с сетевыми подключениями можно открыть с помощью команды «ncpa.cpl». Откройте окно «Выполнить», введите «ncpa.cpl», и нажмите на кнопку ввода.
После этого откроется окно с сетевыми подключениями. Здесь нужно выбрать и открыть то сетевое подключение, МАК адрес, которого вы хотите посмотреть.
Дальше откроется окно «Состояние». В этом окне нужно перейти на вкладку «Поддержка» и нажать на кнопку «Подробности».
В результате должно появиться окно «Детали сетевого подключения». В данном окне будет отображаться все возможная информация о вашем сетевом подключении. МАК адрес будет указан в строке «Физический адрес».
MAC адрес сетевой карты в командной строке
Кроме этого в любой версии Windows вы можете посмотреть MAC адрес сетевой карты с помощью командной строки. Для этого откройте Командную строку и введите команду «GETMAC».
После ввода данной команды на экране появится список сетевых карт и их мак адресов. Также получить информацию о мак адресе можно с помощью команды «IPCONFIG /ALL».
- Содержание статьи
- Универсальный способ
- Как узнать MAC-адрес на Windows XP
- Первый способ
- Второй способ
- Как узнать MAC-адрес на Windows 7
- Как узнать MAC-адрес на Windows 8 и Windows 8
- Первый способ
- Второй способ
- Как узнать MAC-адрес на Windows 10
- Заключение
- Добавить комментарий
Каждый владелец компьютера на своем опыте хоть раз сталкивался с таким понятием как MAC-адрес (МАК). Если говорить простым языком, то MAC-адрес можно считать специфическим уникальным идентификатором, который сопоставляется с различным сетевым оборудованием. Этот адрес присваивается еще на этапе изготовления устройства и вшивается непосредственно в сетевой адаптер. Такой адрес имеет сетевая карта Вашего компьютера, беспроводной роутер, смартфон и Smart телевизор. MAC-адрес состоит из 12 символов (цифры и буквы латинского алфавита). В данной статье мы хотим разобрать интересную тему, как узнать MAC-адрес компьютера.
Универсальный способ
Этот способ можно эффективно использовать, для того чтобы узнать MAC-адрес в любой операционной системе Windows. Для начала нужно запустить командную строку. Сделать это можно через меню “Пуск”.
На экране должно отобразиться примерно такое окно:
Далее мы вводим специальную команду “ipconfig /all”, после которой будет выведена информация о всех рабочих сетевых устройствах. Подтвердить введение команды нужно нажав кнопку “Enter”.
Теперь мы просто выбираем нужный сетевой адаптер (это может быть как Ethernet адаптер, так и беспроводной адаптер) и смотрим значение напротив пункта “Физический адрес”. В нашем случае это “00-14-2A-90-DC-3F”.
Как узнать MAC-адрес на Windows XP
Первый способ
В правом нижнем углу Вашего рабочего стола расположен так называемый индикатор сетевого подключения. При помощи правой кнопки мыши вызываем контекстное меню этого индикатора и нажимаем на “Состояние”.
На следующем шаге переходим во вкладку “Поддержка” и кликаем на кнопку “Подробности”.
После этого на экране появится окно, в котором будет указана подробная информация о действующем сетевом подключении. Нас интересует строка “Физический адрес”. В ней и указан MAC-адрес. В нашем случае это “00-0C-29-7C-62-04” .
Второй способ
Этот способ очень похож на предыдущий и применяется в том случае, если на экране нет индикатора сетевого подключения. Перейдите в “Пуск” —> “Панель управления” и нажмите на стандартную категорию “Сетевые подключения”. При помощи мыши выбираем нужное нам сетевой подключение и выбираем пункт “Состояние”.
Все дальнейшие шаги рассмотрены в предыдущем способе.
Как узнать MAC-адрес на Windows 7
Первый способ полностью совпадает с предыдущим, поскольку команду “ipconfig /all” можно ввести и на компьютере с операционной системой Windows 7. Поэтому сразу перейдем ко второму способу. Нажимаем на значок сети в трее и переходим в центр управления.
Далее переходим в раздел сетевых подключений.
После этого мы выбираем интересующее нас подключение (проводное или беспроводное) и нажимаем на “Состояние”.
Теперь переходим в раздел “Сведения” в котором собрана основная информация о подключении.
Смотрим MAC-адрес, который указан в строке “Физический адрес”. В нашем случае это “08-00-27-3F-FE-83”.
Как узнать MAC-адрес на Windows 8 и Windows 8
Первый способ
Заходим в “Панель управления” и кликаем на “Сеть и интернет”.
Далее переходим в центр управления сетями.
Нажимаем на “Изменения параметров адаптера”.
Выбираем нужную сеть и переходим в “Состояние”.
Дальше нас интересует вкладка “Сведения”.
Смотрим на MAC-адрес, который прописан в строке “Физический адрес”. В нашем случае это “00-22-15-C7-8D-C0”
Второй способ
Если Вы хотите узнать MAC-адрес на Windows 8, то можно использовать командную строку. Нажимаем “Win+R” и задаем команду “cmd”.
На экране появится окошко командной строки.
Вбиваем команду “getmac” и нажимаем на клавиатуре “Enter”. В нашем случае MAC-адрес будет “00-22-15-C7-8D-C0”.
Как узнать MAC-адрес на Windows 10
Открываем меню «Пуск«, нажимаем кнопку «Параметры«, имеющую вид шестеренки.
В открывшемся окне параметров выбираем пункт «Сеть и Интернет«.
Далее, нажимаем на «Изменить свойства подключения«.
И в следующем окошке прокрутите в самый низ, где будет информация про ваше сетевое подключение — включая его IP адрес, DNS сервер, версию драйвера, а так же MAC адрес. Так же, с помощью кнопки «Копировать» можно легко поместить всю эту информацию в буфер обмена.
Заключение
Мы рассмотрели несколько популярных способов того, как узнать MAC-адрес на компьютере с ОС Windows XP, 7, 8, 8.1 или 10. Теперь, если Вам срочно понадобится определить МАК адрес своей сетевой платы, то Вы будете знать как это можно сделать.
Как узнать MAC адрес компьютера: 4 способа
MAC адрес – идентификатор сетевого устройства. Прописывается еще в процессе его производства. Уникальный идентификатор имеется у каждой сетевой карты или роутера.
Для чего нужен MAC адрес? Для стабильной работы интернета. Простым юзерам он понадобится, к примеру, для подключения маршрутизатора. Некоторые провайдеры применяют привязку по этому идентификатору, который нужно указать при настройке сети.
Существует 4 метода определить MAC-адрес вашего ПК для Windows и один – для Linux и Macintosh. Рассмотрим их детальнее.
Содержание
- Как узнать МАК адрес через командую строку?
- Как посмотреть MAC адрес в Windows?
- Как определить MAC адрес компьютера?
- MAC адрес в MAC OS и Linux
Как узнать МАК адрес через командую строку?
Первый метод идентифицировать MAC адрес сетевой карты – через командную строку:
- Щелкните Win+R и напишите cmd.
- Пропишите ipconfig/all и щелкните Энтер.
- Появится перечень устройств ПК. Нужный идентификатор отображается в строке «Физ. адрес».
Если у вас несколько подключенных устройств, то у каждого из них будет разный идентификатор.
Это классический метод. Он описан в Вики и на многочисленных компьютерных порталах.
Но есть и другой способ. О нем редко упоминают, хотя он подходит для всех версий Виндовс (от «Хрюши» и выше). Поэтому, если предыдущий вариант у вас не сработал (иногда так бывает), можно определить МАК адрес компьютера этим методом. Все, что требуется – прописать getmac /v /fo list.
Как видите, здесь уже отображается минимум информации – только самое важное. В моем случае в списке имеется одно устройство, но в вашем их может быть несколько.
Читайте также: Как передать большие файлы с ПК на ПК?
Как посмотреть MAC адрес в Windows?
Этот метод работает на Виндовс 10, 8, 7, XP и хорошо подходит для новичков – поскольку еще проще, чем первые два. Итак, допустим, вам надо узнать MAC адрес на Windows 10. Для этого:
- Щелкните Win+R и пропишите msinfo32.
- Чтобы найти MAC адрес компьютера, перейдите в разделы Компоненты – Сеть – Адаптер.
- Идентификатор отображается только для подключенных устройств. Для остальных напротив нужной строки будет написано «Недоступно» (см. скриншот).
Как видите, здесь все еще проще, чем в первом примере.
Как определить MAC адрес компьютера?
И последний способ – посмотреть в свойствах сетевого подключения. Найти его можно разными способами, но быстрее всего будет так:
- Щелкните Win+R и напишите ncpa.cpl.
- Выделите конкретное подключение и зайдите в «Свойства».
- Первой идет строчка «Подключение», в которой указано, какое используется сетевое устройство. Задержите на ней курсором мышки – и увидите искомый идентификатор.
Указанных выше 4 способов для Виндовс будет предостаточно. Теперь рассмотрим другие ОС.
Это интересно: Как восстановить файл hosts (после заражения вирусами)?
MAC адрес в MAC OS и Linux
Пользователи Linux смогут узнать идентификатор ноутбука или компа, написав в терминале:
ifconfig -a | grep HWaddr
Для пользователей Macintosh подойдет команда ifconfig. Альтернативный способ узнать MAC адрес на MAC OS:
- Откройте «Системные настройки», а затем – «Сеть».
- Зайдите в расширенные параметры и выберите пункт AirPort или Ethernet (смотря, какой идентификатор вам требуется).
- В первом случае нужное значение можно найти в пункте AirPort ID, а во втором – на вкладке «Оборудование».
Опубликовано 01.04.2017 Обновлено 03.11.2020

Для нужен MAC адрес? В общем случае — для правильно работы сети, а для обычного пользователя он может понадобиться, например, для того, чтобы настроить роутер. Не так давно я пробовал помочь с настройкой роутера одному из своих читателей из Украины, и это по какой-то причине ни в какую не получалось. Позже оказалось, что провайдер использует привязку по MAC адресу (чего я раньше никогда не встречал) — то есть выход в Интернет возможен только с того устройства, MAC-адрес которого известен провайдеру.
Как узнать MAC адрес в Windows через командную строку
Около недели назад я писал статью о 5 полезных сетевых командах Windows, одна из них поможет нам узнать и пресловутый MAC адрес сетевой карты компьютера. Вот что нужно сделать:
- Нажмите клавиши Win+R на клавиатуре (Windows XP, 7, 8 и 8.1) и введите команду cmd, откроется командная строка.
- В командной строке введите ipconfig /all и нажмите Enter.
- В результате отобразится список всех сетевых устройств вашего компьютера (не только реальных, но и виртуальных, таковые тоже могут наличествовать). В поле «Физический адрес» вы и увидите требуемый адрес (для каждого устройства свой — то есть для Wi-Fi адаптера он один, для сетевой карты компьютера — другой).
Вышеописанный способ — описан в любой статье на эту тему и даже в Википедии. А вот еще одна команда, которая работает во всех современных версиях операционной системы Windows, начиная с XP, почему-то не описана почти нигде, к тому же у некоторых не работает ipconfig /all.
Быстрее и в более удобном представлении вы можете получить информацию о MAC-адресе с помощью команды:
getmac /v /fo list
Ее так же нужно будет ввести в командную строку, а результат будет выглядеть следующим образом:
Просмотр MAC-адреса в интерфейсе Windows
Возможно, данный способ узнать MAC-адрес ноутбука или компьютера (а точнее его сетевой карты или Wi-Fi адаптера) окажется даже проще, чем предыдущий для начинающих пользователей. Работает он для Windows 10, 8, 7 и Windows XP.
Потребуется выполнить три простых шага:
- Нажмите клавиши Win+R на клавиатуре и введите msinfo32, намите Enter.
- В открывшемся окне «Сведения о системе» перейдите к пункту «Сеть» — «Адаптер».
- В правой части окна вы увидите сведения обо всех сетевых адаптерах компьютера, включая их MAC-адрес.
Как видите, всё просто и наглядно.
Еще один способ
Еще один простой способ узнать MAC адрес компьютера или, точнее, его сетевой карты или Wi-Fi адаптера в Windows — зайти в список подключений, открыть свойства нужного и посмотреть. Вот как это можно сделать (один из вариантов, так как в список подключений можно попасть более привычными, но менее быстрыми путями).
- Нажмите клавиши Win+R и введите команду ncpa.cpl — это откроет список подключений компьютера.
- Кликните правой клавишей мыши по нужному подключению (нужное — то, которое использует сетевой адаптер, MAC-адрес которого нужно узнать) и нажмите «Свойства».
- В верхней части окна свойств подключения имеется поле «Подключение через», в котором указано название сетевого адаптера. Если к нему подвести указатель мыши и задержать его на некоторое время, то появится всплывающее окно с MAC-адресом этого адаптера.
Думаю, указанных двух (или даже трех) способов определить свой MAC адрес будет достаточно пользователям Windows.
Видео инструкция
Заодно подготовил видео, в котором пошагово показаны способы просмотра мак-адреса в ОС Windows. Если же вас интересует эта же информация для Linux и OS X, вы можете найти ее ниже.
Узнаем MAC-адрес в Mac OS X и Linux
Не все пользуются Windows, а потому на всякий случай сообщаю, как узнать MAC-адрес на компьютерах и ноутбуках с Mac OS X или Linux.
Для Linux в терминале используйте команду:
ifconfig -a | grep HWaddr
В Mac OS X можно использовать команду ifconfig, либо зайти в «Системные настройки» — «Сеть». Затем, откройте расширенные настройки и выберите либо Ethernet, либо AirPort, в зависимости от того, какой MAC-адрес вам нужен. Для Ethernet MAC-адрес будет на вкладке «Оборудование», для AirPort — см. AirPort ID, это и есть нужный адрес.

Windows XP: Первый способ (сетевой индикатор в системном трее)
В системном трее (левый нижний угол рабочего стола — возле часов) находятся индикаторы подключения к локальной сети (изображение мониторчиков левее от часов). Щелчком правой кнопкой мыши по значку индикатора подключения к сети всплывает меню в котором нужно выбрать пункт «Состояние».
В появившемся окне «Состояние Подключения по локальной сети» необходимо перейти на вкладку «Поддержка» и нажать кнопку «Подробности».
Появившееся окно «Детали сетевого подключения» позволит узнать MAC-адрес сетевой карты. MAC-адрес (он же Физический адрес) может выглядеть например следущим образом: 00-01-E3-С7-33-B2
Windows XP: Второй способ (Папка «Сетевые подключения»)
При отсутствии индикатора сетевого подключения в системном трее (возле часов) узнать MAC-адрес можно следующим способом.
Заходим в «Пуск» и выбираем пункт меню «Панель управления». В открывшемся окне Панели управления выбираем категорию «Сетевые подключения». Находим интересующее нас активное подключение, кликаем по нему правой кнопкой мышки и выбираем пункт «Состояние».
Далее попадаем в окошко «Состояние Подключения по локальной сети», переходим на вкладку «Поддержка», нажимаем кнопку «Подробности». В открывшемся окне «Детали сетевого подключения» сморим «Физический адрес» — это и есть MAC-адрес устройства.
Windows XP и 7: Третий способ (командная строка)
Для запуска командной строки заходим в меню »Пуск» -> «Все программы» -> «Стандартные» и выбираем »Командная строка».
Откроется черное окошко командной строки:
В этом окошке вводим команду, которая отобразит информацию о всех сетевых устройствах:
ipconfig /all
и жмем клавишу «Enter».
В полученном списке всех сетевых адаптеров находим тот, который нам нужен. Это может быть «Адаптер беспроводной локальной сети» (WI-FI подключение) или «Подключение по локальной сети — Ethernet адаптер» (Сетевой провод «Витая пара»). Нас интересует пункт «Физический адрес»:
Windows 7: Четвертый способ (Центр управления сетями)
Для определения MAC-адреса в Windows 7 (или Vista) необходимо зайти в меню Пуск (круглая кнопка в левом нижнем углу экрана), выбрать пункт «Панель управления». В Панели управления выбрать «Центр управления сетями и общим доступом». Если данный пункт отсутствует — необходимо переключиться в «Классический вид», находящийся слева. В открывшемся окошке «Центр управления сетями и общим доступом» выберите пункт «Управление сетевыми подключениями».
Правой кнопкой нажмите по необходимому подключению, например «Подключение по локальной сети», из выпадающего меню нужно выбрать пункт «Состояние».
Нажмите кнопку «Сведения».
Найдите пункт «Физический адрес», который и является MAC-адресом вашего сетевого устройства.
См. также:
Как изменить mac-адрес компьютера
Как узнать ip-адрес компьютера
А если вам нужен стабильный выделенный сервер с гарантированным питанием и круглосуточной поддержкой ознакомьтесь с предложением dedicated server от компании «Диджитал Нетворк»
Как узнать MAC адрес сетевой карты или что вообще такое MAC-адрес и способы его определения?
«MAC-адрес (мак адрес) — это уникальный идентификатор сетевого интерфейса (обычно сетевой карты) для реализации коммуникации устройств в сети на физическом уровне. Это уникальный номер, который хранится в доступной только для чтения памяти, назначенный сетевой карте ее производителем. Как правило, MAC-адрес записывается как шесть групп двойных шестнадцатеричных чисел, разделенных символами «»-«» или «»:»». Например, MAC-адрес может выглядеть так — «»00:11:72:33:49:52″», или так — «»61-98-41-AК-CD-EА»».
MAC-адрес назначается на постоянной основе устройству и не может быть изменен. Но в некоторых случаях существует возможность изменения MAC-адреса на программном уровне с помощью MAC-спуфинга.»
Как узнать MAC адрес сетевой карты
Зачем нужно знать mac-адрес сетевой платы?
2. Если Вы захотите в настройках своего роутера разрешить доступ по WiFi только определенным компьютерам, ноутбукам, планшетам.
3. Если у Вашего провайдера есть привязка к mac-адресу сетевой карты, то при замене материнской платы или подключении другого компьютера к вашей сети у Вас не будет интернета, нужно созваниваться с провайдером и в некоторых случаях назвать MAC-адрес сетевой карты новой материнки или другого компьютера.
Для того, чтобы определить mac-адрес сетевой платы на компьютере с установленной операционной системой (в нашем случае Windows 7) нужно запустить командную строку и ввести команду ipconfig /all. После выполнения команды смотрим mac-адрес нашей сетевой карты напротив строчки Физический адрес, то есть в нашем случае mac-адрес будет таким: 00:16:17:Е6-1F-CA
Еще определить mac-адрес сетевой платы можно так: нужно зайти по пути Панель управления-Сеть и интернет-Центр управления сетями и общим доступом. Выбираем Изменение параметров адаптера.
Выбираем нашу сетевую плату, вызываем контекстное меню и щелкаем по пункту Состояние
В открывшемся окне нажимаем на кнопку Сведения
Напротив строки Физический адресотобразится mac-адрес нашей сетевой платы
В некоторых случаях mac-адрес сетевой платы можно узнать в Биос
mac-адрес может отображаться и на самой материнской плате (в случае когда сетевой адаптер интегрирован в материнскую плату)
Если говорить о дискретной сетевой плате, которая вставляется в разъем материнской платы, то ее mac-адрес отображен на самой плате (Mac ID)
mac-адрес сетевой платы ноутбука часто можно найти на его коробке (LAN Mac)
Но что делать, если к примеру на компьютере не установлена операционная система, то есть узнать из под самой системы Windows mac-адрес у нас не получится. Или вот еще несколько ситуаций которые затруднят определение mac-адреса сетевой платы:
Биос материнской платы устроен так, что не отображает mac-адрес сетевого адаптера;
На материнской плате нет никакой наклейки, на которой отображен mac-адрес сетевого адаптера;
Затерялась упаковочная коробка (в случае определения mac-адреса ноутбука)
На сетевой плате, вставляемой в разьем материнской платы нет никаких обозначений mac-адреса
Значит…
Рассмотрим способ определения mac-адреса с помощью Linux дистрибутива, а именно используя операционную систему Ubuntu
Существует возможность скачать дистрибутив Ubuntu через непосредственно браузер, или используя любой BitTorrent-клиент. Мы скачаем наш дистрибутив Ubuntu через BitTorrent-клиент. Для этого щелкаем по ссылке Alternative downloads and torrents
Выбираем к примеру Ubuntu 14.04.1 LTS Desktop (64 bit).
Загружаем компьютер mac-адрес которого хотим узнать с диска/флешки с дистрибутивом Ubuntu
После полной загрузки из списка языков выбираем Русский. В данном окне операционная система Ubuntu предоставляет нам две возможности, а именно произвести установку непосредственно на жесткий диск компьютера, либо запустить Ubuntu со съемного носителя, причем без каких-либо изменений на нашем компьютере. Выбираем Запустить Ubuntu
Полностью загруженная операционная система Ubuntu
Нажимаем на клавиатуре сочетание клавиш Ctrl + Alt + T, после чего на экране появится окно, чем то напоминающее командную строку. Данное окно в Ubuntu называется Терминалом
Вводим в Терминале следующую команду: ifconfig.
Команда ifconfig в операционных системах Linux является аналогом команды ipconfig в операционных системах Windows. После выполнения команды мы можем посмотреть как выглядит mac-адрес нашего компьютера: он следует сразу за словом HWaddr. Таким образом mac-адрес нашего компьютера 08:00:27:8c:co:93
Статья по этой теме: Как сменить MAC-адрес
Самые простые способы для Windows, macOS и Linux.
MAC‑адрес, или физический адрес, — это персональный идентификатор, который есть у любого устройства, способного подключаться к интернету. Он представляет собой уникальное сочетание из шести пар букв и цифр, разделённых двоеточием. Такой идентификатор присваивается ещё на этапе изготовления и по первой его части даже можно определить производителя.
Физический адрес используется при наладке сети и, как правило, нужен для настройки роутера или первичной конфигурации сетевого подключения провайдером интернета.
Все беспроводные адаптеры и сетевые карты компьютеров, разумеется, имеют MAC‑адрес. В зависимости от ОС, на которой работает ваш ПК, узнать его можно разными способами. Рассмотрим по паре самых быстрых вариантов для каждой из систем.
Как узнать MAC‑адрес компьютера в Windows
В свойствах сети
Кликните правой кнопкой мыши по значку интернет‑подключения в трее и выберите «Параметры сети и Интернета».
Нажмите «Свойства» в верхней части окна.
Прокрутите список в самый низ и найдите строку «Физический адрес (MAC)».
Через командную строку
Откройте поиск и запустите «Командную строку».
Введите команду getmac /v. Физический адрес будет показан рядом с именем сетевого адаптера.
Как узнать MAC‑адрес компьютера в macOS
В информации о сети
Просто кликните по значку Wi‑Fi или Ethernet, удерживая клавишу Option. Искомая информация отобразится в строке «Адрес».
Из терминала
Запустите терминал через поиск Spotlight или из папки «Программы» → «Утилиты».
Введите команду ifconfig en0 | grep ether и найдите физический адрес в строке ether.
Как узнать MAC‑адрес компьютера в Linux
В свойствах сети
Кликните правой кнопкой мыши по иконке сети в панели задач и выберите «Сведения о соединении».
Посмотрите на строку «Аппаратный адрес».
Через терминал
Откройте терминал.
Введите команду ip link show. MAC‑адрес отобразится в строке link/ether.
Читайте также 💿⚙️💻
- Как узнать IP-адрес компьютера, планшета или смартфона
- Как узнать свою электронную почту
- Как узнать характеристики своего компьютера
- Как узнать, какая материнская плата установлена на компьютере
- 5 способов узнать пароль своей Wi-Fi-сети
MAC (Media Access Control) адрес — это уникальный идентификатор, который присваивается любому сетевому адаптеру, присутствующему в вашем компьютере: Ethernet, Wi-Fi, Bluetooth. Данный адрес устройство получает еще на заводе производителя и служит для распознавания его в сети, как в локальной, так и Интернет.
Часто, как большие, так и маленькие компании, при построении своих корпоративных сетей среди имеющихся у них компьютеров и ноутбуков используют привязку по MAC-адресу, чтобы избежать возможности подключения сторонних устройств. Такая практика встречается и у некоторых провайдеров, когда они прописывают MAC-адрес компьютера или роутера для доступа к сети Интернет. И для того, чтобы подключиться к такой сети, нужно изменить ваш MAC-адрес на другой.
Существует несколько способов, выберите для себя оптимальный.
Способ №1
Наведите курсор на значок подключения компьютера к локальной или беспроводной сети, в трее, возле часов, нажмите правую клавишу мышки и выберите Центр управления сетями и общим доступом.
В появившемся окне, в графе Подключения, кликните по названию соединения, далее нажмите Сведения и Вы сможете увидеть MAC-адрес адаптера
Способ №2
Откройте программу Командная строка, нажмите сочетание клавиш Win+R и введите cmd. Далее воспользуйтесь одной из команд:
ipconfig /allилиgetmac /v /fo list
Перед вами появится список всех сетевых адаптеров установленных в компьютере, в поле Физический адрес и будет указан MAC-адрес.
Способ №3
Также, увидеть сразу все MAC-адреса в Windows можно в сведениях о системе. Для этого нажмите на клавиатуре сочетание клавиш Win+R и введите msinfo32. В левой панели открывшегося окна выберите Компоненты → Сеть → Адаптер, после этого Вы увидите все сетевое оборудование установленное на вашем компьютере.
Как изменить MAC-адрес сетевого адаптера в Windows
Способ №1
Проще всего изменить имеющийся MAC-адрес на другой можно в программе Диспетчер устройств. Чтобы ее отрыть вызовите программу Выполнить, нажав на клавиатуре Win+R и использовав команду devmgmt.msc
В диспетчере кликните на Сетевые адаптеры и выберите нужный для вас, нажмите правую кнопку мыши и выберите Свойства
Теперь перейдите на вкладку Дополнительно, выберите параметр Сетевой адрес (Network Address) / Локально администрируемый адрес (Locally Administered Address) и в поле Значение пропишите 12 символов (используйте цифры от 0 до 9 и буквы от A до F), потом нажмите кнопку OK
Не начинайте первые два символа MAC-адреса с 0, а последним символом в адресе лучше используйте 2, 6, A или E, так как некоторые сетевые карты могут не осуществить подмену.
Способ №2
Не все сетевые устройства на вкладке «Дополнительно» имеют параметр «Сетевой адрес» или «Локально администрируемый адрес», и выполнить вышеописанный метод может не получится. Поэтому, воспользуйтесь способом изменения MAC-адреса в редакторе реестра, для этого снова вызовите программу Выполнить и введите regedit. Далее перейдите в раздел HKEY_LOCAL_MACHINESYSTEMCurrentControlSetControlClass{4D36E972-E325-11CE-BFC1-08002BE10318}.
Каждая папка в этом разделе, это физический или виртуальный сетевой адаптер, который установлен с системе. Найдите среди них нужный для вас, параметр DriverDesc указывает на имя адаптера.
Затем нажмите правую кнопку мыши на найденной папке с адаптером (в нашем случае — это 0001) и выберите Создать → Строковый параметр.
Дайте ему название NetworkAddress после чего откройте, дважды кликнувши по нему. В поле Значение пропишите новый MAC-адрес состоящий из 12 символов — это цифры 0-9 и буквы A-F, для применения кликните на кнопку OK
Теперь перезагрузите компьютер, чтобы применить внесенные изменения.
Иногда, у некоторых пользователей, не работает ни один описанных методов, в таком случае воспользуйтесь программой Technitium MAC Address Changer.
Читайте еще больше интересной информации на наших страницах в социальных сетях, а также не забудьте поделится данной статьей со своими друзьями