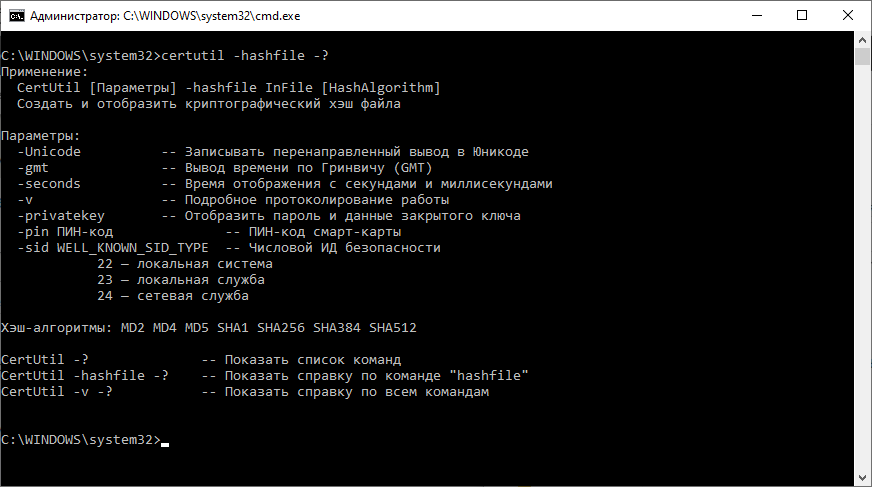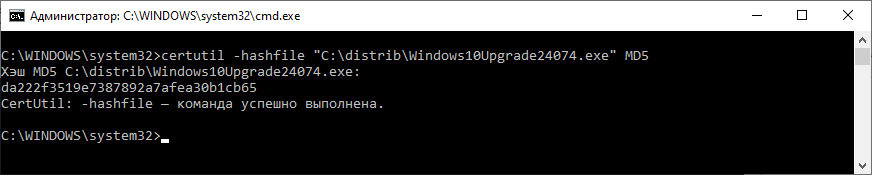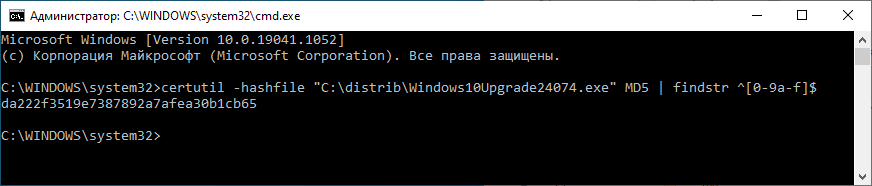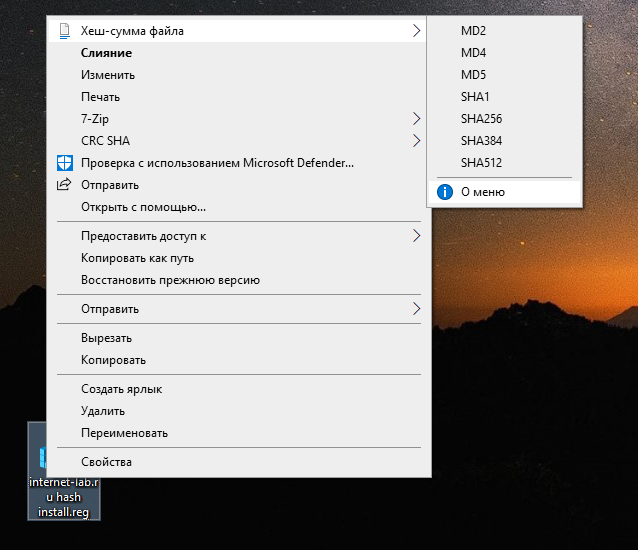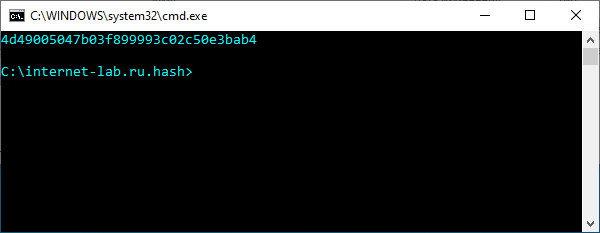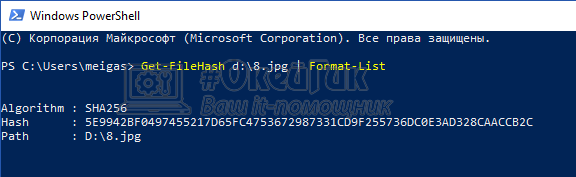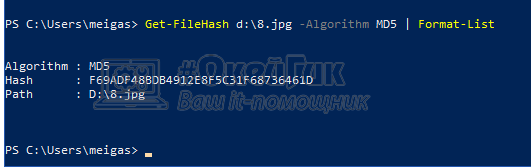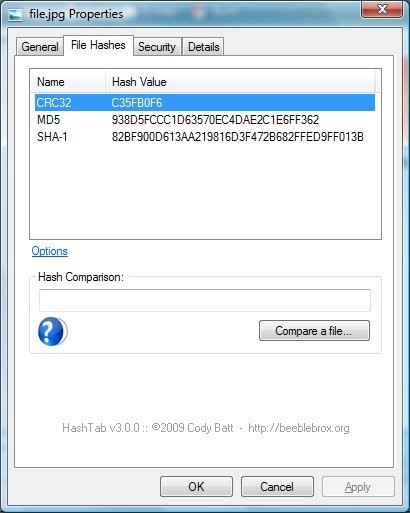Windows, Windows 10, Windows 7, Windows 8, Windows Server, Windows Vista, Windows XP
- 01.02.2018
- 76 795
- 11
- 28.05.2020
- 89
- 86
- 3
- Содержание статьи
- Вариант через расширение для проводника
- Вариант через командную строку (без установки программ)
- Вариант через командную строку (с установкой программы)
- Комментарии к статье ( 11 шт )
- Добавить комментарий
В некоторых ситуациях, может быть необходимо, посчитать MD5 хеш-сумму для файла, который вы скачали на свой компьютер. Например, чтобы быть уверенным в том, что вы скачали именно тот файл, который хотели и злоумышленник его не модифицировал. В этой статье мы рассмотрим 2 разных способа это сделать: через расширение для проводника, а также через командную строку.
Вариант через расширение для проводника
Для проводника Windows существует замечательная программа Hashtab, которая бесплатна для некоммерческого использования. Скачать ее можно с официального сайта. Выбираем бесплатную (Free) версию и жмем на кнопку «Download».
После установки программы, в контекстном меню проводника появится новая вкладка «Хеш-суммы файлов», выбрав которую, программа автоматически посчитает хеш-суммы для выбранного файла в зависимости от того, какие алгоритмы выбраны в ее настройках.
Вариант через командную строку (без установки программ)
В том случае, если вам не хочется устанавливать какие-либо программы, то можно обойтись встроенными средствами Windows, для этого можно воспользоваться утилитой CertUtil.
Для проверки MD5 хеша, достаточно ввести следующую команду:
certutil -hashfile C:UsersAdminDownloadsHashTab_v6.0.0.34_Setup.exe MD5C:UsersAdminDownloadsHashTab_v6.0.0.34_Setup.exe — это путь к тому файлу, хеш-сумму которого мы хотим посчитать.
Как видно на скриншоте, хеш-сумма нашего файла 62130c3964… полностью идентична той, которую мы получили с помощью первого способа.
Вариант через командную строку (с установкой программы)
В случае, если необходимо посчитать хеш-сумму файла через командную строку, мы можем воспользоваться утилитой от Microsoft, которая годится как раз для таких случаев. Скачиваем ее с официального сайта Microsoft и устанавливаем. Для этого надо будет создать какую-либо папку на жестком диске и указать ее в процессе установки. В нашем примере, программа была установлена в папку C:Program Files (x86)FCIV. Для того, чтобы посчитать MD5 хеш-сумму файла, нам необходимо запусить командную строку и в ней набрать следующую команду:
"C:Program Files (x86)FCIVfciv.exe" -md5 C:UsersAdminDownloadsHashTab_v6.0.0.34_Setup.exe
Как видите, MD5 хеш-сумма одинакова как для всех трех способов, которые рассмотрены в данной статье.
"C:Program Files (x86)FCIVfciv.exe" — это путь к файлу fciv.exe
-md5 — указание алгоритма по которому fciv.exe будет считать хеш-сумму
C:UsersAdminDownloadsHashTab_v6.0.0.34_Setup.exe — путь к файлу, для которого мы считаем хеш-сумму.

На сайтах загрузок часто бывает представлена контрольная сумма, вычисленная по алгоритмам MD5, SHA256 и другим, позволяющая сверить загруженный файл с файлом, выложенным разработчиком. Для вычисления контрольных сумм файлов можно использовать сторонние программы, но есть способ сделать это и стандартными средствами Windows 10, 8 и Windows 7 (требуется версия PowerShell 4.0 и выше) — с помощью PowerShell или командной строки, что и будет продемонстрировано в инструкции.
Получение контрольной суммы файла средствами Windows
Для начала потребуется запустить Windows PowerShell: проще всего использовать поиск в панели задач Windows 10 или меню Пуск Windows 7 для этого.
Команда, позволяющая вычислить хэш для файла в PowerShell — Get-FileHash, а чтобы использовать ее для вычисления контрольной суммы достаточно ввести ее со следующими параметрами (в примере вычисляется хэш для образа ISO Windows 10 из папки VM на диске C):
Get-FileHash C:VMWin10_1607_Russian_x64.iso| Format-List
При использовании команды в таком виде, хэш вычисляется по алгоритму SHA256, но поддерживаются и другие варианты, задать которые можно с помощью параметра -Algorithm, например, для вычисления контрольной суммы MD5 команда будет выглядеть как в примере ниже
Get-FileHash C:VMWin10_1607_Russian_x64.iso -Algorithm MD5 | Format-List
При этом поддерживаются следующие значение для алгоритмов вычисления контрольной суммы в Windows PowerShell
- SHA256 (по умолчанию)
- MD5
- SHA1
- SHA384
- SHA512
- MACTripleDES
- RIPEMD160
Подробное описание синтаксиса команды Get-FileHash доступно также на официальном сайте https://technet.microsoft.com/en-us/library/dn520872(v=wps.650).aspx
Получение хэша файла в командной строке с помощью CertUtil
В Windows присутствует встроенная утилита CertUtil для работы с сертификатами, которая, помимо прочего, умеет высчитывать контрольную сумму файлов по алгоритмам:
- MD2, MD4, MD5
- SHA1, SHA256, SHA384, SHA512
Для использования утилиты достаточно запустить командную строку Windows 10, 8 или Windows 7 и ввести команду в формате:
certutil -hashfile путь_к_файлу алгоритм
Пример получения хэша MD5 для файла показан на скриншоте ниже.
Дополнительно: на случай, если вам требуются сторонние программы для вычисления хэшей файлов в Windows, можно обратить внимание на SlavaSoft HashCalc.
Если же требуется вычислить контрольную сумму в Windows XP или в Windows 7 без PowerShell 4 (и возможности его установить), вы можете использовать утилиту командной строки Microsoft File Checksum Integrity Verifier, доступную для загрузки на официальном сайте https://www.microsoft.com/en-us/download/details.aspx?id=11533 (формат команды для использования утилиты: fciv.exe путь_к_файлу — результат будет MD5. Также можно вычислить хэш SHA1: fciv.exe -sha1 путь_к_файлу)
При скачивании ISO образов и архивов больших размеров всегда есть вероятность получить «битый» файл. Во времена Dial-UP такое было сплошь и рядом. И хотя сейчас такое случается намного реже, чтобы убедиться, что перед вами «оригинальный» файл придумали контрольные суммы, которые вычисляются на основе содержимого и позволяют заметить несоответствие даже одного байта.
То есть, если вы измените один байт в проверяемом файле, то и контрольная сумма такого файла так же изменится.
Для чего нужны контрольные суммы
У контрольных сумм две задачи:
- Убедиться, что файл скачался корректно.
- Убедиться, что файл не был изменен злоумышленниками.
Зная контрольную сумму оригинала, можно проверить является ли ваша копия подлинной.
Как вычислить контрольную сумму он-лайн
Контрольную сумму можно проверить он-лайн. Но я не буду рекомендовать этот способ, так как если размер вашего файла несколько ГигаБайт, то это займет много времени и всегда есть вероятность ошибки при передаче файла. Кроме того делиться своими файлами со сторонними сервисами не правильно.
Как узнать контрольную сумму файла в Windows
Разумнее вычислить контрольную сумму локально на своем компьютере. Это быстро и конфиденциально. В этой статье я опишу несколько способов получения контрольных сумм, как с помощью сторонних программ, так и непосредственно с помощью самой операционной системы Виндовс.
Файловый менеджер Total Commander
Total Commander — это популярный файловый менеджер, работающий на платформах Microsoft Windows и Android. В нем есть встроенная функция вычисления контрольных сумм.
После чего вы можете выбрать один из алгоритмом вычисления контрольных сумм.
По-умолчанию Total Commander создает файл с именем проверяемого и с расширением по имени выбранного алгоритма расчета контрольной суммы.
Файловый архиватор 7-Zip
7-Zip — свободный, бесплатный файловый архиватор с высокой степенью сжатия данных. Он поддерживает несколько алгоритмов сжатия и множество форматов данных, включая собственный формат 7z c высокоэффективным алгоритмом сжатия LZMA.
Этот архиватор имеет встроенную функцию вычисления контрольных сумм. Запустить ее можно прямо из контекстного меню Windows:
Если выбрать «звездочку», то программа подсчитает сразу несколько контрольных сумм:
Полученные данные можно выделить и скопировать в текстовый документ.
Как подсчитать контрольную сумму файла из консоли Windows
Чтобы посчитать контрольную сумму совсем не обязательно устанавливать специальные программы. И если вы не пользуетесь упомянутыми выше, то можете рассчитать контрольную сумму прямо из командной строки операционной системы.
Например, чтобы посчитать контрольную сумму SHA1 с помощью утилиты CertUtil нужно запустить командную строку Windows 10, 8 или Windows 7 и ввести следующую команду:
certutil -hashfile путь_к_файлу алгоритм
Вот пример ее работы через несколько минут:
Считаем контрольную сумму в PowerShell
PowerShell — это средство автоматизации от Microsoft, с интерфейсом командной строки и языка сценариев, работает и включена в состав Windows 8 и новее.
Чтобы вычислить контрольную сумму файла необходимо выполнить команду Get-FileHash указав через пробел имя файла и алгоритм вычисления контрольной суммы:
Get-FileHash "Disk:Full Path to fileFile Name.Extension" -Algorithm SHA1
Обратите внимание, что полный путь и имя файла лучше заключить в двойные кавычки.
По-умолчанию, если не указать тип контрольной суммы, то будет посчитана SHA-256.
Для алгоритмов вычисления контрольной суммы в Windows PowerShell поддерживаются следующие значения:
- SHA1
- SHA256 (по умолчанию)
- SHA384
- SHA512
- MD5
Для оформления вывода в виде списка можно использовать параметр | Format-List. Например:
Get-FileHash "Disk:Full Path to fileFile Name.Extension" | Format-List
Тогда результат работы будет выглядеть так:
Подробнее об использовании команды Get-FileHash можно прочитать на официальном сайте Microsoft — https://docs.microsoft.com/ru-ru/powershell/module/microsoft.powershell.utility/get-filehash
Какой алгоритм вычисления контрольных сумм самый правильный
MD5, SHA-1, SHA-256 и прочие – это разные алгоритмы хеш-функции. Хэши являются результатом работы криптографических алгоритмов, и представляют собой строку символов. Часто эти строки имеют фиксированную длину, независимо от размера входных данных.
MD5 самый быстрый, считается устаревшим, а SHA-256 имеет наименьшую вероятность коллизии, когда два разных файла имеют одинаковую контрольную сумму.
Для проверки целостности файла вам следует использовать тот, который предоставляет издатель. Если у вас на выбор есть несколько контрольных сумм, то лучше выбрать в следующей последовательности MD5, SHA-1, SHA-256, последний вариант является более предпочтительным.
Выводы
Если вы сомневаетесь в целостности скаченных файлов из интернета, особенно когда это касается оригинальных образов операционных систем, то проверьте их контрольную сумму. Сделать это можно как с помощью уже имеющихся у вас программ, так и воспользовавшись встроенными средствами операционной системы Windows.
Контрольная сумма — это последовательность уникальных строк, полученных из цифрового файла с целью обнаружения ошибок, которые могли быть внесены во время его передачи или введены вредоносным ПО. Это один из наиболее эффективных способов проверить целостность файла, который вы загружаете из Интернета, чтобы убедиться, что файл никоим образом не изменен. Чаще всего для генерации контрольной суммы используются алгоритмы MD5 и SHA (SHA1, SHA256, SHA384 и SHA512). Очевидно, что чем выше бит в алгоритме, тем лучше.
Чтобы использовать контрольную сумму для проверки целостности файла, вам необходимо получить исходную контрольную сумму из источника, который первым предоставляет файл. А затем сравните его с тем, который вы создали из загруженного файла, используя тот же алгоритм. Если обе строки совпадают, загруженный файл не изменился. Но если нет, то с файлом что-то случилось, что привело к его повреждению. В этом случае вам лучше всего будет повторно загрузить файл.
Теперь возникает вопрос, как мне сгенерировать контрольную сумму загруженного файла?
Вот 5 способов, которые помогут вам преодолеть этот пробел и относительно легко выполнить работу.
Командная строка
CertUtil — это Windows встроенная командная строка, установленная как часть служб сертификации, но также предлагает переключатель -хэш-файл который позволяет вам сгенерировать хеш-строку, используя указанный алгоритм. Например, выполнение следующей команды генерирует контрольную сумму SHA-512 для исполняемого файла с именем lsr.exe.
certutil -hashfile z: desktoplsr.exe SHA512

Способ PowerShell
В PowerShell 4.0 есть новый командлет под названием Get-FileHash это позволяет вам сгенерировать хэш файла без какого-либо кодирования.
Get-FileHash -Path z: desktoplsr.exe -Алгоритм SHA512

Из контекстного меню, вызываемого правой кнопкой мыши
Генератор хэшей — это инструмент, который добавляет новый элемент в контекстное меню, позволяющее легко генерировать хэши для любого заданного файла.

Сторонние инструменты
Если вам не нравятся командные строки, вот 3 бесплатных инструмента, которые также могут очень хорошо справиться с этой задачей.
Генератор хэшей
Генератор хэшей это БЕСПЛАТНЫЙ универсальный инструмент для генерации хешей, который автоматизирует создание 14 различных типов хэшей или контрольных сумм. Он поддерживает большинство популярных хэшей, включая семейство MD5, семейство SHA, BASE64, LM, NTLM, CRC32, ROT13, RIPEMD, ALDER32, HAVAL, WHIRLPOOL и т. Д.

Утилита контрольной суммы MD5 и SHA
Утилита контрольной суммы MD5 и SHA это инструмент, который позволяет генерировать хэши CRC32, MD5, SHA-1, SHA-256, SHA-384 и SHA-512 для одного или нескольких файлов. Вы также можете проверить хэши с соответствующим файлом, чтобы убедиться в правильности целостности файла.

HashMyFiles
HashMyFiles — еще один небольшой портативный инструмент от NirSoft, который также отображает хеши для CRC32, MD5 и семейства SHA (SHA1, SHA256, SHA384 и SHA512). Если вам нужно проверить хеши для кучи файлов, HashMyFiles — ваш лучший друг.

Вкладка из свойств файла
HashTab — это бесплатный инструмент, который добавляет отдельную вкладку в диалоговое окно «Свойства файла» для отображения хэш-строк для любого заданного файла. Это был бы мой инструмент, если бы он предлагал больше алгоритмов для семейства SHA. В наши дни SHA-1 явно недостаточно для обеспечения целостности файла.

Источник
Содержание
- Способы открытия
- Способ 1: MD5Summer
- Способ 2: Md5Checker
- Способ 3: MD5 Checksum Verifier
- Способ 4: Smart Projects ISOBuster
- Способ 5: Блокнот
- Вопросы и ответы
MD5 представляет собой расширение, в котором хранятся файлы контрольных сумм образов, дисков и дистрибутивов программ, скачанных из сети интернет. В основном, такой формат открывается тем же ПО, которым был создан.
Способы открытия
Рассмотрим программы, которые открывают такой формат.
Способ 1: MD5Summer
Начинает обзор MD5Summer, целью которой является создание и проверка хеша MD5 файлов.
Загрузить MD5Summer с официального сайта
- Запускаем софт и выбираем папку, где находится MD5 файл. Затем щелкаем на «Verify sums».
- В результате откроется окно эксплорера, в котором обозначаем исходный объект и нажимаем «Открыть».
- Выполняется процедура верификации, по завершению которой жмем «Close».
Способ 2: Md5Checker
Md5Checker – очередное решение для взаимодействия с рассматриваемым расширением.
Загрузить Md5Checker с официального сайта
- Запускаем программу и жмем кнопку «Add» на ее панели.
- В окне каталога выбираем исходный объект и нажимаем «Открыть».
- Файл добавляется и далее можно проводить действия по проверке контрольных сумм.
Способ 3: MD5 Checksum Verifier
MD5 Checksum Verifier – утилита для сверки контрольных сумм дистрибутивов.
Загрузить MD5 Checksum Verifier с официального сайта
- После запуска софта переходим ко вкладке «Verify check file» и щелкаем по значку с многоточием в поле «Check file».
- Открывается Проводник, в котором перемещаемся к необходимой папке, выделяем файл и жмем «Открыть».
- Для сверки нажимаем на кнопку «Verify check file». Для выхода из программы надо щелкнуть «Exit».
Способ 4: Smart Projects ISOBuster
Smart Projects ISOBuster предназначен для восстановления данных с поврежденных оптических дисков любого типа и работы с образами. В нем также имеется поддержка MD5.
Загрузить Smart Projects ISOBuster с официального сайта
- Сначала загружаем подготовленный образ диска в программу. Для этого выбираем пункт «Открыть файл-образ» в «Файл».
- Осуществляем переход в каталог с образом, обозначаем его и жмем «Открыть».
- Потом жмем по надписи «CD» в левой части интерфейса правой кнопкой мыши и выбираем пункт «Проверить этот образ с помощью контрольного файла MD5» в появившемся меню «Файл с контрольной суммой MD5».
- В открывшемся окне отыскиваем файл контрольной суммы загруженного образа, обозначаем его и жмем «Открыть».
- Начинается процесс проверки суммы MD5.
- По завершении процедуры выводится сообщение «Контрольная сумма образа совпадает».
Способ 5: Блокнот
Просмотр содержимого MD5 файла можно посмотреть стандартным приложением Windows Блокнотом.
- Запускаем текстовый редактор и нажимаем «Открыть» в меню «Файл».
- Открывается окно обозревателя, где двигаемся в нужную директорию, а затем выделяем искомый файл, предварительно выбрав в нижней правой части окна пункт «Все файлы» из выпадающего списка, и кликаем «Открыть».
- Открывается содержимое указанного файла, где можно увидеть значение контрольной суммы.
Все рассмотренные приложения открывают формат MD5. MD5Summer, Md5Checker, MD5 Checksum Verifier работают только с рассматриваемым расширением, а Smart Projects ISOBuster может также создавать образы оптических дисков. Для того, чтобы посмотреть содержимое файла достаточно открыть его в Блокноте.
Еще статьи по данной теме:
Помогла ли Вам статья?
Вычислить хеш-сумму файла в Windows 10 можно с помощью встроенной утилиты certutil с параметром -hashfile. Команда позволяет создать и отобразить криптографический хэш файла.
Синтаксис:
CertUtil [Параметры] -hashfile InFile [HashAlgorithm]Справку по работе с хеш-суммами можно запросить командой:
certutil -hashfile -?Хэш-алгоритмы:
- MD2
- MD4
- MD5
- SHA1
- SHA256
- SHA384
- SHA512
Пример:
certutil -hashfile "C:distribWindows10Upgrade24074.exe" MD5Вывести только хэш:
certutil -hashfile "C:distribWindows10Upgrade24074.exe" MD5 | findstr ^[0-9a-f]$Хеш-суммы в контекстном меню Windows
Если лень возиться с командной строкой, можно добавить вычисление хеш-сумм в контекстное меню Windows.
Хеш-суммы в контекстном меню Windows (MD2, MD4, MD5, SHA1, SHA256, SHA384, SHA512)
Зажимаем Shift и кликаем правой кнопкой мыши на файл, результат выглядит так:
В контекстном меню появляется пункт «Хеш-сумма файла». При наведении отображается список поддерживаемых алгоритмов. Выбираем алгоритм, открывается командная строка с вычисленной хеш-суммой:
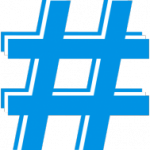
Есть несколько алгоритмов вычислений контрольной суммы файла, среди которых наиболее известны и распространены MD5, SHA256, SHA1, SHA384. Вычислить хэш файла, то есть его контрольную сумму, можно как стандартными инструментами Windows, так и сторонними сервисами. В рамках данной статьи рассмотрим, как это сделать.
Оглавление: 1. Как узнать хэш файла через командную строку 2. Как узнать хэш файла через утилиту PowerShell 3. Как узнать хэш файла при помощи утилиты HashTab
Как узнать хэш файла через командную строку
Командная строка в Windows позволяет выполнять различные действия, как с самой системой, так и с отдельными файлами.Через нее можно определить контрольную сумму файлов при помощи встроенной утилиты CertUtil.
Чтобы через командную строку узнать хэш файла, достаточно запустить командную строку и ввести в командную строку следующий запрос:
certutil -hashfile *путь к файлу* *алгоритм*
Вместо *путь к файлу* нужно ввести полный путь к файлу. Например: d:8.jpg
Вместо *алгоритм* нужно ввести название алгоритма, по которому нужно высчитать контрольную сумму. Утилита CertUtil умеет высчитывать контрольную сумму по алгоритмам: MD2, MD4, MD5, SHA1, SHA256, SHA384, SHA512.
Выполнив указанную команду, можно будет увидеть хэш файла, вычисленный при помощи утилиты CertUtil.
Как узнать хэш файла через утилиту PowerShell
Еще одна встроенная в Windows утилита, которая способна определить контрольную сумму файла — это PowerShell. Она отличается от CertUtil поддержкой большего числа алгоритмов для вычисления контрольной суммы: SHA256, MD5, SHA384, SHA1, SHA512, MACTripleDES, RIPEMD160.
Для проверки хэша через утилиту PowerShell используется следующая команда:
Get-FileHash *путь к файлу* | Format-List
Вместо *путь к файлу* необходимо указать полный путь до файла, контрольная сумма которого проверяется.
Важно заметить, что по умолчанию утилита PowerShell ведет расчет контрольной суммы по алгоритму SHA256.
Если требуется использовать другой алгоритм, это нужно указать в команде при выполнении запроса. Например, чтобы определить хэш по алгоритму MD5 потребуется выполнить команду:
Get-FileHash *путь к файлу* -Algorithm MD5 | Format-List
Вместо MD5 можно указать другие поддерживаемые утилитой алгоритмы.
Как узнать хэш файла при помощи утилиты HashTab
Помимо инструментов Windows для определения контрольной суммы файла можно использовать сторонние приложения. Например, одной из удобных программ, способной определить хэш файла, является HashTab. Это крайне простое приложение, которое можно бесплатно скачать из интернета.
После загрузки программы HashTab и установки, в свойствах файлов создается новая вкладка, которая носит название “Хэш-суммы файлов”. В этом вкладке можно видеть расчет контрольной суммы для файла в различных алгоритмах.
Стоит отметить, что помимо отображения значений хэша, программа HashTab также умеет проводить сравнение файлов.
(138 голос., средний: 4,48 из 5)
Загрузка…
Опубликовано: 31 января 2021 Раздел(ы): Программное обеспечение Просмотры: 10999 Комментарии: 0
При скачивании ISO образов и архивов больших размеров всегда есть вероятность получить «битый» файл. Во времена Dial-UP такое было сплошь и рядом. И хотя сейчас такое случается намного реже, чтобы убедиться, что перед вами «оригинальный» файл придумали контрольные суммы, которые вычисляются на основе содержимого и позволяют заметить несоответствие даже одного байта.
То есть, если вы измените один байт в проверяемом файле, то и контрольная сумма такого файла так же изменится.
Разумнее вычислить контрольную сумму локально на своем компьютере. Это быстро и конфиденциально. В этой статье я опишу несколько способов получения контрольных сумм, как с помощью сторонних программ, так и непосредственно с помощью самой операционной системы Виндовс.
Файловый менеджер Total Commander
Total Commander — это популярный файловый менеджер, работающий на платформах Microsoft Windows и Android. В нем есть встроенная функция вычисления контрольных сумм.
После чего вы можете выбрать один из алгоритмом вычисления контрольных сумм.
По-умолчанию Total Commander создает файл с именем проверяемого и с расширением по имени выбранного алгоритма расчета контрольной суммы.
Файловый архиватор 7-Zip
7-Zip — свободный, бесплатный файловый архиватор с высокой степенью сжатия данных. Он поддерживает несколько алгоритмов сжатия и множество форматов данных, включая собственный формат 7z c высокоэффективным алгоритмом сжатия LZMA.
Этот архиватор имеет встроенную функцию вычисления контрольных сумм. Запустить ее можно прямо из контекстного меню Windows:
Если выбрать «звездочку», то программа подсчитает сразу несколько контрольных сумм:
Полученные данные можно выделить и скопировать в текстовый документ.
Вариант 3: Онлайн-сервисы
При необходимости узнать контрольную сумму файла можно посредством специального онлайн-сервиса, что не требует обязательной установки стороннего программного обеспечения на компьютер. В качестве примера будет рассмотрен ресурс File Checksum.
Перейти к онлайн-сервису File Checksum
Руководство по использованию:
- Перейдите на сервис по ссылке, расположенной выше, и в столбике File Hash выберите тип данных, который необходимо получить из файла.
- Щелкните по области Drop File Here и в появившемся файловом менеджере перейдите к образу ISO, после чего нажмите по кнопке «Открыть».
- Ознакомьтесь с требующейся информацией в поле ниже.
Важно! File Checksum не рекомендуется использовать при необходимости узнать контрольную сумму объемных файлов размером свыше 2 ГБ, так как процесс загрузки данных на сервис с последующей обработкой займет много времени.
Мы рады, что смогли помочь Вам в решении проблемы. Помимо этой статьи, на сайте еще 12548 инструкций. Добавьте сайт Lumpics.ru в закладки (CTRL+D) и мы точно еще пригодимся вам. Отблагодарите автора, поделитесь статьей в социальных сетях.
Опишите, что у вас не получилось. Наши специалисты постараются ответить максимально быстро.
Как подсчитать контрольную сумму файла из консоли Windows
Чтобы посчитать контрольную сумму совсем не обязательно устанавливать специальные программы. И если вы не пользуетесь упомянутыми выше, то можете рассчитать контрольную сумму прямо из командной строки операционной системы.
Например, чтобы посчитать контрольную сумму SHA1 с помощью утилиты CertUtil нужно запустить командную строку Windows 10, 8 или Windows 7 и ввести следующую команду:
certutil -hashfile путь_к_файлу алгоритм
Вот пример ее работы через несколько минут:
Считаем контрольную сумму в PowerShell
PowerShell — это средство автоматизации от Microsoft, с интерфейсом командной строки и языка сценариев, работает и включена в состав Windows 8 и новее.
Чтобы вычислить контрольную сумму файла необходимо выполнить команду Get-FileHash указав через пробел имя файла и алгоритм вычисления контрольной суммы:
Get-FileHash «Disk:Full Path to fileFile Name.Extension» -Algorithm SHA1
Обратите внимание, что полный путь и имя файла лучше заключить в двойные кавычки.
По-умолчанию, если не указать тип контрольной суммы, то будет посчитана SHA-256.
Для алгоритмов вычисления контрольной суммы в Windows PowerShell поддерживаются следующие значения:
- SHA1
- SHA256 (по умолчанию)
- SHA384
- SHA512
- MD5
Для оформления вывода в виде списка можно использовать параметр | Format-List. Например:
Get-FileHash «Disk:Full Path to fileFile Name.Extension» | Format-List
Тогда результат работы будет выглядеть так:
Подробнее об использовании команды Get-FileHash можно прочитать на официальном сайте Microsoft — https://docs.microsoft.com/ru-ru/powershell/module/microsoft.powershell.utility/get-filehash
Какой алгоритм вычисления контрольных сумм самый правильный
MD5, SHA-1, SHA-256 и прочие – это разные алгоритмы хеш-функции. Хэши являются результатом работы криптографических алгоритмов, и представляют собой строку символов. Часто эти строки имеют фиксированную длину, независимо от размера входных данных.
MD5 самый быстрый, считается устаревшим, а SHA-256 имеет наименьшую вероятность коллизии, когда два разных файла имеют одинаковую контрольную сумму.
Для проверки целостности файла вам следует использовать тот, который предоставляет издатель. Если у вас на выбор есть несколько контрольных сумм, то лучше выбрать в следующей последовательности MD5, SHA-1, SHA-256, последний вариант является более предпочтительным.
Скачать HashTab
| Предназначение: | Бесплатная программа для проверки целостности и подлинности файлов посредством вычисления контрольной хеш-суммы |
| Название программы: | HashTab |
| Производитель (автор): | Implbits® |
| Статус: | Бесплатно |
| Категория: | Безопасность |
| Размер инсталлятора (архива): | 1.1 Мб |
| Поддержка ОС: | Windows XP,7,8,10 |
| Язык интерфейса: | Английский, Русский… |
| Безопасность: | Вирусов нет |
| Похожие программы: | — |
| Ссылка на инсталлятор/сайт: |
…
…
Вот такое простое средство для дополнительной защиты от вирусов. Теперь знаете, что такое хеш-сумма файла, зачем и как её замерять. До новых полезных компьютерных программ и интересных приложений на Андроид.
Советы и выводы
Подводя итоги можно сказать, что проверка хэш-сумм позволяет максимально достоверно определить отсутствие модификаций в проверяемых файлах. Для ее проведения можно прибегнуть к использованию стандартных средств операционной системы Windows или установить стороннюю специализированную программу.
Дайте знать, что вы думаете по этой теме материала в комментариях. За комментарии, дизлайки, отклики, лайки, подписки огромное вам спасибо!
Пожалуйста, оставьте ваши мнения по текущей теме материала. За комментарии, дизлайки, отклики, лайки, подписки огромное вам спасибо!
АМАнтон Малаховавтор
Хеш-генератор
Хеш-генератор SecurityExploded — это простой в использовании инструмент для генерации хешей, который поддерживает широкий спектр алгоритмов хеширования. Бесплатный инструмент для хеширования может генерировать хэши для MD5, SHAxxx, Base64, LM, NTLM, CRC32, ROT13, RIPEMD, ALDER32, HAVAL и других.
Это один из самых полных инструментов хеширования.
Что хорошего в Hash Generator, так это то, что вы можете использовать его в любых ситуациях. Хотите хэш для определенного фрагмента текста? Просто скопируйте текст в Hash Generator. Хотите быстро создать файловый хеш в проводнике? Используйте опцию Hash Generator в контекстном меню, которое вы щелкаете правой кнопкой мыши.
Вы также можете перетащить файл в Hash Generator, и он сразу начнет работать.
Скачать: Hash Generator для Windows (бесплатно)
HashMyFiles
Постоянно существующие разработчики программного обеспечения HashMyFiles от Nirsoft — это удобный портативный генератор хешей. Отдавая его большинству инструментов, HashMyFiles позволяет создавать пакетные хэши. Вы можете загрузить HashMyFiles со списком файлов, для которых вы хотите использовать хэш, настроить его работу и получать хэши для всего списка.
HashMyFiles будет отображать хэши для MD5, SHAxxx и CRC32. Как и Hash Generator, вы можете добавить запись HashMyFiles в контекстное меню, которое вы щелкаете правой кнопкой мыши. Тем не менее, HashMyFiles позволяет добавить целую папку для хеширования через контекстное меню, а не один параметр файла Hash Generator.
Загрузить: HashMyFiles для Windows (32-разрядная версия ) | Windows (64-разрядная версия ) (обе бесплатны)
QuickHash
QuickHash — это генератор хешей с открытым исходным кодом для Windows, macOS и Linux. Это также один из наиболее полнофункциональных вариантов генерации и проверки хеша в этом списке.
Хотя число хэшей, которое вы можете использовать, невелико — всего лишь MD5, SHA1, SHA256, SHA512 и xxHash64 — в Quick Hash есть куча дополнительных функций.
QuickHash может хэшировать всю папку, сравнивать два отдельных файла, сравнивать целые каталоги или весь диск. Конечно, последний занимает значительное количество времени из-за размера, но вариант приятно видеть. Вы также можете построчно работать с текстовым документом, хэшируя каждый из них на ходу.
Загрузить : QuickHash для Windows | macOS | Linux (Debian) (бесплатно)
Хэши с криптографической подписью
Хотя хэши могут помочь вам подтвердить, что файл не был подделан, здесь остаётся возможность для атаки. Злоумышленник может получить контроль веб-сайтом с дистрибутивом Linux и изменить хеш-коды, которые отображаются на нём, или злоумышленник может изменять веб-страницу во время передачи информации, если доступ происходит по протоколу http, вместо зашифрованного протокола https.
Вот почему современные дистрибутивы Linux часто предоставляют больше, чем хеши, перечисленные на веб-страницах. Они криптографически подписывают эти хеши, чтобы помочь защититься от злоумышленников, которые могут попытаться изменить хеши. Вы можете проверить криптографическую подпись, чтобы убедиться, что хеш действительно относится к дистрибутиву Linux. Проверка криптографической подписи хеша – более сложный процесс, выходящий за рамки представленной статьи.
ХэшТаб
HashTab — это другой подход к генерации файловых хэшей. Вместо того чтобы использовать отдельный интерфейс для генерации хэшей файлов, HashTab добавляет вкладку в меню «Свойства». Затем вместо перетаскивания файла в программу вы щелкаете файл правой кнопкой мыши, выбираете « Свойства» и открываете вкладку « Хеши файлов ».
HashTab генерирует хеши для MD5, CRC32 и SHA1 по умолчанию. Параметры HashTab позволяют добавлять хэши для более чем 25 дополнительных хешей, включая семейство SHA, RIPEMD, TIGER и WHIRLPOOL.
Вы можете добавить больше хэшей на вкладку Хэши файлов, открыв меню Свойства, выбрав вкладку Хэши файлов и выбрав Настройки . Проверьте хэши, которые вы хотите добавить, и нажмите OK.
Еще одна приятная функция HashTab — встроенная программа проверки файлов. Вы можете сделать перекрестную ссылку на любой файл на вкладке Хеши файлов, используя опцию меню Сравнить файл .
Загрузить: HashTab для Windows (бесплатная личная лицензия)
Как проверить хэш-сумму MD5 с помощью программы Solid Explorer?
Данная программа предназначена для удобного управления файлами. Этот файловый менеджер имеет расширенный функционал, позволяющий выполнять различные действия с файлами. С его помощью можно обеспечить защиту файлов на основе надежного шифрования с помощью пароля и отпечатка пальца.
Как узнать IP адрес, и для чего это нужно
Данное приложение поддерживает основные сетевые протоколы и подключение к облачным хранилищам. Также можно получить Root-права для доступа к корневому каталогу. Есть функции группировки файлов по папкам и индексированный поиск.
Процесс установки на Android выглядит следующим образом:
- Зайти в Play Market и вписать в поиск название приложения.
- Запустить загрузку путем нажатия на кнопку «Установить».
- Приступить к настройкам приложения и управлению хранилищем.
MultiHasher
MultiHasher представляет пользователям широкий спектр инструментов для генерации и проверки хешей в одном пакете. Как и многие из лучших программ генерации и проверки хешей, MultiHasher имеет несколько опций хеширования. Вы можете перетащить один файл или всю папку для хэширования или создать хэш для текстовой строки.
MultiHasher выводит хэши в MD5, SHA1, SHA256, SHA384, SHA512 или RIPEMD-160.
MultiHasher также имеет функцию, которую я не видел ни в одном другом генераторе и контролере файловых хэшей: он объединяет базу данных VirusTotal для проверки вредоносных файлов. Вы можете проверить хэш загруженного файла, совпадающий с источником загрузки, а также проинформировать VirusTotal обо всем нежелательном или вредоносном одновременно.
Чтобы использовать запрос VirusTotal, выберите хэш файла в списке, затем перейдите в « Инструменты»> «Запрос VirusTotal» .
Скачать: MultiHasher для Windows (бесплатно)