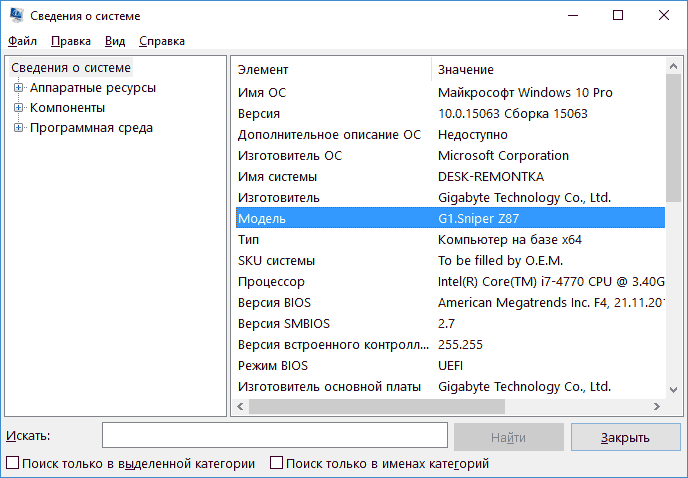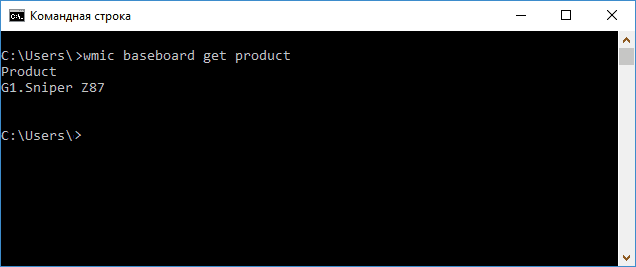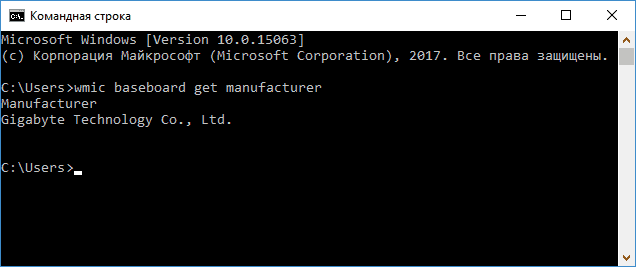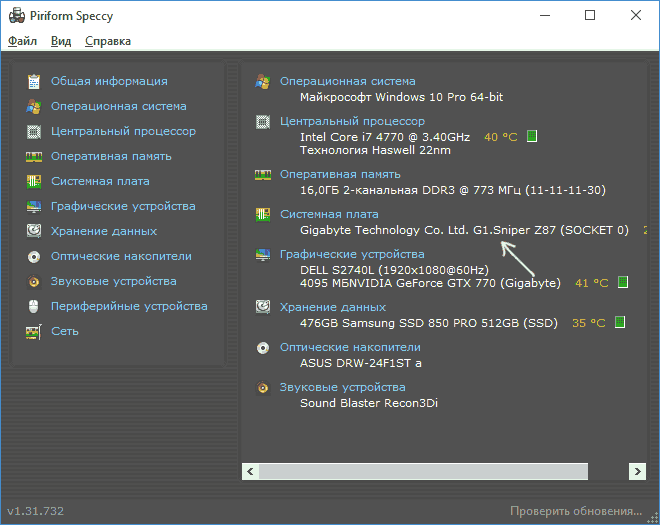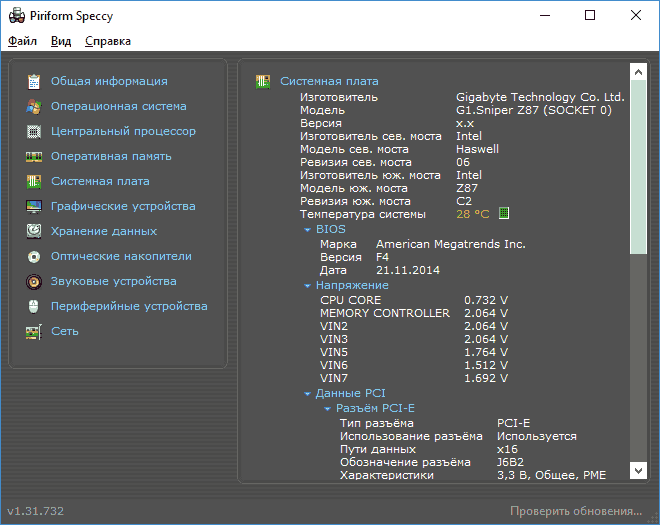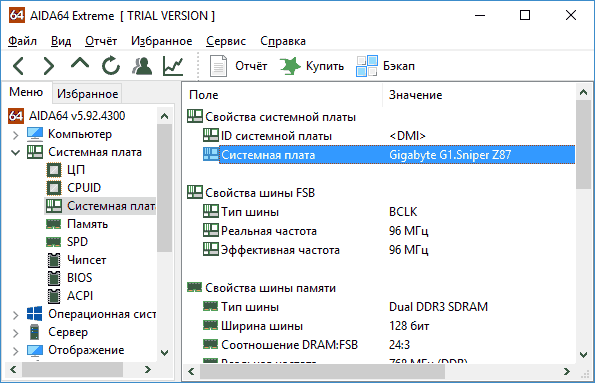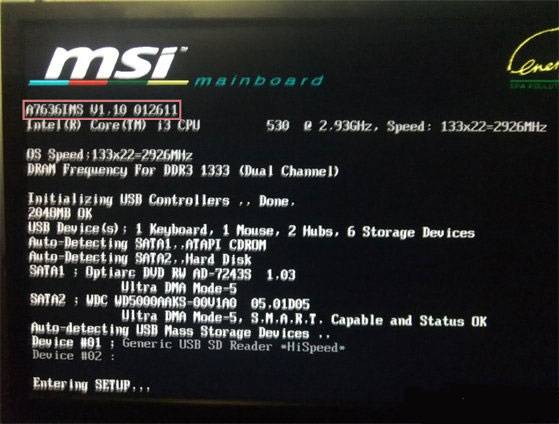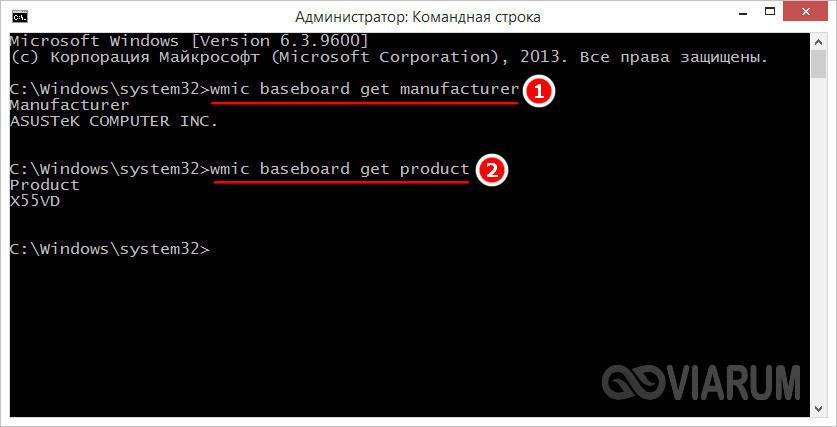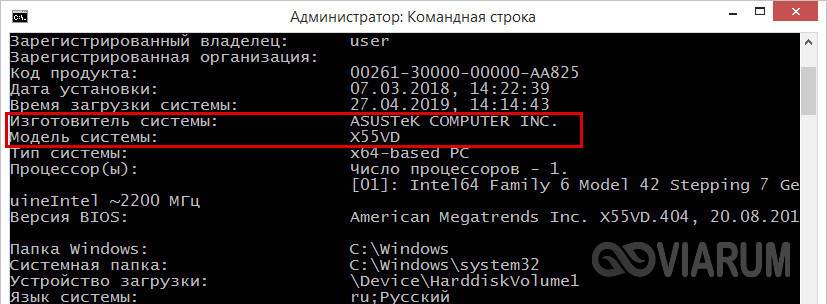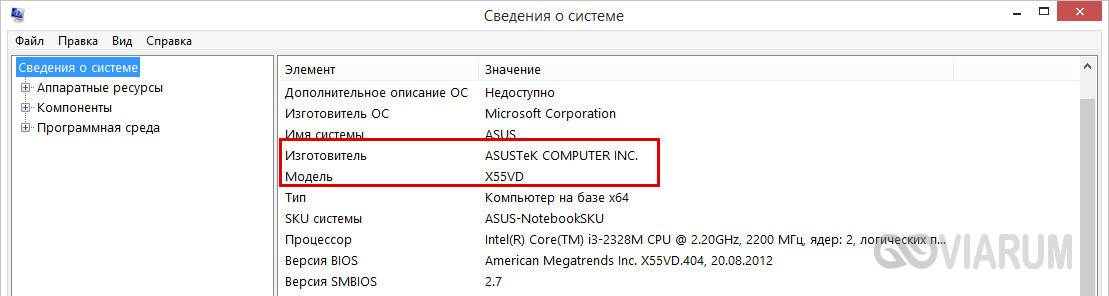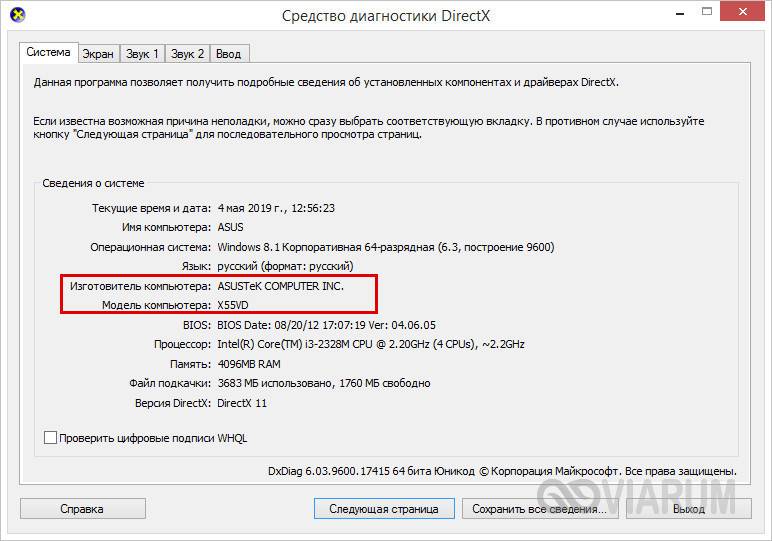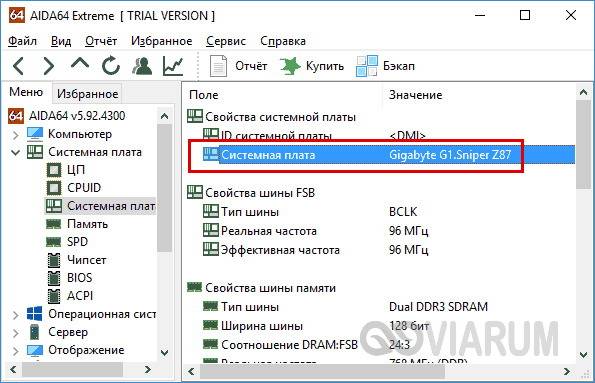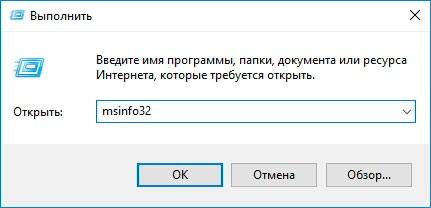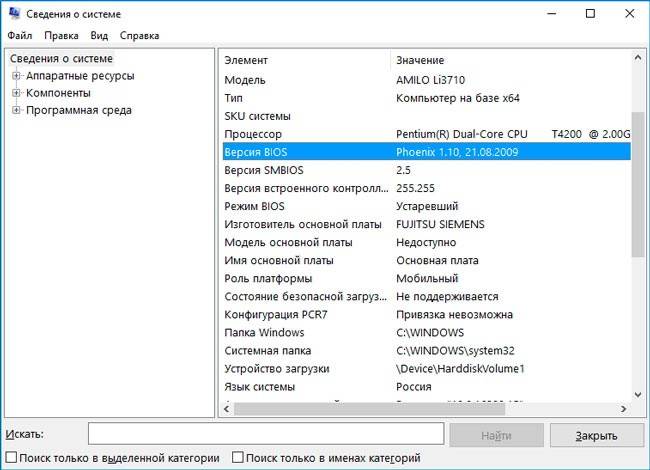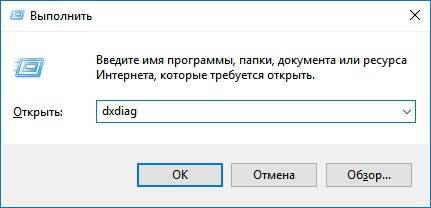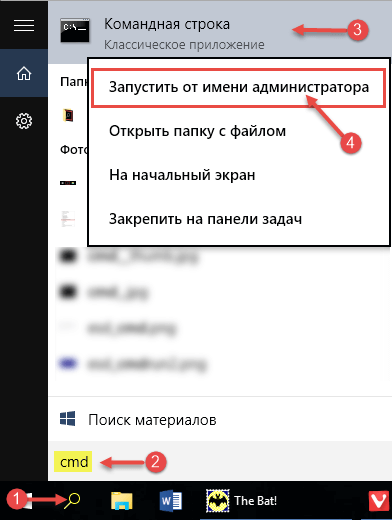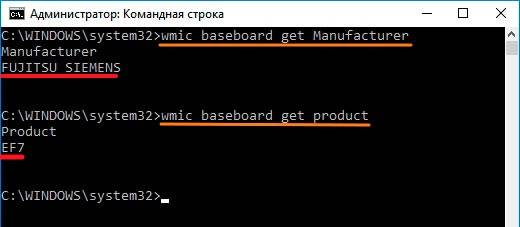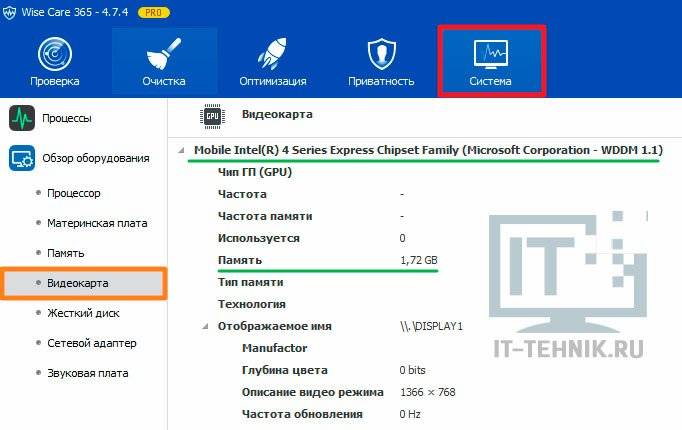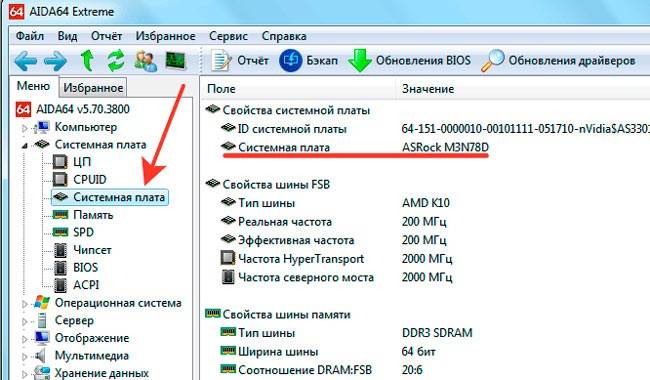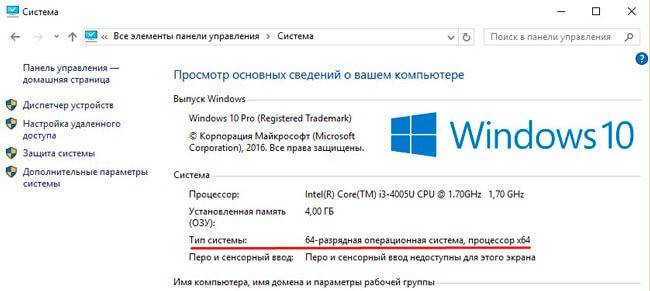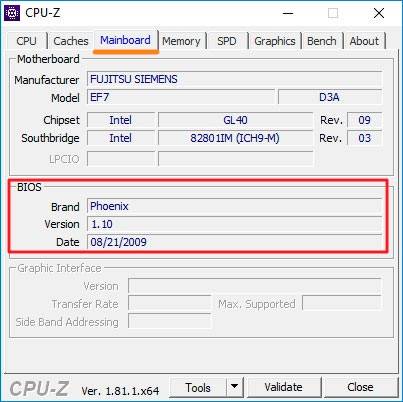Бывают ситуации, в которых необходимо знать модель установленной в настольном компьютере или ноутбуке материнской платы. Есть несколько способов, позволяющих это сделать. В некоторых случаях, узнать нужную информацию можно, не включая компьютер.
Что такое «материнская плата»
Материнская плата (далее просто «плата») — это электрическая плата, которая обеспечивает взаимодействие различных компонентов компьютера. Благодаря ей могут работать вместе, дополняя друг друга, и процессор, и видеокарта, и устройства периферии (мышка, клавиатура, флешки и т. д.).
Плата — один из основных компонентов, ведь без неё компьютер не сможет работать. Она регулирует, кто какие данные должен получить и что кому должен отдать.
Зачем узнавать модель
Зная модель платы, вы можете найти инструкцию по её настройке и использованию. Также с помощью модели можно отыскать характеристику платы, чтобы узнать её максимальные возможности. По номеру можно определить, какие драйверы стоит устанавливать, чтобы материнская плата начала корректно выполнять свои функции.
Узнаём номер модели
Есть три основных способа, позволяющих узнать модель любой материнской платы: физический осмотр, использование стандартных средств Windows и дополнительных программ от сторонних разработчиков. Неважно, каким из них вы воспользуетесь — в результате получите точную информацию о модели установленной платы.
Физическое изучение
Почти на каждой плате имеется нарисованная надпись, содержащая номер модели. Если у вас настольный компьютер с блоком, вы можете без особого труда снять верхнюю крышку, отыскать взглядом плату и прочитать модель. Скорее всего, плата будет сразу видна и не загорожена чем-либо.
Если у вас ноутбук, вы также можете разобрать его и изучить внутренности. Но снять нужные части ноутбука сложнее, чем открыть крышку блока настольного компьютера. Занимайтесь этим только в том случае, если имеете достаточный опыт работы с техникой. В противном случае можете физически повредить компоненты компьютера, что приведёт к его поломке.
Использование встроенных средств Winodws 10
В Windows 10 есть несколько встроенных средств, позволяющих узнать модель платы. Можно прибегнуть к помощи как командной строки, так и специальных утилит, предоставляющих сведения о составляющих компьютера.
Через командную строку
Выполните следующие шаги, чтобы узнать модель платы:
- Воспользовавшись системной поисковой строкой или окошком «Выполнить», которое открывается клавишами Win+R, отыщите и откройте файл cmd (командную строку) с правами администратора.
Раскрываем командную строку - Пропишите и выполните один из нижеописанных запросов.
Выполняем запрос wmic baseboard get product
Есть два варианта команды, выподящих информацию:
- wmic baseboard get product — для показа модели;
- wmic baseboard get manufacturer — для показа имени фирмы фирмы, изготовившей устройство.
При помощи информационной утилиты
Существует встроенное приложение, которое содержит различную информацию о системе и компьютере. Чтобы воспользоваться им, пройдите следующие шаги:
- Зажмите клавиши Win + R, раскроется окошко «Выполнить». Пропишите значение msinfo32 и выполните запрос.
Выполняем запрос msinfo32 - Развернётся новое окно, в котором содержится вся информация. Вас интересует две строки: модель и изготовитель. Просмотрев их, вы узнаете нужные данные о плате.
Узнаем информацию о плате
Через специальные утилиты
Существует несколько сторонних программ. Все они предоставляют не только информацию о плате, но и множество других данных о системе и комплектующих компьютера.
AIDA 64
Официальный сайт программы, с которого можно скачать бесплатную пробную версию.
Чтобы отыскать нужный пункт, используйте древо разделов в левой части окна. Перейдите к блоку «Системная плата», а в нём к подблоку «Системная плата». Здесь вы увидите название модели.
Speccy
Приложение Speccy разработано создателями известной программы по очистке памяти CCleaner. Официальный сайт, с которого можно загрузить пробную версию.
- Открыв программу, на главной странице вы увидите модель платы.
На главной странице Speccy есть информация о плате - Если вам нужна более подробная информация, перейдите в пункт «Системная плата». В нём указаны все постоянные характеристики и нынешнее состояние платы: температура и напряжение на разных частях.
Дополнительная информация о плате
CPU-Z
Официальный сайт программы с бесплатной версией.
Чтобы найти данные о плате в программе, разверните вкладку Mainboard. В ней есть и название модели, и информация о производителе, и остальные характеристики платы.
Видео: узнаём модель материнской платы
Есть несколько способов узнать модель платы. Можно изучить внутренности компьютера, вскрыв корпус, можно открыть установленные в системе по умолчанию приложения или прибегнуть к помощи сторонних программ.
- Распечатать
Оцените статью:
- 5
- 4
- 3
- 2
- 1
(11 голосов, среднее: 4.4 из 5)
Поделитесь с друзьями!
Как узнать модель материнской платы компьютера

В этой инструкции — простые способы посмотреть модель материнской платы на компьютере с которыми справится даже начинающий пользователь. В данном контексте также может пригодиться: Как узнать сокет материнской платы.
- Как узнать модель материнской платы средствами Windows
- Msinfo32
- Командная строка
- Просмотр модели материнской платы в бесплатных программах
- CPU-Z
- Speccy
- AIDA64
- Визуальный осмотр материнской платы
- Видео инструкция
Узнаем модель материнской платы средствами Windows
Системные средства Windows 10, 8 и Windows 7 позволяют относительно легко получить необходимую информацию о производителе и модели материнской платы, т.е. в большинстве случаев, если система установлена на компьютере, прибегать к каким-либо дополнительными способам не придется.
Просмотр в msinfo32 (Сведения о системе)
Первый и, пожалуй, самый простой способ — использование встроенной системной утилиты «Сведения о системе». Вариант подойдет как для Windows 10 и 8.1 так и для Windows 7.
- Нажмите клавиши Win+R на клавиатуре (где Win — клавиша с эмблемой Windows), введите msinfo32 и нажмите Enter.
- В открывшемся окне в разделе «Сведения о системе» просмотрите пункты «Изготовитель» (это производитель материнской платы) и «Модель» (соответственно — то, что мы искали).
Как видите, ничего сложного и необходимая информация сразу получена.
Как узнать модель материнской платы в командной строке Windows
Второй способ посмотреть модель материнской платы без использования сторонних программ — командная строка:
- Запустите командную строку (см. Как запустить командную строку).
- Введите следующую команду и нажмите Enter
- wmic baseboard get product
- В результате в окне вы увидите модель вашей материнской платы.
Если требуется узнать не только модель материнской платы с помощью командной строки, но и её производителя, используйте команду wmic baseboard get manufacturer тем же образом.
Просмотр модели материнской платы с помощью бесплатных программ
Также можно использовать сторонние программы, позволяющие посмотреть информацию о производителе и модели вашей материнской платы. Таких программ достаточно много (см. Программы, чтобы посмотреть характеристики компьютера), а самыми простыми на мой взгляд будут Speccy и AIDA64 (последняя — платная, но и в бесплатной версии позволяет получить нужную информацию).
CPU-Z
Бесплатная программа CPU-Z предназначена для определения подробных характеристик системы, включая модель материнской платы. Всё, что потребуется — открыть вкладку Motehrboard в программе.
Здесь, в пункте Manufacturer будет указан производитель материнской платы, в пункте Model — её модель. По отзывам некоторых пользователей, утилита может давать более точные сведения о МП компьютера в случаях, когда другие методы не срабатывают. Скачать CPU-Z можно с официального сайта https://www.cpuid.com/softwares/cpu-z.html.
Speccy
При использовании Speccy информацию о материнской плате вы увидите уже в главном окне программы в разделе «Общая информация», соответствующие данные будут расположены в пункте «Системная плата».
Более подробные данные о материнской плате можно посмотреть в соответствующем подразделе «Системная плата».
Скачать программу Speccy можно с официального сайта https://www.ccleaner.com/ru-ru/speccy/download (при этом на странице загрузки, внизу, можно перейти на Builds Page, где доступна portable версия программы, не требующая установки на компьютер).
AIDA64
Популярная программа для просмотра характеристик компьютера и системы AIDA64 не является бесплатной, но даже ограниченная пробная версия позволяет посмотреть производителя и модель материнской платы компьютера.
Всю необходимую информацию вы можете увидеть сразу после запуска программы в разделе «Системная плата».
Скачать пробную версию AIDA64 вы можете на официальной странице загрузок https://www.aida64.com/downloads
Визуальный осмотр материнской платы и поиск ее модели
И, наконец, еще один способ на случай, если ваш компьютер не включается, что не позволяет узнать модель материнской платы ни одним из описанных выше способов. Вы можете просто взглянуть на материнскую плату, открыв системный блок компьютера, и обратить внимание на самые крупные маркировки, например, модель на моей материнской плате указана как на фото ниже.
Если каких-то понятных, легко идентифицируемых как модель, маркировок на материнской плате нет, попробуйте поискать в Google те маркировки, что удалось обнаружить: с большой вероятностью, вам удастся найти, что это за материнская плата.
Видео инструкция
Надеюсь, руководство оказалось полезным. Отмечу, что в случае с материнской платой ноутбука модель может определяться специфично и поиск по ней ничего не даст, оптимальный путь, если речь идет об установке ПО под эту МП — найти официальную страницу поддержки устройства.
Здравствуйте! Продолжаем цикл заметок о характеристиках вашего компьютера – сегодня мы рассмотрим как узнать модель материнской платы на компьютере. Обновление драйверов, проверка совместимости железа и чисто из любопытства – … использовать приведенные в заметке способы проверки модели материнской платы намного проще, чем разбирать компьютер и изучать наклейки внутри системника.
Можно смоделировать достаточно много ситуаций, в которых очень важно знать модель материнской платы: банальное обновление драйверов, покупка нового “железа” (узнать, что можно добавить в систему и есть ли для этого нужные слоты, например для расширения оперативки)…
Если у вас сохранились документы, которые выдают вместе с компьютером (или отдельные позиции по компонентам, если вы подбирали комплектующие сами) вы можете узнать ответы на свой вопрос именно там. Наверное это даже лучший способ, ведь вы можете проверить соответствие реальной ситуации с тем, что указано в ваших доках.
Содержание:
- 1 Как узнать модель материнской платы? – небольшое введение
- 1.1 Способ 1. Узнаем название материнской платы через командную строку
- 1.2 Способ 2. Определяем материнскую плату на компьютере программой System Spec
- 1.3 Способ 3. AIDA64 – узнаем модель системной платы
- 1.4 Способ 4. Piriform Speccy – хорошая программа от разработчиков Ccleaner
- 1.5 Способ 5. CPU-Z – расскажет не только о процессоре
- 1.6 Способ 6. HWiNFO32 – подробная информация о материнке
- 1.7 Способ 7. Sisoftware Sandra – недооцененная программа
- 2 БОНУС! Информация о материнской плате в HTML отчете
- 3 Что мы узнали о материнской плате? – Выводы
Как узнать модель материнской платы? – небольшое введение
Я принципиально не буду рассказывать как узнать название материнской платы способом вскрытия системного блока – в современной ситуации это абсолютно не нужно, ведь программные способы дадут информации больше чем просто визуальный осмотр материнки.
Конечно же я не отрицаю что можно узнать модельку взглянув на саму плату (я не настолько упорот чтобы говорить что этого делать ни в коем случае нельзя), а продвинутый пользователь наверняка и сам знает где и что посмотреть… ну а нам я рекомендую использовать наиболее простые и правильные методы
Способ 1. Узнаем название материнской платы через командную строку
Если вы с удовольствием пользуетесь командной строкой Windows, то вы можете с легкостью выяснить модель материнской платы при помощи мощного инструмента WMIC Microsoft.
С WMIC мы можем выполнить запрос baseboard чтобы проверить материнскую плату и несколько дополнительных параметров таких как серийный номер, ревизия и другая подробная информация о вашей материнке. Давайте с вами попробуем на примере узнать производителя нашей материнской платы, модель и серийник с помощью WMIC.
Откройте командную строку (это можно сделать сочетанием клавиш WIN + R на клавитаре и введя команду CMD). Кстати, командную строку не обязательно запускать от имени администратора. Введите следующий текст в командной строке.
wmic baseboard get product,Manufacturer,version,serialnumber
Спустя пару секунд вы получите информацию о названии вашей материнской платы…
О чем говорит нам информация выше? – Производитель ASUS, модель платы P8H67… к сожалению бывают ситуации когда серийный номер определить не удается (такое мне попадалось на платах MSI), но тем не менее мы узнали основную информацию о материнской плате без вскрытия корпуса и не обращались за помощью к стороннему программному обеспечению. (теперь достаточно просто загуглить ASUS P8H67 и на официальном сайте узнать что за зверь у нас живет в коробке под столом)
Способ 2. Определяем материнскую плату на компьютере программой System Spec
Если вам не нравится командная строка и вы привыкли все делать мышью и в понятном графическом интерфейсе, то рекомендую очень маленькую программу System Spec которая не требует установки. Актуальную версию всегда можно с официального сайта разработчика:
http://www.alexnolan.net/software/SysSpec.zip
Программа на английском, но для нас это не будет проблемой, конкретно нас интересует строка Motherboard – это и есть название нашей материнской платы.
Не смотря на столь малый размер (менее 1 мегабайта в архиве) программа может рассказать многое о вашем компьютере, но я бы не стал рекомендовать ей пользоваться… выяснить что за материнка на компьютере – она отлично подходит, для всего остального есть более удобные аналоги.
Способ 3. AIDA64 – узнаем модель системной платы
Существует несколько редакций AIDA64, нам прекрасно подойдет версия Extreme Edition (приложение стоит денег, но нам подойдет 30 дневная пробная версия, обозначенная на странице загрузки как TRIAL)
https://www.aida64.com/downloads
После установки AIDA64 запустите программу и в левой части найдите значок “Системная плата”. В открывшемся окне во второй строчке “Системная плата” будет отображаться производитель и модель материнской платы. Как вы можете видеть в моем компьютере название материнки – Asus P8H67.
Если прокрутить окно вниз до конца, то можно найти ссылку на страницу загрузки свежего BIOS (Строка “Загрузка обновлений BIOS”). Это может быть полезным, если цель определения материнской платы прошивка новой версии микропрограммы BIOS
Способ 4. Piriform Speccy – хорошая программа от разработчиков Ccleaner
Если вы хоть раз пользовались программой Ccleaner и она оставила у вас только положительные эмоции своим результатом, то на вопрос как узнать модель материнки вам ответит маленькая программа Speccy от разработчиков той самой Cclener (Piriform). Скачать как всегда можно на официальном сайте:
https://www.piriform.com/speccy/download/standard
Запустите приложение и в левой части перейдите на вкладку “Системная плата”. В правой части в строке “Модель” и будет ответ на наш вопрос – в нашем случае это P8H67 (LGA1155)…
Мало того, что программа правильно определила название материнской платы установленной в компьютере, но и показала ее сокет (1155) и еще много полезной информации (такой как напряжение, версия BIOS и температура системы)
Способ 5. CPU-Z – расскажет не только о процессоре
CPU-Z очень популярная утилита для идентификации процессора, но отлично подойдет для определения модели материнской платы на компьютере. Программа абсолютно бесплатная и не требует установки, просто загрузите актуальную версию с официального сайта
http://www.cpuid.com/softwares/cpu-z.html
После запуска утилиты перейдите на вкладку “Mainboard” и в строке “Model” будет название установленной материнской платы. У меня на компьютере системная плата P8H67 (пока показания всех приложений совпадают)
Для многих будет полезен блок BIOS, тут отображаются версия и производитель микропрограммы…
Способ 6. HWiNFO32 – подробная информация о материнке
Для загрузки программы перейдите на официальный сайт (существует несколько версий программы – HWiNFO32 для 32 битных систем и HWiNFO для 64 разрядных). В моем случае я скачал HWiNFO64.
https://www.hwinfo.com/download.php
После установки соответствующей версии HWiNFO запустите ее (запуск может занять продолжительное время собирая информацию о комплектующих вашего компьютера). Программа автоматически отобразит экран “System Summary”, где модель материнской платы будет показана в разделе “Motherboard”
Кстати, обратите внимание что HWiNFO корректно определила видеокарту… надо бы добавить ее в заметку о видеокартах
Способ 7. Sisoftware Sandra – недооцененная программа
Когда я искал информацию о том как посмотреть материнскую плату на компьютере, то ни разу не встретил в обзорах такое приложение как Sandra Lite (именно ее мы и будем использовать, так как конкретно Lite – распространяется бесплатно). Как обычно скачать можно на официальном сайте, избегайте левых источников…
http://www.sisoftware.net/
После установки Sisoftware Sandra Lite запустите программу и перейдите на вкладку “Устройства”. В появившемся окне дважды кликните по значку “Материнская плата” и подождите пока утилита соберет всю нужную информацию. В новом окне откроется подробная информация о вашей системной плате, в строке “Модель” и будет ответ на вопрос как узнать модель материнской платы?
В данном разделе отображается не только название вашей материнской платы, здесь вы найдете еще достаточно много другой полезной информации о вашей материнке. Например можно узнать сколько памяти и сколько всего слотов под нее… или модель чипсета на котором построена ваша система
БОНУС! Информация о материнской плате в HTML отчете
Пока искал для вас оптимальный способ выяснить модель материнской платы на компьютере нашел в комментариях у одного буржуйского блога ссылку на программу, которая может генерировать HTML файл с подробной информацией о вашей системе. Мне данный подход к ситуации очень понравился и я решил поделиться им с вами.
Данное приложение называется LookInMyPC и скачать его можно с сайта разработчиков (на английском, есть портативная версия не требующая установки)
http://www.lookinmypc.com/download.htm
После запуска можно выбрать о чем именно генерировать отчет, но мы оставляем все как есть и жмем кнопку “Generate Report”… останется только дождаться когда сформируется отчет – это быстро.
Файлик с отчетом откроется в любом браузере, в блоке “BIOS Information” в строке “Board Product ID” и будет название нашей материнской платы.
На самом деле в отчете достаточно много интересной и полезной информации, а что касается английского языка – Google Chrome замечательно все переводит.
В отчете генерируется достаточно много данных о программной части, а просмотреть его можно в любой момент без самой программы – это очень удобно
Что мы узнали о материнской плате? – Выводы
Друзья, мы с вами рассмотрели несколько способов узнать модель материнской платы. Как вы поняли из заметки, это вполне реально сделать не разбирая системный блок – существуют более цивилизованные методы.
Что делать с данной информацией? – даже если вам нужно визуально взглянуть на вашу материнку, то вполне возможно найти ее изображение и спецификации на официальном сайте по названию модели.
P.S. Надеюсь теперь вы знаете название вашей материнской платы и проблем с апгрейдом или обновлением драйверов возникнуть не должно. Про определение системной платы можно еще долго писать, наверняка существует еще не один десяток программ и способов для этой цели… но для нас хватит и приведенных в заметке. Если вы хотите поделиться своими лайфхаками – пишите в комментарии.
Содержание
- 1 Узнаем модель материнской платы средствами Windows
- 2 Просмотр модели материнской платы с помощью бесплатных программ
- 3 Визуальный осмотр материнской платы и поиск ее модели
- 4 Чтение маркировки
- 5 Через BIOS
- 6 Командная строка Windows
- 7 «Сведения о системе» и DirectX
- 8 Сторонние утилиты
- 9 Как определить стандартными средствами Виндовс
- 10 Как узнать, какая материнская плата стоит на ПК Windows 10
- 11 AIDA64
- 12 CPU-Z
- 13 Как определить материнскую плату путём визуального осмотра
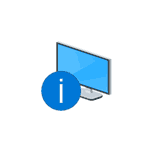
В этой инструкции — простые способы посмотреть модель материнской платы на компьютере с которыми справится даже начинающий пользователь. В данном контексте также может пригодиться: Как узнать сокет материнской платы.
Системные средства Windows 10, 8 и Windows 7 позволяют относительно легко получить необходимую информацию о производителе и модели материнской платы, т.е. в большинстве случаев, если система установлена на компьютере, прибегать к каким-либо дополнительными способам не придется.
Просмотр в msinfo32 (Сведения о системе)
Первый и, пожалуй, самый простой способ — использование встроенной системной утилиты «Сведения о системе». Вариант подойдет как для Windows 7 так и для Windows 10.
- Нажмите клавиши Win+R на клавиатуре (где Win — клавиша с эмблемой Windows), введите msinfo32 и нажмите Enter.
- В открывшемся окне в разделе «Сведения о системе» просмотрите пункты «Изготовитель» (это производитель материнской платы) и «Модель» (соответственно — то, что мы искали).
Как видите, ничего сложного и необходимая информация сразу получена.
Как узнать модель материнской платы в командной строке Windows
Второй способ посмотреть модель материнской платы без использования сторонних программ — командная строка:
- Запустите командную строку (см. Как запустить командную строку).
- Введите следующую команду и нажмите Enter
- wmic baseboard get product
- В результате в окне вы увидите модель вашей материнской платы.
Если требуется узнать не только модель материнской платы с помощью командной строки, но и её производителя, используйте команду wmic baseboard get manufacturer тем же образом.
Просмотр модели материнской платы с помощью бесплатных программ
Также можно использовать сторонние программы, позволяющие посмотреть информацию о производителе и модели вашей материнской платы. Таких программ достаточно много (см. Программы, чтобы посмотреть характеристики компьютера), а самыми простыми на мой взгляд будут Speccy и AIDA64 (последняя — платная, но и в бесплатной версии позволяет получить нужную информацию).
Speccy
При использовании Speccy информацию о материнской плате вы увидите уже в главном окне программы в разделе «Общая информация», соответствующие данные будут расположены в пункте «Системная плата».
Более подробные данные о материнской плате можно посмотреть в соответствующем подразделе «Системная плата».
Скачать программу Speccy можно с официального сайта https://www.piriform.com/speccy (при этом на странице загрузки, внизу, можно перейти на Builds Page, где доступна portable версия программы, не требующая установки на компьютер).
AIDA64
Популярная программа для просмотра характеристик компьютера и системы AIDA64 не является бесплатной, но даже ограниченная пробная версия позволяет посмотреть производителя и модель материнской платы компьютера.
Всю необходимую информацию вы можете увидеть сразу после запуска программы в разделе «Системная плата».
Скачать пробную версию AIDA64 вы можете на официальной странице загрузок https://www.aida64.com/downloads
Визуальный осмотр материнской платы и поиск ее модели
И, наконец, еще один способ на случай, если ваш компьютер не включается, что не позволяет узнать модель материнской платы ни одним из описанных выше способов. Вы можете просто взглянуть на материнскую плату, открыв системный блок компьютера, и обратить внимание на самые крупные маркировки, например, модель на моей материнской плате указана как на фото ниже.
Если каких-то понятных, легко идентифицируемых как модель, маркировок на материнской плате нет, попробуйте поискать в Google те маркировки, что удалось обнаружить: с большой вероятностью, вам удастся найти, что это за материнская плата.
Многие пользователи считают, что знать модель того или иного аппаратного компонента своего компьютера необязательно, поскольку данная информация не является столь важной. Это не совсем так. Не зная, скажем, название материнской платы, вам будет трудно найти для нее драйвера, обновить БИОС и, вообще, произвести апгрейд ПК. В общем, столкнуться с необходимостью определить технические характеристики «железа» рано или поздно придется чуть ли каждому. Давайте разберемся, как узнать модель материнской платы – основного компонента ПК, к которому подключаются все прочие элементы.
Чтение маркировки
Способов посмотреть модель материнской платы существует несколько, и большинство из них программные, однако и визуальный осмотр никто не отменял. Правда, это не самый лучший путь, ведь он требует извлечения материнки, ну или, по крайней мере, частичной разборки системного блока. К тому же маркировка изготовителя на разных моделях располагается в разных местах. Чаще всего она находится над PCI-E слотом либо же рядом с ЦП, но как уже было сказано, возможны и другие варианты.
Через BIOS
Узнать, какая материнская плата стоит на компьютере, позволяет BIOS. Тут есть два варианта. В момент загрузки компьютера, как только на экране появится первая текстовая информация, нажмите на клавиатуре Pause и поищите среди прочих данных название материнки. Либо же зайдите в сам BIOS, переключитесь в раздел «Advanced BIOS Features» и опять же найдите наименование материнской платы среди имеющихся данных.
Приведенные выше способы получения информации путем визуального осмотра или через БИОС хороши тем, что могут применяться на компьютерах с нерабочей операционной системой. Если же с Windows у вас всё в порядке, есть смысл использовать более простые и удобные программные способы.
Командная строка Windows
Сначала посмотрим, как узнать название материнской платы на Windows 10 с использованием командной строки. Открыв оную с повышенными правами, выполните в ней указанные на скриншоте команды.
Первая команда выводит название компании-производителя материнки, вторая – собственно саму модель устройства. Для получения сведений также можно воспользоваться командой systeminfo – при этом вы получите полный набор технических характеристик, среди которых вам нужно найти изготовителя и модель системы. Под системой тут подразумевается материнская плата.
«Сведения о системе» и DirectX
Узнать, какая материнская плата стоит на компьютере Windows 10, можно с помощью еще двух штатных инструментов. Их названия легко определить, взглянув на приложенные ниже скриншоты.
Сперва откройте окошко «Выполнить», вбейте msinfo32 и нажмите ввод. В списке характеристик найдите «Модель» – это и будет название вашей материнки.
Те же сведения легко выудить из утилиты DirectX, вызываемой командой dxdiag. Открываем ее и находим отмеченные на скрине пункты. Первый будет соответствовать названию фирмы, второй – модели платы.
Сторонние утилиты
Получить любую техническую информацию о ПК позволяют специализированные сторонние приложения. Недостатка в таковых нет, а наиболее популярные программы представлены ниже.
AIDA64
Пожалуй, самый востребованный инструмент для просмотра параметров «железа» и OC. Узнать название «мамки» здесь можно переключившись в раздел «Системная плата», там же содержится много другой полезной информации. AIDA64 не бесплатна, но у программы есть тестовый период, в течение которого она работает без всяких ограничений функционала.
Speccy
Приложение Speccy не столь универсально как AIDA64, но зато оно бесплатно. Посмотреть модель материнской платы в Windows 10 через Speccy можно в разделе «Общая информация», пункт «Системная плата». Если же вы кликните по указанной строке, то помимо названия и производителя получите данные о мостах, версии, БИОСе и так далее.
CPU-Z
Еще одна известная утилита, умеющая собирать сведения о компьютере. Программка используется в основном для вывода информации о процессоре, но узнать материнскую плату на компьютере с ее помощью также не составит труда. Запустите приложение, переключитесь на вкладку «Mainboard» и посмотрите данные в блоке «Motherboard». Пункт «Manufacturer» будет соответствовать наименованию производителя, пункт «Model» – модели материнской платы.
Итог
На этом данную статью можно завершить. Надеемся, что после ее прочтения вопрос «как посмотреть какая материнская плата стоит на компьютере» больше не будет перед вами стоять.
Как определить стандартными средствами Виндовс
В первую очередь, стоит упомянуть простейшие способы, а именно:
- Посмотреть на коробке от матплаты;
- Заглянуть в товарный чек, где помимо стоимости должна быть указана и нужная Вам информация;
- Если покупка производилась в онлайн-магазине, то просмотрите историю заказов.
Что точно не пригодится – так это диски, идущие в комплекте с «материнкой». Дело в том, что на них может быть прописана целая серия (линейка) устройств, для которых предназначены драйвера. Поэтому, не стоит брать во внимание этот способ.
Когда вышеописанные методы не актуальны, стоит переходить к применению диагностического инструмента, доступного в любой версии Windows 7 8 10:
- Нажимаем клавиатурную комбинацию Win + R ;
- В появившемся окошке вводим команду:
msinfo32
- Кликаем по «ОК» и спустя пару секунд загружается информационная панель, содержащая массу полезных данных о Вашем компьютере:
- Просматриваем сведения об основной плате.
Иногда выводится только наименование вендора (яркий пример — скриншоте выше). Значит стоит перейти к иному решению. Рассмотрим средство DirectX, которое также вызывается через консоль «Выполнить» с использованием команды:
dxdiag
В открывшемся окне на вкладке «Система» располагается список параметров, среди которых увидите чипсет. Увы, не всегда указывается требуемая инфо-ция, особенно на ноутбуках.
Еще можно попробовать получить ответы с помощью командной строки, которую обязательно запускаем с правами админа (все способы расписаны по ссылке). Я рекомендую открывать консоль через поиск:
В черном окне введите:
wmic baseboard get Manufacturer
Нажав клавишу Энтер, увидите компанию-производителя, а вывод модельного типа осуществляется путем ввода следующего запроса:
wmic baseboard get product
Последний вариант из стандартного набора Виндовс срабатывает практически всегда. Но вдруг он не предоставил нужных данных – переходим к сторонним утилитам.
Как узнать, какая материнская плата стоит на ПК Windows 10
Перечень приложений, предоставляющих обзор всех устройств ПК, довольно обширный. К примеру, у меня установлен оптимизатор Wise Care 365, который показывает инфо о «железе»:
Но можно скачать софт попроще, который быстро просканирует систему и отобразит на экране желаемый контент. Неудобство способа заключается в том, что нужно быть подключенным к интернету, чтобы загрузить утилиту на ноутбук. Но в современном мире эта возможность доступна практически каждому пользователю.
AIDA64
Один из самых продвинутых комплексов, который детально анализирует оборудование и выдает подробные отчеты по каждому компоненту. Скачивать рекомендую только с официального ресурса. В перечне увидите версию Extreme (в формате ZIP архива или EXE), а справа – кнопка «Download», позволяющая выполнить загрузку.
Приложение платное, хотя первые тридцать дней предоставляются на халяву. После запуска нужно подождать около минуты, пока софт соберет данные. Слева переходим к категории «Системная плата» (Motherdoard), а правее видим описание:
Автор рекомендует:
CPU-Z
Эта программа для определения модели материнской платы совершенно бесплатна, скачать реально здесь. Предварительно важно выбрать правильную версию для установки (32 или 64 bit), просмотрев разрядность своей системы в «Свойствах»:
После инсталляции, запуска, выбираем сверху «Mainboard» (если на английском), на вкладке видим не только наименование, но и версию BIOS:
Как определить материнскую плату путём визуального осмотра
Вдруг компьютерное устройство не включается, возникла проблема аппаратного типа, тогда единственным вариантом станет снятие крышки корпуса. Заглянув во внутрь можно увидеть много пыли, которая закрывает все надписи, обозначения. Следует сначала аккуратно очистить. В некоторых случаях предстоит отсоединить другие модули (оперативную память, адаптер видео), поскольку они могут ограничивать обзор.
В итоге перед Вами откроется подобная картина:
Обычно название размещается по центу: крупными буквами – производитель, а ниже и помельче – название чипсета. Но бывают и другие варианты – с надписью, расположенной в одном из углов.
Вот и разобрались, как узнать, какая модель материнской платы стоит на компьютере, где посмотреть наименование. Вопросы и пожелания принимаются в комментариях.


- https://remontka.pro/motherboard-model/
- https://viarum.ru/kak-uznat-model-materinskoy-platyi/
- https://it-tehnik.ru/hardware/chipset-model.html
Главная » Уроки и статьи » Железо
Этим уроком я начинаю небольшую серию статей на тему определения компьютерного оборудования. Сейчас мы поговорим о том, как узнать какая материнская плата стоит на компьютере. Начать эту серию уроков, я решил именно с неё, ведь материнская плата является одной из основных частей любого компьютера, она это то, что связывает все части системы воедино.
Способ 1: определяем материнскую плату через командную строку
По мнению нашего портала Линчакин, лучший способ узнать модель материнской платы компьютера, использовать в этих целях командную строку.
Узнаем марку материнской платы через командную строку Windows:
1. Откройте командную строку и впишите в нее идущий ниже код:
wmic baseboard get manufacturer
2. Нажмите Enter.
Похожим способом узнаем модель материнской платы:
1. Теперь введите в командную строку следующий код:
wmic baseboard get product
2. Нажмите Enter.
Вот как это выглядит:
Совет: Если в вашем случае эти команды не работают, откройте командную строку от имени администратора и повторите действия выше.
Главным плюсом этого способа является то, что он надежнее, чем утилита «Сведения о системе». Речь о ней пойдет дальше. Также он не требует скачивания и установки никаких дополнительных программ.
Способ 2: использование системной утилиты
В операционной системе Windows существует встроенная утилита «Сведения о системе», которая дает возможность просмотреть множество параметров компьютера, включая и то, какая материнская плата стоит на нем. Чтобы открыть эту программу следуйте указанием ниже.
1. Нажмите горячие клавиши Win+R, и в появившемся окошке введите команду «msinfo32«, затем нажмите ОК.
Откроется утилита «Сведения о системе», где и можно посмотреть какая у вас стоит материнка. Нужные нам элементы называются «Изготовитель основной платы» и «Модель основной платы». Они находятся примерно в средине главного списка параметров.
Этот вариант неплохой, но есть проблема, он не всегда работает. В моем случае так и случилось, не определяется модель материнской платы.
Способ 3: посмотреть в ручную
Может, для кого-то это и прозвучит странно, но это один из легких и надежных методов узнать модель материнской платы. Берете, открываете боковую крышку вашего системного блока и смотрите производителя и модель материнки.
Важно: Не скрывайте системный блок вашего компьютера находящегося на гарантии! После срыва пломб она аннулируется.
Ниже показан пример материнской платы Asus.
Этот метод надежный, но он для многих он может быть неудобным или невозможным из-за гарантии.
Способ 4: использование сторонних утилит
И напоследок, конечно же, узнать какая материнская плата стоит на компьютере можно благодаря сторонним программам. Из самых популярных, по нашему мнению, можно выделить такие утилиты:
- Speccy
- AIDA64
- CPU-Z
Как видите вариантов узнать или проверить модель материнской платы достаточно много. Также, если есть возможность, можно глянуть на чек за покупку, гарантийный талон, или коробку от самой платы.
Понравилось? Поделись с друзьями!
Дата: 14.06.2017
Автор/Переводчик: Linchak
Содержание:
- 1 Чтение маркировки
- 2 Через BIOS
- 3 Командная строка Windows
- 4 «Сведения о системе» и DirectX
- 5 Сторонние утилиты
- 5.1 AIDA64
- 5.2 Speccy
- 5.3 CPU-Z
Многие пользователи считают, что знать модель того или иного аппаратного компонента своего компьютера необязательно, поскольку данная информация не является столь важной. Это не совсем так. Не зная, скажем, название материнской платы, вам будет трудно найти для нее драйвера, обновить БИОС и, вообще, произвести апгрейд ПК. В общем, столкнуться с необходимостью определить технические характеристики «железа» рано или поздно придется чуть ли каждому. Давайте разберемся, как узнать модель материнской платы – основного компонента ПК, к которому подключаются все прочие элементы.
Чтение маркировки
Способов посмотреть модель материнской платы существует несколько, и большинство из них программные, однако и визуальный осмотр никто не отменял. Правда, это не самый лучший путь, ведь он требует извлечения материнки, ну или, по крайней мере, частичной разборки системного блока. К тому же маркировка изготовителя на разных моделях располагается в разных местах. Чаще всего она находится над PCI-E слотом либо же рядом с ЦП, но как уже было сказано, возможны и другие варианты.
Через BIOS
Узнать, какая материнская плата стоит на компьютере, позволяет BIOS. Тут есть два варианта. В момент загрузки компьютера, как только на экране появится первая текстовая информация, нажмите на клавиатуре Pause и поищите среди прочих данных название материнки. Либо же зайдите в сам BIOS, переключитесь в раздел «Advanced BIOS Features» и опять же найдите наименование материнской платы среди имеющихся данных.
Приведенные выше способы получения информации путем визуального осмотра или через БИОС хороши тем, что могут применяться на компьютерах с нерабочей операционной системой. Если же с Windows у вас всё в порядке, есть смысл использовать более простые и удобные программные способы.
Сначала посмотрим, как узнать название материнской платы на Windows 10 с использованием командной строки. Открыв оную с повышенными правами, выполните в ней указанные на скриншоте команды.
Первая команда выводит название компании-производителя материнки, вторая – собственно саму модель устройства. Для получения сведений также можно воспользоваться командой systeminfo – при этом вы получите полный набор технических характеристик, среди которых вам нужно найти изготовителя и модель системы. Под системой тут подразумевается материнская плата.
«Сведения о системе» и DirectX
Узнать, какая материнская плата стоит на компьютере Windows 10, можно с помощью еще двух штатных инструментов. Их названия легко определить, взглянув на приложенные ниже скриншоты.
Сперва откройте окошко «Выполнить», вбейте msinfo32 и нажмите ввод. В списке характеристик найдите «Модель» – это и будет название вашей материнки.
Те же сведения легко выудить из утилиты DirectX, вызываемой командой dxdiag. Открываем ее и находим отмеченные на скрине пункты. Первый будет соответствовать названию фирмы, второй – модели платы.
Сторонние утилиты
Получить любую техническую информацию о ПК позволяют специализированные сторонние приложения. Недостатка в таковых нет, а наиболее популярные программы представлены ниже.
AIDA64
Пожалуй, самый востребованный инструмент для просмотра параметров «железа» и OC. Узнать название «мамки» здесь можно переключившись в раздел «Системная плата», там же содержится много другой полезной информации. AIDA64 не бесплатна, но у программы есть тестовый период, в течение которого она работает без всяких ограничений функционала.
Speccy
Приложение Speccy не столь универсально как AIDA64, но зато оно бесплатно. Посмотреть модель материнской платы в Windows 10 через Speccy можно в разделе «Общая информация», пункт «Системная плата». Если же вы кликните по указанной строке, то помимо названия и производителя получите данные о мостах, версии, БИОСе и так далее.
CPU-Z
Еще одна известная утилита, умеющая собирать сведения о компьютере. Программка используется в основном для вывода информации о процессоре, но узнать материнскую плату на компьютере с ее помощью также не составит труда. Запустите приложение, переключитесь на вкладку «Mainboard» и посмотрите данные в блоке «Motherboard». Пункт «Manufacturer» будет соответствовать наименованию производителя, пункт «Model» – модели материнской платы.
Итог
На этом данную статью можно завершить. Надеемся, что после ее прочтения вопрос «как посмотреть какая материнская плата стоит на компьютере» больше не будет перед вами стоять.
Всем привет! Сегодня мы поговорим с вами о том, как узнать модель и производителя материнской платы в Windows 10. Это можно сделать несколькими способами, которые я подробно описал в статье ниже. Если у вас возникнут какие-то дополнительные вопросы – смело пишите в комментариях. Поехали!
Содержание
- Способ 1: Командная строка
- Способ 2: Информация о системе
- Способ 3: Speccy
- Способ 4: CPU-Z
- Способ 5: AIDA64
- Способ 6: В BIOS/UEFI
- Способ 7: На самой плате
- Видео
- Задать вопрос автору статьи
Способ 1: Командная строка
Узнать модель материнки на компе с Windows 10 можно через встроенную консоль. Но для начала нам нужно её запустить:
- Откройте поиск системы, нажав по значку лупы, чтобы открыть его. Далее введите название «Командная строка». После этого выберите команду «Открыть».
- Второй способ – это зажать одновременно на клавиатуре две клавиши + R. После этого вылезет вот такое окошко, в котором нужно будет ввести команду:
cmd
- Вписываем две команды. После каждой не забываем нажать «Enter», чтобы её применить:
wmic baseboard get manufacturer
wmic baseboard get product
Первая команда выводит информация о производителе, а вторая уже конкретно показывает модель. Вы можете использовать эти данные для поиска драйверов на официальном сайте. Советую ознакомиться с инструкцией – как правильно устанавливать драйвера и где их нужно скачивать.
Способ 2: Информация о системе
Посмотреть модель и производителя материнской платы, установленной на компьютер или ноутбук с Виндовс 10, можно еще одним встроенным способом. Нам нужно запустить встроенную утилиту msinfo32 – она запускается аналогично с помощью кнопок + R. Или вы также её можете найти через «Поиск». Вы сразу же должны попасть в раздел «Сведения о системе». В правом основном блоке листаем немного вниз и находим две строчки «Модель основной платы» и «Изготовитель основной платы».
Способ 3: Speccy
Speccy – это бесплатная и функциональная программа от разработчиков CCleaner, которая показывает почти всю информацию о железе ПК. Скачать прогу можно с официального сайта. После установки запускаем и переходим в раздел «Системная плата» (Motherboard) и смотрим сразу первые две строчки «Производитель» (Manufacture) и «Модель» (Model). Приложение достаточно удобное и позволяет посмотреть также информацию об ОЗУ, ЦПУ, графическом ускорителе и данные о самой операционной системе.
Способ 4: CPU-Z
Еще одна бесплатная программка, которая сможет показать вам больше информации, чем сама ОС. Скачать её можно также с оф. сайта. Здесь также можно глянуть модель чипсета и версию прошивки BIOS или UEFI.
Способ 5: AIDA64
Одна из самых продвинутых и мощных программ по работе с железом. Есть возможность не только просматривать всю информацию об оперативной памяти, видеокарте, материнской плате, но также проводить некоторые тесты. Плюс этой проги в том, что она показывает максимальное количество данных по сравнению с прошлыми вариантами. Но есть и минус – она платная. В левом блоке выбираем раздел «Компьютер» и находим подраздел «DMI». Теперь смотрим в правый блок и один раз кликаем по «Системной плате». Теперь смотрим вниз – нас интересует две строчки «Производитель» и «Продукт».
Способ 6: В BIOS/UEFI
Итак, для начала нам нужно зайти в BIOS/UEFI. Для этого при включении или перезагрузке в момент, когда компьютер только начал запускаться, вам нужно на клавиатуре зажать вспомогательную кнопку. Чаще всего это клавиша Del.
Читаем – как зайти в BIOS.
Как только вы попадете внутрь, ищем эту информацию. Так как версий БИОС очень много, то и информация может находиться в разных местах – тут вам нужно будет её поискать.
Способ 7: На самой плате
Если компьютер не включается или не работает, то модель материнки можно посмотреть на самой плате. На стационарном компьютере откручиваем боковую крышку, снимаем её и внимательно смотрим на плату. Обычно модель пишется самыми большими буквами, а само название, как правило, находится рядом с процессором. В более редких случаях название пишут сбоку платы.
На этом все, дорогие друзья портала WiFiGiD.RU. Напоминаю, что вы всегда можете обратиться ко мне за консультацией в комментариях. Всем пока.