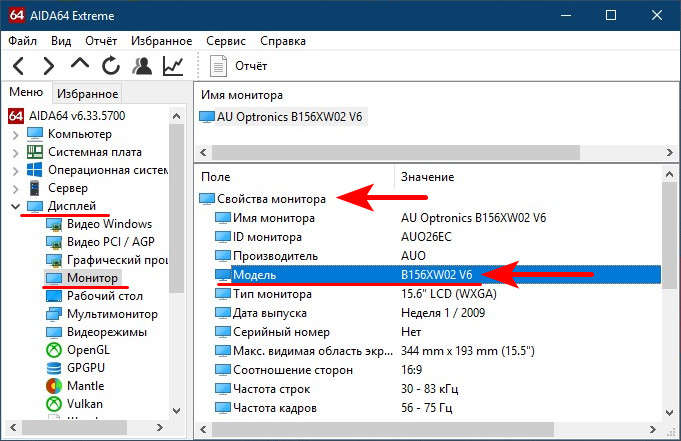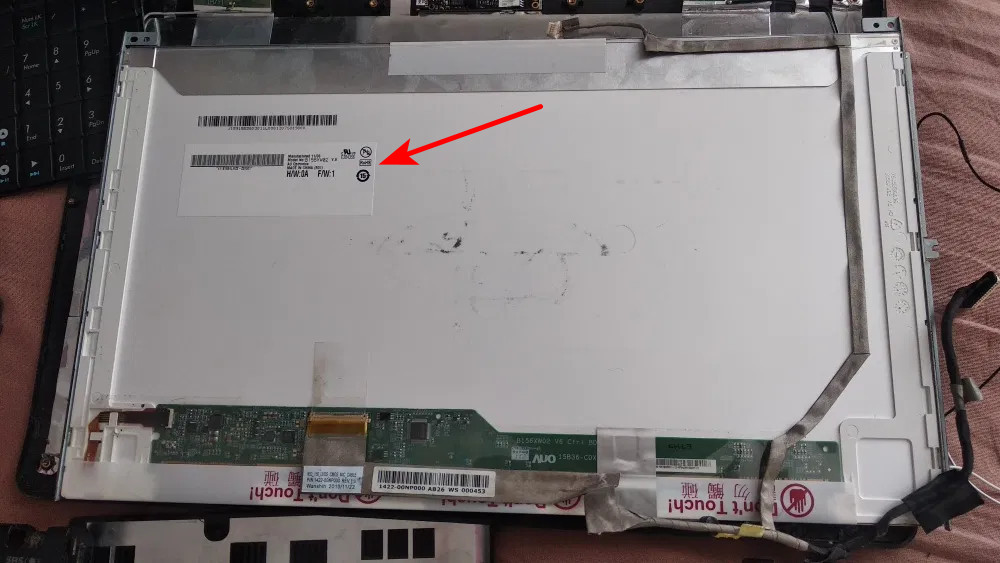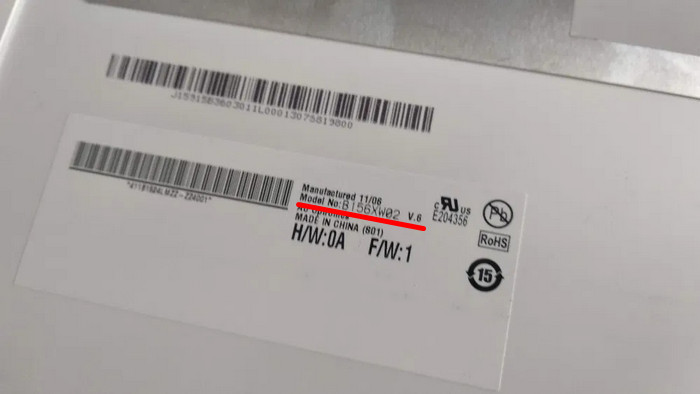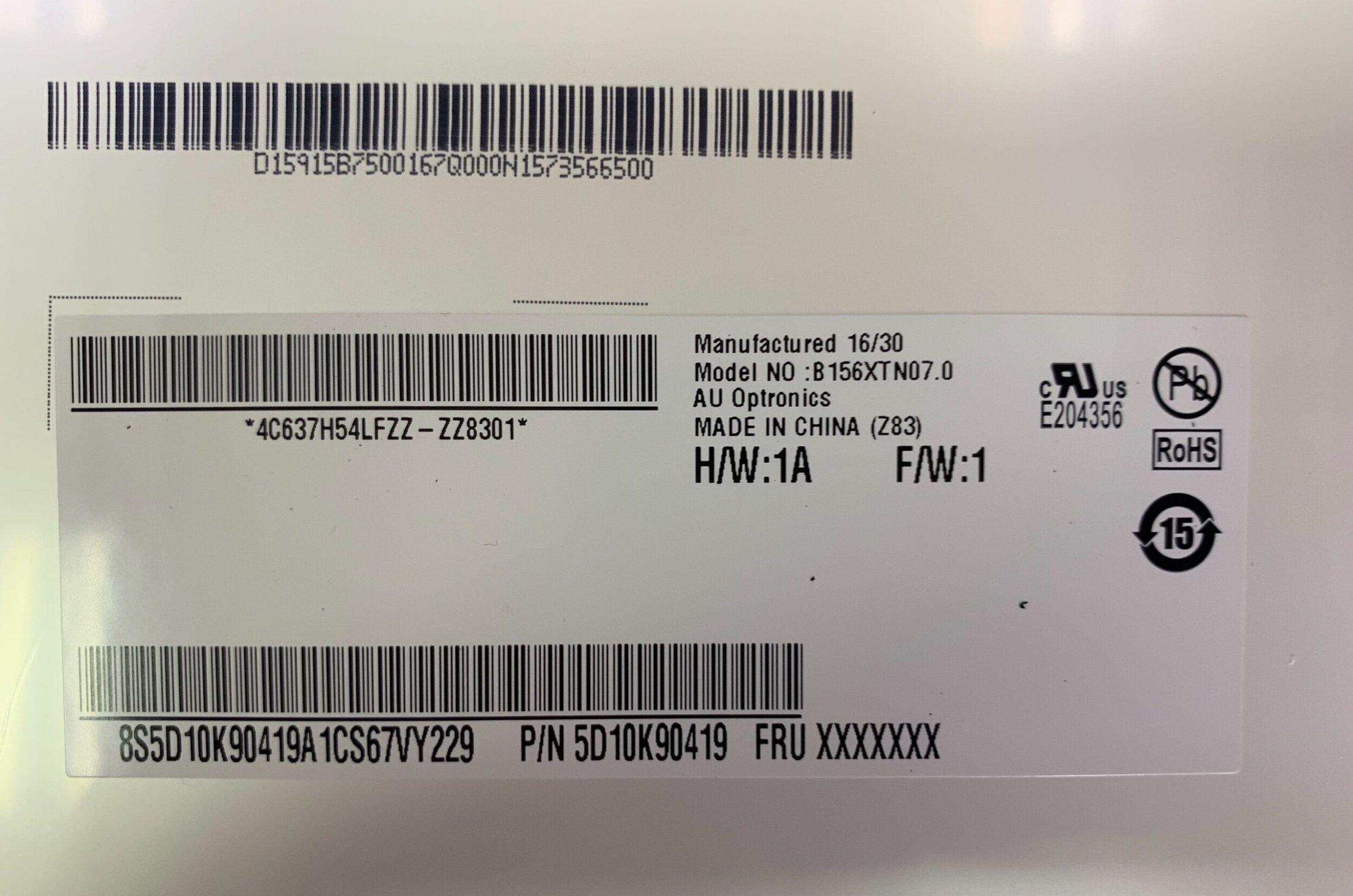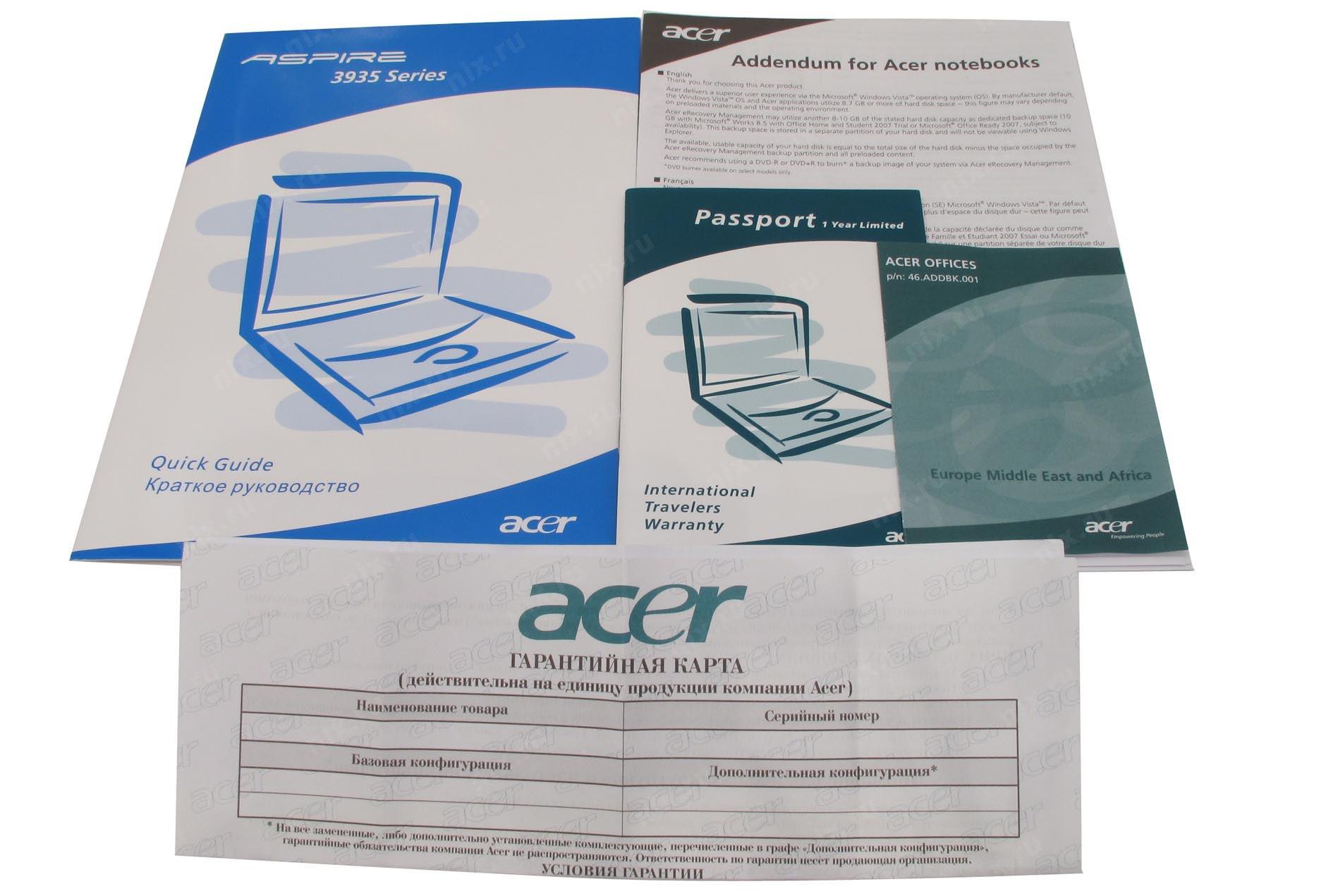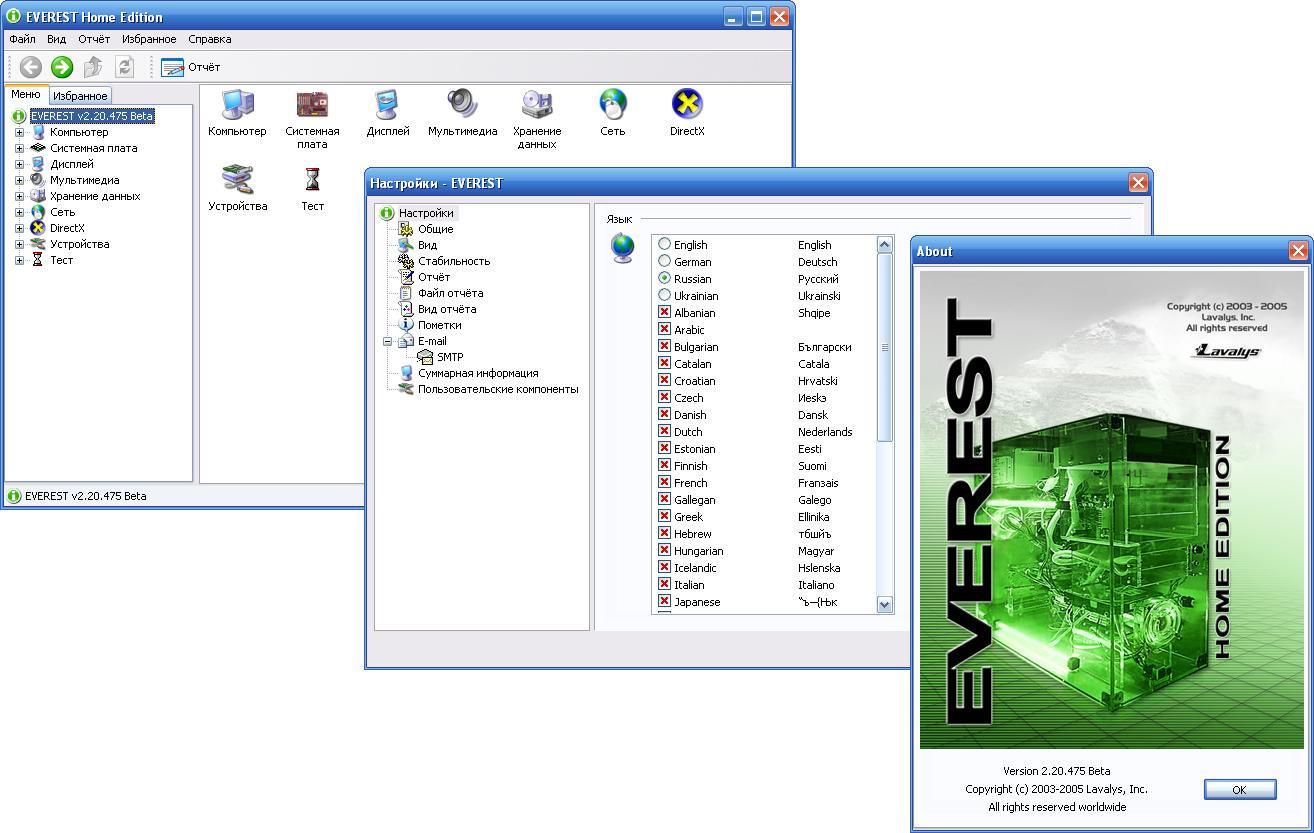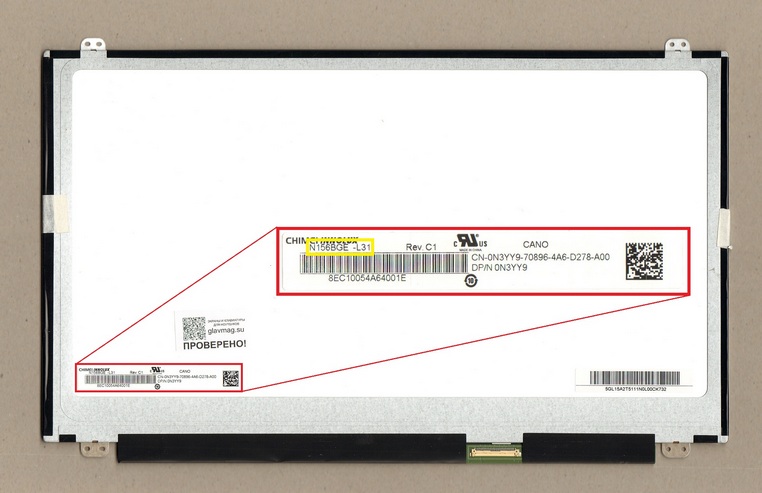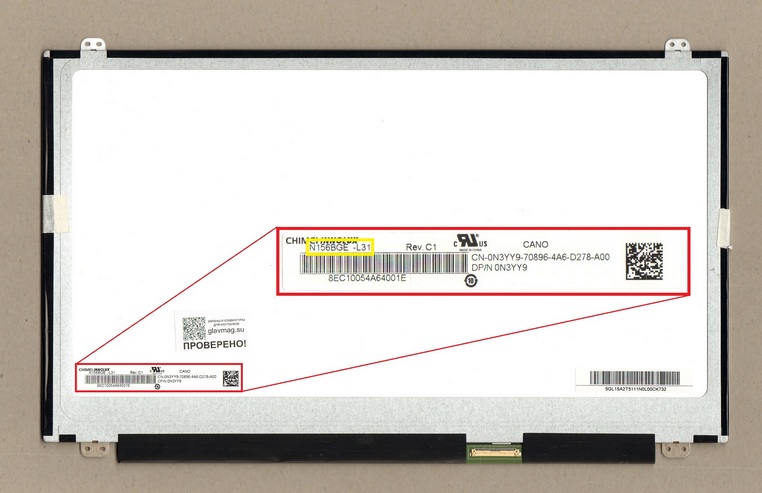Как узнать матрицу ноутбука
Привет, друзья. В этой статье рассмотрим, как узнать матрицу ноутбука. Эта информация нам потребуется, если станет вопрос о замене дисплея ноутбука. По модели матрицы экрана мы сможем узнать, сколько она стоит, есть ли вообще на рынке, а, возможно, ей можно подобрать совместимую альтернативную модель, которая будет лучше по значимым для нас характеристикам. Узнать матрицу ноутбука, если он рабочий, можно с помощью программ для диагностики комплектующих компьютера. Если ноутбук нерабочий, узнать модель матрицы можно по маркировке на ней самой, разобрав верхнюю часть конструкции устройства. Давайте рассмотрим и один, и другой способ.
Как узнать матрицу ноутбука
Как узнать матрицу ноутбука в программе AIDA64
Если ноутбук рабочий, модель матрицы можно посмотреть в различных программах для диагностики компьютерных комплектующих. Например, в известной AIDA64. В этой программе идём в раздел «Дисплей», в подраздел «Монитор». И блоке свойств монитора смотрим графу «Модель». Указанное в этой графе значение – это и есть модель матрицы ноутбука.
Как узнать матрицу ноутбука по маркировке на ней самой
Если ноутбук нерабочий, он не загружается ни с жёсткого диска, ни со съёмного устройства, чтобы мы могли посмотреть модель матрицы в AIDA64 на LiveUSB, нам остаётся только вариант разборки верхней части конструкции устройства. Не прибегайте к этому варианту, если не уверены в своих действиях, лучше обратитесь к специалисту-компьютерщику или в сервисный центр. Разобрав верхушку ноутбука, на тыльной стороне матрицы смотрим наклейку-маркировку.
На ней должна быть указана модель матрицы.

Как узнать, какой тип матрицы стоит на ноутбуке?
Для проведения ремонта или покупки новых комплектующих необходимо знать, какая матрица в ноутбуке установлена, и какие именно модели подойдут для замены. Самый простой способ выяснить — разобрать устройство, отсоединить матрицу и прочитать маркировку на ней. Однако самостоятельная разборка ноутбука – непростая и опасная задача, поэтому лучше воспользоваться одним из нескольких иных способов. Как узнать, какая матрица в ноутбуке?
Способы определения типа матрицы
Первый и самый простой вариант – найти нужную информацию в документации на ноутбук, если она сохранилась. Там будет указано все об основных параметрах экрана: разрешение, диагональ дисплея, тип подсветки, а также прочие особенности. Для замены необходимо подобрать матрицу соответствующего типа и размера.
Однако, если устройство используется давно, определить тип матрицы ноутбука из документов чаще всего не представляется возможным. В этом случае можно воспользоваться одним из нескольких дополнительных способов:
- Скачайте и поставьте на компьютер программу Everest, другое название этого приложения — AIDA64. Скачать ее можно по ссылке ниже.
Скачать программу Everest
Запустите программу и зайдите во вкладку «Отображение». Вы увидите заголовок «Имя монитора», а под ним будет указан производитель матрицы и ее модель. Обычно этой информации уже достаточно для поиска нужных запчастей. Это же приложение поможет правильно определить размер матрицы ноутбука, в информации будет прописаны максимальная видимая область, соотношение сторон и максимальное разрешение.
- Изучите этикетку на самом ноутбуке, очень часто изготовитель размещает на ней необходимую информацию. Обычно указывается технология подсветки (LED либо CCFL), кроме того, на этикетке указывается тип матрицы, диагональ и разрешение.
- Самый надежный способ узнать, какая матрица подойдет для ноутбука – получить консультацию специалистов. Позвоните по нашим номерам, и наши сотрудники назовут тип матрицы, подходящий по всем параметрам вашей модели ноутбука, а также помогут подобрать самый выгодный вариант по стоимости и характеристикам. В нашем каталоге всегда присутствуют матрицы для ремонта ноутбуков Dell, HP и других популярных марок.
Основные типы матриц ноутбуков
Чтобы разобраться, какая матрица стоит на ноутбуке, важно суметь прочитать маркировку производителя. Не всегда есть необходимости менять матрицу на оригинальную деталь того же изготовителя, чаще всего можно подобрать совместимый аналог, обладающий теми же размерами и техническими параметрами.
Самые распространенные современные типы матриц обозначаются следующими аббревиатурами:
- TN+Film – наиболее распространенный вариант, именно такие матрицы устанавливаются на ноутбуках бюджетной категории. Они отличаются небольшими углами обзора, а если на экране появляются битые пиксели, они выглядят как яркие точки.
- Матрицы MVA обладают большим углом обзора и улучшенной цветопередачей, а также повышенной контрастностью изображения. Характерный признак – битый пиксель выглядит как черная точка.
- Матрицы IPS. Они имеют угол обзора в 180 градусов, при этом изображение практически не искажается. Битые пиксели выглядят черными точками, исправная матрица отличается высокой контрастностью изображения.
Во всех случаях лучший ответ на вопрос, как определить модель матрицы ноутбука – обратиться в сервисный центр. Это одна из наиболее дорогостоящих деталей, поэтому при выборе необходимо предварительно разобраться во всех параметрах.
Всем привет! Иногда пользователю Виндовс может потребоваться узнать, какой тип матрицы используется в ноутбуке или мониторе стационарного компьютера. В сегодняшней публикации разберем, как узнать тип матрицы монитора своего устройства — разные способы, в том числе программно на Windows 10 и более ранних версиях этой операционной системы.
Определение модели монитора
Перед тем как узнать, какая матрица в мониторе, нужно выяснить его модель и от этого уже отталкиваться. Узнать тип матрицы «на глаз» довольно сложно, и не факт, что вы определите его правильно. Итак, далее по пунктам.
Документы
В сопроводительной документации производители часто указывают детальную техническую информацию, в том числе какая матрица стоит в ЖК дисплее или ноутбуке. Эти же данные могут быть указаны на коробке.
На корпусе монитора
Еще один способ, у монитора как узнать тип матрицы — внимательно осмотреть корпус. Популярная маркетинговая уловка у производителей — клеить привлекательные цветные стикеры, на которых указаны преимущества данной модели.
Например, на наклейке может быть указано разрешение экрана монитора в пикселях, вид матрицы, поддерживаемые технологии и прочие «вкусности», привлекающие внимание покупателя. Не исключено, что такой стикер вы могли оставить.
Посмотреть в интернете
Зная модель дисплея, несложно найти интересующие данные в интернете — на официальном сайте производителя или в маркетплейсе, которому вы доверяете.
Самый простой способ, как узнать модель монитора — посмотреть на шильдике, который клеится на задней панели устройства.
Маловероятно, что кто-то его снял: клей там используется очень качественный, а ковырять плотную синтетическую пленку можно разве что от большой скуки.
В операционной системе
Посмотреть модель монитора можно и в самой Windows (посмотрим в 10).
- Кликните ПКМ по пустому месту на рабочем столе и выберите «Параметры экрана», а в открывшемся окне перейдите в «Дополнительные параметры дисплея».
- В появившемся меню будет показана модель дисплея и к какой видеокарте он подключен.
Через специальную программу
Не все диагностические утилиты отображают модель подключенного монитора. AIDA64, которая ранее называлась Everest, может это сделать.
Скачав и установив приложение, после запуска откройте пункт меню «Отображение».
- Во вкладке «Мониторинг» выводятся полные данные о подключенном дисплее.
Экран IPS или TN возможно определить на глаз
Немного неточный способ, как определить, какая матрица стоит в мониторе или ноутбуке — визуальный осмотр.
Популярная недорогая матрица TN+Film имеет не очень большие углы обзора, и при осмотре сверху или сбоку цвета значительно искажаются. IPS и VA матрицы в этом плане более продвинутые и имеют углы обзора в любой плоскости до 180°. Такого искажения они не дают.
Более дорогие OLED матрицы тоже не дают искажения цвета. Отличие их от IPS и VA в том, что у них самоподсвечивающиеся пиксели и полностью отсутствует LED подсветка. Черный цвет на таком мониторе — абсолютно черный обесточенный пиксель.
У более дешевых матриц даже черная картинка будет немного подсвечена из-за LED ламп, которые полностью не отключаются.
Подписывайтесь на меня в социальных сетях и обязательно поделитесь ссылкой на эту публикацию. До скорой встречи!
С уважением, автор блога Андрей Андреев.
На чтение 6 мин Просмотров 6.1к. Опубликовано 15.06.2021
Обновлено 24.01.2023
Жидкокристаллическая матрица ноутбука – это основная часть его экрана (монитора). На ее характеристики покупатели обращают внимание при выборе нового компьютера в магазине, а также при осуществлении настройки устройства и устранении возникших неполадок. Подробнее об этом на anout.ru.
Ноутбуками с Windows
100%
Проголосовало: 9
Содержание
- Где можно увидеть сведения о модели монитора ноутбука
- Документы
- Надписи на корпусе монитора
- Посмотреть в интернете
- Свойства операционной системы
- Специальные программы
- Резюмируя изложенное
Где можно увидеть сведения о модели монитора ноутбука
Каждый мастер перед тем, как приступить к ремонту техники, выясняет ее марку и модель.
Закажи профессиональный ремонт ноутбука в Москве или продай его на запчасти!
Бесплатная диагностика и выезд курьера. Срочный ремонт. Гарантия. Недорого!
Звони! Тел.: +7 (903) 729-32-48 или напиши нам на email: zakaz@anout.ru
Сегодня почти всегда производители электроники упрощают эту задачу, размещая на внешней стороне корпуса специальную наклейку. На ней или на специальном шильдике с оборотной стороны монитора можно найти все необходимые сведения.
Увы, но не всегда все так просто. При отсутствии наклейки или шильдика, придется обратиться к сопровождающей технической документации или же загрузить в устройство (в данном случае – в ноутбук) специальную программу. Рассмотрим каждый из этих способов подробнее.
Документы
В тех случаях, когда устройство куплено совсем недавно, обычно, у пользователя на руках имеются все необходимые документы: квитанция, технический паспорт и т.д. Отыскать название данной модели можно в следующих местах:
- на упаковочной коробке;
- в техническом паспорте;
- в гарантийном талоне.
Этот способ наиболее прост и не займет дольше пары минут. Увы, если все документы и коробка давно выброшены, то не остается ничего иного, как вспомнить о других способах поиска необходимой информации.
Надписи на корпусе монитора
Сведения о мониторе часто располагаются на его корпусе в незаметных местах. Необходимо внимательно осмотреть его со всех сторон. Обращайте внимание на точки расположения входов VGA, HDMI и прочие.
Шильдик обычно представляет собой маленькую металлическую табличку, иногда встречаются пластиковые или бумажные наклейки, а еще реже – просто заводские штампы. В такой форме производитель сообщает название серии монитора, его модель.
Если штамм или наклейка были выполнены из недолговечных материалов, то через несколько лет эксплуатации монитора информация на их поверхности вполне может стать нечитаемой. Тогда для поиска названия модели потребуется воспользоваться другим способом.
Посмотреть в интернете
По внешнему виду монитора и расположенному на видном месте логотипу производителя можно попробовать найти необходимые сведения путем простого поиска в сети Интернет. Достаточно ввести соответствующий поисковый запрос в систему Яндекс или Google, чтобы получить множество ответов в текстовой форме, а также фотографии подходящих под запрос устройств. Удобнее всего для изучения информация представлена в интернет-магазинах, где продается электроника и бытовая техника. Обнаружив свой монитор в таком магазине, можно там же отыскать все необходимые сведения.
Обратите внимание! Самые достоверные сведения о технике представлены на сайте производителя. В случае, когда устройство имеется в каталоге и продолжает поступать в свободную продажу, информация о нем представлена в максимально полном объеме. Многие компании на своих сайтах предлагают услугу технической поддержки: вопрос эксперту производителя можно задать в режиме онлайн через специальный чат или просто позвонив по указанному номеру.
Более долгий путь – обратиться к знатокам на специализированном форуме, посвященном компьютерной технике. Вопрос специалистам можно задать напрямую, приложив для наглядности фотографию. На 100% доверять полученным ответам, конечно, нельзя. Однако, такая помощь может оказаться полезной в дальнейших поисках. Особенно, когда речь идет о модели, давно снятой с производства.
Свойства операционной системы
Рассмотрим три способа, как выяснить модель монитора с помощью подключенного к нему компьютера:
- В меню «Пуск» выберите «Панель управления», а в ней – раздел «Оборудование и звук». В нем во вкладке «Устройства и принтеры» выберите значок экрана. Нам нужны «параметры экрана» или «Свойства». Перед вами отроется окошко с информацией о модели монитора и его разрешающей способности.
- Введение в поисковой строке меню «Пуск» команду DXDIAG (это означает – «диагностирование системы» и нажмите клавишу «Enter». Выберите вкладку «Дисплей», а если речь идет о ноутбуке – то «Экран». Перед вами откроются все параметры монитора и сведения о драйверах к нему.
- Если у вас установлена операционная система «Windows 10», то нажмите на иконку «Этот компьютер» и выберите «Свойства», что перейти в «Диспетчер устройств». Здесь нам нужна вкладка «Монитор», где хранятся данные о нем и о драйверах.
Специальные программы
В тех случаях, когда все вышеперечисленные способы не помогли, приходит черед самого сложного пути. Необходимо установить специальную программу (утилиту). Для описанной задачи больше всего подходят следующие:
- Everest – можно воспользоваться бесплатной тестовой версией для операционных систем 10, 8, 7 и XP. В меню программы нам нужен пункт «Отображение», в котором имеется вкладка «Монитор». Там находятся все необходимые сведения.
- Aida 64 – почти полный аналог предыдущей утилиты, но подходит и для операционной системы 8.1. Помимо монитора позволяет найти сведения практически обо всех устройствах в компьютере.
- Астра 32 – у этой программы в отличие от двух предыдущих бесплатное тестирование возможно не в течение 30 дней, а только – 14, а также она подходит для ОС Vista. Отображение информации более наглядное, все сведения о мониторе содержатся в специальном разделе.
- System Explorer – программа похожа одновременно на Астра 32 и на привычный диспетчер задач, интегрированный в Windows. При этом абсолютно бесплатна. Для пользователя удобна широким перечнем возможностей: контроль работы процессора, диагностика загрузки системной памяти и т.д.
- System Information for Windows – аналог System Explorer, но имеет только 30-дневный бесплатный тестовый период.
Программы хороши тем, что сообщают сведения о мониторе, но ни одна из перечисленных утилит не сообщит данные о типе матрицы.
Резюмируя изложенное
Каким из вышеперечисленных способов поиска информации о мониторе воспользоваться в конкретном случае, пользователь решает самостоятельно. Благо, выбор вариантов достаточно велик. Хочется особо подчеркнуть: все они для самого владельца – бесплатны.
Что вы думаете по этому поводу? Пишите в комментариях на anout.ru.
Выкупим твой бу ноутбук в любом состоянии не старше 2010 года!
Быстрая оценка по телефону, бесплатные выезд курьера по Москве. Деньги — сразу.
Звони! Тел.: +7 (903) 729-32-48 или напиши нам на email: zakaz@anout.ru
Тест: Интересные факты о компании Apple и их создателях
В 1976 году логотипом компании Apple был:
Исаак Ньютон под деревом
Леонардо Да Винчи
Яблоко
Радуга
Одна из трех вещей, которую пробовал Стив Джобс и назвал ее важнейшей
Яблоко
ЛСД
Пирог
Бургеры из МакДональдс
Где работал Стив Джобс до основания компании Apple?
Atari
Nokia
Xiaomi
BlackBerry
За сколько был продан Apple I?
1 000 долларов
500 долларов
100 долларов
666.66 долларов
Какого числа основали компанию Apple?
26 марта
1 апреля
23 сентября
1 декабря
Где началась история компании?
В гараже
На кровати в доме 1116
На улице
В офисе
Какого “духовного течения” придерживался Стив Джобс
Ислам
Христианство
Буддизм
Иудаизм
В какой компании работал Джонатан Айв до того, как была основана Apple?
“Персик”
“Мандарин”
Ксерокс и Ко
Самсунг
Сколько человек основало компанию?
Сколько в 2001 году стоила одна акция компании Apple?
200 долларов
10 долларов
500 долларов
8 долларов
Интересные факты о компании Apple и их создателях
Плохо!
Ваши знания о компании Apple и ее создателях недостаточны! Советуем еще раз пройти тест!
Средний результат
У вас средний результат и мы точно знаем, что вы можете лучше! Попробуйте пройти тест заново!
Отлично!
Отлично, вы хорошо разбираетесь в теме! Попробуйте пройти и другие наши тесты!
Содержание
- Как узнать модель матрицы ноутбука
- Как самостоятельно определить модель матрицы ноутбука
- Программный способ
- Проверка заводского стикера с информацией
- Как узнать какая матрица стоит на ноутбуке
- Типы матриц
- Способ с разборкой
- Способы без разборки
- О поисках нужной маркировки матрицы
- Где посмотреть номер матрицы на ноутбуке
- Всё о маркировке матриц
Как узнать модель матрицы ноутбука
| Любые матрицы, для любых ноутбуков, в наличии и по низким ценам | Мы знаем о матрицах все. Остались вопросы? Мы поможем с подбором | Мы надежный поставщик. Читайте отзывы наших клиентов |
Жидкокристаллическая матрица — один из самых хрупких элементов ноутбука. Тем не менее, если экран вышел из строя, это не значит, что пришла пора списывать компьютер в утиль полностью. Заявления производителей о том, что их модели матриц уникальны и не поддаются замене — в 99% случаев маркетинговый ход.
Подобрать новую матрицу с аналогичными характеристиками, которая полноценно заменит вышедшую из строя — реально и несложно. Чтобы определить, какая матрица подойдет под вашу модель ноутбука, потребуется разобраться в следующих показателях:
Размер экрана в первую очередь определяет, какая модель матрицы подойдет ноутбуку. Обычно устанавливают экран той же длины диагонали, что и старый, хотя это и необязательно. В продаже можно найти дополнительные рамки, с помощью которых можно закрыть пробелы, образующиеся при установке нетипичной матрицы, незначительно отличающейся размером — например, с диагональю 14.0” вместо 14.1”. Порой это помогает сэкономить значительную сумму, не теряя в достоинствах.
Довольно часто возможна и замена старой матрицы на модель с более высоким разрешением дисплея — например, 1280×800 вместо 1024х600 в случае экрана размером 10.1 дюйма.
Нередко возникает вопрос о возможности установки светодиодной (LED) матрицы в ноутбук старого образца с поддержкой ламповой (CCFL) подсветки. Это возможно, но потребуется установить дополнительный шлейф или переходник, удалив имеющийся инвертор.
Помимо прочего, необходимо обратить внимание на разницу интерфейсных разъемов. В целом они стандартизованы и отличаются только количеством контактов (пинов). Подавляющее большинство матриц в ноутбуках имеют 30- и 40-контактный разъем. Изредка могут встречаться 20-контактные модели.
Матрицы со светодиодной подсветкой различаются расположением разъема, он может располагаться справа или слева — если смотреть на тыльную сторону экрана. Для установки матрицы с правым расположением контактов может потребоваться удлиняющий шлейф. Важным моментом на который следует обратить внимание, является способ крепления матрицы.
Очень часто, в одних и тех же ноутбуках, производители применяют разные типы матриц, с одинаковыми характеристиками, но разными допустим разъемом, или способом крепления. Поэтому важно понять какой именно тип матрицы установлена на вашем ноутбуке. Мы готовы дать профессиональную, предпродажную консультацию, если вы затрудняетесь с подбором.
По типу поверхности матрицы делятся на два типа: с глянцевым и матовым покрытием. Глянец дает более сочную, яркую и контрастную картинку, однако может затруднять восприятие из-за возникающих бликов. Матовая поверхность почти не бликует, меньше пачкается, но и цвета на таком экране не отличаются насыщенностью. Подробнее читайте в этой статье.
Как самостоятельно определить модель матрицы ноутбука
Если вы решили заменить матрицу и хотите сами разобраться, какая именно модель установлена в вашем ноутбуке — есть два способа.
Программный способ
Этот метод удобен в том случае, если отказавшая матрица хотя бы частично отображает картинку. Для диагностики понадобится специальная утилита AIDA64, раньше известная как Everest. Это мультифункциональная программа для проверки аппаратных возможностей ПК, с помощью которой можно узнать подробную конфигурацию устройства.
Диагностика с помощью программы — не универсальный способ. Примерно в 20% случаев информация, полученная с помощью AIDA64, отличается от указанных на заводском стикере данных. Кроме того, в отдельных случаях программе не удается определить модель матрицы ноутбука вообще.
Проверка заводского стикера с информацией
Если экран не подает признаков жизни, это единственная возможность узнать модель матрицы ноутбука. Правда, такой метод потребует хотя бы начальных навыков разбора техники. Для доступа к заводской наклейке не нужно разбирать крышку ноутбука полностью, необходимо всего лишь снять переднюю рамку дисплея.
С тыльной стороны матрицы может быть расположено несколько стикеров с информацией, один из которых и содержит нужный нам артикул. Чтобы определить модель матрицы ноутбука, потребуется знать её точный размер. Полное название модели всегда включает в себя в том числе и длину диагонали: «121» — для матрицы размером 12.1 дюйма, «089» — для матрицы диагональю 8.9 дюйма.
К примеру: в заводском номере матрицы N156BGE-L31 зашифрован размер диагонали 15.6”, а начальная буква N обозначает производителя — CHIMEI (INNOLUX). В таблице ниже приведем список соответствия буквенных кодов и производителей экранов.
| Обозначение производителя в заводском номере матрицы | |
| Acer | L |
| AU Optronics | B |
| BOE Hydis | HB, NT, NV |
| ChiMei | N |
| Chunghwa | CLAA |
| HannStar | HSD |
| Hitachi | TX |
| IBM (IDTech) | IT или IA |
| LG Philips | LP |
| LG Display | LP |
| Matsushita | ED |
| Mitsubishi | AA |
| NEC | NL |
| Quanta | KT |
| Samsung | LT или LTN |
| Sharp | LQ или LM |
| Sanyo — Torisan | ТМ или LMJK |
| Toshiba | LTM или LTD |
| Unipac | UD |
Разобравшись с моделью матрицы, можно приступать к выбору новой комплектующей. Помимо классификации по брендам ноутбуков, в каталоге «Главмага» доступна возможность сортировки матриц по размеру диагонали. Для этого в боковом меню «Матрицы для ноутбуков» перейдите в подпункт «Модели матриц» и выберите раздел с экранами необходимого вам размера.
О том, как подобрать новую матрицу для ноутбука по модели устройства, читайте нашу статью.
Источник
Как узнать какая матрица стоит на ноутбуке

Экран – одна из наиболее уязвимых частей ноутбука. В случае его повреждения нормально пользоваться лэптопом становится невозможно. При таких неисправностях важно узнать, какая матрица стоит на ноутбуке, чтобы поменять ее на оригинальную деталь или полностью подходящий аналог.
Типы матриц
В ноутбуках применяются в основном два типа матриц: TN (Twisted Nematic) и IPS (In-Plane Switching). Некоторые из них также используют экран типа PLS (Plane to Line Switching). Гораздо реже можно встретить очень дорогие матрицы, построенные по технологии IGZO.
Матрицы TN самые дешевые в производстве и чаще всего встречаются в недорогих ноутбуках. И, как правило, TN уступает IPS. В последнее время появились ноутбуки с экранами TN, которые обновляют изображение 120 раз в секунду и не уступают качеством даже хорошим лаптопам с дисплеем IPS. К сожалению, параметры самых дешевых матриц TN значительно отличаются даже от уровня слабых IPS.
Способ с разборкой
Это самый верный способ. Однако применять его непрофессионалам не рекомендуется, поскольку самостоятельная разборка может привести к серьезному повреждению устройства.
К примеру: в заводском номере матрицы N156BGE-L31 зашифрован размер диагонали 15.6”, а начальная буква N обозначает производителя — CHIMEI (INNOLUX).
Способы без разборки
Еще один метод, как узнать модель матрицы ноутбука, не разбирая устройство, заключается в использовании специального ПО для просмотра конфигурации компьютера. Наиболее распространенной программой, подходящей для этой цели, является утилита EVEREST (AIDA64). Скачать ее можно на сайте производителя. После запуска программы в ее рабочем окне нужно перейти на вкладку «Монитор» В ней можно узнать характеристики матрицы ноутбука, включая название ее модели и заводской номер. Программа дает точный результат, полученные данные можно использовать для покупки новой детали. Минус метода состоит в том, что его можно использовать только для лэптопа с рабочим экраном.
Источник
О поисках нужной маркировки матрицы
Конечно, всегда можно просто отнести ноутбук на диагностику, на которой с вас, скорее всего, просто возьмут деньги за пять минут работы, которую вы могли бы сделать и сами. Определить, какая матрица нужна именно вам, не так сложно, как кажется на первый взгляд. Нужно просто ввести в поисковик или на сайте производителя номер вашего девайса: он приклеен снизу на ноутбуке. Скорее всего, на сайте производителя будет информация о том, какие запчасти вы можете использовать. Так, на сайте у компании HP имеется информация о кодах запчастей, которые совместимы с устройствами HP. Либо вы можете самостоятельно разобрать ноутбук и посмотреть на цифры, которые указаны внутри девайса и исходя из этих характеристик выбрать себе матрицу самостоятельно. (О том, как разобрать ноутбук без посторонней помощи, существует большое количество пошаговых инструкций и видео для конкретных моделей и производителей.)
Итак, ноутбук вы успешно разобрали, увидели страшную надпись из букв и цифр и теперь пытаетесь понять, как извлечь из неё необходимую информацию. Всё достаточно просто! Подобную абракадабру – например, в LTN101NT02-B01 – можно разделить на сегменты и прочесть, следуя особым таблицам, в которых эти сокращения прописаны. Именно в этом коде предоставлена вся информация о том, кто производитель, какой у вашей матрицы размер, тип подсветки и т.п.
Следует знать, что если раньше у вас была матрица Samsung, то вам вовсе необязательно покупать матрицу того же производителя. Вы можете приобрести матрицу как у Optronics, так и у Samsung, если под другим параметрам они вам подходят. Производители могут быть совершенно разные, и это не ключевой показатель при выборе покупки (разумеется, не в том случае, если вы «храните верность» какому-то одному бренду). В конце концов, случается и такое, что именно вашу матрицу сняли с производства. Тогда вам волей-неволей придётся выбрать продукт другого производителя.
Далее, после буквенного обозначения идёт обозначение цифровое, в нашем примере это 101. Оно обозначает диагональ экрана. Этот показатель измеряется в дюймах. Соответственно, сто один – это 10,1 дюйм. Следовательно, тут может быть и 156 (15,6 дюйма), и 154 (15,4 дюйма), и 170 (17 дюймов ровно) и т.д. Диагональ матрицы – это, в отличие от названия фирмы производителя, тот параметр, которым уже никак нельзя пренебречь. Как невозможно запихнуть большую матрёшку в маленькую, так и прикрепить на стандартный («широкий») ноутбук крошечный экранчик в 11 дюймов просто невозможно физически. Так что размер экрана – один из ключевых моментов.
После информации о диагонали экрана идёт информация о коде разрешения матрицы. Это могут быть буквенные обозначения типа WX, P или p3 – как правило, одна или, чаще, две латинские буквы. Они тоже несут в себе определённое значение, цифровое, и поисковик вам в данном случае выдаст детальную информацию на этот счёт. Например, в уже упомянутом нами случае с LTN101NT02-B01 мы видим сочетание NT, что подразумевает разрешение 1024×600. Эти цифры – это не что иное, как количество пикселей на квадратный дюйм экрана. Пиксель – это крошечный светочувствительный элемент, который представляет собой точку на экране (неважно, чего: фотоаппарата, телевизора или монитора компьютера). У большинства матриц имеется пиксели только трёх цветов: красного, синего и зелёного. Точнее, их покрывают фильтрами данных цветов. Именно пиксели дают изображение и цвет. Поэтому, чем больше разрешение, тем больше пикселей, и, соответственно, тем лучше изображение.
Разрешение матрицы может быть различным: 1024×600, 1366×768, 1600×1200 и др. Данный параметр, так же, как и название производителя, не играет особенной роли при замене матрицы. То есть, вам не обязательно подбирать экран с точно таким же разрешением, что был раньше. Вы даже можете выбрать разрешение побольше, чтобы улучшить качество изображения: скажем, вместо 1366×768 приобрести матрицу с разрешением 1920×1080. Стоит отметить, что на сегодняшний день практически не выпускают экраны с формой, приближенной к квадратной: почти всё время вы будете встречать нечто, больше напоминающее прямоугольник.
Помимо этого, на маркировке ноутбука вы можете увидеть такие аббревиатуры, как LED и CCFT / CCFL. Вот здесь нужно проявить внимание. Если у вас была LED-матрица, то вам подойдёт только LED-матрица! То же самое с CCFT / CCFL. Эти понятия обозначают тип подсветки экрана и они не взаимозаменяемые. В первом случае речь идёт о светодиодном дисплее, а во втором – о ламповой подсветке матрицы. На данном этапе чаще встречаются LED-матрицы, так как они более экологичны и потребляют меньше энергии.
Наконец, последний параметр, на который нужно обратить внимание, это тип и расположение разъёма подключения. Это важные параметры! Данные разъёмы служат для подключения питания и так называемого шлейфа от видеокарты. Они могут быть разных размеров. Существует три типа шлейфов: их количество «ножек» может быть 20, 30 или 40. В документации они обозначаться как «pin», на внутренней же стороне ноутбука может быть просто написано число.
Итак, замена матрицы – задача, выполнимая для каждого. Главное, что следует помнить, это то, что если ваше устройство всё ещё находится на гарантии, то лучше не заниматься заменой деталей самостоятельно! В противном случае, ваша гарантия «обнулится», и ремонтировать устройство придётся уже за деньги. Плюс, даже если вы технарь по образованию и работаете с подобными девайсами, лучше всё-таки не пренебречь инструкцией по сбору и разбору ноутбука, так как универсальных правил тут нет. Ну и, конечно, не забудьте выключить прибор из сети и вынуть аккумулятор до того, как начнёте разбирать ноутбук, иначе вы рискуете повредить статическим электричеством детали устройства.
Источник
Где посмотреть номер матрицы на ноутбуке
Вы решили произвести замену матрицы ноутбука самостоятельно, но никогда не совершали подобную процедуру – тогда это мини-пособие для Вас.
Первым делом придется Вас разочаровать – универсальной инструкции по замене экрана ноутбука не существует, так как ноутбуки разных марок имеют различную систему сборки, а значит, требуются иногда в корне другие шаги по его разборке. Помимо этого способы сборки различаются не только в зависимости от фирмы-производителя ноутбука, а также от серии и модели устройства. Хотя, как показывает практика, у одного поколения ноутбуков одного и того же производителя сборка будет схожей. Ноутбуки Apple имеют очень сложную сборку, особенно серия Macbook Air, поэтому заниматься их разборкой крайне не рекомендуется.
Теперь по порядку Ваш план действий:
1. Узнаем точную марку ноутбука (производитель, серия, модель), иногда требуется номер продукта (product number, product NO.:). Обычно серия указана на рамке дисплея или возле клавиатуры ноутбука, также модель и номер продукта содержаться на стикере (наклейке) на коробке из-под ноутбука и на самом ноутбуке. В некоторых ноутбуках посмотреть модель и номер продукта можно программно, к примеру, у HP и Compaq – нажав на кнопки Fn и Esc.
3. На всякий случай поищем видео по разборке конкретного ноутбука на youtube.com Запросы следует выбирать по типу: разборка ноутбука, замена дисплея ноутбука, замена экрана ноутбука, замена матрицы ноутбука (вместо ноутбука производители и модель ноутбука). Если ничего так и не нашли, то стоит попробовать ввести в поисковую строку только название ноутбука (бренд и серию или модель). На английском видео с разборкой будет содержать одно из нижеуказанных слов: disassembly, reassembly, display, assebly.
4. Берем инструменты и собственно разбираем экран ноутбука, снимаем матрицу и смотрим маркировку как указано на картинке.
Примите во внимание, что для людей с техническим складом ума, для которых вовсе не обязательно пользоваться инструкцией, чтобы понять, как разобрать ноутбук, все равно рекомендуется хотя бы ознакомиться с любым видео по замене матрицы ноутбука, и главное запомнить основное правило при разборке:
Очень важно! Перед разборкой ноутбука отсоедините ноутбук от сети и вытащите из него аккумулятор! Это необходимо для предотвращения повреждения деталей ноутбука статическим электричеством.
Источник
Всё о маркировке матриц
При поломке или повреждении экрана и последующей попытке его замены многие пользователи сталкиваются с тем, что не знают, какая модель матрицы используется в их ноутбуке. Стоит сразу упомянуть, что все действия, связные с разборкой ноутбука и установкой экрана Вы делаете на свой страх и риск, поэтому если Вы не уверены в своих силах – обратитесь в сервисный центр, в противном случае эта статья будет для Вас действительно полезна.
Есть два основных способа определения модели матрицы, используемой в ноутбуке. Первый: это просмотреть информацию об экране в специализированной программе с помощью дополнительного монитора, присоединённого к ноутбуку с повреждённым дисплеем – чаще всего для этого используется утилита AIDA64. В разделе Monitor (или Display в некоторых версиях) в графе Monitor Name или Manufacturer указывается парт-номер из букв и цифр, который позволяет точно подобрать нужную модель матрицы. Второй способ более надёжный, но при этом и более сложный. Пользователю необходимо разобрать верхнюю часть ноутбука, снять неисправную матрицу и посмотреть её парт-номер на наклейке, которая крепится на тыльной стороне матрицы.
Все парт-номера матриц несут в себе определённую информацию об используемой матрице. Разберём это детально на примере парт-номера матрицы NT156WHM-N50.
Буквы, вплоть до первых цифр, указывают на производителя матрицы: в нашем случае буквами NT маркирует свои матрицы компания BOE-Hydis. Последующие три цифры – это диагональ матрицы, в нашем случае цифры 156 указывают на диагональ 15,6 дюйма. Последующие одна, две или три буквы указывают на разрешение матрицы: например, обозначению WH соответствует разрешение 1366 на 768 пикселей. Ну и последующие буквы и цифры могут указывать на ревизию матрицы, особенности системы подсветки и прочую информацию.
В идеале, желательно подбирать матрицу для ноутбука с тем же парт-номером, что и была в нём установлена, однако зачастую одна и та же модель ноутбука может комплектоваться различными моделями матриц, которые могут различаться технологией изготовления (TN или IPS), характеристиками и даже разрешением. Именно благодаря этому в некоторые модели ноутбуков можно установить более качественную и дорогую матрицу, чем в них была установлена изначально. Кроме того, некоторые матрицы имеют целый ряд полноценных аналогов – то есть при отсутствии требуемой Вам матрицы, можно подобрать совместимую модель практически с теми же характеристиками: главное, чтобы совпадали их диагонали, крепления, разъёмы для шлейфов и толщина. Но об этом детально мы поговорим в последующих статьях.
Требуемую Вам матрицу по её номеру вы легко можете найти на нашем сайте в разделе «Матрицы для ноутбуков». Для этого достаточно в строке поиска вбить нужный Вам парт-номер и перейти на страницу матрицы, где Вы сможете просмотреть на её фотографию и детальные характеристики. Если же Вы не смогли найти нужный Вам экран или его сейчас нет в наличии, то Вам стоит позвонить нам или связаться при помощи Skype или социальных сетей (все контактные данные указаны в верхней части нашего сайта) и мы поможем Вам подобрать матрицу для Вашего ноутбука.
Источник
Экран – одна из наиболее уязвимых частей ноутбука. В случае его повреждения нормально пользоваться лэптопом становится невозможно. При таких неисправностях важно узнать, какая матрица стоит на ноутбуке, чтобы поменять ее на оригинальную деталь или полностью подходящий аналог.
- Типы матриц
- Способ с разборкой
- Способ без разборки
- На что важно обратить внимание
Типы матриц
В ноутбуках применяются в основном два типа матриц: TN (Twisted Nematic) и IPS (In-Plane Switching). Некоторые из них также используют экран типа PLS (Plane to Line Switching). Гораздо реже можно встретить очень дорогие матрицы, построенные по технологии IGZO.
Матрицы TN самые дешевые в производстве и чаще всего встречаются в недорогих ноутбуках. И, как правило, TN уступает IPS. В последнее время появились ноутбуки с экранами TN, которые обновляют изображение 120 раз в секунду и не уступают качеством даже хорошим лаптопам с дисплеем IPS. К сожалению, параметры самых дешевых матриц TN значительно отличаются даже от уровня слабых IPS.
Способ с разборкой
Самый точный способ заключается в разборке крышки портативного ПК. После разборки необходимо найти ярлык производителя, на котором нанесена заводская информация об устройстве. OEM номер матрицы указан с обратной стороны (например NV156FHM-N42 или B156HAN01.2). Если маркировка начинается с NV- или NT- значит матрица производства BOE, а если B- то AUO, цифры указывают на размер диагонали, например 156 — это диагональ 15.6.
Это самый верный способ. Однако применять его непрофессионалам не рекомендуется, поскольку самостоятельная разборка может привести к серьезному повреждению устройства.
К примеру: в заводском номере матрицы N156BGE-L31 зашифрован размер диагонали 15.6”, а начальная буква N обозначает производителя — CHIMEI (INNOLUX).
Способы без разборки
Элементарный способ, как определить тип матрицы ноутбука — это найти ее номер на официальном сайте производителя. Для этого нужно вначале узнать точную модель лэптопа. Ее можно узнать на наклейке, которая расположена с нижней стороны корпуса лэптопа. При своей простоте, этот метод не самый надежный из-за высокой вероятности ошибки.
Еще один метод, как узнать модель матрицы ноутбука, не разбирая устройство, заключается в использовании специального ПО для просмотра конфигурации компьютера. Наиболее распространенной программой, подходящей для этой цели, является утилита EVEREST (AIDA64). Скачать ее можно на сайте производителя. После запуска программы в ее рабочем окне нужно перейти на вкладку «Монитор» В ней можно узнать характеристики матрицы ноутбука, включая название ее модели и заводской номер. Программа дает точный результат, полученные данные можно использовать для покупки новой детали. Минус метода состоит в том, что его можно использовать только для лэптопа с рабочим экраном.
На что важно обратить внимание
- для матриц производства AUO обязательно необходимо сверяться с ревизией. Например — B156HAN02.1 H/W:3A В данном примере H/W:3A — это ревизия. Если Вы не обратили на это внимание, с большой долей вероятности матрица будет либо шире чем надо, либо не будет иметь креплений.
- если родная матрица 1366×768, то матрица с разрешением 1920×1080 может не запуститься. Потребуется двухканальный шлейф.
- на некоторых сериях ноутбуков (особенно X- серия Asus, например X550/X555/X554 и т д) может устанавливаться матрицы как с 40-пин разъемом так и с 30-пин.
- матрицы с разрешением 1920×1080 и 3840×2160 также имеют разные разъемы подключения.
- матрицы 60-120-144 Гц — имеют разные разъемы.
Содержание
- Способ 1: Апплет «Устройства и принтеры»
- Способ 2: «Диспетчер устройств»
- Способ 3: Сторонние программы
- Speccy
- AIDA64
- Вопросы и ответы
Способ 1: Апплет «Устройства и принтеры»
На десктопных компьютерах самый простой способ узнать название монитора – подсмотреть его в свойствах устройства средствами операционной системы.
- Запустите апплет «Устройства и принтеры» командой
control /name Microsoft.DevicesAndPrinters, выполненной в диалоговом окошке быстрого запуска. Для его вызова нажмите клавиши Win + R. - В открывшемся окне дважды кликните по значку монитора или дисплея.
- Откроется окно свойств, в котором будут указаны наименование и номер модели монитора, а также название производителя.

Способ 2: «Диспетчер устройств»
Более универсальным способом получения сведений о мониторе является использование «Диспетчера устройств». Способ можно использовать и на десктопных компьютерах, и на ноутбуках.
- Откройте «Диспетчер устройств» из контекстного меню кнопки «Пуск».
- Разверните пункт «Мониторы», выберите нужное устройство (если мониторов два или больше) и откройте его «Свойства».
- Переключитесь на вкладку «Сведения», в выпадающем списке «Свойство» выберите «ИД оборудования» и скопируйте значение в буфер обмена.
- Выполните поиск в Google или Яндекс по полученной информации и изучите результаты поисковой выдачи. Название устройства будет указано на первой же странице.

Способ 3: Сторонние программы
Узнать название, а также извлечь прочую информацию о мониторе можно с помощью специальных программ, например Speccy и AIDA64.
Speccy
Бесплатная программа, предназначенная для получения информации о системе и ключевых компонентах компьютера.
Скачать Speccy
- Скачайте программу с сайта разработчика и установите.
- Запустив приложение, выберите в меню слева раздел «Графические устройства» и посмотрите справа в блоке «Монитор» значение параметра «Name» или «Название».

AIDA64
Более информативной является условно-бесплатная программа AIDA64, показывающая также модель и идентификатор монитора.
Скачать AIDA64
- Скачайте программу с сайта разработчика, выбрав обычную или портативную версию.
- Запустив приложение, выберите в меню слева «Дисплей» → «Монитор». В правой колонке будет указано имя монитора и название его модели.

Когда Windows 10 не загружается, узнать название монитора можно из наклейки, приложенной документации, гарантийного талона, модели ноутбука, если речь идет о ноутбуке.
Подробнее: Узнаем, какой монитор подключен к компьютеру
Еще статьи по данной теме:
Помогла ли Вам статья?
Содержание
- Где посмотреть модель монитора
- Надписи на корпусе
- В документах
- Посмотреть в интернете
- Как узнать модель монитора
- Модель монитора
- Сторонний софт
- Сведения о свойствах
- Как узнать марку монитора на компьютере?
- Как узнать название монитора Windows 10?
Где посмотреть модель монитора
Если у вас появилась необходимость выяснения точных параметров монитора, можно воспользоваться одним из следующих способов.
Надписи на корпусе
Если это модная актуальная модель, которая недавно появилась на рынке, поэтому агрессивно продвигается маркетологами, ее название в большинстве случаев присутствует на лицевой панели.
Оно может быть выбито или написано на корпусе, а также содержаться на красивой яркой наклейке.
Однако так бывает не всегда: бренды, дизайнеры которых склонны к минимализму, убирают с фронтальной панели все лишнее, включая кнопки управления и помещая их на боковой кромке.
Гарантированный способ определить какой у тебя монитор – рассмотреть шильдик на тыльной стороне устройства.
Согласно международным стандартам, он там должен присутствовать в обязательном порядке и содержать, кроме требуемых маркировочных знаков, марку монитора и его модель.
Опыт показывает, что пользователем этот шильдик удаляется очень редко, ибо смысла в таких действиях нет совершенно. К «группе риска» относятся родители маленьких детей – малыши и не такое могут учудить.
Зная модель устройства, в интернете уже можно легко найти его характеристики (детальнее советую почитать об этом в публикации «Как узнать характеристики монитора»).
В документах
Если у вас сохранилась любая возможная документация на приобретенную электронику, можно
постараться найти всю информацию в ней.
Данные способы подразумевают поиск информации без использования специальных программ и разбора панелей. Если вы нашли, значит, цель достигнута. Иначе придется с помощью системных настроек зайти в описание своего монитора.
ВАЖНО! Внимательно осмотрите всю поверхность и документацию на купленную технику. Только в случае отсутствия информации приступайте к следующему этапу, который заключается в детальном поиске.
Посмотреть в интернете
Вариант, к которому можно обратиться, основываясь только на собственные знания внешнего вида монитора и производителя. В поисковой системе Google или строке любого другого поисковика вписать название производителя, которое указано на мониторе. В результате выдачи будет представлено множество интернет-магазинов, которые занимаются продажей мониторов данного бренда. Ознакомившись с характеристиками, в принципе, можно найти, что нужно.
Второй вариант – узнать у специалистов, зайдя на любой форум, где обсуждают компьютерную технику. Можно там задать вопрос, указав бренд монитора или отправив фото модели. Но не стоит полностью доверять форумам, ведь не всегда ответ может быть правильным.
Оптимальный метод поиска в Интернете – официальный сайт производителя. Клиент может написать письмо, обратившись в техническую поддержку.
Как узнать модель монитора
Спустя определенное время штампы могут стереться, а наклейки потеряться. Даже если они сохранились, но частично истерлись и не могут дать точного названия, значит, стоит использовать другие способы.
Они немного сложнее предыдущих, однако при желании их можно быстро освоить. Выполнить действия сможет любой человек, достаточно будет просто следовать инструкции.
Модель монитора
Марку монитора легко найти, но с номером модели немного сложно. Чтобы узнать номер модели, вам необходимо сначала подключить монитор к вашей системе.
Убедитесь, что он распознан и что Windows может отправлять на него выходные данные. Также убедитесь, что в вашей системе нет теневых мониторов.
Как только вы это сделаете, откройте приложение «Настройки» и перейдите в группу настроек «Система». Выберите вкладку «Дисплей» и найдите параметр «Расширенные настройки дисплея» внизу или справа. Щелкните его и на следующем экране откройте раскрывающийся список Выбрать отображение.
Выберите из этого списка дополнительный дисплей / внешний монитор. Появится монитор с указанием его марки и номера модели.
Как исправить низкую яркость дисплея на 100 в Windows 10
На снимке экрана ниже к системе подключен монитор Dell с номером модели ST2420L.
В этом окне есть параметр свойств адаптера дисплея, и если вы щелкните его, в открывшемся окне будет выделенная вкладка «Монитор».
Вкладка монитора позволяет вам управлять некоторыми настройками вашего монитора, однако любая информация о марке или модели монитора не будет точной. Скорее всего, он будет отображаться как обычный монитор.
Если у вас все еще где-то валяется коробка вашего монитора, вы всегда можете найти на нем номер модели, но это маловероятно. Не многие люди откладывают коробки с оборудованием.
Нет никаких приложений, которые могут определить номер модели монитора, поэтому приложение « Настройки » действительно ваш лучший снимок.
Сторонний софт
Увидеть разрешение монитора можно с помощью стороннего софта. Взять даже утилиты для видеокарты, которые всегда показывают текущее разрешение.
Вот, например, вы видите разрешение экрана на основе Catalist Control Center (для ATI Radeon). Здесь вы можете увидеть не только текущее разрешение, но и максимальное. Само собой, вы можете его самостоятельно изменить.
Сведения о свойствах
Как посмотреть характеристики личного компьютера на Windows 10: по правому клику мышкой откройте свойства ярлычка «Мой компьютер». Вы увидите основные сведения – производитель, установленная ОС, параметры процессора, ОЗУ и типа системы. Точная модель не всегда будет указана.
Как узнать марку монитора на компьютере?
Жидкокристаллическая матрица — один из самых хрупких элементов ноутбука. Тем не менее, если экран вышел из строя, это не значит, что пришла пора списывать компьютер в утиль полностью. Заявления производителей о том, что их модели матриц уникальны и не поддаются замене — в 99% случаев маркетинговый ход.
Подобрать новую матрицу с аналогичными характеристиками, которая полноценно заменит вышедшую из строя — реально и несложно. Чтобы определить, какая матрица подойдет под вашу модель ноутбука, потребуется разобраться в следующих показателях:
- размер диагонали матрицы в дюймах;
- рабочее разрешение;
- тип подсветки экрана: ламповый или светодиодный;
- тип интерфейсного разъема и его расположение.
Размер экрана в первую очередь определяет, какая модель матрицы подойдет ноутбуку. Обычно устанавливают экран той же длины диагонали, что и старый, хотя это и необязательно. В продаже можно найти дополнительные рамки, с помощью которых можно закрыть пробелы, образующиеся при установке нетипичной матрицы, незначительно отличающейся размером — например, с диагональю 14.0” вместо 14.1”. Порой это помогает сэкономить значительную сумму, не теряя в достоинствах.
Довольно часто возможна и замена старой матрицы на модель с более высоким разрешением дисплея — например, 1280×800 вместо 1024х600 в случае экрана размером 10.1 дюйма.
Нередко возникает вопрос о возможности установки светодиодной (LED) матрицы в ноутбук старого образца с поддержкой ламповой (CCFL) подсветки. Это возможно, но потребуется установить дополнительный шлейф или переходник, удалив имеющийся инвертор.
Помимо прочего, необходимо обратить внимание на разницу интерфейсных разъемов. В целом они стандартизованы и отличаются только количеством контактов (пинов). Подавляющее большинство матриц в ноутбуках имеют 30- и 40-контактный разъем. Изредка могут встречаться 20-контактные модели.
Матрицы со светодиодной подсветкой различаются расположением разъема, он может располагаться справа или слева — если смотреть на тыльную сторону экрана. Для установки матрицы с правым расположением контактов может потребоваться удлиняющий шлейф. Важным моментом на который следует обратить внимание, является способ крепления матрицы.
Очень часто, в одних и тех же ноутбуках, производители применяют разные типы матриц, с одинаковыми характеристиками, но разными допустим разъемом, или способом крепления. Поэтому важно понять какой именно тип матрицы установлена на вашем ноутбуке. Мы готовы дать профессиональную, предпродажную консультацию, если вы затрудняетесь с подбором.
По типу поверхности матрицы делятся на два типа: с глянцевым и матовым покрытием. Глянец дает более сочную, яркую и контрастную картинку, однако может затруднять восприятие из-за возникающих бликов. Матовая поверхность почти не бликует, меньше пачкается, но и цвета на таком экране не отличаются насыщенностью. Подробнее читайте в этой статье.
Как узнать название монитора Windows 10?
Третий способ, как посмотреть модель монитора, например, в Windows 10:
- ПКМ клацнуть на иконке «Этот компьютер».
- Нажатием курсора на пункт «Свойства» активировать строку «Диспетчер устройств» – «Монитор».
Источники
- https://setafi.com/elektronika/monitory/kak-uznat-model-monitora-na-kompyutere/
- https://infotechnica.ru/vse-chto-podklyuchaetsya-k-kompyuteru/o-monitorah/opredelyaem-model-razlichnyimi-sposobami/
- https://xiaomi-fun.ru/raznoe/kak-uznat-harakteristiki-monitora.html
- https://toadmin.ru/%D0%BA%D0%B0%D0%BA-%D1%83%D0%B7%D0%BD%D0%B0%D1%82%D1%8C-%D0%BC%D0%B0%D1%80%D0%BA%D1%83-%D0%B8-%D0%BC%D0%BE%D0%B4%D0%B5%D0%BB%D1%8C-%D0%BC%D0%BE%D0%BD%D0%B8%D1%82%D0%BE%D1%80%D0%B0-%D0%B2-windows-10/
- https://rbamedia.ru/articles/kak-uznat-model-monitora-na-kompyutere-5-variantov-gde-posmotret/
- https://a174.ru/kak-uznat-marku-monitora-na-kompyutere-windows-10/
- https://rbamedia.ru/articles/kak-uznat-marku-monitora-na-kompyutere/
- https://dmcagency.ru/kak-uznat-nazvanie-svoego-monitora