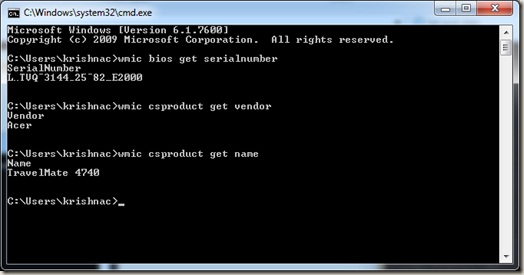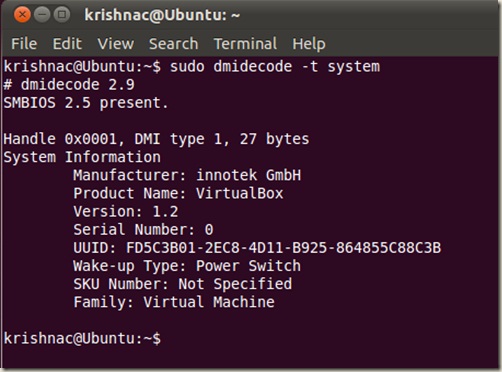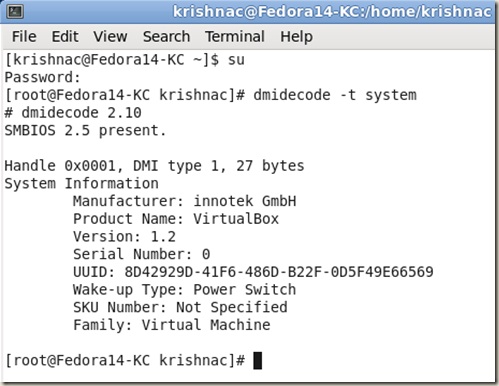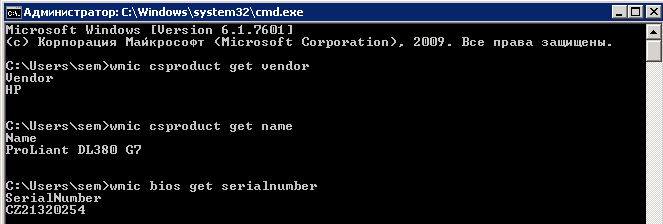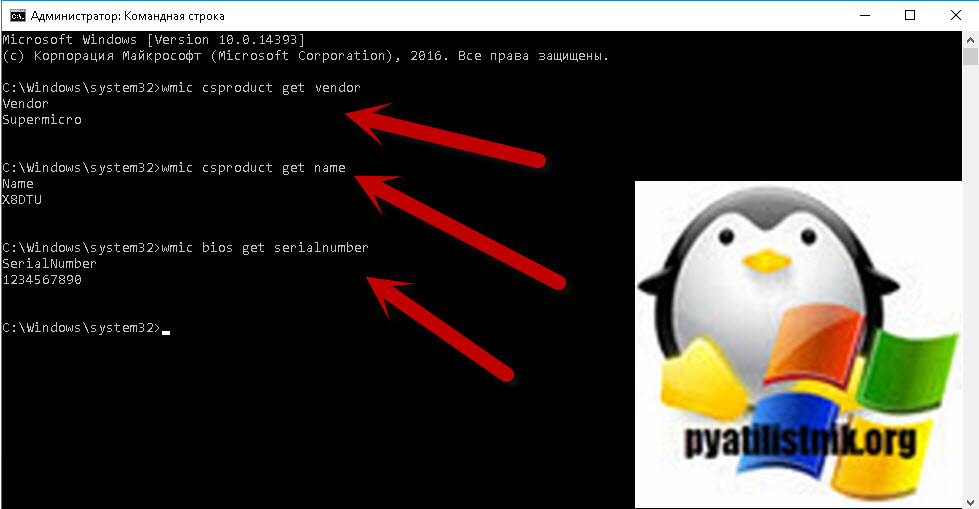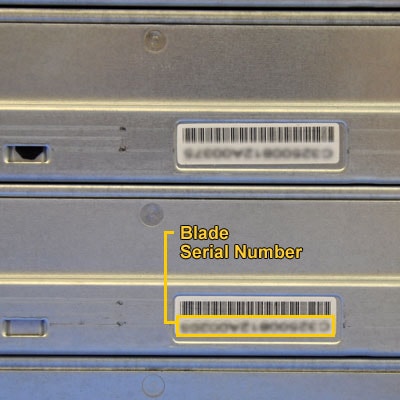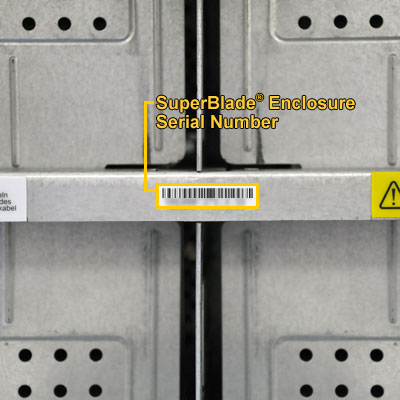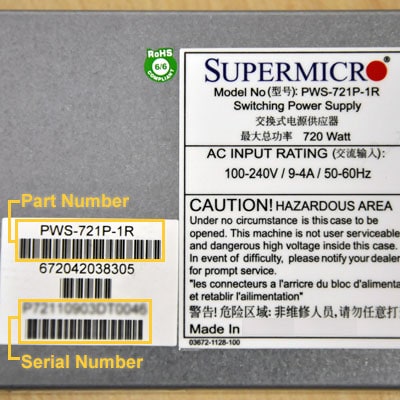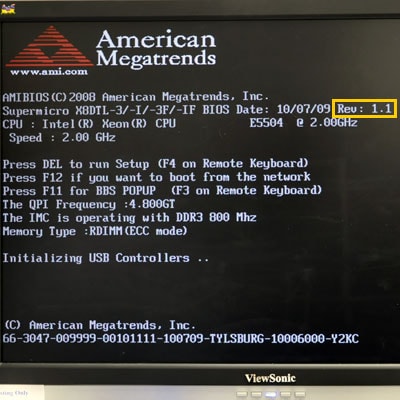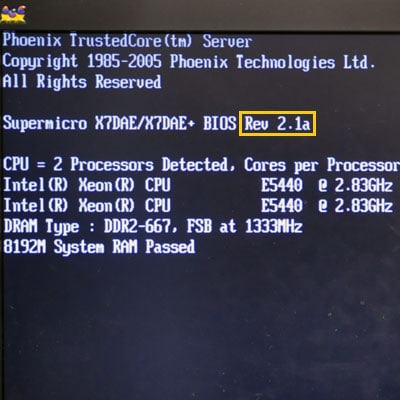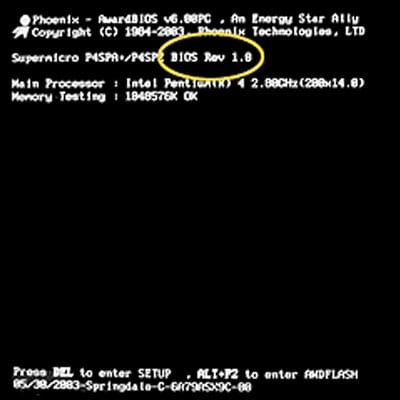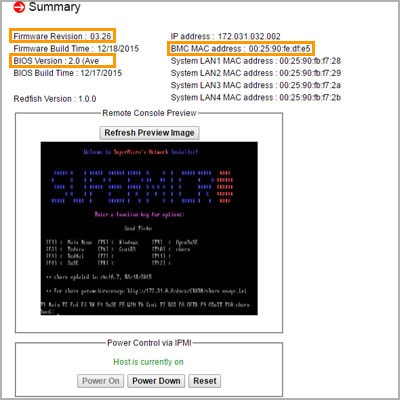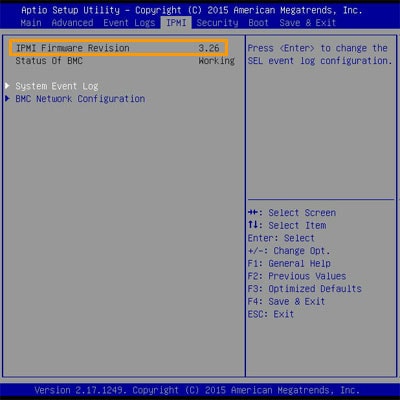Достаточно часто администратору необходимо быстро узнать серийный номер или модель сервера (компьютера). Можно, конечно эту информацию получить, заглянув в серверную стойку или просто под стол, но эта процедура явно не доставит вам удовольствия. Я уже писал ранее о том, как можно узнать серийный номер сервера HP, в данной статье приведу более общую инструкцию.
На серверах/компьютерах под управлением ОС Windows информация о серийном номере, производителе и модели может быть получена из командной строки при помощи вызова функций Windows Management Instrumentation (WMI).
Серийный номер
wmic bios get serialnumber
Производитель
wmic csproduct get vendor
Модель
wmic csproduct get name
В системах семейства Linux, нам поможет утилита dmidecode. Просто наберите указанную команду с привилегиями суперпользователя и вы получите всю информацию о серийном номере и модели сервера:
dmidecode –t system
В системах Linux, основанных на Debian, например, Ubuntu, воспользуйтесь sudo dmidecode –t system
В RPM системах Linux, таких как RedHat или Fedora su dmidecode –t system
Утилита dmidecode по умолчанию доступна в большинстве дистрибутивов Linux, но в случае необходимости ее можно скачать и установить из репозитария.
Как узнать модель и серийный номер сервера из командной строки
Обновлено 22.12.2019

Команды показывающие модель сервера, производителя и серийный номер
Запустите командную строку от имени администратора и выполните, для серверов под управлением Microsoft Windows вот такие команды:
- Узнать производителя — wmic csproduct get vendor
- Узнать модель — wmic csproduct get name
- Узнать серийный номер — wmic bios get serialnumber
В итоге я вижу, что у меня в примере, это сервер HP ProLiant DL380 G7 и серийный номер CZ21320254
Как узнать модель и серийный номер сервера из командной строки-01
Вот пример для серверов Supermicro
Для серверов Linux
Для серверов под управлением Linux используем утилиту dmidecode:
- dmidecode –t system
sudo dmidecode –t system - или
su dmidecode –t system
Дек 22, 2019 20:31
Как узнать модель ноутбука: где посмотреть точную модификацию и серийный номер (для Asus, Dell, HP, Lenovo и др.)
Вопрос пользователя.
Здравствуйте.
Подскажите пожалуйста с одним вопросом. У меня ноутбук SAMSUNG RV508. Но дело в том, что мне нужно знать точную его модификацию, так как RV508 это всего лишь модельный ряд, и в нём (насколько мне известно на сегодняшний день) их может быть три вида!
Так вот, где можно посмотреть точную 100% модификацию устройства?
Доброго времени суток!
На самом деле, не на каждом ноутбуке рядом с клавиатурой приклеивают наклейку, по которой можно сразу же идентифицировать устройство, иногда приходится затратить чуть больше времени ✌.
А ведь точная модификация (а также и серийный номер устройства!) может понадобиться, когда вы решите проапгрейдить свое устройство, обновить драйвера (особенно, при устранении конфликта драйверов), прошить BIOS, купить чехол, зарегистрироваться на офиц. сайте и т.д.
В этой статье покажу несколько способов, как можно решить подобный вопрос.
Где посмотреть точную модель ноутбука и его серийный номер
Способ №1: наклейки на корпусе, документы к устройству
Логично, что самое простое и очевидное с чего следует начать — это с осмотра документов, которые шли вместе с вашим устройством (если, конечно, они остались) и наклеек на корпусе ноутбука.
Кстати, многие ошибочно полагают что наклеек на ноутбуке 1-2 штуки, которые они видят рядом с клавиатурой (как на примере ниже). И если на такой наклейке не указана модель, значит всё, нужно искать заветные программы.
Наклейка на корпусе рядом с клавиатурой — на ней не указана модификация // Lenovo B70
👉 Отнюдь!
Если выключить ноутбук и перевернуть его, то на задней стенке в большинства случаев (99%) будут еще дополнительные наклейки от вашего производителя устройства. Как правило, на ней есть очень подробная информация: точная модель и модификация вашего ноутбука, его серийник (пример ниже). 👇
Точная модель ноутбука: наклейка на задней стенке устройства / Lenovo B7080, model: 80MR
Тем не менее, ниже приведу еще несколько способов, если вдруг наклейка выцвела, или ее не оказалось (либо некогда выключать устройство и переворачивать его 😉).
Способ №2: с помощью сведений в Windows
CMD — командная строка
Через командную строку до сих пор можно получать кучу сведений о вашем компьютере/ноутбуке, управлять им и задавать такие настройки, которые недоступны из других мест.
Чтобы 👉 открыть командную строку: нажмите Win+R , затем введите команду CMD и нажмите Enter (пример ниже).
cmd — запуск командной строки
👉 В помощь!
Другие способы, как открыть командную строку в разных ОС Windows — см. инструкцию
Далее воспользуйтесь одной из трех команд, их привожу ниже.
Эта команда (прим.: SYSTEMINFO) позволяет получить довольно много сведений о вашей ОС Windows, процессоре, модели устройства и т.д. На скриншоте ниже показано, где искать модель и изготовителя системы (то бишь ноутбука). 👇
2) wmic csproduct get name
Еще одна команда, которая покажет непосредственно только модель ноутбука. На мой взгляд, не совсем информативно (особенно с некоторыми устройствами) — можете увидеть только модификацию своего устройства, но не производителя и модель (как в примере ниже).
3) wmic bios get serialnumber
Эта команда выведет на экран серийный номер устройства (его можно выделить и скопировать // полезно для регистрации ноутбука на офиц. сайте производителя — можно получить доп. расширенную гарантию. Такая опция была одно время у Asus, Lenovo. ).
Узнаем серийный номер ноутбука
MSINFO32 — сведения о системе
Довольно информативный способ, работает во всех популярных версиях Windows: XP÷11. Для того, чтобы открыть информацию о системе, нужно:
- нажать сочетание кнопок Win+R ;
- ввести команду msinfo32 ;
- нажать Enter.
msinfo32 — просмотр сведений о компьютере
Далее в открывшемся окне обратите внимание на вкладку «Сведения о системе» , именно в ней модель указан изготовитель и модель вашего устройства (пример на скриншоте ниже). 👇
Сведения о системе
DXDIAG — информация о DirectX
Через средство диагностики DirectX так же можно узнать некоторую информацию о вашем устройстве (в том числе и ту, которую преследуем в этой статье мы 😉).
Для начала так же вызовите окно «Выполнить» (сочетание кнопок Win+R ) и введите команду dxdiag .
Запускаем средство диагностики DirectX (DxDiag)
Далее через некоторое мгновение у вас откроется окно диагностики DirectX. В принципе, на первом же экране у вас должны отобразиться сведения о системе: среди которых и будет модель и изготовитель вашего устройства (пример ниже). 👇
Средство диагностики DirectX
Способ №3: с помощью специальных утилит
Вообще, лично я рекомендую на компьютере иметь хотя бы 1 утилиту, которая может показать максимум информации о вашей системе, температуре, железе и пр. При многих проблемах подобная утилита ни раз вас выручит. О таких утилитах я писал в одной из своих статей (ссылку приведу ниже).
👉 В помощь!
Как узнать характеристики компьютере (ноутбука) — см. лучшие утилиты.
Одна из лучших утилит (на мой взгляд) — это AIDA 64 (Everest). Она позволяет узнать максимум информации о вашем ноутбуке, о любой вашей железке, установленной в ПК.
Что касается модели устройства: то можно открыть вкладку «Компьютер/Суммарная информация» (либо раздел об информации о системной плате). Пример показан на скриншоте ниже. 👇
AIDA 64 — суммарная информация
Тем, кого эта утилита не устраивает по тем или иным причинам, по ссылке выше вы найдете и ее аналоги: Speccy, CPUZ, Astra 32 и др.
Способ №4: с помощью BIOS (UEFI)
Если зайти в BIOS — то, как правило на первом же экране (обычно по англ. он называется, как Main или Information) Вы должны увидеть информацию о железе и его производителе.
Можно найти следующие данные: имя продукта (модель устройства), серийный номер (serial || SN), версия BIOS, модель процессора, модель жесткого диска, количество оперативной памяти и т.д. Пример показан на фото ниже. 👇
Точная модель ноутбука в BIOS // Фото с ноутбука Lenovo B70-80
Приведу здесь несколько справочных статей, которые пригодятся вам, если вы не в курсе, как войти в BIOS, как его настроить, что вообще делать и куда нажимать.
👉 В помощь!
1) Как войти в BIOS (UEFI) на компьютере или ноутбуке — [см. пошаговую инструкцию]
2) Горячие клавиши для входа в меню BIOS, Boot Menu, восстановления из скрытого раздела.
3) Как войти в UEFI (BIOS) из интерфейса Windows 8, 10, 11.
Способ №5: с помощью утилит от производителя ноутбука
Обратите внимание, что у многих производителей ноутбуков (Asus, Lenovo и пр.) есть спец. утилиты для настройки устройства. Они существенно облегчают взаимодействие с устройством.
Например, у Asus такая утилита называется 👉 «My Asus» — позволяет решать многие вопросы с ноутбуком: регулировать обороты вентилятора, уровень заряда батареи, поведение ноутбука с сетями и т.д. (разумеется, утилита в 2 клика покажет всю подноготную об устройстве!).
Утилита MyAsus — показывает основные сведения о системе
👉 Кстати, сталкивался с ноутбуками HP, в которых все вышеприведенные способы (по получению модели устройства) не работали!
В этом случае нужно либо искать документы к устройству, либо воспользоваться авто-поиском драйверов на сайте производителя. См. скриншот ниже. 👇
Разрешите HP определить ваш продукт
Авто-определение модификации устройства на сайте HP работает отлично, см. пример ниже 👀.
Модификация определена — скрин с сайта HP
Думаю, что представленных выше способов более чем достаточно для точной идентификации и многократной перекрёстной проверки производителя вашего устройства.
Узнать идентификатор сервера
Предположим, что на сервере стоит операционная система Windows Server 2008 /R2.
Я покажу как узнать серийный номер сервера , для этого мне понадобится утилита wmic:
Сперва запускаем окно командной строки cmd.exe с правами администратора:
1) Нажмите кнопку Пуск
2) Введите в строке поиска cmd
3) Щелкните правой кнопкой мыши ярлык командной строки и выберите пункт Запуск от имени администратора
Где посмотреть Serial / Rev. number Guide на Supermicro
Rack-mountable systems serial numbers are located on the rear side by the I/O panel.
Embedded system serial numbers are located on the I/O panel.
Motherboard
- The PCB (Printed Circuit Board) revision number is a tiny print on the motherboard below the motherboard model name. (See boxed area in image below.)
- The serial number is located below the bar code on the sticker that contains the country of manufacture, i.e. Made in.
Chassis
Rack-mountable chassis serial numbers are located on the side of chassis by the sliding rail.
4U Tower chassis serial number stickers are located on the bottom side.
Blade
Blade serial numbers (SBI. or SBA. ) are located on the side as shown below:
Blade enclosure serial numbers (SBE. ) are located on the rear side:
CMM (chassis management module) serial numbers (SBM. ) are located as shown:
Stand-alone switch serial numbers are located on the I/O side:
Power Supply
Serial and part numbers for power supplies:
Location of the sticker may differ (left or right side):
BIOS / IPMI
BIOS revision numbers are shown on the first boot-up display:
AMI BIOS Revision Number:
Phoenix BIOS Revision Number:
Award BIOS Revision Number:
IPMI version and Mac addresses are shown after login to WEBGUI’s display:
IPMI version showing on BIOS screen display:
Others
(CPU, Memory, HD, HD Backplane, Riser Card, Power Distributor)
Hard drive backplane serial number stickers are located below the product number:
На сервере нажмите кнопку [Пуск] и выберите [Выполнить]. Откроется окно выполнения. В поле Open: введите msinfo32 и нажмите [OK]. Откроется окно системной информации.
Как мне найти свою модель сервера?
Откройте командную строку, нажав клавишу Windows на клавиатуре и одновременно коснувшись буквы X. Затем выберите Командная строка (администратор). Введите команду: WMIC CSPRODUCT ПОЛУЧИТЕ ИМЯ, затем нажмите ввод. Номер модели вашего компьютера появится ниже.
Какую версию операционной системы Windows я использую?
- Нажмите кнопку «Пуск»> «Настройки»> «Система»> «О системе». …
- В разделе «Характеристики устройства»> «Тип системы» проверьте, установлена ли у вас 32-разрядная или 64-разрядная версия Windows.
- В разделе «Технические характеристики Windows» проверьте, какой выпуск и версия Windows работает на вашем устройстве.
Какой тип сервера представляет собой Windows Server 2012?
Это преемник оригинальной Windows Server 2012 и Серверная операционная система, производная от Windows 8.1 чтобы получить официальную поддержку от Microsoft. Следующее обновление, официально именуемое Windows Server 2012 R2 Update, было выпущено в апреле 2014 года. Это совокупный набор обновлений безопасности, критических и других обновлений.
Как мне найти свой серийный номер?
Серийный номер
- Откройте командную строку, нажав клавишу Windows на клавиатуре и нажав букву X.…
- Введите команду: WMIC BIOS GET SERIALNUMBER, затем нажмите Enter.
- Если ваш серийный номер закодирован в вашей биографии, он появится здесь, на экране.
Какая марка и модель компьютера?
Щелкните кнопку «Пуск», щелкните правой кнопкой мыши «Компьютер», а затем щелкните «Свойства». Этот процесс отобразит информацию о марке и модели портативного компьютера, операционной системе, характеристиках оперативной памяти и модели процессора.
Как мне найти информацию о моем сервере?
Как узнать имя хоста и MAC-адрес вашего устройства
- Откройте командную строку. Щелкните меню «Пуск» Windows и выполните поиск «cmd» или «Командная строка» на панели задач. …
- Введите ipconfig / all и нажмите Enter. Это отобразит вашу сетевую конфигурацию.
- Найдите имя хоста и MAC-адрес вашего устройства.
Поддерживается ли по-прежнему Windows Server 2012 R2?
Windows Server 2012 и 2012 R2 Приближается конец расширенной поддержки в соответствии с политикой жизненного цикла: расширенная поддержка Windows Server 2012 и 2012 R2 будет конец 10 октября 2023 г.. Клиенты обновляются до последней версии Windows Server и применяют последние инновации для модернизации своей ИТ-среды.
Какие есть версии Windows Server 2019?
Windows Server 2019 имеет три редакции: Essentials, Standard и Datacenter. Как следует из их названий, они предназначены для организаций разного размера и с различными требованиями к виртуализации и центрам обработки данных.
Сервер 2012 R2 бесплатный?
Windows Server 2012 R2 предлагает четыре платных выпуска (отсортированных по цене от низкой к высокой): Foundation (только OEM), Essentials, Standard и Datacenter. Выпуски Standard и Datacenter предлагают Hyper-V, а выпуски Foundation и Essentials — нет. Полностью бесплатный Microsoft Hyper-V Server 2012 R2 также включает Hyper-V.
Какой сервер Windows используется чаще всего?
Одним из наиболее важных компонентов версии 4.0 был Информационные службы Интернета Майкрософт (IIS). Это бесплатное дополнение сейчас является самым популярным программным обеспечением для веб-управления в мире. HTTP-сервер Apache находится на втором месте, хотя до 2018 года Apache был ведущим программным обеспечением для веб-серверов.
Какая польза от Windows Server 2012?
Windows Server 2012 имеет Роль управления IP-адресами для обнаружения, мониторинга, аудита и управления пространством IP-адресов, используемым в корпоративной сети.. IPAM используется для управления и мониторинга серверов системы доменных имен (DNS) и протокола динамической конфигурации хоста (DHCP).
Windows Vista Enterprise Windows Vista Business Windows Vista Ultimate Windows Server 2008 Datacenter Windows Server 2008 Datacenter without Hyper-V Windows Server 2008 Enterprise Windows Server 2008 Enterprise without Hyper-V Windows Server 2008 for Itanium-Based Systems Windows Server 2008 Standard Windows Server 2008 Standard without Hyper-V Windows Server 2008 Web Edition Еще…Меньше
Автор:
Юваль Синай MVP
ОТКАЗ ОТ ОТВЕТСТВЕННОСТИ ЗА СОДЕРЖИМОЕ ОБЩЕДОСТУПНЫХ РЕШЕНИЙ
КОРПОРАЦИЯ МАЙКРОСОФТ И/ИЛИ ЕЕ ПОСТАВЩИКИ НЕ ДЕЛАЮТ НИКАКИХ ЗАЯВЛЕНИЙ ОТНОСИТЕЛЬНО ПРИГОДНОСТИ, НАДЕЖНОСТИ ИЛИ ТОЧНОСТИ СВЕДЕНИЙ И СООТВЕТСТВУЮЩИХ ИЗОБРАЖЕНИЙ, ПРИВЕДЕННЫХ В НАСТОЯЩЕМ ДОКУМЕНТЕ. ВСЕ ЭТИ СВЕДЕНИЯ И СООТВЕТСТВУЮЩИЕ ИЗОБРАЖЕНИЯ ПРЕДОСТАВЛЕНЫ «КАК ЕСТЬ» БЕЗ КАКИХ-ЛИБО ГАРАНТИЙ. КОРПОРАЦИЯ МАЙКРОСОФТ И/ИЛИ ЕЕ ПОСТАВЩИКИ НАСТОЯЩИМ ОТКАЗЫВАЮТСЯ ОТ КАКИХ-ЛИБО ГАРАНТИЙНЫХ ОБЯЗАТЕЛЬСТВ И УСЛОВИЙ В ОТНОШЕНИИ ЭТИХ СВЕДЕНИЙ И СООТВЕТСТВУЮЩИХ ИЗОБРАЖЕНИЙ, ВКЛЮЧАЯ ВСЕ ПОДРАЗУМЕВАЕМЫЕ ГАРАНТИИ И УСЛОВИЯ ТОВАРНОЙ ПРИГОДНОСТИ, ПРИМЕНИМОСТИ ДЛЯ КОНКРЕТНЫХ ЦЕЛЕЙ, КАЧЕСТВА ИСПОЛНЕНИЯ, ПРАВ СОБСТВЕННОСТИ И ОТСУТСТВИЯ НАРУШЕНИЙ ПРАВ ИНТЕЛЛЕКТУАЛЬНОЙ СОБСТВЕННОСТИ. В ЧАСТНОСТИ, ВЫ ПОДТВЕРЖДАЕТЕ СВО СОГЛАСИЕ С ТЕМ, ЧТО КОРПОРАЦИЯ МАЙКРОСОФТ И/ИЛИ ЕЕ ПОСТАВЩИКИ НИ ПРИ КАКИХ ОБСТОЯТЕЛЬСТВАХ НЕ НЕСУТ ОТВЕТСТВЕННОСТИ ЗА ПРЯМОЙ ИЛИ КОСВЕННЫЙ УЩЕРБ, ШТРАФНЫЕ САНКЦИИ, СЛУЧАЙНЫЕ, ФАКТИЧЕСКИЕ, КОСВЕННЫЕ ИЛИ ИНЫЕ УБЫТКИ, ВКЛЮЧАЯ, В ЧАСТНОСТИ, УБЫТКИ ОТ УТРАТЫ ЭКСПЛУАТАЦИОННЫХ КАЧЕСТВ, ОТ ПОТЕРИ ДАННЫХ ИЛИ ПРИБЫЛЕЙ В СВЯЗИ С ИСПОЛЬЗОВАНИЕМ ИЛИ НЕВОЗМОЖНОСТЬЮ ИСПОЛЬЗОВАТЬ ЭТИ СВЕДЕНИЯ И СООТВЕТСТВУЮЩИЕ ИЗОБРАЖЕНИЯ, СОДЕРЖАЩИЕСЯ В НАСТОЯЩЕМ ДОКУМЕНТЕ, ВОЗНИКШИЕ ВСЛЕДСТВИЕ СОГЛАШЕНИЯ, ГРАЖДАНСКОГО ПРАВОНАРУШЕНИЯ, ХАЛАТНОСТИ, ОБЪЕКТИВНОЙ ОТВЕТСТВЕННОСТИ ИЛИ ИНЫМ ОБРАЗОМ, ДАЖЕ ЕСЛИ КОРПОРАЦИЯ МАЙКРОСОФТ ИЛИ ЕЕ ПОСТАВЩИКИ ЗАРАНЕЕ БЫЛИ ИЗВЕЩЕНЫ О ВОЗМОЖНОСТИ ТАКОГО УЩЕРБА.
АННОТАЦИЯ
С помощью этой статьи вы узнаете, как найти серийный номер компьютера
Советы.
Пожалуйста, используй метод буфет для получения серийного номера компьютера: 1. Использование buid в разделе «WMIC«: «WMICGet SerialNumber# подсказка»: вы можете использовать команду «WMIC csproduct Get Name«, чтобы получить модель локального компьютера. 2. Использование сценария VBS: On Error Resume Next Dim strComputerstrComputer = InputBox («введите имя компьютера:») Set objWMIService = GetObject («winmgmts:» & «{impersonationLevel = IMPERSONATE). » & strComputer & «rootcimv2») Set colSMBIOS = objWMIService. ExecQuery («Select * from Win32_SystemEnclosure») для каждого objSMBIOS в ColSMBIOSMsgBox strComputer & «:» & objSMBIOS. SerialNumberNext
Нужна дополнительная помощь?
Частенько возникают ситуации когда нужно узнать аппаратную начинку ПК, не отрывая при этом пользователя от работы. На мой взгляд, самый быстрый вариант запустить удаленно командную строку с помощью PsExec или DameWare Remote Support и поглядеть нужную информацию. Ваш покорный слуга чаще всего использует утилиту WMIC для этих целей. Ниже приведена общая информация и список часто используемых ключей.
WMI — запиленная под windows реализация стандарта Web-Based Enterprise Management ( WBEM ). Стандарт используется многими крупными компаниями для мониторинга и управления различными системами и компонентами распределенной информационной среды предприятия с использованием объектно-ориентированных идеологий и протоколов HTML и XML
Утилита WMIC (Windows Management Instrumentation Command) — консольная утилита для вызова объектов и методов WMI. Присутствует во всех версиях Windows начиная с Windows XP.
Вообще функционал WMIC довольно велик. Если заморочиться, с помощью этого инструмента можно сделать много чего. Ваш покорный слуга выписал список популярных команд для получения информации о железе и ОС, чтобы долго не вспоминать.
1. Получить информацию о процессоре. (Название, количество ядер, количество потоков, максимальная частота)
wmic CPU get Name,NumberOfCores,NumberOfLogicalProcessors,Maxclockspeed /format:list
2. Получить информацию о материнской плате (Производитель, модель)
wmic baseboard get manufacturer, product /format:list
3. Получить информацию о BIOS (Производитель, Дата, Версия)
wmic BIOS get manufacturer,name,SMBIOSBIOSVersion,version /format:list
4. Получить информацию о модулях памяти (Объем, модель, серийный номер)
wmic memorychip get manufacturer,speed,Capacity,DeviceLocator,PartNumber /format:list
5. Получить информацию о HDD (Модель, Размер)
wmic diskdrive get model,size /format:list
6. Получить информацию о логических дисках. (Буква, общий объем, свободное место, имя)
wmic logicaldisk get deviceid,size,freespace,volumename /format:list
7. Получить список принтеров и их статусы.
wmic printer list status
8. Получить информацию об операционной системе (Название, версия)
wmic OS get Name,Version /format:list
9. Получить список служб.
wmic service list brief
10. Получить список запущенных процессов
wmic process list brief