Опубликовано 31.05.2020 автор — 0 комментариев
Всем привет! Сегодня я расскажу, как узнать частоту процессора на Windows 10 — самые простые способы. О том, что такое частота шины процессора и как она влияет на работу ПК, можно почитать вот здесь. И так теперь к теме, все довольно понятно и коротко.
Способ № 1: Сведения о системе
Посмотреть тактовую частоту моего ЦП я могу с помощью сервисного инструмента «Сведения о системе». Для этого нужно кликнуть по изображению лупы на Панели задач и в строке поиска ввести msinfo32, а затем запустить найденный файл.
В открывшемся окне будет представлена суммарная информация о системе. Характеристики CPU указаны в строке «Процессор».
Способ № 2: Диспетчер задач
Также определить характеристики центрального процессора можно с помощью Диспетчера задач. В виндовс это приложение запускается с помощью комбинации Ctrl + Shift + Escape.
После запуска программы откройте вкладку «Производительность», где в строке «Скорость» указана частота, с которой работает ЦП. В правом верхнем углу рядом с моделью процессора указана характеристика которая нас интересует.
Способ № 3: Сторонние утилиты
Узнать интересующий параметр можно с помощью программ от сторонних разработчиков — например, бесплатной утилиты CPU-Z. Интересующая нас информация представлена во вкладке CPU. Частота работы в данный момент указана напротив строчки Core Speed и выводится в МГц. А основная или заявленная, указана в поле Specification — самые последние цифры.
Рекомендую почитать статьи «Процессоры для стрима: какие варианты выбирать при различных играх» и «Что такое режим гибернации: как его отключить и стоит ли это делать?». Подписывайтесь на меня в социальных сетях, чтобы не пропустить уведомления о новых публикациях. До завтра!
С уважением, автор блога Андрей Андреев.
Частота процессора, на ровне с количеством ядер — один из самых важных показателей его производительности. Частота измеряется в герцах и показывает сколько операций за один рабочий такт может выполнить процессор. Естественно, чем выше частота — тем быстрее будет работать компьютер.
Частоту процессора можно разделить на несколько видов. Процессор не всегда работает на одной частоте с целью экономии энергии частота подымается только когда есть большая нагрузка и нужно выполнить много вычислений, когда нагрузки нет частота постепенно снижается. Таким образом, есть текущая частота, на которой процессор работает сейчас, а также максимальная рабочая частота, до которой процессор может автоматически ускоряться при необходимости. В этой небольшой статье мы рассмотрим как узнать частоту процессора.
Как посмотреть частоту процессора
Надо отметить, что есть ещё частота Turbo boost/Turbo core, до которой процессор тоже может ускоряться автоматически с некоторыми ограничениями, но только она нигде не указывается, кроме спецификаций процессора, потому что это уже почти разгон. К ограничениям можно отнести то, что материнская плата будет следить хватает ли питания, охлаждения и максимальную частоту будут брать не все ядра.
Например, базовая частота процессора Ryzen 2600x составляет 3.6 ГГц, но в Turbo Boost он может разгоняться до 4.2 ГГц. Эту информацию уже можно узнать только на сайте производителя или путем экспериментов.
1. Диспетчер задач
Самый простой способ узнать текущую частоту процессора — открыть диспетчер задач в вашей операционной системе. Здесь на вкладке производительность есть пункт Скорость, где указано на какой частоте работает процессор сейчас, а также есть график, по которому вы можете понять её изменения.
Напротив пункта базовая скорость указывается максимальная рабочая частота, которую процессор может брать автоматически. Для моего процессора это 3.2 ГГц.
2. Свойства системы
Базовую частоту процессора также можно посмотреть через свойства системы. Для этого кликните правой кнопкой мыши по значку Этот компьютер на рабочем столе, а потом выберите Свойства. Или нажмите сочетание клавиш Win+Break:
Здесь будет указана модель вашего процессора, а также его базовая частота.
3. Командная строка
Для просмотра информации о системе в командной строке можно использовать утилиту wmic. Нажмите сочетание клавиш Win+R и наберите cmd для запуска командной строки, затем выполните:
wmic cpu list brief
Здесь базовая частота процессора будет отображаться в поле MaxCpuSpeed. Также команда выведет семейство процессора, сокет и другую дополнительную информацию.
4. CPU-Z
Если вы хотите получить более подробную информацию в одном месте, вам понадобятся сторонние утилиты, например CPU-Z. Здесь вы можете увидеть текущую частоту процессора, а также множитель частоты:
Множитель — это внутренний показатель, который используется для разгона. Частота процессора рассчитывается умножением частоты шины (Bus speed) на множитель. В программе отображаются все эти параметры. Максимальная рабочая частота обычно выводится около названия процессора в пункте CPU Specifications.
5. BIOS
Если на компьютере не установлена операционная система, а вы хотите узнать частоту процессора, это можно сделать в BIOS. Обычно частота выводиться на главном экране BIOS. Здесь вы можете видеть рабочую частоту напротив пункта CPU Speed:
Выводы
В этой статье мы рассмотрели как посмотреть частоту процессора на компьютере. Теперь вы знаете что частоту можно поделить на три вида: текущая, рабочая и turbo boost. Первые две вы можете посмотреть с помощью системных инструментов или сторонних программ, а последнюю можно узнать на сайте производителя или выполнив стресс тест и посмотрев текущую частоту.
Была ли эта статья полезной?
ДаНет
Оцените статью:

Загрузка…
Об авторе
Администратор te4h.ru, интересуюсь новыми технологиями, криптовалютой, искусственным интеллектом, свободным программным обеспечением и Linux.
Содержание
- Узнаем тактовую частоту вашего процессора в windows 10
- Способ № 1: Сведения о системе
- Способ № 2: Диспетчер задач
- Способ № 3: Сторонние утилиты
- Как узнать сколько ядер у процессора на Windows 10 и Windows 7
- Информация на официальном сайте Intel или AMD
- Количество ядер в «Диспетчере задач» (для Windows 10)
- Количество ядер в окне «Сведения о системе» (для Windows 7/10)
- Программы для просмотра информации о ядрах процессора
- Windows 10 Как включить все ядра процессора при загрузке
- Как узнать сколько ядер в процессоре?
- Как проверить скорость процессора и ядра в Windows 10
- Проверка скорости процессора и ядра
- 1. Узнайте скорость процессора и ядра с помощью диспетчера задач
- 2. Узнайте скорость процессора и ядра, используя параметры
- 3. Узнайте скорость процессора и количество ядер, используя инструмент Сведения о системе
- Как узнать количество ядер и частоту процессора компьютера в Windows 10?
- Как узнать количество ядер и частоту процессора компьютера в Windows 10?
- Нужно ли изменять тактовую частоту
- Как узнать частоту процессора
- Зависимость частоты процессора от количества ядер
- Основные понятия
- Способ 1: AIDA64
- Способ 2: CPU-Z
- Способ 3: BIOS
- Способ 4: Стандартные средства системы
- Тактовая частота процессора: что это такое, на что она влияет, суть и назначение
- Что такое тактовая частота
- На что влияет частота процессора
- Как узнать тактовую частоту процессора
- Нужно ли изменять тактовую частоту
- Зависимость частоты процессора от количества ядер
- Варианты изменения частоты процессора на ноутбуке и компьютере
- Узнаём частоту процессора
- Выводы
- Об авторе
- Общие понятия
- Способ 1: Приложение AIDA64
- Для чего может это понадобиться
- Как узнать количество ядер и частоту процессора компьютера в Windows 10?
- Через окно «Выполнить»
- Как узнать частоту процессора?
- Понимание тактовой частоты (многоядерные процессоры)
- Документация
- Сведения о компьютере
- Как узнать всю информацию о процессоре в Windows
- При помощи свойств компьютера
- При помощи командной строки
- При помощи BIOS
- Сторонний софт
Узнаем тактовую частоту вашего процессора в windows 10
Всем привет! Сегодня я расскажу, как узнать частоту процессора на Windows 10 — самые простые способы. О том, что такое частота шины процессора и как она влияет на работу ПК, можно почитать вот здесь. И так теперь к теме, все довольно понятно и коротко.
Способ № 1: Сведения о системе
Посмотреть тактовую частоту моего ЦП я могу с помощью сервисного инструмента «Сведения о системе». Для этого нужно кликнуть по изображению лупы на Панели задач и в строке поиска ввести msinfo32, а затем запустить найденный файл.
В открывшемся окне будет представлена суммарная информация о системе. Характеристики CPU указаны в строке «Процессор».
Способ № 2: Диспетчер задач
Также определить характеристики центрального процессора можно с помощью Диспетчера задач. В виндовс это приложение запускается с помощью комбинации Ctrl + Shift + Escape.
После запуска программы откройте вкладку «Производительность», где в строке «Скорость» указана частота, с которой работает ЦП. В правом верхнем углу рядом с моделью процессора указана характеристика которая нас интересует.
Способ № 3: Сторонние утилиты
Узнать интересующий параметр можно с помощью программ от сторонних разработчиков — например, бесплатной утилиты CPU-Z. Интересующая нас информация представлена во вкладке CPU. Частота работы в данный момент указана напротив строчки Core Speed и выводится в МГц. А основная или заявленная, указана в поле Specification — самые последние цифры.
Рекомендую почитать статьи «Процессоры для стрима: какие варианты выбирать при различных играх» и «Что такое режим гибернации: как его отключить и стоит ли это делать?». Подписывайтесь на меня в социальных сетях, чтобы не пропустить уведомления о новых публикациях. До завтра!
Источник
Как узнать сколько ядер у процессора на Windows 10 и Windows 7
Производительность процессора во многом зависит от количества ядер, которые он в себя включает. Поэтому многие пользователи интересуются, как узнать количество ядер процессора.
Если вас также заинтересовал этот вопрос, то эта статья должна вам помочь.
Информация на официальном сайте Intel или AMD
Самый простой способ узнать количество ядер в процессоре, это узнать модель процессора и потом, посмотреть в интернете, сколькими ядрами он оснащен. Чтобы узнать модель процессора вам нужно открыть окно «Просмотр основных сведений о вашем компьютере». Данное окно можно открыть несколькими способами:
После открытия окна «Просмотр основных сведений о вашем компьютере» перед вами появится список основных характеристик вашего компьютера. Среди прочего здесь будет указано и название процессора.
Введите название процессора в поисковую систему и перейдите на официальный сайт производителя (Intel или AMD).
Таким образом, вы попадете на страницу с техническими характеристиками вашего процессора. Изучите список характеристик процессора и найдите информацию о количестве ядер.
Обратите внимание, рядом с количеством ядер (Cores) также указано и количество потоков (Threads). Потоки — это что-то вроде виртуальных ядер. Если процессор поддерживает технологию многопоточности (Hyper-threading или SMT), то на каждое его реально существующее ядро приходится по два потока (виртуальных ядра). Наличие определенного количества потоков еще не означает такое же количество физических ядер, поэтому путать эти понятия нельзя.
Количество ядер в «Диспетчере задач» (для Windows 10)
Если у вас Windows 8 или Windows 10, то вы можете узнать количество ядер процессора в «Диспетчере задач». Открыть «Диспетчер задач» можно несколькими способами. Самый простой вариант, это комбинация клавиш CTRL-SHIFT-ESC. Также вы можете воспользоваться комбинацией клавиш CTRL-ALT-DEL или кликнуть правой кнопкой мышки по панели задач (внизу экрана).
После открытия «Диспетчера задач» вам нужно перейти на вкладку «Производительность» и выбрать график «ЦП» в левой части окна. После этого внизу окна вы увидите информацию о процессоре. Здесь будет указана текущая тактовая частота процессора, максимальная частота процессора, объем кэш-памяти, а также количество ядер и потоков.
Обратите внимание, в Windows 7 и более старых версиях Windows, информация о количестве ядер не отображается в «Диспетчере задач». А отдельные графики загрузки ЦП отображают количество потоков, а не процессоров.
Поэтому, в Windows 7 с помощью «Диспетчера задач» нельзя точно определить сколько ядер у процессора.
Количество ядер в окне «Сведения о системе» (для Windows 7/10)
Также вы можете узнать, сколько ядер в процессоре с помощью утилиты «Сведения о системе». Это встроенная в Windows утилита, поэтому этот способ работает практически всегда.
Для того чтобы открыть утилиту «Сведения о системе» нажмите комбинацию клавиш Windows-R, введите команду «msinfo32» и нажмите на клавишу ввода.
В результате перед вами откроется окно с информацией о вашей системе. В этом окне нужно найти строку «Процессор». В ней будет указана модель процессора, тактовая частота, количество ядер и логических процессоров (потоков).
Утилита «Сведения о системе» работает как в Windows 7, так и в Windows 10.
Программы для просмотра информации о ядрах процессора
В крайнем случае вы можете прибегнуть к помощи специальных программ для просмотра характеристик компьютера. Большинство таких программ без проблем выдаст вам всю доступную информацию о вашем процессоре.
Например, можно использовать бесплатную программу CPU-Z. Скачайте данную программу с официального сайта и запустите на своем компьютере. В CPU-Z информация о количестве ядер процессора указана на вкладке «CPU», в самом низу окна в строке «Cores».
Еще один вариант — бесплатная программа HWiNFO64. В этой программе нужно открыть раздел «Central Processor» и выбрать название вашего процессора. После этого нужно пролистать список характеристик процессора и найти строчку «Numbers of CPU cores», в которой указано количество ядер процессора.
Также можно использовать бесплатную программу Piriform Speccy. В этой программе информация о количестве ядер процессора находится в разделе «CPU» в строке «Cores».
В общем, для получения информации о количестве ядер можно использовать практически любую программу, которая умеет отображать характеристики компьютера.
Windows 10 Как включить все ядра процессора при загрузке
Как узнать сколько ядер в процессоре?
Источник
Как проверить скорость процессора и ядра в Windows 10
Windows 10 позволяет легко проверять информацию об оборудовании на вашем компьютере. Ниже вы найдете шаги для проверки скорости процессора и ядер в Windows 10.
 Проверка скорости процессора и ядра
Проверка скорости процессора и ядра
Каждый ноутбук и настольный компьютер содержит процессор, который также известен как CPU или «центральный процессор».
Процессор обрабатывает все основные системные инструкции на компьютере, такие как обработка ввода с клавиатуры и мыши и запуск приложений на компьютере.
На большинстве компьютеров процессор сделан Intel или AMD, в то время как некоторые компьютеры также используют мобильные процессоры, разработанные ARM или Apple.
Процессоры в современных настольных и портативных компьютерах оснащены несколькими ядрами, которые работают как одна команда для обработки нескольких инструкций.
Когда вы проверяете информацию о процессоре в компьютере, вы можете обнаружить, что процессор описывается как двухъядерный процессор (два ядра) или четырехъядерный процессор (четыре ядра).
Помимо количества ядер, вы также сможете увидеть информацию о марке, модели, скорости и встроенном графическом процессоре (если есть) в процессоре.
1. Узнайте скорость процессора и ядра с помощью диспетчера задач
Диспетчер задач в Windows 10 предоставляет подробную информацию о процессоре, установленном на вашем компьютере, включая скорость процессора и количество ядер в процессоре.
2. На экране Диспетчер задач перейдите на вкладку Производительность > щелкните ЦП на левой панели. На правой панели вы сможете увидеть скорость процессора и количество ядер.
Как видно на рисунке выше, на этом компьютере установлен двухъядерный процессор Intel Core i5-7200u (7-го поколения).
2. Узнайте скорость процессора и ядра, используя параметры
Простой способ найти информацию о процессоре, установленном на вашем компьютере, — перейти на вкладку Система на экране параметров Windows 10.
2. На следующем экране прокрутите вниз и нажмите О системе на левой панели. На правой панели вы сможете увидеть марку процессора, модель и скорость.
После того, как вы узнаете марку и модель процессора, вы можете получить информацию о количестве ядер и другую информацию, набрав «Intel Core i5-7200» в Google.
3. Узнайте скорость процессора и количество ядер, используя инструмент Сведения о системе
Другой способ узнать скорость процессора и количество ядер — использовать встроенный инструмент «Сведения о системе Microsoft», который имеется на вашем компьютере.
3. На экране информации о системе прокрутите вниз на правой панели, пока не увидите информацию о процессоре на вашем компьютере.
Источник
Как узнать количество ядер и частоту процессора компьютера в Windows 10?
Это вариант наиболее удобен, поскольку не требует установки дополнительных программ.
Найдите на рабочем столе значок приложения «Компьютер», нажмите на него правой кнопкой мыши, чтобы появилось меню. В нем выберите «Свойства».
Если вы не видите такой значок, нажмите на кнопку «Пуск» — в меню его видно.
Делаете тоже самое: правая клавиша мыши — пункт «Свойства».
Открывается окно «Система». В нижней части окна вы можете увидеть часть характеристик своего компьютер, в том числе наименование процессора и даже тактовую частоту.
Можно попробовать узнать частоту либо при загрузке компьютера, либо в БИОСе. Вот, например, вариант, когда компьютер только загружается:
Еще один простейший вариант. Нажимаете на клавиатуре клавиши Win+R, чтобы вызвать окно «Выполнить». Указываете команду msinfo32, затем нажимаете ОК или Enter на клавиатуре.
Далее открывает окно «Сведения о системе», после чего в графе «Процессор» находите информацию:
Переходим к использованию сторонних программ. Первая на очереди — CPU-Z, одна из лучших бесплатных программ. Частоту процессора можно увидеть прямо на главной вкладке CPU.
Не пройдем мимо отличного приложения Speccy — бесплатного для домашнего пользования. Показывает уйму информации, в том числе тактовую частоту процессора.
Частота процессора, на ровне с количеством ядер — один из самых важных показателей его производительности. Частота измеряется в герцах и показывает сколько операций за один рабочий такт может выполнить процессор. Естественно, чем выше частота — тем быстрее будет работать компьютер.
Надо отметить, что есть ещё частота Turbo boost/Turbo core, до которой процессор тоже может ускоряться автоматически с некоторыми ограничениями, но только она нигде не указывается, кроме спецификаций процессора, потому что это уже почти разгон. К ограничениям можно отнести то, что материнская плата будет следить хватает ли питания, охлаждения и максимальную частоту будут брать не все ядра.
Например, базовая частота процессора Ryzen 2600x составляет 3.6 ГГц, но в Turbo Boost он может разгоняться до 4.2 ГГц. Эту информацию уже можно узнать только на сайте производителя или путем экспериментов.
Самый простой способ узнать текущую частоту процессора — открыть диспетчер задач в вашей операционной системе. Здесь на вкладке производительность есть пункт Скорость, где указано на какой частоте работает процессор сейчас, а также есть график, по которому вы можете понять её изменения.
Напротив пункта базовая скорость указывается максимальная рабочая частота, которую процессор может брать автоматически. Для моего процессора это 3.2 ГГц.
Базовую частоту процессора также можно посмотреть через свойства системы. Для этого кликните правой кнопкой мыши по значку Этот компьютер на рабочем столе, а потом выберите Свойства. Или нажмите сочетание клавиш Win+Break:
Здесь будет указана модель вашего процессора, а также его базовая частота.
Для просмотра информации о системе в командной строке можно использовать утилиту wmic. Нажмите сочетание клавиш Win+R и наберите cmd для запуска командной строки, затем выполните:
wmic cpu list brief
Здесь базовая частота процессора будет отображаться в поле MaxCpuSpeed. Также команда выведет семейство процессора, сокет и другую дополнительную информацию.
Если вы хотите получить более подробную информацию в одном месте, вам понадобятся сторонние утилиты, например CPU-Z. Здесь вы можете увидеть текущую частоту процессора, а также множитель частоты:
Множитель — это внутренний показатель, который используется для разгона. Частота процессора рассчитывается умножением частоты шины (Bus speed) на множитель. В программе отображаются все эти параметры. Максимальная рабочая частота обычно выводится около названия процессора в пункте CPU Specifications.
Если на компьютере не установлена операционная система, а вы хотите узнать частоту процессора, это можно сделать в BIOS. Обычно частота выводиться на главном экране BIOS. Здесь вы можете видеть рабочую частоту напротив пункта CPU Speed:
В этой статье мы рассмотрели как посмотреть частоту процессора на компьютере. Теперь вы знаете что частоту можно поделить на три вида: текущая, рабочая и turbo boost. Первые две вы можете посмотреть с помощью системных инструментов или сторонних программ, а последнюю можно узнать на сайте производителя или выполнив стресс тест и посмотрев текущую частоту.
Если вы нашли ошибку, пожалуйста, выделите фрагмент текста и нажмите Ctrl+Enter.
Урок: как разогнать процессор
Узнать тактовую частоту можно как стандартными способами, так и при помощи стороннего ПО (последнее даёт более точный результат).
Как узнать количество ядер и частоту процессора компьютера в Windows 10?
Знание тактовой частоты процессора и количество ядер процессора позволит не только похвастаться такими знаниями с друзьями, но и поможет при возможной модернизации компьютера, при замене процессора. Также знание потенциала процессора дает вам возможность выбрать подходящие приложения, компьютерные игры и их настройки, которые будут работать стабильно без подвисаний и с приемлемой скоростью.
Для того, чтобы узнать тактовую частоту и количество ядер процессора многие прибегают к специальным информационным утилитам. Однако все необходимые инструменты уже есть под рукой пользователя, на компьютере которого установлена операционная система Windows.
Самым простым способом для открытия «Сведений о системы» является поиск. Для открытия окна поиска нужно нажать на значке «Лупы» на панели задач, рядом с кнопкой пуск.
Дальше, в строку поиска вновь открывшегося окна нужно ввести «Сведения о системе» и выбрать соответствующий результат для его запуска.
Если необходимо частое использование этого приложения, то нужно щёлкнуть правой кнопкой мыши или удерживать результат поиска до появления меню, в котором «Сведения о системе» можно закрепить или на начальном экране, или на панели задач.
Как видно, узнать основные сведения о процессоре, число ядер и тактовую частоту достаточно просто. Здесь также можно скопировать строку с параметрами процессора, используя для этого меню Правка :
Данный способ, пожалуй, является одним из самых простых, чтобы почерпнуть сведения о вашем компьютере; узнать количество ядер и частоту процессора, причем не требуется никаких дополнительных программ и прав администратора.




Нужно ли изменять тактовую частоту

Срок службы ЦП определяет сам пользователь, решая, на какой мощности будет работать и какого качества будет охлаждение
С целью повысить технические данные процессора и увеличить его производительность, можно изменить тактовую частоту CPU. Недостатком этого будет то, что после повышения входящих тактов, увеличится не только количество герц, но и количество подаваемой энергии. Будет регулярно перегреваться процессор, а значит, для его стабильной работы понадобится дополнительное охлаждение.
Решение изменить производительность – дело индивидуальное. Это делать можно, но с осторожным переходом между показателями, регулярно наблюдая за температурным режимом компьютера. Делать это не обязательно, но актуально, если ЦП слишком слаб для определенной игры или для работы в программе либо уже устарел.
Постоянный перегрев CPU гарантированно приведет к его постепенному повреждению и преждевременному выходу из строя.
Как узнать частоту процессора
От тактовой частоты процессора сильно зависит производительность и скорость работы системы. Данный показатель не является постоянным и может незначительно изменяться в ходе работы компьютера. При желании, процессор также можно «разогнать», тем самым увеличив частоту.
Узнать тактовую частоту можно как стандартными способами, так и при помощи стороннего ПО (последнее даёт более точный результат).


Зависимость частоты процессора от количества ядер
Некоторые пользователи считают, что тактовая частота процессора – это показатель, который зависит от количества ядер, что указано в характеристиках. Это не так – данные показатели не являются смежными и никак не связаны друг с другом.
Многоядерность центрального процессора — это параметр, который первоначально должен был увеличивать количество обрабатываемых тактов, но из-за большого энергопотребления, разработчики не стали использовать эту особенность CPU. Оказалось, что процессор лучше себя чувствует при увеличении количества герц через множитель для всего устройства, а не при настройке каждого ядра.
Интересно! В твикерах (утилиты для тонкой настройки операционной системы) можно изменить значение частоты для каждого ядра по отдельности. Но только специалистами, так как самостоятельная работа с многоядерностью попросту уничтожит процессор.
Основные понятия
Стоит помнить, что тактовая частота процессора измеряется в герцах, но обычно указывается либо в мегагерцах (МГц), либо в гигагерцах (ГГц).
Также стоит помнить, что если вы будете пользоваться стандартными способами проверки частоты, то нигде не встретите такого слова как «частота». Скорее всего вы увидите следующее (пример) – «Intel Core i5-6400 3,2 GHz». Разберём по порядку:
Частоту можно посмотреть в документации к аппарату. Но данные там могут несколько отличаться от реальных, т.к. в документах написано среднее значение. А если до этого с процессором производились какие-либо манипуляции, то данные могут разительно отличаться, поэтому рекомендуется получать информацию только программными средствами.
Способ 1: AIDA64
AIDA64 – функциональная программа для работы с компонентами компьютера. ПО платное, но есть демонстрационный период. Для того, чтобы просмотреть данные о процессоре в реальном времени будет вполне достаточно и её. Интерфейс полностью переведён на русский язык.
Инструкция выглядит так:
В поле «Свойства ЦП» найдите пункт «Имя ЦП» в конце которого будет указана частота.
Способ 2: CPU-Z
CPU-Z – программа с лёгким и понятным интерфейсом, которая позволяет просмотреть более детально все характеристики компьютера (в том числе процессора). Распространяется бесплатно.
Чтобы увидеть частоту, просто откройте программу и в главном окне обратите внимание на строчку «Specification». Там будет написано наименование процессора и в самом конце указана актуальная частота в ГГц.
Способ 3: BIOS
Если вы ни разу не видели интерфейс БИОСа и не знаете, как там работать, то лучше оставить данный способ. Инструкция выглядит следующим образом:
Способ 4: Стандартные средства системы
Самый лёгкий способ из всех, т.к. не требует установки дополнительного ПО и входа в БИОС. Узнаём частоту стандартными средствами Windows:
Откроется окно с основной информацией о системе. В строке «Процессор», в самом конце, написана текущая мощность.
Узнать текущую частоту очень просто. В современных процессорах этот показатель уже не является самым главным фактором в плане производительности.
Тактовая частота процессора: что это такое, на что она влияет, суть и назначение
Быстрая скорость выполнения задач – это цель каждого активного пользователя, решившего обновить персональный компьютер. Вне зависимости от предпочтений, как для геймеров, так и для видеомонтажеров, дизайнеров, копирайтеров и художников – нужно хорошее «железо», а в частности «камень».
Многие, с целью увеличить производительность, покупают новый плашки оперативной памяти, забывая, что за скорость и качество выполнения задач отвечает другой компонент – центральный процессор.
Чтобы купить подходящий «камень», важно уделить внимание всем характеристикам, но в первую очередь тактовой частоте, что это такое и как ее определить, разобраться нужно до покупки компьютера.
CPU персонального компьютера предопределяет его работу как в настоящем, так и в будущем. Возможность увеличить его показатели в будущем есть, но покупать следует сразу современную модель. Сэкономив пару тысяч, вы сокращаете актуальность «камня» на пару лет.
Что такое тактовая частота
Заложенная в ЦП мощность не является стандартной, ее можно увеличить
Количество команд (тактов), которое выполняет процессор за 1 секунду, это и есть тактовая частота процессора.
В роли единицы измерения для этой характеристики используются «герц», обозначение которого «HZ» или в русскоязычном варианте «ГЦ».
Количество выполняемых тактов в секунду у современных процессоров превышает значения в 2-4 миллиона герц, поэтому чаще можно встретить модели с тактовой частотой в 2-4 GHZ (ГигаГерц).
Если говорить профессиональным языком, что значит термин тактовая частота процессора, то это количество приходящих на ЦП тактовых импульсов, которые синхронизируют его работу.
Это понятие более точное, так как операции на современном компьютере могут состоять не просто из нескольких тактов, а иногда из десятков тактов.
Поэтому и характеристики в несколько миллионов герц являются вполне адекватными, а не превышающими норму.
На что влияет частота процессора
Значение тактовой частоты равняется ТЧ системной шины и множителя в настройках CPU
Таким образом даже разобравшись, что такое частота у процессора, обычный пользователь не до конца может понять, на что именно влияет этот показатель.
Согласно заявлениям разработчиков, количество герц определяет, с какой скоростью ЦП, используя вычислительные мощности, выполняет задачи.
Одним словом, данный показатель влияет на производительность, а следовательно, на качество работы пользователя.
Как узнать тактовую частоту процессора
Узнать характеристики процессора можно несколькими способами, стандартные обычно указываются в описании к модели процессора и на самом «камне». Информацию о CPU можно найти в разделе «Свойства системы», открыв «Панель управления ОС». Но эти два метода дают информацию о показателях, установленных по умолчанию.Для получения основных данных о ПК не нужны никакие утилиты
Но даже предустановленные параметры ЦП могут давать разные характеристики тактовой частоты. Поэтому, для полноценного анализа своего компьютера, нужно использовать информацию из BIOS и различных утилит.
В современных процессорах существует три разновидности частот CPU, находящегося во включенном состоянии:
Показатели каждой из разновидности частот можно как понижать, так и снижать. Узнать, какая тактовая частота у процессора, возможно в программах: CPU-Z, AIDA64, HWInfo и др. Также эта характеристика указана в BIOS. Для получения информации, нужно открыть его (при загрузке компьютера нажмите «F12» или «Del», в зависимости от модели материнской платы), а затем откройте раздел «CPU Info».
Нужно ли изменять тактовую частоту
Срок службы ЦП определяет сам пользователь, решая, на какой мощности будет работать и какого качества будет охлаждение
С целью повысить технические данные процессора и увеличить его производительность, можно изменить тактовую частоту CPU.
Недостатком этого будет то, что после повышения входящих тактов, увеличится не только количество герц, но и количество подаваемой энергии.
Будет регулярно перегреваться процессор, а значит, для его стабильной работы понадобится дополнительное охлаждение.
Решение изменить производительность – дело индивидуальное. Это делать можно, но с осторожным переходом между показателями, регулярно наблюдая за температурным режимом компьютера.
Делать это не обязательно, но актуально, если ЦП слишком слаб для определенной игры или для работы в программе либо уже устарел.
Постоянный перегрев CPU гарантированно приведет к его постепенному повреждению и преждевременному выходу из строя.
Зависимость частоты процессора от количества ядер
Некоторые пользователи считают, что тактовая частота процессора – это показатель, который зависит от количества ядер, что указано в характеристиках. Это не так – данные показатели не являются смежными и никак не связаны друг с другом.
Многоядерность центрального процессора — это параметр, который первоначально должен был увеличивать количество обрабатываемых тактов, но из-за большого энергопотребления, разработчики не стали использовать эту особенность CPU.
Оказалось, что процессор лучше себя чувствует при увеличении количества герц через множитель для всего устройства, а не при настройке каждого ядра.Интересно! В твикерах (утилиты для тонкой настройки операционной системы) можно изменить значение частоты для каждого ядра по отдельности.
Но только специалистами, так как самостоятельная работа с многоядерностью попросту уничтожит процессор.
Варианты изменения частоты процессора на ноутбуке и компьютере
Указанные в характеристиках к процессору герцы — это тактовая частота, которая установлена по умолчанию. Стандартные настройки увеличивают срок службы этого важного и дорогостоящего компонента, так как CPU не перегревается. Но если позволяет ПК, например, при установленной жидкостной системе или наличии в корпусе современных куллеров, можно разогнать процессор.
При желании можно увеличить количество GHz на любом ПК, но важно контролировать температуру и следить, не перегревается ли дорогостоящий компонент. Поэтому перед разгоном тактовой частоты нужно установить специальные утилиты, которые отображают температуру ЦП.Справка.
Увеличение тактовой частоты вручную или «разгон» также называют «оверлокингом».
Кристаллы ЦП в разрезе под микроскопомВажно! Множитель нельзя сразу увеличивать на несколько единиц, это может привести к выходу из строя самого процессора – чем выше множитель, тем больше подается энергии.
Если кулеры сломаны или недостаточно охлаждают системный блок, «камень», «сердце компьютера», просто сгорит, даже при первом запуске. Постепенно поднимая множитель и проверяя показатели температуры, пользователь определяет, какое значение оптимально.
Для оверлокинга и определения температуры лучше всего подходит утилита «AIDA64». С помощью этого твикера можно узнать все показатели материнской платы, операционной системы, SSD и HDD дисков. Но она чаще всего используется именно для настройки ЦП.Как видно на картинке, процессор, имеющий 3.4 GHz, переформатирован до 4.4 GHz
Утилита показывает все характеристики процессора, что очень удобно для настроек. Кроме AIDA64 специалисты работают со следующими программами:
Для оверлокинга нужно зайти в BIOS и постепенно поднимая множитель системной шины, проверяя как работает ЦП с помощью вышеуказанных программ, установить необходимое значение.
Кроме множителя, нужно увеличить и питание процессора, но делать это следует осторожно, также проверяя после каждого шага работу системы. Поднять этот параметр можно в настройках BIOS, в том же разделе, где повышается множитель, в пункте «CPU Over Voltage».Кроме настройки в утилитах, нужно регулярно менять термопасту и относиться к этому компоненту с осторожностью
Вышеуказанный способ, подойдет не для всех компьютеров. Метод настройки и допустимые значения различаются для каждой материнской платы, версии BIOS и других параметров. Разгон «AMD FX-4300» к примеру, требует отключения некоторых параметров, подробнее про оверлокинг этой модели ЦП читайте тут.
Например, ПК не будет показывать полную эффективность оверлокинга, если установленная оперативная память не справляется с ним. Самостоятельный разгон нужно делать осторожно, проверяя работу всех параметров. И помните, оверлокинг не является гарантийным случаем и если «камень» сгорит, то в этом будет виноват пользователь.
Узнаём частоту процессора
Производительность и скорость работы процессора напрямую зависит от так называемой тактовой частоты. Это значение является нестабильным и может со временем изменяться. Помимо этого, пользователь может самостоятельно разгонять процессор, увеличивая тем самым тактовую частоту. В этой статье будут рассматриваться наиболее простые способы узнать производительность CPU.
Выводы
В этой статье мы рассмотрели как посмотреть частоту процессора на компьютере. Теперь вы знаете что частоту можно поделить на три вида: текущая, рабочая и turbo boost. Первые две вы можете посмотреть с помощью системных инструментов или сторонних программ, а последнюю можно узнать на сайте производителя или выполнив стресс тест и посмотрев текущую частоту.
Если вы нашли ошибку, пожалуйста, выделите фрагмент текста и нажмите Ctrl+Enter.
(4 оценок, среднее: 2,25 из 5)
Об авторе
admin
Администратор te4h.ru, интересуюсь новыми технологиями, криптовалютой, искусственным интеллектом, свободным программным обеспечением и Linux.
Общие понятия
Тактовая частота измеряется в герцах и обозначается МГц или ГГц. Пользователи, которые впервые пытаются выяснить производительность CPU, гарантированно не найдут в параметрах такого значения как «частота».
Прежде всего, следует выяснить, что значит каждый элемент в названии процессора. Для примера возьмем «Intel Core i5-6400 3,2 GHz». Давайте рассмотрим подробнее, что можно узнать из этого обозначения:
Узнать производительность процессора, можно просмотрев техническую документацию на оборудование, но это будет приблизительное число. Обычно производитель указывает в параметрах среднее значение тактовой частоты. Не следует забывать и о том, что в процессе эксплуатации компьютера производительность процессора может изменяться, поэтому, для того чтобы получить достоверную информацию, лучше будет самостоятельно выяснить значение частоты.
Способ 1: Приложение AIDA64
С помощью этой утилиты можно узнать данные о процессоре в режиме реального времени. Софт полностью переведен на русский язык, но распространяется на платной основе. Ознакомиться со всеми возможностями утилиты можно бесплатно в течение тестового периода. Работа с программой осуществляется таким образом:
Способ 2: Утилита CPU-Z
Эта программа заслуженно считается одним из самых популярных приложений для просмотра параметров компьютера. С ее помощью можно узнать информацию не только о процессоре, а и о любом другом оборудовании. Софт распространяется полностью бесплатно.
Для того чтобы узнать тактовую частоту процессора, необходимо запустить утилиту, перейти в раздел «ЦП» и найти строку «Спецификация». Напротив нее указано необходимое вам значение.
Способ 3: Через BIOS
Чтобы выяснить производительность процессора, нет необходимости инсталлировать на компьютер стороннее ПО. Нужную информацию можно просмотреть с помощью BIOS. Использовать этот метод рекомендуется только тем пользователям, которые уверенно чувствуют себя в БИОС. Процедура выполняется таким образом:
Способ 4: Возможности системы
Существует еще один метод, который позволяет узнать частоту процессора и не требует установки стороннего софта на компьютер. Для того чтобы выяснить производительность ЦП, проделайте такие шаги:
В появившейся вкладке найдите надпись «Процессор». Напротив нее можно увидеть значение тактовой частоты.
Как видите, определить производительность процессора достаточно просто. Сделать это можно как с помощью специализированных программ, так и воспользовавшись возможностями системы.
Для чего может это понадобиться
Если вы задумались об апгрейде компьютера и хотите установить более производительный CPU, без знания его модели не обойтись. У разных брендов сокеты под посадку «камня» отличаются, как и у изделий разных модификаций в одной линейке.
Чтобы не ошибиться, какой именно новый девайс покупать, следует определить тип сокета по названию ЦП и уже отсюда «отплясывать».
Еще возможный вариант апгрейда — уточнить, раскроет ли процессор возможности новой видеокарты полностью. Нет смысла переплачивать за современный навороченный графический ускоритель, если он не выдаст максимальный потенциал в связке с вашим ЦП.
Также знать характеристики компа нужно, если вы сомневаетесь, потянет ли он новую игру. Если тактовая частота «камня» не дотягивает до минимальных системных требований, то приложение, скорее всего, не запустится. А если и запустится, будет дико лагать.
Как узнать количество ядер и частоту процессора компьютера в Windows 10?
Знание тактовой частоты процессора и количество ядер процессора позволит не только похвастаться такими знаниями с друзьями, но и поможет при возможной модернизации компьютера, при замене процессора. Также знание потенциала процессора дает вам возможность выбрать подходящие приложения, компьютерные игры и их настройки, которые будут работать стабильно без подвисаний и с приемлемой скоростью.
Для того, чтобы узнать тактовую частоту и количество ядер процессора многие прибегают к специальным информационным утилитам. Однако все необходимые инструменты уже есть под рукой пользователя, на компьютере которого установлена операционная система Windows.
Самым простым способом для открытия «Сведений о системы» является поиск. Для открытия окна поиска нужно нажать на значке «Лупы» на панели задач, рядом с кнопкой пуск.
Дальше, в строку поиска вновь открывшегося окна нужно ввести «Сведения о системе» и выбрать соответствующий результат для его запуска.
Если необходимо частое использование этого приложения, то нужно щёлкнуть правой кнопкой мыши или удерживать результат поиска до появления меню, в котором «Сведения о системе» можно закрепить или на начальном экране, или на панели задач.
Как видно, узнать основные сведения о процессоре, число ядер и тактовую частоту достаточно просто. Здесь также можно скопировать строку с параметрами процессора, используя для этого меню Правка :
Данный способ, пожалуй, является одним из самых простых, чтобы почерпнуть сведения о вашем компьютере; узнать количество ядер и частоту процессора, причем не требуется никаких дополнительных программ и прав администратора.
Через окно «Выполнить»
Является очередным достаточно простым вариантом. На клавиатуре достаточно нажать одновременно две клавиши (Win+R), после чего появится окно «Выполнить». В нем необходимо ввести следующие символы: msinfo32, после чего нажать «ОК».

Вызываем окно «Выполнить», прописываем команду и нажимаем«ОК»
Будет открыто окно под названием «Сведения о системе». Чтобы ознакомиться с информацией о процессоре, потребуется нажать на соответствующую вкладку.

Окно с информацией «Сведения о системе»
Если вы хотите узнать, какие лучшие способы определения названия процессора ПК, читайте статью — «Как узнать название процессора на ПК».
Как узнать частоту процессора?
Только за последний месяц на сайте я разместил две статьи, так или иначе связанные с процессором. В одной из них вы можете узнать, сколько ядер содержится в процессоре, а вторая статья расскажет вам о том, как узнать, какой процессор установлен на компьютере или ноутбуке. Сегодня я разберу еще один вопрос, связанный с процессором, а именно — подскажу вам, как выяснить его тактовую частоту.
Что такое тактовая частота? Я решил не изобретать велосипед, а попросту обратился за определением к Википедии. Вот что так написано:
Тактовая частота — частота синхронизирующих импульсов синхронной электронной схемы, то есть количество синхронизирующих тактов, поступающих извне на вход схемы за одну секунду. Обычно термин употребляется применительно к компонентам компьютерных систем. В самом первом приближении тактовая частота характеризует производительность подсистемы (процессора, памяти и пр.), то есть количество выполняемых операций в секунду. Однако системы с одной и той же тактовой частотой могут иметь различную производительность, так как на выполнение одной операции разным системам может требоваться различное количество тактов (обычно от долей такта до десятков тактов), а кроме того, системы, использующие конвейерную и параллельную обработку, могут на одних и тех же тактах выполнять одновременно несколько операций.
Если говорить более простым языком, то тактовая частота является одной из важнейших характеристик процессора, поскольку от нее в частности зависит скорость работы устройства. То бишь производительность процессора зависит от тактовой частоты, хоть и не полностью и не во всех случаях.
А теперь давайте я расскажу о том, как, собственно, выяснить данную величину, если вы этого не знаете.
Понимание тактовой частоты (многоядерные процессоры)
Сейчас, почти во всех сегментах рынка уже не осталось одноядерных процессоров. Ну оно и логично, ведь IT-индустрия не стоит на месте, а постоянно движется вперёд семимильными шагами. Поэтому нужно чётко уяснить, каким образом рассчитывается частота у процессоров, которые имеют два ядра и более.
Я попробую объяснить, почему суммарную частоту процессора нельзя понимать как: « количество ядер х
Приведу пример: «По дороге идёт пешеход, у него скорость 4 км/ч. Это аналогично одноядерному процессору на N
Пользователи компьютеров и интернета наверняка слышали или читали о том, что мозг компьютера — это его процессор (ЦПУ), что вентилятор, который работает в компьютере, охлаждает систему, потому что ЦПУ от напряжения перегревается. И если он начинает греться, то работа всей системы попросту блокируется, замирает. Итак, рассмотрим, что представляет собой процессор или CPU.
Документация
При покупке процессора всегда дается документация, где вы можете полностью увидеть название данного устройства. Например, она может быть таковой: Intel Core i7-4790k 4GHz/8Mb/88W. Обратите внимание на характеристику 4GHz — это и есть тактовая частота, составляющая 4 Ггц.
В некоторых случаях процессор поставляется в упаковке без каких-либо опознавательных знаков. Не беда, возьмите накладную и посмотрите — в ней всегда будет указано точное название устройства, где в том числе вы сможете увидеть тактовую частоту.
Это в полной мере касается и тех случаев, когда вы приобретаете уже собранный системный блок. И если этом случае на накладной не указаны все характеристики, возможно, это сделано намерено, что бы ввести в заблуждение покупателя (вместо дорогих компонентов устанавливаются более дешевые). Будьте внимательны.
Что касается ноутбуков, то здесь все тоже самое. Но в случае с последним можно также набрать номер модели в поисковой системе и посмотреть, какие именно компоненты установлены в устройстве.
Сведения о компьютере
Существует и более простой вариант, благодаря которому не нужно поднимать документацию. Вы можете воспользоваться встроенной в операционную систему Windows утилитой.
Все, что вам необходимо, это найти на рабочем столе значок «Компьютер» (если он отсутствует, откройте меню Пуск» и там его увидите), нажмите на него правой кнопкой мыши и выберите пункт «Свойства».
Так откроется окно просмотра основных сведений о вашем компьютере. Одним из пунктов будет «Процессор». Здесь собрана полная информация о нем.





Как узнать всю информацию о процессоре в Windows
Есть несколько способов, позволяющих узнать частоту, количество ядер и модель процессора, не прибегая к помощи сторонних программ.
При помощи свойств компьютера
При помощи командной строки

Открываем командную строку

Выполняем команду

Смотрим характеристики системного блока
При помощи BIOS
Этот способ подойдёт для тех случаев, когда нет возможности войти в систему по какой-то причине.

Включаем компьютер
Сторонний софт
Само собой, выяснить такой параметр, как тактовая частота процессора, можно и с помощью стороннего софта. Какой программой лучше пользоваться вам, я сказать не могу, поскольку их великое множество и по сути все зависит только от собственного вкуса. Зато я могу сказать, что утилита CPU-Z давно заслужила свое доверие, к тому же распространяется она совершенно бесплатно.
Скачайте утилиту, запустите ее (есть portable-вариант, не требующий установки) и прямо на главной вкладке CPU найдите показатель Specification, где будет указана модель вашего процессора.
В отдельных случаях, если по каким-либо причинам вам не подходят указанные выше методы, вы можете воспользоваться БИОСом, но это совсем уж крайний вариант.
Зайдите в BIOS (чаще всего нужно нажимать клавишу DEL или ESC перед загрузкой операционной системы), потом найдите пункт Processor. Чаще всего он находится прямо на главной вкладке Main. Здесь вы увидите модель процессора.
Если у вас вдруг что-то не получилось, вы всегда можете задать свой вопрос через комментарии.
Источник
Содержание
- Основные понятия
- Способ 1: AIDA64
- Способ 2: CPU-Z
- Способ 3: BIOS
- Способ 4: Стандартные средства системы
- Вопросы и ответы
От тактовой частоты процессора сильно зависит производительность и скорость работы системы. Данный показатель не является постоянным и может незначительно изменяться в ходе работы компьютера. При желании, процессор также можно «разогнать», тем самым увеличив частоту.
Урок: как разогнать процессор
Узнать тактовую частоту можно как стандартными способами, так и при помощи стороннего ПО (последнее даёт более точный результат).
Основные понятия
Стоит помнить, что тактовая частота процессора измеряется в герцах, но обычно указывается либо в мегагерцах (МГц), либо в гигагерцах (ГГц).
Также стоит помнить, что если вы будете пользоваться стандартными способами проверки частоты, то нигде не встретите такого слова как «частота». Скорее всего вы увидите следующее (пример) – «Intel Core i5-6400 3,2 GHz». Разберём по порядку:
- «Intel» — это наименования производителя. Вместо него может быть «AMD».
- «Core i5» — это наименование линейки процессоров. У вас вместо этого может быть написано совсем другое, впрочем, это не так важно.
- «6400» — модель конкретного процессора. У вас также может отличаться.
- «3,2 GHz» — это частота.
Частоту можно посмотреть в документации к аппарату. Но данные там могут несколько отличаться от реальных, т.к. в документах написано среднее значение. А если до этого с процессором производились какие-либо манипуляции, то данные могут разительно отличаться, поэтому рекомендуется получать информацию только программными средствами.
Способ 1: AIDA64
AIDA64 – функциональная программа для работы с компонентами компьютера. ПО платное, но есть демонстрационный период. Для того, чтобы просмотреть данные о процессоре в реальном времени будет вполне достаточно и её. Интерфейс полностью переведён на русский язык.
Инструкция выглядит так:
- В главном окне перейдите в пункт «Компьютер». Сделать это можно как через центральное окно, так и через левое меню.
- Аналогично перейдите в «Разгон».
- В поле «Свойства ЦП» найдите пункт «Имя ЦП» в конце которого будет указана частота.
- Также частоту можно видеть в пункте «Частота ЦП». Только смотреть нужно на «исходное» значение, которое заключено в скобочки.
Способ 2: CPU-Z
CPU-Z – программа с лёгким и понятным интерфейсом, которая позволяет просмотреть более детально все характеристики компьютера (в том числе процессора). Распространяется бесплатно.
Чтобы увидеть частоту, просто откройте программу и в главном окне обратите внимание на строчку «Specification». Там будет написано наименование процессора и в самом конце указана актуальная частота в ГГц.
Способ 3: BIOS
Если вы ни разу не видели интерфейс БИОСа и не знаете, как там работать, то лучше оставить данный способ. Инструкция выглядит следующим образом:
- Для входа в меню BIOS нужно перезагрузить компьютер. До того момента, как появится логотип Windows нажмите клавишу Del или клавиши от F2 до F12 (нужная клавиша зависит от спецификаций компьютера).
- В разделе «Main» (открывается по умолчанию сразу же при входе в BIOS), найдите строку «Processor Type», где будет указано наименование производителя, модели и в конце текущая частота.

Способ 4: Стандартные средства системы
Самый лёгкий способ из всех, т.к. не требует установки дополнительного ПО и входа в БИОС. Узнаём частоту стандартными средствами Windows:
- Перейдите в «Мой компьютер».
- Нажмите правую кнопку мыши в любом свободном месте и перейдите в «Свойства». Вместо этого можно также нажать ПКМ по кнопке «Пуск» и выбрать в меню «Система» (в этом случае переходить в «Мой компьютер» не нужно).
- Откроется окно с основной информацией о системе. В строке «Процессор», в самом конце, написана текущая мощность.


Узнать текущую частоту очень просто. В современных процессорах этот показатель уже не является самым главным фактором в плане производительности.
Еще статьи по данной теме:
Помогла ли Вам статья?
Как узнать частоту процессора
От тактовой частоты процессора сильно зависит производительность и скорость работы системы. Данный показатель не является постоянным и может незначительно изменяться в ходе работы компьютера. При желании, процессор также можно «разогнать», тем самым увеличив частоту.
Узнать тактовую частоту можно как стандартными способами, так и при помощи стороннего ПО (последнее даёт более точный результат).
Основные понятия
Стоит помнить, что тактовая частота процессора измеряется в герцах, но обычно указывается либо в мегагерцах (МГц), либо в гигагерцах (ГГц).
Также стоит помнить, что если вы будете пользоваться стандартными способами проверки частоты, то нигде не встретите такого слова как «частота». Скорее всего вы увидите следующее (пример) – «Intel Core i5-6400 3,2 GHz». Разберём по порядку:
- «Intel» — это наименования производителя. Вместо него может быть «AMD».
- «Core i5» — это наименование линейки процессоров. У вас вместо этого может быть написано совсем другое, впрочем, это не так важно.
- «6400» — модель конкретного процессора. У вас также может отличаться.
- «3,2 GHz» — это частота.
Частоту можно посмотреть в документации к аппарату. Но данные там могут несколько отличаться от реальных, т.к. в документах написано среднее значение. А если до этого с процессором производились какие-либо манипуляции, то данные могут разительно отличаться, поэтому рекомендуется получать информацию только программными средствами.
Способ 1: AIDA64
AIDA64 – функциональная программа для работы с компонентами компьютера. ПО платное, но есть демонстрационный период. Для того, чтобы просмотреть данные о процессоре в реальном времени будет вполне достаточно и её. Интерфейс полностью переведён на русский язык.
Инструкция выглядит так:
- В главном окне перейдите в пункт «Компьютер». Сделать это можно как через центральное окно, так и через левое меню.
- Аналогично перейдите в «Разгон».
- В поле «Свойства ЦП» найдите пункт «Имя ЦП» в конце которого будет указана частота.
Способ 2: CPU-Z
CPU-Z – программа с лёгким и понятным интерфейсом, которая позволяет просмотреть более детально все характеристики компьютера (в том числе процессора). Распространяется бесплатно.
Чтобы увидеть частоту, просто откройте программу и в главном окне обратите внимание на строчку «Specification». Там будет написано наименование процессора и в самом конце указана актуальная частота в ГГц.
Способ 3: BIOS
Если вы ни разу не видели интерфейс БИОСа и не знаете, как там работать, то лучше оставить данный способ. Инструкция выглядит следующим образом:
- Для входа в меню BIOS нужно перезагрузить компьютер. До того момента, как появится логотип Windows нажмите клавишу Del или клавиши от F2 до F12 (нужная клавиша зависит от спецификаций компьютера).
- В разделе «Main» (открывается по умолчанию сразу же при входе в BIOS), найдите строку «Processor Type», где будет указано наименование производителя, модели и в конце текущая частота.
Способ 4: Стандартные средства системы
Самый лёгкий способ из всех, т.к. не требует установки дополнительного ПО и входа в БИОС. Узнаём частоту стандартными средствами Windows:
- Перейдите в «Мой компьютер».
- Нажмите правую кнопку мыши в любом свободном месте и перейдите в «Свойства». Вместо этого можно также нажать ПКМ по кнопке «Пуск» и выбрать в меню «Система» (в этом случае переходить в «Мой компьютер» не нужно).


Узнать текущую частоту очень просто. В современных процессорах этот показатель уже не является самым главным фактором в плане производительности.
Источник
Узнаем тактовую частоту вашего процессора в windows 10
Всем привет! Сегодня я расскажу, как узнать частоту процессора на Windows 10 — самые простые способы. О том, что такое частота шины процессора и как она влияет на работу ПК, можно почитать вот здесь. И так теперь к теме, все довольно понятно и коротко.
Способ № 1: Сведения о системе
Посмотреть тактовую частоту моего ЦП я могу с помощью сервисного инструмента «Сведения о системе». Для этого нужно кликнуть по изображению лупы на Панели задач и в строке поиска ввести msinfo32, а затем запустить найденный файл.
В открывшемся окне будет представлена суммарная информация о системе. Характеристики CPU указаны в строке «Процессор».
Способ № 2: Диспетчер задач
Также определить характеристики центрального процессора можно с помощью Диспетчера задач. В виндовс это приложение запускается с помощью комбинации Ctrl + Shift + Escape.
После запуска программы откройте вкладку «Производительность», где в строке «Скорость» указана частота, с которой работает ЦП. В правом верхнем углу рядом с моделью процессора указана характеристика которая нас интересует.
Способ № 3: Сторонние утилиты
Узнать интересующий параметр можно с помощью программ от сторонних разработчиков — например, бесплатной утилиты CPU-Z. Интересующая нас информация представлена во вкладке CPU. Частота работы в данный момент указана напротив строчки Core Speed и выводится в МГц. А основная или заявленная, указана в поле Specification — самые последние цифры.
Рекомендую почитать статьи «Процессоры для стрима: какие варианты выбирать при различных играх» и «Что такое режим гибернации: как его отключить и стоит ли это делать?». Подписывайтесь на меня в социальных сетях, чтобы не пропустить уведомления о новых публикациях. До завтра!
Источник
Узнаём всё о процессоре компьютера с Windows — температуру, частоту и прочее
Как узнать частоту процессора?
Только за последний месяц на сайте я разместил две статьи, так или иначе связанные с процессором.
В одной из них вы можете узнать, сколько ядер содержится в процессоре, а вторая статья расскажет вам о том, как узнать, какой процессор установлен на компьютере или ноутбуке.
Сегодня я разберу еще один вопрос, связанный с процессором, а именно — подскажу вам, как выяснить его тактовую частоту.
Что такое тактовая частота? Я решил не изобретать велосипед, а попросту обратился за определением к Википедии. Вот что так написано:
Тактовая частота — частота синхронизирующих импульсов синхронной электронной схемы, то есть количество синхронизирующих тактов, поступающих извне на вход схемы за одну секунду. Обычно термин употребляется применительно к компонентам компьютерных систем.
В самом первом приближении тактовая частота характеризует производительность подсистемы (процессора, памяти и пр.), то есть количество выполняемых операций в секунду.
Однако системы с одной и той же тактовой частотой могут иметь различную производительность, так как на выполнение одной операции разным системам может требоваться различное количество тактов (обычно от долей такта до десятков тактов), а кроме того, системы, использующие конвейерную и параллельную обработку, могут на одних и тех же тактах выполнять одновременно несколько операций.
Если говорить более простым языком, то тактовая частота является одной из важнейших характеристик процессора, поскольку от нее в частности зависит скорость работы устройства. То бишь производительность процессора зависит от тактовой частоты, хоть и не полностью и не во всех случаях.
А теперь давайте я расскажу о том, как, собственно, выяснить данную величину, если вы этого не знаете.
Документация
При покупке процессора всегда дается документация, где вы можете полностью увидеть название данного устройства. Например, она может быть таковой: Intel Core i7-4790k 4GHz/8Mb/88W. Обратите внимание на характеристику 4GHz — это и есть тактовая частота, составляющая 4 Ггц.
В некоторых случаях процессор поставляется в упаковке без каких-либо опознавательных знаков. Не беда, возьмите накладную и посмотрите — в ней всегда будет указано точное название устройства, где в том числе вы сможете увидеть тактовую частоту.
Это в полной мере касается и тех случаев, когда вы приобретаете уже собранный системный блок. И если этом случае на накладной не указаны все характеристики, возможно, это сделано намерено, что бы ввести в заблуждение покупателя (вместо дорогих компонентов устанавливаются более дешевые). Будьте внимательны.
Что касается ноутбуков, то здесь все тоже самое. Но в случае с последним можно также набрать номер модели в поисковой системе и посмотреть, какие именно компоненты установлены в устройстве.
Сведения о компьютере
Существует и более простой вариант, благодаря которому не нужно поднимать документацию. Вы можете воспользоваться встроенной в операционную систему Windows утилитой.
Все, что вам необходимо, это найти на рабочем столе значок «Компьютер» (если он отсутствует, откройте меню Пуск» и там его увидите), нажмите на него правой кнопкой мыши и выберите пункт «Свойства».
Так откроется окно просмотра основных сведений о вашем компьютере. Одним из пунктов будет «Процессор». Здесь собрана полная информация о нем.
Сторонний софт
Само собой, выяснить такой параметр, как тактовая частота процессора, можно и с помощью стороннего софта. Какой программой лучше пользоваться вам, я сказать не могу, поскольку их великое множество и по сути все зависит только от собственного вкуса. Зато я могу сказать, что утилита CPU-Z давно заслужила свое доверие, к тому же распространяется она совершенно бесплатно.
Скачайте утилиту, запустите ее (есть portable-вариант, не требующий установки) и прямо на главной вкладке CPU найдите показатель Specification, где будет указана модель вашего процессора.
В отдельных случаях, если по каким-либо причинам вам не подходят указанные выше методы, вы можете воспользоваться БИОСом, но это совсем уж крайний вариант.
Зайдите в BIOS (чаще всего нужно нажимать клавишу DEL или ESC перед загрузкой операционной системы), потом найдите пункт Processor. Чаще всего он находится прямо на главной вкладке Main. Здесь вы увидите модель процессора.
Если у вас вдруг что-то не получилось, вы всегда можете задать свой вопрос через комментарии.








Способы узнать реальную производительность ЦП
Вариант 1: AIDA 64 + HWMonitor (узнаем температуру и реальную частоту)
И так, первый вариант подойдет для того, чтобы проверить на какой частоте работает процессор под нагрузкой (обещанный Турбо-буст далеко не всегда «доходит» до своих максимумов). При этом также проверяется вольтаж и температуры (все эти данные в купе могут помочь при диагностике и оптимизации).
Для подобного теста рекомендую две утилиты: AIDA 64 + HWMonitor (их можно загрузить тут). Запустить их нужно одновременно обе.
Далее в AIDA 64 перейти в меню «Сервис» и нажать по «Тест стабильности системы» .
Сервис — тест стабильности / AIDA 64
После, в той же AIDA 64 поставьте галочку напротив пункта «Stress CPU» и нажмите кнопку «Start» . Затем внимательно наблюдайте показания в HWMonitor — частоту (Clocks) и температуру (Temperatures).
Примечание : в моем случае (см. скрин ниже) удалось выяснить, что ЦП работал на частоте 1694 Mhz (хотя потенциально он мог держать больше 3000 Mhz). Как выяснилось, виной тому были настройки электропитания — после их сброса, ЦП стал «шустрее».
Стресс тест пошел — смотрим за температурой, частотой и вольтажом / Кликабельно
Важно!
На производительность процессора (да и компьютера в целом) могут влиять настройки электропитания! Проверьте, чтобы в настройках в Windows стояла макс. производительность и в настройках драйверов не было ограничений.
Вариант 2: CPU-Z (сравнение с другими ЦП)
CPU-Z ( ссылка на офиц. сайт) — совсем небольшая утилита для просмотра характеристик ЦП, ОЗУ, материнской платы, видеокарты и пр. Также в ее арсенале есть простой и достаточно эффективный тест ЦП, который поможет не только узнать реальную , но и сравнить ее с другими моделями.
После загрузки утилиты, извлеките архив и запустите исполняемый файл. См. скрин ниже.
Извлекаем и запускаем CPU-Z
Далее во вкладке «CPU» удостоверьтесь, что ваш ЦП определился утилитой, т.е. отображаются его модель, характеристики ( прим.: некоторые новые модели ЦП утилита «не знает» и может работать с ними некорректно) .
После перейдите во вкладку «Bench» и нажмите по кнопке «Bench CPU» .
Bench CPU / старт теста
Когда тест будет завершен — в строке «This Processor» вы увидите значение своего ЦП (чтобы оценить его по отношению к наиболее новым ЦП на текущий момент — выберите один из эталонов в строке «Reference» ).
В моем случае, ЦП примерно в 2-2,5 раза медленнее, чем достаточно популярный Intel i7-770K.
Reference — сравниваем с популярными ЦП
Вариант 3: CineBench (еще одно сравнение)
CineBench ( ссылка на офиц. сайт) — добротный бенчмарк, позволяющий быстро и достаточно точно определить реальную производительность процессора и видеокарты. Для теста используются трехмерные сцены (картины), которые необходимо просчитать и «прорисовать».
Примечание: программа полностью на английском, в установке не нуждается.
После загрузки и запуска CineBench, для запуска теста нужно нажать одну единственную кнопку «Run» .
CineBench — запустить проверку
Далее у вас начнет «рисоваться» картинка. Нужно просто подождать пока все черные области на полотне не будут заменены.
По завершению теста, в меню слева будет представлена табличка, в которой оранжевым цветом приведен ваш ЦП. В общем-то, всё достаточно наглядно.
Источник
Как узнать частоту процессора?
Только за последний месяц на сайте я разместил две статьи, так или иначе связанные с процессором.
В одной из них вы можете узнать, сколько ядер содержится в процессоре, а вторая статья расскажет вам о том, как узнать, какой процессор установлен на компьютере или ноутбуке.
Сегодня я разберу еще один вопрос, связанный с процессором, а именно — подскажу вам, как выяснить его тактовую частоту.
Что такое тактовая частота? Я решил не изобретать велосипед, а попросту обратился за определением к Википедии. Вот что так написано:
Тактовая частота — частота синхронизирующих импульсов синхронной электронной схемы, то есть количество синхронизирующих тактов, поступающих извне на вход схемы за одну секунду. Обычно термин употребляется применительно к компонентам компьютерных систем.
В самом первом приближении тактовая частота характеризует производительность подсистемы (процессора, памяти и пр.), то есть количество выполняемых операций в секунду.
Однако системы с одной и той же тактовой частотой могут иметь различную производительность, так как на выполнение одной операции разным системам может требоваться различное количество тактов (обычно от долей такта до десятков тактов), а кроме того, системы, использующие конвейерную и параллельную обработку, могут на одних и тех же тактах выполнять одновременно несколько операций.
Если говорить более простым языком, то тактовая частота является одной из важнейших характеристик процессора, поскольку от нее в частности зависит скорость работы устройства. То бишь производительность процессора зависит от тактовой частоты, хоть и не полностью и не во всех случаях.
А теперь давайте я расскажу о том, как, собственно, выяснить данную величину, если вы этого не знаете.
Документация
При покупке процессора всегда дается документация, где вы можете полностью увидеть название данного устройства. Например, она может быть таковой: Intel Core i7-4790k 4GHz/8Mb/88W. Обратите внимание на характеристику 4GHz — это и есть тактовая частота, составляющая 4 Ггц.
В некоторых случаях процессор поставляется в упаковке без каких-либо опознавательных знаков. Не беда, возьмите накладную и посмотрите — в ней всегда будет указано точное название устройства, где в том числе вы сможете увидеть тактовую частоту.
Это в полной мере касается и тех случаев, когда вы приобретаете уже собранный системный блок. И если этом случае на накладной не указаны все характеристики, возможно, это сделано намерено, что бы ввести в заблуждение покупателя (вместо дорогих компонентов устанавливаются более дешевые). Будьте внимательны.
Что касается ноутбуков, то здесь все тоже самое. Но в случае с последним можно также набрать номер модели в поисковой системе и посмотреть, какие именно компоненты установлены в устройстве.
Сведения о компьютере
Существует и более простой вариант, благодаря которому не нужно поднимать документацию. Вы можете воспользоваться встроенной в операционную систему Windows утилитой.
Все, что вам необходимо, это найти на рабочем столе значок «Компьютер» (если он отсутствует, откройте меню Пуск» и там его увидите), нажмите на него правой кнопкой мыши и выберите пункт «Свойства».
Так откроется окно просмотра основных сведений о вашем компьютере. Одним из пунктов будет «Процессор». Здесь собрана полная информация о нем.
Сторонний софт
Само собой, выяснить такой параметр, как тактовая частота процессора, можно и с помощью стороннего софта. Какой программой лучше пользоваться вам, я сказать не могу, поскольку их великое множество и по сути все зависит только от собственного вкуса. Зато я могу сказать, что утилита CPU-Z давно заслужила свое доверие, к тому же распространяется она совершенно бесплатно.
Скачайте утилиту, запустите ее (есть portable-вариант, не требующий установки) и прямо на главной вкладке CPU найдите показатель Specification, где будет указана модель вашего процессора.
BIOS
В отдельных случаях, если по каким-либо причинам вам не подходят указанные выше методы, вы можете воспользоваться БИОСом, но это совсем уж крайний вариант.
Зайдите в BIOS (чаще всего нужно нажимать клавишу DEL или ESC перед загрузкой операционной системы), потом найдите пункт Processor. Чаще всего он находится прямо на главной вкладке Main. Здесь вы увидите модель процессора.
*****
Если у вас вдруг что-то не получилось, вы всегда можете задать свой вопрос через комментарии.
Источник: https://fulltienich.com/kak-uznat-chastotu-protsessora-na-windows-7/
Способы узнать реальную производительность ЦП
Вариант 1: AIDA 64 + HWMonitor (узнаем температуру и реальную частоту)
И так, первый вариант подойдет для того, чтобы проверить на какой частоте работает процессор под нагрузкой (обещанный Турбо-буст далеко не всегда «доходит» до своих максимумов). При этом также проверяется вольтаж и температуры (все эти данные в купе могут помочь при диагностике и оптимизации).
Для подобного теста рекомендую две утилиты: AIDA 64 + HWMonitor (их можно загрузить тут). Запустить их нужно одновременно обе.
Далее в AIDA 64 перейти в меню «Сервис» и нажать по «Тест стабильности системы» .
Сервис — тест стабильности / AIDA 64
После, в той же AIDA 64 поставьте галочку напротив пункта «Stress CPU» и нажмите кнопку «Start» . Затем внимательно наблюдайте показания в HWMonitor — частоту (Clocks) и температуру (Temperatures).
Примечание : в моем случае (см. скрин ниже) удалось выяснить, что ЦП работал на частоте 1694 Mhz (хотя потенциально он мог держать больше 3000 Mhz). Как выяснилось, виной тому были настройки электропитания — после их сброса, ЦП стал «шустрее».
Стресс тест пошел — смотрим за температурой, частотой и вольтажом / Кликабельно
Важно!
На производительность процессора (да и компьютера в целом) могут влиять настройки электропитания! Проверьте, чтобы в настройках в Windows стояла макс. производительность и в настройках драйверов не было ограничений.
Вариант 2: CPU-Z (сравнение с другими ЦП)
CPU-Z ( ссылка на офиц. сайт) — совсем небольшая утилита для просмотра характеристик ЦП, ОЗУ, материнской платы, видеокарты и пр. Также в ее арсенале есть простой и достаточно эффективный тест ЦП, который поможет не только узнать реальную , но и сравнить ее с другими моделями.
После загрузки утилиты, извлеките архив и запустите исполняемый файл. См. скрин ниже.
Извлекаем и запускаем CPU-Z
Далее во вкладке «CPU» удостоверьтесь, что ваш ЦП определился утилитой, т.е. отображаются его модель, характеристики ( прим.: некоторые новые модели ЦП утилита «не знает» и может работать с ними некорректно) .
После перейдите во вкладку «Bench» и нажмите по кнопке «Bench CPU» .
Bench CPU / старт теста
Когда тест будет завершен — в строке «This Processor» вы увидите значение своего ЦП (чтобы оценить его по отношению к наиболее новым ЦП на текущий момент — выберите один из эталонов в строке «Reference» ).
В моем случае, ЦП примерно в 2-2,5 раза медленнее, чем достаточно популярный Intel i7-770K.
Reference — сравниваем с популярными ЦП
Вариант 3: CineBench (еще одно сравнение)
CineBench ( ссылка на офиц. сайт) — добротный бенчмарк, позволяющий быстро и достаточно точно определить реальную производительность процессора и видеокарты. Для теста используются трехмерные сцены (картины), которые необходимо просчитать и «прорисовать».
Примечание: программа полностью на английском, в установке не нуждается.
После загрузки и запуска CineBench, для запуска теста нужно нажать одну единственную кнопку «Run» .
CineBench — запустить проверку
Далее у вас начнет «рисоваться» картинка. Нужно просто подождать пока все черные области на полотне не будут заменены.
По завершению теста, в меню слева будет представлена табличка, в которой оранжевым цветом приведен ваш ЦП. В общем-то, всё достаточно наглядно.
( 1 оценка, среднее 4 из 5 )
Содержание
- Как узнать количество ядер и частоту процессора компьютера в Windows 10?
- Как узнать сколько Герц в мониторе, посмотреть герцовку и частоту обновления
- Частота обновления монитора в Windows 10
- Частота обновления монитора в Windows 7
- Частота обновления монитора в настройках видеокарты
- [Актуально]Как узнать максимальную частоту монитора(кол-во герц)
- Узнаем тактовую частоту вашего процессора в windows 10
- Способ № 1: Сведения о системе
- Способ № 2: Диспетчер задач
- Способ № 3: Сторонние утилиты
- Определяем частоту работы оперативной памяти в Windows 10
- Методы определения частоты ОЗУ в Windows 10
- Способ 1: Специализированный софт
- Способ 2: Системная утилита
- Способ 3: BIOS
Как узнать количество ядер и частоту процессора компьютера в Windows 10?
Знание тактовой частоты процессора и количество ядер процессора позволит не только похвастаться такими знаниями с друзьями, но и поможет при возможной модернизации компьютера, при замене процессора. Также знание потенциала процессора дает вам возможность выбрать подходящие приложения, компьютерные игры и их настройки, которые будут работать стабильно без подвисаний и с приемлемой скоростью.
Для того, чтобы узнать тактовую частоту и количество ядер процессора многие прибегают к специальным информационным утилитам. Однако все необходимые инструменты уже есть под рукой пользователя, на компьютере которого установлена операционная система Windows.
Самым простым способом для открытия «Сведений о системы» является поиск. Для открытия окна поиска нужно нажать на значке «Лупы» на панели задач, рядом с кнопкой пуск.
Дальше, в строку поиска вновь открывшегося окна нужно ввести «Сведения о системе» и выбрать соответствующий результат для его запуска.
Если необходимо частое использование этого приложения, то нужно щёлкнуть правой кнопкой мыши или удерживать результат поиска до появления меню, в котором «Сведения о системе» можно закрепить или на начальном экране, или на панели задач.
Пришло время использовать утилиту. В главном окне утилиты будет представлена вся необходимая информация. Найдите строку Процессор , в которой будет указана модель процессора, его тактовая частота (в МГц или в ГГц), число ядер и число логических процессоров.
Как видно, узнать основные сведения о процессоре, число ядер и тактовую частоту достаточно просто. Здесь также можно скопировать строку с параметрами процессора, используя для этого меню Правка :
Данный способ, пожалуй, является одним из самых простых, чтобы почерпнуть сведения о вашем компьютере; узнать количество ядер и частоту процессора, причем не требуется никаких дополнительных программ и прав администратора.
Как узнать сколько Герц в мониторе, посмотреть герцовку и частоту обновления
Одной из важнейших характеристик монитора является частота его обновления или как ее еще называют «герцовка». Она измеряется в Герцах и обозначает количество обновлений экрана монитора за одну секунду.
Для большинства современных мониторов «Герцовка» экрана составляет 60 Герц. Это означает, что изображение на экране меняется 60 раз в секунду. У дорогих игровых мониторов частота обновления может составлять 100, 120, 144 или даже 240 Герц. Такая высокая частота нужна для того чтобы создавать более плавную и комфортную картинку в игре.
В этом материале мы расскажем о том, как узнать сколько Герц у вашего монитора и как изменить «герцовку», если монитор поддерживает такую возможность.
Частота обновления монитора в Windows 10
Если вы используете Windows 10, то для того чтобы узнать сколько Герц у вашего монитора вам нужно кликнуть правой кнопкой мышки по рабочему столу и в открывшемся меню выбрать «Параметры экрана».
В результате перед вами откроется раздел «Экран» вменю «Параметры». Здесь можно узнать используемое разрешение и ориентацию экрана, но информации о герцовке монитора здесь нет. Чтобы получить эту информацию нужно кликнуть по ссылке «Свойства графического адаптера», которая находится почти в самом низу окна.
В окне со свойствами графического адаптера нужно перейти на вкладку «Монитор». Здесь в выпадающем списке будет указана текущая частота обновления экрана.
Если монитор поддерживает несколько режимов работы с разным количеством Герц, то в данном выпадающем списке можно будет выбрать другую частоту. Если такой поддержки нет, то в списке будет доступна только одна частота. Например, на скриншоте вверху это 60 Герц.
Частота обновления монитора в Windows 7
Если вы используете Windows 7, то для того чтобы узнать сколько Герц в мониторе вам нужно пойти по немного другому пути. Для начала кликните правой кнопкой мышки по рабочему столу и выберите пункт «Разрешение экрана».
Дальше кликните по ссылке «Дополнительные параметры».
И в открывшемся меню перейдите на вкладку «Монитор».
Здесь, как и в Windows 10, есть выпадающее меню, в котором указано сколько Герц у монитора на данный момент. Также здесь можно выбрать другую герцовку, если это поддерживается вашим монитором.
Частота обновления монитора в настройках видеокарты
Также вы можете посмотреть сколько Герц у вашего монитора через настройки видеокарты. В случае видеокарты от NVIDIA для этого нужно кликнуть правой кнопкой по рабочему столу и перейти в «Панель управления NVIDIA».
Дальше нужно открыть раздел «Изменение разрешения».
В результате перед вами откроется окно, в котором будет указано текущее разрешение и частота обновления экрана.
В случае видеокарты от AMD нужно таким же способом открыть AMD Catalyst Control Center и перейти в раздел «Управление рабочим столом – Свойства рабочего стола» либо в раздел «Мои экраны – Свойства экрана».
[Актуально]Как узнать максимальную частоту монитора(кол-во герц)
Узнаем тактовую частоту вашего процессора в windows 10
Всем привет! Сегодня я расскажу, как узнать частоту процессора на Windows 10 — самые простые способы. О том, что такое частота шины процессора и как она влияет на работу ПК, можно почитать вот здесь. И так теперь к теме, все довольно понятно и коротко.
Способ № 1: Сведения о системе
Посмотреть тактовую частоту моего ЦП я могу с помощью сервисного инструмента «Сведения о системе». Для этого нужно кликнуть по изображению лупы на Панели задач и в строке поиска ввести msinfo32, а затем запустить найденный файл.
В открывшемся окне будет представлена суммарная информация о системе. Характеристики CPU указаны в строке «Процессор».
Способ № 2: Диспетчер задач
Также определить характеристики центрального процессора можно с помощью Диспетчера задач. В виндовс это приложение запускается с помощью комбинации Ctrl + Shift + Escape.
После запуска программы откройте вкладку «Производительность», где в строке «Скорость» указана частота, с которой работает ЦП. В правом верхнем углу рядом с моделью процессора указана характеристика которая нас интересует.
Способ № 3: Сторонние утилиты
Узнать интересующий параметр можно с помощью программ от сторонних разработчиков — например, бесплатной утилиты CPU‑Z. Интересующая нас информация представлена во вкладке CPU. Частота работы в данный момент указана напротив строчки Core Speed и выводится в МГц. А основная или заявленная, указана в поле Specification – самые последние цифры.
Также можно воспользоваться любой другой аналогичной программой — например, Everest, Speccy или PC Wizard.
Рекомендую почитать статьи «Процессоры для стрима: какие варианты выбирать при различных играх» и «Что такое режим гибернации: как его отключить и стоит ли это делать?». Подписывайтесь на меня в социальных сетях, чтобы не пропустить уведомления о новых публикациях. До завтра!
Определяем частоту работы оперативной памяти в Windows 10
Каждое комплектующее компьютера или ноутбука имеет собственные технические характеристики, и пользователь должен уметь узнавать эту информацию. Из данной статьи вы узнаете о том, как правильно определить частоту работы оперативной памяти на устройствах под управлением Windows 10.
Методы определения частоты ОЗУ в Windows 10
Существует достаточно много ситуаций, в которых может потребоваться информация о частоте работы оперативной памяти – от банального любопытства до необходимости заменить ОЗУ. Получить нужную информацию можно тремя основными способами. О каждом из них мы и расскажем далее во всех подробностях.
Способ 1: Специализированный софт
В сети можно найти множество программ, которые предоставляют пользователю детальную информацию о каждом комплектующем компьютера. Ознакомиться с перечнем самых популярных приложений такого рода можно по ссылке ниже.
В качестве примера мы покажем, как узнать частоту ОЗУ с помощью программ CPU-Z и AIDA64.
CPU-Z
Несмотря на свое название, данная программа позволяет получить информацию не только о процессоре компьютера, но и о других комплектующих. Распространяется она абсолютно бесплатно.
Для получения информации об ОЗУ с ее помощью нужно сделать следующее:
- Запустите программу CPU-Z. В открывшемся окне перейдите во вкладку «SPD».
При необходимости перейдите в программе во вкладку «Memory» — в ней будет отображена общая информация об объеме оперативной памяти и ее частоте. Это важно знать, так как если у вас в системе используется несколько модулей ОЗУ с разной частотой, то общая скорость передачи данных будет «подгоняться» под параметры слабейшего из них.
AIDA64
Данная программа предоставляет гораздо больше информации, чем CPU-Z. Она платная, но имеет пробный период 30 дней, и этого явно хватит для того, чтобы узнать частоту оперативной памяти.
Для определения скорости передачи данных ОЗУ с помощью AIDA64 нужно сделать следующее:
- Запустите приложение. В левой части открывшегося окна откройте ветку «Системная плата», а затем из выпадающего списка выберите пункт «SPD».
В правой части экрана отображена сводная информация о конкретном модуле оперативной памяти. Сам модуль можно выбрать в самом верху окна. Частота будет указана напротив строки «Скорость памяти». Обратите внимание, что в скобках отображается реальная частота, а перед ними – эффективная. В нашем случае это значение 1600. Именно его и следует искать.
Способ 2: Системная утилита
Если вы относитесь к тем пользователям, которые не любят устанавливать сторонний софт, тогда этот метод для вас. Он позволяет узнать частоту работы оперативной памяти через встроенную утилиту «Командная строка». Сделать это можно следующим образом:
- Нажмите по кнопке «Пуск» правой кнопкой мышки, а затем выберите из контекстного меню пункт «Выполнить».
В текстовое поле появившегося окна введите команду cmd и нажмите кнопку «Enter».
Читайте также: Открытие «Командной строки» в Windows 10
В открывшееся окно консоли введите следующую команду и нажмите «Enter» для ее выполнения:
wmic memorychip get speed
В результате немного ниже появится число, которое и является частотой работы оперативной памяти. В данном случае это будет эффективное значение, а это значит, что умножать его на два не нужно. Если модулей памяти установлено несколько, значений в «Командной строке» будет столько же.
Способ 3: BIOS
Данный метод подойдет лишь опытным пользователям, так как предполагает под собой использование БИОСа. Узнать частоту работы ОЗУ можно следующим образом:
- При перезагрузке компьютера нажмите специальную кнопку, которая позволит войти в БИОС. Как правило, это «Esc», «F2» или «Del».
Читайте также: Как попасть в BIOS на компьютере
Найдите в перечне разделов вкладку «Chipset» и зайдите в нее. Искомый параметр будет отображен напротив строчки «Memory Frequency».
Таким образом, использовав любой из описанных методов, вы без труда сможете определить частоту работы оперативной памяти компьютера или ноутбука. Если вы решите обновить ОЗУ, тогда советуем ознакомиться с нашим специальным руководством, которое содержит полезные советы и рекомендации на эту тему.
Узнать текущую частоту процессора
Общая информация
Тактовая частота не является постоянной величиной (ее можно увеличить либо как говорят в народе — «разогнать»). Измеряется в GHz (Ггц) и мегагерцах.
Как узнать текущую частоту процессора в реальном времени?
Такая информация часто указывается или на самом устройстве, или на заводской коробке к нему.
Если по каким-либо причинам вы не нашли такие данные или сомневаетесь в их достоверности, есть несколько верных способов грамотно и быстро узнать частоту компьютера ⁄ ноутбука.
- Обычный способ – через Windows-интерфейс. Идем по пути: Мой компьютер → Свойства → Процессор. В этом пункте часто обозначается и название, и частота, и другие полезные характеристики. Но этот способ не особо информативен.
- Мы советуем использовать именно второй метод – специализированные программы. Там всегда указаны большее количество данных.
Рассмотрим самые простые и доступные приложения подобного плана:
- WhySoSlow – бесплатный анализатор с хорошими функциональными характеристиками – отлично справляется с мониторингом ЦП. Имеет набор полезных помощников для отслеживания ошибок и управления системой, прост в установке и управлении, не имеет сложных настроек.
- CPU-Z – не менее отличный вариант. Утилита портативна, не занимает место на диске, выдает приличное количество информации о центральном процессоре, проста в управлении. Подойдет даже новичкам.
- AIDA64 – еще один отличный мощный сервис. Поддерживает все версии Windows и Android + 170 различных девайсов. Данные выводятся в режиме реального времени, интерфейс графичен и дружелюбен, есть русский язык.
- PCMark – набор тестов производительности, в котором также доступна интересующая нас инфа. Комфортный в использовании и конфигурациях интерфейс, простая установка, грамотная функциональность, поддержка Windows (от XP до 10), Android, iOS.
Кроме того, используя программы сканирования узлов и компонентов, можно узнать количество ядер, точные версии + названия производителя и т.п.
Надеемся, мы смогли вам помочь в вопросах, как и где посмотреть текущую частоту процессора. С нетерпением ждем ваших мнений и комментариев.
Знание тактовой частоты процессора и количество ядер процессора позволит не только похвастаться такими знаниями с друзьями, но и поможет при возможной модернизации компьютера, при замене процессора. Также знание потенциала процессора дает вам возможность выбрать подходящие приложения, компьютерные игры и их настройки, которые будут работать стабильно без подвисаний и с приемлемой скоростью.
Для того, чтобы узнать тактовую частоту и количество ядер процессора многие прибегают к специальным информационным утилитам. Однако все необходимые инструменты уже есть под рукой пользователя, на компьютере которого установлена операционная система Windows.
Самым простым способом для открытия «Сведений о системы» является поиск. Для открытия окна поиска нужно нажать на значке «Лупы» на панели задач, рядом с кнопкой пуск.
Дальше, в строку поиска вновь открывшегося окна нужно ввести «Сведения о системе» и выбрать соответствующий результат для его запуска.
Если необходимо частое использование этого приложения, то нужно щёлкнуть правой кнопкой мыши или удерживать результат поиска до появления меню, в котором «Сведения о системе» можно закрепить или на начальном экране, или на панели задач.
Пришло время использовать утилиту. В главном окне утилиты будет представлена вся необходимая информация. Найдите строку Процессор , в которой будет указана модель процессора, его тактовая частота (в МГц или в ГГц), число ядер и число логических процессоров.
Как видно, узнать основные сведения о процессоре, число ядер и тактовую частоту достаточно просто. Здесь также можно скопировать строку с параметрами процессора, используя для этого меню Правка :
Данный способ, пожалуй, является одним из самых простых, чтобы почерпнуть сведения о вашем компьютере; узнать количество ядер и частоту процессора, причем не требуется никаких дополнительных программ и прав администратора.
Как узнать частоту процессора Windows 10?
Самый простой способ узнать текущую частоту процессора — открыть диспетчер задач в вашей операционной системе. Здесь на вкладке производительность есть пункт Скорость, где указано на какой частоте работает процессор сейчас, а также есть график, по которому вы можете понять её изменения.
Как посмотреть тактовую частоту на виндовс 10?
Самый простой метод — залезть в свойства системы. Для этого нажмите правой кнопкой мыши по меню «Пуск» и выберите пункт «Система». В характеристиках устройства вы увидите модель процессора, его семейство и тактовую частоту.
Как узнать сколько ядер работает на Windows 10?
Сведения о системе
Запустить её можно, нажав клавиши Win+R на клавиатуре и введя msinfo32 (затем нажать Enter). В разделе «Процессор» вы увидите модель вашего процессора, количество ядер (физических) и логических процессоров (потоков).
Как узнать частоту процессора через командную строку?
запустить командную строку (как это сделать см. здесь); ввести в ней команду winsat cpu -v ; нажать клавишу Enter и немного подождать.
Что такое тактовые частоты процессора?
Тактовая частота определяет количество циклов, выполняемых процессором за секунду и измеряется в гигагерцах (ГГц).
Как рассчитать мощность процессора?
вот формула: производительность в GFlops = (скорость CPU в GHz) x (количество ядер CPU) x (инструкция CPU за цикл) x (количество CPUs на узел).
Как уменьшить частоту процессора Windows 10?
Откройте “Управление питанием процессора” и нажмите на “Максимальная частота процессора” (если у вас нет данного пункта – выполните все по инструкции). Установите нужную максимальную частоту процессора и нажмите на “ОК”.
Как посмотреть CPU на Windows 10?
Нажмите клавиши Win+R на клавиатуре (Win — клавиша с эмблемой Windows), введите msinfo32 и нажмите Enter. В открывшемся окне сведений о системе, слева, вы увидите пункт «Процессор» с нужной вам информацией. и нажмите Enter. Отобразится модель вашего процессора.
Как посмотреть частоту оперативной памяти на виндовс 10?
- Запускаем командную строку с правами администратора.
- Вводим команду «wmic memorychip get speed» (кавычки не нужны) и нажимаем на клавишу Enter.
- Смотрим числовое значение, которое появилось в командной строке.
Как проверить работают ли все ядра?
- Заходим в диспетчер задач — ctrl+shift+esc.
- Или ctrl+alt+del и диспетчер задач.
- Или нажимаем правой кнопкой по панели управления и выбираем диспетчер задач.
Как узнать сколько у меня ядер?
- Нажмите клавиши CTRL+SHIFT+ESC, чтобы открыть диспетчер задач.
- Выберите вкладку «Производительность», чтобы узнать, сколько ядер и логических процессоров есть на компьютере.
Как задействовать все ядра процессора Windows 10?
- Введите в строке поиска Windows команду: msconfig.
- В окне «Конфигурация системы» → вкладка «Загрузка» → Дополнительные параметры.
- Установите галочку на пункте «Число процессоров» и выберите максимальное число в раскрывающемся ниже списке.
Как узнать какой процессор установлен на компьютере?
Первый способ Кликаем правой кнопкой мыши по панели задач, выбираем в открывшемся меню пункт «Диспетчер задач». В открывшемся окне переходим на вкладку «Производительность». Сверху вы увидите название центрального процессора, который установлен в ваш ПК.
Как заставить процессор работать на 100%?
- Как настроить тонко электропитание процессора
- Предисловие
- Оптимизация ядер и памяти с помощью MSConfig.
- Заставить игру использовать все ядра процессора
- Ускорить загрузку
- Активировать наилучшее быстродействие
- Ускорить открытие меню Пуск
- Убрать лишние команды из контекстного меню
Как узнать процессор из командной строки?
Запустите командную строку от имени администратора, введите команду: «systeminfo» (без кавычек), а затем нажмите «Enter» на клавиатуре. В окне интерпретатора командной строки будут показаны сведения о системе, где вы найдете данные о процессоре.
Как проверить скорость процессора и ядра в Windows 10
Windows 10 позволяет легко проверять информацию об оборудовании на вашем компьютере. Ниже вы найдете шаги для проверки скорости процессора и ядер в Windows 10.
 Проверка скорости процессора и ядра
Проверка скорости процессора и ядра
Каждый ноутбук и настольный компьютер содержит процессор, который также известен как CPU или «центральный процессор».
Процессор обрабатывает все основные системные инструкции на компьютере, такие как обработка ввода с клавиатуры и мыши и запуск приложений на компьютере.
На большинстве компьютеров процессор сделан Intel или AMD, в то время как некоторые компьютеры также используют мобильные процессоры, разработанные ARM или Apple.
Процессоры в современных настольных и портативных компьютерах оснащены несколькими ядрами, которые работают как одна команда для обработки нескольких инструкций.
Когда вы проверяете информацию о процессоре в компьютере, вы можете обнаружить, что процессор описывается как двухъядерный процессор (два ядра) или четырехъядерный процессор (четыре ядра).
Помимо количества ядер, вы также сможете увидеть информацию о марке, модели, скорости и встроенном графическом процессоре (если есть) в процессоре.
1. Узнайте скорость процессора и ядра с помощью диспетчера задач
Диспетчер задач в Windows 10 предоставляет подробную информацию о процессоре, установленном на вашем компьютере, включая скорость процессора и количество ядер в процессоре.
1. Щелкните правой кнопкой мыши кнопку Пуск и выберите Диспетчер задач .
2. На экране Диспетчер задач перейдите на вкладку Производительность > щелкните ЦП на левой панели. На правой панели вы сможете увидеть скорость процессора и количество ядер.
Как видно на рисунке выше, на этом компьютере установлен двухъядерный процессор Intel Core i5-7200u (7-го поколения).
2. Узнайте скорость процессора и ядра, используя параметры
Простой способ найти информацию о процессоре, установленном на вашем компьютере, — перейти на вкладку Система на экране параметров Windows 10.
1. Откройте Параметры и перейдите на вкладку Система .
2. На следующем экране прокрутите вниз и нажмите О системе на левой панели. На правой панели вы сможете увидеть марку процессора, модель и скорость.
После того, как вы узнаете марку и модель процессора, вы можете получить информацию о количестве ядер и другую информацию, набрав «Intel Core i5-7200» в Google.
3. Узнайте скорость процессора и количество ядер, используя инструмент Сведения о системе
Другой способ узнать скорость процессора и количество ядер — использовать встроенный инструмент «Сведения о системе Microsoft», который имеется на вашем компьютере.
1. Щелкните правой кнопкой мыши кнопку Пуск и выберите Выполнить .
2. В окне Выполнить введите msinfo32.exe и нажмите ОК .
3. На экране информации о системе прокрутите вниз на правой панели, пока не увидите информацию о процессоре на вашем компьютере.


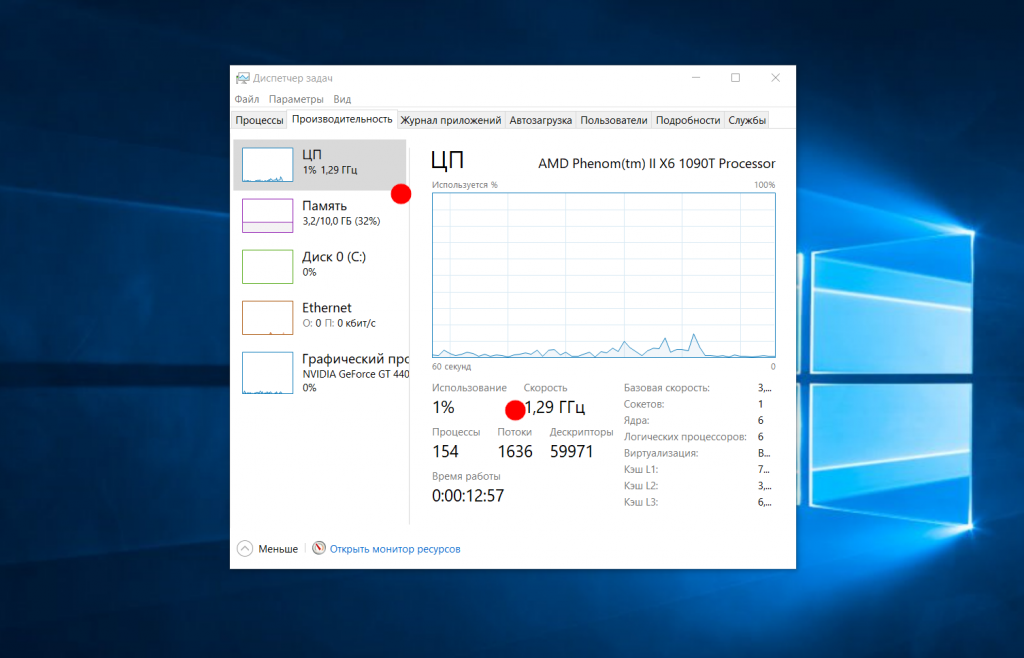
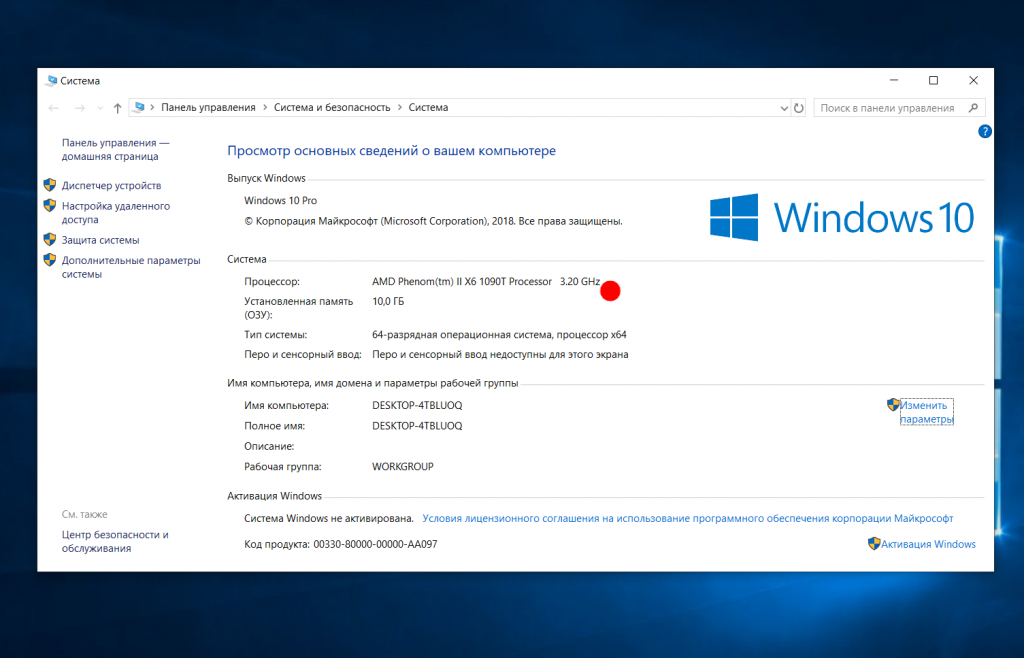
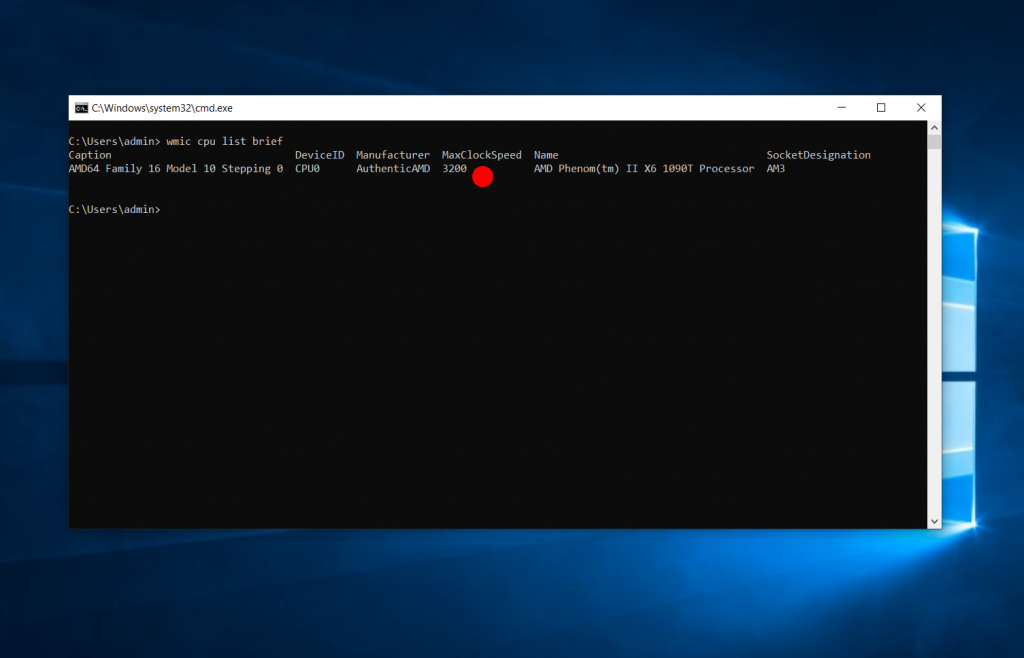
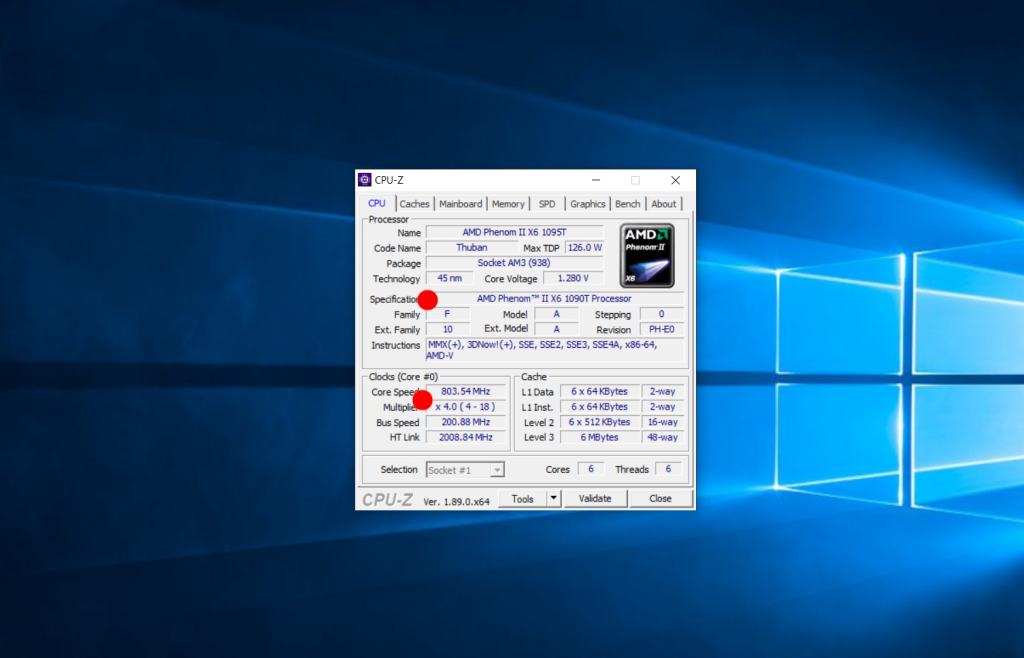
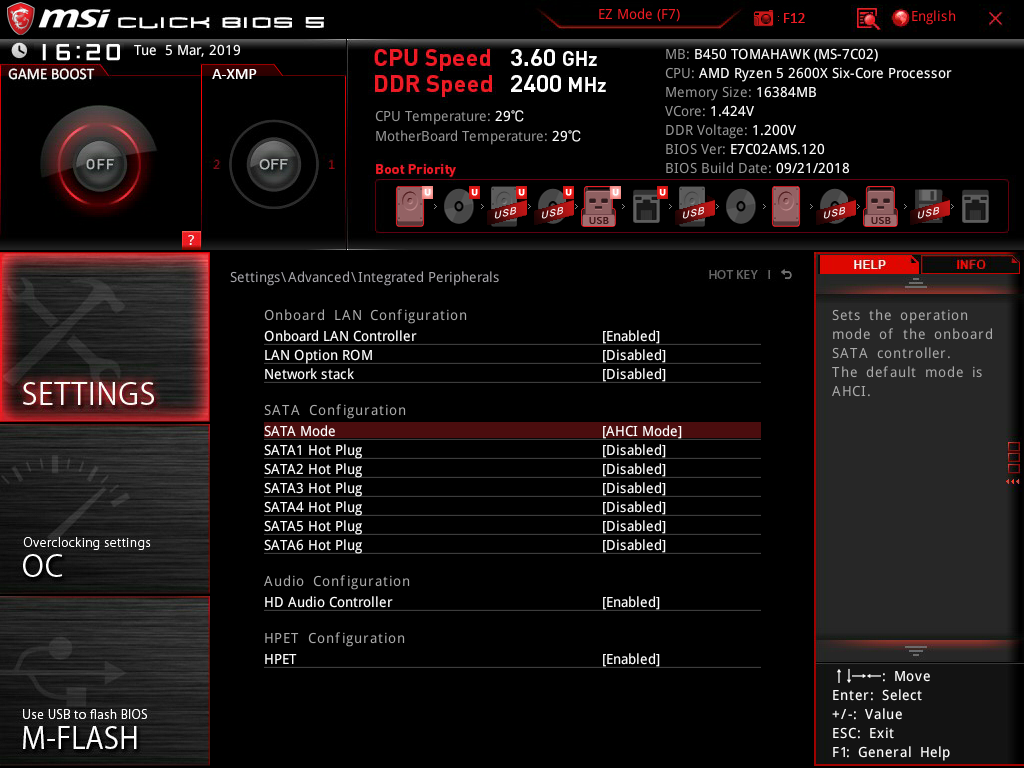















 Проверка скорости процессора и ядра
Проверка скорости процессора и ядра




































