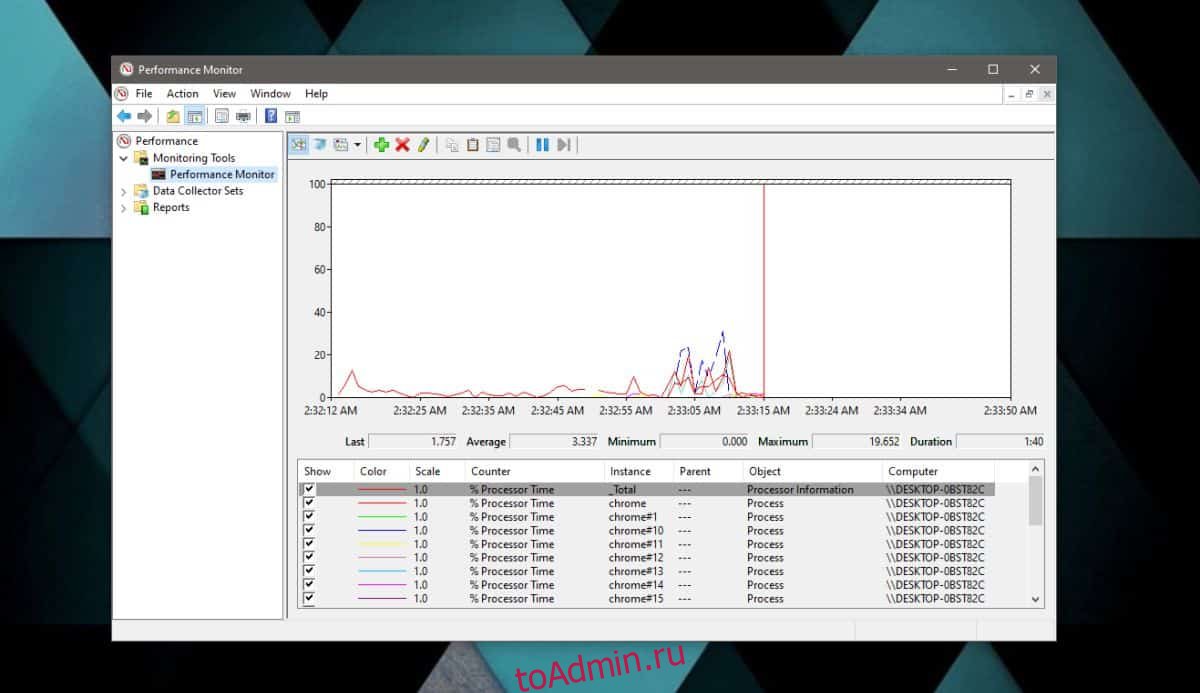Содержание
- Смотрим нагрузку на процессор
- Способ 1: AIDA64
- Способ 2: Process Explorer
- Способ 3: Системные средства
- Вопросы и ответы
Процессор компьютера может работать на полной мощности или простаивать. При этом не всегда полная загрузка или, наоборот, бездеятельность ЦП может быть обусловлена действиями пользователя. Для того чтобы посмотреть нагрузку на процессор, узнать, какие приложения или процессы его нагружают, и отследить это можно, воспользовавшись сторонними программами или стандартными мониторами Windows.
Читайте также: Что делать, если процессор загружен на 100 процентов без причин
Смотрим нагрузку на процессор
Различные процессы и приложения так или иначе грузят CPU, кроме того, нагрузить его могут вирусы и майнеры. В лучшем случае это приведёт к тому, что процессор начнёт работать на полную мощность, греться и заставлять систему охлаждения отводить максимум тепла, а сам ПК при этом будет ощутимо тормозить. В худшем — у вас сгорит процессор. Чтобы такого не произошло, следует проверять, насколько нагружено устройство, способами, рассмотренными в рамках данной статьи.
Читайте также: Как уменьшить нагрузку на процессор
Способ 1: AIDA64
AIDA64 — пожалуй, один из лучших, хотя и платных (после пробного периода), сторонних мониторов системы. Собрать данные о ПК, его комплектующих и о загрузке процессора для неё — проще простого.
Скачать AIDA64
- Находясь в AIDA64, перейдите на вкладку «Системная плата», кликнув по нужному ярлыку или строке.
- Щёлкните по пункту «ЦП» или на одноимённую строчку.
- Прокрутите в самый низ вкладки, дойдя до пункта «Загрузка ЦП». Посмотрите загрузку процессора по ядрам и потокам.

Таким образом, AIDA64 даёт возможность нагрузку процессора в разрезе. К сожалению, общую загруженность процессора с помощью программы не посмотреть.
Способ 2: Process Explorer
Process Explorer — эта программа может быстро просмотреть данные о текущей работе комплектующих компьютера. При этом, правами на неё обладает сама Microsoft, что означает соответствующий уровень поддержки и совместимости с Windows. Отличительная черта программы также в том, что её основная версия портативная и не требует установки. Посмотреть в ней загрузку CPU можно за два шага.
Перейти на официальный сайт Process Explorer
- В главном окне программы обратите внимание на параметр «CPU Usage», в котором отображена текущая нагрузка на процессор. Для подробностей кликните по первому графику, отвечающему за вывод информации по CPU.
- На шкале слева отображается загруженность процессора в реальном времени, а на графике справа вы сможете проследить за ходом работы ЦП в целом, при надобности выбирая интересующий вас момент.
Обратите внимание, что зелёным цветом будет обозначаться общая загрузка, а красным — насколько грузит CPU самый ресурсоёмкий процесс. Кроме того, кликнув на «Show one graph per CPU», можно посмотреть нагрузку на отдельные потоки.
Промежуточный итог гласит, что Process Explorer предстаёт довольно информативной и удобной программой, когда нужно посмотреть общую нагрузку на ЦП и его потоки.
Способ 3: Системные средства
Способ, не требующий установки стороннего софта, и доступный каждому обладателю Windows — использование «Диспетчера задач», в котором сразу выводится информация о загрузке процессора.
- С помощью комбинации клавиш «Ctrl + Alt + Delete» или же путем поиска в панели «Пуск» откройте «Диспетчер задач».
- Уже на вкладке «Процессы» над буквами «ЦП» можно увидеть общую нагрузку на процессор. Для более подробной информации следует перейти на вкладку «Производительность».
- Возле первого квадратика-графика слева вы можете сразу увидеть загрузку процессора, равно как и на полноценном графике, так и под ним. При этом можно проследить процесс в режиме реального времени, отметить точки максимума и минимума. Для просмотра нагрузки на отдельные потоки откройте «Монитор ресурсов».
- Монитор ресурсов позволит отследить не только загруженность процессора, но и то, какая частота относительно максимальной взята. Кроме того, слева выведена нагрузка на потоки ЦП.
Читайте также: Использование «Монитора ресурсов» в Windows
Можно сказать, что стандартные инструменты Windows в рассматриваемом вопросе являются более чем исчерпывающим решением как для просмотра общей нагрузки на CPU, так и в разрезе для отдельных потоков.
В итоге остаётся сказать, что узнать загруженность процессора в режиме реального времени и с фиксацией на определённых моментах не составляет труда благодаря встроенным мониторам ОС и стороннему софту типа AIDA64 и Process Explorer.
Еще статьи по данной теме:
Помогла ли Вам статья?
В этой статье, друзья, рассмотрим средства потребления системных ресурсов в актуальных операционных системах Windows 10 и 11. Многие из вас знают, что при необходимости отслеживания загруженности определённых компонентов компьютера можно обратиться к системному диспетчеру задач. Но, возможно, немногие из вас обращали внимание на все его примечательные возможности в современных Windows, мы поговорим об этих возможностях. Также мы рассмотрим альтернативы диспетчеру задач по отслеживанию нагрузки на компоненты компьютера – от простых виджетов производительности до масштабных инструментов мониторинга ресурсов. Windows 11 не получила никаких изменений в плане системных средств мониторинга ресурсов, всё как есть унаследовала от Windows 10. Потому то, что мы будем рассматривать – как системные, так и сторонние средства — одинаково касаются что Windows 10, что Windows 11.
Первое место, куда обычно обращаются при системных тормозах или специально за отслеживаем нагрузки на компоненты компьютера – это системный диспетчер задач. Его можно вызвать клавишами Shift+Ctrl+Esc, либо в меню по клавишам Win+X, это же меню вызывается кликом правой клавиши мыши по кнопке «Пуск» в Windows 10 и 11.
Нагрузка на ресурсы компьютера в процентном выражении отображается прямо в главной вкладке диспетчера задач. Вверху таблицы нам даётся общий процент нагрузки на процессор, оперативную память, жёсткие диски (на суммарно все диски), а также на сеть. В самой таблице можем видеть детализацию, какие системные и сторонние процессы сколько какого ресурса потребляют. Для процессора это будет тот же процент нагрузки, для оперативной памяти – потребляемый объём, для диска – скорость обработки данных, для сети – скорость передачи данных по сети.
Детализацию по нагрузке на ресурсы компьютера можем посмотреть во вкладке «Производительность». Здесь нам предлагаются графики течения нагрузок. Для процессора можем видеть его характеристики, текущую частоту ядер, число активных процессов и потоков, информацию о включении виртуализации. Полезной может оказаться для многих информация о времени работы компьютера с момента его включения.
Для оперативной памяти нам показывается общий её объём, эффективная частота, на которой работают планки, используемый и доступный, т.е. свободный объём. Для используемого объёма отображаются разные его категории — кэшированная память, зарезервированная аппаратно, выгружаемый и невыгружаемый пул.
Друзья, диспетчер задач Windows – не лучший диагност для жёстких дисков, но с его помощью, помимо отслеживания нагрузки, можно зафиксировать реальную скорость проведения операций чтения и записи данных. Эта именно та скорость, с которой нам есть в толк при работе с компьютером в противовес синтетическим тестам измерения производительности дисков, где, как правило, только и могут развить максимальные скорости SSD, которые нам обещают их производители. Запустите диспетчер задач на вкладке производительности тестируемого диска и нагрузите последний задачами – чтением данных, копированием, скачиванием, запуском ресурсоёмкой программы. И увидите те скорости, которые ваш SSD может реально развить.
Для видеокарты нам предлагаются графики течения нагрузок, которые задействуют разные её области работы. Помимо этого, предлагаются данные о задействовании памяти видеокарты.
Мониторинг нагрузки на системные ресурсы есть в составе игровой панели (Game Bar) Windows 10 и 11. Эта панель предусматривает небольшой виджет мониторинга производительности в упрощённом формате. Виджет заточен под игровой процесс, чтобы геймеры могли отслеживать, как компьютер справляется с теми или иными игровыми задачами. В нём отображается общая нагрузка на процессор, видеокарту, причём отдельно на графический процессор и отдельно на видеопамять. Отображается нагрузка на оперативную память и FPS (число кадров в секунду). Для запуска игровой панели жмём клавиши Win+G, ищем виджет производительности, если его нет, включаем его на панели-менюшке вверху. Сам виджет можем настроить, задав нужные значения прозрачности, цветовой отделки, отображения системных компонентов, размещения самого виджета на экране.
Игровая панель со всеми активными виджетами появляется при нажатии клавиш Win+G и потом исчезает, как только мы переключимся на другую задачу. Но нужные нам её виджеты, включая виджет производительности, мы можем закрепить для постоянной активности.
И тогда виджет производительности у нас будет постоянно отображаться на экране поверх других окон.
Минималистичный виджет для отслеживания нагрузки на системные ресурсы компьютера можно получить на рабочем столе с помощью бесплатной программы Rainmeter. Она реализует скины рабочего стола Windows с различными виджетами, в числе которых по умолчанию идут дата и время, монитор общей нагрузки на процессор, оперативную память и файл подкачки, отображение дисков компьютера с их загруженностью.
В настройках программы можно добавить другие виджеты – монитор нагрузки на сеть, системную корзина, поиск Google и т.п.
Ещё более минималистичный виджет нагрузки на системные ресурсы предлагает бесплатная программа Wise System Monitor. Она реализует на рабочем столе небольшую полоску с отображением нагрузки на процессор, оперативную память и сеть.
При наведении в виджете на тот или и иной ресурс компьютера увидим детализацию процессов, потребляющих этот ресурс. Для процессора и сети в детализации будут отображаться графики течения нагрузок. Для оперативной памяти – кольцевая диаграмма занятого и свободного объёма.
Непосредственно же сама программа Wise System Monitor может предложить нам некоторую информацию об операционной системе, в частности, дату и время установки. А также сведения об аппаратных компонентах нашего компьютера. Ну а основная фишка Wise System Monitor – это реализация альтернативы системному диспетчеру задач Windows. У программы он своего формата. С возможностью отслеживания каждым из процессов нагрузки на процессор, оперативную память, сеть. С возможностью отслеживания скорости чтения и записи данных процессами.
Теперь, друзья, давайте рассмотрим более мощные средства мониторинга ресурсов компьютера. За таким средством далеко ходить не нужно, он есть в Windows 10 и 11 в числе штатного функционала, это системный монитор ресурсов. Запускается по отсылке внизу из раздела «Производительность» диспетчера устройства, либо отдельно, для чего необходимо в командлет «Выполнить» или системный поиск вписать:
Или можно вписать в системный поиск «Монитор ресурсов». Системный монитор ресурсов являет собой расширение данных, отображаемых в системном диспетчере задач. Здесь показывается общая и детализированная нагрузка на ресурсы в процентах и метриках. По каждому активному процессу можем узнать:
- сколько он потребляет потоков и процента загруженности процессора,
- скорость чтения и записи данных процессом, оперируемые им файлы на диске,
- скорость отправленных и полученных данных по сети,
- использованный объём оперативной памяти – текущий, завершённый, общий.
Также нам предлагаются графики течения нагрузок на ресурсы компьютера.
В отдельных вкладках процессора, памяти, диска и сети можем увидеть дополнительную информацию об использовании этих ресурсов.
Ну и, друзья, напоследок разрешите вам представить программу, являющую собой мощнейшее средство мониторинга работы аппаратных компонентов компьютера – бесплатную OCCT. Это программа для тестирования компьютерных компонентов, и в ней отслеживанию текущего их состояния посвящён целый раздел. Здесь у нас не будет, как в мониторе ресурсов Windows детализации по системным процессам, OCCT заточена конкретно под аппаратную часть. Нам предлагается распределение нагрузки в процентном выражении на ядра и потоки процессора, на отдельные составляющие видеокарты, на оперативную память. Также можем видеть вольтаж, частоты и прочие метрики отдельных компонентов процессора, материнской платы и видеокарты. Можем видеть скорость работы сетевых устройств, обороты кулера. Есть графики течения нагрузок.
Вот такие, друзья, есть средства мониторинга потребления системных ресурсов для Windows 10 и 11.
Ниже приведены несколько способов открыть диспетчер задач:
- Щелкните правой кнопкой мыши панель задач и выберите Диспетчер задач.
- Откройте Пуск, выполните поиск Диспетчера задач и щелкните результат.
- Используйте сочетание клавиш Ctrl + Shift + Esc.
- Используйте сочетание клавиш Ctrl + Alt + Del и щелкните Диспетчер задач.
Как проверить использование ЦП на моем компьютере?
Если вы хотите проверить, сколько процентов вашего процессора используется прямо сейчас, просто нажмите одновременно кнопки CTRL, ALT, DEL, затем нажмите «Запустить диспетчер задач», и вы получите это окно, приложения. Нажмите «Производительность», чтобы увидеть ИСПОЛЬЗОВАНИЕ ЦП и использование памяти.
3. Настройте Windows 10 на максимальную производительность.
- Щелкните правой кнопкой мыши значок «Компьютер» и выберите «Свойства».
- Выберите «Расширенные настройки системы».
- Перейдите в «Свойства системы».
- Выберите «Настройки»
- Выберите «Настроить для наилучшей производительности» и «Применить».
- Нажмите «ОК» и перезагрузите компьютер.
Как я могу контролировать производительность моей системы?
Монитор производительности Windows
- Чтобы запустить Windows Performance Monitor:
- Выберите Инструменты мониторинга, Монитор производительности на левой панели.
- Выберите и настройте показатели производительности, которые вы хотите отслеживать.
- В диалоговом окне «Добавить счетчики» выберите компьютер.
- Разверните группу показателей и выберите показатели, которые нужно отслеживать.
Как проверить потоки процессора?
Узнайте, сколько ядер у вашего процессора
- Нажмите Ctrl + Shift + Esc, чтобы открыть диспетчер задач.
- Выберите вкладку «Производительность», чтобы узнать, сколько ядер и логических процессоров у вашего ПК.
Какая загрузка ЦП в норме?
Для типичных простаивающих ПК с Windows 0% ~ 10% является «нормальным», в зависимости от фоновых процессов и мощности процессора. Все, что постоянно превышает 10%, вы можете проверить в диспетчере задач.
Как проверить использование ядра ЦП в Windows?
Когда вы открываете диспетчер задач в Windows 10 и переходите на вкладку «Производительность», вот график использования ЦП, который вы видите по умолчанию, — это общее использование всех ядер, доступных в процессе. Но вы можете изменить вид, чтобы отображать все ядра, если хотите. Щелкните правой кнопкой мыши внутри графика ЦП, выберите Изменить график на и Логические процессоры.
Почему мой ЦП загружен на 100%?
Когда вы заметите, что ваш компьютер становится медленнее, чем обычно, а загрузка ЦП составляет 100%, попробуйте открыть диспетчер задач, чтобы проверить, какие процессы слишком сильно загружают ЦП. Вот как это сделать: 1) На клавиатуре нажмите Ctrl, Shift и Esc, чтобы открыть диспетчер задач. Нажмите Да, чтобы запустить диспетчер задач.
Плохо ли используется 100 CPU?
Если загрузка ЦП составляет около 100%, это означает, что ваш компьютер пытается выполнить больше работы, чем он способен. Обычно это нормально, но это означает, что программы могут немного подтормаживать. Если процессор долгое время работает на 100%, это может сильно замедлить работу вашего компьютера.
Как мне исправить мой процессор на 100%?
Нажмите Ctrl + Shift + Esc, чтобы запустить Диспетчер задач, затем щелкните вкладку «Процессы» и выберите «Показать процессы от всех пользователей». Теперь вы должны увидеть все, что работает на вашем компьютере в данный момент. Затем щелкните заголовок столбца ЦП, чтобы отсортировать по загрузке ЦП, и найдите процесс, который наиболее требователен. (Нет столбца ЦП?
Как проверить свою работоспособность в Windows 10?
Откройте «Пуск», выполните поиск «Монитор производительности» и щелкните результат. Используйте сочетание клавиш Windows + R, чтобы открыть команду «Выполнить», введите perfmon и нажмите «ОК», чтобы открыть. Используйте сочетание клавиш Windows + X, чтобы открыть меню «Опытный пользователь», выберите «Управление компьютером» и нажмите «Производительность».
Как я могу увидеть температуру моего процессора?
Когда Core Temp открыт, вы можете просмотреть среднюю температуру процессора, посмотрев в нижнюю правую часть окна. Вы сможете увидеть минимальное и максимальное значения в градусах Цельсия. Ниже вы увидите, как выглядит Core Temp для процессора AMD и процессора Intel.
Что включает в себя мониторинг производительности?
Мониторинг производительности. Бенчмаркинг — отличный способ получить отзывы о производительности вашего бизнеса. Бенчмаркинг сравнивает такие показатели, как стоимость, время цикла, производительность или качество конкретного процесса или метода, с тем, что широко считается отраслевым стандартом или передовой практикой.
Сколько потоков у моего процессора Windows 10?
Узнайте, сколько ядер у вашего процессора
- Нажмите Ctrl + Shift + Esc, чтобы открыть диспетчер задач.
- Выберите вкладку «Производительность», чтобы узнать, сколько ядер и логических процессоров у вашего ПК.
Сколько у меня потоков ЦП?
У вас есть 4 сокета ЦП, каждый ЦП может иметь до 12 ядер, а каждое ядро может иметь два потока. Максимальное количество потоков составляет 4 ЦП x 12 ядер x 2 потока на ядро, поэтому 12 x 4 x 2 равно 96. Таким образом, максимальное количество потоков составляет 96, а максимальное количество ядер — 48.
Как проверить количество ядер процессора в Windows 2012?
Метод 1: выберите «Пуск»> «Выполнить» или «Win + R»> введите «msinfo32.exe» и нажмите «Ввод». Вы можете увидеть ниже снимок, чтобы определить количество ядер и количество логических процессоров, которые есть на вашем компьютере. На этом сервере у нас 2 ядра (а), 4 логических процессора (ов). Метод 2: щелкните правой кнопкой мыши строку состояния и откройте диспетчер задач.
Почему мой ЦП так сильно загружен?
Использование, связанное с процессором, указывает на то, какая часть «мозга» вашего компьютера используется. Когда загрузка ЦП слишком высока, компьютер может перегреться, потому что он просто слишком много работает. Высокая загрузка ЦП также указывает на то, что вы исчерпываете объем памяти, что приводит к замедлению работы ПК и частому зависанию.
Почему мой процессор так сильно нагревается?
Проверьте фильтры над вентиляторами и убедитесь, что они чистые. Затем проверьте вентилятор блока питания, чтобы убедиться, что он работает правильно. Также проверьте температуру воздуха, втягиваемого в компьютер. Иногда находящееся поблизости оборудование, такое как лазерные принтеры, нагнетает горячий воздух в воздухозаборники компьютера.
Как ограничить использование ЦП?
В диспетчере задач на вкладке «Подробности» вы можете изменить назначенные программы процессора. Вам нужно будет делать это каждый раз, когда вы входите в Windows 10, что может доставлять неудобства, но это может быть способом ограничить определенные процессы и сократить их использование ЦП. Откройте «Диспетчер задач», затем перейдите в «Подробности».
Как вы проверяете, использует ли ЦП все ядра?
Если вы хотите узнать, сколько физических ядер у вашего процессора, попробуйте следующее:
- Выберите Ctrl + Shift + Esc, чтобы открыть диспетчер задач.
- Выберите «Производительность» и выделите «ЦП».
- Проверьте нижний правый угол панели в разделе «Ядра».
Как вы анализируете использование ЦП?
Анализируйте высокую загрузку ЦП на узле службы
- Используйте Ctrl-Shift-Esc, чтобы открыть диспетчер задач.
- Вы должны сразу увидеть все процессы, перечисленные там.
Что означает использование ЦП?
Использование ЦП — это термин, используемый для описания того, как много работает процессор. Использование ЦП компьютера может варьироваться в зависимости от типов задач, выполняемых процессором. Использование ЦП можно отслеживать, чтобы увидеть, какая часть его мощности используется.
Почему загрузка моего процессора резко возрастает?
Хотя периодические замедления производительности вашего ПК являются нормальным явлением, продолжительные проблемы со скоростью указывают на скачок производительности ЦП — один процесс зависает, потребляя лишний ЦП и не позволяя другим программам работать должным образом. Диспетчер задач Windows отображает задачи, запущенные на вашем компьютере, и позволяет останавливать неконтролируемые программы.
Что вызывает 100 загрузок ЦП?
Или это может быть вирус. С другой стороны, вредоносное ПО может вызвать высокую загрузку ЦП. Зараженная система может запускать процессы в фоновом режиме и может пытаться распространяться, отправляя вредоносное ПО другим лицам по вашей электронной почте, в вашей сети или из других источников.
Как очистить процессор?
Чтобы открыть диспетчер задач, нажмите Control + Alt + Delete и выберите параметр «Диспетчер задач». Это откроет окно ниже. В окне диспетчера задач Windows щелкните вкладку «Процессы», чтобы просмотреть все запущенные процессы. Затем щелкните заголовок «ЦП», чтобы отсортировать процессы по загрузке ЦП.
Как жарко для процессора слишком жарко?
Вы можете проверить спецификации вашего конкретного процессора в CPU World, где указана максимальная рабочая температура для многих процессоров. В общем, вы должны рассматривать 60 градусов по Цельсию как абсолютный максимум в течение длительного времени, но для безопасности стремитесь к 45-50 градусам.
Как мне охладить свой процессор?
Вот несколько способов охладить ваш компьютер
- Позвольте потоку воздуха. © coolpix.
- Запускайте компьютер с закрытым корпусом. Cooler Master RC-942-KKN1 HAF X Black Ultimate Full-Tower.
- Очистите свой компьютер. Отряхнуться.
- Переместите свой компьютер.
- Обновите вентилятор процессора.
- Установите вентилятор корпуса (или два)
- Прекратите разгон.
- Заменить блок питания.
Что делать, если процессор перегревается?
Несколько простых исправлений оборудования могут вылечить перегрев.
- Исправить внутреннее охлаждение. Первое и самое важное, что вам нужно сделать при перегреве ноутбука, — это очистить вентилятор (ы), которые обеспечивают охлаждение ЦП и видеокарты.
- Держите ноутбук на твердой и плоской поверхности.
- Купите кулер для ноутбука или охлаждающую подставку.
Фото в статье «Flickr» https://www.flickr.com/photos/jondissed/2278335691
Диспетчер задач в Windows 10 может показать вам много обобщенной информации о вашей системе. Он может показать вам, сколько памяти в данный момент потребляется каждым приложением и процессом в вашей системе, сколько используется ЦП, активность диска и т. Д. Информация, которую показывает диспетчер задач, является моментальным снимком. Он изменится, и вы не сможете отслеживать это изменение, так как значения будут обновлены. Если вам нужно отслеживать использование ЦП приложением, диспетчер задач не подходит для этого. В Windows 10 есть и другие инструменты системного мониторинга, и для этого подойдет Performance Monitor.
Мониторинг использования ЦП приложением
Убедитесь, что приложение, которое вы хотите отслеживать, уже запущено в вашей системе. Используйте поиск Windows, чтобы открыть системный монитор. Если поиск Windows не работает в вашей системе, используйте сочетание клавиш Win + R, чтобы открыть окно запуска. Введите следующее в поле «Выполнить» и нажмите «Ввод».
perfmon
После открытия монитора производительности вы увидите график. Щелкните правой кнопкой мыши внутри этого графика и в контекстном меню выберите «Добавить счетчик». Откроется новое окно «Добавить счетчики». В первом столбце найдите «Процесс» и разверните его. Под ним вы найдете несколько элементов, за которыми вы можете следить. Выберите «% загруженности процессора».
Как только вы это сделаете, столбец «Экземпляры выбранного объекта» под ним заполнится всеми процессами, запущенными в вашей системе. Выберите тот, за которым хотите следить. В этом примере Chrome запускает несколько процессов, поэтому для мониторинга браузера мы выбрали все экземпляры Chrome. Нажмите кнопку «Добавить >>».
После добавления счетчика вы вернетесь в монитор производительности. Под графиком будет легенда, которая покажет вам, какой процесс является каким, и график начнет заполняться статистикой для добавленного вами счетчика.
Что такое% загруженности процессора?
Вам может быть интересно, почему мы измеряем время процессора, или, точнее, процентное время процессора, когда нас интересует использование процессора. Процент процессорного времени — это, по сути, время, которое процессор должен тратить на выполнение определенного процесса. Это значение, о котором сообщает монитор производительности, будет более значимым, чем значение, которое вы получаете в диспетчере задач по множеству причин, и это — использование ЦП, которое вам нужно, просто выставленное в счет под другим, слегка техническим термином.
Счетчики, добавленные в системный монитор, очищаются автоматически, когда вы закрываете его, поэтому вам нужно будет добавить их снова, когда вам нужно будет отслеживать процесс. Вы можете добавить несколько счетчиков и один счетчик для нескольких процессов.
Что вы думаете об этой статье?
Наверняка многие хотели бы видеть производительность компонентов процессора, видеокарты, оперативной памяти и показ FPS (кадров в секунду) на своем рабочем столе. В Windows 10 есть такое приложение как Game Bar, которое покажет вам мониторинг вашей системы. Не нужно больше скачивать сторонние программы для мониторинга CPU, GPU и RAM, так как в Windows 10 это уже есть по умолчанию.
Таким образом, вы сможете во время игры посмотреть нагрузку на свой процессор (CPU), процессор видеокарты (GPU), оперативную память (RAM), память видеокарты (VRAM) и посмотреть количество кадров в секунду (FPS).
Показ мониторинга Процессора, Видеокарты и FPS поверх окон в Windows 10
- Нажмите Win+G, чтобы открыть Game Bar.
- Нажмите на меню «гамбургер» около часов (4 полосочки).
- Далее выберите из списка «производительность«.
- У вас откроется виджет.
- Нажмите на скрепку в окне «производительности» и окно будет закреплено поверх остальных.
В настройках виджета вы можете скрыть график, задать положение графика, переместить виджет в любое место на рабочем столе, выбрать определенные компоненты для показа производительности, задать полупрозрачность и цвет. Только вы должны это сделать перед тем, как нажмете на скрепку закрепления по верх окон.
Есть один момент по поводу отображения FPS. Когда вы перейдите на графу «кадров/с» вам нужно будет нажать на кнопку «Запросить доступ» и перезагрузить ПК. Если счетчик FPS не будет отображаться, то следуем способу ниже.
Game Bar: Виджет Производительность не показывает FPS?
Если у вас не показывается FPS, то это определенно недоработка Microsoft, которую я покажу как исправить, чтобы кадры в секунду отображались. Для этого,:
- Нажмите Win+X и выберите «Управление компьютером«.
- Далее перейдите «Локальные пользователи и группы» > «Группы» > и справа дважды щелкните по «Пользователи журналов производительности«.
- В новом окне нажмите «Добавить» и введите имя своей учетной записи, после чего нажмите «Проверить имена» и OK.
- Перезагрузите компьютер, запустите Game Bar и игру, после чего счетчик FPS начнет работать.
Смотрите еще:
- Как изменить папку сохранений для DVR игр в Windows 10
- Как проверить, правильно ли работает ваш процессор Intel
- Как полностью удалить драйвера видеокарты Nvidia, AMD, Intel
- Как проверить оперативную память на ошибки в Windows
- Как узнать сколько слотов оперативной памяти свободны и заняты
[ Telegram | Поддержать ]
Здравствуйте, дорогие читатели! В этой инструкции давайте разберем, как посмотреть загруженность процессора. Способов всего три, поэтому публикация будет не очень длинной.
Для чего это нужно
Такую диагностику используют уверенные пользователи ПК. Она помогает определить аномалии в работе электронно-вычислительного устройства. Например, в режиме простоя на компьютере не выполняется почти никаких задач, кроме работы Винды, ее служб и компонентов.
В таком режиме загруженность процессора не должна превышать 10% (на сколько конкретно процентов он будет нагружен, зависит от мощности ПК). Превышение этой нормы свидетельствует, что системой выполняется какой-то несанкционированный процесс.
Чаще всего это вирус, который активничает без разрешения пользователя. Вторая частая проблема — неоптимизированная Винда запускает лишние компоненты, работа которых в данный момент не нужна.
И последнее, на что стоит обратить внимание — программы, которые по каким-либо причинам не хотят работать в фоновом режиме и проводят активные действия, в которых на данный момент нет необходимости.
Как узнать нагрузку на CPU в Виндовс 7
Сделать это можно с помощью соответствующего виджета для рабочего стола. Где найти этот элемент:
- Кликните правой кнопкой мышки по свободной области на рабочем столе;
- Выберите опцию «Гаджеты»;
- Дважды кликните «Индикатор ЦП».
Нужный нам индикатор расположен слева. 
Индикатор работает в режиме реального времени, всегда отображая нагрузку на ПЦ и ОЗУ.
О том, какая должна быть максимальная температура процессора, вы можете почитать здесь.
Как проверить загруженность ЦП в Windows 10
В этой версии Ос разработчики отказались от виджетов вообще, и для их активации нужно устанавливать дополнительный софт. Узнать загруженность процессора можно с помощью Диспетчера задач. Для этого нажмите комбинацию клавиш Ctrl + Alt + Del и в открывшемся окне перейдите во вкладку «Производительность».
В процентном соотношении необходимая информация отображается в графе «Использование». Также рисуется график в реальном времени чуть выше.
В этом случае рекомендую использовать специальную диагностическую утилиту — например, CPU-Z. Данные о загруженности выводятся не только по потокам, но и по ядрам, что иногда может потребоваться тоже.
Для вас также будут полезны публикации «Как устроен процессор внутри» и «Что такое кеш память процессора». Не забывайте делиться публикациями моего блога в социальных сетях — так вы помогаете его продвижению. До следующей встречи!
С уважением, автор блога Андрей Андреев.
It’s vital to know how your computer and its apps perform
Updated on April 17, 2022
What to Know
- View usage in Task Manager: CTRL + Shift + ESC > Task Manager > Performance tab or stay in Processes.
- View in Resource Monitor: In search bar, search for Resource Monitor > CPU tab.
- View in Performance Monitor: Search for Performance Monitor > Performance Monitor.
This guide will show you how to check your computer’s CPU usage if you notice slow performance. All the major components in a computer rely on the CPU to function.
Using Task Manager to Check CPU Usage
The Task Manager provides an overview of which apps and processes are currently running and how much of the hardware each uses, namely the CPU. The Task Manager’s functionality is pretty straightforward but handy nonetheless if you want a basic idea of what’s going on.
-
Start by pressing CTRL + Shift + Esc on your keyboard.
-
In the following window, click Task Manager.
-
While in Task Manager, click the Performance tab.
-
Here in the Performance tab, you can see how much of the CPU the computer is currently using.
-
If you want to see which apps are using the CPU the most, head back to the Processes tab.
-
You can free up resources by right-clicking the entry taking up the most and select End task.
Using the Resource Monitor to Check CPU Usage
The Resource Monitor is similar to the Task Manager but gives much more information by explaining how your apps are using the CPU. Use it to help decide how to improve an app’s performance.
-
In the Search bar, type Resource Monitor and select the top entry that appears.
-
The Resources Manager opens up to the Overview tab which displays system information.
-
Click the CPU tab to view the processor’s usage. It also shows how much of the CPU is available and what is running.
-
If you right-click an entry, you’ll be able to search for information on it online with Search Online or turn it off with End Process.
Using the Performance Monitor to Check CPU Usage
The Performance Monitor is a tool to allow you to study how apps perform in real-time or by collecting data to use for later analysis. With this tool, you may discover which apps are behaving abnormally and hopefully the reason, too.
-
Open up the Search bar and type Performance Monitor.
-
Click the first entry and the app will open to System Summary.
-
If you click the Performance Monitor tab, you will see the CPU performing in real-time.
-
If you want to add a counter to keep track of an app’s performance, click the green Add button.
-
In this window, you can add another counter by locating the app in the left-hand list under Select counter from computer.
-
Once found, select it and click the Add button on the bottom.
-
The entry will appear on the right. Select the OK button and it will appear in the Performance Monitor.
-
Every counter added will have its own corresponding color to differentiate it.
Does Windows 11 Use More CPU?
Windows 11 is well optimized, so, by itself, it doesn’t take up a lot of the CPU’s resources. However, that doesn’t mean the apps you are using are optimized.
High CPU consumption in a Windows 11 computer can be from pending updates, antivirus software preventing certain operations, faulty installations, or poorly optimized apps. For example, Google Chrome is well known to be a very high-resource app and, with enough tabs open, can cause performance issues.
Performance issues are a sign of high CPU usage. High CPU usage can cause apps to perform sluggishly or even crash. And, of course, high CPU usage can heat the computer and cause the cooling fans to spin quite loudly.
FAQ
-
How do I fix high CPU usage in Windows 11?
To fix high CPU usage in Windows 11, try closing unnecessary apps, restarting your computer, updating Windows 11, and scanning for malware. If these fixes don’t work, try uninstalling your antivirus program and switching to another. Or you might need to turn off background apps and Superfetch.
-
Can my CPU run Windows 11?
To run Windows 11, your CPU must support the Trusted Platform Module (TPM) 2.0 requirement. TPM 2.0 requires that your motherboard have a chip that’s tamper-resistant and designed to protect encryption keys. Older boards don’t support this specification.
Thanks for letting us know!
Get the Latest Tech News Delivered Every Day
Subscribe
It’s vital to know how your computer and its apps perform
Updated on April 17, 2022
What to Know
- View usage in Task Manager: CTRL + Shift + ESC > Task Manager > Performance tab or stay in Processes.
- View in Resource Monitor: In search bar, search for Resource Monitor > CPU tab.
- View in Performance Monitor: Search for Performance Monitor > Performance Monitor.
This guide will show you how to check your computer’s CPU usage if you notice slow performance. All the major components in a computer rely on the CPU to function.
Using Task Manager to Check CPU Usage
The Task Manager provides an overview of which apps and processes are currently running and how much of the hardware each uses, namely the CPU. The Task Manager’s functionality is pretty straightforward but handy nonetheless if you want a basic idea of what’s going on.
-
Start by pressing CTRL + Shift + Esc on your keyboard.
-
In the following window, click Task Manager.
-
While in Task Manager, click the Performance tab.
-
Here in the Performance tab, you can see how much of the CPU the computer is currently using.
-
If you want to see which apps are using the CPU the most, head back to the Processes tab.
-
You can free up resources by right-clicking the entry taking up the most and select End task.
Using the Resource Monitor to Check CPU Usage
The Resource Monitor is similar to the Task Manager but gives much more information by explaining how your apps are using the CPU. Use it to help decide how to improve an app’s performance.
-
In the Search bar, type Resource Monitor and select the top entry that appears.
-
The Resources Manager opens up to the Overview tab which displays system information.
-
Click the CPU tab to view the processor’s usage. It also shows how much of the CPU is available and what is running.
-
If you right-click an entry, you’ll be able to search for information on it online with Search Online or turn it off with End Process.
Using the Performance Monitor to Check CPU Usage
The Performance Monitor is a tool to allow you to study how apps perform in real-time or by collecting data to use for later analysis. With this tool, you may discover which apps are behaving abnormally and hopefully the reason, too.
-
Open up the Search bar and type Performance Monitor.
-
Click the first entry and the app will open to System Summary.
-
If you click the Performance Monitor tab, you will see the CPU performing in real-time.
-
If you want to add a counter to keep track of an app’s performance, click the green Add button.
-
In this window, you can add another counter by locating the app in the left-hand list under Select counter from computer.
-
Once found, select it and click the Add button on the bottom.
-
The entry will appear on the right. Select the OK button and it will appear in the Performance Monitor.
-
Every counter added will have its own corresponding color to differentiate it.
Does Windows 11 Use More CPU?
Windows 11 is well optimized, so, by itself, it doesn’t take up a lot of the CPU’s resources. However, that doesn’t mean the apps you are using are optimized.
High CPU consumption in a Windows 11 computer can be from pending updates, antivirus software preventing certain operations, faulty installations, or poorly optimized apps. For example, Google Chrome is well known to be a very high-resource app and, with enough tabs open, can cause performance issues.
Performance issues are a sign of high CPU usage. High CPU usage can cause apps to perform sluggishly or even crash. And, of course, high CPU usage can heat the computer and cause the cooling fans to spin quite loudly.
FAQ
-
How do I fix high CPU usage in Windows 11?
To fix high CPU usage in Windows 11, try closing unnecessary apps, restarting your computer, updating Windows 11, and scanning for malware. If these fixes don’t work, try uninstalling your antivirus program and switching to another. Or you might need to turn off background apps and Superfetch.
-
Can my CPU run Windows 11?
To run Windows 11, your CPU must support the Trusted Platform Module (TPM) 2.0 requirement. TPM 2.0 requires that your motherboard have a chip that’s tamper-resistant and designed to protect encryption keys. Older boards don’t support this specification.
Thanks for letting us know!
Get the Latest Tech News Delivered Every Day
Subscribe