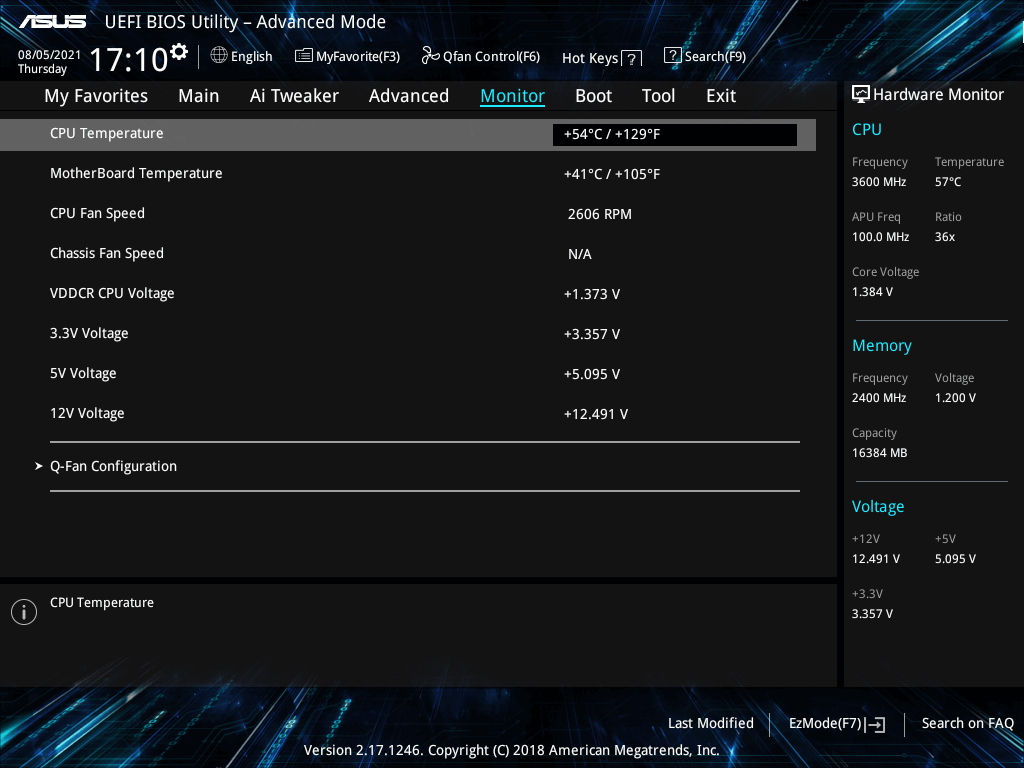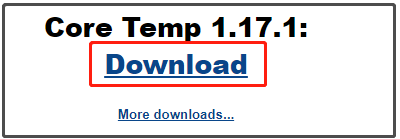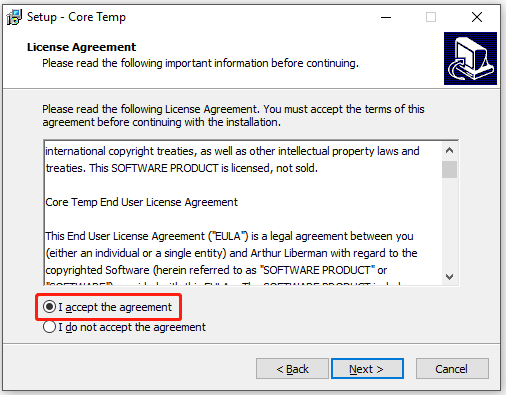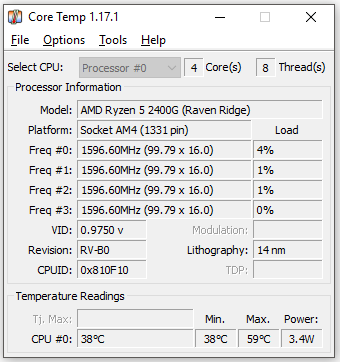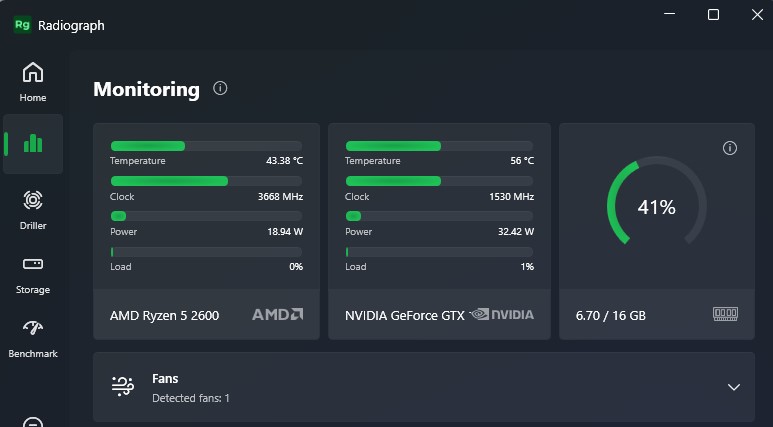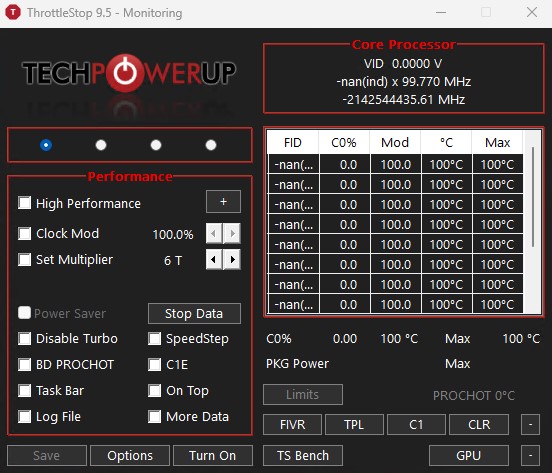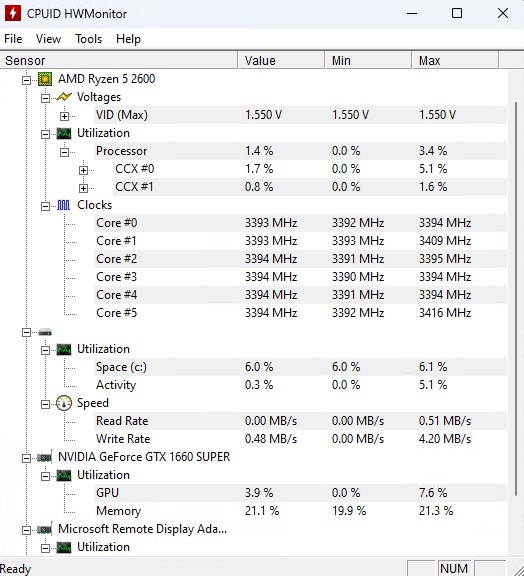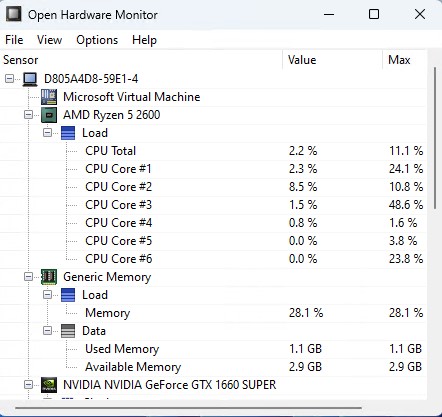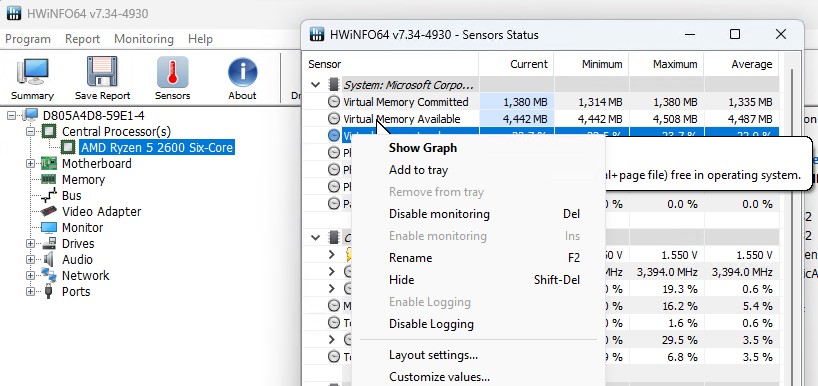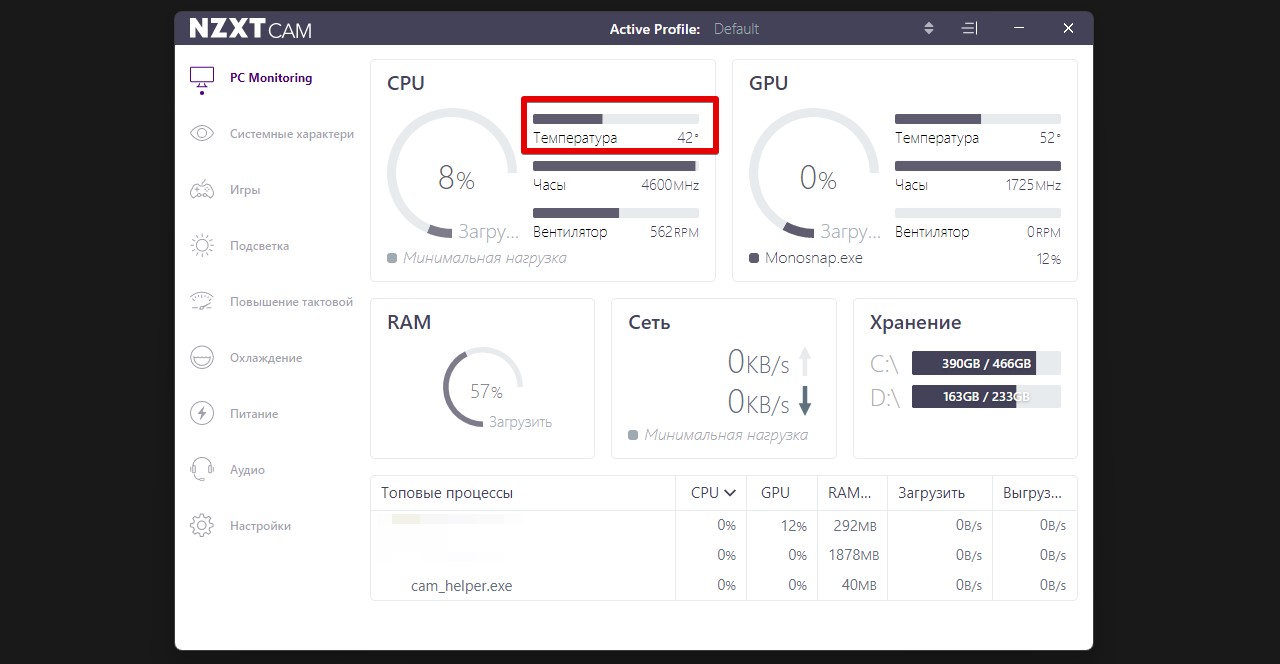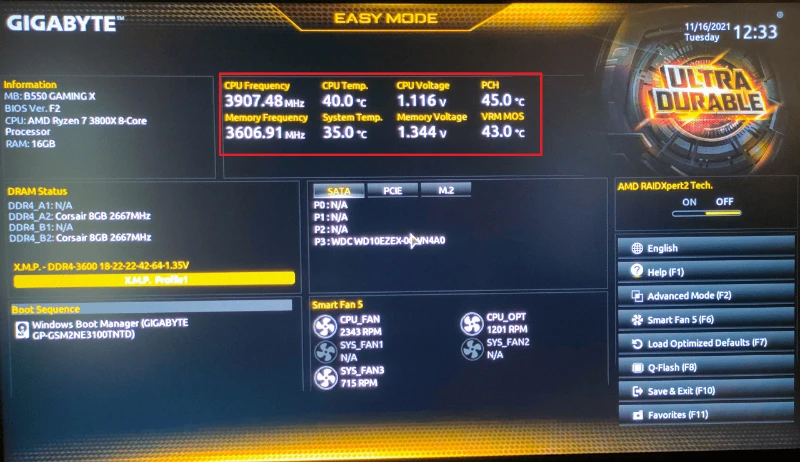Уход за компьютером и наблюдение за ним очень важны. Всегда полезно знать, что происходит в настоящее время, какой процент памяти остается, сколько оперативной памяти используется и, если на то пошло, даже температура вашего процессора и графического процессора. Вы захотите узнать при разных нагрузках, насколько холоден или нагрет ваш процессор, а также посмотреть, пора ли его повторно вставить или установить для него новый кулер. В любом случае, вот как проверить температуру процессора в Windows 11.
Для многих людей важно иметь доступ к таким деталям, как температура процессора, а также иметь возможность их отображать. Хотя есть несколько энтузиастов, которые хотели бы разогнать или понизить тактовую частоту своего процессора, чтобы увидеть, что он может работать при различных нагрузках, возможность читать временные параметры может быть полезной. Чтение температуры также может сообщить вам, пришло ли время открыть рабочий стол и немного очистить его. Итак, если вы хотите узнать, как проверять температуру вашего процессора, прочтите, чтобы узнать, как читать и отображать температуру процессора в Windows 11.
Как проверить температуру процессора на ПК с Windows 11
По какой-то причине не существует метода, позволяющего напрямую считывать и отображать температуру процессора. Однако, если вы откроете диспетчер задач и выберете вкладку «Производительность», вы сможете увидеть температуру своего графического процессора. Возможно, со временем Windows добавит показания температуры и для процессора. Когда мы это увидим? Только время и будущие обновления сообщат нам об этом.
Чтение темпов ЦП из меню BIOS
Теперь, если вы просто хотите узнать, при каких температурах ваш процессор простаивает, проверка меню BIOS — отличный способ сделать это. Теперь способ входа в меню BIOS будет различным у разных производителей. Тем не менее, общий метод входа в меню BIOS — это нажатие клавиши F2 во время загрузки компьютера.
Если вы нажмете клавишу F2 несколько раз после запуска ПК, вы сможете войти в меню BIOS. В меню вы сможете узнать температуру процессора, а также скорость вращения любых вентиляторов, установленных на вашем ПК с Windows 11.
Проверка темпов с помощью Open Hardware Monitor
Вы можете использовать бесплатное программное обеспечение с открытым исходным кодом под названием Open Hardware Monitor. Это бесплатное программное обеспечение, которое легко установить. Вы можете скачать программу отсюда. После загрузки программного обеспечения просто извлеките папку и запустите файл OpenHardWareMonitor.exe.
Программа запускается сразу и не требует установки. Открыв программу, вы сможете увидеть все подробности о вашем процессоре. Значения температуры также будут отображаться сразу.
Проверить Temps через HWINFO
HFINFO — еще одно популярное программное обеспечение, используемое популярными компаниями для мониторинга компьютерных систем. Программу можно загрузить бесплатно, она доступна как в портативной версии, так и в виде установщика. После загрузки программы просто извлеките папку и запустите файлы HFINFO32 или HWINFO64.exe в зависимости от архитектуры вашей системы. Когда программа открыта и работает, просто щелкните вкладку датчиков.
Это откроет другое окно. Прокрутка немного вниз сразу покажет вам температуру вашего процессора. Он даже покажет вам значения напряжения вашего процессора.
Проверить Temps через HWMONITOR
HWMONITOR — это бесплатная программа, разработанная производителями CPU-Z. Программа очень полезна и позволяет контролировать все установленное оборудование на вашем ПК. Программное обеспечение можно бесплатно загрузить и легко использовать. После загрузки программы вы можете приступить к ее установке в вашей системе.
Как только программа будет открыта, вы сможете увидеть все детали вашего процессора. Нравится напряжение и температура при максимальных и минимальных значениях.
Speccy
Speccy — еще одна программа, которую вы можете использовать для получения полезной информации о вашем ПК с Windows 11. Доступна для скачивания бесплатная и платная версии программы. С такими функциями, как автоматические обновления, а также поддержка премиум-класса, доступная для платной версии. В любом случае, вы можете скачать Speccy отсюда.
Скачав программу, установите и откройте ее. Теперь вы сразу увидите экран, на котором показаны различные детали, а также температура вашего накопителя и вашего процессора.
Заключение
Это несколько способов, которые вы можете использовать для проверки температуры вашего процессора в Windows 11. Ну да, странно, что в Windows нет встроенной функции для измерения температуры, хотя мы, вероятно, могли бы это увидеть. позже как функция в следующих обновлениях. На данный момент эти сторонние программы лучше всего подходят для проверки множества деталей, включая температуру вашего процессора, поскольку они бесплатны для загрузки.

Поэтому так важно следить за температурой, особенно когда вы даете повышенную нагрузку компу в летние жаркие месяцы. Это касается не только стационарных компьютеров, он и ноутбуков, а также моноблоков. Windows 11 предлагает единственный вариант доступа к данным о температуре, который сложно назвать удобным. Поэтому кроме него мы расскажем о стороннем ПО, которое поможет контролировать и увидеть температуру процессора в Виндовс 11.
Как узнать температуру процессора средствами Windows 11
Если нет времени или желания устанавливать дополнительное программное обеспечение, обратитесь к штатным методам Windows 11. Полученный результат будет приведен в Кельвинах, поэтому придется провести несложные математические действия, чтобы преобразовать эти данные в Цельсии.
Способ #1: Через командную строку Windows 11
- Откройте «Пуск» и в строку для поиска приложений впишите cmd, вам будут предложены варианты, удовлетворяющие параметрам поиска. Выберите запуск командной строки с правами администратора.
- Впишите в черном окне команду следующего содержания с точностью до символа: wmic /namespace:\rootwmi PATH MSAcpi_ThermalZoneTemperature get CurrentTemperature
- Запустите выполнение команды клавишей «Enter».
- На экране появятся числовые значения. Верхнее — это как раз температура в Кельвинах. Разделите это число на 10 и отнимите 273, 15.
- Можно сделать контрольную проверку температуры. Закройте командную строку и проделайте шаги с 1 по 3 снова.
Способ #2: Через среду PowerShell Windows 11
- Зайдите в «Пуск» и наберите в строке поиска приложений powershell. Запуск потребуется от имени администратора.
- Здесь нужно написать get-wmiobject msacpi_thermalzonetemperature -namespace “root/wmi” и подтвердить выполнение клавишей «Enter».
- В результате на экран будет выведен перечень параметров, в котором нужный вам называется «CurentTemperature». Это тоже значение в Кельвинах. Преобразуйте их по уже описанной формуле в Цельсии: сначала разделите на 10, после чего вычтите 273,15.
Программы для Windows 11, в которых можно посмотреть температуру ЦП
Ниже предлагаем ознакомиться с приведенным перечнем бесплатного программного обеспечения, при помощи которого просто и удобно контролировать температуру процессора.
Программа #1: CoreTemp
Она создана не только для того, как посмотреть температуру процессора в Windows 11, но и с целью контроля нагрева каждого ядра в отдельности. Кроме того, у CoreTemp есть функция защиты от перегрева. Меню у программы несложное:
- В окне «Процессор» вы найдете всю информацию, касающуюся температуры всего чипа и каждого ядра.
- Панель задач будет содержать индикаторы с температурой.
- Чтобы настроить активировать защиту от перегрева, перейдите на вкладку «Параметры», где вы сможете нажать одноименную кнопку.
Скачать CoreTemp с официального сайта
Программа #2: HWMonitor
Как только вы ее загрузите к себе на комп — сразу запускайте и на экране появится температура процессора в Windows 11. Программа для Виндовс 11 не требует установки, за что ее часто выбирают пользователи. Кроме градусов для ЦП вы здесь найдете и степень прогрева других важных элементов.
- Чтобы посмотреть подробности о процессоре, разверните его ветку, нажав «+». Если у вас многоядерный процессор, вы увидите температуру каждого ядра.
- На этой же странице разверните ветку с именем любого другого оборудования, чтобы получить информацию о нем. Это может быть и видеокарта, и материнская плата, и HDD.
Скачать HWMonitor с официального сайта
Программа #3: Open Hardware Monitor
Расскажем где посмотреть температуру процессора в Windows 11 в Open Hardware Monitor: в перечне столбца «Sensor» найдите наименование вашего процессора и разверните его ветку нажатием «плюса». Подчиненная ветвь «Temperatures» будет содержать информацию о нагреве каждого ядра.
Каждая ветка содержит информацию об отдельном устройстве. Вы здесь сможете узнать температуру и других важных компонентов, кроме ЦП.
Скачать Open Hardware Monitor с официального сайта
Программа #4: HWInfo
Через HWInfo тоже удобно получать сведения с температурных датчиков. За загрузку и установку программы не нужно платить, она распространяется свободно. Попробуйте HWInfo, если хотите узнать, какая температура процессора в трее Windows 11. Запустите приложение и перейдите на вкладку «Sensors». Уже на главном экране вы получите информацию о степени нагрева процессора — они собраны в разделе «CPU».
Когда вы загружаете систему сложными задачами, греться может не только центральный процессор, но и другие важные элементы, например, видеокарта. Градусы с ее датчика вы также сможете увидеть в HWInfo.
Скачать HWInfo с официального сайта
Программа #5: Speccy
Speccy — это верный помощник для всех, кто ведет подробную статистику, а также для тех, кто привык обращаться в техподдержку удаленно. Программный комплекс представляет все подробные характеристики вашей вычислительной машины и может делать снимки этих данных, чтобы о текущем состоянии проще было сообщить специалисту. Кроме того, такие снимки удобно использовать при контроле нагрузки на систему, когда при запуске определенных приложений будут сохраняться состояния важных параметров.
Как узнать температуру процессора в Windows 11 через меню Speccy:
- В меню слева выберите «Центральный процессор».
- На экран будет выведено окно с данными средних значений ЦП и его ядер.
- А если вы выберите «Общая информация» слева, то в правой части получите сведения о температуре и других аппаратных составляющих вашего ПК.
Скачать Speccy с официального сайта
Программа #6: NZXT CAM
Вы уже могли слышать о NZXT, как о профессиональном сборщике игровых ПК. Это основное направление компании, и популярна она в основном за рубежом. Поскольку игры могут приводить к сильному нагреву аппаратной части ПК, NZXT позаботилась и о защите комплектующих — вы можете загрузить программу, которую компания предлагает на бесплатной основе. Следить за температурой вы сможете по запросу, открыв окно программы, или постоянно — настроив оверлей внутри игры.
NZXT CAM покажет вам опасный перегрев не только для ЦП, но и для видеокарты, что крайне важно при пиковых нагрузках, которые зачастую дают игры. Здесь же вы сможете проанализировать соответствие вашего железа тем задачам, которые вы на него возлагаете. Если вентилятор постоянно работает на полную мощность при максимальных нагрузках на видеокарту и процессор, и при этом температура этих компонентов близка к опасному пределу — лучше пересмотреть план эксплуатации и снизить процент нагрузки, грамотно чередуя запуск приложений.
Скачать NZXT CAM с официального сайта
Программа #7: RealTemp
RealTemp поможет вам не только определить и смотреть температуру процессора в Windows 11, но и передаст показания максимального и минимального значений, которые были зафиксированы после запуска системы. Но в качестве основного плюса этого программного решения отметим возможность настроить оповещение, которое даст вам знать о преодолении допустимого порога нагрева.
Вы не пропустите это событие — сирена громко сообщит об опасности перегрева. Следуйте несложному алгоритму:
- Найдите внизу окна программы кнопку «Settings» и нажмите ее.
- Активируйте оповещение, поставив галочку для «Alarm Temperatures».
- Введите значение градусов в окошко для «CPU», которое будет считаться верхней допустимой границей. В случае нагрева процессора выше указанного числа вы услышите сирену.
- Сохраните эти параметры нажатием «OK».
Скачать RealTemp с официального сайта
Программа #8: AIDA64
В AIDA64 комфортно работать всем, кто избегает англоязычного меню. Эта программа позволяет мониторить показатели с датчиков вашего ПК. Прежде чем вы поймете, где узнать и измерить температуру процессора в Виндовс 11, возможно, придется потратить некоторое время на ознакомление с меню. Для бесплатного использования отводится триальный период, по истечении которого потребуется либо оплатить функционал, либо пользоваться урезанным набором опций.
Если разобраться самостоятельно сложно в AIDA64, следуйте подсказкам:
- В основном окне приложения, в левой его части, вы найдете раздел «Компьютер». Кликните по нему.
- Среди подчиненных веток, в самом низу выберите раздел «Датчики».
- Возможно, системе потребуется некоторое время, чтобы обменяться данными датчиков с AIDA64. В правой части окна, в блоке «Температура» вы сможете посмотреть температуру для процессора и его ядер.
Как смотреть температуру процессора в играх
Игры требуют полного сосредоточения на процессе, особенно когда важна скорость реакции игрока. Поэтому отвлекаться на переключение между окнами крайне неудобно. Для геймеров особенно важно, чтобы была удобной проверка температуры процессора в Виндовс 11. Как посмотреть температуру процессора в Windows 11, не отвлекаясь от сюжета, — расскажем на примере MSI Afterburner.
- Загрузите себе на ПК программу.
- В процессе установки читайте, что предлагает вам мастер, и когда увидите параметр «RivaTuner Statistics Server», поставьте напротив него галочку.
- RivaTuner Statistics — это специальное, нужное нам дополнение, установка которого начнется после завершения настройки основного блока. Жмите «Далее» на каждом шаге.
- Когда процесс завершится, запустите с рабочего стола или из меню «Пуск» MSI Afterburner. Красивый интерфейс уже предлагает ознакомиться с некоторыми параметрами. Нажмите значок шестеренки, чтобы попасть в «Настройки».
- Пройдите в «Мониторинг».
- В самом низу отыщите параметр «Температура ЦП» и поставьте для него галочку. А ниже активируйте маркером важное свойство для него — «Показывать в ОЭД». Подтвердите настройки кнопкой «Применить».
- Теперь, когда вы откроете игру и погрузитесь в процесс, в левой части экрана сможете наблюдать за температурой процессора.
Температуру ЦПУ можно посмотреть в некоторых приложениях для материнской платы компьютера
Если ваша материнская плата поставлялась не только с драйверами, но и со специальным программным обеспечением, то с его помощью вы сможете посмотреть, какая температура CPU в Windows 11.
- Откройте «Пуск» и в перечне всех программ поищите ту, имя которой будет соответствовать наименованию вашей материнской платы. В примере на скрине это «Asus Ai Suite».
- Запустите ее. В окне «Temperature» вы увидите текущие значения.
- Окно с названием «Fan» передает информацию о скорости вращения вентилятора.
Как проверить температуру процессора в BIOS/UEFI
BIOS — еще одно место, где можно посмотреть температуру ЦП без установки специализированного программного обеспечения расскажем в этом пункте. Минус БИОСа в том, что попасть в него можно только после завершения работы, а это значит, температура успеет упасть на несколько делений.
- Завершите работу системы, после чего снова нажмите клавишу запуска, и до того, как появится заставка, нажмите кнопку «Del» или «F2», в зависимости от того, на какой из них запрограммирован вход в BIOS.
- Нужный вам раздел может называться «PC Health Status», «Monitor», «Power», «H/W Monitor» или как-то подобным образом. У разных материнских плат блоки называются по-разному. Вам нужно найти пункт, указывающий на прогрев процессора «CPU Temperature».
Заключительные советы
Итак, мы рассказали, как посмотреть температуру ЦПУ в Windows 11. Как проверить температуру процессора на Виндовс 11 штатными средствами и с помощью специализированных программ. Несколько полезных советов напоследок. Заподозрить перегрев процессора вы можете по сильному зависанию системы и ускорению вентиляторов. Вы даже можете услышать, как усиливается гул системы охлаждения. Процессор из-за высоких температур не способен выполнять поставленные задачи, и многие процессы замирают.
Нагрев ЦП зависит от уровня нагрузки:
- Оптимальные значения температуры. Они заключены в пределы от 35℃ до 50℃. Это та температура, до которой прогревается процессор при стандартной работе в браузере или какой-то другой легкой программе.
- Допустимые параметры температуры. Они лежат в границах от 50 до 65 градусов. Этот нагрев происходит при просмотре фильмов, запуске текстового редактора и еще нескольких относительно нетяжелых программ.
- Высокая температура. Об этом говорят, когда ЦП прогревается до 65-70 ℃. С этими показателями сталкиваются создатели видеографики и геймеры.
- Критическая температура. Опасной для работоспособности процессора считаются показатели от 80 ℃. При таких значениях начинаются зависания, система заметно тормозит, корпус становится теплым и даже горячим, а вы отчетливо слышите гул разогнавшегося вентилятора.
Зайдите на официальный сайт производителя, чтобы точно узнать градацию диапазонов для своего ПК. Эти данные, как правило, содержатся в разделе «Datasheet».
Николай Данилов
Пара слов об авторе от редакции smartronix.ru. Николай работает с нами с самого основания проекта. Он отлично разбирается в компьютерах и программном обеспечении. Также неплохо освоил мобильный сегмент и всегда готов подробно рассказать про особенности работы телефона и приложений.
-
Partition Wizard
-
Partition Magic
- [Answered] How to Check CPU Temperature in Windows 11
By Amy | Follow |
Last Updated March 24, 2022
To check CPU temperature in Windows 11, here are several ways. By performing a CPU temperature check, you can learn the condition of your PC. In this post, MiniTool would show you how to check CPU temperature in Windows 11.
It is important to check and monitor the temperature of CPU. If it gets overheating, your PC may encounter various errors like crashing, black screen, unexpected system shutdown, etc. What’s worse, your computer hardware components like video cards, motherboards, memory modules, and hard drives can be damaged due to the high temperature of CPU. As a consequence, the lifespan of your PC will be shortened.
How to check CPU temperature in Windows 11? We mainly divide the methods into two categories (Windows built-in program and third-party tools). You can select one according to your preference.
Check CPU Temperature in Windows 11 via BIOS
BIOS (basic input/output system) is a firmware that is built on the chip of the computer’s motherboard, which can help you check the temperature of your CPU. How to check CPU temperature in Windows 11 via BIOS? The following steps show you how to perform a CPU temperature check on ASUS laptops.
Step 1: Turn off your PC by holding the Power key. Alternatively, you can also click on the Windows > Desktop icon and then tap Shut down in the elevated menu.
Step 2: After the device is turned off, press the Power key and click on the F2 key continuously before the PC boots up to enter the BIOS.
Note: The BIOS key varies depending on the brands and models of your computer.
Step 3: You can see the temperature of CPU after you enter the BIOS. To obtain more details, navigate to the Monitor tab by pressing the right-forward arrow key. As shown in the picture below, you can see the CPU frequency/temperature, motherboard temperature, CPU fan speed, and other information about your PC.
Check CPU Temperature in Windows 11 via Third-Party Programs
Third-party programs can check the temperature of your computer too. Here, we introduce you some popular and reliable CPU temperature checkers.
#1. Core Temp
Core Temp is easy to use and works fast. It shows the temperature of all individual cores of the processor. Every central processor has a Digital Thermal Sensor (DTS) inside all its products. Compared with traditional thermal sensors, the DTS offers higher and more accurate resolution temp reading.
This CPU temperature checker enables you to conduct high-level expandability and customization. Besides, it has a platform for add-ons and plugins. It means that you can extend the functionality by adding new features.
Step 1: Click here to move to its official website and then click Download to get the installation file.
Step 2: After the download ends, open the setup file and follow the on-screen instruction to install the program.
Step 3: The program will be opened automatically after installation. You can see the condition of your CPU in the prompted window.
#2. NZXT CAM
NZXT CAM can manage temperature, devices, and performance. It is efficient and easy to use. Besides, it is fast enough and can offer you access to control everything on the PC. To be specific, this program allows you to view what is running on the computer ranging from the processor’s load to bandwidth consumption.
Hence, you can track the issues with the computer quickly and then boost the performance of the device. In a word, NZXT CAM is a good option for monitoring the CPU temperature of your PC.
Tip: To boost the performance of your PC, you can try these free PC optimizers.
#3. Speccy
Speccy can show you a quick summary of the result. You can find the details of your PC components like motherboard, CPU, graphics card, RAM, and so on. Then you can save the result as an XML, text file, or snapshot.
This program is lightweight, advanced, and fast. It can help you improve the performance of your PC without upgrading the hardware.
About The Author
Position: Columnist
Having writing articles about computer tech for a long time, I am rather experienced especially on the aspect of computer optimization, PC enhancement, as well as tech terms explanation. The habit of looking through tech forums makes me a great computer issues collector. And then, many articles related to these issues are released, which benefit plenty of users. Professional, effective, and innovative are always the pursuit of an editing worker.
-
Partition Wizard
-
Partition Magic
- [Answered] How to Check CPU Temperature in Windows 11
By Amy | Follow |
Last Updated March 24, 2022
To check CPU temperature in Windows 11, here are several ways. By performing a CPU temperature check, you can learn the condition of your PC. In this post, MiniTool would show you how to check CPU temperature in Windows 11.
It is important to check and monitor the temperature of CPU. If it gets overheating, your PC may encounter various errors like crashing, black screen, unexpected system shutdown, etc. What’s worse, your computer hardware components like video cards, motherboards, memory modules, and hard drives can be damaged due to the high temperature of CPU. As a consequence, the lifespan of your PC will be shortened.
How to check CPU temperature in Windows 11? We mainly divide the methods into two categories (Windows built-in program and third-party tools). You can select one according to your preference.
Check CPU Temperature in Windows 11 via BIOS
BIOS (basic input/output system) is a firmware that is built on the chip of the computer’s motherboard, which can help you check the temperature of your CPU. How to check CPU temperature in Windows 11 via BIOS? The following steps show you how to perform a CPU temperature check on ASUS laptops.
Step 1: Turn off your PC by holding the Power key. Alternatively, you can also click on the Windows > Desktop icon and then tap Shut down in the elevated menu.
Step 2: After the device is turned off, press the Power key and click on the F2 key continuously before the PC boots up to enter the BIOS.
Note: The BIOS key varies depending on the brands and models of your computer.
Step 3: You can see the temperature of CPU after you enter the BIOS. To obtain more details, navigate to the Monitor tab by pressing the right-forward arrow key. As shown in the picture below, you can see the CPU frequency/temperature, motherboard temperature, CPU fan speed, and other information about your PC.
Check CPU Temperature in Windows 11 via Third-Party Programs
Third-party programs can check the temperature of your computer too. Here, we introduce you some popular and reliable CPU temperature checkers.
#1. Core Temp
Core Temp is easy to use and works fast. It shows the temperature of all individual cores of the processor. Every central processor has a Digital Thermal Sensor (DTS) inside all its products. Compared with traditional thermal sensors, the DTS offers higher and more accurate resolution temp reading.
This CPU temperature checker enables you to conduct high-level expandability and customization. Besides, it has a platform for add-ons and plugins. It means that you can extend the functionality by adding new features.
Step 1: Click here to move to its official website and then click Download to get the installation file.
Step 2: After the download ends, open the setup file and follow the on-screen instruction to install the program.
Step 3: The program will be opened automatically after installation. You can see the condition of your CPU in the prompted window.
#2. NZXT CAM
NZXT CAM can manage temperature, devices, and performance. It is efficient and easy to use. Besides, it is fast enough and can offer you access to control everything on the PC. To be specific, this program allows you to view what is running on the computer ranging from the processor’s load to bandwidth consumption.
Hence, you can track the issues with the computer quickly and then boost the performance of the device. In a word, NZXT CAM is a good option for monitoring the CPU temperature of your PC.
Tip: To boost the performance of your PC, you can try these free PC optimizers.
#3. Speccy
Speccy can show you a quick summary of the result. You can find the details of your PC components like motherboard, CPU, graphics card, RAM, and so on. Then you can save the result as an XML, text file, or snapshot.
This program is lightweight, advanced, and fast. It can help you improve the performance of your PC without upgrading the hardware.
About The Author
Position: Columnist
Having writing articles about computer tech for a long time, I am rather experienced especially on the aspect of computer optimization, PC enhancement, as well as tech terms explanation. The habit of looking through tech forums makes me a great computer issues collector. And then, many articles related to these issues are released, which benefit plenty of users. Professional, effective, and innovative are always the pursuit of an editing worker.
Безусловно, проверять температуру процессора, когда компьютер полностью исправен и не вызывает проблем у пользователя, не имеет никакого смысла. В первую очередь, контроль температуры CPU может быть необходим в том случае, когда работа компьютера сопровождается различными сбоями, зависаниями системы или повышенным шумом системы охлаждения.
Кроме того, проконтролировать температуру будет полезно и после таких процедур, как замена термопасты или очистка системы охлаждения от пыли, а также после замены некоторых комплектующих или разгона процессора.
Посмотреть температуру процессора Windows 10, как и в большинстве других ОС, можно, не прибегая к сторонним программам. Быстрее и проще всего сделать это можно с помощью командной строки или встроенного инструмента PowerShell. Данный способ всего за несколько секунд позволяет вам узнавать температуру процессора при любых режимах работы.
Однако перед тем как посмотреть температуру процессора с помощью командной строки или PowerShell, помните, что данные инструменты необходимо запускать только от имени администратора, иначе способ не сработает.
Как узнать температуру процессора с помощью командной строки
Для запуска командной строки от имени администратора можно воспользоваться двумя способами: либо отыскать ее в меню «Пуск» и указать в выпадающем меню на пункт «Запуск от имени администратора»,
либо вызвать системное меню «Выполнить» (быстрее всего это можно сделать, используя сочетание клавиш WIN+R) и ввести в его поле команду вызова Командной строки «cmd», после чего нажать сочетание клавиш CTRL+SHIFT+ENTER
После открытия командной строки в поле после мигающего курсора введите значение:
wmic /namespace:\rootwmi PATH MSAcpi_ThermalZoneTemperature get CurrentTemperature и нажмите Enter
Перед вами отобразится запрашиваемый параметр с текущей температурой вашего CPU. Не стоит пугаться четырехзначных чисел. Данные температуры здесь указаны в Кельвинах и умножены на 10. Связано это с тем, что датчикам для работы с информацией удобнее работать с целыми числами
Чтобы узнать точные данные и перевести показатель в температуру по Цельсию, необходимо сначала разделить его на 10, а затем отнять значение 272,15. На примере из скрина выше, это будет выглядеть так:
(3462/10) — 272,15 = 74
Как узнать температуру процессора в Windows 7, Windows 10 с помощью PowerShell
Еще один быстрый способ узнать температуру процессора — воспользоваться встроенной программной оболочкой PowerShell. Этот инструмент Windows очень схож с командной строкой, но позволяет выполнять более сложные задачи и сценарии. Безусловно, до терминала Линукс ему далеко, но по сравнению с CMD — это куда более продвинутый инструмент. Впрочем, для нашей задачи одинаково хорошо подходят обе эти оболочки
Итак, для вызова PowerShell найдите данный инструмент в меню «Пуск» и запустите его от имени администратора.
Рядом с мигающим курсором введите команду:
get-wmiobject msacpi_thermalzonetemperature -namespace “root/wmi” и нажмите Enter. После выполнения команды найдите параметр CurrentTemperature и переведите его значение в температуру по Цельсию по аналогии с формулой, приведенной нами выше для командной строки.
Как узнать температуру процессора с помощью Bios или UEFI
Перед тем как проверить температуру процессора с помощью BIOS, вам следует помнить, что у этого способа есть существенный недостаток. Во-первых, вы не сможете узнать, как меняется температура в разных режимах работы компьютера, а во-вторых, во время работы BIOS компьютер работает практически без нагрузки
В зависимости от конфигурации вашего компьютера, вы можете посмотреть температуру процессора в BIOS или UEFI. Чтобы войти в BIOS, необходимо перезагрузить компьютер и во время перезапуска системы нажать одну из клавиш: Esc, F2, F8, Delete. В зависимости от версии BIOS информация о температуре процессора может располагаться в следующих разделах:
- PS Health Status
- Monitor
- Hardware Monitor
- Power
Температура процессора отобразится на следующем экране меню.
Как узнать температуру процессора с помощью сторонних программ
Помимо стандартных инструментов, существует множество сторонних программ для отслеживания температурных показателей компонентов компьютера.
AIDA 64
Утилита с простым интерфейсом для тестирования и идентификации компонентов компьютера — прямая последовательница не менее популярной программы Everest.
Для того чтобы узнать температуру вашего процессора, устанавливаем программу с официального сайта разработчика (пробная версия на 30 дней) и запускаем ее на компьютере.
После открытия программы в боковом меню находим пункт «Компьютер» → «Датчики», где и будет находиться искомый параметр.
Core Temp
Core Temp — небольшая утилита, специально разработанная для получения информации о температуре процессора, которая позволяет видеть колебания температуры в режиме реального времени при различных рабочих нагрузках. Скачать версию для ПК можно бесплатно на официальном сайте разработчика.
Кроме того, у программы существует и мобильная версия в виде приложения для Андроид, которая позволит узнать температуру процессора на вашем смартфоне.
CPUID HWMonitor
Еще одна программа для мониторинга всех основных компонентов компьютера. Помимо интересующей нас температуры процессора, программа может считывать и такие параметры, как скорость вращения вентиляторов, напряжение, температуру жестких дисков и видеокарты, а также других элементов материнской платы. Кроме того, программа позволяет сохранять все значения в виде отдельного текстового файла, что позволяет отслеживать показатели датчиков в динамике.
Еще одна достойная функция утилиты — мониторинг параметров аккумулятора, которая несомненно пригодится пользователям ноутбуков. Программа позволяет отслеживать напряжение, текущую и полную емкость аккумулятора, а также уровень заряда в процентах от максимального.
Заключение
Несомненно, каждый из данных способов проверки заслуживает внимания и может быть использован вами в зависимости от обстоятельств и личных предпочтений. Однако помните, что само по себе значение температуры вам ничего не даст. Поэтому, перед тем как узнать температуру процессора, также не поленитесь узнать какая температура является нормальной конкретно для вашей модели CPU.
Во время загрузки произошла ошибка.
Это тоже интересно:
Высокая температура процессора на компьютере или ноутбуке может привести к троттлингу и резкому BSOD синему экрану в Windows 11/10.
По этому важно иногда мониторить при нагрузке на ЦП его температуру, чтобы примерно быть в дальнейшим уверенным, что процессор не перегревается.
С температурой процессоров не всё так однозначно. К примеру, некоторые модели в режиме простоя могут нагреваться до 30° и это считается не очень хорошо, так как производитель рекомендует не ниже 35°. Лучшим решением будет зайти на сайт производителя ЦП и почитать характеристики максимальной идеальной температуры. К примеру, если на сайте будет стоять обозначение T Case, то это максимальная рабочая температура, а если T Junction, то поддержка температуры не меньше к примеру 30°.
В данном руководстве разберем популярные программы, чтобы узнать и посмотреть температуру процессора на компьютере или ноутбуке с Windows 11/10.
Какая нормальная температура процессора при нагрузке и в простое?
Нормальная температура при нагрузке в играх считается для большинства моделей ЦП до 83°. Если приближаетесь к 90°, то стоит уже беспокоится, чтобы её снизить. 40°-60° считается нормальной температурой, обычно в режиме простоя без нагрузки или средней ннгрузки.
Может ли перегрев процессора повредить его?
Нет, не может. Процессор автоматически отключиться, когда достигнет критической температуры заложенный в прошивку. Это своего рода защита от перегрева, так что можете не беспокоится о том, что перегрев повреждает процессор.
Как долго ЦП работает при высоких температурах?
Процессор может работать минуты 3 при высоких температурах, потом идет троттлинг от перегрева и в играх появляются подлагивания. Избегайте порог в 90° в течении часа, чтобы избежать фризы в играх.
Как снизить высокую температуру на процессор?
- увеличение вращения кулера на ЦП
- Продуть пыль с вентилятора, если она там имеется
- Сменить термопасту
1. MSI Afterburner
MSI Afterburner — Программа для геймеров, которая способна отображать информацию о температуре процессора, скорости вращения вентилятора и его регулировка. Кроме того, можно повысить или понизить частоту процессора. Я уже писал о данной программе, как при помощи MSI Afterburner настроить мониторинг, разгон и вращение кулера.
- Скачать
2. Radiograph
Radiograph — UWP приложение из Microsoft Store, которое отобразит температуру процессора и другую информацию о вашем компьютере или ноутбуке. Вы узнаете температуру видеокарты, загруженность ОЗУ, скорость вращения вентилятора, частоту CPU и GPU, вольтаж материнской платы и её температуру, скорость сетевого адаптера и интернета.
- Скачать
3. Throttlestop
Throttlestop — Многофункциональная программа для настройки и мониторинга процессора. Вы сможете посмотреть температуры каждого отдельного ядра процессора, снизить частоту процессора, чтобы понизить его температуру и также вывести мониторинг процессора в область уведомления на мониторе (нажав Option и выбрав CPU Temp).
- Скачать
4. HWMonitor
HWMonitor — Минималистичная программа, где вы не запутаетесь в настройках, так как всё показано на первом экране. Сможете посмотреть температуру процессора, напряжение каждого ядра, текущую нагрузку и другую информацию. Для некоторых в данной программе может быть один недостаток, нельзя выводить мониторинг ЦП в область уведомления на мониторе.
- Скачать
5. Open Hardware Monitor
Open Hardware Monitor — Покажет не только температуру процессора, но и температуру видеокарты GPU. Помимо мониторинг напряжения ЦП, имеется информация о скорости вращения вентилятора RPM. Параметры мониторинга ЦП, Видеокарты, Памяти и Диска можно вывести на панель задач для лучшего удобства, просто нажмите правой кнопкой мыши по нужному параметру и Show in tray. Очень удобная и минималистичная программа, чтобы узнать температуру процессора.
- Скачать
6. Core Temp
Core Temp — Программа покажет более подробную информацию сфокусированную на самом процессоре. Вы сможете узнать Tj. Макс температуру ЦП, чтобы поддерживать её на максимальном минимуме. Можно вывести мониторинг температур в системный трей на пень задач Windows 11/10.
- Скачать
7. Speccy
Speccy — Программа покажет большую информацию о вашем ПК, в частности информацию о ЦП, Видеокарте, RAM, Диске и других компонентов ПК или ноутбука. Кроме того, мониторинг можно вывести в область панели задач Windows, нажав Вид > Параметры > Область уведомлений. Кроме того, имеется русский язык, что для некоторых может являться ключевым фактором.
- Скачать
8. HWINFO
HWINFO — Поддерживает практически все процессоры Intel и AMD, чтобы определить их температуру и другие спецификации. Имеется предупреждение, когда температура процессора доходит до порога. Выбрав процессор и нажав на Sensor вы узнаете информацию о температуре процессора, а чтобы её добавить на панель задач, то нажмите правой кнопкой мыши по данному значению температуры и выберите add to tray.
- Скачать
Смотрите еще:
- Программы для разгона процессора и видеокарты
- Как проверить скорость жесткого диска HDD и SSD
- Лучшие бесплатные 3D программы для разных нужд
- Программы для очистки оперативной памяти Windows 11/10
- VPN программы для компьютера Windows 11/10
[ Telegram | Поддержать ]
Незапланированное выключение и перезагрузка ноутбука или компьютера, медленное выполнение им операций и команд может указывать на ряд проблем. Но прежде, чем паниковать и начинать удалять лишние программы, стоит проверить, не перегревается ли процессор техники. Выясним, как узнать температуру процессора на компьютере или ноутбуке с помощью стандартных сервисов системы и простых в установке сторонних программных продуктов.
Стандартные средства проверки
Температуру можно узнать двумя способами — через BIOS и с помощью Windows PowerShell (средство автоматизации). В первом случае показания температуры процессора не учитывают нагрузку. То есть выяснить перегревается ли аппаратная часть сложно. А вот разработанное Microsoft средство автоматизации системы с открытым кодом даст достоверный результат. Чтобы воспользоваться сервисом, нужно:
- В поиске панели Пуск ввести PowerShell и запустить от имени администратора;
- В новом окне ввести get-wmiobject msacpi_thermalzonetemperature -namespace «root/wmi» (просто скопировать);
- Найти в списке слева «CurrentTemperature».
Цифра напротив и будет искомым параметром, но не значением фактической температуры. Чтобы получить Цельсии, нужно значение 3010 (пример с фото) разделить на 10. Затем полученную цифру уменьшить на 273С. Температура процессора — +28С.
Важно! При вводе команды средство может выдать ошибку. Нужно повторить ввод, но перед нажатием Enter заменить кавычки с использованием английской раскладки, проверить, не поставлено ли лишних пробелов. Нажать ввод. Приведенная команда может и не работать в некоторых системах.
Использование BIOS — не менее простая процедура. Чтобы попасть в него, необходимо в момент перезагрузки компьютера или ноутбука удерживать клавишу на клавиатуре F2, F8 или F12, Delete или другие. В зависимости от типа BIOS и материнской платы интересующие пользователя данные (а конкретнее CPU Temp или Temperature) системы могут находиться в различных разделах:
- Hardware Monitor;
- Status;
- Monitor;
- PC Health Status и др.
После получения данных из BIOS нужно выйти, нажав Exit. Компьютер перезагрузится.
Использование сторонних утилит
Более удобными могут показаться специальные программные продукты с широким функционалом — можно узнавать любые параметры системы. Но чтобы посмотреть температуру и нагрев процессора, их первоначально нужно скачать и инсталлировать на жесткий диск. В сети представлен широкий выбор утилит, но проверенными и безопасными для системы считаются Aida64, Open Hardware Monitor и Core Temp. Устанавливаются на жесткий диск стандартным способом. После установки программного продукта технику лучше перезагрузить.
Aida64
Утилита считается полнофункциональным продуктом, а потому бесплатно в сети не распространяется. При бесплатном скачивании приложения пользователю будет доступен лишь 30-дневный бонусный режим. Последняя русскоязычная версия программного продукта подходит для установки на Windows 10. Среди всех существующих утилит, именно Aida64 наиболее понятна и проста в управлении. После ее установки и запуска на экране появится главное меню. Здесь нужно:
Официальный сайт: www.aida64russia.com
- Зайти вкладку «Компьютер»;
- Перейти в пункт «Датчики»;
- В правом блоке в поле «Температуры» найти нужный параметр.
Утилита показывает значения по каждому ядру.
Open Hardware Monitor
Распространяется в сети бесплатно. Наделен англоязычным интерфейсом. Для тех пользователей, которые уже работали с подобными утилитами проблем не возникнет. А новичкам лучше подыскать софт с более дружественным интерфейсом. Интересующий пользователя параметр находится в главном меню «Sensor» в разделе «Windows». Здесь потребуется раскрыть вторую вкладку (название процессора) и найти раздел «Temperatures».
Официальный сайт: openhardwaremonitor.org
Core Temp
Отличный визуализатор параметров аппаратной части. Она русскоязычная. Интерфейс разработан в стиле привычных пользователю ОС Windows тематических блоках, поэтому разобраться с утилитой будет просто даже новичку. Но главное преимущество Core Temp — трансляция данных в фоновом режиме. После установки и запуска программного продукта открывается его главное меню. В нем самый нижний блок «Процессор #0: Температура (Processor #0: Temperature)» иллюстрирует нужные параметры по каждому ядру.
Официальный сайт: www.alcpu.com/CoreTemp/
Нужно ли следить за температурой процессора?
Желательно. Ведь при перегреве (когда показатели поднимаются выше отметки 80-87С) процессор применяет пропуск тактов и техника выключается. Операции и команды выполняются некорректно, что может вызвать различные неприятности. При отслеживании температуры получаемые данные нужно сравнивать со следующими:
- 28-40С — техника находится в режиме простоя;
- 41-65С — процесс загружен: игры, фильмы, обработка данных и т.д. Нормальные показатели для загруженного ноутбука или компьютера;
- 67-75С — максимально допустимые температурные показатели для большинства типов процессоров.
Если полученная цифра больше, нужно принять меру. Одна из них — повышение характеристик системы охлаждения. Нелишним будет проверить параметры автозапуска программ и вспомнить, когда в последний раз проводилась чистка системного блока. Если компьютер или ноутбук используется в режиме нагрузки постоянно, имеет смысл установить функциональную утилиту для отслеживания параметров системы и аппаратной части. Она поможет предотвратить потерю данных при перегревах и выключении техники.
Сейчас мы посмотрим, как посмотреть температуру процессора (CPU), потому что от этого значения зависит стабильность работы компьютера. Многие из нас могли столкнуться с тем, что компьютер стал внезапно перезагружаться сам по себе, или на устройстве происходят частые зависания.
Хотя это случается по разным обстоятельствам, но очень часто причиной, по которой компьютер самостоятельно выключается, является перегрев процессора. Проблемы с высо
ким нагревом центрального процессора довольно распространены среди компьютерных геймеров и пользователей, которые запускают ресурсоемкие программы для анимации и редактирования видео.
Содержание:
- Зачем нужна проверка температуры процессора
- Как узнать температуру процессора в Windows
- Как посмотреть температуру процессора в HWMonitor
- Просмотр температуры процессора в Open Hardware Monitor
- Программа Speccy для просмотра температуры процессора
- Как проверить температуру процессора в AIDA64
- Мониторинг температуры процессора в RealTemp
- Проверка температуры процессора в Core Temp
- Выводы статьи
- Как узнать температуру процессора (видео)
Операционная система Windows также часто способствует нагреву компонентов аппаратного обеспечения, например, когда вы открываете слишком много вкладок в браузере. Проблемы с уровнем энергопотребления процессора нельзя игнорировать, потому что чрезмерное повышение температуры процессора уменьшает срок эксплуатации CPU, и может через некоторое время повредить материнскую плату, а также другие компоненты оборудования ПК.
Зачем нужна проверка температуры процессора
Чтобы защитить компьютер с ОС Windows от перегрева, необходимо постоянно проводить мониторинг температуры процессора, чтобы вовремя снижать температуру процессора, когда она становится высокой. Некоторые игры и программы с интенсивным использованием графики в процессе своей работы оказывают высокую нагрузку на CPU.
Как температура процессора считается допустимой? При низкой нагрузке обычная температура ЦП не превышает 50°C, в некоторых случаях температура процессора компьютера может подниматься случаях до 95°C. Максимальный показатель не должен превышать 100°C.
Помимо контроля за температурным режимом устройства, необходимо выполнять некоторые профилактические действия:
- Регулярно удаляйте пыль из компьютера, чтобы очистить систему охлаждения.
- Если у вас ноутбук, используйте для него специальную подставку с кулером.
- Не оставляйте компьютер на солнце.
- При необходимости, замените термопасту.
- Установите новый вентилятор вместо старого.
- Проверьте систему на наличие вирусов.
Текущую температуру ПК можно посмотреть в BIOS или UEFI, но необходимо учитывать, что эти значения получены в состоянии, когда компьютер работает практически без нагрузки. Поэтому данным методом лучше не пользоваться, если вы хотите узнать настоящие параметры во время активной эксплуатации своего устройства.
Существует большое количество программ мониторинга температуры, которые могут измерять текущую температуру вашего компьютера, но только несколько приложений могут предупредить вас, когда температура процессора превысит пороговое значение. При повышении температуры процессора вы будете получать регулярные уведомления о том, что температура процессора стала выше, чем обычно.
В этом обзоре мы рассмотрим программное обеспечение для мониторинга и проверки температуры процессора с помощью средств операционной системы Windows и сторонних приложений.
Как узнать температуру процессора в Windows
Пользователь может узнать текущую температуру центрального процессора с помощью встроенных средств операционной системы Windows. В этом ему помогут инструменты: командная строка или Windows PowerShell.
В обоих случаях отобразится значение температуры по шкале Кельвина. Чтобы получить показания по Цельсию, выполните некоторые арифметические действия: разделить полученный показатель на 10, а потом отнимите число 273,15.
Чтобы показать температуру процессора в CMD, выполните следующее:
- Запустите командную строку от имени администратора.
- В окне интерпретатора командной строки введите код, а затем нажмите на «Enter»:
wmic /namespace:\rootwmi PATH MSAcpi_ThermalZoneTemperature get CurrentTemperature
Значение отобразится в поле «CurrentTemperature».
Измерение температуры процессора в PowerShell проходит следующим образом:
- Откройте Windows PowerShell от имени администратора.
- В окне оболочки выполните команду:
get-wmiobject msacpi_thermalzonetemperature -namespace "root/wmi"
Температура процессора показана в поле «CurrentTemperature».
Чтобы получить информацию о нагреве в градусах по Цельсию, выполните следующую команду в PowerShell:
Get-WMIObject msacpi_thermalzonetemperature -namespace "root/wmi" | Select CurrentTemperature | ForEach-Object { ($_.CurrentTemperature/10)-273.15 }
Как посмотреть температуру процессора в HWMonitor
CPUID HWMonitor — бесплатная программа отображающая различную информацию об оборудовании компьютера от разработчика утилиты CPU-Z. Приложение считывает информацию с датчиков ПК: температуры, напряжения, скорости вращения вентиляторов.
Для пользователя доступны установочная или переносная версии HWMonitor, которые можно скачать с официального сайта: https://www.cpuid.com/softwares/hwmonitor.html.
Выполните следующее:
- Откройте программу HWMonitor.
- В окне приложения под именем процессора, в опции «Temperatures» отображаются показатели в общем, в минимальных и максимальных значениях.
Просмотр температуры процессора в Open Hardware Monitor
Open Hardware Monitor — портативное бесплатное приложение с открытым исходным кодом. Программа показывает состояние датчиков контроля температуры, скорости вращения вентиляторов, напряжения, нагрузки и тактовую частоту вашего компьютера.
Сделайте следующее:
- Скачайте программу с официального сайта разработчика: https://openhardwaremonitor.org/downloads/.
- Распакуйте ZIP-архив.
- Откройте папку, запустите файл «OpenHardwareMonitor».
- В окне «Open Hardware Monitor», в опции «Temperatures» показано состояние температуры в данный момент времени в общем и по отдельности в ядрах CPU.
Программа Speccy для просмотра температуры процессора
Speccy — бесплатное приложение, предоставляющее информацию о характеристиках аппаратного обеспечения компьютера. Программу можно использовать для получения сведений о температуре компонентов ПК.
Пройдите шаги:
- Из главного окна программы Speccy войдите во вкладку «Центральный процессор».
- Здесь отображается величина средней температуры CPU, а также температура отдельных ядер процессора.
Как проверить температуру процессора в AIDA64
AIDA64 — мощная программа, предоставляющая сведения об аппаратном и программном обеспечении компьютера. Наряду с другими функциями здесь можно ознакомиться с состоянием температурного режима устройства.
Выполните следующие действия:
- В левом боковом меню окна программы AIDA64 нажмите сначала на «Компьютер», а затем на «Датчики».
- В параметре «Температуры» показаны необходимые сведения о текущих значениях.
Мониторинг температуры процессора в RealTemp
RealTemp — бесплатная программа для мониторинга температуры процессора, которое сообщает минимальную и максимальную температуру каждого ядра процессора. Одна из особенностей этого приложения, по сравнению с остальными программами мониторинга температуры, заключается в том, что вы можете включить встроенную опцию для уведомления, когда температура достигнет максимума.
Приложения включат сирену, когда температура вашего процессора превысит пороговый предел, и будет продолжать издавать звуки через равные промежутки времени.
Пройдите шаги:
- Загрузите Real Temp здесь: https://www.techpowerup.com/download/techpowerup-real-temp/.
- Распакуйте архив с приложением.
- Запустите файл «RealTemp».
- Перейдите к параметрам настроек в нижней части окна, нажимая на кнопку «Settings».
- Установите флажок в опции «Alarm Temperatures».
- Введите предельное значение температуры процессора (CPU), чтобы активировать сигнал тревоги, когда ваша система превысит установленный предел.
- Нажмите на «ОК», чтобы сохранить настройки.
Проверка температуры процессора в
Core Temp
Бесплатная программа Core Temp предназначена для проверки температуры процессора. Этот инструмент основан на работе цифрового термодатчика (DTS), который является компонентом, встроенным в систему. DTS способен обеспечивать высокочувствительные и более точные показания температуры по сравнению с термодатчиками.
Программа Core Temp работает на процессорах Intel, AMD и VIA. Помимо показаний температуры ядра, приложение предоставляет данные о частоте, загрузке процессора и использовании оперативной памяти.
Вы можете отображать показания температуры в режиме реального времени в области уведомлений на панели задач Windows.
Выполните шаги:
- Скачайте программу по ссылке: https://www.alcpu.com/CoreTemp/.
- Установите Core Temp на компьютер.
- В окне приложения отобразятся сведения о температуре CPU.
- Нажмите на «Параметры», в контекстном меню выберите пункт «Защита от перегрева».
- В окне «Защита от перегрева» поставьте галку в опции «Включить защиту». Если необходимо, измените другие параметры по своему усмотрению.
Выводы статьи
При неисправностях на компьютере, пользователю необходимо узнать о том, где посмотреть температуру процессора. Нагрев CPU негативно влияет на работу системы и может привести к выходу из строя оборудования ПК. Чтобы этого не произошло, необходимо проводить мониторинг и проверку температуры процессора с помощью специализированных программ или инструментов операционной системы Windows.
Как узнать температуру процессора (видео)
Похожие публикации:
- Как узнать модель материнской платы — 7 способов
- Как определить модель ноутбука — 10 способов
- Как узнать какая оперативная память стоит на компьютере: 7 способов
- Как посмотреть частоту оперативной памяти — 7 способов
- Как узнать какая видеокарта стоит на компьютере — 10 способов
Windows может тормозить по многим причинам, и большинство из них связано с аппаратными проблемами. Температура процессора также входит в их число и, по сути, является одним из наиболее важных аспектов, на которые следует обратить внимание. В нормальных условиях температура процессора должна быть около 30°C, и при повышении температуры здоровье вашего ПК находится под угрозой. Если температура CU для вашего ПК остается постоянно высокой, это может снизить производительность вашей системы и в конечном итоге привести к частым перезапускам в разгар вашей работы. Поэтому важно контролировать температуру процессора. Однако для этого вам нужно узнать температуру процессора.
Когда температура ЦП действительно высока, он начинает дросселировать, и в результате ЦП пытается самостоятельно регулировать свою температуру. Вы также можете столкнуться с внезапным отключением, потому что ваш компьютер пытается защитить себя от большего вреда из-за перегрева процессора. К сожалению, в Windows 10 или Windows 11 еще нет встроенного инструмента для проверки температуры процессора. Вы можете проверить это через BIOS или с помощью сторонней утилиты.
Но прежде чем мы перейдем к этой части, что такое высокая температура для вашего процессора? Это что-то большее, чем 30°C или есть порог?
Что такое высокая температура для вашего процессора?
Ну, действительно есть порог для конкретных процессоров. Чтобы узнать пороговое значение для вашего процессора, вы можете посетить страницу продукта вашего конкретного процессора, а затем найти его максимальную идеальную температуру для вашего процессора.
На странице сведений о процессоре проверьте раздел «Технические характеристики пакета». Здесь, если вы видите T Junction is 100°C, это означает, что вы должны стараться поддерживать температуру процессора при разнице в 30°C, то есть не более 70°C.
Однако, если вместо этого вы видите T Case или Максимальная рабочая температура, то это должна быть пороговая температура для вашего ЦП, а это означает, что вы должны попытаться поддерживать температуру ЦП ниже этого порога. Итак, если вы поддерживаете температуру процессора ниже указанной в спецификации, ваш компьютер должен работать нормально.
Теперь давайте посмотрим, как проверить температуру COU в Windows 10/11.
Способ 1: через БИОС
Этот метод будет зависеть от того, используете ли вы системы Windows 10 или Windows 11, поскольку Windows 11 работает только в режиме UEFI. Поэтому, если вы используете ОС Windows 10, у вас могут быть параметры как BIOS, так и UEFI. Кроме того, версии Windows 10 работают на прошивке UEFI вместо BIOS. Несмотря на то, что может быть разница в общем виде прошивки, обе они одинаковы в том, что касается функций. Однако процесс проверки температуры процессора может в некоторой степени отличаться для BIOS и UEFI.
Итак, если ваше устройство старой модели, скорее всего, оно работает в режиме BIOS, и вот как проверить температуру процессора на таких устройствах:
Шаг 1. Закройте все текущие задачи и приложения на своем устройстве.
Теперь щелкните меню «Пуск», нажмите кнопку питания и выберите «Перезагрузить».
Шаг 2. Во время перезагрузки компьютера сразу же нажмите специальную клавишу на клавиатуре, чтобы перейти к параметрам BIOS (F12, F2, Esc или Delete в зависимости от марки вашего ПК).
Шаг 3. Теперь, когда вы дойдете до экрана BIOS, перейдите к параметру «Мониторинг оборудования» или «Состояние ПК» с помощью клавиш со стрелками на клавиатуре.
Нажмите Enter.
Шаг 4: Теперь на экране утилиты настройки CMOS вы можете проверить температуру процессора в поле «Температура системы».
Способ 2: через UEFI
Шаг 1: Нажмите сочетание клавиш Win + I на клавиатуре, чтобы запустить приложение «Настройки».
Шаг 2: В окне «Настройки» нажмите «Система» в левой части панели.
Шаг 3: Теперь перейдите в правую часть окна, прокрутите вниз и выберите «Восстановление».
Шаг 4. На экране настроек восстановления в разделе «Параметры восстановления» перейдите к «Расширенный запуск» и нажмите кнопку «Перезагрузить сейчас» справа.
Шаг 5: Теперь ваше устройство перезагрузится в расширенное меню запуска.
Теперь на экране «Выберите вариант» выберите «Устранение неполадок».
Шаг 6: Затем на экране «Устранение неполадок» нажмите «Дополнительные параметры».
Шаг 7: Теперь вы перейдете к экрану дополнительных параметров.
Здесь нажмите «Настройки прошивки UEFI».
Теперь вы можете проверить температуру процессора здесь.
Способ 3: через сторонние приложения
Тем не менее, проверка температуры процессора через BIOS или UEFI может быть неудобна для многих пользователей, особенно для тех, кто не так хорошо разбирается в техническом плане. В таких случаях использование стороннего программного обеспечения для проверки температуры системы является более простым способом. Кроме того, даже если вы являетесь экспертом, вы все равно не захотите проходить весь процесс перезапуска, а затем проверять температуру, пока ваша работа затруднена. Более того, сторонние приложения помогают вам постоянно контролировать температуру, когда вам это нужно, а BIOS/UEFI покажет вам статическую температуру.
Поэтому использование стороннего программного обеспечения кажется лучшим решением для большинства пользователей Windows 11. Здесь мы перечислили некоторые из лучших приложений для мониторинга температуры процессора:
CoreTemp
Одно из самых популярных приложений всех времен, CoreTemp — это простое в использовании приложение, которое не только помогает вам проверить температуру процессора, но и занимает минимум места в вашей системной памяти. Среди его особенностей — возможность отображать температуру каждого ядра всех процессоров по отдельности. Он также отображает изменение температуры в режиме реального времени, имеет широкие возможности настройки и гибкость. Вот как это использовать:
Шаг 1: Нажмите на ссылку ниже, чтобы загрузить приложение CoreTemp:
Приложение CoreTemp
Шаг 2: Если вы видите всплывающее окно контроля учетных записей (UAC), нажмите «Да», чтобы подтвердить действие.
Шаг 3: Когда мастер откроется, нажмите «Далее».
Шаг 4: Затем нажмите переключатель рядом с Я принимаю соглашение.
Нажмите «Далее.
Шаг 5: Нажмите «Далее» еще два раза на последовательных экранах, чтобы продолжить.
Шаг 6: Теперь нажмите кнопку «Установить», чтобы начать процесс установки.
Шаг 7: Наконец, нажмите «Готово».
Теперь приложение CoreTemp запустится автоматически, и здесь вы сможете проверить температуру процессора на ПК с Windows 11.
Цена: Бесплатно
Speccy
Speccy от CCleaner, возможно, является следующим самым надежным и вторым по популярности приложением в списке для проверки температуры процессора. На самом деле, он также отображает много другой информации, кроме температуры системы. Вы также можете найти подробную информацию о системной памяти, материнской плате, BIOS, видеокарте и многом другом. Он предлагает краткую сводку всех важных деталей, связанных с оборудованием, а также температуру процессоров в реальном времени, а также позволяет сохранять результаты сканирования в XML или текстовом формате. Вы даже можете сохранить результаты прямо в виде снимка экрана.
Цена: доступна бесплатная версия; премиум-версия доступна за 14,95 фунтов стерлингов.
HWMonitor
Другое популярное имя в приложении для проверки температуры процессора — HWMonitor, которое отслеживает все детали, связанные с оборудованием, такие как напряжения, вентиляторы или токи, а также температуру системы. Кроме того, он также поддерживает процессоры AMD Ryzen.
Он также обеспечивает поддержку широко используемых микросхем, интегральных схем Winbond и т. д. Помимо температуры процессора, он также отслеживает температуру графического процессора видеокарты, жестких дисков и т. д. Версия Pro, с другой стороны, предлагает премиальные функции, такие как удаленный мониторинг нескольких ПК, подключенных в разных местах, или устройств, работающих на Android. . Он также имеет генератор графиков и поддерживает настройку интерфейса.
Цена: доступна бесплатная версия; Про версия
Монитор загрузки ЦП SolarWinds
Программное обеспечение для мониторинга ЦП, SolarWinds поставляется со встроенным монитором ЦП, который помогает вам просматривать сведения об оборудовании для нескольких устройств одновременно. Приложение извлекает данные и отображает их вам в виде графиков. Сюда входят важные сведения о производительности и прошлые данные о ваших процессорах в режиме реального времени, например, время отклика ЦП, ошибки, время безотказной работы и т. д. Это помогает ускорить процесс устранения неполадок и определить основную причину низкой производительности.
Он также имеет несколько действительно полезных опций автоматического обнаружения, которые гарантируют, что новые устройства не будут испытывать проблем с производительностью и, таким образом, уменьшат задержку во времени обновления и настройки.
Цена: полнофункциональная бесплатная пробная версия на 14 дней; Цена по запросу.
Дроссельная заслонка
Как следует из названия, известно, что Throttlestop контролирует температуру ЦП и возвращает ее к нормальным температурам, а также предотвращает дросселирование ЦП. В левой части его интерфейса представлен ряд параметров, которые помогают избежать дроссельной заслонки ЦП, а в правой части представлена существующая информация о каждой из метрик ЦП.
В некоторых моделях ноутбуков вы также можете увидеть, как они используют тактовую модуляцию и уменьшение множителя, чтобы снизить производительность и энергопотребление ПК. Это помогает нормализовать работу вашего компьютера или позволить вашему компьютеру работать с кабелем питания, емкость которого недостаточна для полной зарядки аккумулятора вашего компьютера и, следовательно, не обеспечивает его полное включение.
Тем не менее, рекомендуется использовать счетчик Kill-a-Watt или что-то подобное для отслеживания энергопотребления на стене, что гарантирует, что ваш компьютер не выйдет за пределы мощности адаптера питания.
Цена: Бесплатное ПО
Программа MSI Afterburner
Это известное программное обеспечение для графических карт (совершенно бесплатное) также является отличной утилитой для проверки температуры вашего процессора. Когда вы запускаете приложение, оно отображает в интерфейсе график, показывающий температуру процессора и графического процессора, а также другие данные. По мере увеличения тактовой частоты графического процессора и напряжения управление скоростью вращения вентилятора позволяет контролировать температуру и создавать баланс между производительностью и температурой.
Вы также можете реорганизовать графики и вывести сведения о процессоре наверх через его настройки. Меню «Настройки» позволяет вам выбрать показатели, которые вы хотите отображать в основном интерфейсе, а также предлагает возможность перетащить детали в верхнюю часть страницы, которые вы хотите сделать приоритетными.
Цена: Бесплатное ПО
Откройте аппаратный монитор
Если вы ищете бесплатное программное обеспечение с открытым исходным кодом, то Open Hardware Monitor отлично справляется с мониторингом температуры процессора, напряжения, скорости вращения вентилятора, тактовой частоты и нагрузки. Одной из его лучших особенностей является совместимость с большинством новейших чипов аппаратного мониторинга. Говоря об отслеживании температуры процессора, он делает это путем сканирования датчиков температуры ядра процессоров Intel и AMD.
Вы даже можете увидеть датчики видеокарт Nvidia и ATI, а также температуру жесткого диска SMART. Показатели отображаются в настраиваемом интерфейсе или на панели задач.
Цена: бесплатно и с открытым исходным кодом.
HWiNFO
От обнаружения проблем с перегревом вашего процессора, анализа производительности оборудования или мониторинга до прогнозирования сбоев или составления отчетов, программное обеспечение HWiNFO является одним из лучших приложений в списке. Он поддерживает мониторинг состояния ПК и других аппаратных компонентов, таких как ЦП, ГП, драйверы и т. д., в режиме реального времени.
Это бесплатное программное обеспечение также предлагает подробный отчет о параметрах оборудования с полным ранжированием оборудования или сводку деталей, которые можно дополнительно экспортировать в форматы XML, CSV и HTML. В качестве бонуса вы также можете вносить изменения в отслеживаемые показатели.
Цена: Бесплатное ПО
NZXT CAM
Приложение NZXT CAM — это комплексное программное обеспечение, которое помогает контролировать температуру процессоров, управлять производительностью и отслеживать параметры устройства, и все это под одной крышей. Он удобен для пользователя, быстр и удобен при мониторинге всех аспектов вашего ПК.
В дополнение к генерации всех деталей, связанных с приложениями, использующими различные компоненты вашего устройства, он также отслеживает текущую температуру процессора, FPS, оставшееся время работы от батареи или нагрузку во время игры.
Цена: Бесплатное ПО
SpeedFan
Еще одно бесплатное программное обеспечение в этой категории, SpeedFan, известно тем, что эффективно отслеживает температуру процессора (ЦП / ГП), напряжение и скорость вращения вентиляторов устройств с чипами аппаратного мониторинга. Кроме того, он также может отображать информацию SMART и генерировать температуру жесткого диска для всестороннего просмотра. В качестве бонуса это программное обеспечение также способно вносить изменения в FSB на определенном оборудовании. Кроме того, он также поддерживает диски SCSI.
Приложение предоставляет возможность изменять скорость вращения вентилятора на основе цифровых датчиков температуры, совместимо с большинством чипов аппаратного монитора и работает даже с новейшим оборудованием.
Цена: Бесплатное ПО
Проверяем температуру ЦП различными способами. Следим за температурой процессора, чтобы обеспечить максимальную производительность системы
Процессор или ЦП или CPU — это одна из основных составляющих любого компьютера. При работе компьютера используется процессор, температура которого повышается. При большой нагрузке температура процессора может доходить до 100 °C. Если по каким-либо причинам ЦП работает при очень высокой температуре, например, выше 90 °C, в течение длительного периода времени, это может значительно снизить срок службы и производительность ЦП.
Существует несколько способов снижения сильного нагрева CPU, например использование кулера процессора, а также термопасты хорошего качества или водяное охлаждение. Хотя их наличие не гарантирует, что ЦП никогда не будет нагреваться. Поэтому рекомендуется проверять температуру ЦП через определенные промежутки времени для поддержания производительности системы.
Какая оптимальная температура для процессора?
Идеальная температура ЦП — это диапазон температур, который может достичь ЦП без какого-либо вреда. В настоящее время диапазон температур сильно различается для разных процессоров. Считается, что 65-70 °C — это идеальный вариант для большинства процессоров при большой нагрузке. Но некоторые современные процессоры, особенно процессоры ноутбуков, могут легко нагреваться до 80 °C под высокой нагрузкой, например, при монтаже видео или в играх.
Все, что выше 85 °C, можно считать высокой температурой. Существует несколько факторов при которых процессор нагревается до температуры выше 85 °C.
- Недостаточное охлаждение процессора.
- Пересохшая термопаста.
- Нерабочий кулер.
Для проверки температуры процессора необходимо скачивать и устанавливать специальное ПО для мониторинга температуры или просматривать в BIOS каждый раз, когда это необходимо.
Самое популярный софт для мониторинга:
- CPU-Z
- HWMonitor
- Core Temp
- NZXT CAM
Проверяем температуру ЦП через BIOS
Проверить температуру процессора через BIOS легко, но выключать компьютер и входить в БИОС каждый раз — не лучший вариант, но все же вариант рабочий.
Для перехода в БИОС необходимо перезагрузить ПК и нажимать клавиши «DEL», либо «F2» на начальном экране. Как только мы войдем в BIOS, необходимо найти меню, где отображается температура процессора и другая статистика.