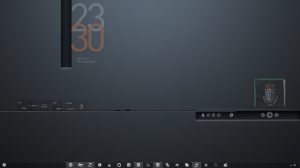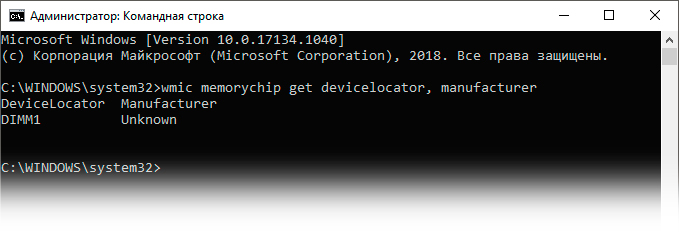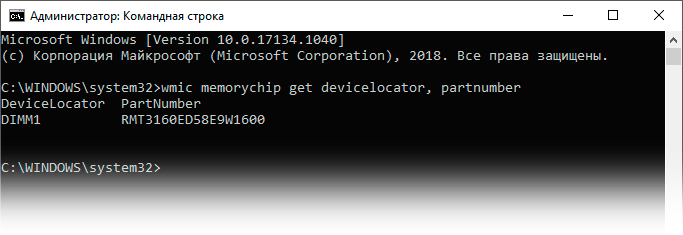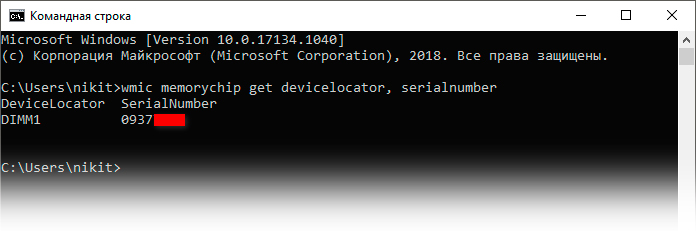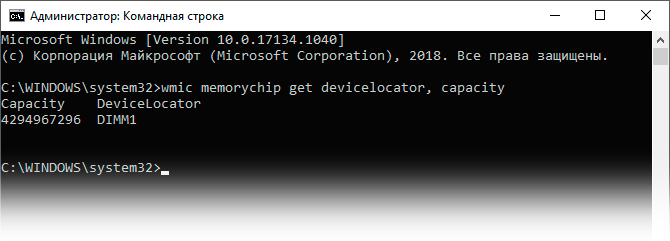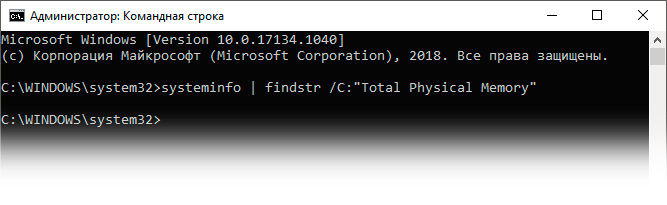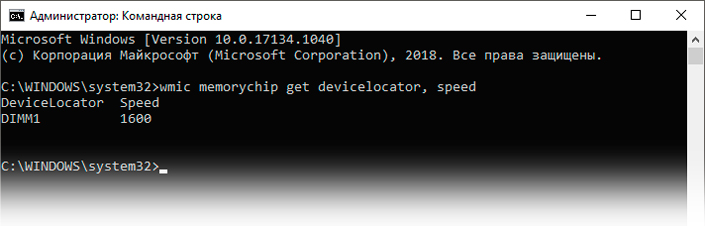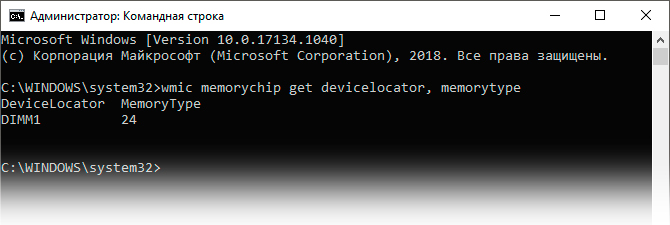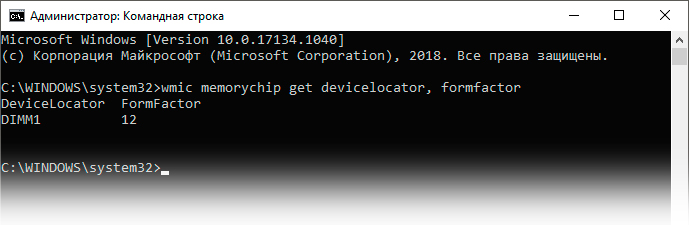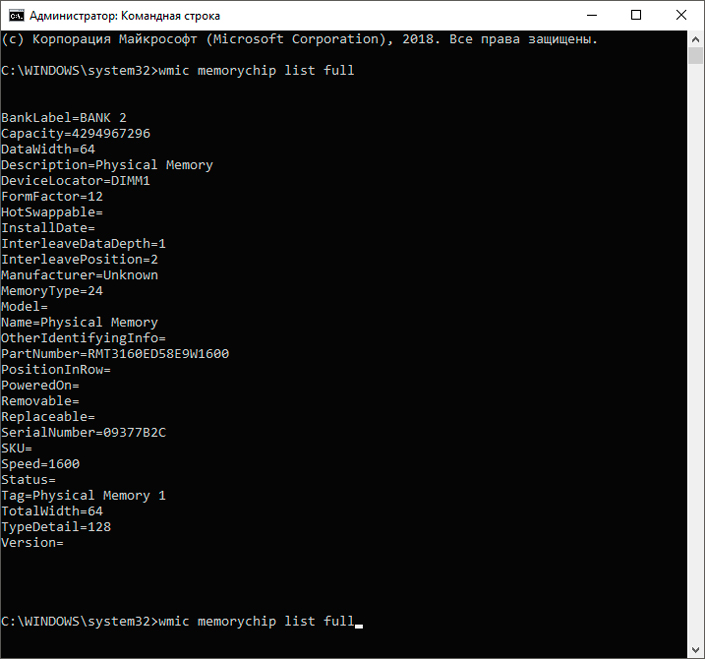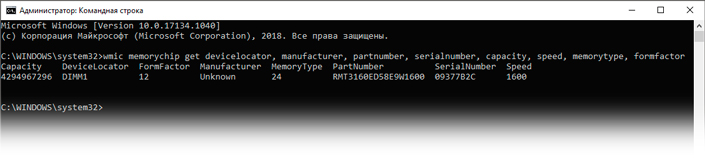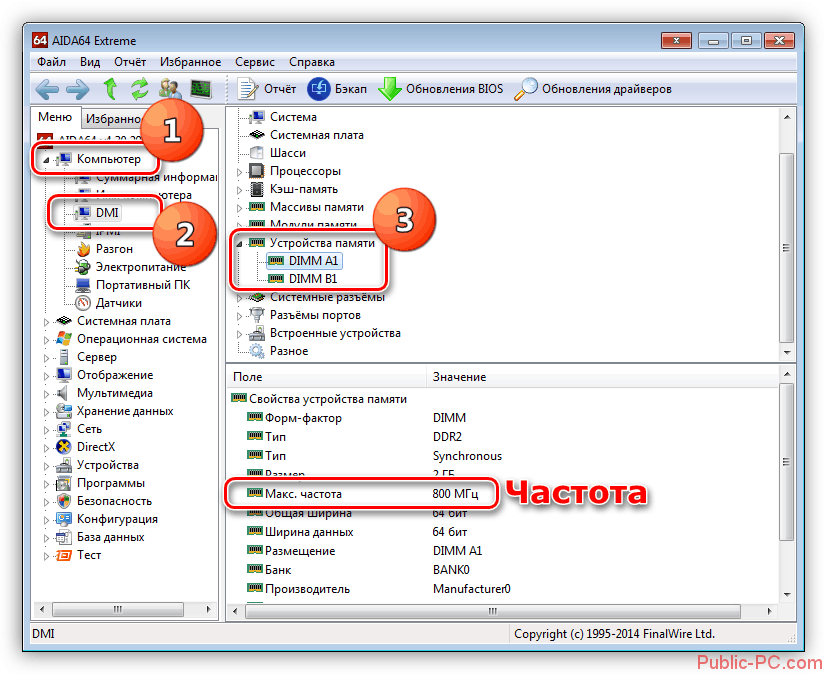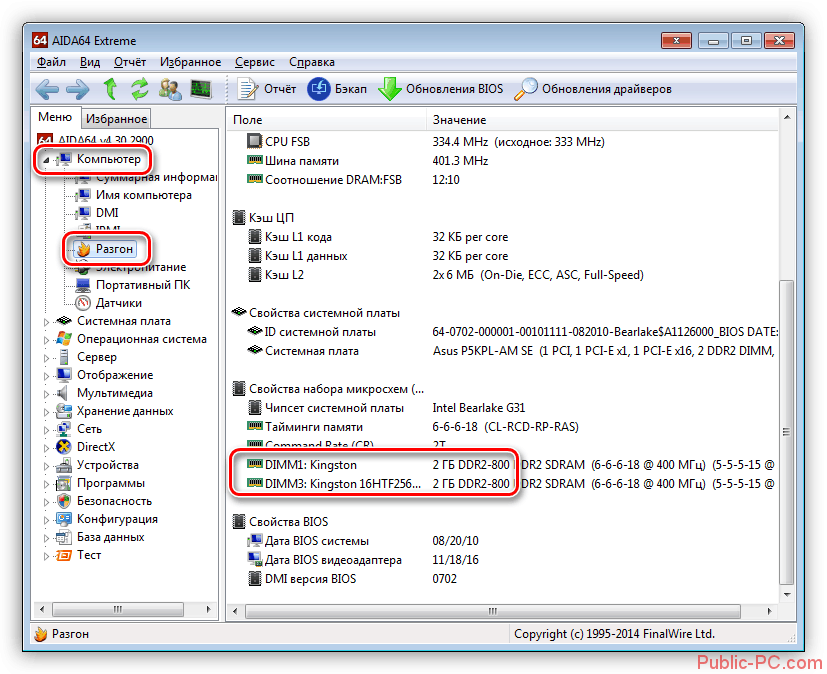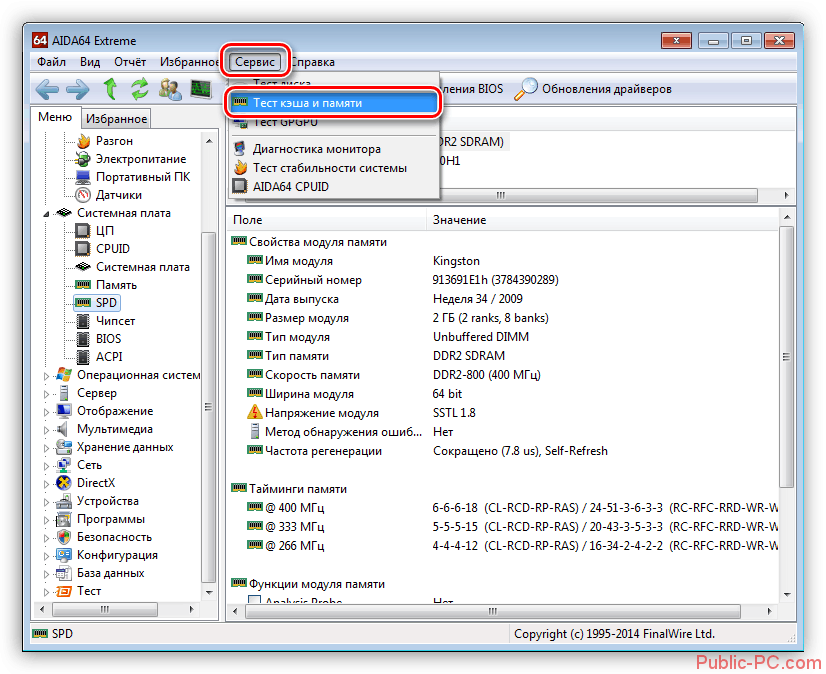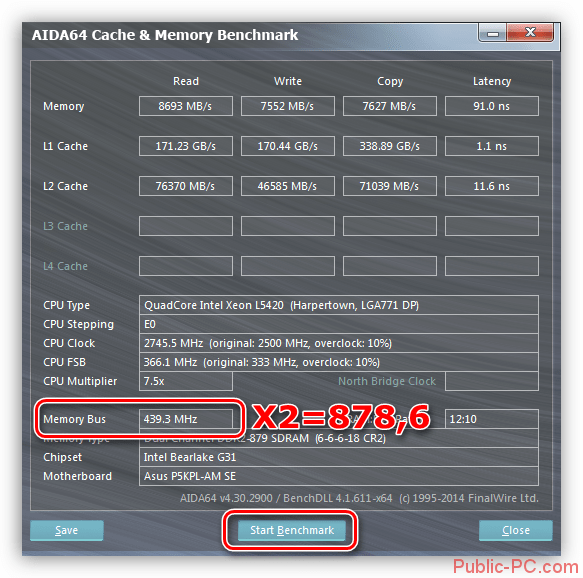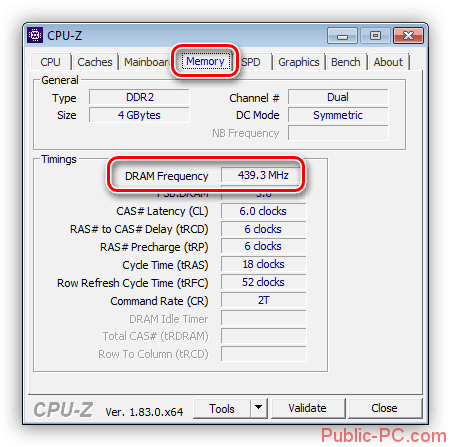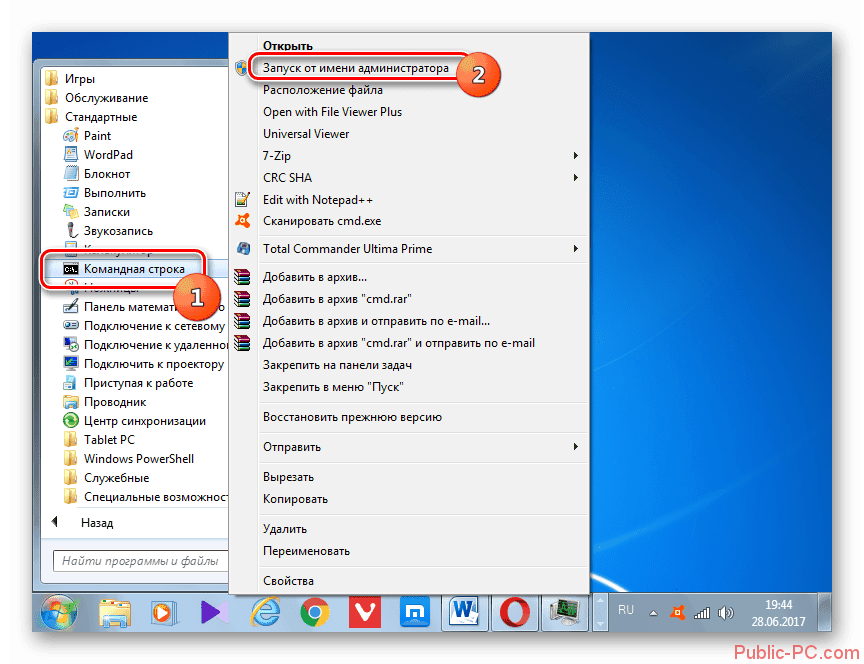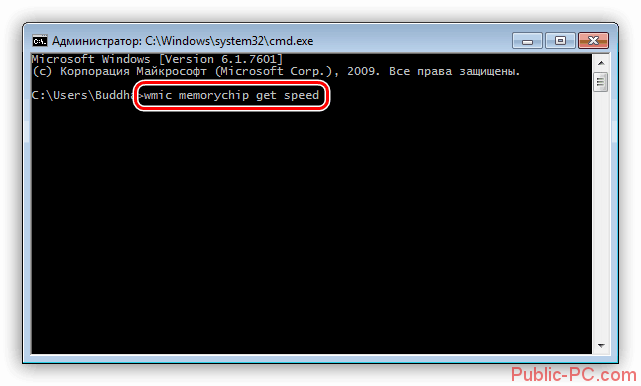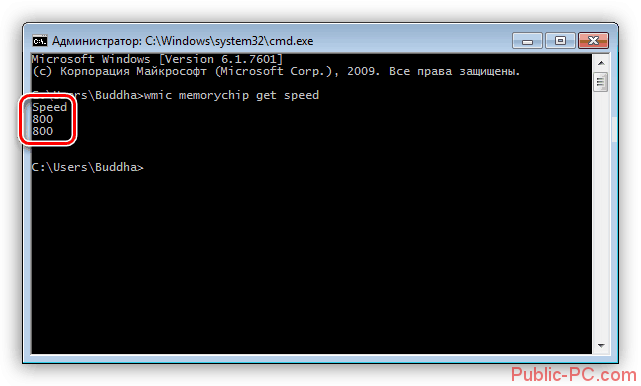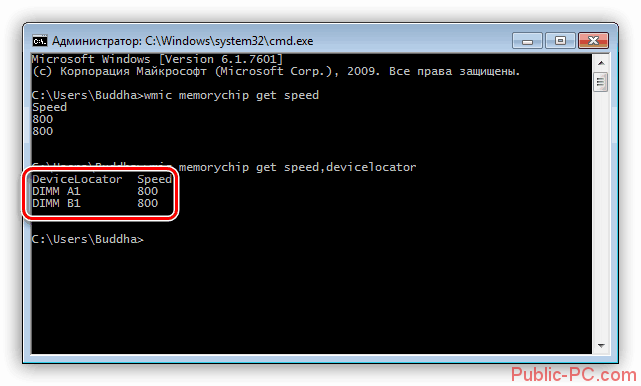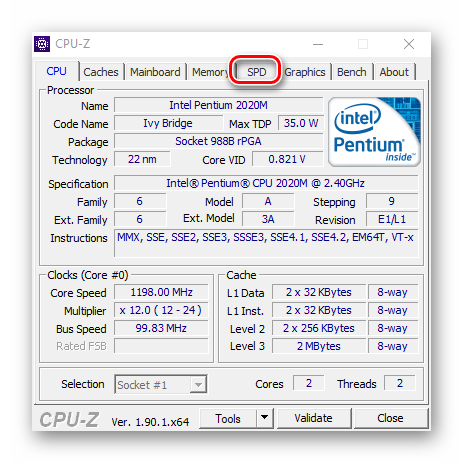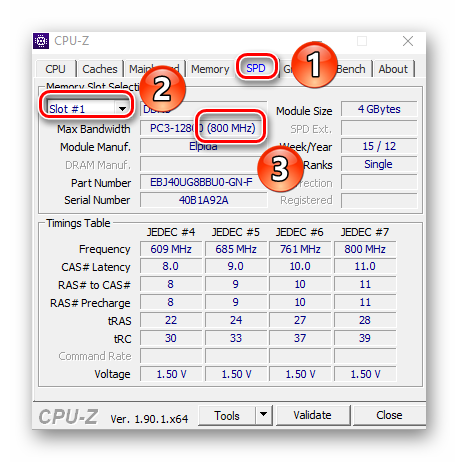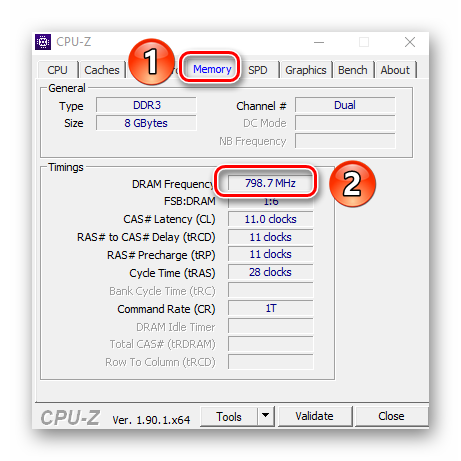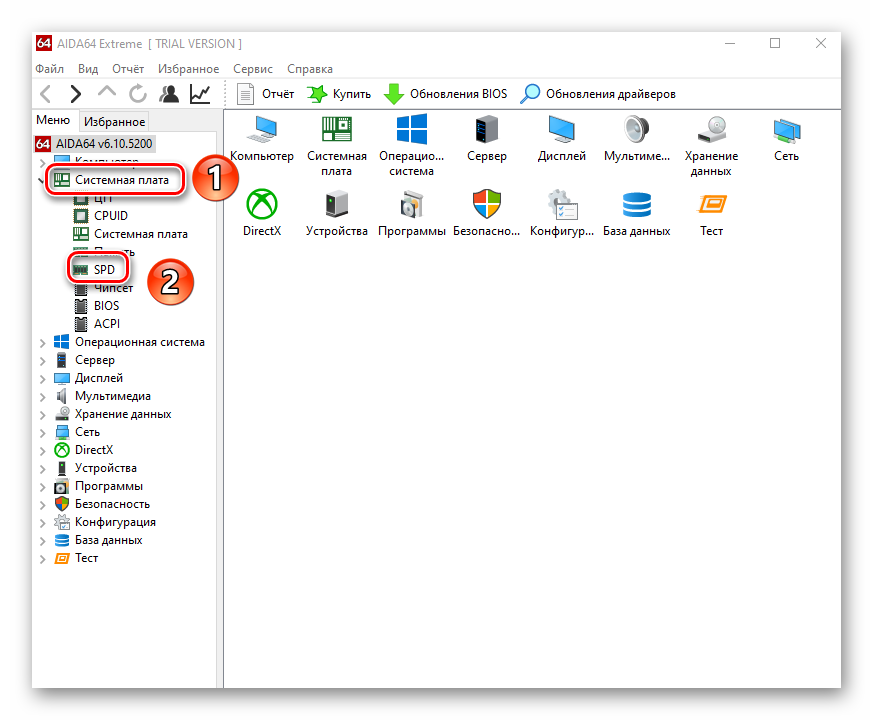Вопрос от одного из пользователей
Здравствуйте.
Подскажите, как узнать какая оперативная память установлена на моем компьютере. Дело в том, что у меня 4 ГБ памяти (узнал через свойства в «Мой компьютер»), и я хочу еще добавить 4-8 ГБ, но не знаю какую планку купить.
Кстати, разбирал системный блок, доставал саму планку памяти, но на ней нет наклеек и никакого другого обозначения. Поэтому просто переписать маркировку со старой памяти и взять точно такую же — вариант не подходит…
Доброго дня всем.
Вообще, если честно, то практически на любой памяти от более-менее известного производителя есть маркировка и обозначение. Если же таковой наклейки нет — скорее всего, либо ее «оторвал» кто-то (например, могла быть плохо приклеена), либо память от малоизвестного какого-нибудь китайского производителя… 👀
Рассмотрю ниже несколько вариантов определения типа и объема памяти.
Итак…
*
Содержание статьи
- 1 Определяем тип и объем памяти, не разбирая компьютер
- 1.1 Вариант 1: с помощью спец. утилит
- 1.2 Вариант 2: с помощью средств в Windows 10/11
- 2 Обозначение и маркировка на планке ОЗУ
- 2.1 DDR2, DDR3, DDR4 как отличить?
→ Задать вопрос | дополнить
Определяем тип и объем памяти, не разбирая компьютер
Вариант 1: с помощью спец. утилит
Я думаю, это самый востребованный и популярный способ определения типа оперативки, как стационарного компьютера, так и компактного ноутбука (нетбука и пр. устройств). Достаточно запустить 1÷2 программы и узнать всё, что необходимо… 👌
Для дальнейшей работы — нам будет нужна спец. утилита определения характеристик ПК (лучше выбрать Speccy или AIDA). О них я писал в одной из своих прошлых статей — ссылка на нее ниже.
📌 В помощь!
Утилиты для определения характеристик компьютера
Итак…
Запустив Speccy, вы увидите довольно много различных данных: модель процессора, материнской платы, температуру основных компонентов и т.д. Нужно открыть раздел RAM (стрелка-1 на скрине ниже 👇).
Что в нем узнаете (прокомментирую скрин ниже):
- Memory Slots — слоты под оперативную память. Total memory Slots — сколько всего слотов (т.е. всего их на моем ноутбуке 2). Used memory slots — сколько использовано слотов (используются также 2); Free memory slots — сколько свободных слотов — 0 (т.е. купить и вставить еще одну планку памяти — просто некуда!).👉 Важно! Не всегда эта информация является достоверной (особенно, на ноутбуках, где может быть место под слот, а по факту — он не распаян…);
- Type — DDR3, это тип оперативной памяти. На домашнем компьютере также можете встретить DDR4 или DDR 2 (DDR 1 уже раритет, хотя, может кто-то увидит и это…);
- Size — 16384MB, количество оперативной памяти, объем (т.е. 16 Гб);
- Channels — Dual. Режим работы: одноканальный и двухканальный. Если у вас несколько планок оперативной памяти — то идеально, конечно, чтобы они работали в двухканальном режиме (дает большую производительность в некоторых играх, программах);
- DRAM Frecuency — 798.1 Mhz. Частота работы оперативной памяти. Чем выше — тем лучше! Правда, сразу оговорка, частота должна поддерживаться материнской платой (процессором);
- Slot 1 и Slot 2 (стрелки 4 и 5 на скрине ниже) — здесь можно узнать более подробно о каждой конкретной планке: ее тип, размер, производителя, скорость работы, серийной номер, тайминги и пр.
Speccy — тип и объем оперативной памяти
В общем-то, представленной информации в утилите, более чем достаточно для большинства пользователей. Если вы хотите докупить планку оперативной памяти для компьютера — то просто можете приобрести такую же по характеристикам, как уже установлена на ПК/ноутбуке.
📌 Кстати!
Очень дешево приобрести плашки ОЗУ можно в китайских интернет-магазинах
Для ноутбуков. Обратите внимание на две вещи:
- первая: проверьте, есть ли у вас дополнительный слот под еще одну плашку ОЗУ. Иногда программы могут показывать его наличие, но он может быть не распаянным — т.е. под него есть место на материнской плате, но его самого нет!
- вторая — на тип памяти: DDR3, или DDR3L, или DDR4 (к примеру).
👉 Стоит пару слов сказать о вольтаже. Внимательно посмотрите маркировку памяти, например, DDR3 и DDR3L — так-то они являются обратно-совместимыми, но некоторые ноутбуки работают только с определенным типом памяти.
Чтобы определить какая у вас память — посмотрите на Voltage (Вольтаж) в Speccy, при раскрытии подробной информации о планке памяти (Slot #1): если 1,35В — значит DDR3L, если 1,5В — значит DDR3.
Voltage RAM / Speccy
Также подробную информацию о памяти можно получить и с помощью других аналогичных утилит — например, очень удобно работать с AIDA. Пример показан ниже, на скрине. В принципе, представлена вся та же информация, немного в другой компоновке, поэтому не комментирую…
AIDA — подробная информация о планке памяти
*
Вариант 2: с помощью средств в Windows 10/11
Если вы используете современную ОС Windows 10/11 — то получить некоторую информацию о памяти можно и без использования утилит…
Например, попробуйте запустить диспетчер задач (Ctrl+Alt+Del) и откройте вкладку «Производительность / память»: вы сразу же узнаете и объем памяти, и ее частоту, и кол-во плашек, п форм-фактор, и пр. См. пример ниже. 👇
Диспетчер задач — производительность — ОЗУ
Также можно воспользоваться 📌командной строкой (запущенной из-под администратора) — ввести нужно нижеприведенную команду:
wmic memorychip get devicelocator, manufacturer, partnumber, serialnumber, capacity, speed, memorytype, formfactor
В результате получите довольно подробную информацию (см. скрин ниже, я расшифровал основное).
Командная строка — узнает объем памяти, серийный номер плашки, частоту, производителя и пр. информацию (кликабельно)
📌 Форм-фактор и идентификаторы (для справки):
- 0: неизвестно
- 1: другое
- 2: SIP
- 3: DIP
- 4: ZIP
- 5: SOJ
- 6: Proprietary
- 7: SIMM
- 8: DIMM
- 9: TSOP
- 10: PGA
- 11: RIMM
- 12: SODIMM
- 13: SRIMM
- 14: SMD
- 15: SSMP
- 16: QFP
- 17: TQFP
- 18: SOIC
- 19: LCC
- 20: PLCC
- 21: BGA
- 22: FPBGA
- 23: LGA
- 24: FB-DIMM
*
Обозначение и маркировка на планке ОЗУ
Вообще, на планке памяти, обычно, всегда присутствует наклейка со всей необходимой информацией: производитель, объем памяти, скорость работы, типа памяти, тайминги.
Рассмотрю на примере одной из планок (дабы они все аналогичные, и разобрав одну — по остальным вы разберетесь и без меня ☝).
2GB 1Rx8 PC3-12800S-11-11-8B2 — что означают эти цифры:
- 2GB — количество памяти (чем больше — тем лучше ☝);
- 1Rx8 — односторонний ранк памяти (например, 2Rx8 – двухсторонний). Часто эта информация вообще не указывается, и многие на нее не обращают внимание;
- PC3-12800 — пропускная способность планки (грубо говоря, скорость работы). Кстати, на этой планке памяти не указан ее тип (DDR3, например), но PC3-12800 — говорит о том, что это тип DDR3 (если бы был PC2… — то это был бы тип DDR2);
- 11-11-B2 — тайминги и др. сведения, кодировка производителя на основе стандарта JESD-21C (тема большая, и в этой статье не рассматриваю. Скажу лишь, что они влияют на качество и производительность вашей памяти).
Маркировка на планке памяти
Кстати, при помощи таблицы ниже, вы можете перевести обозначение PC3-12800 — в стандартное название — DDR3-1600 (что кстати, также порой указывается на планках ОЗУ).
Таблица со спецификацией стандартов (DDR3)
| Стандартное название | Частота шины, МГц | Эффективная (удвоенная) скорость, млн. передач/с | Название модуля | Пиковая скорость передачи данных при 64-битной шине данных в одноканальном режиме, МБ/с |
|---|---|---|---|---|
| DDR3‑800 | 400 | 800 | PC3‑6400 | 6400 |
| DDR3‑1066 | 533 | 1066 | PC3‑8500 | 8533 |
| DDR3‑1333 | 667 | 1333 | PC3‑10600 | 10667 |
| DDR3‑1600 | 800 | 1600 | PC3‑12800 | 12800 |
| DDR3‑1866 | 933 | 1866 | PC3‑14900 | 14933 |
| DDR3‑2133 | 1066 | 2133 | PC3‑17000 | 17066 |
| DDR3‑2400 | 1200 | 2400 | PC3‑19200 | 19200 |
DDR4 — спецификация стандартов
*
DDR2, DDR3, DDR4 как отличить?
Довольно часто приходится слышать вопросы, как различать память разных типов, например, DDR2, DDR3, DDR4 (особенно начинающие пользователи бояться при покупке доп. памяти к себе на ПК).
Вообще, самый простой вариант — используйте и читайте маркировку на планке с памятью. Если на самой планке нет маркировки, мой совет — вообще откажитесь от покупки такой памяти!
Также, прежде чем покупать память, проверьте какая плашка вам подойдет (об этом выше), посмотрите, какая у вас уже стоит на ПК (и подберите аналог).
📌 В помощь!
Статья о том, как правильно выбрать оперативную память для ноутбука
👉 Кроме этого, обратите внимание, что планки разного типа (те же DDR2 и DDR3) отличаются еще и геометрией! На фото ниже представлена линейка и планки разных типов.
Ddr1 DDR2, DDR3 — как отличить планки (размер в см.)
👉 Кстати, планка памяти для ноутбука короче, чем для стационарного компьютера. Обозначается она, обычно, SO-DIMM (для ПК просто DIMM).
👉 Обратите внимание, что планку от ноутбука через спец. переходник можно поставить в компьютер, планку же от ПК поставить в ноутбук не удастся — она просто не влезет в компактный корпус устройства!
Планки памяти для ПК и ноутбука
*
«Больше 640 Кб памяти персональным компьютерам никогда не понадобится».
Билл Гейтс, 1981 год.
На сим всё, удачи!
👋
Первая публикация: 22.04.2017
Корректировка: 16.08.2022


Полезный софт:
-
- Видео-Монтаж
Отличное ПО для создания своих первых видеороликов (все действия идут по шагам!).
Видео сделает даже новичок!
-
- Ускоритель компьютера
Программа для очистки Windows от «мусора» (удаляет временные файлы, ускоряет систему, оптимизирует реестр).
-
#1
I have been playing with my memory frequency from 2066 up to 2933 and I am wondering how to check whether the voltage rises with the frequency.
The problem is — SPD only has information about 2066 with 1.2V and 3200 (XMP) with 1.35V.
So is there a way to find out what voltage is used by my motherboard for frequencies between 2066 and 3200?
-
#3
Motherboard BIOS should show what voltage is being used. Although with no specs listed, it is hard to say where to look.
-
#4
Aida 64 or HWInfo should tell you the voltage, provided the motherboard reports it. But I can tell you it won’t change automatically with frequency, it’ll either be stock 1.2 or whatever xmp wants to set, otherwise you need to set the voltage yourself.
The only way to know what voltage your ram needs for sure is to run a stability tester like Memtest64/memtest86+/HCI Memtest/Aida stability tester etc.. Lower your voltage a little at a time, repeat test, keep going until you get some errors. I’d recomend using memtest86+ initially since you can get it in the ballpark while not risking any data corruption when you end up with instability (it runs from a bootable usb drive). Once you hit some errors, up the voltage slightly and do a more thorough test. It’s a similar process for overclocking and tuning timings.
-
#5
if you set it to xmp and then change the frequency,the voltage is that of xmp profile
if you disable xmp and then change, you’re are doing it on stock voltage.
the voltage can’t just change with frequency.
-
#6
the voltage can’t just change with frequency.
VDIMM voltage….correct, but it will jack up the VCCIO and VCCSA
-
#7
Thanks for all the info — I have updated my system specs.
One of the reasons I was asking is that my motherboard’s BIOS does not allow me to set either the CPU’s or RAM’s to anything other than Auto or +0.Something_Voltage so I was wondering if this Auto could change with the frequency…
-
#8
Nah, Auto usually means it uses whatever it’s told. In the case of memory, auto pulls the JEDEC settings, which are usually slow, crap timings and low voltage. High performance memory kits usually come with an XMP profile which would fill in the appropriate advertised settings (voltage, speed, timings).
-
#9
if you set it to xmp and then change the frequency,the voltage is that of xmp profile
if you disable xmp and then change, you’re are doing it on stock voltage.
the voltage can’t just change with frequency.
Missed it — I guess that answers my question — thank You!
VDIMM voltage….correct, but it will jack up the VCCIO and VCCSA

Can I have some clues for further reading?
-
#10
Missed it — I guess that answers my question — thank You!
Can I have some clues for further reading?
Sorry, but I know very little of how things work with AMD….I assumed Intel when I posted that bit.
-
#1
I have been playing with my memory frequency from 2066 up to 2933 and I am wondering how to check whether the voltage rises with the frequency.
The problem is — SPD only has information about 2066 with 1.2V and 3200 (XMP) with 1.35V.
So is there a way to find out what voltage is used by my motherboard for frequencies between 2066 and 3200?
-
#3
Motherboard BIOS should show what voltage is being used. Although with no specs listed, it is hard to say where to look.
-
#4
Aida 64 or HWInfo should tell you the voltage, provided the motherboard reports it. But I can tell you it won’t change automatically with frequency, it’ll either be stock 1.2 or whatever xmp wants to set, otherwise you need to set the voltage yourself.
The only way to know what voltage your ram needs for sure is to run a stability tester like Memtest64/memtest86+/HCI Memtest/Aida stability tester etc.. Lower your voltage a little at a time, repeat test, keep going until you get some errors. I’d recomend using memtest86+ initially since you can get it in the ballpark while not risking any data corruption when you end up with instability (it runs from a bootable usb drive). Once you hit some errors, up the voltage slightly and do a more thorough test. It’s a similar process for overclocking and tuning timings.
-
#5
if you set it to xmp and then change the frequency,the voltage is that of xmp profile
if you disable xmp and then change, you’re are doing it on stock voltage.
the voltage can’t just change with frequency.
-
#6
the voltage can’t just change with frequency.
VDIMM voltage….correct, but it will jack up the VCCIO and VCCSA
-
#7
Thanks for all the info — I have updated my system specs.
One of the reasons I was asking is that my motherboard’s BIOS does not allow me to set either the CPU’s or RAM’s to anything other than Auto or +0.Something_Voltage so I was wondering if this Auto could change with the frequency…
-
#8
Nah, Auto usually means it uses whatever it’s told. In the case of memory, auto pulls the JEDEC settings, which are usually slow, crap timings and low voltage. High performance memory kits usually come with an XMP profile which would fill in the appropriate advertised settings (voltage, speed, timings).
-
#9
if you set it to xmp and then change the frequency,the voltage is that of xmp profile
if you disable xmp and then change, you’re are doing it on stock voltage.
the voltage can’t just change with frequency.
Missed it — I guess that answers my question — thank You!
VDIMM voltage….correct, but it will jack up the VCCIO and VCCSA

Can I have some clues for further reading?
-
#10
Missed it — I guess that answers my question — thank You!
Can I have some clues for further reading?
Sorry, but I know very little of how things work with AMD….I assumed Intel when I posted that bit.
Одной из ключевых характеристик оперативной памяти является тактовая частота. Под разгоном подразумевается принудительное повышение ее значения. Функционирование памяти на более высокой частоте увеличивает вероятность непредвиденных сбоев или неисправностей, поэтому данный вопрос требует детального рассмотрения. Инструкция проверка микро.
Содержание
- Зачем разгонять оперативную память
- Как узнать тайминги оперативной памяти
- Подготовка к разгону ОЗУ
- Что нужно знать перед разгоном оперативной памяти
- Технология XMP
- Как определить идеальные тайминги для ОЗУ
- Разгон оперативной памяти с помощью BIOS/UEFI
- Если компьютер перестал включаться
- Компьютер загружается в безопасном режиме – повышаем напряжение
- Компьютер не запускается – сброс настроек с помощью CMOS
- Проверка стабильности оперативной памяти
- Проверка производительности оперативной памяти
- Формула правильного разгона ОП
- Замеры температур модулей памяти при разном вольтаже
- Оптимизация таймингов
- Дополнительные советы
Зачем разгонять оперативную память
Значение имеет не только объем установленной на машине пользователя оперативной памяти, но и ее быстродействие. Увлечение частоты оперативной памяти позволяет улучшить ее производительность. Чем выше этот показатель, тем больше объем данных обрабатывается в единицу времени. Это сказывается и на общей производительности компьютера.
Грамотно выполненный разгон дает пользователю следующие преимущества:
- требуется меньше времени для полной загрузки операционной системы;
- возрастает скорость работы инсталлированных в систему приложений (по результатам тестов архивирование файлов архиватором WinRAR ускоряется до 40%);
- увеличивается производительность требовательных к ресурсам игр за счет улучшения показателя частоты кадров (FPS).
Как узнать тайминги оперативной памяти
На производительность модулей памяти влияет не только частота, но и тайминги. Многие пользователи при выборе ОЗУ игнорируют этот параметр, а напрасно. От значений таймингов также зависит, насколько стабильно будет функционировать система. Считается, что чем выше их значения, тем меньше вероятность сбоя, но при этом снижается и быстродействие.
Тайминги – это задержки времени, которые отмечаются между передачей определенной команды шины памяти и ее фактическим выполнением. Проще говоря, данная характеристика показывает, с какой скоростью передаются данные внутри модуля оперативной памяти.
Тайминги обычно указаны на наклейке на планке оперативной памяти в виде последовательности из 4 чисел, разделенных дефисом. Они отображают следующие значения по порядку:
- CL (CAS Latency) – сколько времени прошло от передачи запроса к памяти, до того как она начала его обрабатывать;
- tRCD (RAS to CAS Delay) – продолжительность периода активации ряда (RAS) и колонки (CAS) в матрице хранения данных;
- tRP (RAS Precharge) – временной отрезок, начинающийся с команды деактивации одной строки и завершающийся активацией другой;
- tRAS (Active to Precharge Delay) – число циклов, которые нужно ждать перед тем, как следующий запрос к памяти может быть инициализирован.
- CR или CMD (Command Rate) – сколько циклов проходит от включения чипа памяти до того, как он сможет принимать команды. Часто его не указывают, и он равен 1 или 2 циклам (1T и 2Т соответственно).
Чтобы узнать значения таймингов, вовсе не понадобится снимать боковую панель с корпуса ПК или разбирать ноутбук. Необходимые сведения можно посмотреть, воспользовавшись одной из утилит для считывания информации об установленных в системе комплектующих. Для этой цели подойдет бесплатная программа CPU-Z. Для получения нужной информации достаточно перейти на вкладку «Memory» и ознакомиться с содержанием раздела «Timings».
Подготовка к разгону ОЗУ
Для пользователя разгон оперативной памяти выглядит более сложной процедурой, чем разгон центрального процессора или графического адаптера. Ведь поднять одну частоту чаще всего бывает недостаточно, приходится настраивать и другие параметры. Важно уметь заранее предвидеть возможные последствия изменения настроек, установленных производителем комплектующих по умолчанию.
Что нужно знать перед разгоном оперативной памяти
Если в системе установлено больше одной планки «оперативки», следует убедиться, что все они одинаковой модели (в любом случае они должны обладать одними и теми же техническими характеристиками и поддерживать разгон).
Если окажется, что модули разные, система будет функционировать на частоте самого медленного из них.
Также стоит отметить, что при поддержке контроллерами работы в двухканальном режиме (он используется для повышения пропускной способности) планки памяти необходимо ставить не подряд друг за другом, а через один слот (если они используются не все).
Информацию об установленных на компьютере модулях ОЗУ можно получить с помощью программы AIDA64. Для этого в меню в левой части ее окна нужно щелчком по треугольнику слева от строки развернуть список «Системная плата» и кликнуть по компоненту «SPD». В правой секции окна вверху появится список обнаруженных в системе модулей памяти, а внизу – параметры и технические характеристики модуля, выбранного левой кнопкой мыши из этого списка.
Перед тем, как приступать к разгону, следует тщательно взвесить все связанные с ним риски. Пользователь должен отдавать себе отчет в том, что:
- Изменение технических параметров работы модулей оперативной памяти способствует уменьшению срока их службы. И чем больше удалось поднять производительность, тем меньше устройство прослужит.
- Если ОЗУ работает на частоте, превышающей заявленное производителем значение, это приводит к повышению тепловыделения. Возможно, для отвода излишнего тепла в корпус устройства потребуется поставить дополнительный вентилятор или же заменить имеющийся на более подходящий. Отметим, что ряд моделей памяти, пригодных для разгона, оснащены радиаторами, что помогает избежать их перегрева.
- Может оказаться, что при выполнении разгона будут выставлены значения, с которыми материнская плата работать не сможет. Тогда запуск операционной системы произвести не удастся. Но и опасаться того, что комплектующие тут же сгорят, тоже не стоит. О том, как исправить описанную ситуацию, будет сказано ниже.
- В результате разгона энергопотребление системы немного возрастет.
- В случае разгона до значений, не предусмотренных производителем, пользователь скорее всего лишится гарантии на модули ОЗУ.
Технология XMP
Разработанная корпорацией Intel технология XMP предоставляет пользователю возможность увеличить частоту ОЗУ до значений, которые не были предусмотрены производителем оборудования. По сути, XMP является дополнительным профилем JEDEC, который представляет собой включенный в BIOS список допустимых частот и таймингов.
С помощью профиля XMP оперативную память можно разогнать до экстремальных показателей. Но такие значения могут быть далеки от параметров, на которые опирались разработчики чипсета. Тогда в результате неудачного разгона станет невозможно выполнить загрузку компьютера или станут происходить многочисленные сбои во время его работы.
Как определить идеальные тайминги для ОЗУ
Для определения самых подходящих значений таймингов, которые следует выставить при разгоне ОЗУ, удобно использовать приложение Ryzen DRAM Calculator, предлагаемое компанией AMD. Обладателям процессоров AMD Ryzen данная программа позволит также упростить процедуру разгона «оперативки». При его использовании вам не понадобится выполнять вручную проверку тактовых частот на совместимость с вашей системой.
Если же в вашем компьютере используется процессор Intel, Ryzen DRAM Calculator все равно поможет в подборе таймингов. Эффективность выбранных настроек можно оценить при помощи внедренного в приложение тестера памяти.
Для подбора самых подходящих для конкретной системы таймингов нужно выполнить такую последовательность шагов:
- В окне приложения выбрать процессор, используемый вашей системой, и указать тип памяти. Пользователям, на машине которых установлен процессор Intel, в строке «Processor» следует указать «Ryzen 2 Gen».
- Кликнуть по кнопке «R-XMP» внизу окна программы (она окрашена в фиолетовый цвет). Это позволит произвести загрузку профиля XMP для установленной в системе оперативной памяти.
- Щелкнуть мышью по зеленой кнопке «Calculate SAFE», активирующей команду расчета таймингов.
Следует подчеркнуть, что настройки, имеющие параметр «SAFE», срабатывают почти во всех случаях. Если же загрузить параметры, которые можно получить нажатием на кнопку «Calcalate FAST», для их использования придется повышать напряжение. Ну а для таймингов, соответствующих режиму «EXTREME», потребуется установить предельно возможные значения всех параметров. В таком случае рассчитывать на стабильность системы не приходится.
Разгон оперативной памяти с помощью BIOS/UEFI
Прежде чем приступать к детальному рассмотрению процедуры разгона, подчеркнем, что менять параметры надо постепенно. Если мы резко увеличим частоту и понизим значения таймингов, велика вероятность того, загрузить компьютер не удастся, а решение этой проблемы потребует от нас дополнительных усилий.
В общем виде схема разгона выглядит так:
- Выключаем компьютер или выполняем его перезагрузку.
- Снова включаем компьютер и загружаем BIOS (либо UEFI на новых моделях системных плат). С помощью какой клавиши или клавиатурной комбинации это сделать, можно найти в руководстве материнской платы или на сайте ее производителя. Весьма распространены такие комбинации, как «Del», «F1», «F2», «Ctrl-Alt-Esc».
- Находим раздел, отвечающий за настройки оперативной памяти. Где он располагается, зависит от типа BIOS. Названия этого раздела у разных моделей могут отличаться. Например, у русифицированного UEFI материнской платы GIGABYTE нужные параметры находятся на вкладке M.I.T. в разделе «Расширенные настройки частот». Здесь можно выставить нужное значение множителя памяти. Для того, чтобы отрегулировать тайминги и поменять напряжение, понадобится зайти в раздел «Расширенные настройки памяти».
- Выполняем загрузку своего профиля XMP (подробная инфорация об этом приводится в разделе «Подготовка к разгону ОЗУ»). Это позволит установить частоту на допустимую величину. Увеличиваем только частоту, с таймингами пока лучше не экспериментировать.
- Сохраняем новые параметры и перезапускаем машину. В большинстве систем для применения внесенных изменений используется клавиша «F10».
- Проверяем, насколько стабильно работает компьютер после разгона.
- Если никаких сбоев не выявлено, можно попробовать еще увеличить частоту.
- После того, как подобрана максимальная частота, на которой компьютер работает без сбоев, можно попытаться изменить тайминги.
- Наконец, следует отрегулировать напряжение. Но его значение не должно превышать 1,450 V.
После каждого изменения следует проверять систему на работоспособность и стабильность.
Если компьютер перестал включаться
Даже при грамотном выполнении разгона ОЗУ нельзя исключать ситуацию, при которой компьютер отказывается загружаться. Если возникла такая проблема, прежде всего надо проверить, идет ли загрузка в безопасном режиме.
Компьютер загружается в безопасном режиме – повышаем напряжение
Если в безопасном режиме операционная система все же загрузилась, можно попытаться сохранить новые параметры. Для этого следует повысить напряжение модулей ОЗУ. Делать это нужно поэтапно, один шаг не должен превышать 25 милливольт (что соответствует 0,025 V). Для систем Ryzen также можно попробовать поднять напряжение SOC. Для машин с процессорами Intel нужно выполнить аналогичные действия.
Компьютер не запускается – сброс настроек с помощью CMOS
Для неопытных пользователей ситуация выглядит тревожной, когда Windows не грузится и в безопасном режиме. Но на самом деле ничего ужасного при этом не происходит, просто в BIOS отсутствует функция автоматического сброса параметров. Более того, если бы компьютер смог запуститься с неприемлемыми настройками ОЗУ, комплектующие в таком случае с большой вероятностью вышли бы из строя.
Чтобы решить эту проблему, надо сбросить параметры BIOS к заводским настройкам. Для этого потребуется:
- Снять крышку с корпуса компьютера.
- Извлечь из гнезда на материнской плате батарейку CMOS (для этого ее можно аккуратно поддеть отверткой или пинцетом).
- Через 10 минут установить батарейку на прежнее место. Все изменения, вследствие которых загрузка системы стала невозможной, будут сброшены.
- Вернуть на место и зафиксировать снятую с корпуса панель.
На материнской плате может присутствовать перемычка «CLR CMOS» или «JBAT». Для обнуления параметров также можно воспользоваться и такой перемычкой. Ее нужно снять с одних контактов, надеть на другие, а затем снова установить в прежнее положение.
Существуют также модели плат, оснащенные кнопкой, предназначенной для сброса пользовательских параметров BIOS. Чтобы отменить изменения, достаточно произвести нажатие на нее. Эта кнопка может называться так:
- CLEAR;
- CLR;
- CLR_CMOS;
- PSSWRD.
Проверка стабильности оперативной памяти
Проверить стабильность ОЗУ можно при помощи приложения Ryzen DRAM Calculator. Порядок действий таков:
- Запустить программу и открыть вкладку MEMbench.
- Кликнуть по кнопке «Max RAM».
- Для начала проверки нажать на кнопку «Run». Тестирование может продолжаться до 10 минут.
- В случае выявления ошибок (самая неприятная из которых – появление синего экрана смерти) параметры разгона придется изменить, немного пожертвовав быстродействием. Если никаких сбоев не случилось, рекомендуется установить значение «Task Scope» равным 100%. Затем можно оставить компьютер работать в режиме тестирования на несколько часов (или на всю ночь).
Проверка производительности оперативной памяти
Для тестирования производительности разогнанной оперативной памяти отлично подходит программа UserBencmark. Приложение не требует инсталляции в систему и предельно просто в использовании. После его скачивания достаточно запустить файл с расширением .exe и начать процесс сканирования. Во время проверки могут возникать кратковременные зависания, но это еще не значит, что произошел сбой. Такие замедления в ходе тестирования обусловлены большой нагрузкой на ОЗУ.
Формула правильного разгона ОП
Определить значения, при которых работа компьютера будет наиболее стабильной, можно не только экспериментальным способом, но и математическим путем. Для вычисления коэффициента эффективности работы оперативной памяти достаточно поделить частоту, на которой работает ОЗУ, на значение первого тайминга.
Например, в вашем компьютере установлены модули ОЗУ с таймингами 7-7-7-20 и работающие на частоте 1333 МГц. Для их стабильной работы на частоте 1600 МГц требуется изменить тайминги на 9-9-9-24. Эффективность с настройками по умолчанию составляет 1333/7=190,4. После разгона этот показатель будет равен 1600/9=177,8. Следовательно, при таком раскладе увеличивать тактовую частоту не имеет смысла.
Замеры температур модулей памяти при разном вольтаже
Несмотря на то, что напряжение модулей памяти составляет менее полутора вольт, во время их активного использования температура ОЗУ может ощутимо подняться даже при небольшом увеличении вольтажа. Так, всего через 8 минут тестирования «оперативки» программой MemTest при напряжении 1,39 V отмечается нагрев до 43ºC (исследования проводились при комнатной температуре). Если увеличить напряжение до 1,45 V, температура подскакивает уже до 50 ºC. При таком нагреве без дополнительного охлаждения не обойтись.
Оптимизация таймингов
Для получения максимального прироста производительности следовало бы одновременно с повышением частоты уменьшать тайминги. Но действуя так, можно задать такой режим, при котором работа компьютера будет невозможна. Поэтому вначале тайминги нужно оставлять так, как они были настроены производителем и менять только частоту. К таймингам следует переходить, только убедишь в том, что все работает стабильно. В ряде случаев их значения приходится даже поднимать. При этом следует учитывать приведенное выше правило определения коэффициента эффективности.
Дополнительные советы
В завершение нашего повествования отметим, что прирост производительности от разгона ОЗУ не превышает нескольких процентов, что не так уж и ощутимо для пользователя. Разгон можно считать оправданным, если:
- в системе используется интегрированный графический процессор (при этом он потребляет ресурсы оперативной памяти);
- отсутствует техническая или финансовая возможность установки на компьютер более производительной ОЗУ.
Если все же вы решили поднять производительность оперативной памяти путем ее разгона, примите во внимание все приведенные в данной статье советы. Это сведет к минимуму вероятность сбоев системы вследствие некорректных параметров ОЗУ и позволит выжать из вашего компьютера все, на что он способен.
Узнайте, сколько оперативной памяти установлено и доступно в Windows Vista и 7
- На рабочем столе или в меню «Пуск» щелкните правой кнопкой мыши «Компьютер» и выберите «Свойства».
- В окне «Свойства системы» система отобразит «Установленная память (ОЗУ)» с общим обнаруженным объемом.
Как узнать объем оперативной памяти моего компьютера?
Щелкните правой кнопкой мыши значок «Мой компьютер» и выберите «Свойства» в появившемся меню. Посмотрите на вкладку «Общие», где представлена информация о размере жесткого диска и используемой вами операционной системе, чтобы узнать объем оперативной памяти в мегабайтах (МБ) или гигабайтах (ГБ).
Как мне узнать, что такое DDR моя оперативная память?
Откройте диспетчер задач и перейдите на вкладку «Производительность». Выберите память в столбце слева и посмотрите на самый верхний правый угол. Он сообщит вам, сколько у вас оперативной памяти и какого она типа. На скриншоте ниже видно, что в системе работает DDR3.
Какая оперативная память установлена на моем компьютере?
В Windows 10 и более ранних версиях ОС просто одновременно нажмите CTRL, ALT и Delete, чтобы открыть диспетчер задач, затем щелкните вкладку «Производительность». Здесь вы увидите разбивку вашей системной памяти. Это покажет вам, сколько гигабайт оперативной памяти есть на вашем компьютере.
Могу ли я добавить оперативную память к моему компьютеру?
Сначала выключите компьютер и отсоедините все подключенные к нему кабели. Затем снимите боковую часть корпуса компьютера, чтобы получить доступ к материнской плате. Слоты RAM находятся рядом с сокетом ЦП. Найдите большой радиатор в верхней части материнской платы, и вы увидите два или четыре слота памяти рядом с ним.
Метод 1 Проверка использования ОЗУ в Windows
- Удерживая Alt + Ctrl, нажмите Delete. Откроется меню диспетчера задач вашего компьютера с Windows.
- Щелкните Диспетчер задач. Это последний вариант на этой странице.
- Щелкните вкладку «Производительность». Вы увидите его в верхней части окна «Диспетчера задач».
- Щелкните вкладку Память.
Как определить тип оперативной памяти?
2A: Используйте вкладку памяти. Он покажет частоту, это число нужно удвоить, и тогда вы сможете найти нужную оперативную память на наших страницах DDR2, DDR3 или DDR4. Когда вы находитесь на этих страницах, просто выберите поле скорости и тип системы (настольный компьютер или ноутбук), и он отобразит все доступные размеры.
Как узнать, что у меня ОЗУ ddr1 ddr2 ddr3?
Скачайте CPU-Z. На вкладке SPD вы можете проверить, кто является производителем оперативной памяти. Более интересные подробности вы можете найти в приложении CPU-Z. Что касается скорости, DDR2 имеет 400 МГц, 533 МГц, 667 МГц, 800 МГц, 1066 МТ / с, а DDR3 имеет 800 МГц, 1066 МГц, 1330 МГц, 1600 МГц.
Как узнать частоту моей оперативной памяти?
Чтобы узнать информацию о памяти вашего компьютера, вы можете посмотреть настройки в Windows. Просто откройте панель управления и нажмите «Система и безопасность». Должен быть подзаголовок «Просмотр объема оперативной памяти и скорости процессора».
Как проверить оперативную память в Windows 7?
В окне «Свойства системы» система отобразит «Установленная память (ОЗУ)» с общим обнаруженным объемом.
Узнайте, сколько оперативной памяти установлено и доступно в Windows Vista и 7
- Нажмите кнопку Пуск.
- Нажмите Система и безопасность.
- В разделе «Система» щелкните «Просмотр объема ОЗУ и скорости процессора».
Увеличит ли объем оперативной памяти мой компьютер?
Добавление ОЗУ часто является наиболее рентабельным обновлением, которое вы можете сделать, чтобы ускорить медленный компьютер. Когда системе не хватает оперативной памяти, она должна перекачивать данные переполнения на жесткий диск, что может значительно снизить производительность. Новые технологии обеспечивают более высокую производительность, но большинство материнских плат поддерживают только один тип ОЗУ.
Может ли ОЗУ повлиять на FPS?
Фактическое получение более высокого FPS зависит от процессора и графического процессора. Итак, в общем, нет, оперативная память не оказывает большого влияния на ваш FPS. Доказано, что в некоторых играх это немного увеличивает FPS. Вы также можете выбрать более мощный графический процессор / процессор, потому что чем сильнее графический процессор / процессор, тем меньше требуется оперативной памяти.
Могу я просто добавить оперативную память к моему ПК?
Можно ли просто добавить новую оперативную память к существующей, чтобы увеличить объем памяти моего настольного ПК? Да, но если вы это сделаете, вам придется использовать именно тот тип памяти, который поставляется с вашим компьютером. У вас также должно быть достаточно слотов для оперативной памяти.
Сколько оперативной памяти я могу добавить на свой компьютер?
Найдите максимальный объем оперативной или системной памяти, который можно установить. Вы также увидите количество доступных слотов на материнской плате. ОЗУ нужно устанавливать попарно. Если ваша материнская плата поддерживает 16 ГБ ОЗУ и имеет четыре слота, вы можете установить четыре флеш-накопителя по 4 ГБ или два по 8 ГБ, чтобы достичь максимума.
Можете ли вы собрать вместе 4 ГБ и 8 ГБ ОЗУ?
Есть чипы емкостью 4 ГБ и 8 ГБ, в двухканальном режиме это не сработает. Но вы все равно получите 12 ГБ, только немного медленнее. Иногда вам придется поменять местами слоты RAM, так как при обнаружении есть ошибки. IE вы можете использовать либо 4 ГБ ОЗУ, либо 8 ГБ, но не оба одновременно.
Как освободить оперативную память в Windows 7?
Проверьте настройки конфигурации системы
- Щелкните «Пуск». , введите msconfig в поле Поиск программ и файлов, а затем щелкните msconfig в списке Программы.
- В окне «Конфигурация системы» щелкните «Дополнительные параметры» на вкладке «Загрузка».
- Снимите флажок «Максимальный объем памяти» и нажмите «ОК».
- Перезагрузите компьютер.
Как проверить скорость моей оперативной памяти в Windows 7?
Чтобы узнать информацию о памяти вашего компьютера, вы можете посмотреть настройки в Windows. Просто откройте панель управления и нажмите «Система и безопасность». Должен быть подзаголовок «Просмотр объема оперативной памяти и скорости процессора».
Как очистить оперативную память в Windows 7?
Очистить кеш памяти в Windows 7
- Щелкните правой кнопкой мыши в любом месте рабочего стола и выберите «Создать»> «Ярлык».
- Введите следующую строку, когда вас спросят, где находится ярлык:
- Нажмите «Далее».
- Введите описательное имя (например, «Очистить неиспользуемую оперативную память») и нажмите «Готово».
- Откройте этот недавно созданный ярлык, и вы заметите небольшое увеличение производительности.
Какая самая высокая оперативная память DDR?
Краткий ответ 2: для DDR4 4266 МГц — это самая высокая «стандартная» частота, а 5189 МГц [1] на данный момент является самой высокой разогнанной скоростью ОЗУ, которую мы видели на DDR4. Это почти означает, что это самые быстрые из доступных модулей DDR DIMM. В основном. Краткий ответ 3: Джастин Люн спросил о графической памяти.
Как мне найти свою таранную палку?
Чтобы идентифицировать ОЗУ, все, что вам нужно сделать, это поискать единственную выемку в нижней части карты памяти. Если на флешке, которую вы держите, есть только одна выемка, значит, у вас DDR RAM. Однако определить, какой тип оперативной памяти DDR вы используете, немного сложно.
Какая оперативная память используется в ноутбуке?
DDR, DDR2 и DDR3 — это типы памяти, которые проходят экзамены серии 900. Однако вы можете встретить память DDR4 на новейших настольных и портативных компьютерах.
Как я могу физически проверить свою оперативную память?
Первый метод: использование системной информации Microsoft
- Нажмите Windows Key + R на клавиатуре. Это должно вызвать диалоговое окно «Выполнить».
- Введите «msinfo32.exe» (без кавычек) и нажмите Enter.
- Найдите запись с названием Установленная физическая память (ОЗУ). Это должно дать вам необходимую информацию.
Что такое частота DRAM ddr3?
DDR3 SDRAM не является ни прямой, ни обратной совместимой с любым предыдущим типом оперативной памяти (RAM) из-за различных сигнальных напряжений, таймингов и других факторов. DDR3 — это спецификация интерфейса DRAM. Таким образом, при тактовой частоте памяти 100 МГц DDR3 SDRAM дает максимальную скорость передачи 6400 МБ / с.
Как мне узнать напряжение моей оперативной памяти?
Чтобы проверить напряжение вашей оперативной памяти в SpeedFan, откройте вкладку «Readings» и просмотрите номинальное напряжение, чтобы найти значение, близкое к рекомендуемой настройке вашей RAM (от 1.05 до 1.8 В). SpeedFan может отображать напряжение RAM рядом со значением «Vcore».
Фото в статье «Flickr» https://www.flickr.com/photos/joergermeister/6590904737
Привет друзья, сначала я отвечу на все интересующие Вас вопросы, а затем мы с Вами разберём ноутбук и узнаем как заменить планки оперативной памяти.
Во первых, узнать какой максимальный объём оперативной памяти поддерживает Ваш ноутбук можно на официальном сайте его изготовителя, например на сайте моего ноутбука присутствует информация о том, что расширить объём оперативной памяти можно до 16 ГБ. Если на сайте производителя таких сведений нет, тогда читайте информацию в конце статьи.
Если на вашем ноутбуке установлен процессор CPU Intel Core i3 или CPU Intel Core i5, то характеристики оперативной памяти для них будут точно такие же.
Чтобы узнать всю остальную интересующую нас информацию об установленной в ноутбук оперативной памяти скачаем бесплатную утилиту CPU-Z.
Данная программа покажет Вам все технические характеристики центрального процессора и остальных комплектующих компьютера, в том числе и оперативной памяти. Я всегда ношу эту незаменимую программульку с собой на флешке.
Жмём Загрузить сейчас.
http://www.cpuid.com/softwares/cpu-z.html
или скачайте программу на моём
Яндекс.Диске
.
Скачиваем и запускаем установку программы
Главное окно программы CPU-Z отображает все существующие характеристики процессора. В сегодняшней статье они нам с Вами не нужны, поэтому переходим на вкладку SPD.
SPD — показывает наличие и характеристики установленных в ноутбук модулей оперативной памяти.
1. Memory Slot Selection (Выбор слотов памяти).
Если нажать на стрелочку, то мы увидим сколько всего слотов оперативной памяти находится в ноутбуке. В нашем случае их два: Slot 1 и Slot 2 и в обоих слотах находятся модули оперативной памяти, у которых могут быть разные характеристики.
В Slot 1 установлен модуль оперативной памяти с такими характеристиками:
Тип памяти — DDR3.
2. Module Size — объём модуля оперативки представленный в мегабайтах 4096 MB или 4 ГБ.
3. Max. Bandwith — максимальная пропускная способность установленного модуля оперативной памяти в мегабайтах PC3 — 12800 (800 Mhz). Что обозначает следующую информацию:
Во первых, указана пропускная способность PC3-12800. PC3 — обозначение пиковой пропускной способности принадлежащей только типу DDR3. Если пропускную способность 12800 разделить на восемь и получается 1600. То есть эта планка памяти работает на частоте 1600 Мгц. Полностью такой модуль оперативки называется PC3- 12800 (DDR3 1600MHz).
Что будет, если установить в ноутбук не «родную» память? Друзья, если в наш ноутбук установить «плашку» памяти работающую на более высокой частоте, например PC3-15000 (DDR3 1866 МГц), то ноутбук в лучшем случае переведёт эту память в более низкую частоту 1600 Мгц, а в худшем, будет работать нестабильно и с постоянными перезагрузками или вообще не включится.
4. Manufacturer — Samsung (название производителя памяти).
5. Part Number — M471B5273CHO-YO номер партии.
6. Serial Number — E15004DF серийный номер модуля.
А вот и сам модуль оперативной памяти собственной персоной. Ноутбучная оперативная память имеет формат SODIMM и отличается внешне от простой оперативки.
Вторая часть окна SPD.
Timings Table — таблица таймингов.
7. Frequency — частота памяти 800 MHz
8. CAS# Latency — задержка чтения.
9. RAS# to CAS# — время активации строки банка.
10. RAS# Precharge — время предварительного заряда банка.
11. tRAS — время между открытием строки и командой на предзаряд.
12. tRC — время между активацией строк одного банка.
13. Voltage — напряжение используемое планкой оперативной памяти.
Вторая планка памяти
1. Memory Slot Selection (Выбор слотов памяти).
Нажимаем на стрелочку и выбираем Slot 2
2. Module Size — 2048MB. Друзья, обратите внимание, вторая планка оперативной памяти точно такая же по характеристикам, но объём у неё 2 ГБ.
Но не смотря на это, планки оперативной памяти работают в двухканальном режиме (Dual), увидеть это можно ещё в одной вкладке, относящейся к оперативной памяти, она называется Memory.
Memory — отвечает за основные характеристики оперативной памяти
1. Type — тип оперативной памяти: DDR, DDR2, DDR3.
2. Size — объём памяти в гигабайтах, в нашем случае на ноутбуке общий объём оперативной памяти 6 ГБ.
3. Channels # — количество каналов памяти показывающий есть многоканальный доступ к памяти или нет, в нашем случае присутствует двухканальный режим работы оперативки (Dual).
4. DRAM Frequency — реальная частота оперативной памяти, на которой она сейчас работает. Установленная в нашем ноутбуке оперативная память DDR3-1600 передаёт данные по шине с частотой 800 МГц, но за счёт удвоенной частоты передачи данных скорость составляет 1600 МГц.
5. FSB:DRAM — делитель памяти, показывает соотношение частоты памяти и системной шины.
Обе наши планки оперативки в ноутбуке установлены в два слота.
Статьи по теме:
1. Как узнать, какой максимальный объём оперативной памяти поддерживает ноутбук.
2. Как разобрать ноутбук и заменить в нём оперативную память.
3. Как увеличить быстродействие ноутбука в 10 раз, заменив жёсткий диск на твердотельный накопитель SSD
Содержание
- Как узнать характеристики оперативной памяти в командной строке
- Как узнать характеристики оперативной памяти в командной строке
- Как узнать, какая оперативная память стоит на компьютере
- 1. Через диспетчер задач
- 2. Детальная информация о RAM
- Производитель ОЗУ
- Номер детали
- Серийный номер
- Объем на планку
- Общий объем
- Скорость
- Тип памяти
- Форм-фактор памяти
- Полный список
- Как получить полную информацию о модулях RAM памяти с помощью простых команд в Windows 10
- Что такое оперативная память
- Типы оперативной памяти
- Как определить характеристики ОЗУ
- Определение производителя памяти
- Определение маркировки
- Определение серийного номера
- Определение объема ОЗУ
- Определение скорости ОЗУ
- Определение типа ОЗУ
- Определение форм-фактора оперативной памяти
- Другие подробности
- Похожие статьи про восстановление данных:
- Как восстановить скорость работы вашей ОЗУ — разгон в два клика!
- Эффективный апгрейд — как обновить компьютер или ноутбук самостоятельно
- Значение компьютерных характеристик
- Как узнать тип, объем, характеристики оперативной памяти
- Содержание
- Как узнать полный объем памяти на компьютере
- Диспетчер задач
- Окно Система
- Окно Свойства системы
- Как узнать характеристики ОЗУ через командную строку
- Как узнать характеристики ОЗУ через PowerShell
- Get-CimInstance
- Get-WmiObject
Как узнать характеристики оперативной памяти в командной строке
В данной статье показаны действия, с помощью которых можно узнать характеристики оперативной памяти в командной строке.
Чтобы узнать характеристики оперативной памяти установленной в компьютере существуют различные способы, например утилиты сторонних разработчиков. Также некоторая информация представлена в графическом интерфейсе операционной системы Windows, а именно в диспетчере задач на вкладке Производительность.
Данная статья носит информационно познавательный характер и будет полезна для всех пользователей компьютеров с установленной операционной системой Windows.
Как узнать характеристики оперативной памяти в командной строке
Чтобы узнать основные характеристики оперативной памяти, запустите командную строку от имени администратора и выполните следующую команду:
wmic memorychip get Manufacturer,Capacity,PartNumber,Speed,DeviceLocator
Теперь разберём результат выполненной команды.
Столбец Manufacturer отображает производителя модуля памяти. В зависимомти от модели и производителя модуля памяти параметр Manufacturer может быть пустым.
Столбец PartNumber отображает номер детали, присвоенный организацией, ответственной за создание или производство физического элемента.
Параметр PartNumber очень интересный и полезный.
Немного разберём параметр данного примера KHX2400C15D4/8G.
Цифры 2400 говорят о том что частота модуля памяти равна 2400 MHz.
C15 это так называемые тайминги или CAS Latency, если вам будет интересно то можно почитать статью Тайминги_(оперативная_память).
D4 могу предположить что это стандарт (поколение) оперативной памяти DDR4 (в данном примере как раз и есть DDR4, но об этом немного позже).
Хочу отметить что параметр PartNumber от других производителей может не так наглядно выглядеть.
О интересностях всё, теперь о полезности данного параметра. А полезность заключается в том, что Вы можете скопировать параметр PartNumber вашей планки памяти и загуглить его в интернете, помимо характеристик вашего модуля памяти, Вы можете также узнать и его цену, ну только если память не слишком древняя или планка не от какого-нибудь очень китайского noname производителя.
Теперь рассмотрим ещё несколько примеров интересных команд.
Чтобы узнать общее количество слотов для модулей памяти, выполните следующую команду:
wmic memphysical get MemoryDevices
Чтобы узнать какой максимально возможный объём оперативной памяти можно установить, выполните следующую команду:
wmic memphysical get MaxCapacity
Значение указано в килобайтах.
Полный объем установленной физической памяти в русской версии Windows, можно узнать при помощи следующей команды:
systeminfo | find «Полный объем физической памяти»
Значение указано в мегабайтах.
Полный объем установленной физической памяти для системы с английской локализацией, можно узнать выполнив команду:
systeminfo | find «Total Physical Memory»
Для того чтобы узнать форм-фактор модулей памяти, выполните команду:
wmic memorychip get FormFactor
Немного информации о форм-факторе модулей оперативной памяти.
Форм-фактор (от англ. form factor) или типоразмер — стандарт, задающий габаритные размеры технического изделия, а также описывающий дополнительные совокупности его технических параметров, например форму.
Ниже представлены изображения честно позаимствованные с википедии для основных форм-факторов модулей памяти.
Идём далее, при помощи следующей команды, Вы можете узнать тип (поколение) оперативной памяти:
wmic memorychip get MemoryType
Также параметр MemoryType может отображать нули, как показано на скрине ниже, это говорит о том что утилита wmic.exe не может определить тип памяти (в этом примере тип памяти DDR4), так как в спецификации нет значений для DDR4.
Ниже представлены некоторые значения параметра MemoryType :
И ещё одна команда, с её помощью Вы можете узнать напряжение модуля памяти:
wmic memorychip get ConfiguredVoltage
Значение параметра отображается в милливольтах. Если значение 0 или не отображается, то напряжение неизвестно.
Для справки ниже представлены напряжения для разных типов памяти:
Источник
Как узнать, какая оперативная память стоит на компьютере
DDR3 память достигает максимальной скорости передачи данных (запись/чтение) до 2133 МГц (миллионов передач в секунду), а DDR4 до 3200 МГц. В свою очередь, DDR3 может иметь разную скорость, к примеру вы купили планку DDR3 c 1333 МГц. По умолчанию она и будет работать с такой скоростью. Если вы хотите выжить максимум от ОЗУ, то нужно брать DDR3 c 2133 МГц. К сожалению, DDR3 не поддерживает выше скорость, и если вам мало, то можно приобрести DDR4, но стоит учесть подойдет ли она к вашей материнской плате. Узнать это можно из характеристик самой платы.
Скорость оперативной памяти DDR, также измеряется в ГБ, передаваемых в секунду. DDR3 может передавать до 14,9 ГБ/секунду, а DDR4 до 25,6 ГБ/секунду.
Разберем способы, как узнать, какая оперативная память стоит на компьютере или ноутбуке под управлением системы Windows 10. Узнаем полные характеристики ОЗУ и какой объем, частота, тип DDR3 или DDR4, имеет RAM.
1. Через диспетчер задач
Нажмите сочетание кнопок на клавиатуре Ctrl+Shift+Esc, чтобы запустить диспетчер задач. Перейдите во вкладку «Производительность» и в левом столбце нажмите на «Память«. С правой стороны вы увидите информацию об установленной оперативной памяти на компьютере или ноутбуке, такую как объем, скорость и тип. В моем случае, установлено 16 ГБ объема, тип DDR4 и скорость 2133 МГц.
Примечание: Обратите внимание, если установлена ОЗУ тип DDR3 (рис. ниже), то само слово будет написано в диспетчере устройств, а если тип DDR4, то будет без слово, как на рисунке выше.
2. Детальная информация о RAM
Подробную информацию как производитель, объем, скорость, номер детали, серийный номер, объем каждого модуля, тип, форм-фактор и все это через командную строку без сторонних программ.
Производитель ОЗУ
Запустите командную строку от имени администратора и введите ниже команду:
Номер детали
Запустите командную строку от имени администратора и введите команду:
Серийный номер
Запустите CMD от имени админа и введите:
Объем на планку
Запустите командную строку от имени админа и введите команду:
Примечание: Цифры указаны в байтах, переводим их в ГБ для удобства. У меня стоит две планки по 8 Гб.
Общий объем
Откройте командную строку от имени админа и введите:
Скорость
Откройте CMD от имени админа и введите:
Тип памяти
Отройте командную строку от имени администратора и введите ниже команду:
Форм-фактор памяти
Чтобы определить, являются ли планки ОЗУ форм-факторами DIMM или SODIMM, запустите командную строку от имени админа и введите:
Полный список
Запускаем CMD от имени админа и вводим:
Источник
Как получить полную информацию о модулях RAM памяти с помощью простых команд в Windows 10
Понимание технических характеристик оперативной памяти — это первый шаг на пути к контролю состояния вашего компьютера. Потому что при падении скорости обработки информации ниже критических значений, умение использовать свойства ОЗУ сыграет решающую роль в подборе нового чипсета.
Содержание статьи:
Что такое оперативная память
Оперативная память (RAM, ОЗУ) является одним из ключевых компонентов не только для стационарных ПК, но и для ноутбуков, планшетов, и даже игровых приставок. Если чип памяти внезапно будет извлечен, то скорость работы устройства упадет в разы. Представьте, что посреди перелета через Евразию вас пересадили с самолета на поезд, ощущения будут примерно такими же. Даже недостаток памяти в 1 Гб скажется на производительности ПК.
Чтобы понять задачу устройства в компьютерном “биоме”, нужно сравнить его с другими компонентами, отвечающими за хранение информации. Изучив комплектацию разных компьютеров в интернет-магазинах, мы видим три типа устройств памяти: RAM, SSD и HDD. Каждое устройство имеет свои подтипы, но нас интересует только их назначение.
Другими словами, RAM выступает “реактивным” накопителем, обрабатывающим то колоссальное количество информации различных приложений, с которыми не может справиться ни один другой тип памяти.
Поскольку ОЗУ является кратковременной памятью, она не предназначена для долгосрочной работы с одним процессом. Поэтому, закрывая его, оперативная память “забывает” все использованные ранее данные и незамедлительно переключается на новую задачу. Эта особенность делает ОЗУ идеальным устройством для обработки множества высокоскоростных задач, которые на нее перенаправляет операционная система.
Типы оперативной памяти
RAM — обобщенное понятие. В большинстве случаев его используют, обсуждая классический тип ОЗУ — DRAM (динамическая память с произвольным доступом). Для большинства же современных систем начали применять другой тип — SDRAM (синхронная динамическая память). Однако, терминология не имеет принципиального значения. У каждого типа есть свои тонкости, но они не принципиальны.
В 2019 году самым распространенным видом оперативной памяти является DDR4. Хотя на старых устройствах вы вполне можете найти модули DDR3. Цифры рядом с буквенным обозначением ОЗУ говорят нам о поколении оперативной памяти; а с повышением числового значения растет и пропускная способность устройства. Чем выше показатель МГц в характеристиках RAM, тем более высокая у нее производительность.
Другим типом оперативной памяти является VRAM. Особую популярность она приобрела в среде геймеров, поскольку отвечает за обработку графической составляющей приложений. Технически такая память называется Graphics DDR SDRAM. Или, в зависимости от поколения, например, GDDR5.
Далее мы рассмотрим простой способ узнать все существующие характеристики такого устройства как оперативная память.
Как определить характеристики ОЗУ
Узнать характеристики чипа оперативной памяти довольно просто. В большинстве случаев для получения базовой информации вполне подойдет и диспетчер задач, но если вам нужны подробные данные — без командной строки не обойтись.
Определение производителя памяти
Чтобы узнать название компании (бренда), разработавшей чипсет оперативной памяти, воспользуйтесь инструкцией ниже:
1. Откройте Командную строку от имени администратора.
2. Введите команду wmic memorychip get devicelocator, manufacturer и нажмите клавишу Enter.
3. Найдите название бренда под строкой Manufacturer.
Примечание:
На ноутбуках со встроенной оперативной памятью разработчик может не определяться.
Определение маркировки
Каждый производитель аппаратного обеспечения создает для своих устройств производственную маркировку. Чтобы определить маркировку оперативной памяти, выполните следующее:
1. Откройте Командную строку от имени администратора.
2. Введите команду wmic memorychip get devicelocator, partnumber и нажмите клавишу Enter.
3. Найдите маркировку оперативной памяти под строкой PartNumber.
Определение серийного номера
Чтобы узнать серийный номер оперативной памяти, воспользуйтесь инструкцией ниже:
1. Откройте Командную строку от имени администратора.
2. Введите команду wmic memorychip get devicelocator, serialnumber и нажмите клавишу Enter.
3. Найдите серийный номер оперативной памяти под строкой SerialNumber.
Подсказка:
При желании, вы можете заместить часть команды devicelocator на banklabel. Это позволит определить физическую метку банка материнской платы, к которой подключен чип ОЗУ.
Определение объема ОЗУ
Рассматривая вопрос объема оперативной памяти, нужно отметить следующее: вы можете определить величину как общую, так и отдельно для каждого чипа. Все это мы рассмотрим в двух инструкциях ниже.
Объем отдельных модулей памяти
1. Откройте Командную строку от имени администратора.
2. Введите команду wmic memorychip get devicelocator, capacity и нажмите клавишу Enter.
3. Найдите объем модулей оперативной памяти под строкой Capacity.
Подсказка:
Возможно, с первого взгляда полученное число покажется подозрительно большим. Не переживайте, никаких ошибок не произошло. Величина объема оперативной памяти указана в байтах. Например, 1 Гб равен 1073741824 Байт.
Общий объем оперативной памяти
Альтернативно представленному выше способу, вы можете узнать суммарный объем памяти без необходимости складывать огромные числа.
1. Откройте Командную строку от имени администратора.
2. Введите команду systeminfo | findstr /C:»Total Physical Memory» и нажмите клавишу Enter. Это может отнять некоторое время.
Примечание:
Если на вашем компьютере или ноутбуке подключен всего 1 чипсет оперативной памяти, команда не поможет определить общий объем. Воспользуйтесь помодульной командой.
Определение скорости ОЗУ
Чтобы определить производительность оперативной памяти, воспользуйтесь представленной ниже инструкцией:
1. Откройте Командную строку от имени администратора.
2. Введите команду wmic memorychip get devicelocator, speed и нажмите клавишу Enter.
3. Найдите значение скорости модулей оперативной памяти под строкой Speed.
Определение типа ОЗУ
Проверка типа оперативной памяти
Чтобы определить тип установленной на компьютер оперативной памяти, воспользуйтесь следующей инструкцией:
1. Откройте Командную строку от имени администратора.
2. Введите команду wmic memorychip get devicelocator, memorytype и нажмите клавишу Enter.
3. Найдите тип оперативной памяти под строкой MemoryType.
Обратите внимание, тип ОЗУ указан в виде цифр. В списке поддерживаемых чипсетов памяти, номер 24 говорит о DDR3.
Список типов оперативной памяти
Найдите номер типа своей оперативной памяти в представленном ниже списке:
Определение форм-фактора оперативной памяти
Чтобы определить тип форм-фактора, выполните инструкцию:
1. Откройте Командную строку от имени администратора.
2. Введите команду wmic memorychip get devicelocator, formfactor и нажмите клавишу Enter.
3. Определите номер форм-фактора под строкой FormFactor.
Аналогично типу оперативной памяти, существует целый ряд видов форм-фактора оперативной памяти. Идентифицируйте форм-фактор вашего чипсета по списку в следующем разделе.
Список типов форм-фактора
Найдите номер форм-фактора ОЗУ:
Другие подробности
В разделах выше мы рассмотрели основные параметры, которые могут заинтересовать пользователей. Но есть и другие, которые тоже можно определить и использовать в личных целях. Например, для замены чипсета на более качественный, но идеально подходящий для вашего ПК.
1. Откройте Командную строку от имени администратора.
2. Введите команду wmic memorychip list full и нажмите клавишу Enter.
3. Данный список покажет вам всю возможную информацию о чипсете оперативной памяти.
Существует ли способ, позволяющий с помощью одной единственной команды получить сразу все важные данные? Да, для этого нужно в одну команду вместить все требуемые параметры. Давайте рассмотрим на примере.
1. Откройте Командную строку от имени администратора.
2. Введите команду wmic memorychip get devicelocator, manufacturer, partnumber, serialnumber, capacity, speed, memorytype, formfactor и нажмите клавишу Enter.
3. Изучите параметры оперативной памяти.
По завершению всех описанных выше шагов, вы получите полную информацию о характеристиках оперативной памяти. Эти данные помогут не только при замене модулей, но и способствуют исправлению возникших ошибок ОЗУ.
Надеемся, статья оказалась для вас полезной и помогла получить полную информацию о модулях памяти вашего ПК.
Похожие статьи про восстановление данных:
Как восстановить скорость работы вашей ОЗУ — разгон в два клика!
В этой статье мы разберем что такое оперативная память, каких типов она бывает и как разогнать ОЗУ н.
Эффективный апгрейд — как обновить компьютер или ноутбук самостоятельно
Время неумолимо движется вперед и перед нами неизбежно возникает вопрос обновления компьютера или но.
Значение компьютерных характеристик
Для многих пользователей задача разобраться с компьютерными характеристиками может показаться сложно.
Источник
Как узнать тип, объем, характеристики оперативной памяти
Несколько способов узнать объем оперативной памяти на компьютере, а так же характеристики памяти (производитель, объем модуля, частота работы и т.д.) встроенными средствами Windows, не извлекая модули оперативной памяти из материнской платы компьютера (ноутбука).
Содержание
Как узнать полный объем памяти на компьютере
Диспетчер задач
Окно Система
Окно Свойства системы
Нажмите Windows+Pause или:
Как узнать характеристики ОЗУ через командную строку
Для того чтобы узнать полные характеристики оперативной памяти с помощью командной строки используем Инструментарий управления Windows.
С помощью WMI можно узнать подробную информацию о каждом из модулей оперативной памяти установленной в материнскую плату, без вскрытия корпуса компьютера или ноутбука:
Запустите командную строку и выполните команду WMI.
Вывод всей доступной информации по каждому модулю ОЗУ:
BankLabel — разъем к котором установлен модуль памяти;
Capacity — ёмкость (объем памяти) модуля, в байтах (разделите число на 1073741824, чтобы узнать ёмкость в гигабайтах);
DeviceLocator — канал в котором работает модуль ОЗУ;
Manufacturer — производитель модуля памяти;
SerialNumber — серийный номер модуля памяти;
MemoryType — указывает на тип используемой памяти (20-DDR, 21-23 DDR2, 24-DDR3, 26 — DDR4);
Speed — тактовая частота модуля памяти;
Вывод краткой информации о ОЗУ:
Вывод информации определенной информации о ОЗУ:
Подробнее о параметрах WMI можно узнать здесь.
Как узнать характеристики ОЗУ через PowerShell
Через PowerShell так же можно получить подробную информацию о модулях ОЗУ не вскрывая корпус компьютера или ноутбука с помощью WMI и CIM команд.
WMI и CIM обращаются к одному и тому же набору данных, но использование CIM является более предпочтительным.
Get-CimInstance
Вывод всей доступной информации по каждому модулю ОЗУ:
Полученная информация и характеристики будут идентичны информации полученной через командную строку.
Вывод информации о памяти: производитель, номер разъема, тактовая частота, канал памяти, ёмкость (объем), серийный номер.
Get-WmiObject
Вывод всей доступной информации по каждому модулю ОЗУ:
Полученная информация и характеристики будут идентичны информации полученной через командную строку.
Вывод информации о памяти: производитель, номер разъема, тактовая частота, канал памяти, ёмкость (объем), серийный номер.
Источник
Содержание
- 1 Про частоту работы ОЗУ
- 2 Методы определения частоты ОЗУ в Windows 10
- 3 Как узнать частоту оперативной памяти Windows 10 — все способы
- 4 Итоги
Главным компонентом любого компьютера является оперативная память, где хранятся временные данные и передаются процессору. Помимо объёмов данных, которые может в себя вместить планка, нужно обращать внимание на её частоту. Чем она выше, тем лучше работает операционная система и другие программы. Давайте рассмотрим, каким образом можно узнать, на какой частоте работает оперативная память компьютера.
Содержание
Про частоту работы ОЗУ
Частоты работы оперативной памяти принято измерять в мегагерцах, которые имеют обозначение МГц или MHz. Один герц – это количество передаваемых данных в секунду. Например, планка с частотой 1600 МГц может передать и принять информацию до 1600000000 раз. Однако нужно учитывать тот факт, что процессоры способы выполнять два действия за один так, поэтому если на планке ОЗУ написано, что она имеет частоту 4400 МГц, то её реальная частота будет равна 2200 МГц.
С помощью рассмотренных способов можно узнать только ту частоту работы, которая заявлена разработчиком платы. Если вам нужно знать реальную частоту, то просто делите полученное значение на 2. С помощью системных средств и сторонних программ вы можете просмотреть частоты работы оперативной памяти.
Вариант 1: AIDA64
Это самая распространённая программа, позволяющая узнать точные характеристики вашего компьютера, а также провести различные тесты, чтобы обнаружить возможные «просадки» в производительности. Программа платная, но есть бесплатный пробный период, за который вы можете полностью ознакомиться с её функционалом. Ограничений нет. Интерфейс практически полностью переведён на русский язык.
Итак, рассмотрим, как можно узнать с помощью AIDA64 частоту работы планок оперативной памяти:
-
- Запустите программу и перейдите в пункт «Компьютер», что расположен в левом меню.
- Там же откройте «DMI». Всё это можно открыть необязательно через левое меню. Нужные элементы расположены и в основном окне.
- Раскройте ветку «Устройства памяти» и нажмите на интересующую планку.
- Обратите внимание на графу «Максимальная частота», что находится в нижней части окна – там будет написана рабочая частота планки в МГц.
В AIDA64 есть и другой способ, позволяющий увидеть сразу таковые частоты всех планок ОЗУ, встроенных в компьютер. Суть его в следующем:
-
- Перейдите по элементу «Компьютер».
- Затем сделайте переход в «Разгон».
- Пролистайте открывшуюся страницу до тех пор, пока не наткнётесь на блок «Свойства набора микросхем». Там обратите внимание на элементы с подписью «DIMM». В конце их названия будет указана частота в МГц.
Если так получилось, что частота у одной планки ОЗУ больше, чем у другой, то обе будут работать на той частоте, которая наименьшая. Например, планка на 1200 МГц будет работать на частоте 800 МГц, если её «соседка» поддерживает только такую максимальную частоту.
Читайте также:Как определить, какая видеокарта стоит на компьютереВопрос про частоту материнской платы, процессора и ОЗУКак узнать модель аудиокарты на компьютере или ноутбукеКак увеличить оперативную память компьютера или ноутбука?
Данными способами можно узнать только то значение, которое по умолчанию было заложено производителем в планку ОЗУ. Однако, если имел место быть разгон частот ОЗУ, то отображённые значения могут быть некорректными. В этом случае просмотреть реальную частоту памяти можно по следующей инструкции:
-
- Нажмите на кнопку «Сервис» в верхнем меню.
- Из появившегося контекстного меню выберите пункт «Тест кэша и памяти».
-
- Откроется окошко тестирования. Здесь нужно нажать на кнопку «Start Benchmark». В окне теста показываются пропускные способности кэша, памяти и другие технические данные. Реальную частоту оперативной памяти можно посмотреть в поле «Memory Bus». Значение из этого поля требуется умножить на 2 для получения корректного результата.
Вариант 2: CPU-Z
Этот софт тоже позволяет просматривать детальные характеристики вашего компьютера, однако значительная часть функционала, которая есть в AIDA64, здесь отсутствует. Также до сих пор не была реализована русификация программы. Зато она полностью бесплатна, а её интерфейс имеет лишь нужный для работы минимум.
Инструкция по использованию очень проста – вам нужно установить программу и открыть её. Далее перейдите во вкладку «Memory», что находится в верхнем меню. И обратите внимание на поле с наименованием «DRAM Frequency». В ней будет указана реальная тактовая частота, то есть даже если вы делали разгон, то данные всё равно получите корректные данные. Чтобы получить эффективный показатель, умножьте значение этого поля на 2.
Вариант 3: «Командная строка»
Из интерфейса «Командной строки» можно вызвать утилиту WMIC.EXE, с которой можно взаимодействовать только из «Консоли». С помощью этой встроенной программки можно производить управление системой, в том числе и получать полную информацию об аппаратных компонентах компьютера.
Рассмотрим, как ей пользоваться:
-
- В Windows 7 нажмите на иконку «Пуска» и в папке «Стандартные» выберите вариант «Командная строка». Если этим способом у вас не получается запустить интерфейс «Консоли», то вызовите строку «Выполнить» с помощью комбинации клавиш Win+R. Туда пропишите команду
cmdи нажмите Ctrl+Alt+Enter для запуска от имени администратора.
- В Windows 7 нажмите на иконку «Пуска» и в папке «Стандартные» выберите вариант «Командная строка». Если этим способом у вас не получается запустить интерфейс «Консоли», то вызовите строку «Выполнить» с помощью комбинации клавиш Win+R. Туда пропишите команду
-
- Теперь с помощью специальной команды вызовите утилиту и «попросите» её показать текущую частоту оперативной памяти. Команда выглядит так:
wmic memorychip get speed
- Теперь с помощью специальной команды вызовите утилиту и «попросите» её показать текущую частоту оперативной памяти. Команда выглядит так:
-
- Под графой «Speed» будут указаны частоты планок ОЗУ.
-
- Если вам нужна какая-то дополнительная информация, например, расположение планок оперативной памяти по слотам и т.д., то укажите следующую команду:
wmic memorychip get speed, devicelocatorи нажмите Enter для применения.
- Если вам нужна какая-то дополнительная информация, например, расположение планок оперативной памяти по слотам и т.д., то укажите следующую команду:
Теперь вы знаете, где и как можно посмотреть частоту оперативной памяти в компьютере. На самом деле есть и другие программы, позволяющие узнать частоту работы ОЗУ, но принцип их работы во многом схож с CPU-Z и AIDA64, поэтому в данной статье они рассмотрены не были.
Каждое комплектующее компьютера или ноутбука имеет собственные технические характеристики, и пользователь должен уметь узнавать эту информацию. Из данной статьи вы узнаете о том, как правильно определить частоту работы оперативной памяти на устройствах под управлением Windows 10.
Методы определения частоты ОЗУ в Windows 10
Существует достаточно много ситуаций, в которых может потребоваться информация о частоте работы оперативной памяти – от банального любопытства до необходимости заменить ОЗУ. Получить нужную информацию можно тремя основными способами. О каждом из них мы и расскажем далее во всех подробностях.
Способ 1: Специализированный софт
В сети можно найти множество программ, которые предоставляют пользователю детальную информацию о каждом комплектующем компьютера. Ознакомиться с перечнем самых популярных приложений такого рода можно по ссылке ниже.
Подробнее: Программы для определения железа компьютера
В качестве примера мы покажем, как узнать частоту ОЗУ с помощью программ CPU-Z и AIDA64.
CPU-Z
Несмотря на свое название, данная программа позволяет получить информацию не только о процессоре компьютера, но и о других комплектующих. Распространяется она абсолютно бесплатно.
Для получения информации об ОЗУ с ее помощью нужно сделать следующее:
- Запустите программу CPU-Z. В открывшемся окне перейдите во вкладку «SPD».
В левой части окна выберите слот, в котором находится интересующая вас планка оперативной памяти. После этого правее будет отображена вся информация о ней. Обратите внимание на поле «Max Bandwidth» — в нем в скобках в мегагерцах будет указана частота оперативной памяти. Однако учтите, что это частота шины. Чтобы узнать значение скорости передачи данных, необходимо частоту шины умножить на два. В нашем случае это будет равно 1600 Mhz.</li>
При необходимости перейдите в программе во вкладку «Memory» — в ней будет отображена общая информация об объеме оперативной памяти и ее частоте. Это важно знать, так как если у вас в системе используется несколько модулей ОЗУ с разной частотой, то общая скорость передачи данных будет «подгоняться» под параметры слабейшего из них.</li>
</ol>
AIDA64
Данная программа предоставляет гораздо больше информации, чем CPU-Z. Она платная, но имеет пробный период 30 дней, и этого явно хватит для того, чтобы узнать частоту оперативной памяти.
Для определения скорости передачи данных ОЗУ с помощью AIDA64 нужно сделать следующее:
- Запустите приложение. В левой части открывшегося окна откройте ветку «Системная плата», а затем из выпадающего списка выберите пункт «SPD».
В правой части экрана отображена сводная информация о конкретном модуле оперативной памяти. Сам модуль можно выбрать в самом верху окна. Частота будет указана напротив строки «Скорость памяти». Обратите внимание, что в скобках отображается реальная частота, а перед ними – эффективная. В нашем случае это значение 1600. Именно его и следует искать.</li></ol>
Способ 2: Системная утилита
Если вы относитесь к тем пользователям, которые не любят устанавливать сторонний софт, тогда этот метод для вас. Он позволяет узнать частоту работы оперативной памяти через встроенную утилиту «Командная строка». Сделать это можно следующим образом:
- Нажмите по кнопке «Пуск» правой кнопкой мышки, а затем выберите из контекстного меню пункт «Выполнить».
- В текстовое поле появившегося окна введите команду
cmdи нажмите кнопку «Enter». Читайте также: Открытие «Командной строки» в Windows 10 - В открывшееся окно консоли введите следующую команду и нажмите «Enter» для ее выполнения:
wmic memorychip get speed - В результате немного ниже появится число, которое и является частотой работы оперативной памяти. В данном случае это будет эффективное значение, а это значит, что умножать его на два не нужно. Если модулей памяти установлено несколько, значений в «Командной строке» будет столько же.
- После получения информации закройте все открытые ранее окна.
Способ 3: BIOS
Данный метод подойдет лишь опытным пользователям, так как предполагает под собой использование БИОСа. Узнать частоту работы ОЗУ можно следующим образом:
- При перезагрузке компьютера нажмите специальную кнопку, которая позволит войти в БИОС. Как правило, это «Esc», «F2» или «Del». Читайте также: Как попасть в BIOS на компьютере
- Найдите в перечне разделов вкладку «Chipset» и зайдите в нее. Искомый параметр будет отображен напротив строчки «Memory Frequency».
- Обратите внимание, что расположение строки с информацией о частоте ОЗУ зависит от версии и производителя БИОСа.
Таким образом, использовав любой из описанных методов, вы без труда сможете определить частоту работы оперативной памяти компьютера или ноутбука. Если вы решите обновить ОЗУ, тогда советуем ознакомиться с нашим специальным руководством, которое содержит полезные советы и рекомендации на эту тему.
Подробнее: Как выбрать оперативную память для компьютераМы рады, что смогли помочь Вам в решении проблемы.Опишите, что у вас не получилось. Наши специалисты постараются ответить максимально быстро.
Помогла ли вам эта статья?
Пару лет назад я написал заметку про определение установленной оперативки и казалось бы все, вопрос на этом исчерпан… однако, ввиду участившихся вопросов о том как узнать частоту оперативной памяти в Windows 10, было принято решение написать более подробно про данный показатель скорости ОЗУ. Иначе бы вы не читали сейчас этот короткий пост.
Раз уж в заголовке присутствует Windows — мы не будем рассматривать варианты вроде «разобрать системник» или «поднять документы о покупке»… в работе нам понадобится только Windows 10 или любая другая утилита из данного руководства.
Как узнать частоту оперативной памяти Windows 10 — все способы
Мне очень нравится, что подобного рода заметки проявляют интерес у пользователей — большинство задумывается только об объеме ОЗУ не догадываясь о существовании других отличительных параметров. Не так давно даже пришлось писать заметку о различиях DDR3 и DDR3L — реально очень много вопросов приходится разбирать.
В реальности, сложностей с определение частоты оперативки (особенно на Windows 10) нет. Необходимую нам информацию можно найти без использования сторонних программ… однако заметка была бы не полной, и именно поэтому в список на выбор включил всеми любимые CPU-Z и AIDA64!
Как увидеть на какой частоте работает ОЗУ через диспетчер задач
Диспетчер задач в Windows 10 действительно стал очень информативным и частенько бывает полезным. Автозагрузка появилась в логичном месте (конечно, мне как опытному пользователя такой переезд не очень понравился) и монитор ресурсов стал более понятным и простым.
Приступим — откройте Диспетчер задач (для тех кто не в курсе — это можно сделать сочетанием клавиш CTRL+SHIFT+ESC или кликнув правой кнопкой мыши по панели задач и выбрать в открывшейся менюшке «Диспетчер задач»).
Переходите на вкладку «Производительность» и увидите упрощенный вариант «Монитора ресурсов», где есть вся необходимая нам информация — нужно всего лишь активировать категорию «Память» и в правой части диспетчера увидим всю доступную информацию о ней.
В строке «Скорость:» и будет отображаться частота оперативной памяти (в моем случае это старенькая DDR3 1600Мгц). Тут же строится график использования ОЗУ и другие полезные данные — я бы и рад рассказать о них подробнее… да это темы для отдельных и объемных заметок.
Командная строка
Переходим к моему любимому способу (многие читатели тоже его оценили в заметке о 7 способах узнать модель материнской платы) — всего одна строчка в командной строке Windows ответит на все ваши вопросы.
Если вы вдруг не знаете как открыть командную строку в Windows 10 — рекомендую ознакомиться с заметкой о 10 разных способах решить свою проблему!
Лично я использую способ с вызовом окна «Выполнить» сочетанием WIN+R и там уже вбиваю cmd для запуска командной строки.
Пример запроса для определения скорости ОЗУ приведен ниже… можете его скопировать или перепечатать в командную строку и нажать Enter на клавиатуре.
wmic MEMORYCHIP get BankLabel, Capacity, DeviceLocator, MemoryType, TypeDetail, Speed
В колонке SPEED и есть ответ на наш вопрос — видно, что все 4 планки оперативной памяти работают на частоте 1600Мгц.
Конечно же, сам запрос можно было немного сократить оставив только колонку Speed… но я считаю что такой вид отображения более легко читается — видно где и какая планка ОЗУ стоит и на какой частоте работает
CPU-Z или что такое DRAM Frequency
Плавно переходим к полезным утилитам — здесь не важно какая операционная система у вас установлена (имеется ввиду семейства Windows) и можно узнать частоту оперативной памяти хоть на ноутбуке…
Первая в списке совсем крохотное приложение CPU-Z (наверное фигурирует чуть ли не в каждой заметке) — переходим на страницу загрузки и скачиваем портативную версию. Она не требует установки — просто запускаем и пользуемся!
https://www.cpuid.com/softwares/cpu-z.html
Стартуем программу и на вкладке «Memory» находим «DRAM Frequency». Видим что у меня она 802,7Mhz — все элементарно и выполняется в пару кликов.
НЕСТЫКОВОЧКА! Теперь о птичках — из текста выше вы уже видели, что Windows показывает нам 1600 Мгц, тогда вполне логичный вопрос… почему CPU-Z показывает частоту вдвое меньшую?!
Существует частота «Реальная» и «Эффективная». Мы не будем этот вопрос разбирать подробно — это тема отдельной заметки. Реальная частота вдвое меньше эффективной — т.е. CPU-Z нам показывает реальную, а Windows эффективную и 800Мгц в данном случае равны 1600Мгц и ошибки в этом нет!
Как узнать оперативную память через AIDA64
Меня всегда спрашивают — почему AIDA на последнем месте?! Мне нравится данная утилита, проблема в ее коммерческой составляющей. Для определения скорости ОЗУ совершенно нет необходимости искать на торрентах пиратскую копию программу с таблеткой… я предлагаю посетить официальный сайт программы и загрузить портативку и использовать ее 30 дней совершенно легально и бесплатно (я думаю за 30 дней вы сможете изучить свой компьютер вдоль и поперек)!
https://www.aida64.com/downloads
Открываем AIDA64 и переходим в «Системная плата» > «SPD» и в правой части программы можете увидеть список установленных модулей памяти (кстати в CPU-Z тоже есть вкладка с информацией о слотах ОЗУ) и кликнув по нужному увидеть его частоту.
В отличии от CPU-Z утилита AIDA64 сразу показывает как реальную, так и эффективную частоту работы модулей памяти
Итоги
Вот мы с вами и разобрали где находится информация о тактовой частоте оперативной памяти в Windows 10. Могу еще посоветовать ознакомиться с программой Piriform Speccy… да много хороших утилит, мы так никогда эту заметку не закончим. В общем теперь мы знаем про ОЗУ на своем компьютере или ноутбуке практически все! Всегда рад увидеть вас со своими пожеланиями и вопросами в комментариях.
Используемые источники:
- https://public-pc.com/kak-opredelit-chastotu-operativnoy-pamyati/
- https://lumpics.ru/how-find-out-frequency-of-ram-in-windows-10/
- https://www.itshneg.com/ram-speed-windows-10/