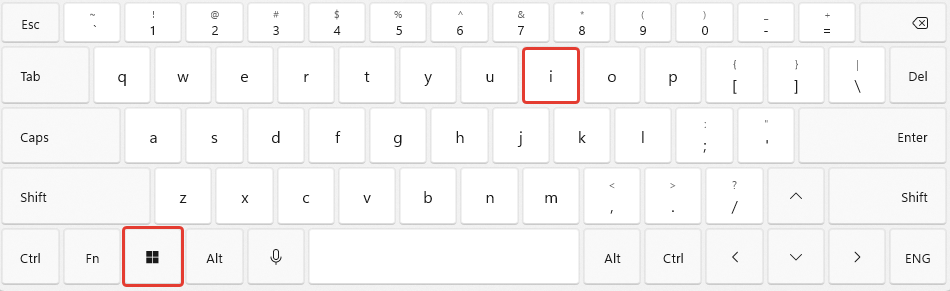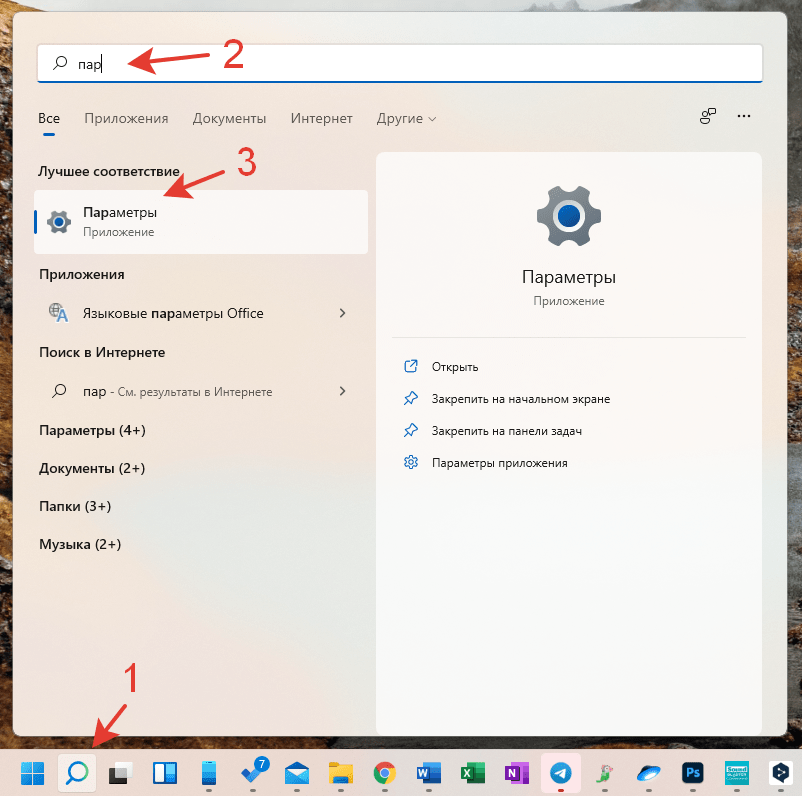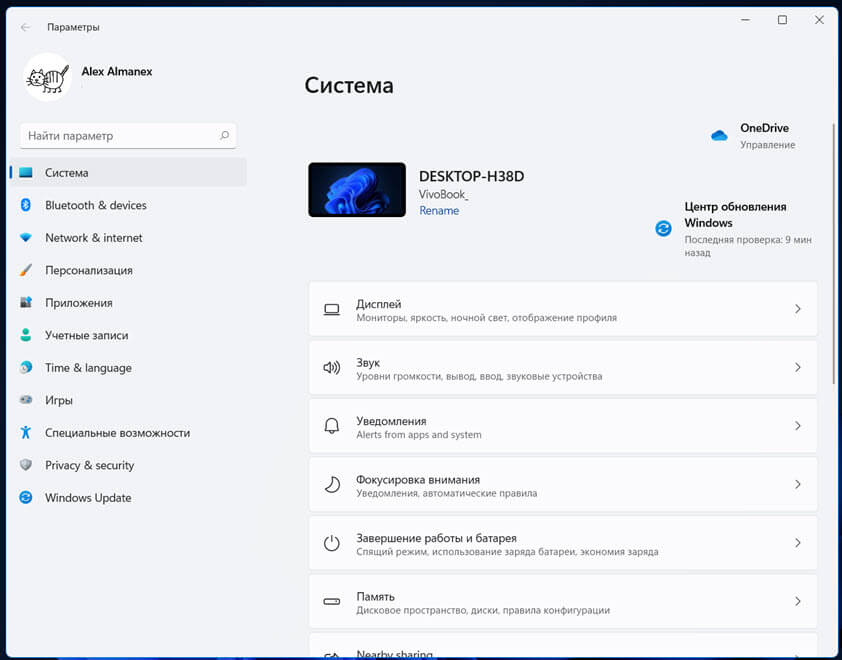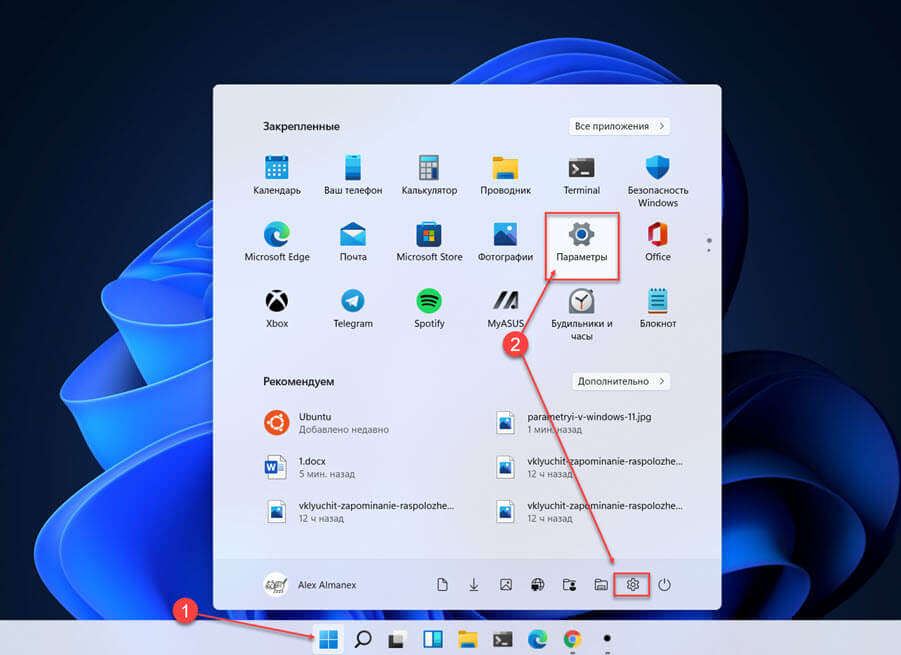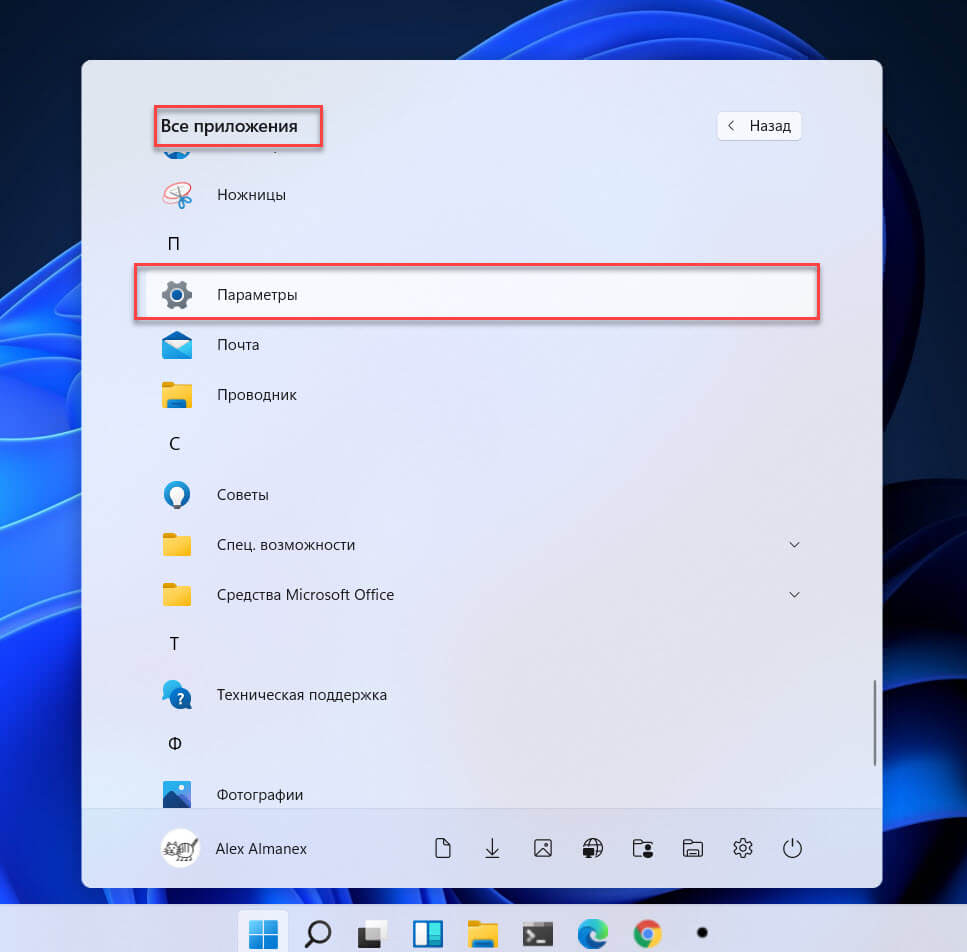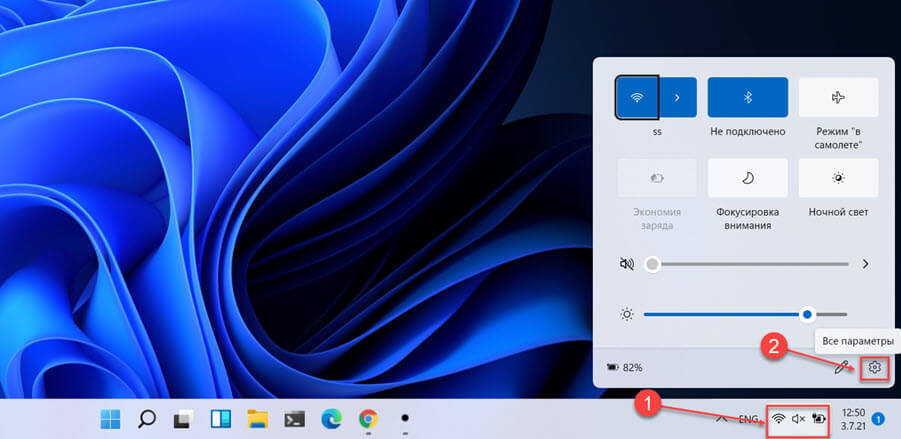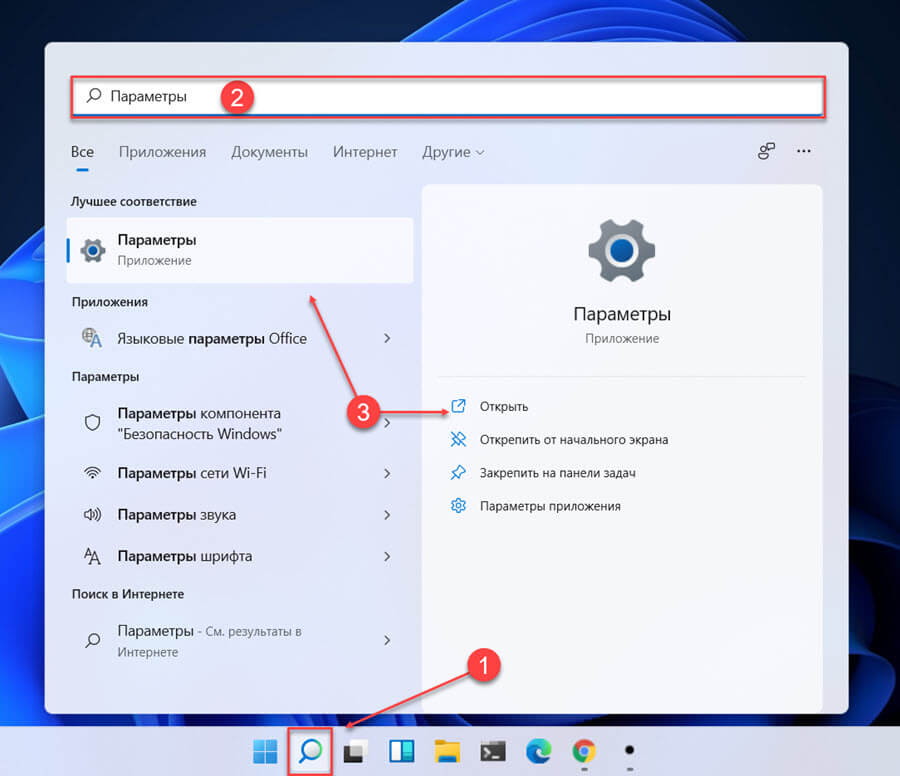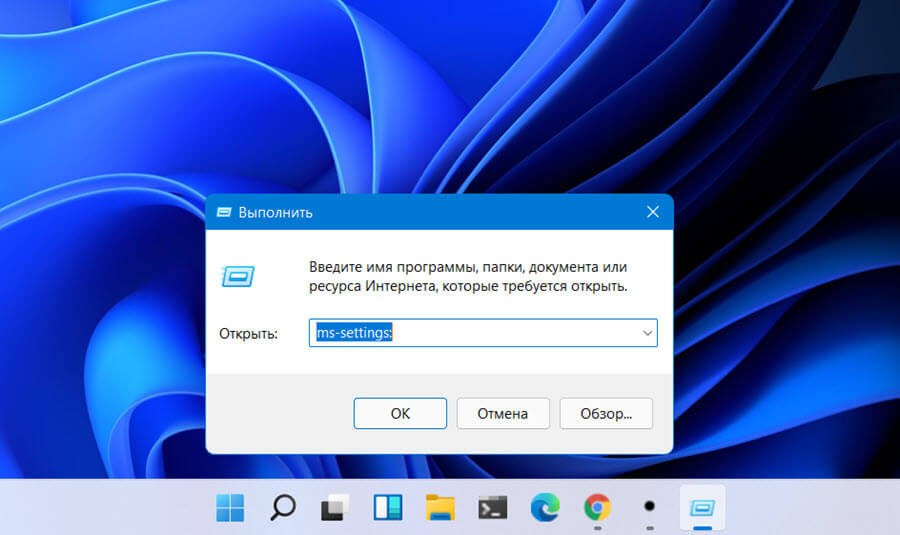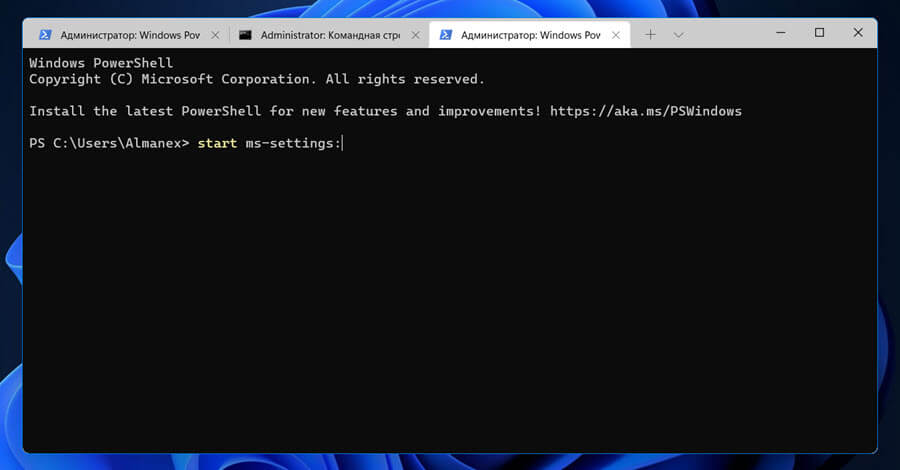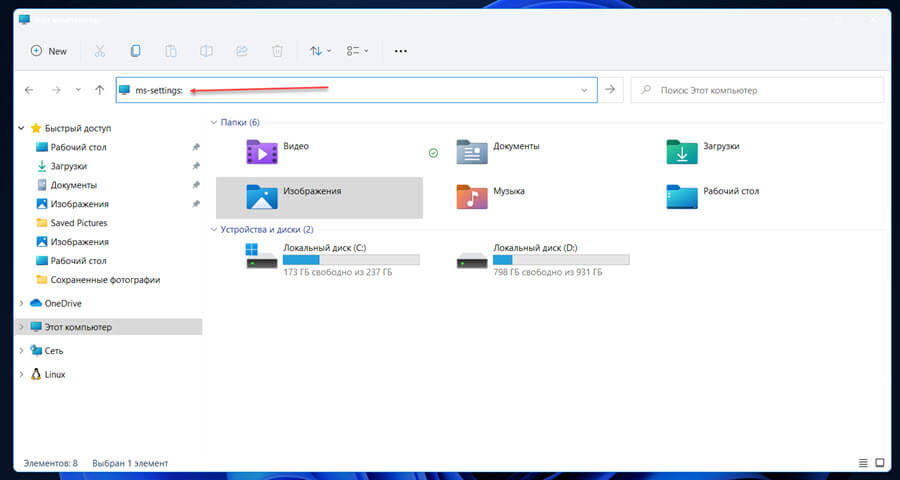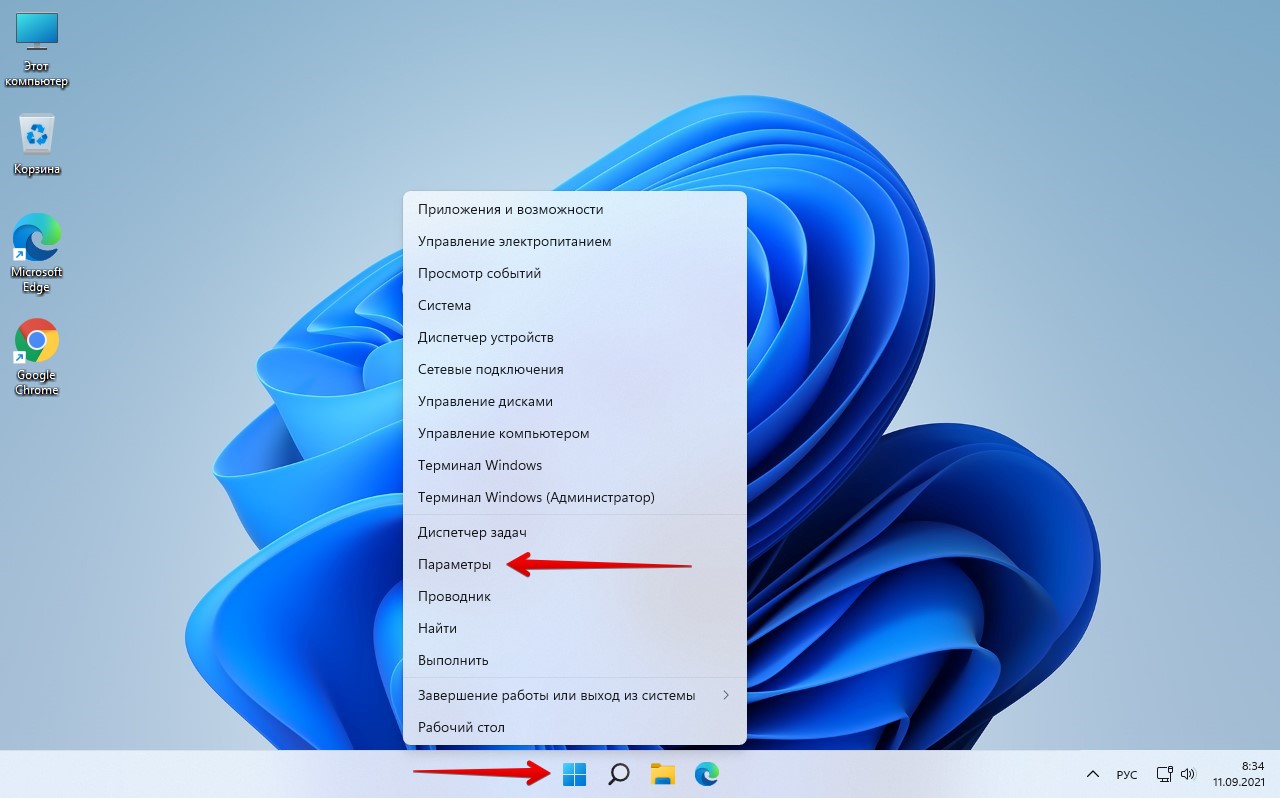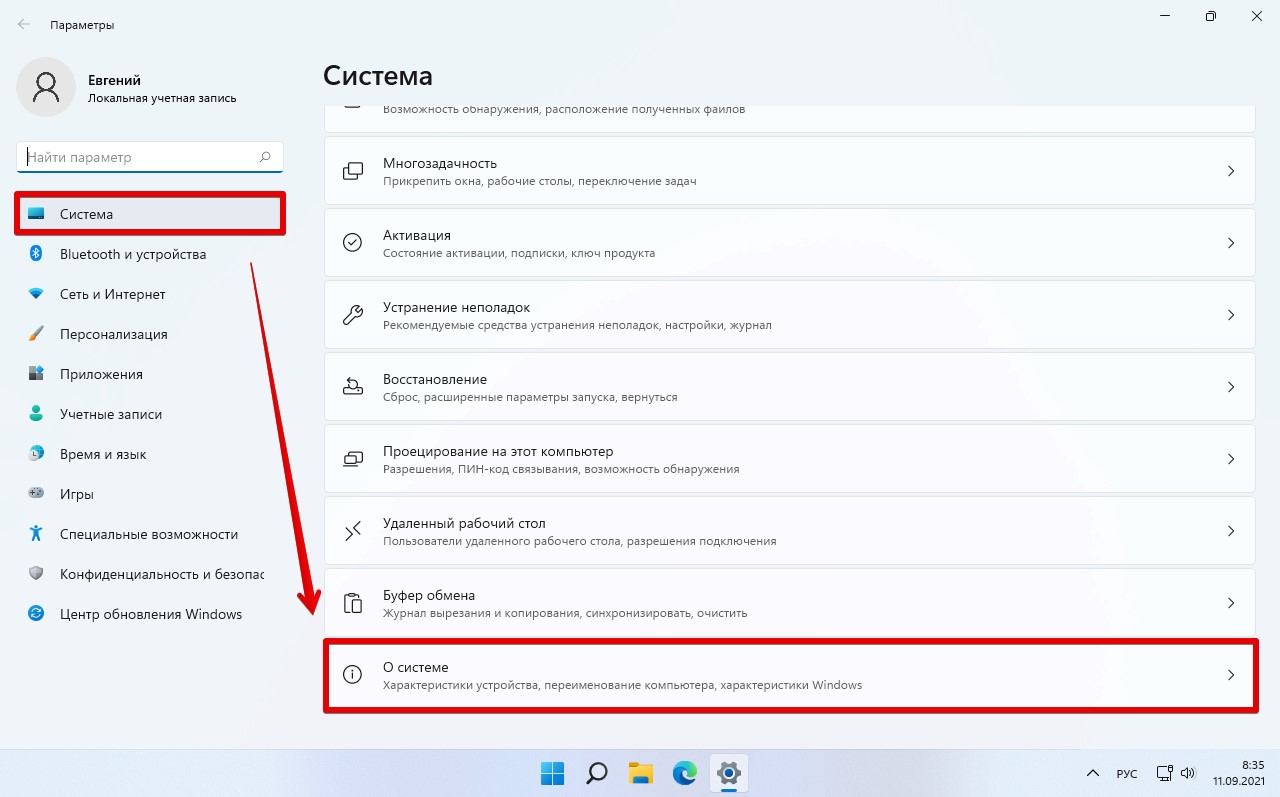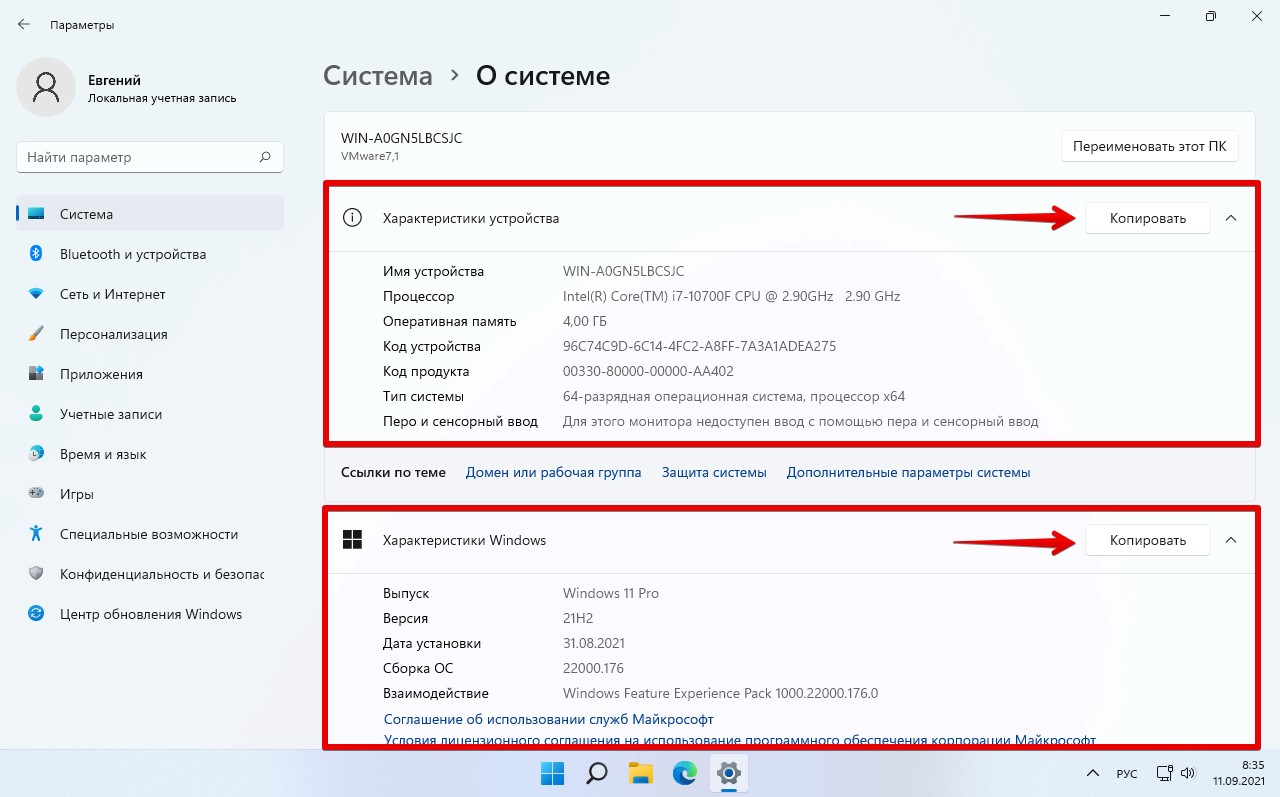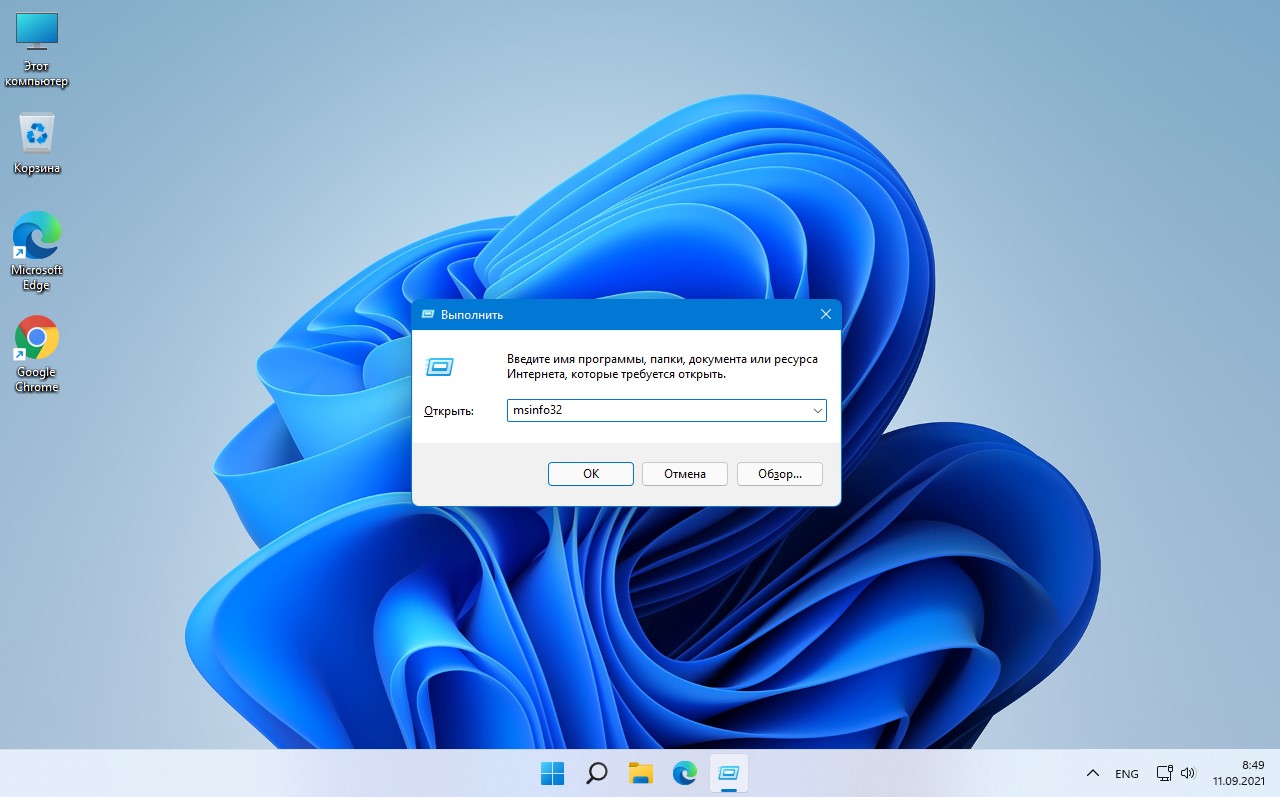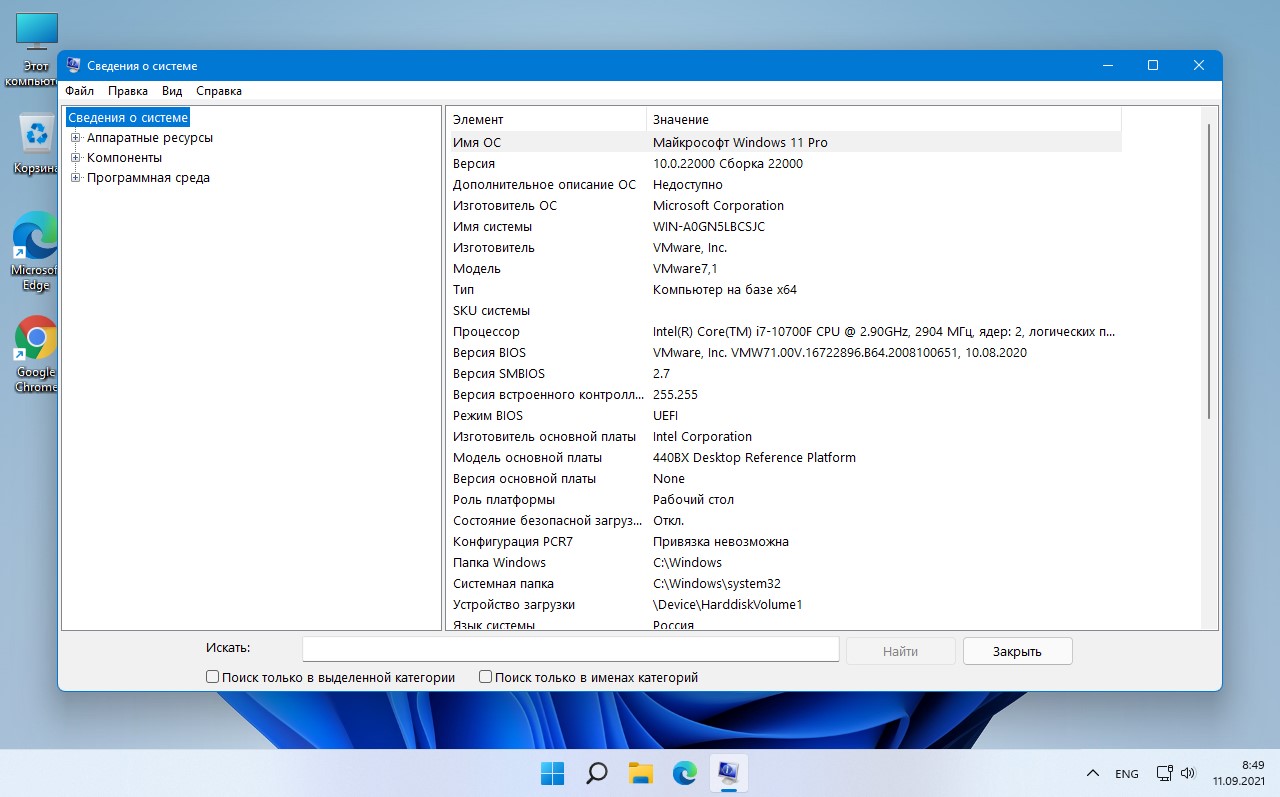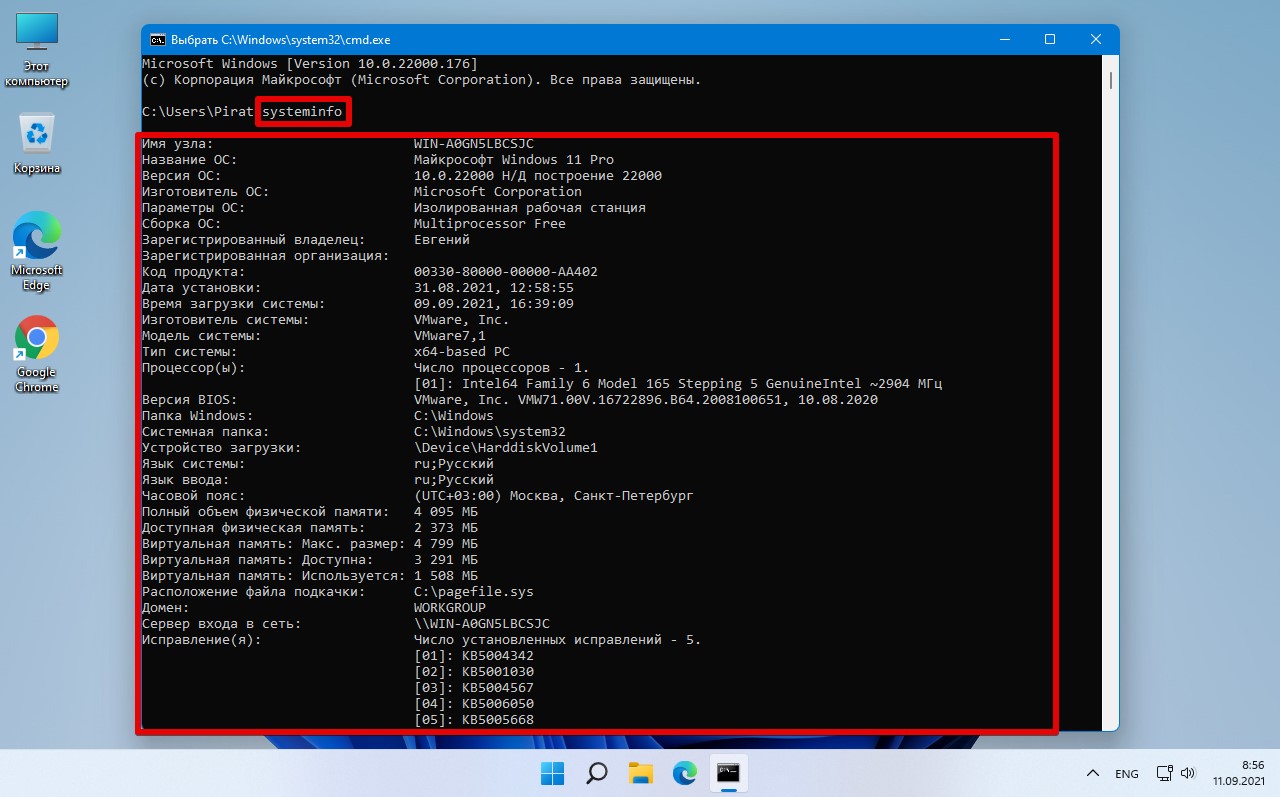Содержание
- Способ 1: Контекстное меню «Этот компьютер»
- Способ 2: Приложение «Параметры»
- Способ 3: Контекстное меню «Пуска»
- Способ 4: «Панель управления»
- Способ 5: Команда «sysdm.cpl»
- Вопросы и ответы
Способ 1: Контекстное меню «Этот компьютер»
В Windows 11 окно со свойствами системы немного изменилось, стало более информативным и функциональным. Поменялось и его расположение, однако его вызов через контекстное меню значка «Этот компьютер» все еще доступен и является одним из самых быстрых существующих методов. Давайте остановимся на нем более детально.
- Откройте «Проводник» любым удобным для вас образом. На панели слева найдите значок «Этот компьютер», кликните по нему правой кнопкой мыши и из появившегося контекстного меню выберите пункт «Свойства».
- Вы будете перемещены сразу в соответствующий раздел приложения «Параметры», в котором сверху отображаются основные характеристики устройства. Тут есть имя компьютера, модель процессора, количество оперативной памяти, разрядность операционной системы, идентификационный код устройства и код текущей версии Windows.
- Ниже есть больше информации именно о характеристиках Windows. Разработчики предоставляют сведения о выпуске, версии, дате установки и сборке. Этого вполне достаточно для большинства пользователей, которых интересуют характеристики используемой операционной системы.
- Если вас интересует изменение настроек, это тоже осуществляется в этом меню. Можно исправить проблемы с активацией или пройти ее, открыть «BitLocker» или настроить удаленный рабочий стол, если это будет необходимо.

Способ 2: Приложение «Параметры»
Из предыдущей инструкции вы узнали, что нужный вам раздел со свойствами системы находится в приложении «Параметры». Соответственно, перейти к нему можно непосредственно через основное окно без использования контекстного меню, если так будет удобнее.
- Вызовите «Пуск» и в списке закрепленных значков найдите «Параметры». Нажмите по нему левой кнопкой мыши для перехода к требуемому окну.
- Выберите раздел «Система» и нажмите по последнему пункту списка с названием «О системе».
- Вы будете перемещены в обновленный раздел со свойствами системы, обо всех составляющих которого уже рассказано в предыдущей инструкции.

Способ 3: Контекстное меню «Пуска»
Рассмотрим еще один быстрый метод перехода к тому же самому окну, о котором речь шла выше. В этот раз осуществляется поставленная задача при помощи контекстного меню, которое вызывается нажатием правой кнопкой мыши по «Пуску». Появится целый список с различными пунктами, среди которых вас интересует «Система».
После его выбора запустится то же самое окно, которое вы видели в двух предыдущих методах. Заново останавливаться на его составляющих не будем, поэтому ищите нужные сведения и управляйте настройками при надобности.
Способ 4: «Панель управления»
В предыдущих Windows переход к окну «Свойства системы» выполнялся именно через «Панель управления», а его вид был совсем другим. Сейчас тоже можно воспользоваться этим классическим приложением, но оно перенаправит вас в другое, обновленное окно, о котором шла речь во всех предыдущих методах.
- Откройте меню «Пуск» и через поиск вызовите «Панель управления».
- В списке значков отыщите «Система» и нажмите по нему левой кнопкой мыши.
- Дождитесь загрузки нового окна и приступайте к ознакомлению с необходимой информацией или к изменению системных параметров.

Способ 5: Команда «sysdm.cpl»
В рамках этой статьи вы уже узнали о том, что свойства системы в Windows 11 обновились и теперь имеют другое представление. Однако что делать тем пользователям, кому нужно именно старое окно? Пока что есть вариант его запуска при помощи специальной команды, что мы и рассмотрим в следующей инструкции.
- Проще всего ее ввести через утилиту «Выполнить», которая вызывается путем использования сочетания клавиш Win + R. Введите в строке
sysdm.cplи нажмите Enter для перехода к окну. - Как уже было сказано выше, вы попадете в старое окно «Свойства системы». В нем есть имя компьютера, название рабочей группы и описание, если такое было добавлено. Теперь сможете переименовать устройство или перейти к другим параметрам.
- Эту же команду можно использовать через «Терминал Windows». Вызовите его через контекстное меню «Пуска», которое открывается нажатием правой кнопкой мыши по соответствующему значку на панели задач.
- Введите команду
sysdm.cplи нажмите Enter. Откроется то же самое окно, которое вы видели на одном из предыдущих скриншотов.

Еще статьи по данной теме:
Помогла ли Вам статья?
Windows 11 is here now! If you have installed Windows 11 on your computer and are feeling overwhelmed by it, then don’t you worry – This easy-to-understand tutorial will help you sort everything! Windows 11 comes with a vast categorization of Settings that allows its users to personalize their PC just as the way they like it. In this guide, we will first show you how to open the Windows 11 Settings, and then later, take you through all the categories of the Windows 11 Settings. Let’s get started!
How to open Windows 11 Settings

In the exact center of the Taskbar, you will find the Start Menu. To open the Windows 11 Settings, right-click on the Start Menu, and simply click on Settings. That’s it! You will now see a window that shows you all the Windows 11 Settings.
You can also click on Volume or Network icons in the Notification area.
You can see an icon on the right side, clicking on which will open Settings.
After you have opened the Windows 11 Settings, this is how your screen will look. In the top left corner, you have your Local Account Picture; and you will also see a search box below that, where you can simply search for any setting that you are looking for. As you can see in the image above, in the left pane, you will see 11 categories of your Windows 11 Settings.
- System
- Bluetooth & devices
- Network & internet
- Personalization
- Apps
- Accounts
- Time & language
- Gaming
- Accessibility
- Privacy & security
- Windows Update.
There are tons of Settings related to Windows Security, Windows Permissions, App Permissions, Personalization that lets you select the theme for your PC, Sign-in options, Windows Backup, Display, Sound, and WiFi and Internet, and many more. We will now cover each and every category and sub-category of these Windows 11 Settings.
1] Windows 11 System Settings
Clicking on System in the left pane, will open all your Windows 11 System Settings. These settings include the ones that are associated with your systems such as your display orientation, resolution, sound, screen, troubleshooter preferences, and such. Following are the sub-categories of System Settings:
- Display: Here you can adjust the brightness of your built-in display; and apply warmer colors by turning on and setting the duration for the Night light. You can scale and change the size of the text, apps, and other items. You can also adjust the display resolution and display orientation. This also lets you change the default graphics settings.
- Sound: This allows you to adjust the volume of your system. You can pair a new input device and set the input volume according to your preference. All the advanced settings related to the Input and Output Devices are situated here, and you can also troubleshoot the common sound problems.
- Notifications: Here, you can turn on or turn off the notifications and alerts from the apps, system, and your contacts.
- Focus Assist: These settings let you prioritize and choose when and which notifications you would like to receive – you will find all your notifications in the notification center, which you can view at any time. You will find the check box that shows you a summary of what you’ve missed when focus assist was on.
- Power: This includes settings related to sleep, battery usage, and battery saver.
- Storage: Here, you will find Storage Spaces, Backup options, Cleanup recommendations, and Configuration rules.
- Nearby Sharing: This allows you to share files, photos, and links with nearby Windows devices.
- Multitasking: Find the option to automatically resize and rearrange windows on your PC, desktop, and task switching.
- Activation: As the name suggests, you will find all the details related to the product key, activation state, and subscriptions.
- Troubleshoot: You will find the recommended troubleshooter preferences to fix any issue that could occur on your Windows PC. You can run troubleshooters to fix problems related to Internet Connections, Windows Update, Printer, Audio, Bluetooth, and such. Also, in the recommended troubleshooter history, you can see if and which all troubleshooters have your Windows device run. These troubleshooters can help you fix Windows 11 Problems.
- Recovery: If you are having problems with your PC, these recovery settings will help you fix the problem. You can choose to fix these problems by running a troubleshooter. If that does not fix it, you may then choose to reset and reinstall your Windows PC. This also includes an Advanced Startup option, which restarts your PC – including starting from a disc or USB drive.
- Projecting to this PC: All options related to your PC’s permissions and discoverability are found here. If you wish to use the Screen Mirroring feature, you can project your Windows phone or PC to your existing screen – this lets you allow its keyboard, mouse, and other devices as well.
- Remote Desktop: The Remote Desktop app allows you to connect your PC and use it from another device. When you enable and turn on the Remote Desktop settings, you and the other selected user accounts can connect to your existing PC remotely.
- Clipboard: In this section of settings, you will find your clipboard – cut and copy history, sync, and clear clipboard settings.
- About: As the name suggests, you will find all the details about your Windows PC, such as device name and specifications, device ID, product ID, installed RAM, system type, Windows OS specifications, and support. Here, you can also rename your Windows PC. You will also find links to Related Settings to Product key and activation, Remote desktop, Device Manager, and BitLocker.
2] Windows 11 Bluetooth & devices Settings
Next, we have Bluetooth & devices settings. These Settings are related to Bluetooth, printers, scanners, mouse, keyboard, and such other devices. Let us go through the sub-categories one by one:
- Bluetooth: Turn on this option to make your Windows PC discoverable, in order to connect it to other devices.
- Devices: You can add a device such as audio devices, controllers, mice, keyboard, pens, TVs, Wireless monitors, Xbox controllers, and other devices.
- Printers & scanners: These settings allow you to add a printer or scanner, troubleshoot, and choose printer preferences.
- Your Phone: Connect your phone to access your Android phone’s photos, texts, etc.
- Cameras: Access all the camera privacy settings, connected cameras, and default image settings here.
- Mouse: All the mouse settings such as mouse pointer speed, scrolling, buttons, and visibility are found here.
- Touch: You can turn on three- and four-finger touch gestures, scroll, taps, zoom settings in this section.
- Pen & Windows Ink: These settings let you use your own handwriting to enter text and set pen button shortcuts.
- AutoPlay: You can turn on the AutoPlay option for all media and devices here, and also choose AutoPlay defaults.
- USB: These settings are related to USB connection notifications, USB battery saver, and mobile device preference.
3] Windows 11 Network & internet Settings
We now have Network & Internet Settings, which include settings related to WiFi, VPN, Proxy, Mobile Hotspot, and so on. Let us look into them one-by-one:
- WiFi: When you turn this button on, you will see all the available networks – you can connect to the network of your choice accordingly! You can manage known networks here, by editing, adding, or removing them.
- Ethernet: The settings with regards to the authentication of Ethernet and IP and DNS Settings are available in this section.
- VPN: Turn on the advanced VPN settings here to allow VPN over metered networks, VPN over roaming.
- Mobile Hotspot: Mobile Hotspot allow you to share your mobile’s internet connection over WiFi or Bluetooth.
- Airplane Mode: By turning on the airplane mode, your device will stop all the wireless communication such as WiFi, Bluetooth.
- Proxy: You can use a Proxy server for Ethernet or Wifi connections. You will find options for automatic as well as manual proxy setup.
- Dial-up: You can set up a new Dial-up internet connection here.
- Advanced Network Settings: In this category of settings, you will find settings related to Network Adapters such as Bluetooth Network Connection, Ethernet, WiFi, Data usage, Hardware and connection properties, and Network reset, etc.
4] Windows 11 Personalization Settings
Personalization Settings in Windows 11 help you to customize and personalize your PC. These settings include those related to the background, fonts, theme, lockscreen, and more. These settings allow you to completely customize your PC as per your preference.
- Background: You can personalize your PC’s background by choosing a picture, a solid color, or even a slideshow.
- Colors: You can choose the mode of the color here – light, dark, custom – these are the colors that appear in Windows and the apps. You can also turn on the Transparency effects here.
- Themes: Themes comprise a number of elements such as background, sounds, color, mouse cursor, etc. You can choose an appropriate theme for your PC to give the look and feel of your choice.
- Lock screen: This section includes settings related to lock screen images, apps, and animations.
- Touch keyboard: Select the keyboard size, keyboard theme, and key text size here.
- Start: You can choose to show the recently added apps, most used apps, as well as recently opened items in Start, Jump Starts, and File Explorer.
- Taskbar: Choose the items you wish to show or hide on the Taskbar – Search, Task view, Widgets, Chat. Similarly, you can choose which Taskbar corner icons to hide or show at the corner of your Taskbar.
- Fonts: You can choose from the available fonts or install new font options.
- Device usage: Here, you can select all the ways in which you want to use your device with regards to gaming, entertainment, business, family, and creativity.
5] Windows 11 Apps Settings
The Apps Settings comprise Apps &all the settings linked to the installed apps and their features.
- Apps & features: You will find your app list and all the related settings here.
- Default apps: You can set defaults for your applications here.
- Offline maps: These settings allow you to download maps for apps when there is no internet connection available. You can also choose the location to save the offline maps. You will also find an option to update maps.
- Optional features: In Optional features, you can add and view optional features like fonts, tools, etc. as well as view the optional feature history. This helps you add extra functionality to your Windows 11 PC.
- Apps for websites: Here, you find the links to websites that can open in an app instead of a browser.
- Video playback: Click here to find settings related to video adjustments, HDR streaming, and battery options.
- Startup: Turn on these settings to configure apps to start automatically when you sign in or log in.
6] Windows 11 Accounts Settings
The Windows 11 Accounts Settings display your account information, sign-in options, device access, and more. Tou will see six sub-categories in the right pane – Your info, Email & accounts, Sign-in options, Family & other users, Windows backup, Access work or school.
- Your info: Your account settings are here, where you can also manage them. It also gives you an option to Sign in with a Microsoft account instead.
- Email & accounts: This section includes all the accounts used by email, calendar, and contacts. You can add a Microsoft, work, or school account here as well.
- Sign-in options: You can choose ways to sign-in such as facial recognition, fingerprint recognition, PIN, password, security key, and picture password. In the additional settings, there is also an option of Dynamic Lock which automatically locks your Windows device when you are away or not using your PC.
- Family & other users: The Family Safety settings are found here, where you can ensure your family member’s online safety. You can set up a kiosk to use as a digital sign, interactive display, etc.
- Windows backup: These settings allow you to back up your files, apps, preferences, in order to restore them across devices.
- Access work or school: You can connect a work or school account here.
7] Windows 11 Time & language Settings
Time & Language Settings include your PC’s clock settings, calendar display settings, Windows display language, and regional format.
- Date & time: You can set the time and time zone automatically by turning on these settings. You can also choose to display additional calendars in the taskbar.
- Language & region: Settings such as the Windows display language, preferred languages, country or region, and regional format are found here.
- Typing: Head to this section for settings related to touch keyboard, multilingual text suggestions, typing insights, and advanced keyboard settings.
- Speech: As the name suggests, you can choose the primary language you speak with your Windows PC. These settings also allow you to set up a microphone for speech recognition. Also, check the drop-down options to choose a voice from a number of options; and set the voice speed too.
8] Windows 11 Gaming Settings
The Gaming Settings allows its Windows 11 users to optimize their PC for better gaming performance.
- Xbox Game Bar: The controller and keyboard shortcuts are found here. Click on ‘Get to know Xbox Game Bar’ to get more details on the same.
- Captures: You can choose the location or folder to save the captures. Also, all the recording preferences such as video quality, maximum recording duration, video frame rate, etc. can be set here.
- Game Mode: Turn on the Game Mode to optimize your Windows 11 PC.
9] Windows 11 Accessibility Settings
Windows 11 Accessibility Settings enable and assist users to use the computer, especially the ones who find it difficult. These settings include a number of settings related to Vision, Hearing, and Interaction.
- Vision: Vision Settings include text size, visual effects, mouse pointer and touch, text cursor, magnifier, color filters, contrast themes, and narrator. For example, you can increase or decrease the size of the text, increase or decrease the zoom level, choose a theme to make the text and apps appear more distinct and visible, etc.
- Hearing: Hearing Settings include audio and captions. For example, you can make your device easier to use by turning on the sound and displaying audio as text.
- Interaction: Interaction Settings include speech, keyboard, mouse, and eye control. For example, you can dictate with your own voice, turn on keyboard shorts and access keys, increase or decrease mouse keys speed and acceleration, and connect an eye tracker to use eye control.
Read: Windows 11 Tips and Tricks.
10] Windows 11 Privacy & security Settings
Privacy & security settings comprise some of the most crucial settings related to your device. These include Security, Windows permissions, and App permissions.
- Security: You can open Windows Security to check the health of your PC. This will tell you if there are any actions needed in terms of virus & threat protection, account protection, firewall & network protection, app & browser control, device security, and device performance & health. These settings also allow you to track your device by using the feature ‘Find my device’. Advanced developer settings are also located here.
- Windows permissions: Under Windows permissions, you will see sub-categories such as General, Speech, Inking & typing personalization, Diagnostics & feedback, Activity history, Search permissions, and Searching Windows. For example, you can turn on online speech recognition, store your activity history on your device, send your activity history to Microsoft, enable SafeSearch, enable Cloud Content Search, set indexing options, etc.
- App permissions: You can turn on or turn off various app permissions regarding location, camera, contacts, phone calls, microphone, voice activation, file system, pictures, videos, automatic file downloads, documents, email, account info, calendar, notifications, call history, etc.
11] Windows Update Settings in Windows 11
In Windows Update Settings, you can check for recent updates, if any. It also shows you the status if you are up to date and the last time checked for updates.
You can Pause updates, View your update history, Download updates over a metered connection, Set active hours, Get Microsoft Office and other updates, and such.
You will also find tabs for Advanced options and Windows Insider Program.
These are all the new improved Windows 11 Settings that help you to optimize your Windows 11 device, by providing better functionality.
Hope this step-by-step guide was useful and easy to understand!
Read: Windows 11 Settings you should change right away.
What are the new features in Windows 11?
Windows 11 has all the features, power, and security of Windows 10. The primary difference appears to be a redesigned Desktop and the Settings menu. But apart from this, there are several other new features under the hood. Windows 11 offers new Security features as well as new features for Business and Enterprise.
Read next: Windows 11 Tutorial for Beginners.
Windows 11 is here now! If you have installed Windows 11 on your computer and are feeling overwhelmed by it, then don’t you worry – This easy-to-understand tutorial will help you sort everything! Windows 11 comes with a vast categorization of Settings that allows its users to personalize their PC just as the way they like it. In this guide, we will first show you how to open the Windows 11 Settings, and then later, take you through all the categories of the Windows 11 Settings. Let’s get started!
How to open Windows 11 Settings

In the exact center of the Taskbar, you will find the Start Menu. To open the Windows 11 Settings, right-click on the Start Menu, and simply click on Settings. That’s it! You will now see a window that shows you all the Windows 11 Settings.
You can also click on Volume or Network icons in the Notification area.
You can see an icon on the right side, clicking on which will open Settings.
After you have opened the Windows 11 Settings, this is how your screen will look. In the top left corner, you have your Local Account Picture; and you will also see a search box below that, where you can simply search for any setting that you are looking for. As you can see in the image above, in the left pane, you will see 11 categories of your Windows 11 Settings.
- System
- Bluetooth & devices
- Network & internet
- Personalization
- Apps
- Accounts
- Time & language
- Gaming
- Accessibility
- Privacy & security
- Windows Update.
There are tons of Settings related to Windows Security, Windows Permissions, App Permissions, Personalization that lets you select the theme for your PC, Sign-in options, Windows Backup, Display, Sound, and WiFi and Internet, and many more. We will now cover each and every category and sub-category of these Windows 11 Settings.
1] Windows 11 System Settings
Clicking on System in the left pane, will open all your Windows 11 System Settings. These settings include the ones that are associated with your systems such as your display orientation, resolution, sound, screen, troubleshooter preferences, and such. Following are the sub-categories of System Settings:
- Display: Here you can adjust the brightness of your built-in display; and apply warmer colors by turning on and setting the duration for the Night light. You can scale and change the size of the text, apps, and other items. You can also adjust the display resolution and display orientation. This also lets you change the default graphics settings.
- Sound: This allows you to adjust the volume of your system. You can pair a new input device and set the input volume according to your preference. All the advanced settings related to the Input and Output Devices are situated here, and you can also troubleshoot the common sound problems.
- Notifications: Here, you can turn on or turn off the notifications and alerts from the apps, system, and your contacts.
- Focus Assist: These settings let you prioritize and choose when and which notifications you would like to receive – you will find all your notifications in the notification center, which you can view at any time. You will find the check box that shows you a summary of what you’ve missed when focus assist was on.
- Power: This includes settings related to sleep, battery usage, and battery saver.
- Storage: Here, you will find Storage Spaces, Backup options, Cleanup recommendations, and Configuration rules.
- Nearby Sharing: This allows you to share files, photos, and links with nearby Windows devices.
- Multitasking: Find the option to automatically resize and rearrange windows on your PC, desktop, and task switching.
- Activation: As the name suggests, you will find all the details related to the product key, activation state, and subscriptions.
- Troubleshoot: You will find the recommended troubleshooter preferences to fix any issue that could occur on your Windows PC. You can run troubleshooters to fix problems related to Internet Connections, Windows Update, Printer, Audio, Bluetooth, and such. Also, in the recommended troubleshooter history, you can see if and which all troubleshooters have your Windows device run. These troubleshooters can help you fix Windows 11 Problems.
- Recovery: If you are having problems with your PC, these recovery settings will help you fix the problem. You can choose to fix these problems by running a troubleshooter. If that does not fix it, you may then choose to reset and reinstall your Windows PC. This also includes an Advanced Startup option, which restarts your PC – including starting from a disc or USB drive.
- Projecting to this PC: All options related to your PC’s permissions and discoverability are found here. If you wish to use the Screen Mirroring feature, you can project your Windows phone or PC to your existing screen – this lets you allow its keyboard, mouse, and other devices as well.
- Remote Desktop: The Remote Desktop app allows you to connect your PC and use it from another device. When you enable and turn on the Remote Desktop settings, you and the other selected user accounts can connect to your existing PC remotely.
- Clipboard: In this section of settings, you will find your clipboard – cut and copy history, sync, and clear clipboard settings.
- About: As the name suggests, you will find all the details about your Windows PC, such as device name and specifications, device ID, product ID, installed RAM, system type, Windows OS specifications, and support. Here, you can also rename your Windows PC. You will also find links to Related Settings to Product key and activation, Remote desktop, Device Manager, and BitLocker.
2] Windows 11 Bluetooth & devices Settings
Next, we have Bluetooth & devices settings. These Settings are related to Bluetooth, printers, scanners, mouse, keyboard, and such other devices. Let us go through the sub-categories one by one:
- Bluetooth: Turn on this option to make your Windows PC discoverable, in order to connect it to other devices.
- Devices: You can add a device such as audio devices, controllers, mice, keyboard, pens, TVs, Wireless monitors, Xbox controllers, and other devices.
- Printers & scanners: These settings allow you to add a printer or scanner, troubleshoot, and choose printer preferences.
- Your Phone: Connect your phone to access your Android phone’s photos, texts, etc.
- Cameras: Access all the camera privacy settings, connected cameras, and default image settings here.
- Mouse: All the mouse settings such as mouse pointer speed, scrolling, buttons, and visibility are found here.
- Touch: You can turn on three- and four-finger touch gestures, scroll, taps, zoom settings in this section.
- Pen & Windows Ink: These settings let you use your own handwriting to enter text and set pen button shortcuts.
- AutoPlay: You can turn on the AutoPlay option for all media and devices here, and also choose AutoPlay defaults.
- USB: These settings are related to USB connection notifications, USB battery saver, and mobile device preference.
3] Windows 11 Network & internet Settings
We now have Network & Internet Settings, which include settings related to WiFi, VPN, Proxy, Mobile Hotspot, and so on. Let us look into them one-by-one:
- WiFi: When you turn this button on, you will see all the available networks – you can connect to the network of your choice accordingly! You can manage known networks here, by editing, adding, or removing them.
- Ethernet: The settings with regards to the authentication of Ethernet and IP and DNS Settings are available in this section.
- VPN: Turn on the advanced VPN settings here to allow VPN over metered networks, VPN over roaming.
- Mobile Hotspot: Mobile Hotspot allow you to share your mobile’s internet connection over WiFi or Bluetooth.
- Airplane Mode: By turning on the airplane mode, your device will stop all the wireless communication such as WiFi, Bluetooth.
- Proxy: You can use a Proxy server for Ethernet or Wifi connections. You will find options for automatic as well as manual proxy setup.
- Dial-up: You can set up a new Dial-up internet connection here.
- Advanced Network Settings: In this category of settings, you will find settings related to Network Adapters such as Bluetooth Network Connection, Ethernet, WiFi, Data usage, Hardware and connection properties, and Network reset, etc.
4] Windows 11 Personalization Settings
Personalization Settings in Windows 11 help you to customize and personalize your PC. These settings include those related to the background, fonts, theme, lockscreen, and more. These settings allow you to completely customize your PC as per your preference.
- Background: You can personalize your PC’s background by choosing a picture, a solid color, or even a slideshow.
- Colors: You can choose the mode of the color here – light, dark, custom – these are the colors that appear in Windows and the apps. You can also turn on the Transparency effects here.
- Themes: Themes comprise a number of elements such as background, sounds, color, mouse cursor, etc. You can choose an appropriate theme for your PC to give the look and feel of your choice.
- Lock screen: This section includes settings related to lock screen images, apps, and animations.
- Touch keyboard: Select the keyboard size, keyboard theme, and key text size here.
- Start: You can choose to show the recently added apps, most used apps, as well as recently opened items in Start, Jump Starts, and File Explorer.
- Taskbar: Choose the items you wish to show or hide on the Taskbar – Search, Task view, Widgets, Chat. Similarly, you can choose which Taskbar corner icons to hide or show at the corner of your Taskbar.
- Fonts: You can choose from the available fonts or install new font options.
- Device usage: Here, you can select all the ways in which you want to use your device with regards to gaming, entertainment, business, family, and creativity.
5] Windows 11 Apps Settings
The Apps Settings comprise Apps &all the settings linked to the installed apps and their features.
- Apps & features: You will find your app list and all the related settings here.
- Default apps: You can set defaults for your applications here.
- Offline maps: These settings allow you to download maps for apps when there is no internet connection available. You can also choose the location to save the offline maps. You will also find an option to update maps.
- Optional features: In Optional features, you can add and view optional features like fonts, tools, etc. as well as view the optional feature history. This helps you add extra functionality to your Windows 11 PC.
- Apps for websites: Here, you find the links to websites that can open in an app instead of a browser.
- Video playback: Click here to find settings related to video adjustments, HDR streaming, and battery options.
- Startup: Turn on these settings to configure apps to start automatically when you sign in or log in.
6] Windows 11 Accounts Settings
The Windows 11 Accounts Settings display your account information, sign-in options, device access, and more. Tou will see six sub-categories in the right pane – Your info, Email & accounts, Sign-in options, Family & other users, Windows backup, Access work or school.
- Your info: Your account settings are here, where you can also manage them. It also gives you an option to Sign in with a Microsoft account instead.
- Email & accounts: This section includes all the accounts used by email, calendar, and contacts. You can add a Microsoft, work, or school account here as well.
- Sign-in options: You can choose ways to sign-in such as facial recognition, fingerprint recognition, PIN, password, security key, and picture password. In the additional settings, there is also an option of Dynamic Lock which automatically locks your Windows device when you are away or not using your PC.
- Family & other users: The Family Safety settings are found here, where you can ensure your family member’s online safety. You can set up a kiosk to use as a digital sign, interactive display, etc.
- Windows backup: These settings allow you to back up your files, apps, preferences, in order to restore them across devices.
- Access work or school: You can connect a work or school account here.
7] Windows 11 Time & language Settings
Time & Language Settings include your PC’s clock settings, calendar display settings, Windows display language, and regional format.
- Date & time: You can set the time and time zone automatically by turning on these settings. You can also choose to display additional calendars in the taskbar.
- Language & region: Settings such as the Windows display language, preferred languages, country or region, and regional format are found here.
- Typing: Head to this section for settings related to touch keyboard, multilingual text suggestions, typing insights, and advanced keyboard settings.
- Speech: As the name suggests, you can choose the primary language you speak with your Windows PC. These settings also allow you to set up a microphone for speech recognition. Also, check the drop-down options to choose a voice from a number of options; and set the voice speed too.
8] Windows 11 Gaming Settings
The Gaming Settings allows its Windows 11 users to optimize their PC for better gaming performance.
- Xbox Game Bar: The controller and keyboard shortcuts are found here. Click on ‘Get to know Xbox Game Bar’ to get more details on the same.
- Captures: You can choose the location or folder to save the captures. Also, all the recording preferences such as video quality, maximum recording duration, video frame rate, etc. can be set here.
- Game Mode: Turn on the Game Mode to optimize your Windows 11 PC.
9] Windows 11 Accessibility Settings
Windows 11 Accessibility Settings enable and assist users to use the computer, especially the ones who find it difficult. These settings include a number of settings related to Vision, Hearing, and Interaction.
- Vision: Vision Settings include text size, visual effects, mouse pointer and touch, text cursor, magnifier, color filters, contrast themes, and narrator. For example, you can increase or decrease the size of the text, increase or decrease the zoom level, choose a theme to make the text and apps appear more distinct and visible, etc.
- Hearing: Hearing Settings include audio and captions. For example, you can make your device easier to use by turning on the sound and displaying audio as text.
- Interaction: Interaction Settings include speech, keyboard, mouse, and eye control. For example, you can dictate with your own voice, turn on keyboard shorts and access keys, increase or decrease mouse keys speed and acceleration, and connect an eye tracker to use eye control.
Read: Windows 11 Tips and Tricks.
10] Windows 11 Privacy & security Settings
Privacy & security settings comprise some of the most crucial settings related to your device. These include Security, Windows permissions, and App permissions.
- Security: You can open Windows Security to check the health of your PC. This will tell you if there are any actions needed in terms of virus & threat protection, account protection, firewall & network protection, app & browser control, device security, and device performance & health. These settings also allow you to track your device by using the feature ‘Find my device’. Advanced developer settings are also located here.
- Windows permissions: Under Windows permissions, you will see sub-categories such as General, Speech, Inking & typing personalization, Diagnostics & feedback, Activity history, Search permissions, and Searching Windows. For example, you can turn on online speech recognition, store your activity history on your device, send your activity history to Microsoft, enable SafeSearch, enable Cloud Content Search, set indexing options, etc.
- App permissions: You can turn on or turn off various app permissions regarding location, camera, contacts, phone calls, microphone, voice activation, file system, pictures, videos, automatic file downloads, documents, email, account info, calendar, notifications, call history, etc.
11] Windows Update Settings in Windows 11
In Windows Update Settings, you can check for recent updates, if any. It also shows you the status if you are up to date and the last time checked for updates.
You can Pause updates, View your update history, Download updates over a metered connection, Set active hours, Get Microsoft Office and other updates, and such.
You will also find tabs for Advanced options and Windows Insider Program.
These are all the new improved Windows 11 Settings that help you to optimize your Windows 11 device, by providing better functionality.
Hope this step-by-step guide was useful and easy to understand!
Read: Windows 11 Settings you should change right away.
What are the new features in Windows 11?
Windows 11 has all the features, power, and security of Windows 10. The primary difference appears to be a redesigned Desktop and the Settings menu. But apart from this, there are several other new features under the hood. Windows 11 offers new Security features as well as new features for Business and Enterprise.
Read next: Windows 11 Tutorial for Beginners.

Но расскажем и о нескольких программах, которые просты в управлении, и при этом дают несколько больше данных о ноутбуке. Ими удобно пользоваться, когда информации, полученной штатными способами, не хватает. Также советуем прочитать инструкцию, как посмотреть параметры ноутбука, где даны сведения не только о Windows 11.
Общие параметры ноутбука на Windows 11
Способ #1: Характеристики устройства «О системе» в Windows 11
Windows на каждой ступени своего развития обеспечивал своих пользователей доступом к определенному набору параметров, поскольку без этого никто не смог бы решить вопрос совместимости относительно нового программного обеспечения и аппаратного расширения. С одной стороны, можно сказать, что родные инструменты Windows дают лишь поверхностные данные, но с другой – этих данных вполне достаточно для решения большинства базовых вопросов.
- Нажмем правой клавишей по стартовой кнопке «Пуск», вызвав тем самым контекстное меню. В списке нужно выбрать строку «Система».
- Вы получите доступ к значениям об оперативной памяти и процессоре.
Способ #2: Проверка параметров ноутбука через панель управления Windows 11
Еще один несложный и наверняка знакомый вам родной инструмент – это «Панель управления». Ее можно найти, развернув «Пуск» обычным методом. Не имеет значения, какая у вас сейчас стоит операционка на ноуте – основной набор характеристик вы сможете получить.
В «Панели управления» множество самых разных разделов, из-за чего найти нужный иногда не удается, поскольку приходится вчитываться в каждую строку огромного списка. Для облегчения задачи предлагаем воспользоваться одной хитростью – выберите в качестве представления информации в окне – «Крупные значки». Так легче будет найти нужный заголовок «Система».
Здесь тоже не будет детализации. Сможете посмотреть разрядность операционной системы, выяснить, как называется ваш процессор, сколько у него ядер и какая тактовая частота. Объем оперативной памяти тоже найдете в «Системе».
Как посмотреть детальные характеристики ноутбука на Windows 11
Способ #1: Данные о производительности ноутбука в диспетчере задач Windows 11
Если система часто зависает, будет полезно узнать, как проверить характеристики ноутбука на Windows 11 через «Диспетчер задач». Он тоже есть в каждой версии Windows и обеспечивает вам доступ к данным, касающимся программной части и производительности. Запускать его удобно сочетанием трех клавиш «Ctrl» + «Alt» + «Delete». Или кликлите правой клавишей по «Панели задач», чтобы из контекста выбрать запуск «Диспетчера задач».
Нужно открыть вкладку «Производительность». Перед вами откроется новое небольшое окно с несколькими вкладками, которые озаглавлены в соответствии с характером содержимого: «ЦП» посвящена процессору, «Память» – оперативке, «Диск» – накопителю. Вы не сможете здесь найти подробности об аппаратных составляющих, зато посмотрите загруженность процессора, процент использования оперативки и параметры каждого запущенного процесса, что помогает выявить особенно «тяжелые» из них и оптимизировать работу ноутбука.
Помимо этого, у Windows 11 есть также монитор ресурсов, ссылка на который есть внизу вкладки «Производительность» диспетчера задач.
Здесь есть подробная статистика использования ресурсов компьютера.
Способ #2: Характеристики ноутбука в средстве диагностики DirectX
Для более детального погружения в параметры ноута предлагаем ознакомиться с утилитой «Средство диагностики DirectX». Она научит, где и как посмотреть характеристики ноутбука на Windows 11.
- Сначала нажмите на клавиатуре две клавиши: «Win» и «R» одновременно. Так вы активируете утилиту «Выполнить». В ее строке для ввода команд напишите dxdiag и запустите ее выполнение, нажав «OK».
- В результате выполнения команды вы получите окно с информацией. Но здесь она поделена на вкладки. Такая систематизация данных облегчает поиск нужных параметров. Откройте вкладку «Система», и вы увидите базовые характеристики, в число которых входят сведения о процессоре, текущих временных значениях, языке, имени изготовителя ноутбука, версии BIOS, объеме памяти и разрядности операционной системы.
- Нужны данные о видеокарте, типе микросхемы, ее памяти и версии установленного драйвера – переключайтесь на вкладку «Экран». Если ваш ноутбук с двумя графическими процессорами, то незадействованный будет описан на вкладке «Преобразователь».
- Когда нужны параметры звуковой карты и встроенных динамиков, обратитесь к вкладке «Звук».
- Соответственно, о клавиатуре и мышке вы сможете почитать на последней вкладке «Ввод».
Способ #3: Конфигурация ноутбука в диспетчере устройств Windows 11
Когда речь идет о параметрах подключенного к ноутбуку оборудования, в этом вопросе среди прочих родных инструментов нет равных «Диспетчеру устройств». Если никогда его еще не запускали, сделайте следующее:
- Используйте возможности «Поиска» – напишите в его строке «Диспетчер устройств» и результат поиска поможет вам его запустить.
- Окно «Диспетчера», как и «Панели управления», имеет много самых разных разделов. Чтобы быстро найти строку с нужным вам оборудованием, сначала разверните ветку, к которой это оборудование относится. Для получения подробностей кликните правой кнопкой по имени устройства и выберите из списка «Свойства».
- «Свойства» тоже делятся на подразделы, сформированные во вкладки. Это позволит быстрее добраться до нужных параметров и не тратить время на поиск данных.
Способ #4: Сведения о ноуте в утилите msinfo32
Если в окне утилиты «Выполнить» вписать команду msinfo32, то вы сможете открыть другой, более информативный инструмент, который решит вопрос с тем, как посмотреть характеристики ноутбука Виндовс 11, не упомянутые в предыдущих вариантах. Напомним, что запустить само окно «Выполнить» можно одновременным нажатием «Win» и «R».
В результате вы получите целую информационную площадку, данные в которой систематизированы и сведены в разделы. Искать информацию в большом объеме данных благодаря этому легко. Все, что касается графики, вы найдете на вкладке «Дисплей». А общие характеристики – в «Сведениях о системе».
С помощью «Msinfo32» вы можете выгрузить полученные сведения, чтобы в текстовом формате отправить их по электронке в центр поддержки или распечатать, чтобы всегда иметь перед глазами.
Как посмотреть параметры ноута на Windows 11 через команды
Способ #1: Вывод характеристик ноутбука в командной строке Виндовс 11
«Командную строку» необходимо запустить с правами администратора.
Для командной строки есть специальная команда – systeminfo, которая выводит на экран все характеристики устройства, что может быть полезным для тех, кто не знает, как посмотреть параметры ноутбука на Виндовс 11. Здесь будет много данных, начиная от даты установки ОС и завершая наименованием последнего установленного дополнительного ПО. Если читать в представленном виде информацию неудобно, воспользуйтесь другой командой: systeminfo | more.
Способ #2: Вывод параметров ноутбука в PowerShell
«PowerShell» – тоже запускается из «Пуска» или из строки поиска, если написать в него имя приложения. К нему нередко обращаются системные администраторы и любят за его универсальность.
Это еще одно место, где можно посмотреть характеристики ноутбука в Виндовс 11. Как узнать параметры ноутбука на Windows 11: запустите утилиту от имени администратора и дайте команду Get-ComputerInfo. Вы получите широкий набор сведений о вашем устройстве.
Программы для просмотра конфигурации, характеристик и параметров ноутбукаы в Windows 11
Программа #1: HWInfo
Это компактный, но одновременно очень мощный инструмент для тех, кто ищет, где посмотреть параметры ноутбука Виндовс 11. Одни параметры вам будут понятны и полезны, а другие, возможно, не скажут ни о чем. Это говорит о том, что профессионал высокого уровня тоже найдет здесь много полезного о возможностях ноутбука. Через меню программы можно обновлять драйверы и контролировать степень нагревания процессора, что очень удобно.
Скачать HWInfo с официального сайта
Программа #2: Speccy
Это программа от Piriform, а значит ей можно доверять, как и CCleaner, к которому многие из вас давно успели привыкнуть. Не нужно бояться непонятного меню: здесь все на русском. Программа совместима с большим числом разновидностей оборудования, поэтому если с каким-то другим ПО, вы так и не смогли выяснить, как узнать характеристики ноутбука Windows 11, то здесь вы сделаете это без мешающих ошибок совместимости.
Speccy загружается и устанавливается бесплатно, что, бесспорно, важный плюс. Это ПО легко ответит на следующие вопросы:
- Какая версия у вашей операционки.
- До какого уровня прогрелся процессор, сколько у него ядер и на какой частоте работает.
- В каком режиме работает оперативная память, и какой у нее объем.
- Производитель установленной материнской платы.
- Перечень параметров монитора и используемой видеокарты.
- Какой объем у жесткого диска.
- Какая звуковая карта используется.
Если вас интересует не все подряд, а только определенные параметры – воспользуйтесь навигацией в левой части окна и выберите нужный раздел. В результате справа вы увидите только то, что вас интересует. Например, когда вам нужны данные сети, нажимайте самый нижний пункт «Сеть», а при необходимости узнать параметры подключенной периферии – кликайте по одноименному разделу.
Скачать Speccy с официального сайта
Программа #3: Open Hardware Monitor
Open Hardware Monitor нацелена на контроль параметров с датчиков, расположенных на различных комплектующих, благодаря чему вы всегда будете знать, с какой скоростью вращается вентилятор, и как быстро при этом падает температура процессора. Поэтому, если вы ищите, как проверить параметры ноутбука на Windows 11, касающиеся таких важных данных – попробуйте Open Hardware Monitor. Он поможет в режиме реального времени контролировать состояние ноута.
Скачать Open Hardware Monitor с официального сайта
Программа #4: HWMonitor
HWMonitor лучше других подходит в качестве информационного источника, где найти характеристики ноутбука в Windows 11. Как узнать состояние установленного на ноут железа? HWMonitor ответит на ваши вопросы. Это программное обеспечение дает подробности в максимально широком формате.
Какие основные характеристики вы здесь получите:
- Тип процессора вашего ноутбука.
- Наименование задействованной видеокарты.
- Параметры звука и состояние драйверов.
- Все, что можно сказать об используемых HDD.
- Жизнеспособности аккумулятора, время автономной работы, состав батареи.
- Версия BIOS и наименование материнской платы.
Кроме прочтения характеристик вы сможете запустить тестирование, которое покажет процент загрузки процессора и другие параметры, касающиеся состояния аппаратной части ноутбука на текущий момент.
Скачать HWMonitor с официального сайта
Программа #5: AIDA64
Мониторить состояние ноутбука можно через AIDA64, которая обладает внушительным списком данных о вашем устройстве. Неопытные пользователи без проблем освоятся, не прибегая даже к посторонней помощи. Интуитивно понятное меню только на первый взгляд покажется сложным. Непродолжительный период времени производитель позволяет пользоваться всем набором опций бесплатно. Однако потом придется заплатить за использование этих функций или вас ограничат в доступе к некоторым из них.
Русскоязычный вариант меню поможет найти даже самые непопулярные характеристики, дополняющие те, что предлагают ранее описанные программы:
- С минимальным процентом погрешности предоставляются данные о температуре самых важных компонентов аппаратной части ноутбука.
- Насколько сильно изношена батарея, можно ли ей доверить автономную работу.
- Параметры установленных драйверов.
Мы предложили встроенные инструменты для изучения параметров ноутбука и рассказали о сторонних программах, обладающих более широким набором опций. Решите, что больше всего вам подходит и сверяйте имеющиеся характеристики с заявленными требованиями к желаемому ПО или железу.
Николай Данилов
Пара слов об авторе от редакции smartronix.ru. Николай работает с нами с самого основания проекта. Он отлично разбирается в компьютерах и программном обеспечении. Также неплохо освоил мобильный сегмент и всегда готов подробно рассказать про особенности работы телефона и приложений.

В этой простой инструкции подробно о способах открыть окно «Конфигурация системы» во всех актуальных версиях Windows, а также кратко о содержимом этого окна.
Способы открыть окно «Конфигурация системы»
Один из самых быстрых и простых способов запустить конфигурацию системы — использовать соответствующую команду:
- Нажмите клавиши Win+R на клавиатуре (где Win — клавиша с эмблемой Windows), либо нажмите правой кнопкой мыши по кнопке «Пуск» и выберите пункт «Выполнить».
- Введите команду msconfig и нажмите Ok или клавишу Enter.
- В результате откроется окно конфигурации системы.
Возможно, вас заинтересуют и другие полезные команды диалогового окна «Выполнить».
Это не единственный способ, помимо него можно использовать один из следующих вариантов:
Надеюсь, одного из этих способов будет достаточно для выполнения задачи.
Вкладки в окне «Конфигурация системы»
Окно «Конфигурация системы» содержит 5 вкладок, на каждой из которых можно задать те или иные параметры:
- Общие — здесь можно выбрать вариант запуска, например, включить запуск только основных служб или отключить запуск элементов автозагрузки. Это может помочь в диагностике ошибок и иных проблем в случае, если есть предположение, что они вызваны сторонним ПО на компьютере.
- Загрузка — вкладка для настроек параметров загрузки Windows, позволяет включить или отключить безопасный режим, а в случае наличия нескольких ОС на компьютере (или остатков предыдущих установленных Windows) — сделать их загружаемыми по умолчанию или удалить из меню загрузки.
- Службы — список служб с возможностью их отключения, однако для этого лучше использовать другой интерфейс управления службами: как открыть службы Windows.
- Автозагрузка — в последних версиях Windows вкладка не актуальна, так как управление автозагрузкой теперь находится в другом расположении. Подробнее: Как добавить или удалить программы из автозагрузки Windows 11, Автозагрузка программ Windows 10.
- Сервис — вкладка для запуска различных встроенных системных утилит и интерфейсов настроек Windows.
Возможности конфигурации системы могут быть полезны во многих ситуациях и использование этого окна настроек часто затрагивается в инструкциях на сайте, как один из быстрых способов достичь нужного результата.
В этой статье мы расскажем, как открыть Параметры в Windows 11 несколькими способами. По традиции начинаем с самых простых, удобных и запоминающихся.
С помощью горячих клавиш
Зажмите на клавиатуре клавиши Windows + I. При этом действующая раскладка клавиатуры не важна. Даже если у вас активен русский язык, клавиши сработают, и откроются Параметры Windows.
В области уведомлений на панели задач
Раньше в Windows 10 добраться до Параметров системы можно было кликнув по иконке уведомлений. В Windows 11 кнопка параметров переехала чуть левее.
- Нажмите на кнопку с иконками Сети и громкости, расположенную рядом с часами и текущей датой на панели задач.
- Во всплывающем окне, нажмите на шестеренку, чтобы открыть Параметры Windows 11.
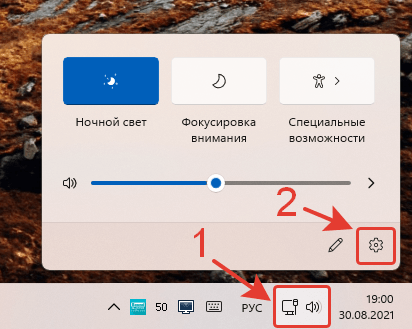
С помощью кнопки Пуск
- Нажмите правой кнопкой мыши по кнопке Пуск.
- В открывшемся всплывающем окне нажмите на элемент меню «Параметры».
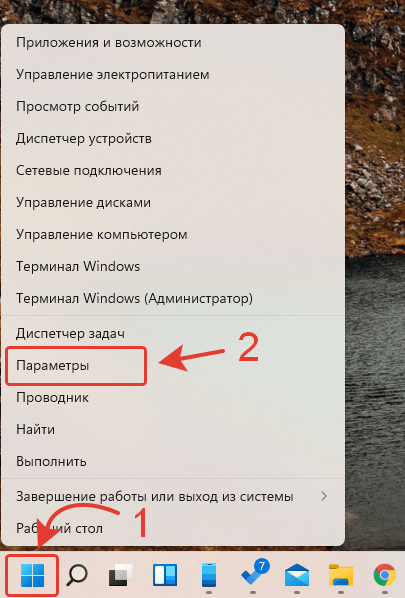
С помощью кнопки поиска на панели задач
- Нажмите кнопку поиска на панели задач.
- Начните набирать текст «Параметры».
- Windows поймёт, что вы ищите, и в разделе «Лучшее соответствие» предложит именно Параметры системы.
С помощью меню Пуск
- Нажмите на кнопку Пуск.
- В открывшемся меню Пуск нажмите на кнопку «Все приложения», если иконка «Параметры» не отображается в списке закрепленных приложений.
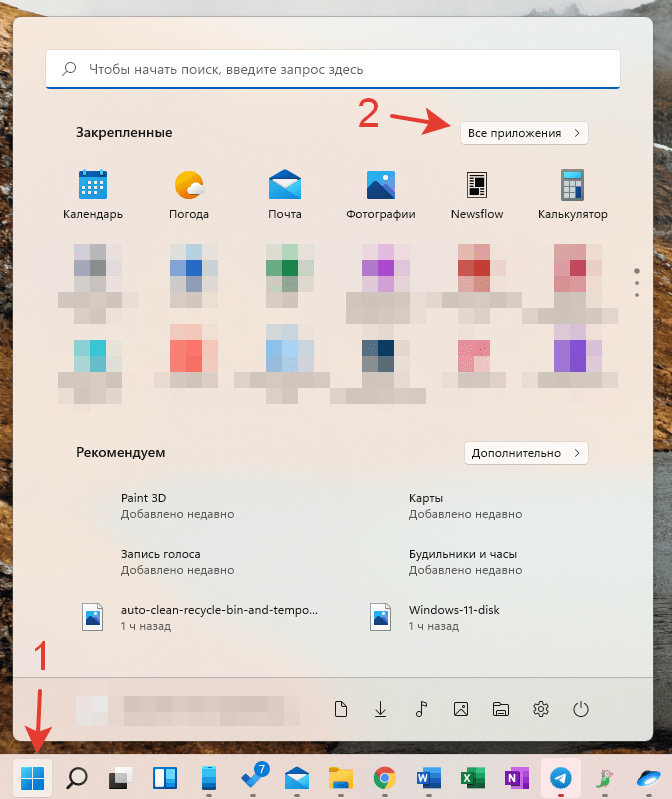
- Прокрутите список всех установленных приложений до буквы П.
- Нажмите на приложение «Параметры».
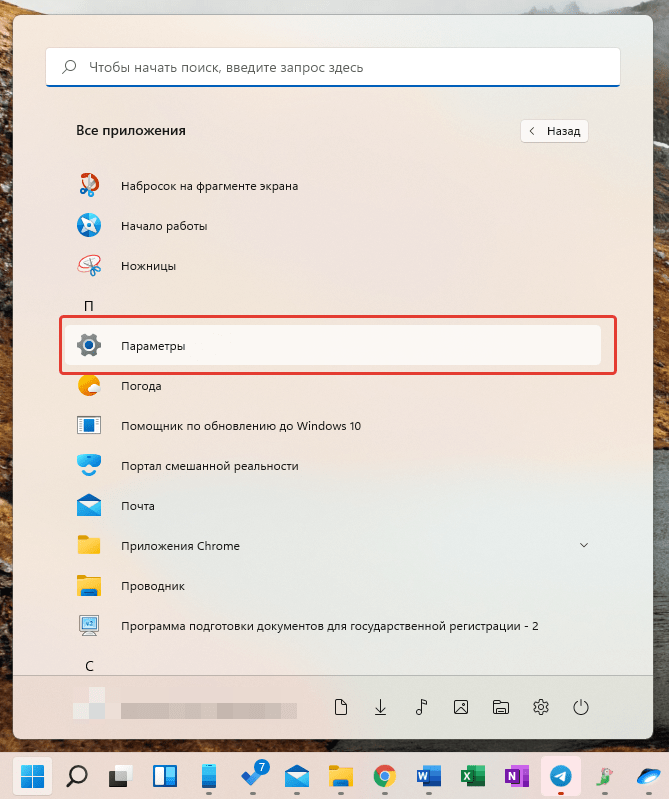
Вы также можете закрепить кнопку Параметров системы в меню Пуск рядом с кнопкой выключения/перезагрузки компьютера.
Как закрепить в меню Пуск Параметры, Проводник, Сеть, папки документов, загрузок, музыки, изображений и видео?
Каким способом открытия Параметров системы пользуетесь вы?
Расскажите в комментариях 😉
Автор: , 31.07.2021
Рубрики: Windows 10, Windows 11

При изменении ряда параметров в Windows (например, имени ПК, настроек удаленного доступа, параметров быстродействия, и др.) — приходится прибегать к окну свойств системы. Однако, в современных Windows 11/10 его (почему-то…) «прячут»…
Именно поэтому решил набросать небольшую заметку, в которой приведу несколько способов, как можно будет найти это заветное окно со свойствами ОС (заранее предупрежу: т.к. эти ОС постоянно обновляются, то не факт, что у вас на момент прочтения статьи будут работать все способы — проверяйте самостоятельно / экспериментально 👌).
Примечание: дополнительные справочные материалы можно найти в следующих рубриках: по Windows 10 / по Windows 11.
*
Содержание статьи
- 1 —> Свойства системы <—
- 1.1 Способ 1
- 1.2 Способ 2
- 1.3 Способ 3
- 1.4 Способ 4
- 1.5 Способ 5
→ Задать вопрос | дополнить
—> Свойства системы <—
Способ 1
Актуален для всех современных ОС Windows 7/8/10/11.
- нажать сочетание Ctrl+Shift+Esc (или Ctrl+Alt+Del) для вызова диспетчера задач;
- в диспетчере задач нажать по меню: «Файл / новая задача»;
- в строку «Открыть» ввести команду sysdm.cpl и нажать Enter. См. пример ниже. 👇
*
Примечание: вместо sysdm.cpl можно использовать команду: shell:::{bb06c0e4-d293-4f75-8a90-cb05b6477eee}
sysdm.cpl — диспетчер задач
Сразу после этого должно открыться окно «Свойства системы» (окно, кстати, «старого» образца! Прим.: просто в Windows 11 при использовании других способов — это окно со свойствами заменили на вкладку из параметров системы — что далеко не всегда удобно…).
Свойства открыты
*
👉 В этом окне свойств можно:
- изменить имя компьютера и рабочую группу (необходимо при настройке лок. сети);
- вызвать диспетчер устройств;
- настроить создание точек восстановления;
- изменить параметры загрузки системы, ее быстродействия и пр.
*
Способ 2
Актуально для Windows 10/11.
- нажать сочетание Win+R (можно запустить диспетчер задач по Ctrl+Alt+Del и создать новую задачу);
- в строку «Открыть» ввести команду ms-settings:about и нажать Enter;
- должны открыться параметры ОС — здесь можно будет узнать не только тех. характеристики компьютера, но и вызвать диспетчер устройств, окно «Свойства системы» и т.д. См. пример ниже. 👇
*
👉 Доп. в помощь!
Как открыть параметры в Windows 11/10. Что делать, если параметры не открываются (+ таблицы ms-settings для доступа к основным настройкам системы).
О системе Windows 11
*
Способ 3
Универсальный способ!
- необходимо сначала открыть 👉 контрольную панель / Control Panel;
- перейти раздел «Система и безопасность» и кликнуть по ссылке «Система» (либо по любой другой из ее подраздела);
- в зависимости от вашей версии Windows — откроется либо «старое» окно со свойствами системы, либо «новая» вкладка из параметров…
Контрольная панель управления — система
*
Способ 4
- нажать по значку «Лупы» рядом с поиском;
- ввести «Система» (без кавычек) в поисковую строку;
- из найденных результатов выбрать «Система // панель управления» и открыть ссылку… Пример на скриншоте ниже. Актуально для разных версий Windows… 👌
Поиск — система
*
Способ 5
Один из самых «древних» и распространенных способов.
- сначала необходимо открыть проводник // любую папку (Win+E);
- в меню слева перейти во вкладку «Мой компьютер // Этот компьютер»;
- кликнуть правой кнопкой мышки в любом свободном месте окна;
- в появившемся меню кликнуть по пункту «Свойства». Пример ниже. 👇👌
Свойства — мой компьютер
*
👉 Доп. в помощь!
1) Список команд «Выполнить» — WIN+R / строка «Открыть».
2) Таблицы сочетаний клавиш на клавиатуре: для работы с текстом, ввода спец-символов, горячие клавиши Windows.
*
Дополнения и иные решения — приветствуются!
Удачи!
👋


Полезный софт:
-
- Видео-Монтаж
Отличное ПО для создания своих первых видеороликов (все действия идут по шагам!).
Видео сделает даже новичок!
-
- Ускоритель компьютера
Программа для очистки Windows от «мусора» (удаляет временные файлы, ускоряет систему, оптимизирует реестр).
Знаете ли вы, какое приложение в системе Windows используется чаще всего? Это приложение «Настройки», которое позволяет пользователям устанавливать / изменять предпочтения и настраивать параметры Windows в соответствии с их требованиями. Приложение настроек является основным компонентом операционной системы Windows, который направляет вас практически ко всем системным настройкам, таким как звук, приложения, сеть, учетные записи и т. Д. Итак, для новичков в этой статье мы расскажем, как запустить приложение настроек на Система Windows 11 во многом.
Метод 1: через меню «Пуск»
Шаг 1. Откройте меню «Пуск»
Нажмите кнопку «Пуск» на панели задач, как показано ниже.
Шаг 2. В меню «Пуск»
Нажмите кнопку «Настройки» под «Закрепленными приложениями», как показано ниже.
Это запустит приложение «Настройки» в вашей системе.
Метод 2: с клавиатуры
Чтобы открыть приложение «Настройки»
Одновременно нажмите клавиши Win + I на клавиатуре, как показано ниже.
Приложение настроек будет запущено на вашем ноутбуке.
Метод 3: использование диалогового окна «Выполнить»
Шаг 1. Чтобы открыть диалоговое окно «Выполнить»
Одновременно нажмите клавиши Win + R на клавиатуре.
Шаг 2. В диалоговом окне «Выполнить»
Введите ms-settings: и нажмите клавишу Enter.
Это запустит приложение настроек в вашей системе.
Метод 4: из Центра поддержки
Шаг 1. Откройте Центр поддержки.
Одновременно нажмите клавиши Win + A на клавиатуре.
Шаг 2. В Центре уведомлений
Щелкните значок настроек в правом нижнем углу, как показано на изображении ниже.
Это откроет приложение «Настройки» на ноутбуке с Windows.
Метод 5: из меню WinX
Шаг 1. Откройте меню WinX
Одновременно нажмите клавиши Win + X на клавиатуре.
Шаг 2: в меню WinX
Щелкните Параметры в списке.
Это запустит приложение «Настройки» на вашем ноутбуке.
Метод 6: Использование командной строки
Шаг 1. Откройте командную строку
Нажмите одновременно клавиши Win + R, чтобы открыть окно «Выполнить».
Введите cmd и нажмите клавишу Enter.
Шаг 2: в командной строке
Введите start ms-settings: и нажмите клавишу Enter.
Это откроет окно приложения «Настройки» из командной строки на вашем ноутбуке.
Чтобы открыть меню Windows, нажмите клавишу Win на клавиатуре и введите «Настройки».
Затем нажмите «Настройки» в результатах поиска, как показано ниже.
В вашей системе откроется окно приложения «Настройки».
Метод 8: через проводник
Шаг 1. Откройте проводник.
Одновременно нажмите клавиши Win + E на клавиатуре.
Шаг 2: в проводнике
Введите ms-settings: в адресной строке и нажмите клавишу Enter.
Таким образом, вы можете запустить приложение «Настройки» в своей системе.
Метод 9: Использование диспетчера задач
Шаг 1. Откройте диспетчер задач.
Одновременно нажмите клавиши CTRL + SHIFT + ESC на клавиатуре.
Шаг 2: в диспетчере задач
Перейдите в Файл и нажмите Запустить новую задачу.
Шаг 3. В окне «Создать новую задачу»
Введите ms-settings: в поле Open TextField.
Затем нажмите «ОК», чтобы открыть приложение «Настройки».
Откроется окно приложения «Настройки» на вашем ноутбуке.
Метод 10: через панель управления
Шаг 1. Откройте диалоговое окно «Выполнить»
Одновременно нажмите клавиши Win + R на клавиатуре.
Шаг 2. В поле «Выполнить»
Введите control и нажмите клавишу Enter.
Шаг 3. Нажмите «Система и безопасность» на панели управления.
Шаг 4. На странице «Система и безопасность»
Щелкните Система.
Это откроет Системные настройки в приложении Настройки.
Оттуда вы также можете изучить другие настройки.
Метод 11: закрепление на начальном экране / панели задач
Шаг 1. Откройте меню «Пуск»
Нажмите клавишу Win на клавиатуре и введите настройки.
Шаг 2: Затем нажмите «Закрепить в начале» и «Закрепить на панели задач», как показано ниже.
Шаг 3. Затем нажмите клавишу Win, чтобы открыть меню «Пуск».
Вы можете заметить, что значок настроек присутствует в меню «Пуск» в разделе «Закрепленные приложения», а также на панели задач.
Щелкнув значок настроек в закрепленных приложениях или на панели задач, вы можете открыть приложение «Настройки».
Метод 12: с рабочего стола
Перейдите на рабочий стол и щелкните правой кнопкой мыши на экране рабочего стола.
Затем вы можете нажать «Параметры отображения» или «Персонализировать» в контекстном меню.
Вы попадете в окно приложения «Настройки», где вы также сможете изменить другие настройки.
Метод 13: через Windows PowerShell
Шаг 1. Откройте Windows PowerShell.
Нажмите клавишу Win на клавиатуре и введите powershell.
Нажмите клавишу Enter.
Шаг 2. В окне PowerShell
Введите start ms-settings: и нажмите клавишу Enter.
На вашем ноутбуке откроется приложение «Настройки».
Метод 14: из ярлыка приложения «Настройки» на рабочем столе
Шаг 1. Создайте ярлык приложения «Настройки» на рабочем столе.
Перейдите на Рабочий стол и щелкните его правой кнопкой мыши.
Затем нажмите «Создать»> «Ярлык» в контекстном меню.
Шаг 2. В окне ярлыков
Введите ms-settings: в текстовое поле местоположения.
Затем нажмите «Далее», чтобы продолжить.
Шаг 3. Затем дайте ярлыку подходящее имя (например: — Ярлык настроек)
Нажмите Готово, чтобы создать ярлык приложения настроек на рабочем столе.
Шаг 4: Это создаст значок ярлыка настроек на рабочем столе, как показано ниже.
Чтобы открыть приложение «Настройки», просто дважды щелкните значок «Ярлык», и в вашей системе откроется приложение «Настройки».
Метод 15: Из настроек значка на панели задач
Шаг 1. Щелкните правой кнопкой мыши любой из значков на панели задач (например: — Значок «Сеть», «Громкость» или «Батарея»).
Шаг 2: Выберите параметр настроек из контекстного меню.
Например, мы щелкнули правой кнопкой мыши значок батареи на панели задач на панели задач.
В контекстном меню выберите параметры питания и сна.
Это откроет приложение «Настройки» для настроек питания и сна, и оттуда вы также сможете получить доступ к другим настройкам.
Метод 16: через настройки панели задач
Щелкните правой кнопкой мыши на панели задач и выберите настройки панели задач из контекстного меню.
Это откроет настройки панели задач в окне приложения «Настройки».
Вот и все, ребята!
Надеюсь, вы нашли эту статью полезной.
Пожалуйста, оставьте нам комментарии ниже.
Спасибо за чтение.
Поскольку часто в наших инструкциях мы обращаемся к приложению «Параметры», сегодня рассмотрим все способы открыть параметры в Windows 11.
«Параметры» — важная часть в современных операционных системах, так как позволяет контролировать внешний вид и поведение вашего программного и аппаратного обеспечения.
В новой ОС Windows 11 приложение «Параметры» также получило массу изменений и дополнений. Помимо лучшего внешнего вида Microsoft сделала его простым в использовании и многофункциональным, как никогда раньше.
Давайте рассмотрим различные способы открыть «Параметры» в Windows 11.
Как открыть «Параметры» в Windows 11
Сделать это можно с помощью сочетаний клавиш, различных меню, значков и кнопок, доступных в графическом интерфейсе Windows 11. На мой взгляд самый удобный способ доступа к параметрам — это сочетание клавиш.
Как открыть параметры с помощью сочетания клавиш
Нажмите на клавиатуре клавиши Win + I. Это мгновенно откроет приложение «Параметры» из любого приложения.
Нажмите Win + X, чтобы открыть меню быстрых ссылок, и выберите пункт «Параметры».
Открыть «Параметры» из меню «Пуск»
Откройте меню «Пуск» на панели задач или нажав клавишу Win. Затем нажмите кнопку со значком шестеренки.
Если вы не видите значок шестеренки, нажмите «Все приложения» и выберите «Параметры» из списка установленных приложений.
Вы можете открыть приложение «Параметры» из панели «Быстрые настройки», впервые появившейся в Windows 11. Нажмите Win + A или кликните область быстрых настроек на панели задач. Наконец, на панели быстрого доступа кликните значок шестеренки.
Запуск приложения «Параметры» с помощью Поиска Windows
Нажмите Win + S, или значок с лупой на панели задач, чтобы открыть панель поиска Windows.
Введите «Параметры» в поле поиска.
Теперь выберите первый результат поиска, чтобы открыть приложение.
Использование диалогового окна «Выполнить»
Нажмите Win + R на клавиатуре, чтобы открыть диалоговое окно «Выполнить».
— ИЛИ —
Кликните правой кнопкой мыши кнопку «Пуск» на панели задач и выберите «Выполнить».
— ИЛИ —
Нажмите Win + X, чтобы открыть контекстное меню кнопки «Пуск», и выберите в контекстном меню «Выполнить».
Введите в диалоговом окне «Выполнить» и нажмите клавишу Enter:
ms-settings:
Откройте приложение «Параметры» из консоли
Откройте терминал Windows, PowerShell или командную строку — любой вариант из перечисленных.
Введите команду ниже и нажмите клавишу Enter:
start ms-settings:
Открыть параметры с помощью адресной строки
В проводнике файлов или в любом браузере введите в адресную строку:
ms-settings:
И нажмите клавишу Enter.
Все!
Получаем подробные характеристики ПК в Windows 11 при помощи встроенных инструментов
Большинство пользователей ПК имеют стандартное представление о технических характеристиках своего компьютера — память, процессор, ОС и тд.
Чтобы найти сведения о компьютере через «Параметры», щелкаем правой кнопкой мыши по меню «Пуск» на панели задач или нажимаем «Win+X», чтобы открыть меню быстрого доступа, далее выбираем «Параметры» из списка. Кроме этого, можно нажать «Win+I», чтобы напрямую попасть в «Параметры» Windows 11.
В открывшемся окне «Параметры» мы по умолчанию оказываемся в разделе «Система», прокручиваем колесом мыши окно вниз пока не увидим пункт «О системе», кликаем мышью по нему.
В этом разделе мы увидим «Характеристики устройства» и «Характеристики Windows». Ими можно поделиться, предварительно скопировав через кнопку «Копировать».
Поиск характеристик ПК через «Сведения о системе» в Windows 11
В приложении «Сведения о системе» подробно описаны аппаратные и программные характеристики компьютера. Информация, распределена по разным разделам на панели навигации слева, что значительно упрощает поиск нужных характеристик.
Нажимаем «Win+R», чтобы запустить окно «Выполнить», и вводим «msinfo32» в текстовое поле, затем нажмем «OK», либо «Enter» на клавиатуре, чтобы запустить приложение «Сведения о системе».
Приложение «Сведения о системе» также позволяет экспортировать характеристики в текстовый файл, для этого необходимо нажать «Файл» — «Экспорт».
Смотрим характеристики ПК через командную строку в Windows 11
Нажимаем «Win+R» для запуска окна «Выполнить», вводим «cmd» для запуска командной строки. В открывшейся командной строке вводим «systeminfo» для отображения сведений о ПК.