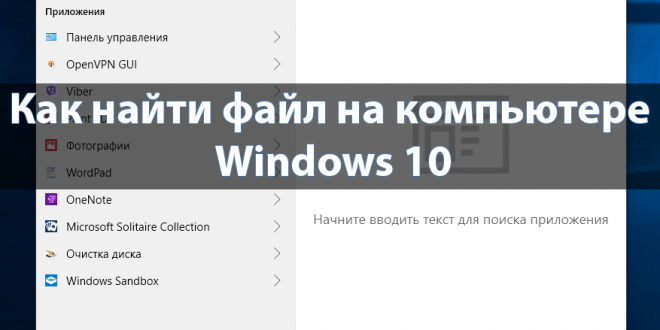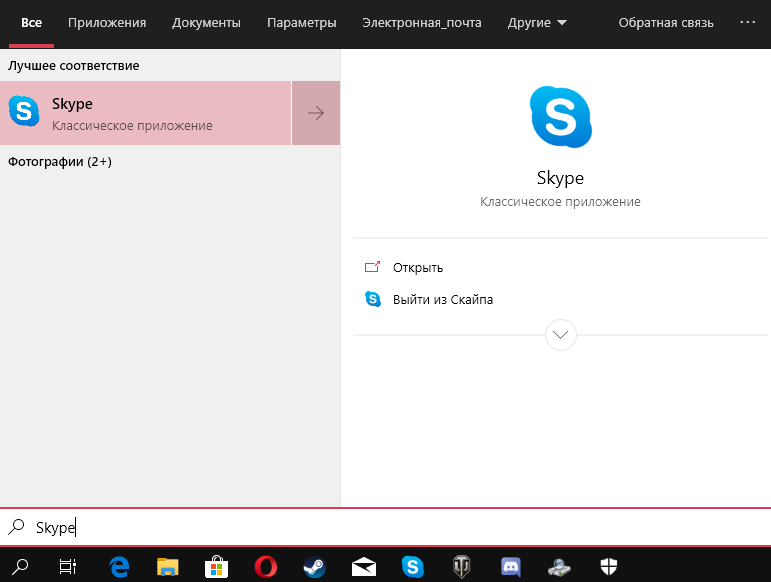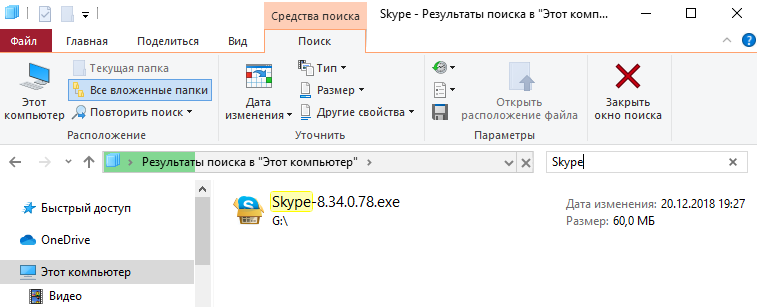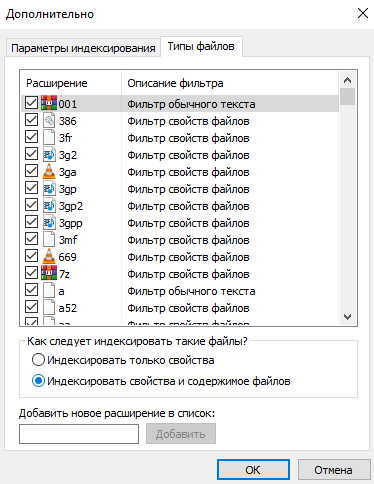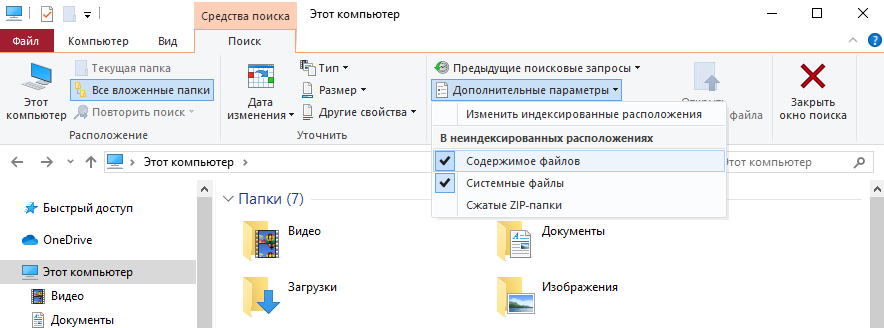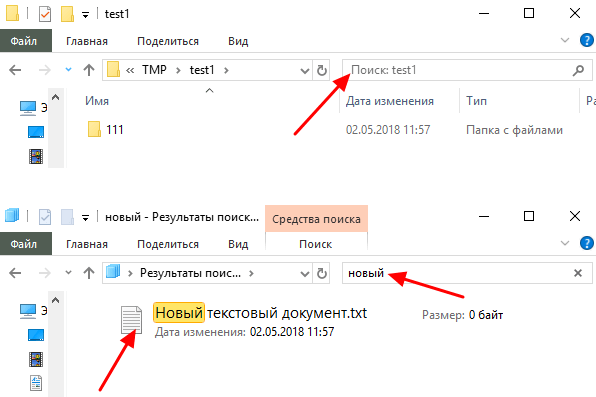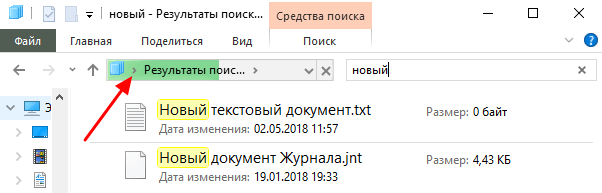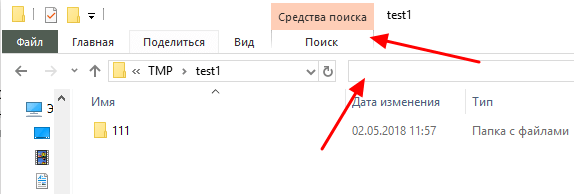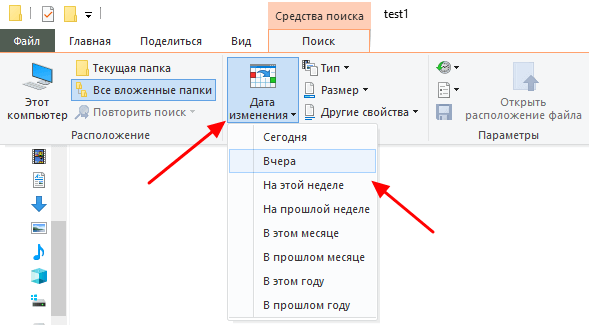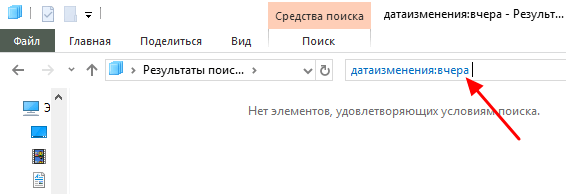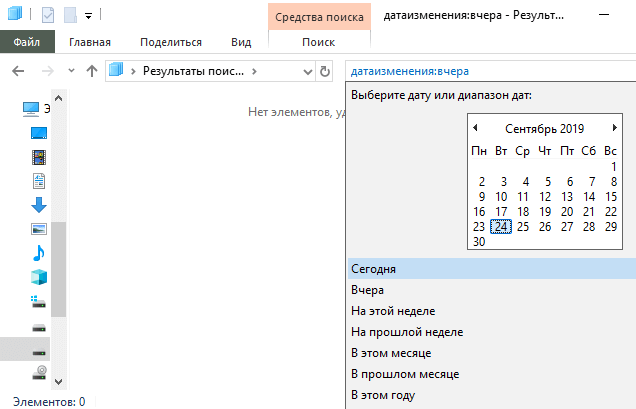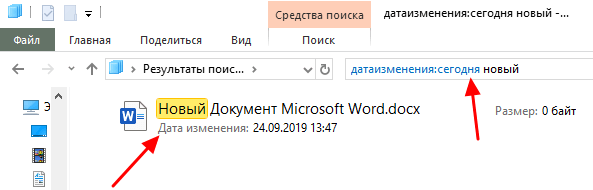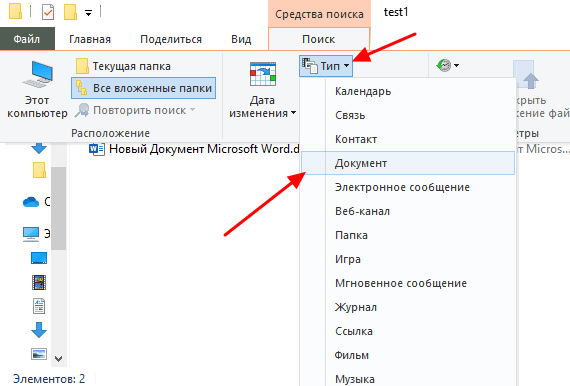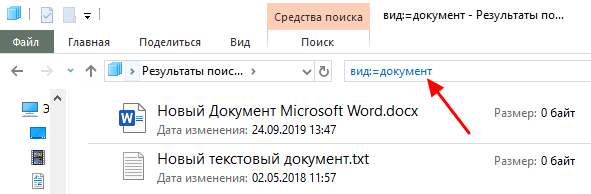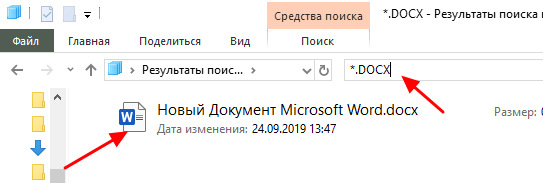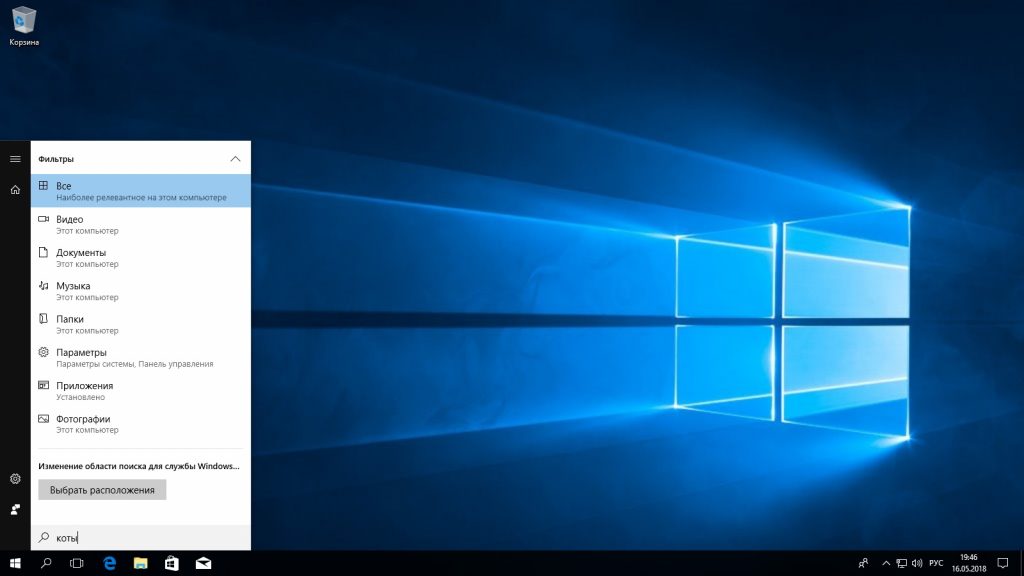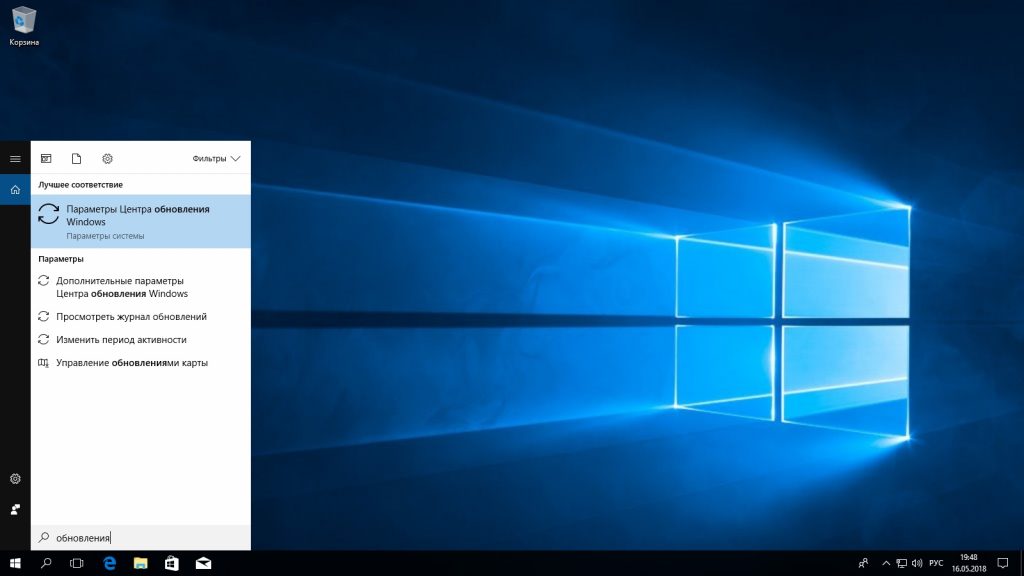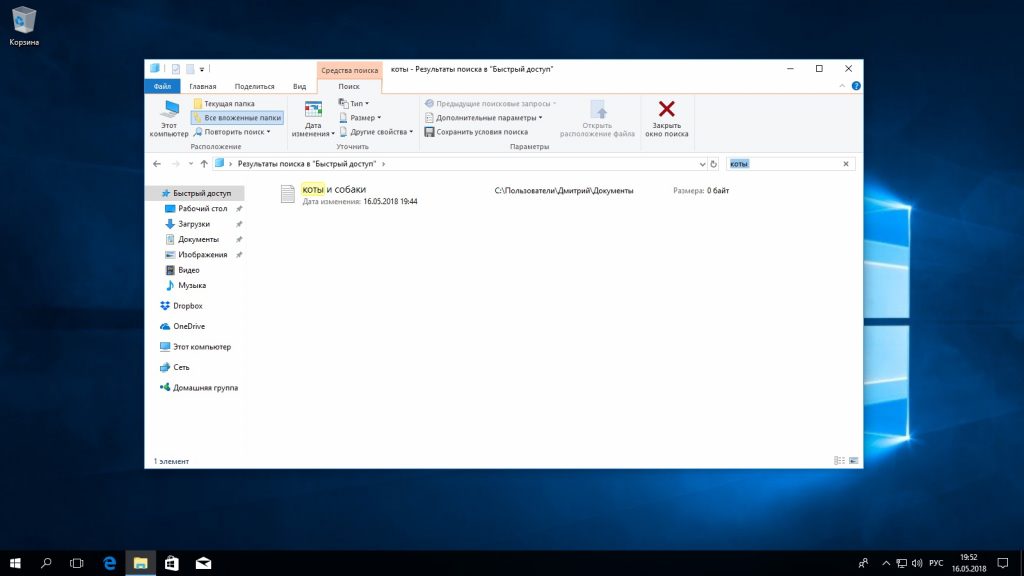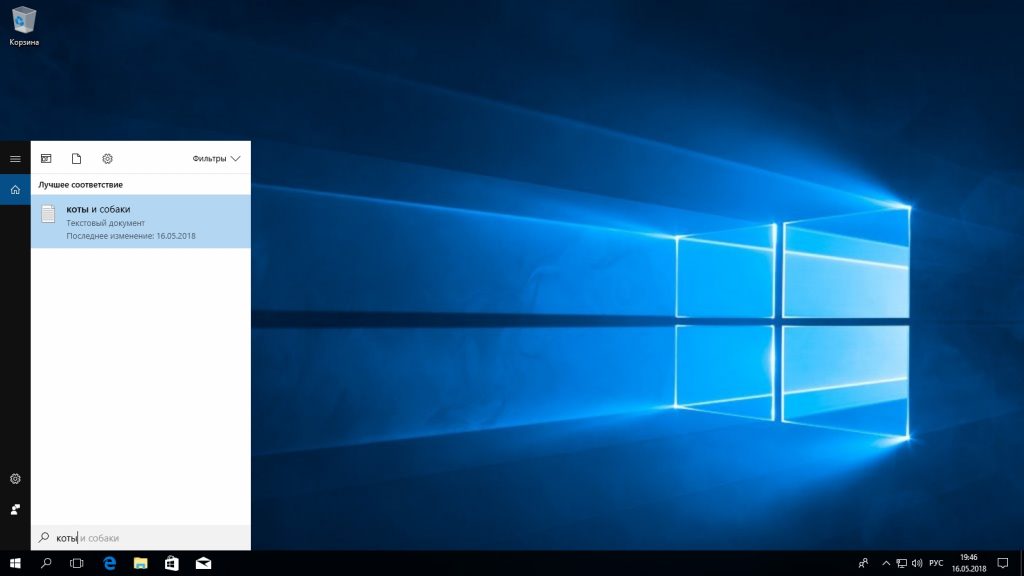Содержание
- Как посмотреть недавно открытые файлы в ОС Windows 10 (никак не могу найти вчерашний документ. )
- Рекомендации по поиску файлов, с которыми недавно работали
- Инструкция, как найти «потерянные» файлы в Windows 10?
- Как найти файлы в Windows, которые были недавно изменены
- Общие сведения о файлах
- Просмотр временных меток в проводнике файлов
- Просмотр последних файлов с помощью Windows Search
- Сохранить поиски для упрощенного доступа
- Простой поиск недавно измененных файлов в Windows
- Поиск по дате изменения и размеру в Windows 7
- Вопрос
- Ответ
Как посмотреть недавно открытые файлы в ОС Windows 10 (никак не могу найти вчерашний документ. )
Помогите с одной проблемой. Я вчера работал с текстовым документом допоздна, сохранил, пошел спать.
Наутро никак не могу найти этот файл, как будто и не было его, хотя 100% помню нажал кнопку сохранить. Можно ли в Windows 10 посмотреть все недавно открытые файлы?
Некоторые пользователи, кстати, сталкиваются с подобной ситуацией сразу же после сохранения файла («Опа, а куда же я его отправил-то. «) 👌.
Windows 10 не была бы такой популярной, если бы не позволяла быстро решить подобный вопрос. Ниже приведу несколько советов по этой теме.
Рекомендации по поиску файлов, с которыми недавно работали
Совет №1
Наиболее простой способ посмотреть, с чем недавно работали — это кликнуть по значку «Лупы» на панели задач. В открывшемся меню будут представлены несколько программ и документов (файлов).
См. стрелку 2 на скрине ниже: представлены не только названия документов, но и путь (место на диске, куда они были сохранены). Кстати, есть вариант просмотра временной шкалы (стрелка 3).
Значок поиска в Windows 10
Как выглядит «Временная шкала» представлено на скриншоте: обратите внимание, что вы можете сдвинуть ползунок справа вниз и посмотреть не только вчерашние документы, но и на какую-то определенную дату! Всё это сделано весьма удобно и наглядно (за это можно отдельно благодарить разработчиков).
История по дате / Кликабельно
Совет №2
В Windows есть одна вкладка, которая «запоминает» всё, с чем вы работали (но по умолчанию она скрыта). Чтобы увидеть ее — нажмите сочетание клавиш Win+R, и введите в строку «Открыть» команду shell:recent.
Недавние документы отсортированные по дате
Закрепить на панели быстрого доступа
Теперь, открыв проводник, вы всегда можете найти свои недавние документы (см. скриншот ниже).
Совет №3
Третий момент, о котором не стоит забывать — не только проводник запоминает файлы, с которыми вы работали, но и большинство программ делает это. Например, тот же Word при запуске (или при попытке открыть файл) — показывает документы с которыми вы часто работаете (или недавно изменяли).
Если речь идет о браузере (скажем, Chrome), то для просмотра истории посещений можно нажать сочетание клавиш Ctrl+H (либо перейти по ссылке chrome://history/ ).
2) Если вы хотите надежно защитить свои документы (например, от поломки диска, от «случайного» форматирования, вирусов и т.д.) — одним из лучших способов будет авто-создание бэкапа в облако (более подробно об этом)
Источник
Инструкция, как найти «потерянные» файлы в Windows 10?
На самом деле все просто, и паниковать не стоит! Делюсь своими любимыми способами:
1.Можно кликнуть по значку «Лупа» на панели задач. В открывшемся окне, во вкладке «Все» выбрать «Управление журналом» и в появившемся окне найти файл, в котором вы работали.
2.В предыдущих версиях Windows вкладку «Недавние документы» можно было открыть через меню «Пуск» или найти в каталоге Быстрого доступа в Проводнике. В Windows 10 данные меню кардинально изменили.
Чтобы быстро вызвать данную вкладку, нужно нажать на клавиатуре сочетание клавиш Win+R, в появившемся окне «Выполнить» в строке «Открыть» набрать команду shell:recent. Откроется окно «Недавние документы» (или «Recent»). Отсортировав документы по дате, вы найдете файл, в котором работали.
Лайфхак: чтобы постоянно не искать «Недавние документы» («Recent») через команду shell:recent, добавьте вкладку на панель быстрого доступа Проводника. Для этого, после открытия папки «Недавние документы», вернитесь в каталог Windows, кликните правой кнопкой мыши на «Недавние документы» («Recent»), выберите «Закрепить на панели быстрого доступа».
Теперь, если у вас внезапно закроется файл, в котором вы работали, вы сможете быстро найти его в Проводнике (для быстрого вызова нажмите горячие клавиши Win+E).
И напоследок, обязательно настройте функцию автосохранения, чтобы проделанные вами труды не пропали зря. Хотя, и на этот случай умная система Windows 10 сохраняет резервные копии всех документов. О том, как их найти возможно будет темой другой статьи.
Источник
Как найти файлы в Windows, которые были недавно изменены
Случаются моменты, когда вам нужно найти файлы, которые были недавно созданы или изменены. Возможно, вы недавно изменили файл, но не можете вспомнить, где вы его сохранили. Или, может быть, вы случайно разрешили установку стороннего программного обеспечения и хотите быстро найти эти файлы. Какова бы ни была причина, можно легко найти файлы на основе их штампов времени.
Общие сведения о файлах
Каждый файл в системе Windows имеет один или несколько штампов времени. Три первичных штампа, с которыми мы будем работать, включают:
В Windows также есть несколько других меток времени, которые используются для определенных типов файлов или при определенных обстоятельствах. Например, отметка времени «Дата съёмки» записывается, когда изображение захватывается камерой. Другие метки времени могут быть созданы и использованы определенными приложениями. Например, программное обеспечение резервного копирования может использовать штамп времени с архивированием даты, а в некоторых офисных приложениях используется отметка времени «Дата завершения» для маркировки готового документа.
Просмотр временных меток в проводнике файлов
Вы можете легко просмотреть информацию о отметках времени для элементов в Проводнике. Чтобы просмотреть сведения для одного файла, щелкните его правой кнопкой мыши и выберите «Свойства» в контекстном меню.
В окне свойств файла перейдите на вкладку Подробно, а затем прокрутите вниз.
Если вы хотите просмотреть информацию о метке времени для всех элементов, вы можете сделать это в представлении «Сведения о файле». В окне «Проводник» на вкладке «Вид» нажмите кнопку «Таблица». Это переключит режим представления файлов.
По умолчанию отображается только столбец временного штампа «Дата изменения». Чтобы добавить другие метки времени, щелкните правой кнопкой мыши в любом месте заголовка столбца, а затем выберите опцию «Подробнее».
В Проводнике файлов вы можете увидеть, что новые столбцы были добавлены. Вы можете перетащить заголовки столбцов, чтобы упорядочить их положение, или щелкните по заголовку, чтобы упорядочить файлы в своем окне в соответствии с этим значением. Переупорядочение, само по себе, упрощает поиск файлов, которые вы недавно получили или изменили.
Добавление этих столбцов с метками времени отлично работает, если вы знаете, в какой папке сохранили файл, и не против, чтобы немного «покопаться».
Но, что делать, когда вы не знаете, где сохранили то, на чем работали, или просто хотите получить более широкое представление о последних файлах? Для этого мы перейдем к Windows Search.
Просмотр последних файлов с помощью Windows Search
Если вы хотите увидеть все недавно измененные файлы в вашей системе, Windows Search – это отличное решение.
Начните с открытия проводника файлов в папке верхнего уровня, из которой хотите выполнить поиск. Например, при выборе папки «Документы» поиск выполняется в этой папке и всех её подпапках. Выбор системного диска приведёт к поиску файла на всём диске. А выбрав «Этот компьютер», Вы выполните поиск на всех ваших дисках.
Проводник файлов имеет удобный способ поиска недавно измененных файлов, встроенный прямо во вкладку «Поиск» на ленте. Перейдите на вкладку «Поиск», нажмите кнопку «Дата изменения» и выберите диапазон. Если вы не видите вкладку «Поиск», нажмите один раз в поле поиска, и она появится.
Обратите внимание, что при выборе этой команды автоматически вводятся условия поиска в поле поиска в окне «Проводник». Вы можете использовать эти условия поиска, если предпочитаете просто вводить поисковые запросы.
датаизменения:на прошлой неделе
Вы также можете ввести конкретную дату с использованием официальных форматов даты. Конкретные форматы, которые вы можете использовать, зависят от того, как настроена ваша система. Например, для поиска файлов, измененных 3 января 2019 года, вы можете ввести следующий поиск:
Чтобы ввести диапазон дат, просто используйте две даты, разделенные двумя точками. Например, для поиска файлов, измененных с 1 по 3 января 2019 года, следует использовать:
Сохранить поиски для упрощенного доступа
Выполнение поиска последних файлов довольно просто, но если вы хотите сделать это ещё проще, сохраните поисковый запрос, чтобы его можно было быстро повторить позже.
После выполнения поиска вернитесь на вкладку «Поиск» в Проводнике файлов и нажмите кнопку «Сохранить условия поиска».
По умолчанию поиск сохраняется в папке с именем «Поиски», которую вы можете найти в папке пользователя, обычно в «C:/Users/ /» – хотя вы можете сохранять условия поиска в любом месте. (В Windows 7 они сохраняются в папке «Избранное».)
Папка «Поиски» – это достаточно удобное место для их хранения, но её можно сделать удобнее, если щелкнуть правой кнопкой мыши и выбрать «Закрепить на панели быстрого доступа» в контекстном меню. Тогда она появится в левой боковой панели File Explorer.
Источник
Простой поиск недавно измененных файлов в Windows
Чтобы найти в Windows все что угодно, достаточно ввести в строке поиска какое-нибудь ключевое слово, связанное с нужным файлом. Система быстро просканирует все папки и выдаст список результатов, соответствующих запросу. В этой статье мы расскажем, как найти недавно измененные файлы.
Иногда бывает нужно посмотреть, какие файлы были недавно созданы или изменены – например, потому что кто-то посторонний установил без спросу ненужную программу, или просто требуется найти документ, измененный на прошлой неделе, а название файла и папки напрочь забыты. В Windows есть удобные средства поиска, позволяющие быстро получить список всех недавно созданных или измененных файлов.

У каждого файла есть одна или несколько меток времени, с помощью которых операционная система отмечает, когда файл был создан, последний раз изменен или открыт. В Windows эта информация записывается для каждого отдельного файла или папки.
Время файла – 64-битный параметр, означающий количество промежутков по 100 наносекунд, минувших с 1 января 1601 года (UTC). Преобразование из этого внутрисистемного формата в вид, более удобный для человеческого восприятия, происходит при обращении Windows к метке файла. Система извлекает из нее информацию о годе, месяце, дне, часах, минутах, секундах и миллисекундах. Файловая система NTFS хранит значения времени в формате UTC, поэтому на них не влияют изменения часового пояса, переход с зимнего времени на летнее и обратно.
Системные метки времени, конечно, не застрахованы от ошибок и изменений, но очень полезны во множестве ситуаций, от вычисления даты проведения той или иной бизнес-транзакции до сбора улик в рамках полицейского расследования.
Дата создания (Date Created) – это дата и время создания выбранного файла. Это значение записывается однократно и, как правило, не изменяется – разве что с использованием сторонних утилит.
Дата изменения (Date Modified) – это дата и время последней перезаписи файла, т. е. последнего изменения его содержимого. Переименование файла не отражается на дате изменения, так же как и открытие файла без внесения изменений.
Дата доступа (Date Accessed) – это дата (а на томах NTFS еще и время) последнего доступа к файлу для чтения или записи.
Как смотреть метки времени в Проводнике
Если хочется посмотреть метки времени для всех файлов, папок и подпапок в определенном каталоге, сделать это можно в Проводнике (File Explorer). По умолчанию показываются только дата и время изменения. Если требуется также узнать дату создания и последнего доступа, нужно изменить настройки представления.
Откройте Проводник и выберите вид «Таблица» (Details). По умолчанию отображаются столбцы «Имя» (Name), «Размер» (Size), «Тип» (Type) и «Дата изменения». Нажмите правой кнопкой мыши на любом из них и выберите в контекстном меню пункт «Дата создания».
Затем выберите команду «Подробнее» (More), отметьте в появившемся списке пункт «Дата доступа» и нажмите «OK». Теперь отсортируйте столбцы по убыванию, чтобы увидеть все недавно измененные файлы.
Как найти недавно измененные файлы поиском
Для поиска недавно измененных файлов можно использовать фильтр «датаизменения:» (datemodified:). Откройте в Проводнике папку, внутри которой вы хотите найти измененные файлы, либо раздел «Этот компьютер» (This PC), чтобы искать по всей системе. В строке поиска введите «датаизменения:» (без кавычек). Появится окошко с предложением выбрать дату или диапазон.
Для самых стандартных сценариев поиска есть предустановки «Сегодня» (Today), «Вчера» (Yesterday), «На этой неделе» (This week), «На прошлой неделе» (Last week) и т. д. Поскольку нас интересуют недавно измененные файлы, можно использовать одну из этих предустановок либо ввести в поле поиска «датаизменения:сегодня» («вчера», «наэтойнеделе», «напрошлойнеделе» и т. п., без кавычек). Windows начнет искать подходящие файлы и выводить их в результатах поиска.
По умолчанию система показывает последние измененные файлы только в индексируемых расположениях. Чтобы включить в результаты и те папки, которые не индексируются, нажмите на вкладке «Поиск» (Search Tools) кнопку «Дополнительные параметры» (Advanced options) и выберите пункт «Системные файлы» (System files). Каждый раз включать в поиск системные файлы не обязательно, но в некоторых ситуациях это может пригодиться.
Допустим, вы нечаянно нажали не ту кнопку при установке программного обеспечения и через некоторое время обнаружили, что на рабочем столе появились лишние ярлыки или в браузере добавилась какая-нибудь странная всплывающая панель. Ненужные файлы легко найти, посмотрев список последних созданных или измененных.
Если вы не против использования клавиатуры, можно просто ввести в строке поиска определенный запрос. Например, чтобы найти все файлы, измененные с 6 по 7 июня 2015 года, достаточно ввести «датаизменения:дд/мм/гг..дд/мм/гг» (без кавычек, в английской версии – «datemodified:Mm/Dd/Yy..Mm/Dd/Yy», две точки между датами обязательны).
Сохранение условий поиска
Потратив кучу времени на составление правильных условий поиска, не хочется потом возиться с этим заново, если опять понадобится найти последние измененные файлы. К счастью, Windows позволяет сохранять условия поиска в специальный файл с расширением «.search-ms».
Чтобы это сделать, на вкладке «Поиск» нажмите кнопку «Сохранить условия поиска» (Save search). Введите подходящее имя для файла и сохраните его. Если не выбирать расположение файла вручную, то ссылка на него появится в разделе «Избранное» (Favorites) в панели навигации Проводника.
Результаты поиска можно дополнительно сортировать, систематизировать и группировать – например, по дате создания или по присвоенным меткам. После сохранения условий поиска можно создать копию этого файла – в целях резервного копирования или чтобы поделиться с коллегой.
Как видите, в Windows очень легко узнать, какие файлы были недавно изменены. В сочетании с расширенными инструментами поиска это позволяет быстро найти любую необходимую информацию, и помнить для этого имя или адрес файла вовсе не обязательно.
Автор: Rahul Saigal
Перевод SVET
Оцените статью: Голосов
Источник
Поиск по дате изменения и размеру в Windows 7
Вопрос
Как найти на компьютере недавно созданные или измененные файлы? Возможен ли поиск по размеру или дате файла в проводнике Windows 7? А то забыл, где находится один файлик.
Ответ
Да, такое часто бывает, когда создаешь новый файл, а потом забываешь, где он находится на компьютере, для этого и создан поиск по дате изменения. Чтобы воспользоваться таким поиском следуйте инструкциям ниже:
1. Откройте «Мой компьютер» и выберите локальный диск или папку, в которой, скорее всего, лежит файл, что Вы ищете. Если вы не помните даже на каком локальном диске лежит файл, то оставайтесь в «моем компьютере».
2. Нажмите левой кнопкой мыши на поле поиска (правый верхний угол проводника). У Вас появится надпись «Добавить фильтры поиска».

3. Выберите «Дата изменения:». Далее можно выбрать нужную дату (дату создания или изменения файла, который Вы ищете) или диапазон дат.

Нужный Вам диапазон дат можно выбрать из уже предложенных, или с помощью календаря. Для этого выберите первую дату, затем удерживая клавишу Shift выберите вторую дату.
Похожим образом можно искать и по примерному размеру файла, вместо «Дата изменения:» выбрав «Размер:».

Вот так и происходит поиск в проводнике Windows с помощью фильтров даты и размера, удачи в поисках файлов.
Источник
Вопрос от пользователя
Здравствуйте.
Помогите с одной проблемой. Я вчера работал с текстовым документом допоздна, сохранил, пошел спать.
Наутро никак не могу найти этот файл, как будто и не было его, хотя 100% помню нажал кнопку сохранить. Можно ли в Windows 10 посмотреть все недавно открытые файлы?
Александр.
Здравствуйте.
Некоторые пользователи, кстати, сталкиваются с подобной ситуацией сразу же после сохранения файла («Опа, а куда же я его отправил-то…?») 👌.
Windows 10 (и 11-я) не была бы такой популярной, если бы не позволяла быстро решить подобный вопрос. Ниже приведу несколько советов по этой теме…
*
Рекомендации по поиску файлов, с которыми недавно работали
📌 Совет №1
Наиболее простой способ посмотреть, с чем недавно работали — это кликнуть по значку «Лупы» на панели задач (в Windows 11 — по меню ПУСК). В открывшемся меню будут представлены несколько программ и документов (файлов).
См. стрелку 2 на скрине ниже: представлены не только названия документов, но и путь (место на диске, куда они были сохранены). Кстати, есть вариант просмотра временной шкалы (стрелка 3).
Значок поиска в Windows 10
Windows 11 — меню ПУСК — смотрим последние документы
Как выглядит «Временная шкала» представлено на скриншоте: обратите внимание, что вы можете сдвинуть ползунок справа вниз и посмотреть не только вчерашние документы, но и на какую-то определенную дату!
Всё это сделано весьма удобно и наглядно (за это можно отдельно благодарить разработчиков).
История по дате / Кликабельно
*
📌 Совет №2
В Windows есть одна вкладка, которая «запоминает» всё, с чем вы работали (но по умолчанию она скрыта). Чтобы увидеть ее — нажмите сочетание клавиш Win+R, и введите в строку «Открыть» команду shell:recent.
shell:recent — недавние документы
После отсортируйте документы по дате. Обратите внимание на скриншот ниже: на нем представлены мои файлы, причем, даже те, с которыми я работаю в настоящий момент времени (прим.: использую картинки для написания этой заметки)! ✌
Недавние документы отсортированные по дате
Чтобы каждый раз не искать эту полезную вкладку — рекомендуется ее вынести на панель быстрого доступа проводника.
Для этого перейдите на каталог выше (клавиша ), нажмите правой кнопкой мышки по каталогу «Недавние документы» и выберите функцию «Закрепить на панели быстрого доступа».
Закрепить на панели быстрого доступа
Теперь, открыв проводник, вы всегда можете найти свои недавние документы (см. скриншот ниже).
Теперь проводник — всегда найдет и подскажет последние документы
*
Совет №3
Третий момент, о котором не стоит забывать — не только проводник запоминает файлы, с которыми вы работали, но и большинство программ делает это.
Например, тот же Word при запуске (или при попытке открыть файл) — показывает документы с которыми вы часто работаете (или недавно изменяли). 👇
История в Word
Если речь идет о браузере (скажем, Chrome), то для просмотра истории посещений можно нажать сочетание клавиш Ctrl+H (либо перейти по ссылке chrome://history/).
История в Chrome
*
PS
1) Чтобы найти определенный файл на диске (например, содержащий конкретный текст) — можете воспользоваться рекомендациями из этой заметки: https://ocomp.info/ne-mogu-nayti-fayl-na-diske.html
2) Если вы хотите надежно защитить свои документы (например, от поломки диска, от «случайного» форматирования, вирусов и т.д.) — одним из лучших способов будет авто-создание бэкапа в облако (более подробно об этом).
*
Если вы нашли файлы как-то по-другому — добавьте пару слов в комментариях!
Заранее благодарю.
Удачной работы!
👋
Первая публикация: 28.09.2019
Корректировка: 10.11.2021


Полезный софт:
-
- Видео-Монтаж
Отличное ПО для создания своих первых видеороликов (все действия идут по шагам!).
Видео сделает даже новичок!
-
- Ускоритель компьютера
Программа для очистки Windows от «мусора» (удаляет временные файлы, ускоряет систему, оптимизирует реестр).
Часто бывает так, что вы не помните, в какой папке вы сохранили файл, над которым работали. Windows включает в себя все инструменты для поиска недавно измененных файлов, независимо от их типа и того, включена ли индексация или нет.
Найти недавно измененные файлы
Во всех версиях Windows предусмотрено использование и управление системной папкой, содержащей ссылки на файлы и папки, к которым вы недавно обращались.
Эта папка не содержит самих файлов, а просто ссылки, указывающие на место в памяти, где хранятся различные объекты.
Чтобы получить список недавно измененных или созданных файлов, мы предлагаем вам нажать комбинацию клавиш Windows + R, а затем ввести shell: недавние.
При этом автоматически откроется папка, содержащая ссылки на недавно измененные файлы (системный каталог, содержащий эту информацию, — %AppData%MicrosoftWindowsRecent).
Нажав на столбец «Последнее изменение», вы можете просмотреть файлы, над которыми вы недавно работали, в верхней части списка.
К тому же списку можно получить доступ, открыв окно «Этот компьютер» в Windows 10, а затем щелкнув «Быстрый доступ» в левом столбце: список последних файлов будет отображаться на правой панели.
В статье Недавние файлы и Windows 10: как очистить список мы видели, как удалить список последних файлов в диалоговом окне «Открыть и сохранить»: как быстро перейти к определенной папке, мы объяснили, как в полной мере воспользоваться с помощью функции входа в систему быстро.
Разница между датой создания, последней модификацией и последним доступом
Прежде чем продолжить, полезно уточнить разницу между датой создания, последней модификацией и последним доступом, записанным Windows на уровне файловой системы.
— Дата создания: дата и время создания файла. Эта информация записывается Windows и не может быть изменена, кроме как с помощью сторонних утилит. Следует сказать, что дата создания не сохраняется, когда, например, файл копируется в другое место (следовательно, за пределы его исходного местоположения). Если файл скопирован, он сообщит дату и время операции копирования.
— Последнее изменение: дата и время последней записи файла (когда его содержимое было изменено). Переименование файла не меняет дату последней модификации, а также его простое открытие.
— Последнее обращение: дата и время (последнее значение доступно только на дисках с файловой системой NTFS), когда файл использовался для записи или чтения.
Многие другие сведения, в зависимости от конкретного типа файла, могут быть затем сохранены в виде метаданных: например, дата получения указывает дату и время, когда была сделана фотография.
Чтобы просмотреть эту информацию, просто выберите файл, щелкните его правой кнопкой мыши, выберите «Свойства» и просмотрите содержимое вкладок «Общие» и «Подробности».
Еще один трюк для поиска недавно измененных файлов
Windows предлагает очень полезный, но не очень «популярный» среди пользователей механизм, который позволяет искать файлы, которые были изменены в течение определенного количества дней. Не только. Используя соответствующие фильтры, вы можете ограничить поиск определенным типом файла (документы, электронные таблицы, базы данных, текстовые файлы, изображения и так далее).
В статье Как узнать, пользовался ли кто-то ПК в наше отсутствие, мы вкратце упомянули о возможности использования встроенной в Windows функции поиска, чтобы определить, пользовались ли ПК в наше отсутствие другие пользователи.
Чтобы найти недавно измененные файлы, просто войдите в интерфейс проводника Windows (просто дважды щелкнув «Мой компьютер», «Компьютер» или «Этот компьютер»), затем щелкните поле «Поиск» или «Поиск компьютера» в правом верхнем углу.
Это автоматически отобразит вкладку «Поиск» в Windows 10.
Используя его из окна «Этот компьютер», поиск будет выполняться на всех дисках, подключенных и видимых для операционной системы. И наоборот, чтобы сузить поиск, просто выберите определенные папки.
Нажав кнопку Дата последнего изменения, вы можете выбрать интересующий временной интервал: Windows немедленно отобразит список недавно измененных файлов.
В поле поиска, если вы выберете, например, «Вчера», автоматически появится фильтр последней модификации: «Вчера».
Выберите сегодня из кнопки Дата последнего изменения или введите последнее изменение: (не забудьте последнее двоеточие), небольшой календарь появится почти мгновенно, даже в версиях Windows до Windows 10.
Выбрав один из календарных дней, вы сможете получить полный список файлов, измененных в указанный день.
Нажав на Вчера, В начале недели, На прошлой неделе, В начале месяца и т. д., можно получить список файлов, измененных недавно или в любом случае в указанный период времени.
Набрав последнее изменение: сегодня вы можете получить список файлов, измененных за сегодняшний рабочий день.
Введя в поле поиска что-то вроде последней модификации: 03.01.2015 .. 06.01.2015, можно будет получить файлы, измененные в указанный период.
Добавив также тип: изображение или тип: документ, вы получите доступ к списку изображений или документов, измененных в течение дня.
Вы также можете использовать такой синтаксис, как: doc, тип: docx, тип: odt и так далее.
Использование параметра size: опционально позволит указать минимальный и/или максимальный размер искомых файлов.
Пример: Size:>10 MB находит все файлы тяжелее 10 MB.
Кроме того, вы можете щелкнуть атрибуты Пустой, Крошечный, Маленький, Средний, Большой, Очень большой и Огромный.
Помня о том, что сообщается в параграфе «Разница между датой создания, последней модификацией и последним доступом», в поле поиска Windows можно также ввести последний доступ: или datacreazione:, фильтры, которые также можно комбинировать с типом : и размер: атрибуты.
В Windows 10 вы можете быстро добавлять атрибуты, нажимая кнопки «Тип», «Размер» и «Другие свойства».
Не только; нажав «Сохранить поиск», вы можете сохранить введенный поиск, чтобы быстро использовать его позже.
По умолчанию поисковые запросы сохраняются в подпапке Searches вашего профиля пользователя (Windows + R, %userprofile%), но вы все равно можете хранить их в виде файла .search-ms где угодно.
Щелкнув правой кнопкой мыши папку «Поиски» и выбрав «Добавить в быстрый доступ», вы сможете получить доступ к наиболее полезным поискам непосредственно из левого столбца любого окна проводника Windows или из любого диалогового окна.
Содержание
- Способ 1: Файловый менеджер
- Способ 2: Окно «Выполнить»
- Способ 3: Создание кнопок быстрого доступа
- Вариант 1: Добавление на панель «Проводника»
- Вариант 2: Создание ярлыка на рабочем столе
- Вариант 3: Добавление ярлыка на панель задач
- Вариант 4: Размещение ссылки в меню «Пуск»
- Способ 4: Временная шкала
- Вопросы и ответы
Важно! Все действия, представленные в статье, выполняются на примере Windows 10 версии 21H2 (19044.1466). Это следует учитывать, так как в других сборках расположение некоторых элементов интерфейса и их наименование может отличаться. Но несмотря на это основной смысл статьи остается актуальным.
Способ 1: Файловый менеджер
Список недавно открывавшихся документов находится в специальной директории файлового менеджера (Проводник), доступ к которой невозможно получить без активной функции отображения скрытых элементов и папок. По этой причине предварительно выполните соответствующие настройки в операционной системе, чтобы дальнейшая инструкция была осуществима, по необходимости ознакомившись со статьей на нашем сайте, в которой представлено подробное руководство на эту тему.
Подробнее: Как включить отображение скрытых папок в Windows 10
Выполнив все подготовительные мероприятия, воспользуйтесь «Проводником», чтобы попасть в каталог с недавно открывавшимися документами:
-
Запустите файловый менеджер, кликнув по соответствующей пиктограмме на панели задач. В качестве альтернативы можно воспользоваться ярлыком «Этот компьютер» на рабочем столе.
Читайте также: Как открыть «Проводник» на компьютере с Windows 10
-
Воспользовавшись навигацией в основной области окна, перейдите по нижеуказанному пути:
C:ПользователиИМЯ_ПОЛЬЗОВАТЕЛЯAppDataRoamingMicrosoftWindowsОбратите внимание, что в каталоге «Пользователи» необходимо открыть папку с названием, которое копирует имя профиля, заданное при установке операционной системы на компьютер.
- Откройте директорию «Недавние документы», чтобы просмотреть список интересующих файлов. Либо произведите дополнительные действия для создания кнопки быстрого доступа (подробнее об этом будет рассказано в Способе 3 статьи).
Важно! Переход в нужную папку можно осуществить быстрее, воспользовавшись адресной строкой файлового менеджера. Для этого достаточно слегка модернизировать ранее предоставленную ссылку и вставить в соответствующее поле «Проводника»:
C:UsersИМЯ_ПОЛЬЗОВАТЕЛЯAppDataRoamingMicrosoftWindows
Способ 2: Окно «Выполнить»
Чтобы сразу открыть нужную папку в файловом менеджере, можно воспользоваться интерпретатором командной строки, который в Windows 10 вызывается посредством сочетания горячих клавиш Win + R. В появившемся окне достаточно будет ввести указанное ниже значение и нажать по кнопке «ОК»:
shell:recent

Обратите внимание! После первого ввода обозначенной команды она будет сохранена утилитой «Выполнить». Так что при последующих вызовах интерпретатора можно воспользоваться выпадающей строкой для быстрого выполнения нужного запроса.
Способ 3: Создание кнопок быстрого доступа
Чтобы осуществлять переход в директорию с недавно использующимися файлами быстро, в операционной системе можно создать специальные объекты доступа, разместив их в различных местах.
Вариант 1: Добавление на панель «Проводника»
Объект «Недавние документы» является стандартной директорией, поэтому может быть добавлен на панель быстрого доступа, которая располагается в левой части интерфейса «Проводника». Для этого предварительно перейдите в папку с недавно открывавшимися файлами, раскройте вкладку «Главная» и кликните по пункту «Закрепить на панели быстрого доступа».
Теперь перейти в каталог «Недавние документы» можно будет сразу же после запуска файлового менеджера. Для этого достаточно кликнуть по одноименному элементу на боковой панели приложения, месторасположение которого продемонстрировано на изображении ниже.
Вариант 2: Создание ярлыка на рабочем столе
Чтобы иметь доступ к недавним документам непосредственно с рабочего стола операционной системы, можно создать ярлык, который будет ссылаться на нужную папку. Для этого выполните следующие действия:
- Перейдите в директорию «Недавние документы», воспользовавшись одним из ранее описанных способов. После этого установите курсор в адресную строку, выделите весь путь к папке и скопируйте в буфер обмена через контекстное меню или посредством горячих клавиш Ctrl + C.
- Сверните все активные окна, чтобы появился доступ к рабочему столу. Кликните на свободном месте правой кнопкой мыши, наведите курсор на пункт «Создать» и выберите «Ярлык».
- В появившемся окне вставьте в поле «Укажите расположение объекта» ранее скопированный путь к директории, после чего щелкните «Далее».
- Введите любое название в соответствующую графу, а затем закончите создание ярлыка нажатием по кнопке «Готово».
Важно! Это не единственный способ создания ярлыка нужного объекта. Если при выполнении вышеизложенной инструкции возникли трудности, рекомендуем ознакомиться с альтернативными способами в отдельной статье.
Подробнее: Как создавать ярлыки на рабочем столе Windows
После выполнения описанных выше действий на рабочем столе появится ярлык для быстрого доступа к директории «Недавние документы». При необходимости его можно перенести в любое удобное место или поместить в другую папку.
Вариант 3: Добавление ярлыка на панель задач
Чтобы разместить иконку для открытия «Недавних документов» на панели задач, потребуется предварительно создать ярлык со ссылкой на эту директорию немного иным методом.
- Щелкните правой кнопкой мыши по рабочему столу, после чего в появившемся контекстном меню выберите опцию «Создать» → «Ярлык».
-
В качестве объекта для запуска введите команду, указанную ниже, а затем щелкните по кнопке «Далее»:
explorer.exe shell:recent - Укажите произвольное название создаваемого ярлыка. В качестве примера будет использоваться «Недавние документы». Завершите процедуру нажатием по кнопке «Готово».

На рабочем столе появится созданный ярлык, но он будет иметь значок файлового менеджера, потому что для запуска нужной директории используется «Проводник». Чтобы на панели задач не присутствовало несколько одинаковых иконок, следует сделать следующее:
- Щелкните по ярлыку правой кнопкой мыши и в контекстном меню выберите пункт «Свойства».
- В появившемся окне перейдите во вкладку «Ярлык» и в нижней части интерфейса нажмите по кнопке «Сменить значок».
-
В новом меню вставьте в поле «Искать значки в следующем файле» нижеприведенную ссылку и нажмите Enter:
%SystemRoot%System32SHELL32.dllПосле этого в появившемся списке пиктограмм выберите подходящую, кликните по ней левой кнопкой мыши и нажмите «ОК».
- В окне свойств подтвердите все изменения, щелкнув «Применить», а затем «ОК».

Далее остается только навести курсор на измененный ярлык, зажать левую кнопку мыши и перенести его на панель задач. После этого иконку с рабочего стола можно удалить.
Вариант 4: Размещение ссылки в меню «Пуск»
Кнопку для запуска папки «Недавние документы» при необходимости можно поместить на начальный экран, который располагается в меню «Пуск». Для этого перейдите непосредственно в директорию с недавними файлами, а затем вернитесь в предыдущий каталог, воспользовавшись специальной кнопкой слева от адресной строки.

Кликните по иконке «Недавние документы» правой кнопкой мыши и в контекстном меню выберите опцию «Закрепить на начальном экране».
Впоследствии соответствующий значок появится в меню «Пуск», а его размер при необходимости может быть изменен.
Способ 4: Временная шкала
Альтернативный метод просмотра ранее открывавшихся файлов предполагает использование уникальной функции Windows 10 — временной шкалы. Для этого в любом месте операционной системы достаточно нажать сочетание клавиш Win + Tab, после чего откроется специальное меню. В нем сначала будут расположены все активные рабочие столы и запущенные приложения, а ниже — ранее просматриваемые документы и медиафайлы.
Примечание! Существенным недостатком данного метода является отсутствие в списке папок — на экран выводятся только файлы. Также важно понимать, что информация хранится в истории ограниченное время. При наличии авторизованного аккаунта Microsoft этот срок составляет 30 дней, если используется автономный профиль — меньше.
Содержание
- 1 Поиск файлов и папок в Windows 10
- 2 Поиск по содержимому файла в Windows 10
- 3 Как найти файлы по названию
- 4 Как найти файлы по дате создания
- 5 Как найти файлы по типу
- 6 Как найти файлы по размеру
- 7 Фильтрация результатов поиска
- 8 Простой поиск настроек
- 9 Поиск в «Проводнике»
- 10 Нечёткий поиск
- 11 Поиск файла по его свойствам
- 12 Выражения «и», «или», «нет»
- 13 Читайте также
Знание как правильно использовать поиск файлов действительно упрощает работу на компьютере под управлением Windows 10. Значительно быстрее ввести название или фразу содержания файла, чем искать его в системе, особенно если на жёстком диске собралось много данных. Поиск файлов и папок, а после перехода на последнюю версию системы и приложений позволяет сэкономить время пользователя.
Эта статья расскажет, как найти файл или папку на компьютере с Windows 10. Так как в последнее время поиск дорабатывается с каждым выпуском рекомендуем до последней версии обновить Windows 10. А также не стоит забывать о быстром поиске в проводнике системы, который позволяет выполнить поиск файла по содержимому.
Поиск файлов и папок в Windows 10
Обновлённый поиск
Обновлённый поиск позволяет быстро находить не только файлы и папки, но и установленные приложения (доверенные с магазина или классические) и параметры системы в Windows 10. Если же пользователь заранее знает, какой тип файла нужно найти, можно указать его значение в поисковом окне. В таком случае пользователю будут выводиться только приложения, документы, различные настройки или же папки.
Пользователю достаточно в поисковой строке начать вводить название нужного файла, папки или же приложения. В результатах поиска будет представлено лучшее соответствие запроса пользователя. Открыть новый поиск можно нажав соответствующую кнопку на панели задач или сочетание клавиш Win+Q. Задействовать возможности поиска можно начав вводить название папки или файла прямо в меню пуск.
Поиск в проводнике
По сравнению с предыдущими версиями операционной системы даже поиск в проводнике получил некоторые обновления и доработки. Пользователю достаточно выбрать расположение и в поисковой строке проводника начать вводить имя файла или папки. После некоторого времени ожидания будут выведены все найденные совпадения по умолчанию в названиях файлов и папок.
Поиск по содержимому файла в Windows 10
По умолчанию обновлённый и ранее доступный поиск в проводнике ищут совпадения только в названиях файлов и папок. Но есть возможность добавить в индексацию содержимое всех текстовых файлов. В таком случае можно будет включить поиск по содержимому файла в системе. После чего можно будет выполнять поиск файлов с помощью ввода определённого содержания текста текущим файлом.
Перейдите в раздел стандартной панели управления Параметры индексирования > Дополнительно > Типы файлов, и смените пункт как следует индексировать такие файлы на значение Индексировать свойства и содержимое файлов. Перестройка индекса может занять значительное время. Некоторые виды и результаты поиска будут, возможно, предоставлять неполные сведения (до завершения перестройки).
Проще всего в обновлённом поиске ввести значение Параметры индексирования и перейти в нужное расположение прямо с результатов поиска. После чего в обновлённом поиске можно будет вводить любую фразу из документа и в результатах будет представлен файл с указанным содержимым. Для поиска по содержимому файла в проводнике нужно выбрать дополнительный параметр Содержимое файлов.
Заключение
Если же пользователю нужно найти программу или же параметры системы тогда лучше воспользоваться обновлённым поиском по системе. Для удобного поиска системных файлов рекомендуется использовать быстрый поиск в проводнике. Поиск по содержимому нужного файла можно выполнить как в обновлённом поиске, так и прямо в классическом проводнике.
Пропажа файлов – одна из наиболее распространенных проблем, с которой сталкиваются как опытные пользователи, так и новички. К счастью, в операционной системе Windows 10 предусмотрены достаточно мощные инструменты поиска. С помощью которых можно найти любой файл, где бы он не находился.
Как найти файлы по названию
Самый простой способ – это поиск по названию документа. Поэтому, если вы знаете, как называется нужный вам файл, то найти его не составит труда.
Для начала откройте папку, в которой предположительно должен находиться нужный вам файл, и после этого воспользуйтесь поисковой строкой в правой верхнем углу окна. Введите название документа и нажмите клавишу Enter, после этого операционная система Windows 10 выполнит поиск и покажет результат.
Если вы не знаете, в какой папке может находиться файл, то откройте один из дисков (например, диск D или C) или просто откройте окно «Этот компьютер», в этом случае поиск будет выполняться не в папке, а по всему диску или по целому компьютеру. Но, нужно учитывать, что поиск по диску или всему компьютеру займет намного больше времени, чем в одной конкретной выбранной папке.
Как найти файлы по дате создания
Если вы не знаете, как называется искомый документ, но примерно помните дату его создание и место расположения, то можно выполнить поиск файла по дате создания.
Для этого откройте папку (диск или компьютер) и установите курсор в поисковую строку в правом верхнем углу экрана. После этого в верхней части окна появится новая вкладка под названием «Поиск».
На вкладке «Поиск» нужно нажать на кнопку «Дата изменения» и выбрать один из предложенных вариантов. Среди стандартный вариантов есть: сегодня, вчера, на этой неделе, на прошлой неделе, в прошлом месяце, в этом году, в прошлом году.
После выбора одной из этих дат система выполнит поиск файлов в указанном временном диапазоне. При этом в поисковой строке появится команда «дата изменения», которая будет указывать на используемый временной отрезок.
Если вы хотите указать конкретную дату или другой отрезок времени, то вы можете кликнуть по текущему значения справа от команды «дата изменения» в поисковой строке и с помощью календаря выбрать нужное время. Для указания отрезка времени нужно зажать клавишу Shift кликнуть сначала по первой дате, а потом по последней.
Команду «датаизменения» можно дополнить поиском по названию файла. Это позволит найти файлы с определенным названием и датой изменения. Для этого после команды «датаизменения» поставьте пробел и введите название файла.
Как найти файлы по типу
Также Windows 10 позволяет найти файлы определенного типа. Для этого нужно установить курсор в поисковую строку, перейти на вкладку «Поиск», нажать на кнопку «Тип» и в открывшемся списке выбрать один из предложенных типов документов. Список здесь достаточно большой и включается в себя такие распространенные типы как: документ (текстовый), папка, фильм, музыка, изображение и т.д.
После выбора одного из типов в поисковой строке появится команда «вид», которая будет указывать на выбранный тип файла.
Если вам нужно найти файл с определенным расширением (например, DOCX или TXT), то вы можете указать это расширение как название документа. Для этого вместо названия введите в поиск звездочку, точку и нужно расширение. На скриншоте внизу показано, как это должно выглядеть для поиска документов с расширением DOCX.
Как и в предыдущем случае, поиск по типу можно комбинировать с другими способами поиска
Как найти файлы по размеру
Также в Windows 10 вы можете найти все файлы с определенным размером. Для этого нужно установить курсор в поисковую строку, перейти на вкладку «Поиск», нажать на кнопку «Размер» и выбрать один из предложенных вариантов. Здесь можно указать какого размера должны быть искомые документы: пустые (0 КБ), крошечные (0 – 16КБ), маленькие (16КБ – 1МБ) и т.д.
После этого в поисковой строке появится команда «размер», указывающая на размер искомых объектов.
При желании, после команды «размер» можно указать конкретное значение в килобайтах, мегабайтах или гигабайтах.
Как и для предыдущих случаев, поиск по размеру можно комбинировать с другими способами поиска. Например, вы можете найти файлы с определенным названием, размером и типом.
Посмотрите также
Windows 10 обладает неплохим встроенным поиском, которым почему-то мало кто пользуется. Между тем это действительно крутой инструмент, который пригодится, если вы не очень аккуратно сортируете свои файлы по папкам. Да и вообще зачастую открывать документы поиском просто быстрее, чем проходить полный путь к файлу.
Есть два способа начать искать файлы. Вы можете щёлкнуть значок поиска (лупа) на панели задач. Либо просто откройте меню «Пуск» и начните вводить поисковой запрос.
Вот несколько трюков, которые помогут искать быстро и эффективно.
Фильтрация результатов поиска
Начните искать файлы, приложения и настройки как обычно. Затем нажмите на один из трёх значков в верхней части меню «Пуск», которые отфильтровывают приложения, документы и веб-страницы соответственно.
Ещё вы можете нажать на кнопку «Фильтры» сверху, чтобы указать, что искать: папки, музыку, фотографии, настройки или видео.
Простой поиск настроек
Один из недостатков Windows 10 — неочевидность настройки. Будучи смесью Windows 7 и Windows 8, «десятка» с момента релиза запутала многих пользователей наличием сразу двух панелей управления. Настройки в них разбросаны не особо логично, и в них легко потеряться.
Но поиск Windows 10 облегчает навигацию в настройках. Если вам нужен какой-то отдельный пункт, просто начните вводить его в меню «Пуск», и соответствующая опция найдётся. Неважно, в какой из двух панелей управления она расположена.
Поиск в «Проводнике»
В «Проводнике» Windows 10, как и в прошлых версиях, есть панель для быстрого поиска файлов и папок. Введите имя файла или папки, и Windows 10 найдёт их. Панель поиска также позволяет отсортировать найденные файлы по типу, размеру, времени изменения и другим параметрам. И в «Проводнике» есть ещё крутая возможность — сохранить поисковой запрос на будущее, как умную папку. Для этого просто нажмите «Сохранить условие поиска».
Нечёткий поиск
Если вы хотите найти что-то, но не знаете, что именно, вам поможет способность поиска Windows 10 угадывать слова в поиске. Для этого используются специальные подстановочные символы.
- * — подстановочный знак, который заменяет один или несколько символов в поисковом выражении на любые возможные. Предположим, что вы вводите кот*. Windows 10 найдёт файлы, содержащие слова коты, который, котёл и так далее.
- ? — позволяет искать только один пропущенный символ. Например, по запросу к?т система найдёт и кот, и кит.
- # — используется для поиска любого числа. Например, 5#3 найдёт файлы, содержащие числа 513, 573 и так далее.
Поиск файла по его свойствам
Предположим, вы хотите найти файл, имя которого не знаете, но помните его формат, размер или время, когда вы создали или в последний раз изменяли этот файл. Начните поиск любых файлов запросом *, а затем в настройках фильтрации поиска укажите формат или временной диапазон, примерно соответствующий искомому файлу. Вы можете выполнять поиск по таким свойствам, как дата, тип файла, автор и так далее.
Заметьте, что когда вы меняете условия поисковых фильтров на панели, в строке поиска появляются непонятные слова. Вот что они значат:
- kind — тип файла. Можете ввести kind:document или kind:video, чтобы искать документы и видео соответственно.
- tags — теги, которыми пометили файл. Вы не пользуетесь тегами в Windows 10? Зря. Пометьте нужные файлы тегами, а затем отыскивайте их запросами вроде tags:работа или tags:прочитать.
- author — имя пользователя, создавшего файл. Например, вы уверены, что ваша жена по имени Офелия, с которой вы пользуетесь одним компьютером, создала какой-то файл, который вам нужен. Введите author: Ophelia, и вы увидите все созданные ею файлы, к которым у вас есть доступ. Главное, напишите правильно имя её учётной записи.
Выражения «и», «или», «нет»
Эти выражения позволят вам использовать несколько условий поиска одновременно.
- AND (и) — ищет несколько слов или фраз, которые присутствуют в одном файле. Например, запрос коты AND собаки найдёт для вас файлы, в которых говорится и о котах, и о собаках.
- OR (или) — ищет файлы, в которых присутствуют хотя бы некоторые слова и выражения. Запрос коты OR собаки OR хомячки найдёт все файлы, в которых упомянуты или коты, или собаки, или хомячки.
- NOT (нет) — ищет файлы, в которых нет упомянутого выражения. Например, запрос Heavy Metal NOT Justin Bieber найдет для вас документы или музыку, относящихся к хеви-металлу и не содержащих даже малейших намёков на Джастина Бибера.
- «» — ищут файлы, содержащие некую точную фразу. Например, поиск «коты и собаки» найдёт именно файл коты и собаки, а не бешеные коты и терпеливые собаки.
- () — ищут слова, которые могут располагаться в файле в любой последовательности. То есть запрос (коты собаки хомячки) найдёт и хомячки коты собаки, и собаки коты хомячки.
- > и < — ищут файлы с неточно указанными величинами. Например, date:>01/01/2018 найдёт все файлы, созданные после первого числа января этого года. size:/em> найдёт файлы меньше 10 МБ.
Теперь, когда вы знаете о поиске Windows 10 всё, можете быть уверены, что никогда не потеряете свои файлы.
Читайте также
Используемые источники:
- https://windd.ru/kak-najti-fajl-na-kompyutere-windows-10/
- https://comp-security.net/как-найти-файл-на-компьютере-с-windows-10/
- https://lifehacker.ru/poisk-v-windows-10/
Вы недавно редактировали файл, затем случайно закрыли его и где-то потеряли? Вы хотите знать, какие файлы кто-то, с кем вы делитесь своим компьютером, недавно открывал? Найти недавно открытые файлы в Windows очень просто. Таким образом, если вы хотите повторно отредактировать недавно закрытые файлы или отследить, кто обращался к ним в последний раз, вы можете сделать это легко.
В этой статье мы обсудим, как посмотреть недавно открытые файлы в Windows, когда они были изменены в последний раз и как восстановить их, если они были удалены.
Windows предлагает два способа просмотра недавно открытых файлов; с помощью быстрого доступа или папки «Последние элементы».
В то время как Быстрый доступ показывает только несколько недавно открытых файлов (около 20), папка «Последние элементы» хранит историю файлов и папок, открытых много дней назад. Таким образом, пользователь может вернуться, чтобы проверить, какие файлы были открыты в определенный день, даже неделю или месяц назад.
Более того, Быстрый доступ не позволяет сортировать недавно открытые файлы по определенным параметрам, что легко сделать в папке «Последние элементы». Давайте посмотрим, как вы можете получить доступ к недавно открытым файлам в Windows, используя оба метода.
Как просмотреть недавно открытые файлы в быстром доступе
Вы можете просмотреть недавно открытые элементы в Быстром доступе, открыв Проводник на панели задач и выбрав Быстрый доступ на левой боковой панели. После этого вы увидите список недавно открытых файлов на правой панели. Итак, прокрутите вниз, чтобы найти последний файл или папку, которую вы искали.
В большинстве случаев Quick Access отображает недавно открытые файлы в проводнике; однако бывают случаи, когда он ломается и перестает их показывать. Если это так, ознакомьтесь с нашей статьей об исправлении быстрого доступа, когда он не показывает последние файлы.
Если вы не можете настроить быстрый доступ для отображения недавно открытых файлов или хотите провести более глубокий анализ недавно открытых элементов, вы можете проверить недавно открытые элементы в папке «Последние элементы».
Как просмотреть недавно открытые элементы в папке «Последние элементы»
Выполните следующие действия, чтобы просмотреть недавно открытые элементы в папке «Последние элементы».
- На панели задач откройте проводник.
- Вставьте следующий путь в панель навигации File Explorer. C:UsersusernameAppDataRoamingMicrosoftWindowsRecent
- Нажмите Ввод.
Не забудьте заменить свое фактическое имя пользователя в указанном выше пути. Если вы этого не сделаете, вы не сможете получить доступ к папке «Последние элементы».
Вышеуказанные шаги переведут вас в папку «Последние элементы», где вы сможете просмотреть недавно открытые элементы. И в зависимости от того, сколько файлов и папок вы открыли в последнее время, вы даже можете проверить те, которые открывались в прошлом месяце.
Когда вы просматриваете недавно открытые элементы с помощью этого метода, вы можете сортировать их по различным параметрам, таким как дата изменения, тип, размер, авторы и т. д. Если вы хотите отсортировать данные по определенному параметру, щелкните правой кнопкой мыши в той же папке. , выберите Сортировать в контекстном меню и щелкните параметр, по которому вы хотите отсортировать файлы.
Если вы не можете найти параметр, по которому хотите отсортировать элементы, нажмите кнопку «Дополнительно…» в меню «Сортировать по», установите флажок для деталей, по которым вы хотите отсортировать данные, и нажмите «ОК».
После этого параметр появится в меню Сортировать по, где его можно выбрать для сортировки недавно открытых элементов.
Как просмотреть недавно открытые файлы для определенных приложений в Windows
Хотя большинство приложений позволяют пользователям просматривать недавно открытые файлы в приложении, Windows в большинстве случаев также отслеживает недавно открытые файлы.
Чтобы просмотреть недавно открытые файлы для определенного приложения, перейдите в поиск Windows и введите имя приложения. На правой панели результатов поиска вы увидите недавно открытые элементы в этом приложении, доступ к которым можно получить одним щелчком мыши.
Чтобы увидеть больше недавно открытых элементов, чем то, что отображается в результатах поиска, откройте приложение и перейдите в раздел последних файлов.
Как увидеть недавно открытые файлы, удаленные из быстрого доступа
Быстрый доступ — это точка доступа, позволяющая быстро получить доступ к недавно закрытым файлам. Поэтому, даже если вы или кто-то, с кем вы делитесь компьютером, удаляете файлы из быстрого доступа, они не удаляются из исходного местоположения. Вы по-прежнему можете получить доступ к недавно закрытым файлам в основной папке «Последние элементы», используя те же шаги, которые мы объясняли ранее.
Как просмотреть недавно открытые файлы, удаленные из папки «Последние элементы»
Когда вы очищаете историю проводника или удаляете недавно открытые файлы из папки «Последние элементы», они безвозвратно удаляются из Windows. Восстановить эти данные сложно, и ваши шансы сделать это невелики. Однако некоторые обходные пути могут позволить вам снова получить доступ к недавно открытым файлам.
Перейдите к папке «Последние элементы», щелкните папку правой кнопкой мыши и выберите «Восстановить предыдущие версии» в контекстном меню. После этого щелкните самую последнюю версию папки (если она доступна), а затем нажмите «Восстановить».
Если этот параметр недоступен в контекстном меню для папки «Последние элементы», повторите процесс для его родительской папки «Windows». Итак, щелкните правой кнопкой мыши папку Windows и выберите «Восстановить предыдущие версии» в контекстном меню.
Если ни в одной из этих папок нет предыдущей версии, единственным выходом будет использование стороннего программного обеспечения для восстановления данных в папке «Недавние элементы», хотя и с низкими шансами на успех.
Доступ к недавно открытым файлам с легкостью
Недавно открытые файлы дают нам краткий обзор того, над какими файлами недавно работали вы или кто-то другой. Мы надеемся, что наше руководство упростило вам доступ к недавно открытым файлам в Быстром доступе и в папке «Последние элементы».
Если кто-то удалит файлы из папки «Последние элементы» после их использования, вы можете попробовать восстановить их с помощью нашего решения. Если вам это удалось, все готово; в противном случае вам придется прибегнуть к стороннему программному обеспечению для восстановления.