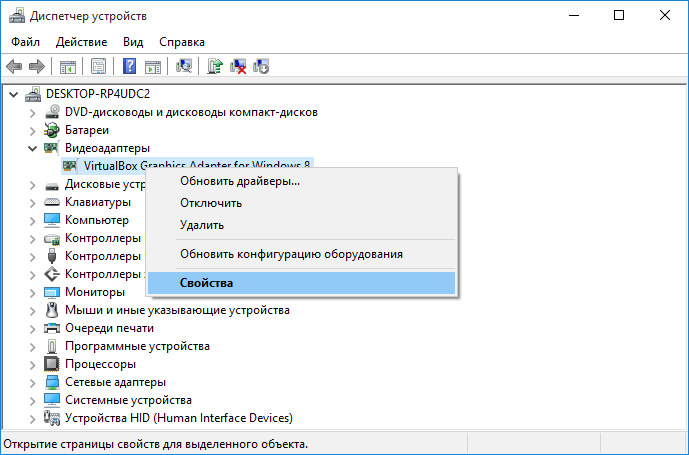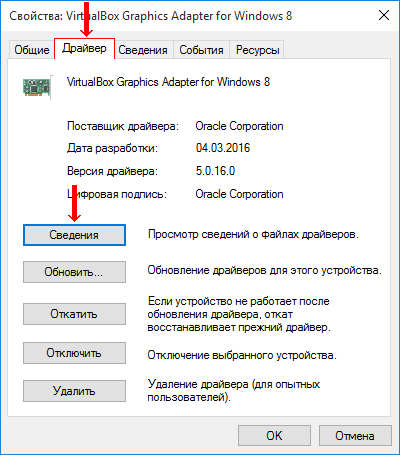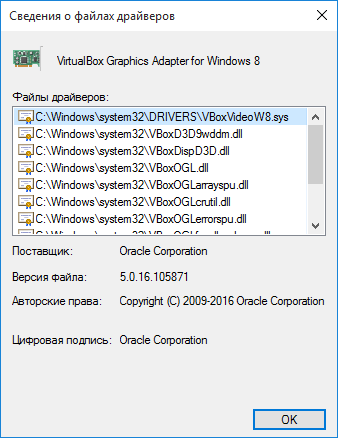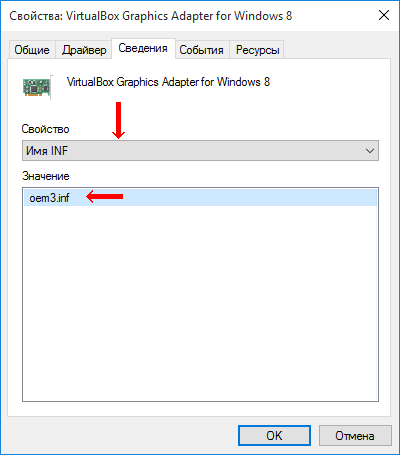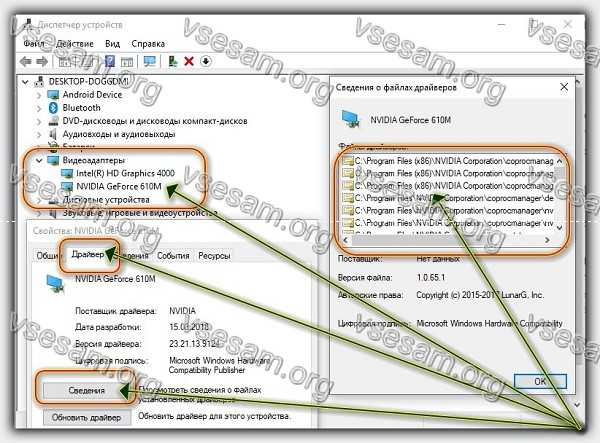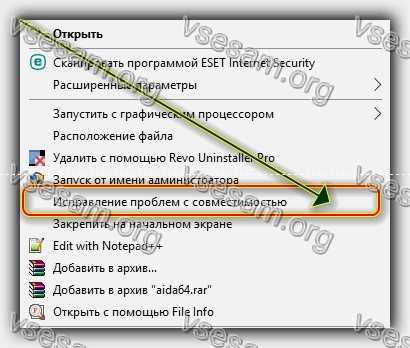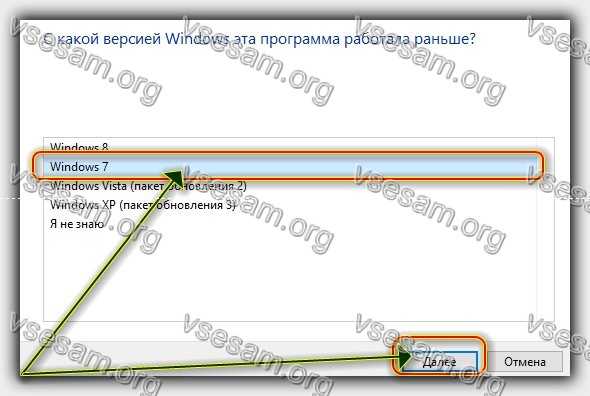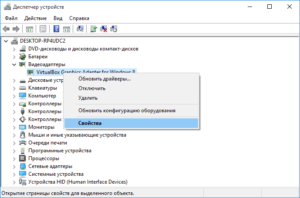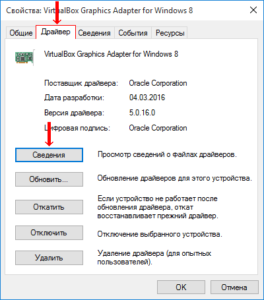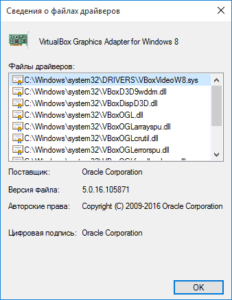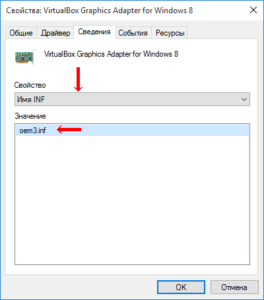Завершающим этапом установки операционной системы является инсталляция драйверов. Для пользователей новых версий Windows это не является чем-то сложным. Система самостоятельно найдет в Сети нужные файлы и установит их. Но тем, кто выбрал более старые модификации должны делать все вручную. То же в ряде случаев касается владельцев ноутбуков.
Разберемся, как определить какие драйвера необходимо установить.
Как понять, на какие комплектующие драйвера не установлены?
В случаях с большинством компонентов, пользователе сможет сам определить, что именно необходимо установить. Например, при неправильной работе видеокарты ухудшается качество изображения из снижения разрешение экрана и т.д. Подобных “сигналов” достаточно, чтобы обновить программное обеспечение.
Если компьютер не подает внятных “знаков”, но в целом его работа вызывает недовольство, найти причину можно самостоятельно. Обнаружить недостающие драйвера проще всего через диспетчер устройств. Зайти в него в разных версиях ОС Windows можно следующим образом:
-
для Windows 7 — нажать комбинацию Win+R, а затем набрать на клавиатуре devmgmt.msc;
-
для Windows 8.1 и Windows 10 — набрать комбинацию клавиш Win+X и выбрать необходимый пункт из открывшегося списка.
Оборудование с недостающими драйверами будет обозначено желтыми треугольниками с восклицательными знаками.
В некоторых случаях операционная система дает оборудованию неопределенные имена, как например “Неизвестное устройство” или “Базовый видеоадаптер”. Это значит, что были установлены универсальные драйвера. Они сгодятся только временно пользования. Для корректной работы устройства лучше установить те компоненты, которые отвечают конкретной модели компьютера.
Как найти драйверы, которые нужно обновить?
В большинстве случаев необходимые файлы будут находиться в папке System32 driver. Извлекать или редактировать их пользователи не могут, так как это нарушило бы работу системы.
Действовать снова необходимо вручную. Для разных версий ОС пользователю нужно выполнить определенные шаги.
Для Windows 7:
-
Развернуть меню “Пуск”.
-
Правой кнопкой мыши щелкнуть по “Компьютеру” и выбрать пункт “Свойства”.
-
Перейти в “Диспетчер устройств”.
Для Windows 10:
-
Правой кнопкой мыши кликнуть по “Этому компьютеру”.
-
Перейти в
“Управление”, а затем в “Диспетчер устройств”, выбрав его в развернувшемся меню.
Дальнейшие действия будут одинаковыми для пользователей обеих версий OS Windows. Программы, которые необходимо обновить все также будут отмечены предупредительным знаком. Необходимо выбрать такой файл, дважды кликнуть по нему левой кнопкой мыши и в открывшемся окошке выбрать “Драйвер”, а затем “Обновить”.
Программы, в использовании которых, пользователь больше не нуждается, можно удалить. А неисправные файлы, обновить которые не удалось желательно переустановить.
Источник: https://www.itcontent.net/pk/gde-nayti-drayvera-na-kompyutere/
Оцените статью:
- 0
- 1
- 2
- 3
- 4
- 5
Голосов 0
Содержание
- Способ 1: Приложение «Параметры»
- Способ 2: «Диспетчер устройств»
- Способ 3: Официальный сайт производителя
- Способ 4: Программы для обновления драйверов
- Вопросы и ответы
Рассматриваемые в этой статье методы актуальны как для проверки недостающих драйверов, так и версий обновленных. С их помощью вы можете отследить, что было установлено автоматически, а какие компоненты все еще нуждаются в последней версии программного обеспечения. Ознакомьтесь с каждым вариантом и используйте подходящие для себя инструкции в зависимости от поставленной цели.
Способ 1: Приложение «Параметры»
В стандартном приложении «Параметры» есть раздел, через который осуществляется управление всеми системными обновлениями. В нем вы узнаете информацию о найденных или уже установленных апдейтах драйверов, но только в том случае, если они были обнаружены непосредственно встроенным в Windows средством.
- Для открытия необходимого меню через «Пуск» перейдите в «Параметры», щелкнув по шестеренке на панели слева.
- Выберите раздел «Обновление и безопасность».
- Если возможно сканирование, запустите его и дождитесь появления информации о найденных обновлениях или исправлениях. Среди списка со всеми нововведениями будут и найденные драйверы, которые сразу же можно инсталлировать.
- Дополнительно обратите внимание на блок «Доступно необязательное исправление», если он отображается в данном меню. В нем щелкните по надписи «Просмотреть все необязательные обновления».
- Разверните группу «Обновления драйверов».
- Посмотрите, какие компоненты доступны, и решите, хотите ли вы что-то из этого устанавливать в операционную систему.

Как уже понятно, это руководство подходит для просмотра найденных, но еще не установленных драйверов. Если же вы хотите узнать, какие из них уже были добавлены стандартным средством Windows 10, не покидайте данное меню и выполните следующие действия:
- Найдите строку «Просмотр журнала обновлений» и нажмите по ней.
- В появившемся списке отыщите и разверните категорию «Обновления драйверов».
- Отобразятся все установленные драйверы, их наименования и версии. Ниже находится дата инсталляции, что поможет восстановить хронологию.

Способ 2: «Диспетчер устройств»
Если вы хотите не только узнать, есть ли обновления для драйверов, но и сразу установить их, не используя при этом дополнительные средства, может пригодиться «Диспетчер устройств». В этом стандартном приложении есть инструмент, выполняющий автоматический поиск обновлений через интернет.
- Щелкните правой кнопкой мыши по «Пуску» и из появившегося контекстного меню выберите пункт «Диспетчер устройств».
- Разверните категорию со всеми типами устройств, чтобы найти конкретное.
- Нажмите по оборудованию правой кнопкой мыши и выберите «Обновить драйвер». Если же вместо этого перейти в «Свойства», в новом окне можно увидеть текущую версию драйвера.
- Запустите автоматический поиск драйверов — компьютер должен быть подключенным к интернету.
- Установка начнется сразу же после успешного поиска, учитывайте это при выполнении операции.

Если обновлений найдено не было, в новом окне появится соответствующее сообщение. Однако это еще не значит, что их действительно нет — во многих случаях встроенное средство не может отыскать их в своей официальной библиотеке. При этом на сайте разработчика устройства вполне могут быть последние версии драйверов, доступные для загрузки.
Способ 3: Официальный сайт производителя
В этом методе поговорим об использовании официального сайта производителя материнской платы, ноутбука или конкретного комплектующего для поиска обновлений драйверов. Соответственно, сейчас нужно узнать текущую версию, чтобы сравнить ее и установить. Проще всего это сделать через системную утилиту.
- Откройте окно «Выполнить», используя для этого горячую клавишу Win + R. Введите там
msinfo32и нажмите Enter для подтверждения ввода команды. - В списке с компонентами отыщите тот, в обновлении драйвера которого вы заинтересованы.
- Выберите его и ознакомьтесь со сведениями в блоке справа. Сейчас вас интересует строка «Версия драйвера».

При желании можете получить такие же сведения через «Диспетчер устройств», о чем уже было сказано ранее, или при помощи специального софта от сторонних разработчиков, предоставляющего информацию о комплектующих. Список подходящих программ есть в статье по ссылке ниже.
Подробнее: Программы для определения железа компьютера
Теперь, когда текущая версия установленного драйвера обнаружена, остается узнать о последней выпущенной, отыскав ее на официальном сайте разработчика оборудования. Разберем этот алгоритм действий на примере материнской платы от ASUS.
- Перейдите на официальный сайт по прямой ссылке, введите запрос в поисковике или откройте сразу страницу модели лэптопа, материнской платы или другого комплектующего, указав ее в поиске.
- Зайдите в раздел «Техподдержка» (на сайтах компаний он называется по-разному, например, «Загрузки» или «Документация и файлы»).
- Разверните список драйверов и выберите версию используемой операционной системы.
- Найдите последнюю версию драйвера и сравните ее с установленной.
- Можно сразу же скачать и обновить программное обеспечение комплектующего, если хотите сделать это прямо сейчас. Обычно разработчики предоставляют установщик в виде EXE-файла, который следует запустить и выполнить появившиеся на экране инструкции.

Способ 4: Программы для обновления драйверов
Не обязательно сразу же устанавливать драйверы, найденные соответствующей программой от сторонних разработчиков. Ничего не мешает просто посмотреть версию и использовать данную информацию для личных целей. Однако иногда такой софт оказывает полезным и позволяет инсталлировать драйверы, которые уже отсутствуют на официальном сайте. Прямое предназначение подобных приложений — обновление ПО всего оборудования, установка фирменных утилит от производителя ноутбука или отдельных компонентов ПК.
Подробнее: Программы для обновления драйверов на ПК
Еще статьи по данной теме:
Помогла ли Вам статья?
Примечание: Лучший и безопасный способ получения обновлений драйверов в Windows всегда клиентский компонент Центра обновления Windows. Если у вас возникли проблемы с клиентский компонент Центра обновления Windows, вы можете увидеть, может ли любая из ссылок на сайте Update Windows помочь вам в первую очередь.
Перед началом работы
Обновления драйверов для Windows, а также многих устройств, таких как сетевые адаптеры, мониторы, принтеры и видеоадаптеры, автоматически скачиваются и устанавливаются через клиентский компонент Центра обновления Windows. Вероятно, у вас уже установлены самые последние версии драйверов, но если вы хотите вручную обновить или переустановить драйвер, выполните следующие действия.

Обновление драйвера устройства
-
В поле поиска на панели задач введите диспетчер устройств, а затем выберите диспетчер устройств .
-
Выберите категорию, чтобы просмотреть имена устройств, а затем щелкните правой кнопкой мыши (или нажмите и удерживайте) устройство, которое требуется обновить.
-
Выберите пункт Автоматический поиск обновленных драйверов.
-
Выберите Обновить драйвер.
-
Если Windows не найдет новый драйвер, можно попытаться его найти на веб-сайте изготовителя устройства и выполнить соответствующие инструкции.
Повторная установка драйвера устройства
-
В поле поиска на панели задач введите диспетчер устройств, а затем выберите диспетчер устройств .
-
Щелкните правой кнопкой мыши (или нажмите и удерживайте) имя устройства, а затем выберите » Удалить».
-
Перезапустите компьютер.
-
Windows попытается переустановить драйвер.
Дополнительная справка
Если вы не видите рабочий стол и вместо этого видите синий, черный или пустой экран, см. раздел » Устранение ошибок синего экрана» или «Устранение ошибок черного или пустого экрана».
Проверка на Windows обновлений
Нужна дополнительная помощь?
Технически установка, удаление или обновление драйверов возможны в Windows 10 из диспетчера устройств, интерфейс которого не сильно изменился со времен Windows 7, а значит с его возможностями многие пользователи хорошо знакомы. Но если вы хотите увидеть полный список драйверов, установленных на вашем устройстве, данный диспетчер вам не поможет, т.к. позволяет управлять драйверами лишь по каждому конкретному компоненту. Как же посмотреть информацию сразу по всем установленным устройствам без установки стороннего приложения?
Все сводится к одной единственной команде, которую вы должны запустить в окне командной строки. После этого вы легко получите полный список драйверов на вашем компьютере. Итак, первый шаг в этом деле сводится к запуску командной строки. Есть несколько способов активировать ее: набрав комбинацию клавиш Win + X и введя для поиска три «cmd», или нажав комбинацию клавиш Win + R, а затем набрать cmd.exe.
Команда, которая отображает все драйверы на вашем устройстве с Windows 10, следующая
driverquery
После ее запуска система выдаст вам весь список драйверов и компанию-производителя. Прокрутите список вниз, чтобы получить обзор всех установленных устройств. Безусловно, это не очень удобно с технической точки зрения, т.к. не позволяет найти нужное вам устройство, при этом не у всех компонентов отображается дата создания драйвера.
Более подробную информацию, включая путь и название файла драйвера, который хранится на вашем устройстве, можно вывести с расширенными параметрами команды. Выглядит эта команда так:
driverquery /v
Когда дело доходит до поиска подписанных драйверов, вы можете легко получить множество деталей, используя специальную команду с выделенным параметром:
driverquery /si
Команда также поддерживает ряд других параметров. Чтобы увидеть их все, просто запустите меню справки, введя следующую команду:
driverquery /?
Само собой разумеется, что этот список, сгенерированный в командной строке, не обязательно легко читается, особенно когда на устройстве установлено множество драйверов. К счастью, есть альтернатива этому методу, опять же без необходимости установки стороннего приложения.
Встроенная утилита «Сведения о системе» в Windows 10 предоставляет множество сведений о вашем ПК, включая установленные драйверы. Чтобы запустить ее, нажмите одновременно клавиши Win + R и введите:
msinfo32
Далее, чтобы открыть список драйверов, следуйте по этому пути:
Сведения о системе > Программная среда > Системные драйверы
На этот раз пользовательский интерфейс отображает информацию о драйвере в более структурировано, с именами, описанием, файлом диска, типом, режимом запуска, состоянием и другими данными, отображаемыми удобном интерфейсе. Кроме того, используя меню утилиты, вы также можете искать определенный драйвер или сортировать отображаемые драйверы по типу, режиму запуска, состоянию и другим.
Большинство людей используют универсальные драйверы, которые поставляются в комплекте с Windows. Естественно, ожидается, что они должны работать правильно, так как проверяются каждым производителем, прежде чем будут выпущены. Однако в некоторых случаях требуется загрузка сторонних драйверов и программного обеспечения, особенно при использовании более продвинутого оборудования для игр или других видов деятельности, где необходимы расширенные параметры. Есть и такие случаи, когда работа с драйверами усложняется, например, может потребоваться установка более ранней версии, если свежая работают не так, как ожидалось.
В этом случае Диспетчер устройств — это инструмент, который помогает вам справиться с задачей без стороннего софта. Хотя, конечно, сторонние утилиты более удобны.
Читайте также:
- Windows 10: как отключить проверку цифровой подписи драйвера
Операционная система работает совместно с дополнительными программами, которым требуются обновления, изменения и другие корректировки. Приложения называют драйверами, пользователям нужно знать, как их проверить на Windows 10, изменить или удалить. Процедура осуществляется с помощью сторонних утилит или внутренних резервов персонального компьютера.
Что такое драйверы и для чего они нужны
Драйверы – драйвера, или «дрова» (сленговое обозначение в среде программистов) – это дополнительные, встраиваемые в систему ПК софты. Необходимы для обеспечения полноценной работы устройства с периферийными продуктами (например, принтерами, видеокартой, мышью, клавиатурой и иными механизмами).
Внимание! Любая операционка – Windows, macOS – является базовым комплексом стандартных программ и задач, которые необходимо решать «мозгам» компьютера. Для полноценной работы скачивают и устанавливают драйвера.
На стандартные устройства разработчики корпорации Microsoft встраивают драйвера в систему. Например:
- мыши и клавиатуры (простые, не игровые или «навороченные»);
- вебкамеры (те, которые встроены в ПК, обычно не требуют дополнительных загрузок);
- некоторые другие.
Если периферийные механизмы имеют дополнительные кнопки или функции, скорее всего, придется скачивать и устанавливать отдельные наборы «дров».
Где их найти на компьютере, с помощью сторонних программ
Чтобы настроить работу периферийных устройств, необходимо проверить наличие драйверов, соответствующих типу и конфигурации механизмов. Кроме этого, большая часть неполадок компьютеров (стационарных или ноутбуков) связаны с настройками «дров» дополнительных инструментов.
AIDA64
Данная утилита используется программистами чаще всего. Приложение позволяет проверить наличие необходимых типов «дров», стабильность работы и провести своевременное тестирование производительности периферийных устройств. AIDA64 имеет простой интерфейс, команды разделены по блокам. Преимущества:
- интуитивно понятный внешний вид;
- подробное описание каждого компонента операционной системы;
- отдельное тестирование элементов в момент исполнения различных операций;
- возможность сравнить несколько результатов проверок.
Кроме этого, можно проводить дополнительную проверку стабильности элементов операционки.
InstalledDriversList
Бесплатное дополнительное приложение от компании-разработчика NirSoft. Доступна для скачивания на различных сайтах. Важно выбирать проверенные ресурсы, чтобы избежать заражения ПК вирусами. Подходит для операционных систем разрядности на 32 и 64 бита. Доступна русскоязычная версия программы. Инструкция:
- распаковать скачанный файл;
- запустить установку;
- в левой части открывшегося окна будет отображаться список доступных к работе драйверов.
Приложение работает с операционками Windows, которые были сформированы с 2000 года. Также доступна функция раскрытия ветки конкретного софта, что значительно экономит время пользователя. Для этого по выбранному пункту необходимо кликнуть правой клавишей мыши, чтобы посмотреть требуемую информацию.
DriverView
Данное приложение можно скачать бесплатно. Лучше выбирать проверенные источники и русскоязычную версию утилиты. Интерфейс понятный интуитивно, позволяет увидеть, какие «дрова» установлены на персональном устройстве. Подходит для 32-разрядных и 64-разрядных систем, совместима с различными версиями операционки. Доступные функции:
- полный список установленных приложений, совместимых с периферийными инструментами;
- просмотр доступных версий софтов;
- возможность дополнительной сортировки информации;
- запуск через командную строку.
Утилита позволяет анализировать работу софтов, провести сравнение, использовать различные параметры одновременно.
Через сведения о системе
Функция доступна для версий Виндовс XP, 7-я и 10-я, Vista. Чтобы просмотреть необходимые сведения, необходимо выполнить несколько этапов:
- кликнуть по кнопке Пуск на рабочем столе;
- открыть раздел «Панель управления»;
- в открывшемся списке выбрать пункт «Система»;
- перейти на вкладку «Оборудование», затем «Диспетчер устройств».
Появится окно со списком действующих механизмов. Выбрать устройство – модем или принтер, например, кликнуть клавишу «+». Вызвать контекстное меню правой кнопкой мыши, перейти на «Свойства». Откроется следующее окно – перейти на вкладку «Драйвер». Откроется полная информация о действующем софте.
Диспетчер устройств
Открыть раздел можно с помощью поисковой строки – набрать cmd или фразу «командная строка».
Нажать по первому результату правой кнопкой мышки и активировать утилиту driverquery.
Внимание! Важно выполнять работу от имени Администратора. Профили иных назначений не смогут выполнить изменения или корректировку установленных «дров».
После этого необходимо выполнить действия, указанные в предыдущем пункте, – выбрать устройство, кликнуть «+», затем перейти на контекстное меню и «Свойства».
Командная строка или PowerShell
Узнать перечень установленных на ПК драйверов можно с помощью командной строки. Для проверки необходимо кликнуть по кнопке Пуск, выбрать пункт «Командная строка (Администратор)».
Появится консоль, где нужно набрать «driverquery». Откроется список доступных на ноутбуке софтов, который будет сформирован в алфавитном порядке. При необходимости наименования копируются с помощью горячих клавиш «Ctrl+C» и «Ctrl+V».
Внимание! Дополнительные ключи позволяют получить детальную информацию о каждом приложении в развернутом виде.
Драйвера необходимы компьютеру для установления постоянного и стабильного взаимодействия устройства и подключенных периферийных устройств. Проверить список «дров» можно с помощью отдельных приложений или встроенного функционала. Если нет определенных навыков, лучше обратиться к мастеру для внесения изменений и проверки системы.
Содержание
- 1 Где на виндовс 10 находится папка с установленными драйверами видеокарты, принтера, звука, мыши …
- 2 Как установить несовместимые драйверы в Windows 10
- 3 Где в Windows находятся драйверы установленных устройств
- 4 Как найти файлы сведений драйверов в Windows

• в открывшемся окне перейти на вкладку «Драйвер», где нажать кнопку «Сведения»;
• откроется еще одно окно, в котором и будет отображена необходимая информация (список файлов драйвера).
Важно. Если Вы планируете использовать файлы драйвера для установки устройства на другом компьютере, кроме самих файлов, полученных изложенным выше способом, понадобится еще и файл сведений для установки. Найти его можно в папке C:Windowsinf. По умолчанию, указанная папка скрыта. Чтобы ее увидеть, на компьютере необходимо включить отображение скрытых файлов и папок. Как это сделать см. здесь. Файл сведений для установки имеет расширение.inf. Его название можно определить следующим способом: • открыть диспетчер устройств; • в списке оборудования найти нужное устройство, щелкнуть по нему правой кнопкой мышки и в появившемся меню выбрать «Свойства». • в открывшемся окне перейти на вкладку «Сведения». В расположенном там выпадающем списке выбрать пункт «Имя INF». После этого название файла отобразится в поле «Значение».
Однако, более надежным и простым способом переноса драйвера на другой компьютер является использование специальных программ. Неплохим вариантом является программа Driver Genius. • Driver Genius:
⇒ Подробнее о программе | скачать >>>
Программа автоматически скопирует в выбранное пользователем место установленные на компьютере драйверы (все или выборочно). Нужно скачать, установить и запустить Driver Genius (см. ссылку выше), в ее окне щелкнуть мышкой по пункту «Driver Backup» и дальше отвечать на вопросы программы до окончания процесса копирования.
Драйверы — это всего лишь программное обеспечение, необходимое для правильной работы компьютера. Без этого наш компьютер не смог бы определить устройство и его работу.
Также важно иметь последние версии. Почему? Устаревшие могут содержать ошибки, не поддерживать новые функции или просто работать менее оптимально и эффективно.
Вот почему я покажу вам, как легко проверять обновления драйверов на Windows 10 и узнать, где они находятся.
Где на виндовс 10 находится папка с установленными драйверами видеокарты, принтера, звука, мыши …
Поскольку установленных драйверов на виндовс 10 много — видеокарты, принтера, звука traktor, мыши, …, чтобы узнать, где они находятся вам нужно запустить диспетчер устройств.
Теперь выбираем «Драйвер» и кликаем на «Сведения». В новом окне появится список файлов драйвера и путь к ним.
Как установить несовместимые драйверы в Windows 10
Windows 10, несмотря на постоянную поддержку Microsoft, по-прежнему имеет много недостатков и проблем.
Одна из больших проблем с этим большим обновлением системы – отсутствие для нее драйверов, так как многие из нас купили свои ноутбуки или компьютеры, когда виндовс 10 и в помине не было.
В этом руководстве вы узнаете, как установить несовместимые драйверы в Windows 10, которые не были адаптированы к последнему обновлению системы.
Некоторые производители ноутбуков и компьютеров сделали специальные заявления, в которых они предупреждают своих клиентов перед установкой Windows 10 — система несовместима. Например, такая проблема возникает со старыми принтерами.
Что делать в ситуации, когда на борту установлена Windows 10, мы хотим ее использовать, и она не работает с драйверами, установленными на компьютере?
Вначале мы должны просмотреть список плохих или не взаимодействующих с Windows 10.
Для этого откройте панель управления и перейдите в раздел «Оборудование и звук». Здесь перейдите на вкладку «Диспетчер устройств».
Затем просматриваем список установленных и проверяем, есть ли у кого-либо из них информация об отсутствии или о неисправности.
Мы делаем это, щелкая правой кнопкой мыши на драйвере и выбирая «Свойства» из списка. Помимо проверки работы можем обновить его в свойствах.
Только, если обновление не помогает, попробуйте другое решение. Пожалуйста, обратите внимание заранее, что это не 100% успешный метод. Это может работать, но нет уверенности.
В любом случае, если у нас возникают проблемы с работой, скачиваем самую последнюю версию для компьютера с веб-сайта производителя.
Затем перейдите к месту, где они были загружены. Щелкните правой кнопкой мыши файл и выберите параметр «Исправить проблемы совместимости» в контекстном меню.
Теперь будет запущено окно установки, в котором вам нужно выбрать следующие параметры. На первом экране выберите опцию «Диагностика программы».
Затем «Программа работала в более старых версиях Windows, но теперь ее нельзя установить или запустить».
На следующем экране выберите версию системы. Здесь вам необходимо использовать информацию производителя.
Наконец, нажмите кнопку проверки, чтобы проверить, помогут ли измененные настройки в правильной работе контроллера.
Windows может попросить вас установить драйвер, с чем вы должны согласиться. Если все пройдет хорошо, то он будет успешно установлен в режиме совместимости.
Это позволит нам использовать устройство, которое не было адаптировано к Windows 10. Дайте мне знать в комментариях, работал ли описанный выше метод в вашем случае. Успехов.
Когда на ПК устанавливаются драйвера, его файлы копируются на системный диск. Причем имя и количество файлов может отличаться. Кроме того, их расположение также зависит от типа драйвера. Зачастую ОС распределяет их по разным папкам, которые находятся в каталогах «Program Files» или «Windows».
Иногда требуется найти расположение этих файлов, узнать их названия. Это может понадобиться при их деинсталляции, а также установить идентичные драйвера на другом устройстве.
Где в Windows находятся драйверы установленных устройств
Посмотреть список файлов для конкретного девайса можно с помощью диспетчера устройств:
- Для начала нужно перейти в диспетчер устройств.
- Следует найти нужное оборудование и кликните по нему ПКМ. В появившемся окне перейти в раздел «Свойства».
- В следующем окне выбрать пункт «Драйвер» и щелкнуть по названию «Сведения».
- В новом окне появится список файлов драйвера.
Как найти файлы сведений драйверов в Windows
При поиске файлов драйвера для установки на другой компьютер, также потребуется файл сведений для инсталляции. Он находится в папке C:Windowsinf.
Данная папка является скрытой. Чтобы просмотреть ее содержимое нужно активировать отображение скрытых файлов и папок. Файл сведений для установки представлен в формате.inf. Его имя можно найти с помощью следующих действий:
- Запустить диспетчер устройств.
- В списке оборудования отыскать интересующее устройство и кликнуть по нему ПКМ. Далее перейти в «Свойства».
- В появившемся окне выбрать «Сведения» и нажать на пункт «Имя INF». Имя файла будет показано в строке «Значение».
Для упрощения этих действий можно использовать программу Driver Genius. С ее помощью можно в автоматическом режиме перенести драйверы на другой ПК. Данный менеджер может обновлять компоненты через интернет. Программа сама отыщет, подберет компоненты и определит какие пакеты обновлений устанавливать.
Если вы собираетесь переустановить ОС, рекомендовано сохранить список ваших драйверов, чтобы в будущем не тратить время на их поиск. Проще говоря, нужно всегда создавать резервную копию. Утилита поможет преобразовать эти данные в инсталляционный файл. Программа работает на разных языках, однако русского нет, поэтому придется привыкать. Также утилита требует лицензию для расширенных своих возможностей.
Используемые источники:
- https://www.chaynikam.info/gde-fayli-drayverov.html
- https://vsesam.org/gde-naxodyatsya-ustanovlennye-drajvera-na-vindovs-10/
- https://pced.ru/gde-naxodyatsya-drajvera-ustanovlennyx-ustrojstv-v-windows-7-10/