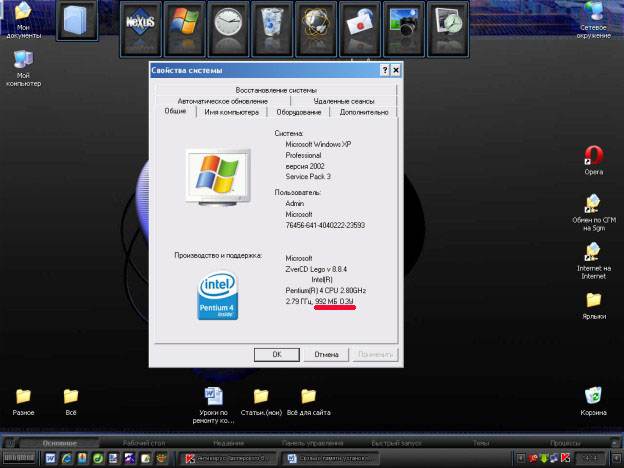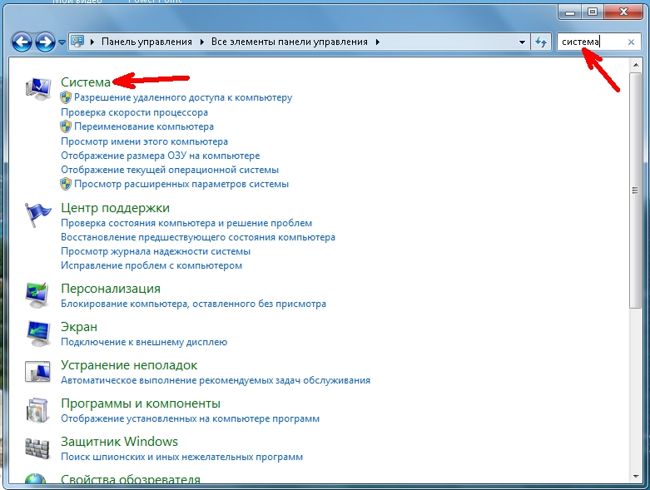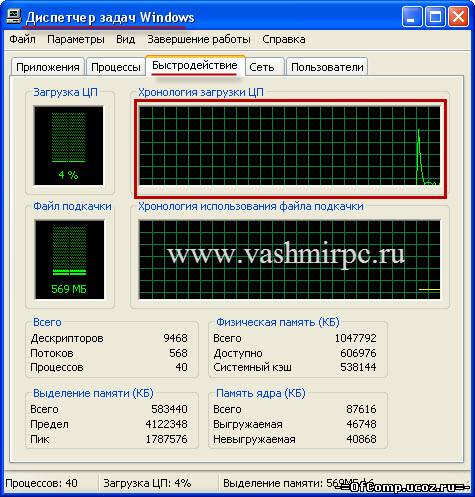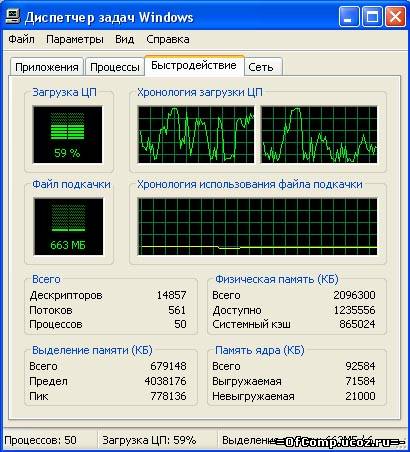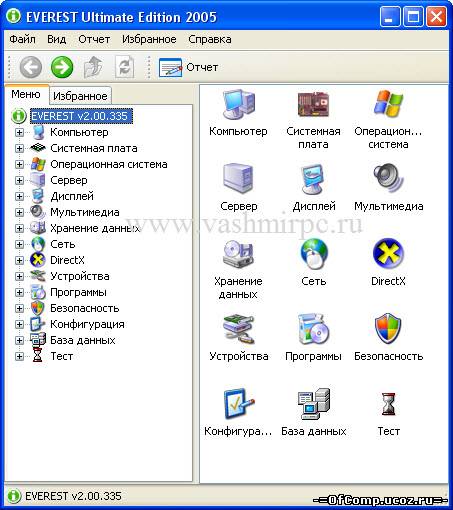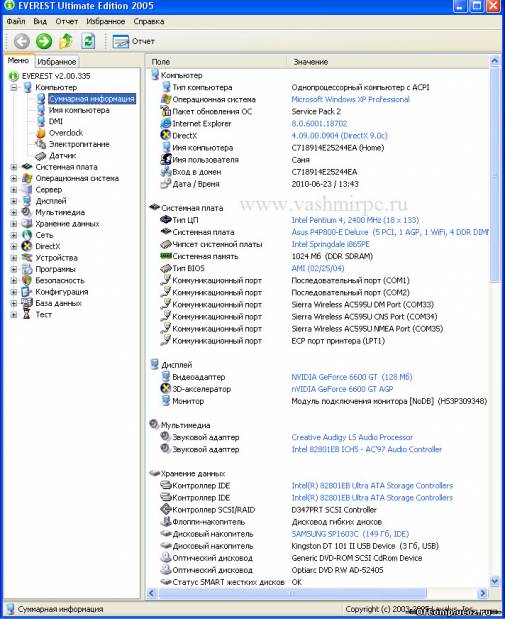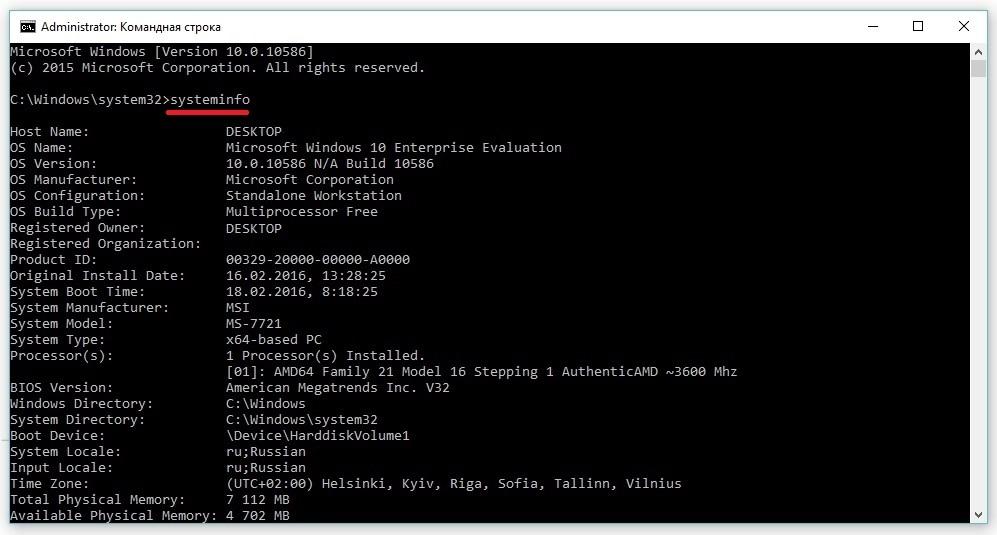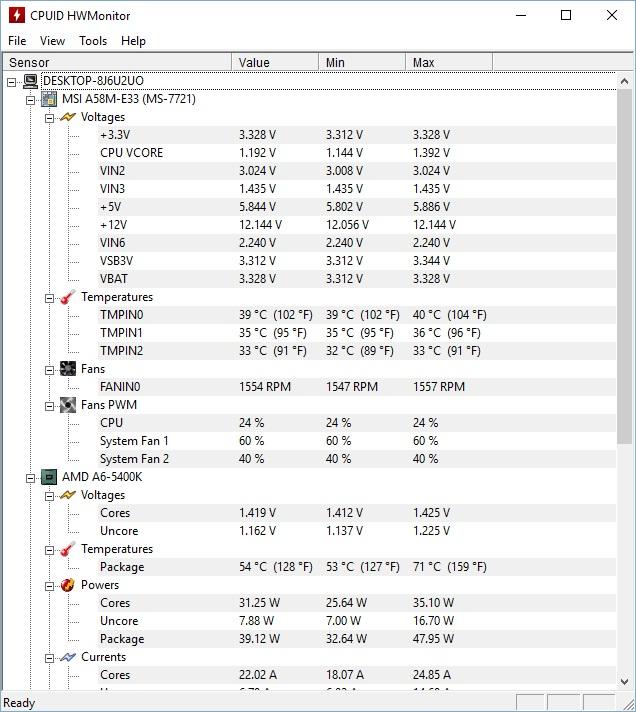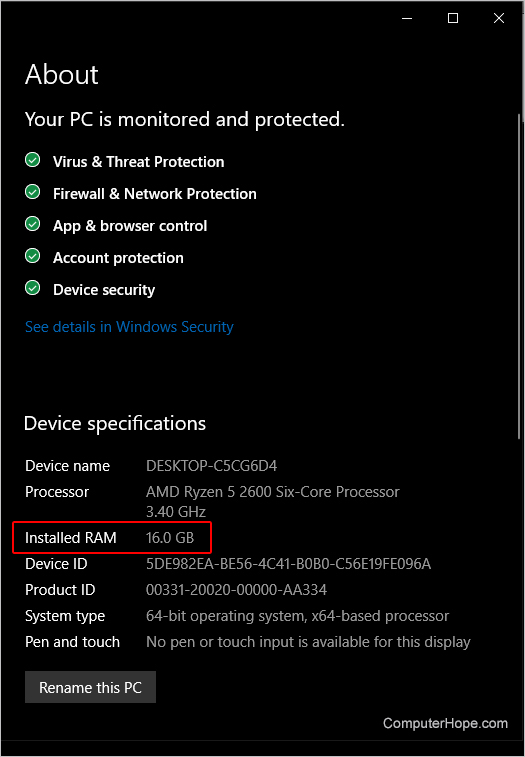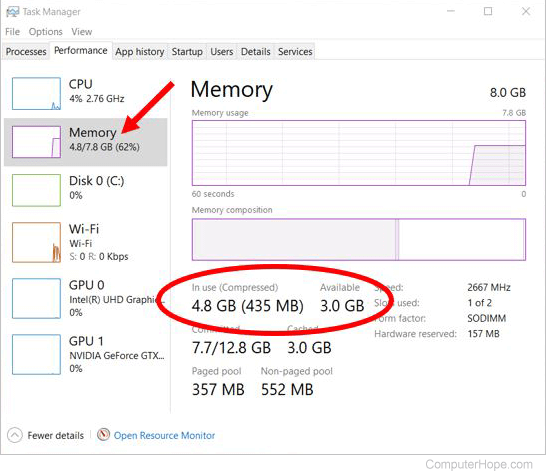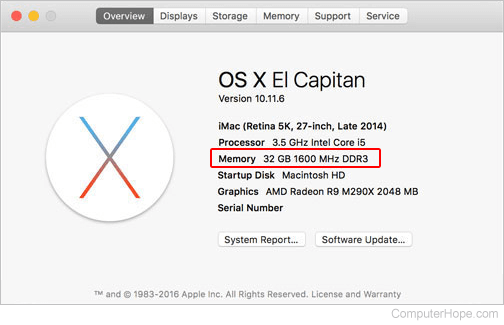Сколько в компьютере памяти. Где это можно увидеть
Как узнать сколько памяти на компьютере? Очень часто задают такие вопросы: — У меня сильно тормозит компьютер. Наверное, памяти мало. Где же можно посмотреть, сколько оперативной памяти установлено на вашем компьютере? Не открывать же компьютер для этого. Можно конечно вскрыть системный блок компьютера, вынуть планки оперативной памяти и посмотреть, что на них написано. Но вы, скорее всего ничего не увидите, даже если вытащите планки с памятью. Должна быть надпись на них, но на деле это не всегда так. Конечно на фирменной оперативке надписи присутствуют, но чаще всего компьютеры нашпиговывают самой что ни на есть дешевой и контрафактной электроникой, и если на ней и бывают какие-то обозначения, то они не всегда понятны.
Содержание:
- Как узнать, сколько в компьютере памяти
- Как узнать сколько памяти на компьютере, не вскрывая его корпус
- Первый способ определения памяти
- Второй способ определения памяти
Как узнать, сколько в компьютере памяти

Можно ли это сделать как то по-другому? Можно и даже нужно.
Как узнать сколько памяти на компьютере, не вскрывая его корпус
Для распознавания любого «железа» на вашем компьютере, существуют специальные диагностические программы, или как их еще называют, утилиты.
Если у вас нет никакой диагностической программы типа EVEREST или SANDRA, то это можно сделать средствами операционной системы.
Этот способ можно использовать во всех Windows.
Первый способ определения памяти
Щелкните правой кнопкой мыши на рабочем столе:
— по иконке «Мой компьютер» ( в Windows XP);
— по иконке «Компьютер» (в Windows 7);
— по иконке «Этот компьютер» (в Windows 10);
Можно кликнуть правой кнопкой мыши по этим же надписями в меню «Пуск«.
В появившемся контекстном меню выберите пункт «Свойства».
После этого откроется окно «Система«, в котором вы увидите установленную память на вашем компьютере.
Второй способ определения памяти
В Windows XP:
Зайдите в главное меню – Пуск – Настройка – Панель управления – Система —. Откроется окно «Свойства системы». Перейдите на вкладку «Общие», в которой и можно посмотреть, сколько оперативной памяти установлено на Вашем компьютере.
В Windows 7:
Откройте «Панель управления» (Пуск — Панель управления). Наверху справа в окошке поиска напишите слово «система» (без кавычек), и справа кликните по зеленой ссылке «Система«.
В Windows 10:
Кликните правой кнопкой мыши по кнопке меню «Пуск» и выберите в контекстном меню пункт «Система«.
Как видите, для того, чтобы узнать сколько памяти на компьютере, совсем не обязательно устанавливать всякие диагностические программы. При знании своей системы всё можно сделать гораздо проще.
Если же ваша материнская плата не поддерживает больший объем памяти, тогда её придется менять, или смириться с тем, что есть.
Посмотрите видеоролик о том, как определить сколько памяти установлено на компьютере с Windows 7. Это актуально для всех операционных систем Windows.
Видеоролик о том, как посмотреть сколько на компьютере памяти в Windows 7/8/10:
Удачи Вам!
Содержание
- Как узнать, сколько RAM установлено на компьютере
- Способ 1: AIDA64
- Способ 2: Piriform Speccy
- Способ 3: Просмотр через BIOS
- Способ 4: Свойства системы
- Способ 5: Командная строка
- Способ 6: «Диспетчер задач»
- Вопросы и ответы
Оперативная память играет важную роль в любом ПК, будь то компьютер или ноутбук. От того, какое количество ОЗУ стоит на вашем устройстве, зависит его быстродействие. Но не каждый пользователь знает, сколько памяти может использовать его компьютер. В сегодняшней статье мы расскажем, как же узнать ответ на этот вопрос.
Как узнать, сколько RAM установлено на компьютере
Чтобы узнать, какой объем оперативной памяти стоит на вашем устройстве, можно использовать как дополнительное ПО, так и стандартные инструменты Windows. Мы рассмотрим различные варианты.
Способ 1: AIDA64
Одна из наиболее известных программ, которая позволяет просмотреть и провести диагностику всего оборудования, подключенного к компьютеру — AIDA64 Extreme. Это отличное решение для тех, кто хочет знать о своем ПК как можно больше. Также с помощью данного продукта можно узнать информацию и про операционную систему, установленное программное обеспечение, сеть и сторонние подключаемые устройства.
Урок: Как пользоваться AIDA64
- Чтобы узнать объем подключенной памяти, просто запустите программу, разверните вкладку «Компьютер» и кликните здесь на пункт «DMI».
- Затем разверните вкладки «Модули памяти» и «Устройства памяти». Вы увидите установленные на ПК планки оперативки, нажав на которые можно узнать дополнительную информацию об устройстве.
Способ 2: Piriform Speccy
Еще одна популярная, но уже бесплатная программа для просмотра информации обо всех аппаратных и программных компонентах ПК — Piriform Speccy. Она обладает довольно простым интерфейсом, но в то же время мощным функционалом, чем и заслужила симпатию пользователей. С помощью данного продукта вы также можете узнать объем установленной RAM, ее тип, скорость работы и многое другое: просто запустите программу и перейдите во вкладку с соответствующим названием. На открывшейся странице будет представлена подробная информация о доступной памяти.

Способ 3: Просмотр через BIOS
Не самый удобный способ, но он также имеет место быть — это просмотр характеристик через БИОС устройства. Для каждого ноутбука и компьютера способы входа в указанное меню могут отличаться, но наиболее часто встречаются варианты нажатия клавиш F2 и Delete во время загрузки ПК. На нашем сайте есть рубрика, посвященная методам входа в БИОС для различных устройств:
Читайте также: Как зайти в BIOS устройства
Затем останется найти пункт, который называется «System Memory», «Memory Information» или же другой вариант, содержащий слово Memory. Там вы и узнаете объем доступной памяти и другие ее характеристики.
Способ 4: Свойства системы
Один из самых простых вариантов: просмотрите свойства системы, ведь там описаны основные характеристики вашего компьютера, и ОЗУ в том числе.
- Для этого кликните правой кнопкой мыши по ярлыку «Мой компьютер» и в появившемся контекстном меню выберите пункт «Свойства».
- В открывшемся окне можно узнать основные сведения об устройстве, но нас интересует пункт «Установленная память (ОЗУ)». Значение, написанное напротив, и будет количеством памяти, которая есть в наличии.
Интересно!
Доступный размер памяти всегда меньше подключенного. Это связано с тем, что оборудование резервирует для себя определенный объем RAM, который становится недоступным пользователю.
Способ 5: Командная строка
Также вы можете воспользоваться Командной строкой и узнать более развернутую информацию о RAM. Для этого запустите консоль через Поиск (или любым другим методом) и введите туда следующую команду:
wmic MEMORYCHIP get BankLabel,DeviceLocator,Capacity,Speed
Теперь рассмотрим каждый параметр подробнее:
- BankLabel — здесь указаны разъемы, к которым подключены соответствующие планки ОЗУ;
- Capacity — это объем памяти для указанной планки;
- DeviceLocator — слоты;
- Speed — быстродействие соответствующего модуля.
Способ 6: «Диспетчер задач»
Наконец, даже в «Диспетчере задач» указывается объем установленной памяти.
- Вызовите указанное средство при помощи комбинации клавиш Ctrl + Shift + Esc и перейдите во вкладку «Производительность».
- Затем кликните на пункт «Память».
- Здесь в самом углу указано общее количество установленной ОЗУ. Также здесь можно проследить за статистикой использования памяти, если вам это интересно.
Как видите, все рассмотренные способы довольно простые и вполне под силу обычному пользователю ПК. Надеемся, мы помогли вам разобраться с данным вопросом. В противном случае пишите в комментарии свои вопросы и мы обязательно ответим как можно скорее.
Оперативная память (RAM или ОЗУ) – одна из важных составляющих персонального компьютера. Но далеко не все пользователи знают как посмотреть ее объем на своем ПК. На самом деле сделать это довольно просто. Специалисты нашего интернет-магазина подготовили наглядную и простую инструкцию, которая поможет найти информацию о количестве установленной ОЗУ на компьютерах с разными операционными системами.
Способы для ОС Windows
Начнем из самой популярной — ОС Windows. В данной системе посмотреть значения оперативной памяти на персональном компьютере можно несколькими способами. Рассмотрим более детально каждый из них.
Через «Пуск»
Чтобы узнать объем RAM в Windows XP или 7, нужно зайти в меню «Пуск», нажав на него правой кнопкой мыши. Далее необходимо выбрать пункт «Панель управления». В высветившимся окне остается найти и щелкнуть раздел «Система».
В открывшемся разделе искомый показатель будет отображена в строке «Установленная память (ОЗУ)».
В более поздних версиях, Windows 8, 10, достаточно кликнуть правой кнопкой мыши по меню «Пуск» и открыть пункт «Система», в окне которой, в строке «Оперативная память», и находится нужная информация.
Через «Диспетчер задач»
Посмотреть сколько установлено ОЗУ можно также при помощи «Диспетчера задач». Открыть данный раздел в Windows 8 и 10 можно следующими способами:
- войти в «Диспетчера задач» через меню «Пуск»;
- ввести комбинацию клавиш CTRL+ALT+DEL и выбрать соответствующий пункт в появившемся меню;
- ввести комбинацию клавиш CTRL+SHIFT+ESC;
- набрать в строке поиска меню «Пуск» название раздела «Диспетчер задач».
В появившемся окне перейти на вкладку «Производительность» и слева в списке выбрать пункт «Память». Информация по установленной ОЗУ высветится в верхнем углу окна справа. Там же можно увидеть какой объем памяти расходуется в данный момент.
В более ранних версиях Windows XP и 7 информация по RAM в «Диспетчере задач» находится во вкладке «Быстродействие» и «Память» соответственно. В блоке «Физическая память» строка «Всего» отображает полный объем ОЗУ в мегабайтах.
Через «Свойства»
Один из простых способов посмотреть объем оперативной памяти на ПК – зайти в свойства компьютера. Сделать это можно перейдя в «Мой компьютер» («Этот компьютер») и кликнув правой кнопкой мыши по пустому полю. После чего во всплывающем контекстном меню выбрать пункт «Свойства». В появившемся окне нужная информация будет отображена в строке «Установленная память (ОЗУ)».
Через BIOS
Просмотреть объем RAM можно также через BIOS ПК. Для входа в меню BIOS обычно используются клавиши Delete или F2, нажать которые необходимо во время загрузки персонального компьютера, когда появится предупреждающая об этом надпись. Нужную информацию следует искать в разделе «Main» в строке «Memory», «Memory Information» или «System Memory». В зависимости от версии BIOS эти строки могут назваться по-разному.
Способы для Linux
Узнать размер оперативной памяти, имеющейся на ПК с установленной системой Linux, помогут несколько команд, прописанные в консоли (терминале). Ее можно вызвать с помощью CTRL+ALT+T или прописав в строке поиска «терминал» . Рассмотрим подробно данные команды.
free -m – покажет сведения об общей, свободной, а также используемой в данный момент ОЗУ.
top – позволит просмотреть не только полный объем оперативной памяти, но и затрачиваемую на каждый запущенный процесс.
htop – также, как и первая команда, отобразит все данные о наличии и использовании RAM.
dmidecode -t 17 – выведет данные об установленной оперативной памяти на ПК (Size – размер ОЗУ, Type – тип используемой памяти, Speed – скорость).
Способы для Mac OS
Узнать размер оперативной памяти на iMac также не составит труда. Для этого следует войти в меню «Apple» – изображение «яблока» в левом верхнем углу экрана – и щелкнуть пункт «Об этом Mac». В появившемся окне во вкладке «Обзор» высветится информация о системе, одним из пунктов в которой будет «Память», где указана информация об объеме и типе установленной ОЗУ.
С помощью утилит
Посмотреть более развернутую информацию об ОЗУ устройства можно при помощи различных утилит. Наиболее распространенными из них являются AIDA64 и Piriform Speccy. Эти программы позволяют получить детальные сведения обо всех модулях оперативной памяти и платах, подключенных к ПК. Но использовать такие утилиты лишь для того, чтобы найти данные об объеме установленной на ПК ОЗУ нецелесообразно. Ведь программы необходимо найти, скачать, затем установить на компьютер и только тогда они будут готовы к работе. Намного быстрее и проще проверить размер RAM можно с помощью вышеперечисленных способов.
Теперь вы знаете, как посмотреть какое количество ОЗУ стоит на вашем ПК. Если данная информация интересует вас с целью ее расширения, то консультанты нашего интернет-магазина всегда готовы помочь в выборе наиболее оптимального объема оперативной памяти, учитывая параметры вашего персонального компьютера.
От количества установленной в компьютере/ноутбуке оперативной памяти напрямую зависит его быстродействие. Для Windows 10 оптимально не менее 3 гигабайт, для Windows 11 от 4 гигабайт и более.
В этой статье мы разберемся, как узнать, сколько точно установлено оперативной памяти в системе, а также, сколько из неё доступно для пользователя, а сколько зарезервировано для работы других устройств.
https://programmainfo.ru/test/kakoy-ty-instrument
Содержание
- Определение объёма оперативной памяти средствами Windows
- Как узнать сколько оперативной памяти в компьютере в свойствах системы
- Как посмотреть оперативную память через «Диспетчер задач»
- Посмотреть оперативную память через «Командную строку»
- Видеоинструкция
- Узнать сколько ОЗУ на компьютере средством диагностики “DirectX”
- Посмотреть сколько оперативной памяти на компьютере через BIOS
- Узнать, сколько оперативной памяти на компьютере программой «Speccy»
- Узнать, сколько ОЗУ в компьютере через программу «AIDA64»
- Узнать, сколько ОЗУ в ПК можно программой «CPU-Z»
- Узнать, сколько оперативной памяти на ноутбуке программой «7 CCleaner»
- Рекомендации по увеличению ОЗУ компьютера
Определение объёма оперативной памяти средствами Windows
Встроенными инструментами в Windows можно узнать, сколько памяти ОЗУ установлено в устройстве несколькими способами:
- Через «Свойства» системы;
- С помощью «Диспетчер задач»;
- Команды для CMD
Как узнать сколько оперативной памяти в компьютере в свойствах системы
- Откройте «Параметры», нажав клавиш Win + i, перейдите в «Система»
- Откройте пункт «О программе» (актуально для Виндовс 10 и 11). В открывшемся окне требуемые данные указаны в строке «Оперативная память». Там указано, сколько всего оперативной памяти (ОЗУ) установлено.
https://programmainfo.ru/test/otlichish-krinzh-ot-krasha
Как посмотреть оперативную память через «Диспетчер задач»
Ещё один надёжный вариант, как узнать сколько оперативной памяти на ПК – это посмотреть в «Диспетчере задач». Также актуально для всех редакций Windows.
- Вызовите «Диспетчер» комбинацией клавиш Ctrl+Shift+Esc
- Нужно учесть, что визуально «Диспетчер задач» на Windows 7 и более старых версий, а также на Windows 8 и более новых версий существенно отличаются. В windows 8, 10, 11 необходимая информация содержится в разделе «Производительность», пункт «Память». Там указано, сколько доступно оперативной памяти для потребностей системы, а также, сколько из неё сейчас задействовано.
В Windows XP, Vista, 7 запрашиваемые данные находятся в разделе «Быстродействие» (раздел «Память»).
https://programmainfo.ru/test/dengi-umeesh-li-ty-s-nimi-druzhit
Посмотреть оперативную память через «Командную строку»
- Для запуска командной строки необходимо нажать на клавиатуре Win+R и ввести команду cmd.
- Введите команду SystemInfo и нажмите на Enter. Данные о количестве установленной оперативной памяти расположены в строке «Полный объём физической памяти».
Нужно учесть, что там не отображается информация об оперативной памяти, которая зарезервирована другими устройствами. Только та, которая доступна для операционной системы и пользователя.
Видеоинструкция
https://programmainfo.ru/test/3569
Узнать сколько ОЗУ на компьютере средством диагностики “DirectX”
- Для того, чтобы узнать сколько памяти на ноутбуке или ПК, нужно всего лишь ввести в командной строке dxdiag
- В открывшемся окне в разделе «Система» указаны сведения об установленном объёме оперативной памяти. В данном окне отображаются данные о всём объёме ОЗУ, включая и того, что зарезервировано другими устройствами.
https://programmainfo.ru/test/volga-ili-pobeda-a-ty-znakom-s-sovetskim-avtopromom-prover-sebya-v-uvlekatelnom-teste
Посмотреть сколько оперативной памяти на компьютере через BIOS
Как узнать количество ОЗУ, если Windows на компьютере вообще не установлена? Можно, конечно же, разобрать системный блок и посмотреть данные с этикеток на платах оперативной памяти. Но гораздо проще воспользоваться BIOS. Как в него войти подробно описано здесь.
- Во время включения устройства (когда появляется логотип материнской платы) несколько раз нажать на клавиатуре клавишу Del, но это не на всех устройствах. Список устройств расположен здесь
- После этого откроется пункт настроек BIOS. Вариант работает даже в том случае, если в ПК вообще не установлен жёсткий диск! Как тогда посмотреть сколько оперативы таким способом?
В зависимости от модели материнской платы данные об ОЗУ могут содержаться в разделах «Chipset», «Memory» или «System». Пользователю необходимо найти пункт «Total Memory»
Определение оперативной памяти с помощью программ
Существует множество сторонних приложений, через которые тоже можно узнать, сколько ОЗУ на компьютере или ноутбуке. И большая их часть – бесплатные. Самые популярные среди них:
- Speccy;
- AIDA64 (не бесплатная, но 30 дней бесплатного использования);
- CPU-Z;
- CCleaner.
Узнать, сколько оперативной памяти на компьютере программой «Speccy»
Эта мини-утилита совместима со всеми версиями Windows. Запустите программу и перейдите в раздел «RAM». В нём будет указана оперативная память вашего компьютера
Там же указана частота, на которой работает ОЗУ, тайминги. Выводятся данные именно о всём объёме оперативной памяти, включая и то, что зарезервировано под другие устройства.
Узнать, сколько ОЗУ в компьютере через программу «AIDA64»
Как узнать, сколько оперативной памяти в компьютере с её помощью? Достаточно запустить программу, открыть раздел «Системная плата» и перейти в «Память».
Выводится информация только о том объёме оперативной памяти, что доступно для потребностей системы.
Узнать, сколько ОЗУ в ПК можно программой «CPU-Z»
С её помощью можно получить данные об оперативной памяти. Её преимущество — это небольшой размер (в установленном виде занимает менее 10 мегабайт).
После запуска нужно выбрать вкладку «Memory». В строке «Type» указан тип установленной ОЗУ, в «Size» — её объём, в NB Frequency — частота, на которой она работает.
Узнать, сколько оперативной памяти на ноутбуке программой «7 CCleaner»
С помощью этой программы можно узнать базовую информацию о компьютере, а именно: какая установлена система, наименование и модель процессора, количество установленной оперативной памяти. Потребуется только запустить приложение. Все необходимые данные находятся в правом верхнем углу окна.
Оперативная память — это RAM.
Рекомендации по увеличению ОЗУ компьютера
Единственный действенный способ увеличить количество ОЗУ — это установить дополнительную плату RAM.
- Вам Потребуется снять боковую стенку с системного блока
- Установить в слот DDR совместимую оперативную память.
На ноутбуках — аналогичным образом. В большинстве моделей в нижней части корпуса предусмотрена специальная крышка, за которой располагаются платы DDR.
Если же возможности приобрести дополнительную ОЗУ нет или все слоты в устройстве заняты, то необходимо оптимизировать работу Windows, чтобы освободить максимальное количество оперативной памяти. Общие рекомендации на этот счёт:
- Удалить неиспользуемые программы.
- Выполнить очистку реестра (можно воспользоваться CCleaner).
- Проверить, какие программы запускаются при загрузке системы автоматически, запретить им самопроизвольный запуск (также можно сделать через CCleaner).
- Если оперативная память (ОЗУ) менее 2 гигабайт, то оптимальный вариант — установить более старую версию Windows (например, Windows 7 работает корректно даже при 512 мегабайт оперативной памяти). Итого, необязательно разбирать компьютер или ноутбук, чтобы узнать, сколько ОЗУ в нём установлено. Это можно сделать как штатными инструментами ОС, так и сторонними приложениями.
А сколько оперативной памяти установлено на ваших устройствах? И сколько система потребляет «в простое», без запущенных приложений? Поделитесь этим в комментариях!

Скворцов Михаил
Специалист программирования компьютерных систем и устройств на базе ОС «Android»
Задать вопрос эксперту
Содержание
- Как узнать все параметры компьютера на виндовс xp
- Как посмотреть расширенные параметры компьютера
- Где посмотреть характеристики компьютера или ноутбука
- Утилита «Сведения о системе»
- Диспетчер устройств
- Программа DirectX Diag
- Узнаём характеристики своего компьютера
- Для чего нужно знать техническую информацию о ПК?
- Как представлена информация о ПК?
- Как узнать характеристики на своем ПК?
- Используем программу CPU-Z
- Преимущества
- Недостатки
- Проверяем графику с GPU-Z
- Преимущества
- Недостатки
- Пользуемся преимуществами AIDA 64
- Преимущества
- Недостатки
- Пробуем работать с универсальной Speccy
- Преимущества
- Недостатки
- В заключение
- Как узнать параметры своего компьютера
- Узнаем общие сведения о системе и компьютере
- Просматриваем информацию, используя средство диагностики DirectX
- Узнаем параметры системы в командной строке
- Просмотр сведений о компьютере с помощью программы AIDA64
- Как посмотреть характеристики компьютера на Windows XP, 7, 8 или 10
- Получение информации о технических характеристиках ПК стандартными средствами Windows
- Просмотр сведений о системе с помощью Speccy
- Получение технических характеристик с помощью CPU-Z и HWMonitor
- Просмотр сведений о видеокарте с помощью GPU-Z
- Подводим итог
- Видео по теме
Как узнать все параметры компьютера на виндовс xp
Для начала рассмотрим самый простой способ, с его помощью мы сможем узнать объем ОЗУ (оперативной памяти) и винчестера (там, где хранятся фильмы, музыка и прочие документы), а также рабочею частоту процессора и количество ядер, установленных в нем. Для этого на рабочем столе находим Мой компьютер и кликаем по нему правой кнопкой мыши для вызова меню. В выпавшем меню нажимаем Свойства и видим следующее окно:
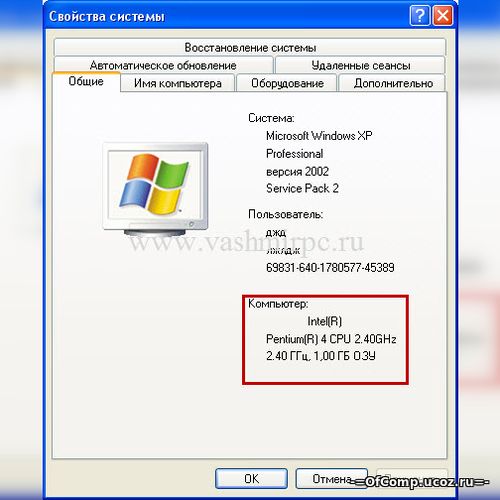
Здесь мы видим, что на данном компьютере установлен процессор семейства Intel Pentium 4 с рабочей частотой 2,4 Гигагерца. Чуть ниже видна информация об ОЗУ, на данном компьютере установлено 1 Гигабайт оперативной памяти. Все, в данном окне больше никакой информации о нашем компьютере нет, по этому закрываем окно и переходим к следующему шагу.
Если у Вас только одно сплошное окно, значит процессор у Вас одноядерный, если два окна, то в процессоре установлено 2 ядра и т.д.
Для того, что бы узнать объем винчестера, нажимаем на значке Мой компьютер правой кнопкой мыши и выбираем управление:
Слева в меню выбираем пункт «Управление дисками”. Здесь нас интересует общий объем винчестера, он отображается здесь:
Как посмотреть расширенные параметры компьютера
Для просмотра параметров компьютера существуют специальные программы, одной из таких программ является EVEREST. С помощью данной программы можно не только узнать все об установленном оборудовании программном обеспечении на ПК, но и протестировать некоторые аппаратные компоненты и сравнить их быстродействие с другими. После запуска программы у Вас появится главное окно:
Для того что бы посмотреть параметры компьютера, кликаем на плюсик напротив пункта меню «Компьютер” и в выпавшем подменю нажимаем на пункт «Суммарная информация”:
Как видите, здесь предоставляется информация касательно всех компонентов компьютера, включая версию установленной операционной системы, версию DirectX и многого, многого другого.
Источник
Где посмотреть характеристики компьютера или ноутбука

Утилита «Сведения о системе»
Здесь можно узнать только основную информацию о железе, такую как модель материнской платы, тип процессора, версия BIOS, объём оперативной памяти и некоторые другие. Если пройтись по «дереву», то можно найти даже более тонкие характеристики компьютера.
Например, в разделе «Компоненты» есть информация о CD/DVD приводе, звуковой карте, какая видеокарта установлена («Дисплей»). Но вообще, этот инструмент очень ненаглядный и предназначен для технических специалистов для отладки работы компьютера. Рекомендую им пользоваться, если под рукой не оказалось ничего получше.
Диспетчер устройств
Без подробных характеристик, но гораздо удобней, список устройств можно посмотреть в «Диспетчере устройств». Чтобы его открыть просто нажмите комбинацию «Win + Pause». В Windows XP он откроется сразу, а в Windows 7/10 сначала откроется окно «Система», в котором сразу можно увидеть какой процессор установлен и сколько оперативной памяти. Отсюда запускаем диспетчер устройств.
Либо откройте его из панели управления. Здесь уже можно посмотреть какие устройства установлены в компьютере: звуковой чип, видеокарта, сетевая карта, модель жёсткого диска, привод оптических дисков, монитор и другие.
Программа DirectX Diag
Ещё одна стандартная программа – это средство диагностики DirectX. Применяется в основном для тестирования аудио- и видеосистемы. Чтобы его запустить, нужно нажать кнопки «Win + R» и написать в строке:
Здесь также есть основные характеристики: модель ноутбука или материнской платы компьютера, видеокарты, звуковой карты, клавиатуры и мышки.
Описанные способы подходят когда нужно быстро узнать общую информацию о компьютере, но если нужна более подробная информация, то без дополнительных программ не обойтись. Одна из моих любимых программ — AIDA64, она расскажет всё о компьютере.
Источник
Узнаём характеристики своего компьютера
Домашний компьютер, как и любое другое техническое устройство, имеет свои характеристики и параметры работы. Они обуславливают его назначение и позволяют производить гибкую настройку отдельных элементов и системы в целом. Каждый опытный пользователь должен знать общие характеристики своего компьютера для его правильного использования.
В нашей новой статье мы расскажем вам: как посмотреть характеристики компьютера на Windows 7 и 10, а также рассмотрим несколько удобных программ для этого.
Для чего нужно знать техническую информацию о ПК?
Любая запущенная на ПК игра или программа потребляет ресурсы вычислительной системы. В некоторых случаях компьютер может не справиться со своей задачей из-за несоответствия технических характеристик программной и/или аппаратной части. По этой причине вы можете наблюдать медленную работу программ и операционной системы, «тормоза» и «вылеты» в играх, долгий рендеринг видео и неудовлетворительное выполнение других операций. Знание информации о компьютере позволяет использовать его по назначению, правильно производить настройку и модернизацию.
Как представлена информация о ПК?
Так как компьютер является сложной вычислительной системой, его характеристики зависят от комплектующих устройств, установленных в системном блоке, и операционной системы.
Следовательно, общая характеристика ПК представлена технической информацией его составляющих:
Например: AMD Ryzen 5 2600X 3.6GHz/16MB – процессор от AMD модель Ryzen 5 2600X с базовой частотой каждого ядра 3.6GHz и объемом кэша L3 16MB.
Например: Asus Rog Maximus X Hero (s1151, Intel Z370, PCI-Ex16) – мат.плата от Asus модель Maximus X Hero с сокетом s1151, чипсетом Intel Z370 и наличием слотов PCI-E x16 под видеокарты.
Например: Kingston DDR4-2400 4096MB PC4-19200 HyperX Fury Black – модуль от Kingston стандарта DDR4 с рабочей частотой 2400 MHz и объемом памяти 4096MB (4Гб).
Например: Palit PCI-Ex GeForce GTX 1060 Jetstream 6GB GDDR5 (192bit) (1506/8000) (DVI, HDMI, 3 x DisplayPort) – видеоадаптер от Palit модель GeForce GTX 1060 с 6 гигабайтами видеопамяти стандарта GDDR5, работающей на реальной частоте 1506MHz. Обмен информации ГП-память идет по шине «шириной» 192bit. Есть порты DVI, HDMI, 3 x DisplayPort.
Например: Western Digital Blue 1TB 7200rpm 64MB 3.5 SATA III – 3.5-дюймовый диск от Western Digital модель Blue со скоростью 7200 об/мин, кэшем 64MB и портом стандарта SATA III.
Например: Kingston SSDNow A400 240GB 2.5″ SATAIII TLC – твердотельник стандарта TLC.
Например: Microsoft Windows 10 Pro – ОС от Microsoft поколения Windows 10. Версия Professional.
Как узнать характеристики на своем ПК?
После краткого ознакомления со всеми основными характеристиками мы можем узнать (а главное, понять) параметры компьютера с помощью встроенных средств Windows или сторонних программ.
Самую основную информацию вы можете посмотреть, перейдя по пути «Пуск/Панель управления/Система и безопасность/Система» или зайти в «Свойства системы» через меню «Мой компьютер». Данное действие применимо и к Windows 10.
В этом окне мы можем посмотреть лишь основные параметры компьютера, включая имя компьютера и пользователя, а также действующий код активации.
Более подробное описание конфигурации компьютера находится в разделе «Диспетчер устройств», которое находится в меню «Система» в левом верхнем углу. Структура и принцип отображения устройств одинаковы для Win 7 и 10. Из этого меню нам ясно, что в системе установлен четырехъядерный процессор, два винчестера и видеокарта с указанием их маркировок.
В «десятке» все выглядит аналогично:
Текущее состояние компьютера можно проверить через встроенный инструмент «Монитор ресурсов», расположенный по пути «Пуск/Программы/Стандартные/Служебные». К нему также можно добраться через «Диспетчер задач», который вызывается зажатием трех клавиши на клавиатуре «Ctrl»+«Alt»+«Delete».
Тут система отображает загруженность центрального процессора для каждого ядра и потока, общее количество ОЗУ и процент ее заполнения, загруженность винчестеров и SSD, число разделов и количество свободного места на них.
В Windows 10 вы можете посмотреть вышеперечисленные свойства компьютера напрямую в «Диспетчере задач».
Третий вариант позволяет отобразить исчерпывающую информацию о свойствах системы. Как и все предыдущие, он идентичен для Windows 7 и 10. Для этого переходим в «Пуск» и вводим в строке поиска «dxdiag» (без кавычек). Перед пользователем откроется окно параметров системы в целом, видеоадаптера, звуковых устройств.
Используем программу CPU-Z
Известнейшая в широких кругах пользователей программа CPU-Z дает максимум информации о ПК и позволяет узнать все данные о своем процессоре, материнской плате, ОЗУ, графическом адаптере. Этот инструмент должен быть установлен у каждого пользователя, который интересуется тематикой компьютерного железа и хочет точно настроить свою систему.
Чтобы начать пользоваться CPU-Z:
Первая – «CPU», содержащая основные и специальные характеристики микропроцессора, включая техпроцесс, ревизию, потребляемую максимальную мощность, напряжение на чип, поддерживаемые инструкции и многое другое.
Преимущества
Недостатки
Проверяем графику с GPU-Z
По аналогии с CPU-Z существует программа, созданная исключительно для графического адаптера – GPU-Z. Давайте вкратце ознакомимся с ней.
Для проверки видеокарты или встроенного видеоадаптера:
Преимущества
Недостатки
Пользуемся преимуществами AIDA 64
Многие читатели спросят нас: «Какая самая продвинутая программа для просмотра характеристик ПК?». Мы отвечаем – «AIDA 64».
Этот великолепный инструмент является наследником лучшей в мире программы подобного рода – «Everest» (которая, к слову, уже давно не поддерживается). Аида подойдет всем без исключения, начиная от новичков и заканчивая оверклокерами и компьютерными инженерами. AIDA 64 хороша тем, что проверяет всю систему, снимает показания со всех датчиков и предоставляет информацию в понятном удобном виде на русском языке. Еще два плюса ‒ наличие техподдержки и частые обновления базы данных.
Почему мы не советуем AIDA 64 всем? Она является платной. На сентябрь 2018 года цена программы составляет 2265 рублей, что делает ее недоступной основной массе пользователей. Однако есть пробная 30-дневная лицензия, которой хватит для решения некоторых технических проблем с компьютером.
Рассмотрим возможности AIDA 64 подробнее.
Остальные вкладки не менее полезны предыдущих, но используются большей частью пользователей на порядок реже.
Преимущества
Недостатки
Пробуем работать с универсальной Speccy
Несмотря на неоспоримые преимущества AIDA 64, есть еще несколько полезных продуктов, которые могут завоевать народное признание. Среди таких выделяется монитор «Speccy» от известной компании «Piriform», создавшей «CCleaner».
Speccy отображает подробную информацию о компьютере, его комплектующих и установленных драйверах. Объем данных далек от вышеописанной Аиды, но их вполне достаточно для среднестатистического пользователя. С помощью Спекки вы сможете правильно настроить свою систему и при необходимости усовершенствовать ее.
Главное преимущество Speccy – наличие бесплатной лицензии.
Чтобы воспользоваться Speccy:
Преимущества
Недостатки
В заключение
В этой статье мы рассказали о том, как можно посмотреть характеристики компьютера на Windows и зачем это нужно делать. Для этого мы пользовались стандартными средствами ОС и загруженными программами. Давайте разберемся и выберем наилучший вариант.
Так как этот продукт стоит хороших денег, не каждый сможет позволить его себе. Стоит отметить, что такой массив данных не нужен обычному пользователю. Поэтому этот вариант будет реально полезен лишь профессионалам: инженерам-разработчикам, экстрим-оверклокерам и прочим лицам с узкой специализацией.
Источник
Как узнать параметры своего компьютера
Узнать информацию о своем любимом компьютере очень просто, однако многие пользователи (особенно новички) не знают, как это сделать. Существует множество способов, как посмотреть параметры ПК, и мы сегодня с Вами самые известные рассмотрим. Для чего вообще узнавать информацию о компьютере? К примеру, все знают, что перед покупкой какой либо компьютерной игры необходимо просмотреть ее системные требования (минимальные, рекомендуемые). Там указывается частота процессора, объем видеопамяти, объем игры, количество оперативной памяти, операционная система и пр. Так вот, чтобы сравнить каждый параметр, необходимо знать информацию о своем компьютере, а уже после проанализировать: сможет ли потянуть машина выбранную игру.
Или решили Вы перейти на новую операционную систему Windows 10, однако не знаете будет ли она работать стабильно на Вашем компьютере. В таком случае нужно сравнить свои параметры с системными требованиями Windows. Давайте же приступим!
Узнаем общие сведения о системе и компьютере
Для просмотра информации о операционной системе, пользователе, процессоре и объеме оперативной памяти достаточно зайти в окно Системы. В Windows 10 или 8 нажмем правой кнопкой мыши по меню Пуск и выберем пункт «Система»,
Откроется окно, где будет отображаться основная информация о компьютере.
Если у Вас Windows 7, то нажмите на рабочем столе по значку «Компьютер» правой кнопкой мыши и выберете «Свойства»,
После откроется такое же окно, где Вы сможете увидеть инфу о процессоре, оперативе, системе, пользователе.
Просматриваем информацию, используя средство диагностики DirectX
В операционной системе Windows есть интересное окошко под названием Средство диагностики DirectX, где можно найти много полезной информации о системе и ПК. Чтобы вызвать это окно нажмем Win + R и вобьем команду dxdiag
После этого откроется окно Средство диагностики DirectX,
Как видите, отображается некоторая информация. Если выбрать вкладку «Экран», то можно увидеть параметры своей видеокарты, более того можно произвести диагностику видеоадаптера и других устройств DirectX.
Узнаем параметры системы в командной строке
Друзья, давайте зайдем в командную строку и пропишем команду, благодаря которой можно увидеть подробную информацию о компьютере. Для этого нажмем комбинацию клавиш Win + R и наберем команду cmd, этим мы вызовем командную строку,
В открывшемся окне вбиваем команду systeminfo и наживаем Ввод,
Как видно, откроется основная информация о Вашем компьютере, вплоть до того когда была установлена операционная система, сколько сетевых адаптеров стоит, тип системы, имя пользователя и многое другое. Данные действия можно сделать не только в Windows 10, но и в предыдущих релизах (8, 7, XP).
Просмотр сведений о компьютере с помощью программы AIDA64
Существуют специальные сторонние программы, которые предназначены для определения железа (параметров) компьютера. Помню, была когда то незаменимая программа Everest для показа подробнейшей информации ПК, которой не было равных. А потом, я так понял, владельцы утилиты поменялись и появилась дополненная программа с именем AIDA64. Как раньше, так и сейчас программа отображает самую подробную инфу о каждой железке Вашего компьютера. Давайте скачаем софтину по адресу http://www.aida64.ru/download
Программа скачается, после устанавливаем ее. Сперва выберем язык а после нажимаем все время Далее. Если Вы все оставили по умолчанию, то ярлык AIDA64 покажется на рабочем столе.
Открываем и сразу же выскочит окошко, где нас предупредят о 30-ти дневной бесплатной версии программы. Здесь же можно ввести лицензионный ключ, если имеется.
Если нажмем крестик, то программа будет неполной, если введем ключ, то утилита будет работать легально и полноценно. Ниже в спойлере Вы сможете найти ключи для AIDA64 v4.60.3100 — 5.50.3600
Вы только присмотритесь сколько подробнейшей инфы за каждое устройство компьютера Вы сможете просмотреть.
Надеюсь, инструкция была полезной для Вас. Спасибо за внимание!
Источник
Как посмотреть характеристики компьютера на Windows XP, 7, 8 или 10
Очень часто пользователи операционных систем семейства Windows задают вопрос — как узнать характеристики своего компьютера. Поскольку вопрос довольно популярен, мы решили описать процесс получения информации о ПК на всех популярных версиях Windows.
После прочтения материала, вы поймете, как можно легко получить всю информацию о характеристиках ноутбука или стационарного ПК, будь то Windows XP, 7, 8 или Windows 10.
Получение информации о технических характеристиках ПК стандартными средствами Windows
Наиболее простым способом получить характеристики компьютера является использование команды «msinfo32» в программе «Выполнить». Данная функция запускает утилиту MSinfo32, которая описывает подробную конфигурацию вашего компьютера. MSinfo32 можно использовать, начиная с версий Windows NT. То есть вы без проблем запустите ее и на Windows XP и на новейшей операционной системе Windows 10.
Попробуем запустить утилиту на компьютере под управлением ОС Windows XP. Для этого запустите программу «Выполнить» c помощью комбинаций клавиш Win + R и введите в ней команду «msinfo32».
Теперь нажмите клавишу Enter чтобы запустить утилиту MSinfo32.
В окне программы вы сможете узнать обо всех аппаратных и программных параметрах вашего ПК. Запуск утилиты на Windows 7, 8, 10 аналогичен запуску на XP. Хотя запуск утилиты остался одинаковым, дизайн утилиты подвергся мелким улучшениям. Так выглядит MSinfo32 в семерке:
В Windows 8 и 10 интерфейс практически не изменился. Так выглядит утилита в Windows 8:
А в десятке вот так:
Как видите, с помощью программы MSinfo32 можно посмотреть всю информацию об аппаратных и программных параметрах своего ноутбука или стационарного компьютера практически на всех версиях Виндовс. Еще утилиту MSinfo32 можно отыскать в меню «Пуск» и в «Панели управления» и запустить с ярлыка «Сведения о системе».
Еще одним интересным способом определения параметров компьютера является команда systeminfo в консоли. Эта команда особо популярна среди системных администраторов, поскольку дает возможность быстро узнать всю информацию и скопировать ее. «Systeminfo» также работает на большинстве версий Виндовс, что является большим плюсом. Чтобы воспользоваться командой в Windows XP, необходимо запустите консоль. Консоль запускается в программе «Выполнить» командой «CMD».
В запущенной консоли необходимо ввести команду «systeminfo», после чего в окне будет выведена вся информация о характеристиках ноутбука или стационарного ПК.
Как писалось выше, запуск данной команды можно осуществить практически на всех версия Виндовс. Запуск в Windows 10 показан на рисунке ниже.
Смысла показывать исполнение команды в семерке и восьмерке нет, поскольку оно практически идентично изображению для Windows 10.
Просмотр сведений о системе с помощью Speccy
Утилиту Speccy можно загрузить с ее официального сайта www.piriform.com. Установка утилиты не вызовет проблем даже у новичков. На рисунке ниже изображено окно с запущенной Speccy.
С помощью Speccy вы сможете получить подробную информацию обо всех компонентах компьютера. Например, можно посмотреть состояние S.M.A.R.T жесткого диска. Кроме аппаратных и программных параметров ПК, Speccy умеет выводить информацию о температуре процессора, чипсета материнской платы, жесткого диска и видеокарты. Эту информацию утилита берет из БИОСа. Также в утилите предусмотрено удобное копирование и хранение информации. Если вы зайдете в меню файл:
то вы увидите, что утилита умеет сохранять и открывать снимки с информацией о проанализированных ПК. Такой снимок можно открыть и проверить в Speccy на любом ноутбуке или стационарном компьютере. Кроме этого, Speccy умеет сохранять данные в текстовые форматы «XML» и «TXT».
Как видите, довольно интересная и функциональная утилита и к тому же абсолютно бесплатная. Speccy работает на всех Виндовс, начиная с Windows XP и на всех актуальных серверных операционных системах.
Получение технических характеристик с помощью CPU-Z и HWMonitor
В эту главу включены две программы CPU-Z и HWMonitor от разработчика CPUID. CPU-Z показывает подробные характеристики компонентов компьютера, а с помощью HWMonitor можно узнать такие показатели, как температура процессора, чипсета материнской платы, жесткого диска и видеокарты. Кроме этого, из HWMonitor можно узнать информацию о скорости вращения вентиляторов и показатели напряжения компонентов ПК.
Скачать CPU-Z и HWMonitor можно на официальном сайте www.cpuid.com. Утилита CPU-Z открывается на первой вкладке «CPU». Эта вкладка показывает всю информацию о процессоре.
Вторая вкладка «Caches» показывает данные о кэше процессора.
В третьей вкладке «Mainboard» вы можете узнать все о материнской плате в ПК.
Четвертая вкладка «Memory» и пятая «SPD» выдают сведения о вашей оперативной памяти.
Шестая вкладка «Graphics» показывает сведения о вашей видеокарте.
В CPU-Z организовано удобное сохранение всей информации в текстовые файлы «TXT» и «HTML». Для их сохранения достаточно нажать на списке в нижней области программы и выбрать соответствующий пункт.
Основным назначением HWMonitor является мониторинг данных температуры, напряжения и скорости кулеров. Открыв HWMonitor, пользователь сразу получит все данные мониторинга.
Как видите, CPU-Z и HWMonitor вместе дают пользователю мощный инструмент для извлечения информации о свойствах своего компьютера. К тому же CPU-Z и HWMonitor работают на всех популярных версиях Виндовс, начиная с XP и заканчивая десяткой.
Просмотр сведений о видеокарте с помощью GPU-Z
GPU-Z является довольно популярной утилитой для получения полной информации о свойствах вашей видеокарты. Ее создателем является известный интернет портал www.techpowerup.com. Загрузить GPU-Z можно на этом же портале.
Утилита чем-то напоминает CPU-Z, но ее главной целью является освещение всей информации о видеоадаптере. Открыв утилиту, вы сразу получите всю информацию о видеокарте на первой вкладке. В нашем случае рассматривается видеоадаптер AMD Radeon HD 7540D.
На второй вкладке «Sensors» пользователь может получить информацию о частоте, температуре и напряжении видеоадаптера.
Кроме получения информации, GPU-Z умеет сохранять BIOS графического адаптера и делать скриншоты своего рабочего окна. GPU-Z можно запустить на версиях Windows XP, Vista, 7, 8, и 10.
Подводим итог
Из обзора видно, что получить информацию о характеристиках довольно просто как стандартными средствами Windows, так и специальными программами. Для обзора мы выбрали одни из самых простых и популярных программ, с которыми справится начинающий пользователь ПК. Кроме рассмотренных утилит существуют еще и другие известные программы, с помощью которых можно узнать всю информацию о системе:
На наш взгляд, лучшим выбором является программа AIDA64, ранее имевшая название EVEREST.
Все рассмотренные программы особенно пригодятся при смене старых компонентов ПК на новые. Также если вы надумали продать свой старый ПК, то такие утилиты окажут вам большую услугу, поскольку составляя объявление для продажи нужно указывать все характеристики компьютера.
Мы надеемся, что наш обзор поможет вам узнать все характеристики вашего ПК на операционных системах Windows вашего ПК.
Видео по теме
Источник
Здравствуйте. Узнать сколько оперативной памяти установлено в компьютере можно несколькими способами. Можно определить объем памяти встроенными средствами Windows или использовать специальные программы.
Итак, в этой статье я покажу, как проверить сколько оперативной памяти на компьютере.
Содержание статьи:
- 1 Определение объема памяти средствами Windows
- 1.1 Вариант 1. Свойства системы
- 1.2 Вариант 2. Диспетчер задач
- 1.3 Вариант 3. Командная строка
- 2 Определение объема памяти с помощью программ
- 2.1 Вариант 4. Speccy
- 2.2 Вариант 5. Aida64
- 2.3 Вариант 6. CPU-Z
- 2.4 Вариант 7. CCleaner
- 3 Вариант 8. Просмотр памяти в BIOS
Определение объема памяти средствами Windows
Сначала определим объем оперативной памяти без сторонних программ, используя встроенные средства Windows.
Вариант 1. Свойства системы
Наведите курсор на значок Этот компьютер или Компьютер, нажмите правой кнопкой мыши. В открывшемся меню выберите — Свойства.
Выгодные сборки и апгрейд ПК в группе ВК — https://vk.com/ruslankomp
Вариант 2. Диспетчер задач
На Windows 10, самый простой способ проверить сколько оперативной памяти — через Диспетчер задач.
Нажимаете комбинацию горячих клавиш Ctrl+Shift+Esc — нажимаете и удерживаете Ctrl+Shift и после нажимаете Esc и отпускаете все клавиши.
Выйдет окно — Диспетчер задач. Нажмите на кнопку Подробнее, если окно появится в свернутом виде.
Перейдите во вкладку Производительность — Память, как показано ниже.
В правом верхнем углу показан объем оперативной памяти — 8 гб.
Отсюда вывод: в ноутбуке установлена 1 планка на 8 гб.
В Windows 7 диспетчер задач вызывается также клавишами Ctrl+Shift+Esc, но выглядит по другому.
Откройте вкладку Производительность и в строке Физическая память увидите сколько оперативной памяти на компьютере.
Вариант 3. Командная строка
Чтобы открыть командную строку:
- Нажмите Win+R.
- Введите — cmd и нажмите Enter.
В командную строку вставьте команду:
wmic MEMORYCHIP get BankLabel,DeviceLocator,Capacity,Speed
- BankLabel — указывает номер разъема на плате, к которому подключена планка ОЗУ.
- Capacity — объем оперативной памяти в килобайтах. По первой цифре не трудно догадаться сколько будет в ГБ.
- DeviceLocator — слоты подключения.
- Speed — частота оперативной памяти в Мгц. В данном случае память работает на частоте 2133 Мгц.
Определение объема памяти с помощью программ
Рассмотрим несколько вариантов, как узнать сколько оперативной памяти с помощью специальных программ.
Вариант 4. Speccy
Скачайте программу с официального сайта — Speccy.
После установки и запуска программы, увидите характеристики вашего компьютера или ноутбука, в том числе объем оперативной памяти.
Если нужна подробная информация по оперативной памяти, то зайдите в раздел оперативная память в левом столбике.
Вариант 5. Aida64
Следующая программа, в которой можно определить сколько оперативной памяти — AIDA64.
Откройте вкладку Системная плата и кликните по разделу память.
В правом окне увидите сколько всего оперативной памяти.
Более подробную информацию по планкам оперативной памяти, смотрите в разделе Системная плата — SPD.
Вариант 6. CPU-Z
Еще одна программа которая показывает характеристики железа ПК — CPU-Z.
Во вкладке память увидите весь объем оперативной памяти.
Вариант 7. CCleaner
Также можно узнать сколько оперативной памяти с помощью программы — CCleaner.
Программа CCleaner не только чистит систему от мусора, но и определяет объем оперативной памяти. В верхнем части программы, увидите модель процессора и объем оперативной памяти.
Вариант 8. Просмотр памяти в BIOS
В случае, если не установлена операционная система или Windows не загружается по разным причинам, то оперативную память можно посмотреть в Биосе.
Для этого нужно при включении ПК, нажимать быстро несколько раз клавишу Delete. Если ноутбук, то нажимать нужно в большинстве случаев — F2.
Если сделаете все правильно, откроется Bios и можно посмотреть сколько оперативной памяти установлено.
Теперь вы знаете, как узнать сколько оперативки установлено в компьютере или ноутбуке разными способами.
Вступайте в мою группу ВК — https://vk.com/ruslankomp
Updated: 12/30/2021 by
To view how much RAM is installed and available on your computer, follow the steps below.
Windows 11, 10, and 8
To view the total memory on a computer running Windows 11, Windows 10, or Windows 8, follow the steps below.
- In Windows 11, click the magnifying glass icon on the taskbar and type ram in the Windows search box at the top of the window. Select the View RAM info option from the search results.
In Windows 10 and Windows 8, press the Windows key and type ram in the Windows search box. Select the View RAM info option from the search results.
Tip
You can also press Windows key+I to open the Settings app, then click the System option and select About in the left navigation menu.
- In the System Properties window, look for Installed RAM in Windows 11 and Windows 10, or Installed memory (RAM) in Windows 8.
Note
If the computer does not recognize the memory, it won’t be included in the «Installed RAM» or «Installed memory (RAM)» entry in the System Properties window.
View used and available resources
To determine the available system resources, including memory, and what is currently being utilized, open the Task Manager. On the Processes tab, you can see which programs are running and how much memory they’re utilizing. On the Performance tab, you can see an overview of all the system resources. Click the Memory tab on the left side to see how much memory is used under the In use (Compressed) label, and what’s available under the Available label.
Windows 7 and Vista
To view the total memory on a computer running Windows 7 or Windows Vista, follow the steps below.
- Press the Windows key, type Properties, and then press Enter.
- In the System Properties window, the Installed memory (RAM) entry displays the total amount of RAM installed in the computer. For example, in the picture below, there is 4 GB of memory installed in the computer.
Note
If the computer does not recognize the memory, it won’t be included in the «Installed memory (RAM)» entry in the System Properties window.
or
- Click Start.
- In the Search box, type ram and click the Show how much RAM is on this computer entry in the search results.
or
- Click Start.
- Click System and Security
- Under System, click View amount of RAM and processor speed.
View used and available resources
To determine the amount of available system resources, including memory, and what is currently being utilized, open the Task Manager. On the Processes tab, you can see which programs are running and using resources. On the Performance tab, you can see an overall picture of all the system resources. Click Memory on the left side to see how much memory is used under the In use (Compressed) label, and what’s available under the Available label.
macOS
To view the total memory on a computer running macOS, follow the steps below.
- In the menu bar, click the Apple icon to open the Apple menu.
- In the Apple menu, select About this Mac.
The system overview is displayed, including the amount of RAM installed.
Linux
To view the total memory on a computer running Linux, use the free or top commands.
- Open a terminal and run free -h to view memory stats, including total RAM and swap.
free -h
total used free shared buff/cache available Mem: 985M 154M 182M 5.6M 647M 682M Swap: 511M 12K 511M
- Or, run top, and press m to display total and available memory.
top
top - 12:36:53 up 1 day, 17:08, 1 user, load average: 0.00, 0.00, 0.00 Tasks: 99 total, 2 running, 55 sleeping, 0 stopped, 0 zombie %Cpu(s): 0.3 us, 0.3 sy, 0.0 ni, 99.3 id, 0.0 wa, 0.0 hi, 0.0 si, 0.0 KiB Mem : 1008704 total, 187512 free, 157684 used, 663508 buff/cache KiB Swap: 524284 total, 524272 free, 12 used. 698800 avail Mem
Windows XP, 2000, NT4, 98, 95, and ME
To view the total memory on a computer running Windows XP, 2000, NT4, 98, 95, or ME, follow the steps below.
- Open the Control Panel.
- Double-click the Systems icon.
- On the General tab, the amount of RAM currently installed and detected is listed.
Note
If the computer does not recognize the memory, it won’t be included in the «Installed memory (RAM)» entry in the System Properties window.
Alternative method
Windows 98, ME, 2000, and XP users can also run the System Information (msinfo32) program that comes pre-installed on the computer. For additional information about this program, see our msinfo32 definition.
View used and available resources
To determine the amount of available system resources, including memory, and what is currently being utilized, open the Task Manager. On the Processes tab, you can see which programs are running and using resources. On the Performance tab, you can see an overall picture of all the system resources. You can see how much memory is available next to the Available label.
Windows 3.x
To view the total memory on a computer running Windows 3.x, open the File menu, then Exit Windows. At the MS-DOS prompt, run the mem command.
MS-DOS
Note
These instructions are for early versions of Windows and MS-DOS. If you are running a Windows command line, the mem command is no longer supported.
At the MS-DOS prompt, type mem and press Enter.
Note
MS-DOS 6.2 does not accept or recognize more than 64 megabytes of RAM when typing mem. For further help with the mem command, see our mem command page.
Updated: 12/30/2021 by
To view how much RAM is installed and available on your computer, follow the steps below.
Windows 11, 10, and 8
To view the total memory on a computer running Windows 11, Windows 10, or Windows 8, follow the steps below.
- In Windows 11, click the magnifying glass icon on the taskbar and type ram in the Windows search box at the top of the window. Select the View RAM info option from the search results.
In Windows 10 and Windows 8, press the Windows key and type ram in the Windows search box. Select the View RAM info option from the search results.
Tip
You can also press Windows key+I to open the Settings app, then click the System option and select About in the left navigation menu.
- In the System Properties window, look for Installed RAM in Windows 11 and Windows 10, or Installed memory (RAM) in Windows 8.
Note
If the computer does not recognize the memory, it won’t be included in the «Installed RAM» or «Installed memory (RAM)» entry in the System Properties window.
View used and available resources
To determine the available system resources, including memory, and what is currently being utilized, open the Task Manager. On the Processes tab, you can see which programs are running and how much memory they’re utilizing. On the Performance tab, you can see an overview of all the system resources. Click the Memory tab on the left side to see how much memory is used under the In use (Compressed) label, and what’s available under the Available label.
Windows 7 and Vista
To view the total memory on a computer running Windows 7 or Windows Vista, follow the steps below.
- Press the Windows key, type Properties, and then press Enter.
- In the System Properties window, the Installed memory (RAM) entry displays the total amount of RAM installed in the computer. For example, in the picture below, there is 4 GB of memory installed in the computer.
Note
If the computer does not recognize the memory, it won’t be included in the «Installed memory (RAM)» entry in the System Properties window.
or
- Click Start.
- In the Search box, type ram and click the Show how much RAM is on this computer entry in the search results.
or
- Click Start.
- Click System and Security
- Under System, click View amount of RAM and processor speed.
View used and available resources
To determine the amount of available system resources, including memory, and what is currently being utilized, open the Task Manager. On the Processes tab, you can see which programs are running and using resources. On the Performance tab, you can see an overall picture of all the system resources. Click Memory on the left side to see how much memory is used under the In use (Compressed) label, and what’s available under the Available label.
macOS
To view the total memory on a computer running macOS, follow the steps below.
- In the menu bar, click the Apple icon to open the Apple menu.
- In the Apple menu, select About this Mac.
The system overview is displayed, including the amount of RAM installed.
Linux
To view the total memory on a computer running Linux, use the free or top commands.
- Open a terminal and run free -h to view memory stats, including total RAM and swap.
free -h
total used free shared buff/cache available Mem: 985M 154M 182M 5.6M 647M 682M Swap: 511M 12K 511M
- Or, run top, and press m to display total and available memory.
top
top - 12:36:53 up 1 day, 17:08, 1 user, load average: 0.00, 0.00, 0.00 Tasks: 99 total, 2 running, 55 sleeping, 0 stopped, 0 zombie %Cpu(s): 0.3 us, 0.3 sy, 0.0 ni, 99.3 id, 0.0 wa, 0.0 hi, 0.0 si, 0.0 KiB Mem : 1008704 total, 187512 free, 157684 used, 663508 buff/cache KiB Swap: 524284 total, 524272 free, 12 used. 698800 avail Mem
Windows XP, 2000, NT4, 98, 95, and ME
To view the total memory on a computer running Windows XP, 2000, NT4, 98, 95, or ME, follow the steps below.
- Open the Control Panel.
- Double-click the Systems icon.
- On the General tab, the amount of RAM currently installed and detected is listed.
Note
If the computer does not recognize the memory, it won’t be included in the «Installed memory (RAM)» entry in the System Properties window.
Alternative method
Windows 98, ME, 2000, and XP users can also run the System Information (msinfo32) program that comes pre-installed on the computer. For additional information about this program, see our msinfo32 definition.
View used and available resources
To determine the amount of available system resources, including memory, and what is currently being utilized, open the Task Manager. On the Processes tab, you can see which programs are running and using resources. On the Performance tab, you can see an overall picture of all the system resources. You can see how much memory is available next to the Available label.
Windows 3.x
To view the total memory on a computer running Windows 3.x, open the File menu, then Exit Windows. At the MS-DOS prompt, run the mem command.
MS-DOS
Note
These instructions are for early versions of Windows and MS-DOS. If you are running a Windows command line, the mem command is no longer supported.
At the MS-DOS prompt, type mem and press Enter.
Note
MS-DOS 6.2 does not accept or recognize more than 64 megabytes of RAM when typing mem. For further help with the mem command, see our mem command page.