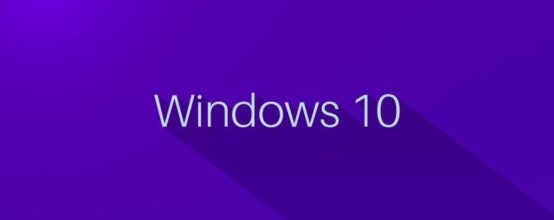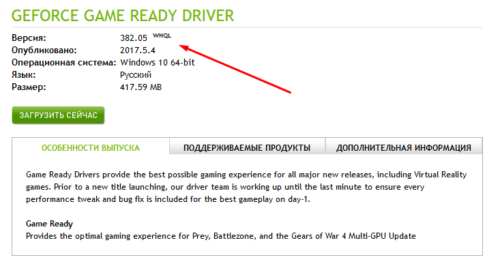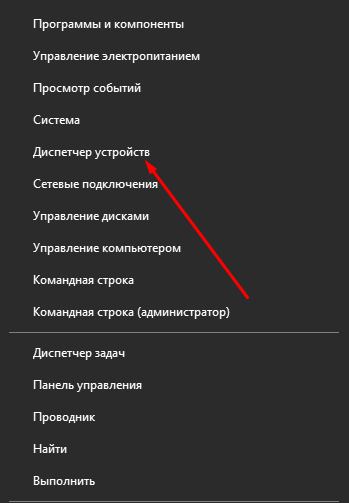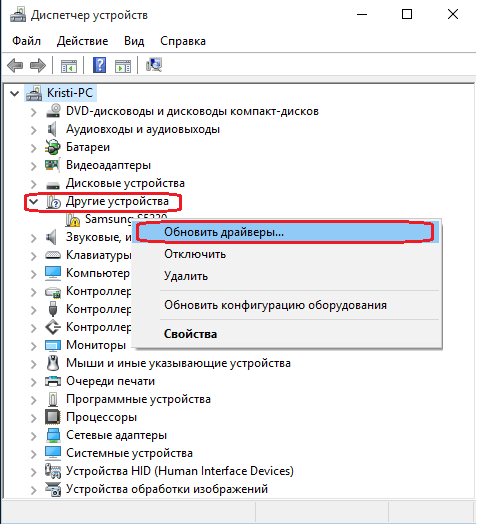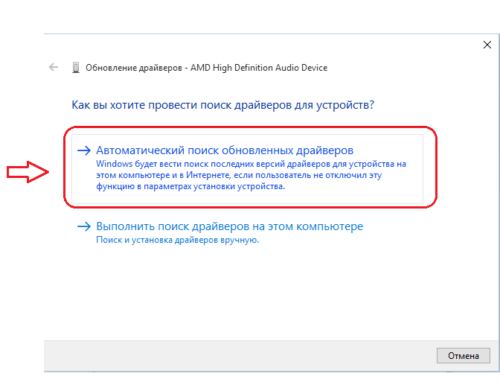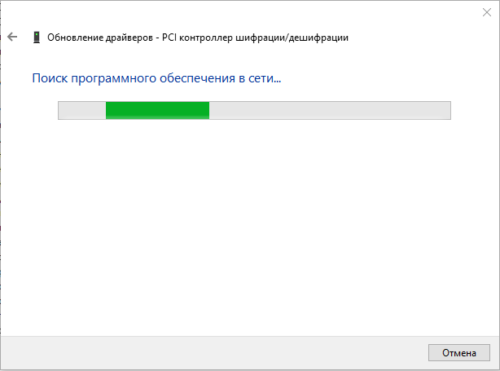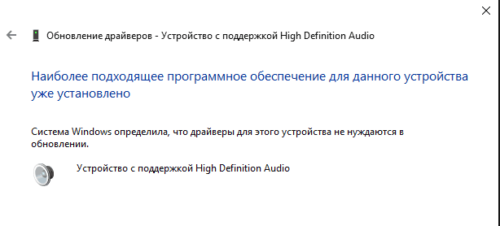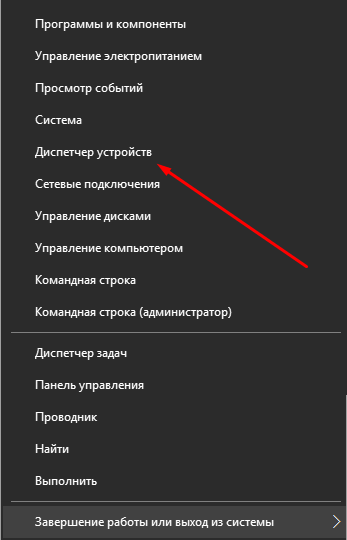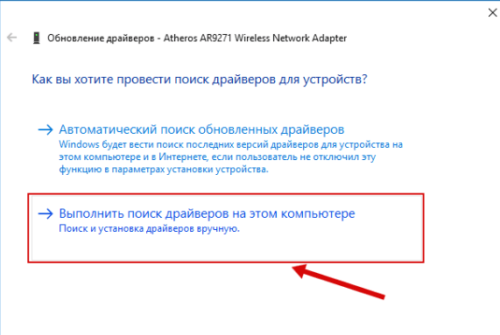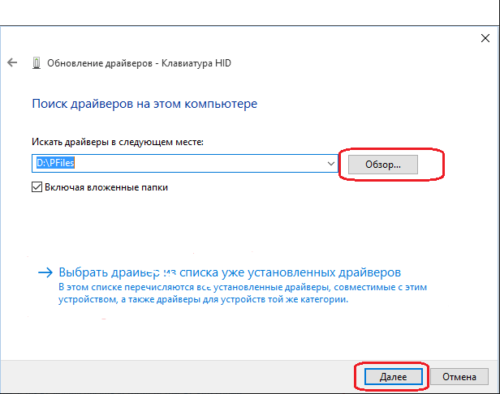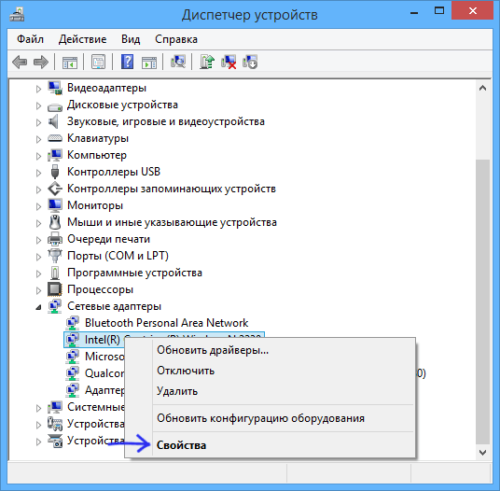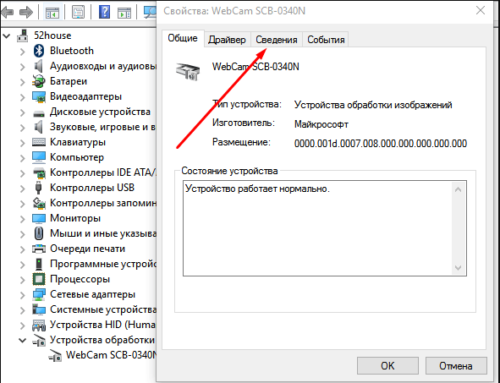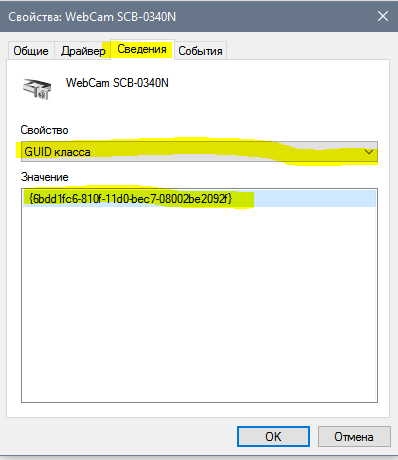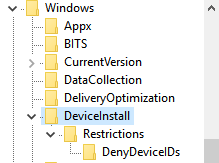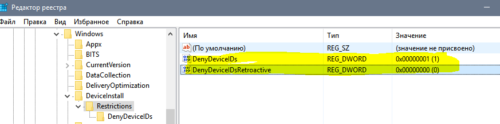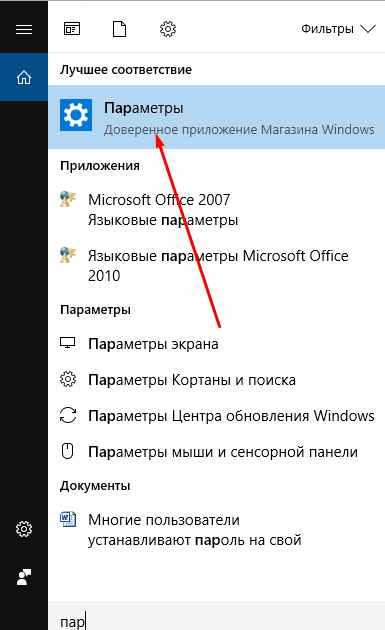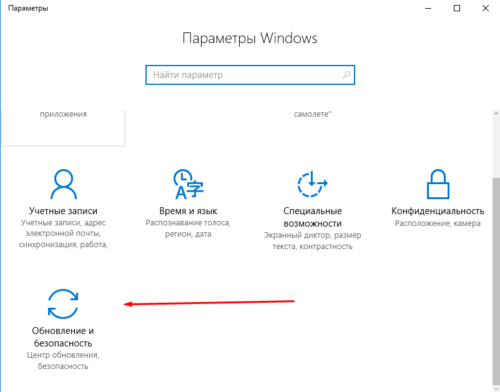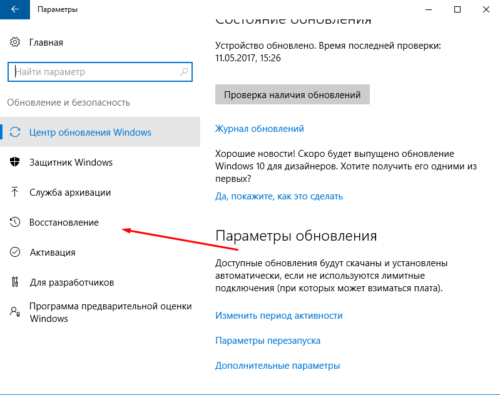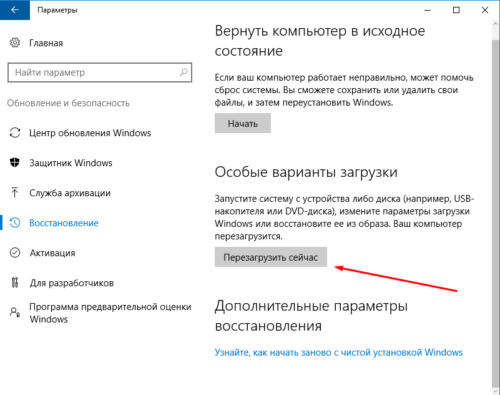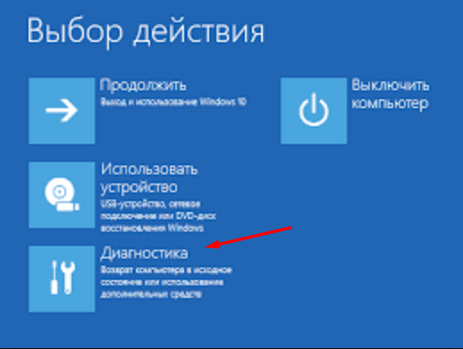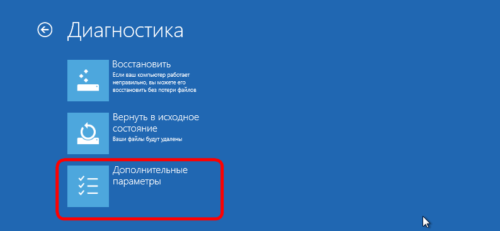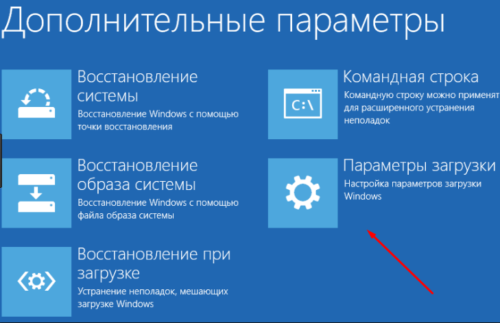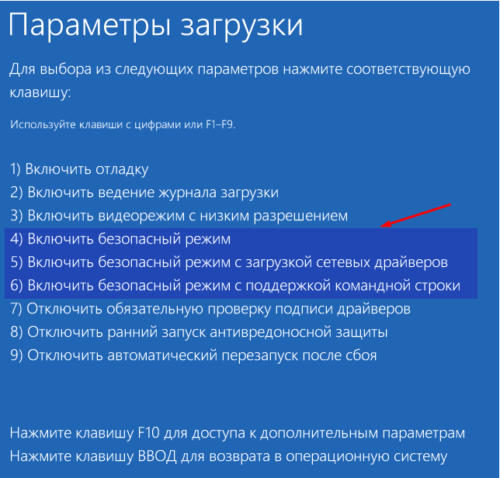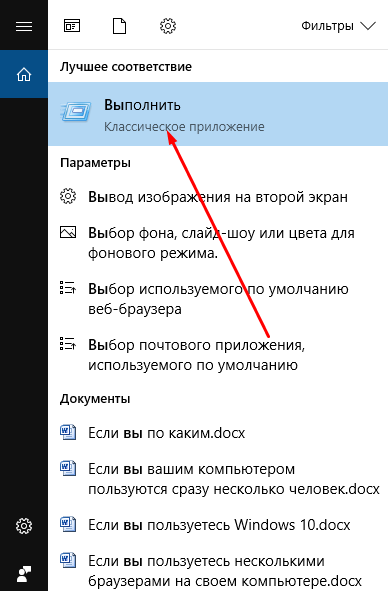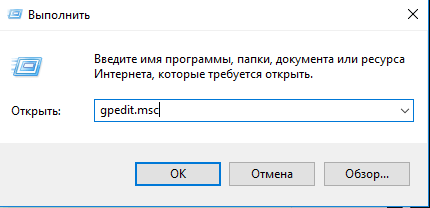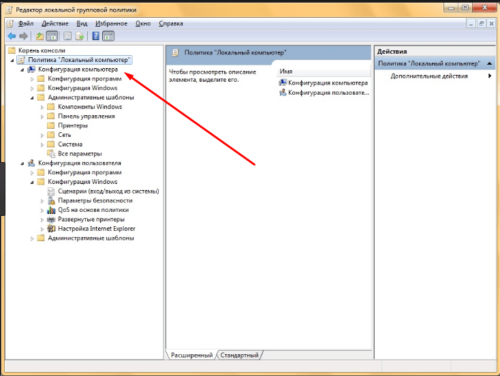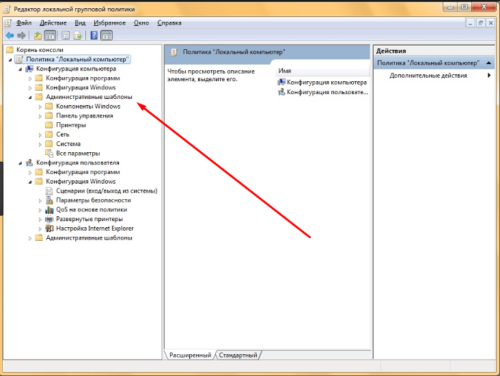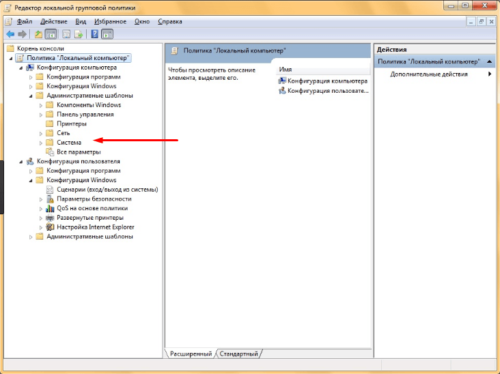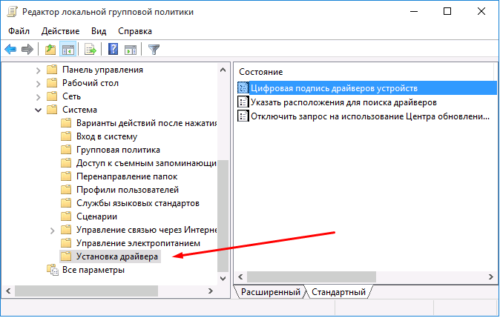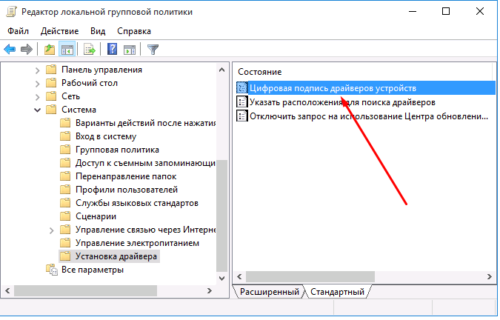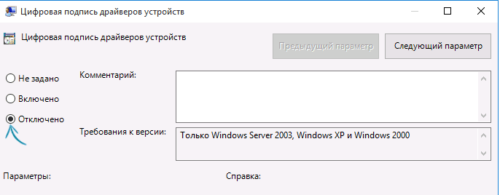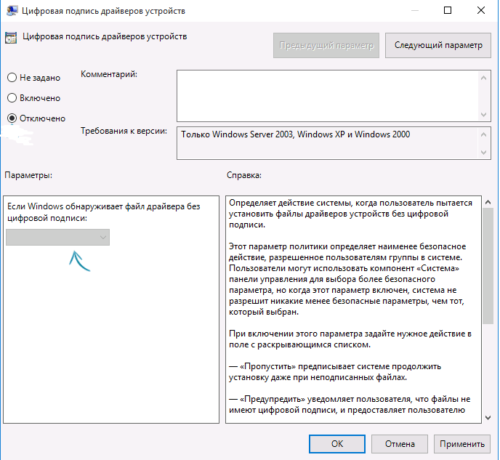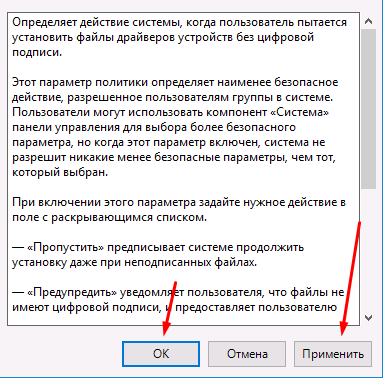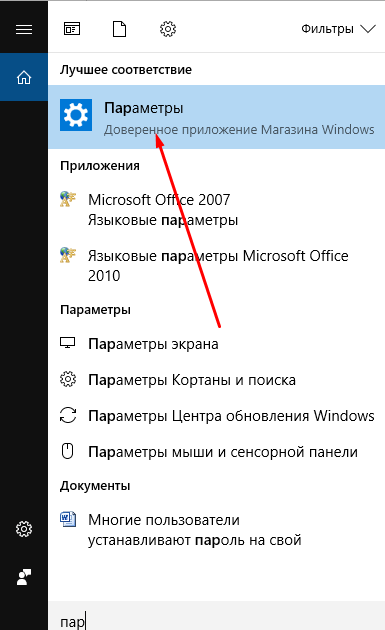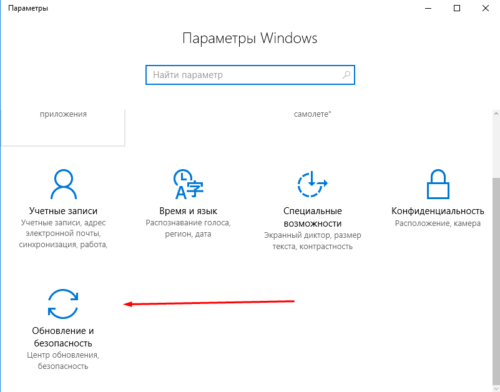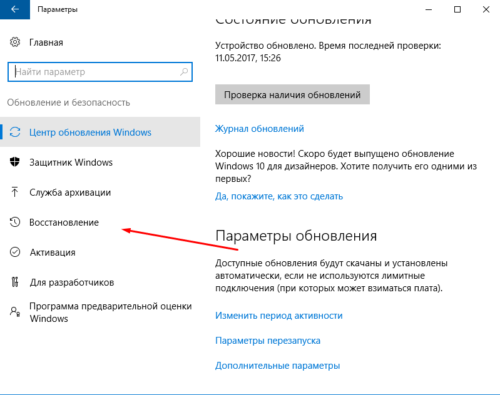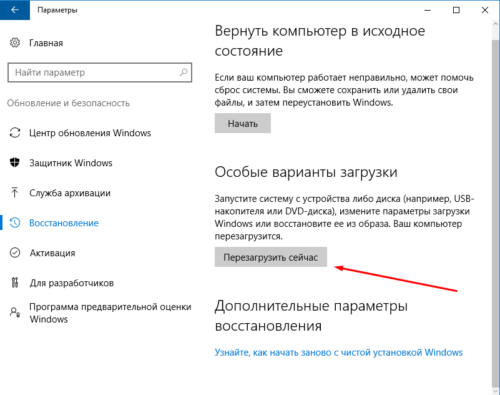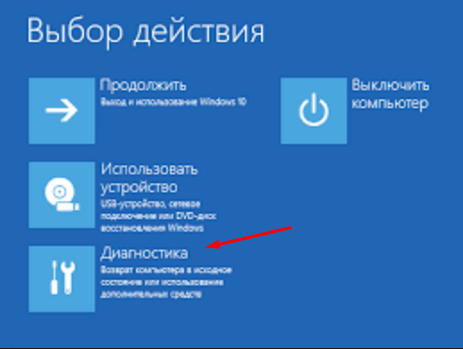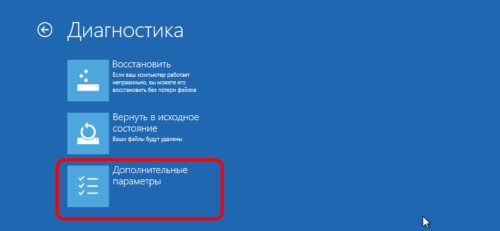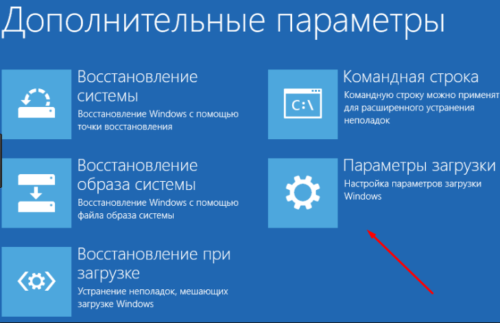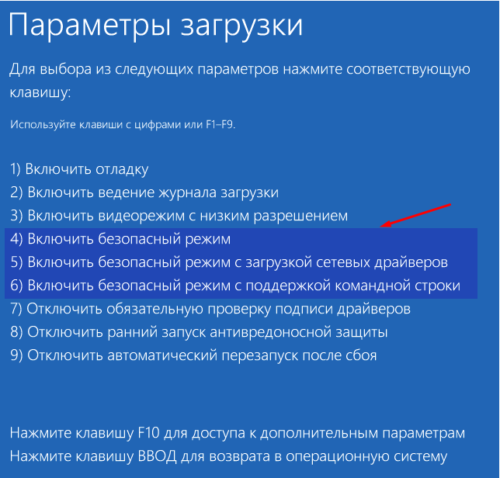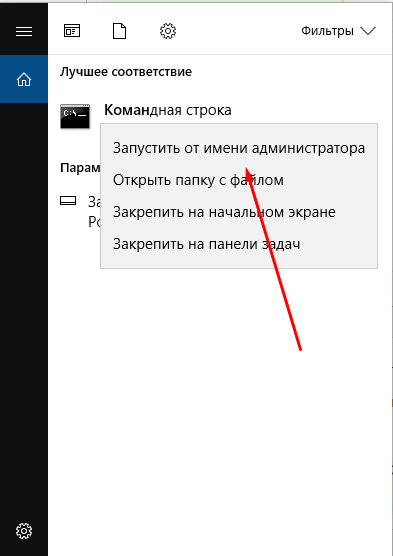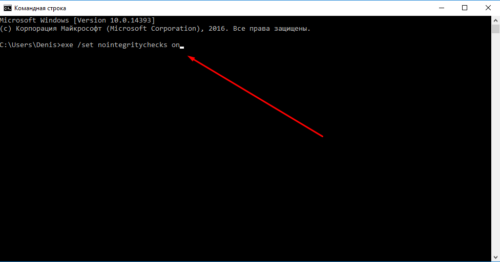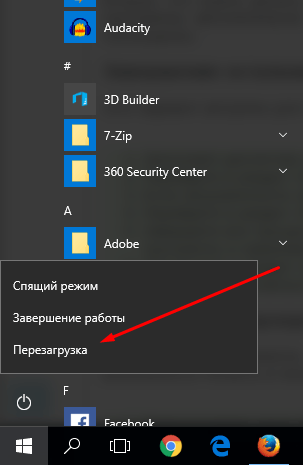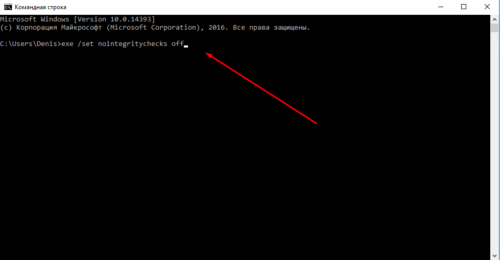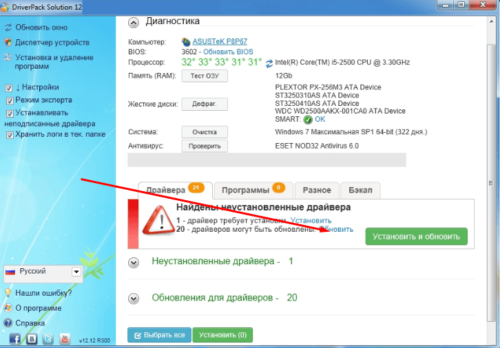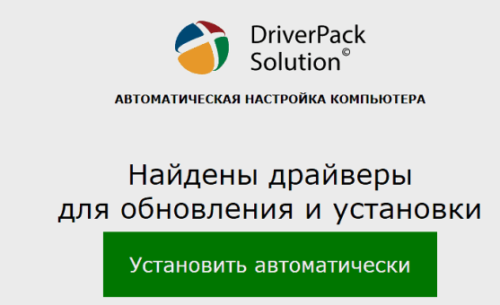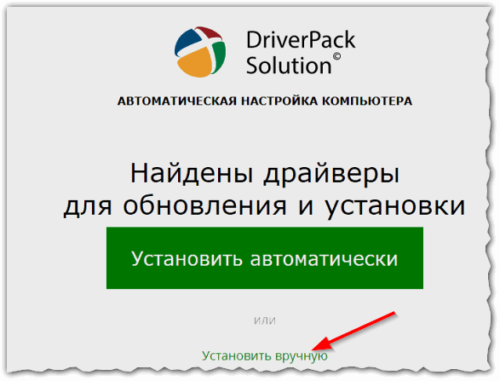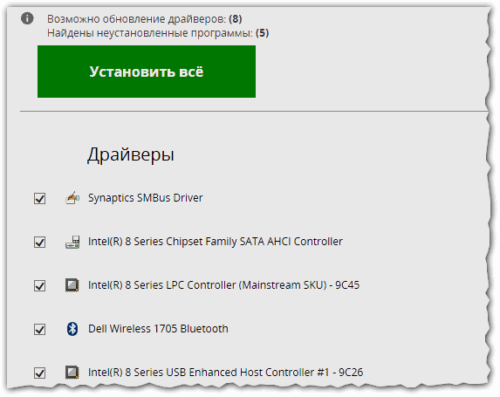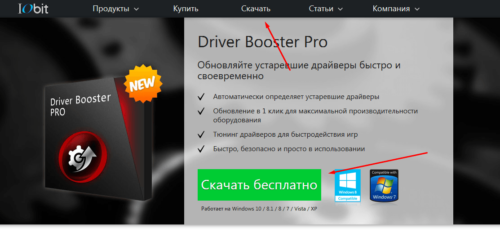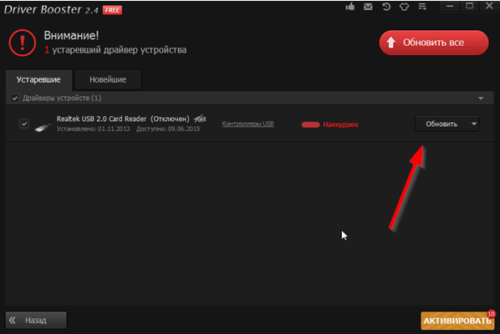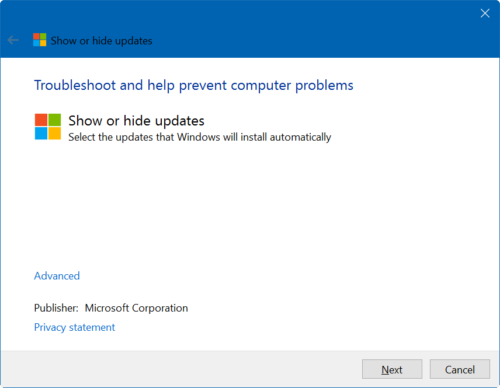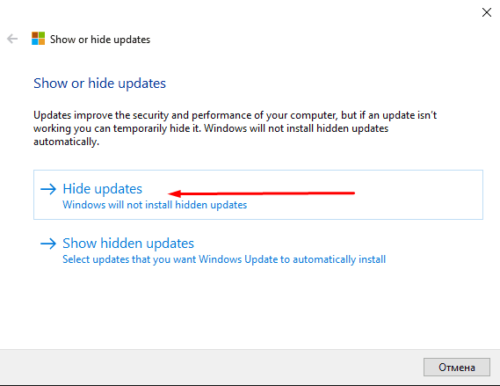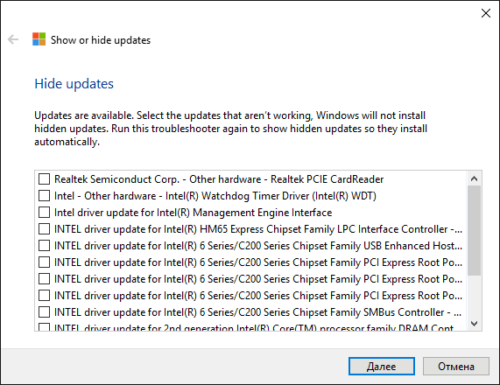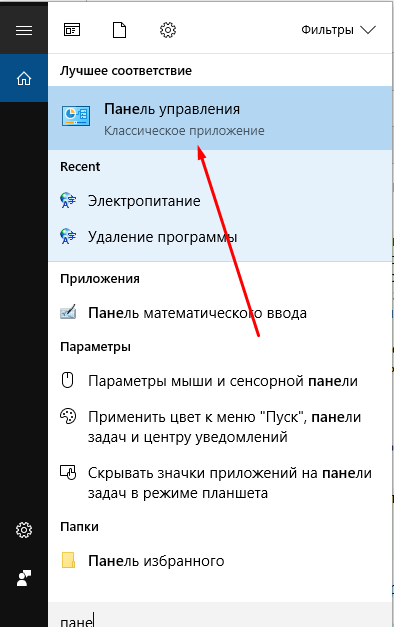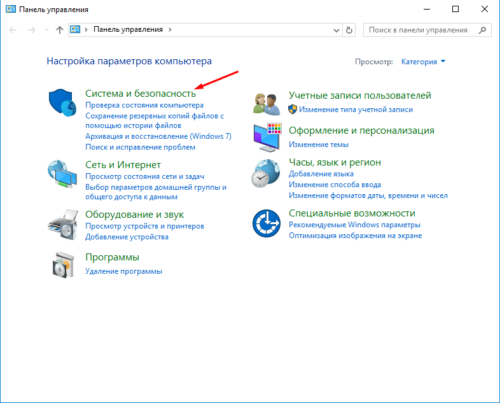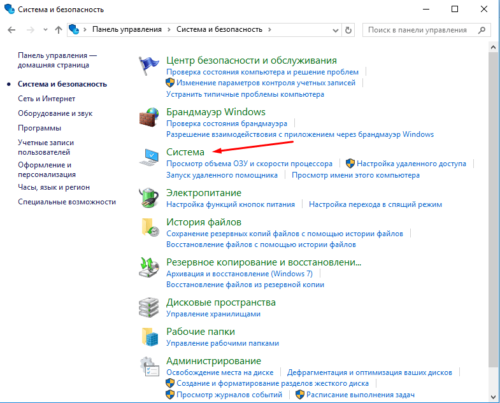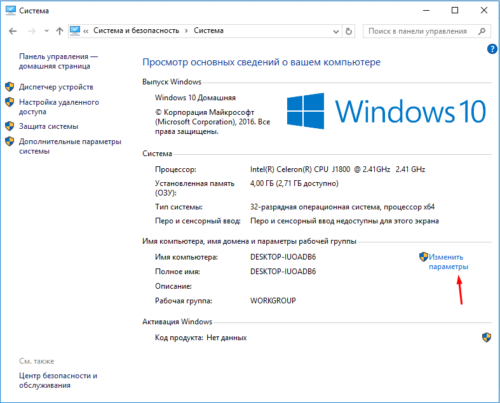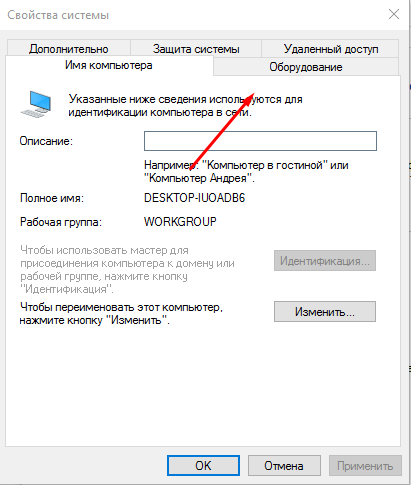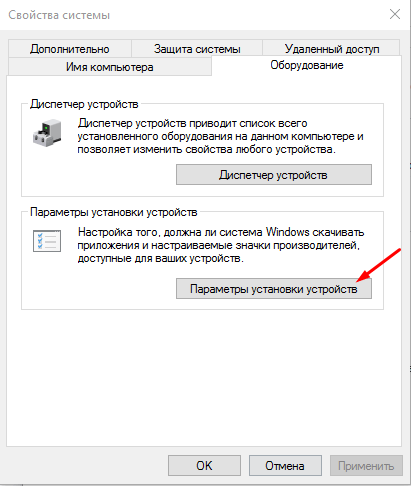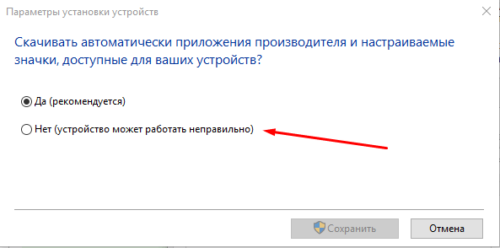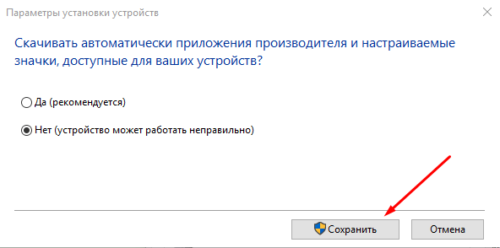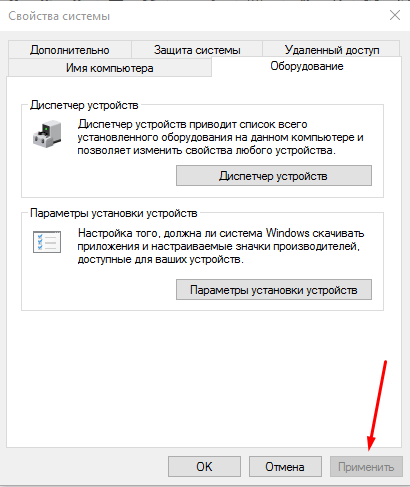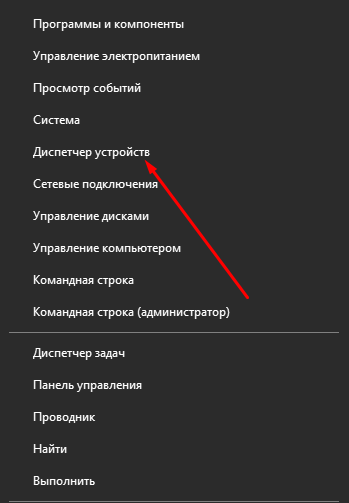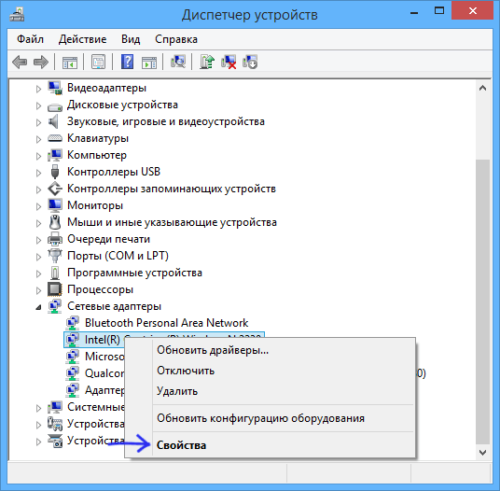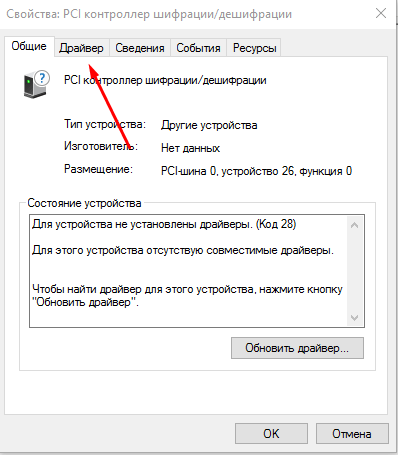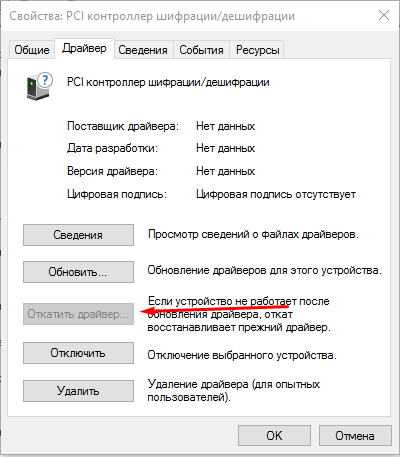Содержание
- Способ 1: Приложение «Параметры»
- Способ 2: «Диспетчер устройств»
- Способ 3: Официальный сайт производителя
- Способ 4: Программы для обновления драйверов
- Вопросы и ответы
Рассматриваемые в этой статье методы актуальны как для проверки недостающих драйверов, так и версий обновленных. С их помощью вы можете отследить, что было установлено автоматически, а какие компоненты все еще нуждаются в последней версии программного обеспечения. Ознакомьтесь с каждым вариантом и используйте подходящие для себя инструкции в зависимости от поставленной цели.
Способ 1: Приложение «Параметры»
В стандартном приложении «Параметры» есть раздел, через который осуществляется управление всеми системными обновлениями. В нем вы узнаете информацию о найденных или уже установленных апдейтах драйверов, но только в том случае, если они были обнаружены непосредственно встроенным в Windows средством.
- Для открытия необходимого меню через «Пуск» перейдите в «Параметры», щелкнув по шестеренке на панели слева.
- Выберите раздел «Обновление и безопасность».
- Если возможно сканирование, запустите его и дождитесь появления информации о найденных обновлениях или исправлениях. Среди списка со всеми нововведениями будут и найденные драйверы, которые сразу же можно инсталлировать.
- Дополнительно обратите внимание на блок «Доступно необязательное исправление», если он отображается в данном меню. В нем щелкните по надписи «Просмотреть все необязательные обновления».
- Разверните группу «Обновления драйверов».
- Посмотрите, какие компоненты доступны, и решите, хотите ли вы что-то из этого устанавливать в операционную систему.

Как уже понятно, это руководство подходит для просмотра найденных, но еще не установленных драйверов. Если же вы хотите узнать, какие из них уже были добавлены стандартным средством Windows 10, не покидайте данное меню и выполните следующие действия:
- Найдите строку «Просмотр журнала обновлений» и нажмите по ней.
- В появившемся списке отыщите и разверните категорию «Обновления драйверов».
- Отобразятся все установленные драйверы, их наименования и версии. Ниже находится дата инсталляции, что поможет восстановить хронологию.

Способ 2: «Диспетчер устройств»
Если вы хотите не только узнать, есть ли обновления для драйверов, но и сразу установить их, не используя при этом дополнительные средства, может пригодиться «Диспетчер устройств». В этом стандартном приложении есть инструмент, выполняющий автоматический поиск обновлений через интернет.
- Щелкните правой кнопкой мыши по «Пуску» и из появившегося контекстного меню выберите пункт «Диспетчер устройств».
- Разверните категорию со всеми типами устройств, чтобы найти конкретное.
- Нажмите по оборудованию правой кнопкой мыши и выберите «Обновить драйвер». Если же вместо этого перейти в «Свойства», в новом окне можно увидеть текущую версию драйвера.
- Запустите автоматический поиск драйверов — компьютер должен быть подключенным к интернету.
- Установка начнется сразу же после успешного поиска, учитывайте это при выполнении операции.

Если обновлений найдено не было, в новом окне появится соответствующее сообщение. Однако это еще не значит, что их действительно нет — во многих случаях встроенное средство не может отыскать их в своей официальной библиотеке. При этом на сайте разработчика устройства вполне могут быть последние версии драйверов, доступные для загрузки.
Способ 3: Официальный сайт производителя
В этом методе поговорим об использовании официального сайта производителя материнской платы, ноутбука или конкретного комплектующего для поиска обновлений драйверов. Соответственно, сейчас нужно узнать текущую версию, чтобы сравнить ее и установить. Проще всего это сделать через системную утилиту.
- Откройте окно «Выполнить», используя для этого горячую клавишу Win + R. Введите там
msinfo32и нажмите Enter для подтверждения ввода команды. - В списке с компонентами отыщите тот, в обновлении драйвера которого вы заинтересованы.
- Выберите его и ознакомьтесь со сведениями в блоке справа. Сейчас вас интересует строка «Версия драйвера».

При желании можете получить такие же сведения через «Диспетчер устройств», о чем уже было сказано ранее, или при помощи специального софта от сторонних разработчиков, предоставляющего информацию о комплектующих. Список подходящих программ есть в статье по ссылке ниже.
Подробнее: Программы для определения железа компьютера
Теперь, когда текущая версия установленного драйвера обнаружена, остается узнать о последней выпущенной, отыскав ее на официальном сайте разработчика оборудования. Разберем этот алгоритм действий на примере материнской платы от ASUS.
- Перейдите на официальный сайт по прямой ссылке, введите запрос в поисковике или откройте сразу страницу модели лэптопа, материнской платы или другого комплектующего, указав ее в поиске.
- Зайдите в раздел «Техподдержка» (на сайтах компаний он называется по-разному, например, «Загрузки» или «Документация и файлы»).
- Разверните список драйверов и выберите версию используемой операционной системы.
- Найдите последнюю версию драйвера и сравните ее с установленной.
- Можно сразу же скачать и обновить программное обеспечение комплектующего, если хотите сделать это прямо сейчас. Обычно разработчики предоставляют установщик в виде EXE-файла, который следует запустить и выполнить появившиеся на экране инструкции.

Способ 4: Программы для обновления драйверов
Не обязательно сразу же устанавливать драйверы, найденные соответствующей программой от сторонних разработчиков. Ничего не мешает просто посмотреть версию и использовать данную информацию для личных целей. Однако иногда такой софт оказывает полезным и позволяет инсталлировать драйверы, которые уже отсутствуют на официальном сайте. Прямое предназначение подобных приложений — обновление ПО всего оборудования, установка фирменных утилит от производителя ноутбука или отдельных компонентов ПК.
Подробнее: Программы для обновления драйверов на ПК
Еще статьи по данной теме:
Помогла ли Вам статья?
Примечание: Лучший и безопасный способ получения обновлений драйверов в Windows всегда клиентский компонент Центра обновления Windows. Если у вас возникли проблемы с клиентский компонент Центра обновления Windows, вы можете увидеть, может ли любая из ссылок на сайте Update Windows помочь вам в первую очередь.
Перед началом работы
Обновления драйверов для Windows, а также многих устройств, таких как сетевые адаптеры, мониторы, принтеры и видеоадаптеры, автоматически скачиваются и устанавливаются через клиентский компонент Центра обновления Windows. Вероятно, у вас уже установлены самые последние версии драйверов, но если вы хотите вручную обновить или переустановить драйвер, выполните следующие действия.

Обновление драйвера устройства
-
В поле поиска на панели задач введите диспетчер устройств, а затем выберите диспетчер устройств .
-
Выберите категорию, чтобы просмотреть имена устройств, а затем щелкните правой кнопкой мыши (или нажмите и удерживайте) устройство, которое требуется обновить.
-
Выберите пункт Автоматический поиск обновленных драйверов.
-
Выберите Обновить драйвер.
-
Если Windows не найдет новый драйвер, можно попытаться его найти на веб-сайте изготовителя устройства и выполнить соответствующие инструкции.
Повторная установка драйвера устройства
-
В поле поиска на панели задач введите диспетчер устройств, а затем выберите диспетчер устройств .
-
Щелкните правой кнопкой мыши (или нажмите и удерживайте) имя устройства, а затем выберите » Удалить».
-
Перезапустите компьютер.
-
Windows попытается переустановить драйвер.
Дополнительная справка
Если вы не видите рабочий стол и вместо этого видите синий, черный или пустой экран, см. раздел » Устранение ошибок синего экрана» или «Устранение ошибок черного или пустого экрана».
Проверка на Windows обновлений
Нужна дополнительная помощь?
Всем привет! Сегодня я расскажу вам, как обновить драйвера на Виндовс 10. Во многих статьях рекомендуют использовать программы типа DriverPack Solution или Driver Booster, но использовать я их крайне не рекомендую. Прям хочется спросить у данных авторов: что же вы творите, товарищи?!
Да они сильно упрощают установку драйверов, но есть один большой минус – дополнительно они устанавливают к вам в систему тонну мусора (дополнительные программы, приложения, утилиты). Все это будет висеть у вас в системе, в автозагрузке, забивать оперативную и системную память, тормозить работу ОС, а также забивать процессы и интернет-канал.
На самом деле использовать их можно, но за одним исключением и с одной дополнительной допиской, о которой я расскажу в самом конце. Я подготовил для вас действенные способы по обновлению разных драйверов. Если уж совсем ничего не получится, то смотрим последнюю главу, там я представил список программ, которые как раз помогают в установке и там я расскажу, как правильно ими пользоваться.
Содержание
- Способ 1: Диспетчер устройств
- Способ 2: Через центр обновления Windows
- Способ 2: Для ноутбуков
- Способ 3: Видеокарты
- NVIDIA
- AMD
- Способ 4: Сетевой карты и Wi-Fi
- Способ 6: Материнская плата
- Способ 7: Использование программ
- Задать вопрос автору статьи
Способ 1: Диспетчер устройств
Это, неверное, самый простой способ установить или обновить сетевые или видеодрайверы на своем ПК или ноутбуке. Если установить дрова при первичной установке ОС можно достаточно легко, то обновление уже установленных может и не произойти. Дело в том, что при данном способе драйвера скачиваются и устанавливаются с серверов компании Microsoft, где не всегда есть именно свежее ПО.
- Правой кнопкой кликаем по иконке «Этот компьютер» и заходим в «Свойства».
- Слева переходим в «Диспетчер устройств».
- Теперь у вас есть два варианта. Вы можете обновить дрова для конкретного железа, для этого открываем соответствующий раздел, и далее кликнув правой кнопкой мыши по выделенному устройству, нужно выбрать «Обновить драйвер».
- Если вам нужно обновить все железо, то найдите кнопку «Обновить конфигурацию оборудования» и нажмите по ней.
- При ручной установке нужно будет выбрать «Автоматический поиск драйверов».
ВНИМАНИЕ! При данном способе может ничего не произойти, а система сообщит, что установлен актуальный драйвер. Это значит, что на серверах Microsoft просто не нашлось дров поновее. Тогда переходим к другому способу.
- Нажимаем по главной кнопке Виндовс и открываем «Параметры».
- Раздел «Обновление и безопасность».
- Заходим в «Центр обновления Windows» и нажимаем по кнопке «Проверка наличия обновлений». Этот способ не только проверит обнову системы, но также установит основные дрова для железа.
Способ 2: Для ноутбуков
Самым верным способом будет скачивание и установка драйверов с официальных сайтов, производителей. Для начала вам нужно перейти на официальный сайт с поддержкой. Я оставлю ссылки с самых популярных фирм:
- Samsung
- ASUS
- ACER
- HP
- Lenovo
- MSI
Вы можете также аналогично найти центр обновления для своего ноутбука через поисковик, просто введите название модели ноутбука или просто название фирмы и дополнительное слово «Драйвера».
СОВЕТ! Полное название модели ноутбука можно найти на этикетке, которая обычно крепится на задней стороне аппарата.
Далее вам нужно будет ввести название модели или серийный номер.
У некоторых производителей есть возможность автоматического сканирования ноутбук через браузер. Но вы можете установить отдельные драйвера для конкретных устройств.
Способ 3: Видеокарты
Название видеокарты можно посмотреть в диспетчере устройств в разделе «Видеоадаптеры».
NVIDIA
У вас есть два способа установки свежих дров. Вы можете воспользоваться программой nVidia GeForce Experience. После установки просто открываем её, переходим на вкладку «Драйвера» и устанавливаем обновление. Второй способ – это сделать установку вручную:
- Переходим на сайт.
- Указываем полное название модели.
- Не забываем также указать тип системы и битность.
- Нажимаем «Поиск», далее скачиваем и устанавливаем видеодрайвер их к себе на комп.
AMD
Переходим на официальный сайт. Далее вы можете или установить специальную программу, с помощью которой вы сможете в любой момент обновить видеодрайвер. Или вы можете ввести название вручную ниже, скачать и выполнить установку.
Способ 4: Сетевой карты и Wi-Fi
По данной теме я уже писал более подробные инструкции:
- Сетевая карта.
- Wi-Fi модуль.
Способ 6: Материнская плата
По сути нам нужно узнать название материнской платы, чтобы потом найти её на сайте и скачать оттуда драйвера. Для этого открываем командную строку от имени администратора – для этого можно воспользоваться поиском.
Вводим две команды:
wmic baseboard get product
wmic baseboard get Manufacturer
Первая покажет точное наименование модели, а вторая производителя. Далее вы можете найти в поисковике материнку по модели, тли перейти на официальный сайт, и уже оттуда через поиск отыскать конкретную материнскую плату.
ПРИМЕЧАНИЕ! Если вы встретите несколько аппаратных версий (Rev), то её можно посмотреть на самой материнской плате.
Способ 7: Использование программ
Если из вышеперечисленного ничего не получилось, или у вас мало времени, то можно использовать и программы:
- Driver Booster
- DriverPack Solution
- Snappy Driver
- DriverHub
- DriversCloud
- Double Driver
- Driver Talent
- Free Driver Scout
- DriverMax
- Driver Easy
- Device Doctor
Рассказывать про каждый смысла нет – они работают все примерно одинаково. Просто находим их в интернете, скачиваем, запускаем. После запуска программа сама автоматически найдет старое железо и обновит на него ПО.
Но после их использования нужно сделать одну очень важную вещь:
- Зайти в «Панель управления» – для этого нажмите по двум кнопкам «Win» и «R» и пропишите команду:
control
- Заходим в «Программы и компоненты».
- Как я и говорил ранее, эти программы любят устанавливать много лишних программ. Установите сортировку по дате установки и далее удалите все лишнее, что установилось вместе с драйверами.
Технически установка, удаление или обновление драйверов возможны в Windows 10 из диспетчера устройств, интерфейс которого не сильно изменился со времен Windows 7, а значит с его возможностями многие пользователи хорошо знакомы. Но если вы хотите увидеть полный список драйверов, установленных на вашем устройстве, данный диспетчер вам не поможет, т.к. позволяет управлять драйверами лишь по каждому конкретному компоненту. Как же посмотреть информацию сразу по всем установленным устройствам без установки стороннего приложения?
Все сводится к одной единственной команде, которую вы должны запустить в окне командной строки. После этого вы легко получите полный список драйверов на вашем компьютере. Итак, первый шаг в этом деле сводится к запуску командной строки. Есть несколько способов активировать ее: набрав комбинацию клавиш Win + X и введя для поиска три «cmd», или нажав комбинацию клавиш Win + R, а затем набрать cmd.exe.
Команда, которая отображает все драйверы на вашем устройстве с Windows 10, следующая
driverquery
После ее запуска система выдаст вам весь список драйверов и компанию-производителя. Прокрутите список вниз, чтобы получить обзор всех установленных устройств. Безусловно, это не очень удобно с технической точки зрения, т.к. не позволяет найти нужное вам устройство, при этом не у всех компонентов отображается дата создания драйвера.
Более подробную информацию, включая путь и название файла драйвера, который хранится на вашем устройстве, можно вывести с расширенными параметрами команды. Выглядит эта команда так:
driverquery /v
Когда дело доходит до поиска подписанных драйверов, вы можете легко получить множество деталей, используя специальную команду с выделенным параметром:
driverquery /si
Команда также поддерживает ряд других параметров. Чтобы увидеть их все, просто запустите меню справки, введя следующую команду:
driverquery /?
Само собой разумеется, что этот список, сгенерированный в командной строке, не обязательно легко читается, особенно когда на устройстве установлено множество драйверов. К счастью, есть альтернатива этому методу, опять же без необходимости установки стороннего приложения.
Встроенная утилита «Сведения о системе» в Windows 10 предоставляет множество сведений о вашем ПК, включая установленные драйверы. Чтобы запустить ее, нажмите одновременно клавиши Win + R и введите:
msinfo32
Далее, чтобы открыть список драйверов, следуйте по этому пути:
Сведения о системе > Программная среда > Системные драйверы
На этот раз пользовательский интерфейс отображает информацию о драйвере в более структурировано, с именами, описанием, файлом диска, типом, режимом запуска, состоянием и другими данными, отображаемыми удобном интерфейсе. Кроме того, используя меню утилиты, вы также можете искать определенный драйвер или сортировать отображаемые драйверы по типу, режиму запуска, состоянию и другим.
Большинство людей используют универсальные драйверы, которые поставляются в комплекте с Windows. Естественно, ожидается, что они должны работать правильно, так как проверяются каждым производителем, прежде чем будут выпущены. Однако в некоторых случаях требуется загрузка сторонних драйверов и программного обеспечения, особенно при использовании более продвинутого оборудования для игр или других видов деятельности, где необходимы расширенные параметры. Есть и такие случаи, когда работа с драйверами усложняется, например, может потребоваться установка более ранней версии, если свежая работают не так, как ожидалось.
В этом случае Диспетчер устройств — это инструмент, который помогает вам справиться с задачей без стороннего софта. Хотя, конечно, сторонние утилиты более удобны.
Читайте также:
- Windows 10: как отключить проверку цифровой подписи драйвера
Для полноценной и нормальной работы составляющих компьютера и стороннего дополнительного оборудования необходимы драйвера. Но единоразовая установка драйверов это не лучший выход, так как разработчики часто выпускают для них обновления, призванные устранить некоторые ошибки, допущенные в предыдущих версиях драйверов. Поэтому необходимо обновлять драйвера, а делать это можно как вручную, так и при помощи сторонних программ. Здесь мы расскажем, какими способами можно обновить драйвера для Windows 10 и как устранить возможные ошибки.
Как проверить наличие в Виндовс
Существует три способа, позволяющих проверить наличие драйверов на тот или иной элемент: при помощи сторонней программы, настроек Windows или сайта разработчика.
Через сайт производителя
Суть этого метода заключается в том, что вы самостоятельно находите сайт производителя, сделавшего, например, вашу видеокарту, и переходите на него. Далее вы ищете раздел с драйверами и смотрите, какая версия драйверов доступна на данный момент. Если выложенная на сайте версия оказывается выше, чем та, которая установлена у вас, то вы скачиваете и устанавливаете ее. Как установить драйвера будет описано в отдельном разделе этой же статьи ниже.
Например, вы используете видеокарту от компании NVidia. Первым делом вы переходите на официальный сайт компании
http://www.nvidia.ru, а потом ищете раздел, в котором размещены все драйвера для разных моделей видеокарт (http://www.nvidia.ru/Download/index.aspx?lang=ru). Оказавшись в нем, вы должны указать модель вашей видеокарты и скачать найденные драйвера, если они окажутся новей тех, что установлены у вас.
Загружаем обновления
Через настройки Windows
Этот способ является менее надежным, так как он заключается в том, чтобы Windows самостоятельно выполнила поиск обновлений для драйверов, а операционная система с этим справляется не всегда хорошо, случается, что она не находит обновления для драйверов, когда они есть, но попробовать этот способ можно:
- Перейдите к диспетчеру устройств, нажав на иконку «Пуск» ПКМ и развернув соответствующий раздел.
Открываем диспетчер устройств
- Отыщите в общем списке устройство, для которого были скачаны обновления, и откройте его меню, в котором необходимо будет нажать на кнопку «Обновить драйверы».
Открываем пункт «Обновить драйверы»
- В развернувшемся окошке выберите вариант «Автоматический поиск обновленных драйверов».
Выбираем автоматический режим
- Дождитесь окончания поиска, который может продлиться несколько минут.
Дожидаемся окончания поиска
- Готово, если система найден обновления, то предложит их вам установить, в противном же случае вы получите сообщение о том, что драйвера не найдены.
Уведомление о том, что драйверов нет
Как обновить драйвера для Windows 10 вручную
Установка обновлений вручную подразумевает собой то, что вы заранее скачали актуальную версию драйверов с официального сайта разработчика. Если вы этого не сделали или не можете сделать по каким-то причинам, то этот способ вам не подойдет. Напомним, что установить обновления для драйверов вручную можно практически всех устройств, соединенных с компьютером:
- Видеокарты,
- USB-флешки,
- Роутера и других сетевых устройств,
- Принтера,
- Тачпада,
- Компьютерной мыши,
- Модема,
- NVidia Physx,
- Клавиатуры и так далее. Полный список устройств находится в диспетчере устройств.
Итак, чтобы установить скаченные драйвера, необходимо выполнить следующие действия:
- Перейдите к диспетчеру устройств, нажав на иконку «Пуск» ПКМ и развернув соответствующий раздел.
Запускаем диспетчер устройств через меню «Пуск»
- Отыщите в общем списке устройство, для которого были скачаны обновления, и откройте его меню, в котором необходимо будет нажать на кнопку «Обновить драйверы».
Кликаем по кнопке «Обновить драйверы»
- Выбираем второй вариант, позволяющий взять уже скаченные файлы из памяти компьютера.
Выбираем способ «Выполнить поиск драйверов на этом компьютере»
- Укажите путь до скаченных драйверов и нажмите кнопку «Далее». Готово, осталось дождаться автоматической установки драйверов. Если компьютер не видит папку с драйверами, то поставьте галочку напротив функции «Включить вложение папки».
Указываем путь
Запрет на установку
Чтобы заблокировать возможность устанавливать драйвера для одного из подключенных к компьютеру устройств, необходимо выполнить следюущие действия:
- Находясь в диспетчере устройств, откройте свойства выбранного устройства.
Кликаем по пункту «Свойства»
- В открышемся окошке перейдите к блоку «Сведения».
Переходим к разделу «Сведения»
- Выберите вариант «GUID Класса» в разделе «Свойства» и скопируйте появившейся номер.
Копируем код GUID
Следующие действия будут выполняться в редакторе реестра:
- Перейдите по пути HKEY_LOCAL_MACHINESOFTWAREPoliciesMicrosoftWindows. В конечной папке Windows создайте раздел DeviceInstall, а в нем раздел Restrictions, а в нем раздел DenyDeviceIDs.
Создаем дополнительные разделы
-
В разделе Restrictions создайте параметр DWORD с именем DenyDeviceIDs со значением 1. В разделе Restrictions создайте параметр DWORD с именем DenyDeviceIDsRetroactive со значением 0.
Создаем файлы
-
В разделе DenyDeviceIDs создайте строковые параметры с именами 1,2,3 и так далее (зависит от количества устройств, для которых вы хотите запретить установку драйвера). В качестве значения нужно использовать GUID класса, которые мы ранее копировали из диспетчера устройств.
Создаем нужное количество строковых параметров
Отключение проверки цифровой подписи драйверов
Перед тем как установить любые драйвера, система проверяет их подпись — сертификат, подтверждающий их подлинность. Необходимо это для того, чтобы вы по ошибке не установили вредоносные или поддельные драйвера. Но бывают случаи, когда система ошибется, принимая настоящие драйвера за опасные или неподлинные. Избавиться от этой проблемы можно, отключив проверку подписей драйверов.
Учтите, что отключив проверку, вы подвергаете свой компьютер опасности: на него могут установиться драйвера, имеющие вредоносный код. Если есть возможность установить другие драйвера, возможно, скачав их с другого сайта, то лучше воспользуйтесь этой возможностью, отключайте подпись только в крайнем случае. Но если вы все-таки решились, то выполнить деактивацию можно несколькими способами, описанными ниже.
При помощи параметров системы
Этот способ подойдет тем, кто хочет отключить проверку до ближайшей перезагрузки компьютера. То есть, после перезапуска системы подпись будет проверяться снова.
- Откройте параметры компьютера, найдя эту утилиту через поиск Windows.
Открываем параметры
- Разверните подраздел «Обновление и безопасность».
Открываем подраздел «Обновление и безопасность»
- В левом меню выберите пункт «Восстановление».
Открываем пункт «Восстановление»
- В блоке «Особые варианты загрузки» кликнете по кнопке «Перезагрузить сейчас». Учтите, что компьютер будет перезагружен, несохраненные данные могут быть утеряны.
Открываем пункт «Перезагрузить сейчас»
- Дождитесь, пока компьютер перезагрузиться и откроется специальное меню. Выберите раздел «Диагностика».
Переходим в раздел «Диагностика»
- Разверните пункт «Дополнительные параметры».
Открываем дополнительные параметры
- Выберите функцию «Параметры загрузки».
Открываем раздел «Параметры загрузки»
- В открывшемся меню нас интересует седьмой вариант «Отключить обязательную проверку драйверов». Выбрать этот вариант можно при помощи клавиши F7 на клавиатуре. Готово, дождитесь перезапуска системы и выполните установку драйверов.
Выбираем режим №4
При помощи редактирования локальной групповой политики
Учтите, что этот способ подойдет только для пользователей с Windows 10 Pro, то есть операционная система домашней версии не подойдет, так как подобной функции там попросту нет.
- Через строку поиска откройте утилиту «Выполнить».
Открываем программу «Выполнить»
- Используйте команду gpedit.msc.
Выполняем команду
- Используя древо папок в левой части окна, перейдите к папке «Конфигурация компьютера».
Открываем раздел «Конфигурация компьютера»
- Далее к подпапке «Административные шаблоны».
Открываем раздел «Административные шаблоны»
- Откройте папку «Система».
Открываем пункт «Система»
- И перейдите к конечной подпапке «Установка драйвера».
Открываем раздел «Установка драйвера»
- Находясь в конечной папке, запустите файл «Цифровая подпись драйверов устройств».
Открываем файл «Цифровая подпись драйверов устройств»
- В открывшемся окошке выберите вариант «Отключить».
Отключаем службу
- Второй вариант отключить подпись — выбрать вариант «Никогда» в блоке «Параметры».
Выставляем параметр «Никогда»
- Готово, нажмите последовательно кнопки «Применить» и «ОК», теперь можно устанавливать драйвера без подписи.
Нажимаем кнопку «Применить» и «ОК»
Через выполнение команд
Этот способ позволяет отключить проверку до того момента, когда вы самостоятельно выполните ввод команды, включающую ее. Но перед тем как приступить к выполнению команд, необходимо соблюсти одно условие: на вашем компьютере должен быть BIOS или же режим UEFI, в котором необходимо деактивировать функцию Secure Boot. Если это условие выполнено, выполните следующие действия:
- Сначала необходимо перевести компьютер в безопасный режим, чтобы отключение сработало более стабильно. Для этого откройте параметры компьютера.
Открываем параметры системы
- Разверните подраздел «Обновление и безопасность».
Открываем пункт «Обновление и безопасность»
- В левом меню выберите пункт «Восстановление».
Открываем вкладку «Восстановление»
- В блоке «Особые варианты загрузки» кликнете по кнопке «Перезагрузить сейчас». Учтите, что компьютер будет перезагружен, несохраненные данные могут быть утеряны.
Нажимаем кнопку «Перезагрузить сейчас», чтобы перейти к восстановлению
- Дождитесь, пока компьютер перезагрузиться и откроется специальное меню. Выберите раздел «Диагностика».
Открываем раздел «Диагностика»
- Разверните пункт «Дополнительные параметры».
Открываем раздел «Дополнительные параметры»
- Выберите функцию «Параметры загрузки».
Разворачиваем меню «Параметры загрузки»
- В открывшемся меню выберите четвертый вариант «Включить безопасный режим», нажав клавишу F4 на клавиатуре. Теперь компьютер автоматически перезагрузится в безопасный режим.
Входим в безопасный режим
- После окончания загрузки запустите командную строку, прибегнув к правам администратора.
Открываем командную строку от имени администратора
- Выполните команду, отключающую проверку подписей: exe /set nointegritychecks on.
Выполняем команду exe /set nointegritychecks on
- Готово, перезапустите систему, чтобы вернуться в обычный режим.
Перезапускаем компьютер
- Если вы когда-нибудь захотите вернуть проверку подписей, то выполните все те же действия, но вместо параметра on в выполняемой команде пропишите параметр off.
Выполняем команду exe /set nointegritychecks off
Программы для обновления драйверов для Windows 10
Если по каким-то причинам автоматическое или ручное обновление через диспетчер устройств Windows вам не подходит, то можно воспользоваться сторонними программами, которые упрощают весь процесс.
DriverPackSolution
Программа распространяется бесплатно на официальном сайте разработчика — https://drp.su/ru. Программа поддерживает два варианта работы: ручная установка заранее скаченных драйверов и автоматическая проверка всех устройство, подключенных компьютеров, на наличие доступных обновлений.
- Запустив программу, вы можете выбрать, каким способом устанавливать драйвера. Если выберите ручную установку, то вас попросят указать путь до скаченных драйверов, а все остальное программа сделает сама. Автоматический режим рассмотрен далее.
Начинаем установку
- Система просканирует все устройства на наличие драйверов и предложит вам два варианта: установить автоматически или вручную. Первый способ подразумевает собой то, что программа самостоятельно установит обновления для всех программ и устройств.
Выбираем автоматический режим работы
- Второй способ позволит вам выбрать, для каких объектов нужно устанавливать обновления, а для каких нет.
Выбираем ручной режим
- Все, что остается после выбора обновлений — дождаться окончания процесса, который может продлиться некоторое время, в зависимости от того, какое количество обновлений устанавливаются. По завершении процедуры вы получите уведомление о том, что все драйвера успешно установлены на ваш компьютер. После этого рекомендуется перезагрузить компьютер, чтобы все изменения корректно отобразились в системе.
Выбираем, какие элементы установить
Driver Booster
Эта программа похожа на предыдущую, но имеет два отличия: распространяется как в платном виде, так и в бесплатном, имея некоторые ограничения, но при этом имеет одно преимущество — позволяет создать точку восстановления системы, чтобы в случае неудачной установки драйверов вернуть все к исходному варианту. Скачать или купить программу можно на официальном сайте разработчика —
http://ru.iobit.com/driver-booster-pro/.
Скачиваем или покупаем программу
Driver Booster позволяет устанавливать драйвера по отдельности для каждого устройства или для всех устройств сразу, может выполнять автоматическую загрузку драйверов, но также позволяет устанавливать уже скаченные обновления.
Устанавливаем драйвер через Driver Booster
Отключение автообновления
Бывают случаи, когда установка новой версии драйверов приводит к ухудшению производительности устройства или программы, поэтому обновлять драйвера стоит не всегда. Но что делать, если Windows обновляет драйвера самостоятельно? Ответ прост — отключить эту функцию, а для этого нам понадобится официальная утилита от Microsoft, которую можно скачать с их сайта — https://support.microsoft.com/ru-ru/help/3073930/how-to-temporarily-prevent-a-driver-update-from-reinstalling-in-windows-10.
Первый способ
- Запустив программу, кликнете по кнопке «Далее» и дождитесь, пока утилита просканирует систему.
Нажимаем кнопку «Далее»
- После завершения сканирования выберете вариант Hide Updates.
Выбираем режим Hide Updates
- В развернувшемся списке отметьте галочкой программы, для которых автоматическое обновление должно быть деактивировано. Готово, осталось нажать кнопку «Далее».
Ставим галочки
Второй способ
Отключение обновлений через программу от Microsoft срабатывает не всегда, бывают случаи, когда оно сбрасывается после установки обновлений системы или перезагрузки компьютера. Поэтому лучше воспользоваться вторым способ — отключить обновление через редактирование параметров компьютера.
- Откройте панель управления компьютером.
Разворачиваем панель управления
- Перейдите к разделу «Система и безопасность».
Открываем пункт «Система и безопасность»
- Перейдите к подразделу «Система».
Открываем подраздел «Система»
- Кликнете по кнопке «Изменить параметры», которая находится напротив имени компьютера.
Кликаем по кнопке «Изменить параметры»
- В открывшемся окошке перейдите к вкладке «Оборудование».
Переходим к вкладке «Оборудование»
- Нажмите кнопку «Параметры установки устройств».
Нажимаем кнопку «Параметры установки устройств»
- На заданный системой вопрос выберите вариант «Нет»
Выбираем вариант «Нет»
- Нажмите кнопку «Сохранить».
Нажимаем кнопку «Сохранить»
- Вернувшись в предыдущее меню, нажмите кнопку «Применить», чтобы изменения вступили в силу.
Нажимаем кнопку «Применить», чтобы изменения вступили в силу
Возможные проблемы после апдейта
После того как вы установите новую версию драйверов, с устройством могут возникнуть проблемы, которых раньше не было. Такое случается редко, но случается: обновления драйверов ухудшают работу устройства, вместо того, чтобы улучшить ее. Новая версия может привнести проблемы со звуком, отображением, цветопередачей, чувствительностью, производительностью и т. п. Выхода из этой ситуации два: установить другие драйвера, выбрав на сайте иную версию, или откатить их до предыдущей версии. Первый способ ничем не отличается от ручной установки драйверов, которая рассмотрена в одноименном пункте этой статьи выше, а второй — откат версии, будет рассмотрен сейчас:
- Запустите диспетчер устройств, кликнув по меню пуск правой кнопкой мыши и выбрав соответствующий пункт.
Разворачиваем диспетчер
- Отыщите устройство, с которым возникли проблемы, и откройте его свойства.
Открываем свойства устройства
- Перейдите к вкладке «Драйвер».
Переходим в вкладку «Драйвер»
- Нажмите кнопку «Откатить драйвер» и пройдите процесс отката, после его завершения на компьютере будет установлена предыдущая версия драйвера. Учтите, что Windows может самостоятельно снова обновить драйвера устройства, если вы не отключите автообновление. Как его отключить, рассказано выше в статье одноименной пункте.
нажимаем кнопку «Откатить драйвер»
Итак, обновлять драйвера стоит, так как это может улучшить производительность и другие качество устройства или программы, но стоит учитывать, что выполнение обновления может привести и к противоположному результату: ухудшению показателей. Но вы в любой момент можете установить новые драйвера или откатиться до старых. Установку драйверов можно выполнять как вручную, так и в автоматическом режиме, а также через встроенные или сторонние программы и утилиты.
- Распечатать
Оцените статью:
- 5
- 4
- 3
- 2
- 1
(0 голосов, среднее: 0 из 5)
Поделитесь с друзьями!