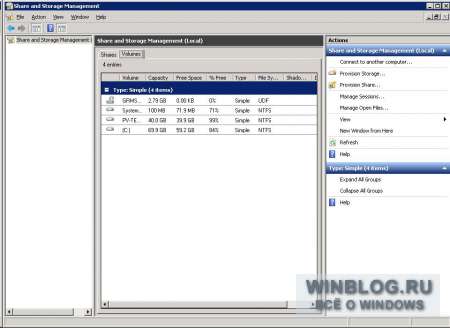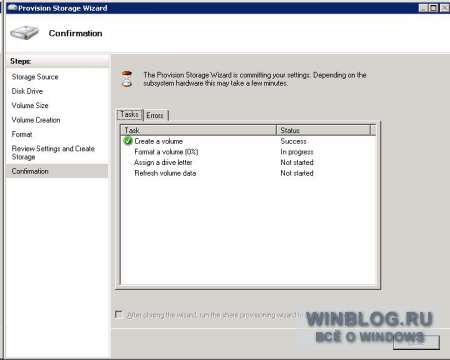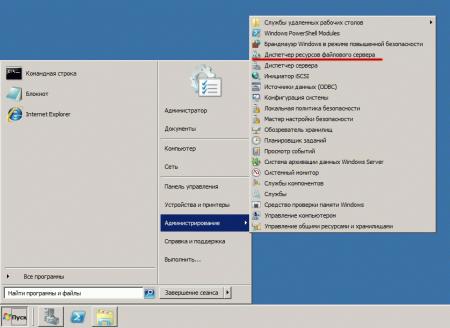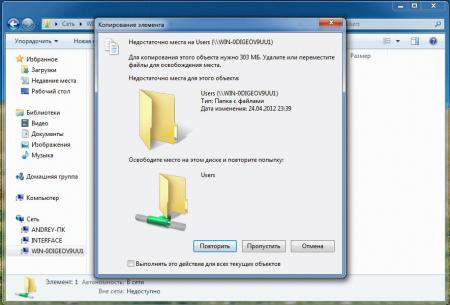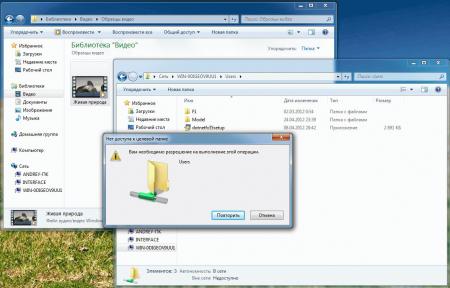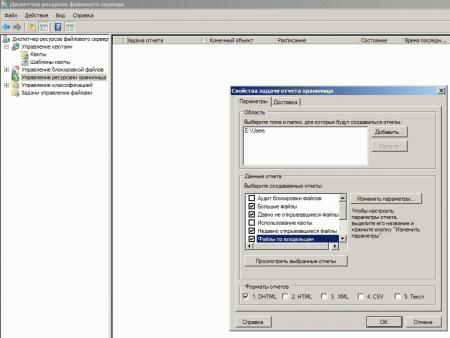Если вы администрируете общие сетевые папки Windows, скорее всего вы периодически сталкиваетесь с просьбами пользователей принудительно закрыть файлы, открытые (заблокированные) в сетевых папках другими пользователями. Обычно это связано с некорректной работой программы, неправильном завершении сессии пользователя или ситуациях, когда пользователь открыл файл и забыл закрыть его (ушел домой, в отпуск и т.д.). Во всех этих случаях файл в сетевой папке оказывается заблокированным, и другие пользователи не могут вносить в него изменения.
В этой статье мы покажем, как получить список открытых файлов на файловом сервере Windows, узнать какие пользователи их используют, и способы сброса файловых сессий для разблокировки открытых файлов.
Содержание:
- Вывод списка открытых файлов в сетевой папке Windows
- Определяем пользователя, который открыл файл в сетевой папке с помощью Openfiles
- Как принудительно закрыть открытый файл в Windows?
- Get-SMBOpenFile: вывод списка открытых по сети файлов в PowerShell
- Как удаленно закрыть открытые SMB файлы с помощью PowerShell?
Вывод списка открытых файлов в сетевой папке Windows
Список открытых по сети файлов в Windows можно получить с помощью стандартной графической консоли Computer Management (Управление компьютером —
compmgmt.msc
).
Запустите на файловом сервере консоль Computer Management (или подключитесь к нему консолью удаленно со своего компьютера) и перейдите в раздел System Tools -> Shared Folders -> Open files (Служебные программы -> Общие папки -> Открыты файлы). В правой части окна отображается список файлов на сервере, открытых удаленно. В данном списке указан локальный путь к файлу, имя учетной записи пользователя, количество блокировок и режим, в котором открыт файл (Read или Write+Read).
Этот же список открытых файлов можно получит с помощью встроенной консольной утилиты Openfiles. Например, с помощью следующей команды можно получить id сессии, имя пользователя и полный локальный путь к открытому файлу:
Openfiles /Query /fo csv |more
При удаленном доступе пользователя к папке или файлу в сетевой папке (SMB) на сервере, для пользователя создается новая сессия. Вы можете управлять открытыми файлами с помощью идентификаторов этих сессий.
Вы можете вывести список открытых файлов на сервере удаленно. Например, чтобы вывести все открытые по сети файлы на сервере mskfs01, выполните:
Openfiles /Query /s mskfs01 /fo csv
Команда Openfiles позволяет также вывести список локально открытых файлов. Для этого на сервере нужно включить опцию Maintain Objects List (Построение списка объектов) командой
openfiles /local on
и перезагрузить сервер. После этого команда Openfiles будет отображать файлы, открытые локальными процессами (этот режим желательно использовать только для отладки, т.к. может негативно сказаться на производительности сервера).
Определяем пользователя, который открыл файл в сетевой папке с помощью Openfiles
Чтобы удаленно определить пользователя, который открыл (заблокировал) файл cons.adm в сетевой папке на сервере mskfs01, выполните команду:
Openfiles /Query /s mskfs01 /fo csv | find /i "cons.adm"
Ключ /i используется, чтобы выполнялся регистронезависимый поиск.
Можно указать только часть имени файла. Например, чтобы узнать, кто открыл xlsx файл, в имени которого есть строка farm, воспользуйтесь таким конвейером:
Openfiles /Query /s mskfs01 /fo csv | find /i "farm"| find /i "xlsx"
Можно, конечно найти открытый файл и в графической консоли Computer Management, но это менее удобно (в консоли нет возможности поиска).
Как принудительно закрыть открытый файл в Windows?
Чтобы закрыть открытый файл, нужно найти его в списке файлов секции Open Files и в контекстном меню выбрать пункт “Close Open File”.
Если на файловом сервере сотни открытых файлов, найти их в консоли будет непросто. Удобнее воспользоваться утилитой Openfiles. Как мы уже говорили, она возвращает ID сессии открытого файла. Вы можете принудительно закрыть файл и сбросить подключение пользователя по ID SMB сессии. Сначала нужно определить ID сессии открытого файла:
Openfiles /Query /s mskfs01 /fo csv | find /i "farm"| find /i ".xlsx"
Теперь можно принудительно отключить пользователя по полученному идентификатору SMB сессии:
Openfiles /Disconnect /s mskfs01 /ID 67109098
Можно принудительно сбросить все сессии и освободить все файлы, открытые определённым пользователем:
openfiles /disconnect /s mskfs01 /u corpaivanova /id *
Обратите внимание, что принудительное закрытие файла, открытого клиентом на SMB сервере, вызывает потерю несохраненных данных. Поэтому команду
openfiles /disconnect
и командлет
Close-SMBOpenFile
(рассматривается ниже) нужно использовать с осторожностью.
Get-SMBOpenFile: вывод списка открытых по сети файлов в PowerShell
В версии PowerShell в Windows Server 2012/Windows 8 появились командлеты для управления сетевыми файлами и папками на SMB сервере. Эти командлеты можно использовать чтобы удаленно закрыть открытые по сети файлы.
Список открытых файлов можно получить с помощью командлета Get-SMBOpenFile. Чтобы закрыть файл (сбросить подключение), используется Close-SmbOpenFile.
Для вывода полного списка открытых файлов на сервере, выполните команду:
Get-SMBOpenFile
Команда возвращает ID файла, ID сессии и полное имя файла.
Можно вывести список открытых файлов с именами пользователей и компьютеров (IP адресами):
Get-SmbOpenFile|select ClientUserName,ClientComputerName,Path,SessionID
Можно вывести все файлы, открытые определенным пользователем:
Get-SMBOpenFile –ClientUserName "corpaaivanov" |select ClientComputerName,Path
или с определенного компьютера (сервера):
Get-SMBOpenFile –ClientComputerName 192.168.12.170| select ClientUserName,Path
Можно вывести список открытых файлов по шаблону. Например, все открытые по сети exe файлы:
Get-SmbOpenFile | Where-Object {$_.Path -Like "*.exe*"}
или файлы с определенным именем:
Get-SmbOpenFile | Where-Object {$_.Path -Like "*защита*"}
Чтобы закрыть файл используется командлет
Close-SmbOpenFile
. Закрыть файл можно по ID:
Close-SmbOpenFile -FileId 4123426323239
Но обычно удобнее закрыть файл по имени:
Get-SmbOpenFile | where {$_.Path –like "*prog.xlsx"} | Close-SmbOpenFile -Force
С помощью
Out-GridView
можно сделать простую графическую форму для поиска и закрытия файлов. Следующий скрипт выведет список открытых файлов. Администратор должен с помощью фильтров в таблице Out-GridView найти, выделить нужные файлы и нажать ОК. В результате выбранные файлы будут принудительно закрыты.
Get-SmbOpenFile|select ClientUserName,ClientComputerName,Path,SessionID| Out-GridView -PassThru –title “Select Open Files”|Close-SmbOpenFile -Confirm:$false -Verbose
Как удаленно закрыть открытые SMB файлы с помощью PowerShell?
Командлеты Get-SMBOpenFile и Close-SmbOpenFile можно использовать чтобы удаленно найти и закрыть открытые файлы. Сначала нужно подключиться к удаленному SMB серверу Windows через CIM сессию:
$sessn = New-CIMSession –Computername mskfs01
Также вы можете подключаться к удаленному серверам для запуска команд через командлеты PSRemoting: Enter-PSSession или Invoke-Command .
Следующая команда найдет SMB сессию для открытого файла
*pubs.docx
и завершит ее.
Get-SMBOpenFile -CIMSession $sessn | where {$_.Path –like "*pubs.docx"} | Close-SMBOpenFile -CIMSession $sessn
Подтвердите закрытие файла, нажав
Y
. В результате вы разблокировали открытый файл. Теперь его могут открыть другие пользователи.
Чтобы убрать подтверждение закрытия файла на сервере, используйте ключ
–Force
.
С помощью PowerShell вы можете закрыть и разблокировать на файловом сервере все файлы, открытые определенным пользователем (пользователь ушел домой и не освободил файлы). Например, чтобы сбросить все файловые сессии для пользователя ipivanov, выполните:
Get-SMBOpenFile -CIMSession $sessn | where {$_.ClientUserName –like "*ipivanov*"}|Close-SMBOpenFile -CIMSession $sessn
Итак, у Вас есть файловый сервер (или просто расшаренные папки, даже на десктопной версии Windows). И Вам нужно посмотреть — кто в данный момент подключен к какой папке или какой файл каким пользователем открыт.
Просмотр
Для просмотра:
Пуск -> Администрирование -> Управление компьютером
Для пользователей Windows Server 2008 — не путайте с «Управление сервером», которое открывается, если нажать правой кнопкой на «Компьютер» и выбрать «Управление» — это разные оснастки!
В открывшемся окне — раскрываем «
общие папки «. Внутри у этого раздела 3 подпаки:
- Общие ресурсы : Список текущих расшаренных папок на данном сервере
- Сеансы : Список сеансов, под которыми работают пользователи. Под одним сеансом пользователь может открыть несколько файлов за раз.
- Открытые файлы : Здесь список открытых файлов или папок. Папка считается открытой, если ее содержимое в данный момент отображается в проводнике (или другой программе, работающей с этой шарой).
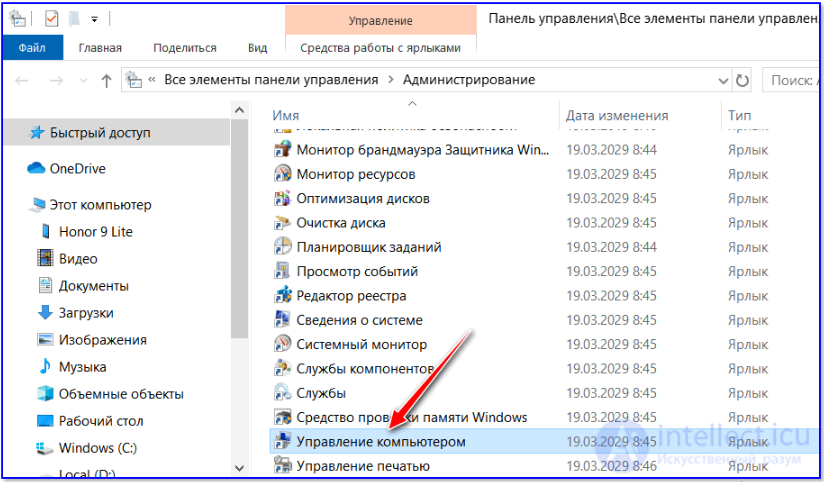
Выбирайте необходимый пункт и смотрите. Например, чтобы посмостреть текущие подключения — кто какие файлы открыл — выбираем «Открытые файлы».
Снять подключение
Если нужно закрыть открытый пользователем файл аварийно (например, человеку нужно файл редактировать, а недобросовесный текущий пользователь не закрыл файл после того, как поработал с ним, оставил компьютер включенным и ушел гулять на полдня):
Открываем папку «Открытые файлы», кликаем правой кнопкой мыши на открытом файле и выбираем «Закрыть открытый файл».
Имейте в виду — пользователь, в данный момент работающий с файлом:
- Не будет извещен о том, что его сессию «сняли»
- При попытке сохранения файла получит облом
Ну вот как-то так.
P.S. Пользователям Windows Server 2008 — если ранее, на более ранних системах Вы тыкали в «Пуск -> Компьютер» правой кнопкой мыши и выбирали «Управление», то теперь вместо «Управление компьютером» по такому тыку у Вас будет открываться уже «Управление сервером» — совсем другая оснастка, потому Вам придется топать через «Пуск -> Администрирование -> Управление компьютером»! Люди путаются и ищут знакомую остастку в знакомом месте и не могут понять — куда делось управление общими ресурсами. Вот Вам подсказка.
У меня есть сервер Windows 2008 с различными пакетами программного обеспечения, установленного на нем.
Я хочу знать, какими сетевыми папками делится мой сервер (и я хочу знать это изнутри сервера, а не пытаясь получить доступ к общим папкам с другого компьютера).
Кто-нибудь знает как это сделать?
Пуск -> Выполнить -> compmgmt.msc -> ОК.
Управление компьютером (локальное) -> Системные инструменты -> Общие папки -> Общие ресурсы.
Это покажет вам все текущие общие ресурсы в системе, а также позволит вам контролировать их, изменять разрешения, изменять доступ и т.д.
ОБНОВЛЕНИЕ: PowerShell предлагает другой способ быстрого получения всех общих ресурсов SMB на локальном хосте для хостов Windows 7/Server 2012 и более поздних версий:
PS D:> get-smbshare
Name ScopeName Path Description
---- --------- ---- -----------
ADMIN$ * C:WINDOWS Remote Admin
C$ * C: Default share
D$ * D: Default share
E$ * E: Default share
IPC$ * Remote IPC
В командной строке введите команду:
net share
Это покажет все акции в системе, в том числе скрытые.
ответ дан Atom Smasher141
Из командной строки вы можете ввести:
net view \servername /all
Это должно показать вам все общие ресурсы на этом сервере, даже если они являются скрытыми.
ответ дан Sean Ciminello41
начать> бежать
\127.0.0.1
сделает свое дело
ПОЖАЛУЙСТА, ОБРАТИТЕ ВНИМАНИЕ, ЭТО НЕ ПОКАЖЕТ СКРЫТЫХ АКЦИЙ.
Оснастка «Управление общими ресурсами и хранилищами» (Share And Storage Management, StorageMgmt.msc) объединяет ключевые инструменты управления в единой панели, избавляя от необходимости переключаться между разными разделами. Новая консоль показана на рис. A.
Рисунок A. Нажмите на изображении для увеличения.
Основные команды сосредоточены в панели «Действия» (Action), расположенной в правой части окна. Здесь доступны следующие опции:
• «Подключиться к другому компьютеру» (Connect To Another Computer) — существенно облегчает управление дисками и общими папками на удаленных компьютерах (но только под Windows Server 2008).
• «Подготовить хранилище» (Provision Storage) — позволяет отформатировать новый диск и присоединить его к серверу. Правда, есть у этой функции некоторые недостатки. Она не может запросить повторное сканирование — для этого необходимо воспользоваться командой rescan утилиты diskpart или выбрать соответствующую опцию в контекстном меню раздела «Управление дисками» (Disk Management) консоли «Управление компьютером». Кроме того, данная опция не дает возможности запустить инициализацию диска при его присоединении, однако позволяет добавить диск после повторного сканирования. Присоединение хранилища в Windows показано на рис. B.
Рисунок B. Нажмите на изображении для увеличения.
• «Подготовка общего ресурса» (Provision Share) — позволяет открыть общий доступ к файлам и папкам, хранящимся на локальном сервере.
• «Управление сеансами» (Manage Sessions) — показывает список запущенных сеансов, как в консоли «Управление компьютером».
• «Управление открытыми файлами» (Manage Open Files) — показывает список файлов, открытых в данный момент для удаленного использования.
Разумеется, эта консоль не решает все проблемы управления общими папками и дисками в Windows, но в большинстве случаев предлагает гораздо больше возможностей по сравнению с аналогичной оснасткой в Windows Server 2003 и с консолью «Управление компьютером», которая по-прежнему доступна в Windows Server 2008.
А вам консоль «Управление общими ресурсами и хранилищами» пригодилась? Поделитесь своим опытом в комментариях!
Автор: Rick Vanover
Перевод
SVET
Оцените статью: Голосов
Файловый сервер на базе Windows Server, ну что может быть проще! Открыл общий доступ и работай. Казалось бы, придумать что-то новое здесь трудно. Однако не спешите делать скоропалительные заявления. Windows Server 2008 R2 предоставляет в руки администратора богатые инструменты по управлению файловым сервером. О некоторых из них мы расскажем в этой статье.
Научиться настраивать MikroTik с нуля или систематизировать уже имеющиеся знания можно на углубленном курсе по администрированию MikroTik. Автор курса, сертифицированный тренер MikroTik Дмитрий Скоромнов, лично проверяет лабораторные работы и контролирует прогресс каждого своего студента. В три раза больше информации, чем в вендорской программе MTCNA, более 20 часов практики и доступ навсегда.
С чего начинается создание роли файлового сервера? Нет, не с создания общей папки, а, как и создание любой другой роли, с оснастки Роли в Диспетчере сервера. Выберем роль Файловые службы и посмотрим, что мы можем установить.
Как видим выбор довольно богат, не будем пока трогать продвинутые службы, каждая из которых требует, минимум, отдельной статьи, а установим собственно службы Файлового сервера и Диспетчера ресурсов. Следующим шагом нам будет предложено настроить наблюдение над томами хранилища. Настраивать наблюдение за системным диском мы не видим смысла, поэтому выбираем только те тома, которые будут использоваться для хранения пользовательских данных.
Завершим установку роли и создадим необходимые общие ресурсы. Но не спешите открывать доступ пользователям, сначала посмотрим какие возможности по управлению хранилищем предоставляет нам система. Для этого запустим Диспетчер ресурсов файлового сервера.
Начнем по порядку, а именно с Управления квотами, оснастка позволяет устанавливать квоты как к тому хранилища в целом, так и отдельным ресурсам. Квоты могут быть мягкими, когда о превышении квоты уведомляется администратор, и жесткими, когда запись на том (общий ресурс) блокируется. По умолчанию для тома уже выставлена мягкая квота в 85%, это позволит избежать ситуации, когда место на дисках внезапно закончится, администратор будет своевременно предупрежден и будет иметь возможность расширить том или удалить ненужные данные.
Для любого общего ресурса или папки на томе можно создать свою квоту, при создании квоты можно использовать один из шаблонов или установить все параметры вручную. В нашем случае мы создали для папки Users жесткую квоту 200+50 Мб, по превышению квоты администратор будет уведомлен, а пользователь сможет записать еще 50 Мб, после чего запись будет блокирована.
Следующим шагом перейдем к шаблонам, данный раздел уже содержит некоторое количество готовых настроек и мы можем создавать здесь новые. Мы рекомендуем задавать собственные настройки квот именно через шаблоны, это позволит быстро применить однотипные настройки сразу к нескольким ресурсам и столь-же быстро изменить их в случае необходимости.
Разобравшись с квотами, перейдем к блокировке файлов. Не секрет, что пользователи хранят на общих ресурсах и то, что надо и то, что не надо, в частности очень любят размещать там коллекции фото, видео, музыки, причем часто не ограничиваясь одной папкой, а растаскивая одно и тоже содержимое по массе папок. В результате дисковое пространство стремительно сокращается, а у администратора появляется еще одна головная боль. Можно, конечно, бороться административными мерами, но как показывает практика — это малоэффективно.
Сразу перейдем к шаблонам. Эврика! Это то, что нам надо.
Уже готовы настройки для блокирования основных типов «проблемных» файлов. Блокировка может быть активной, когда размещение данных типов файлов не допускается, или пассивной, когда об этом только уведомляется администратор. При необходимости можно создать свои шаблоны или отредактировать текущие. Определение того, что именно относится к тому или иному типу содержимого производится в разделе Группы файлов.
В нашем случае мы создали активную блокировку аудио и видео содержимого для общего ресурса Users.
Теперь самое время проверить, как это работает на практике. Попробуем превысить квоту:
Или записать запрещенное содержимое:
Как видим все работает и админ может спать спокойно. Но наш рассказ будет неполным, если не рассказать об отчетах, которые раскрывают перед администратором широкие возможности контроля и анализа использования файлового хранилища. Каждый из вас наверное ни раз задавался вопросом: кто из пользователей занял все место и чем именно. Теперь получить ответ можно за считанные минуты, для этого переходим в раздел Управление ресурсами хранилища и создаем новый отчет, в котором указываем интересующие нас показатели, также можно настроить автоматическое формирование необходимых отчетов по расписанию.
Отчеты формируются в формате HTML и могут быть просмотрены как локально, так и удаленно, все что вам понадобится — это браузер. Ниже несколько примеров отчетов:
Как видим, файловые службы в Windows Server 2008 R2 это не только и не столько общие папки, за которыми в админской среде закрепилось меткое название «файлопомойка», а мощные средства контроля и управления, которые позволяют создать структурированное и управляемое файловое хранилище любых масштабов.
Научиться настраивать MikroTik с нуля или систематизировать уже имеющиеся знания можно на углубленном курсе по администрированию MikroTik. Автор курса, сертифицированный тренер MikroTik Дмитрий Скоромнов, лично проверяет лабораторные работы и контролирует прогресс каждого своего студента. В три раза больше информации, чем в вендорской программе MTCNA, более 20 часов практики и доступ навсегда.
Содержание
- — Как я могу проверить открытые сеансы на сервере?
- — Как просмотреть сеанс пользователя в Windows Server 2008?
- — Как просмотреть сеансы в Windows?
- — Как просмотреть сеансы удаленного рабочего стола?
- — Как мне узнать имя моего файлового сервера?
- — Как мне получить доступ к своему SMB-соединению?
- — Как мне узнать свой идентификатор сеанса?
- — Как я могу узнать, есть ли удаленный доступ к моему серверу?
- — Как мне найти пользовательские сеансы?
- — Что такое команда Quser?
- — Что такое команда Qwinsta?
- — Как подключить несколько пользователей к удаленному рабочему столу?
- — Как узнать, включен ли удаленный рабочий стол в Windows 10?
Например, в Windows Server 2008 и 2008 R2 вы можете открыть консоль «Управление компьютером», перейти к «Файловые службы | Управление общим доступом и хранилищем» и щелкнуть элемент «Управление сеансами» или элемент «Управление открытыми файлами» на панели действий.
Как я могу проверить открытые сеансы на сервере?
Откройте консоль управления компьютером на файловом сервере (или подключитесь к серверу удаленно с консоли управления, запущенной на вашем компьютере) и перейдите в Системные инструменты -> Общие папки —> Открыть файлы. Список открытых файлов на текущем SMB-сервере отображается в правой части окна.
Шаг 1. Откройте интерфейс командной строки, запустив «cmd» в диалоговом окне запуска (Win + R). Шаг 2- Введите запрос пользователя и нажмите Enter.. В нем будут перечислены все пользователи, которые в настоящее время вошли на ваш компьютер.
Как просмотреть сеансы в Windows?
Щелкните правой кнопкой мыши на компьютере, выберите Sessions-> Console Sessions. Разверните компьютер в левом окне, выберите Sessions-> Console Sessions. Чтобы отобразить сеансы консоли для нескольких компьютеров, выберите компьютеры в правом окне.
Как просмотреть сеансы удаленного рабочего стола?
Третий вариант: установить подключение к удаленному рабочему столу Microsoft Менеджер, настройте сервер (ы), затем щелкните правой кнопкой мыши сервер, чтобы «просмотреть сеансы». Это показывает идентификатор сеанса, состояние сеанса, домен / имя пользователя, имя клиентского компьютера.
Как мне узнать имя моего файлового сервера?
Откройте интерфейс DOS вашего компьютера, набрав буквы «cmd«в поле» Открыть «меню» Выполнить «. После нажатия клавиши ВВОД должно открыться новое окно, включающее командную строку DOS. В этом окне введите» Имя хоста «и нажмите клавишу ввода. Должно появиться имя сервера вашего компьютера.
Как мне получить доступ к своему SMB-соединению?
Есть два основных способа узнать, к каким файлам на общих ресурсах SMB осуществляется доступ:
- [CLI] Команда openfiles.
- [GUI] Объект «Открыть файлы» в разделе «Управление компьютером» (compmgmt. Msc) => Общие папки => Открыть файлы.
Как мне узнать свой идентификатор сеанса?
Как получить значение
- Нажмите F12 — это должно открыть консоль разработчика.
- В окне консоли щелкните меню «Кэш» и выберите «Просмотр информации о файлах cookie».
- Это откроет новую страницу со списком файлов cookie.
- Найдите предмет с названием PHPSESSID.
- Скопируйте значение рядом с VALUE — это ваш идентификатор сеанса.
Как я могу узнать, есть ли удаленный доступ к моему серверу?
Для мониторинга активности и статуса удаленного клиента
- В диспетчере сервера щелкните Инструменты, а затем щелкните Управление удаленным доступом.
- Щелкните ОТЧЕТНОСТЬ, чтобы перейти к Отчетам об удаленном доступе в консоли управления удаленным доступом.
Как мне найти пользовательские сеансы?
Откройте диспетчер задач и посмотрите вкладку пользователей. Там вы найдете список пользователей и их статус. Также вы можете использовать Приложение «UserLock» чтобы увидеть, какие пользователи вошли в систему. С помощью этого стороннего инструмента вы можете управлять сеансом пользователей, а также сеансами удаленного рабочего стола.
Что такое команда Quser?
Quser (запросить пользователя) — это встроенный инструмент командной строки Windows, который особенно полезен при необходимости идентифицировать активные пользовательские сеансы на компьютере. Эта функция существует в обычных версиях Windows, а также в Windows Server.
Что такое команда Qwinsta?
Отображает информацию о сеансах на сервере узла сеансов удаленных рабочих столов. Список включает информацию не только об активных сеансах, но и о других сеансах, запущенных сервером. Эта команда аналогична команде сеанса запроса.
Как подключить несколько пользователей к удаленному рабочему столу?
Включить несколько сеансов RDP
- Войдите на сервер, на котором установлены службы удаленных рабочих столов.
- Откройте начальный экран (нажмите клавишу Windows) и введите gpedit. …
- Перейдите в Конфигурация компьютера> Административные шаблоны> Компоненты Windows> Службы удаленного рабочего стола> Узел сеанса удаленного рабочего стола> Подключения.
Как узнать, включен ли удаленный рабочий стол в Windows 10?
Windows 10: разрешить доступ для использования удаленного рабочего стола
- Щелкните меню «Пуск» на рабочем столе, а затем щелкните «Панель управления».
- Когда откроется панель управления, нажмите «Система и безопасность».
- Щелкните Разрешить удаленный доступ на вкладке Система.
- Нажмите «Выбрать пользователей» в разделе «Удаленный рабочий стол» на вкладке «Удаленный».
Интересные материалы:
Как вы играете аккорды?
Как вы играете доктора в DBD?
Как вы играете на разных картах в SnowRunner?
Как вы играете на WSOP?
Как вы играете с 1,5-летним ребенком?
Как вы играете с 3-мя гитарами?
Как вы играете с чувствами мальчика?
Как вы играете с другими музыкантами?
Как вы играете с друзьями на товарищах ff14?
Как вы играете с друзьями в Forza Horizon?