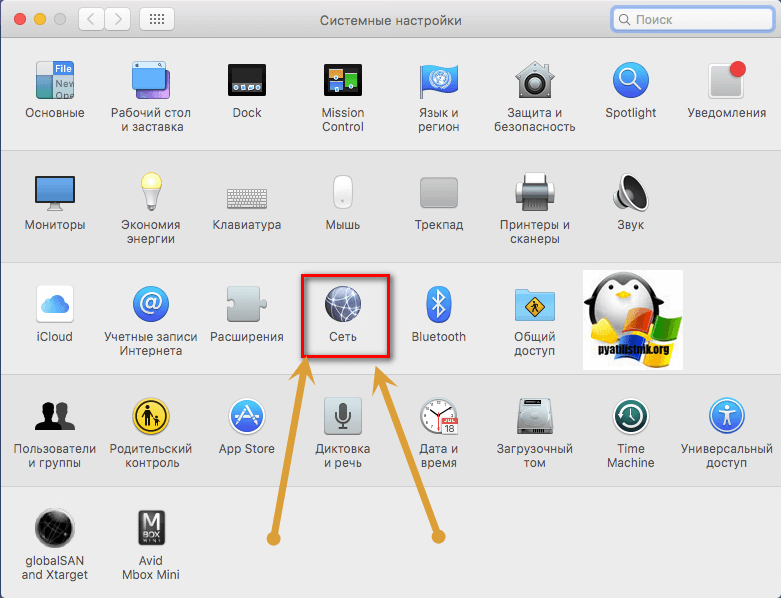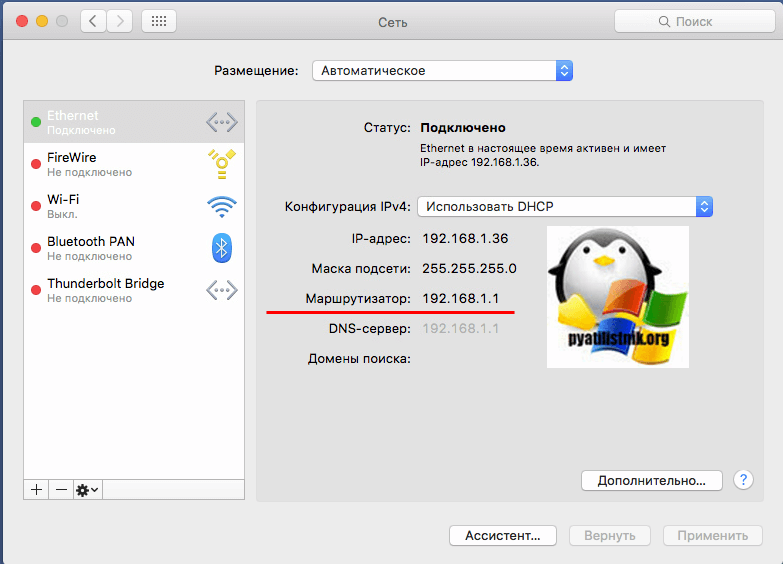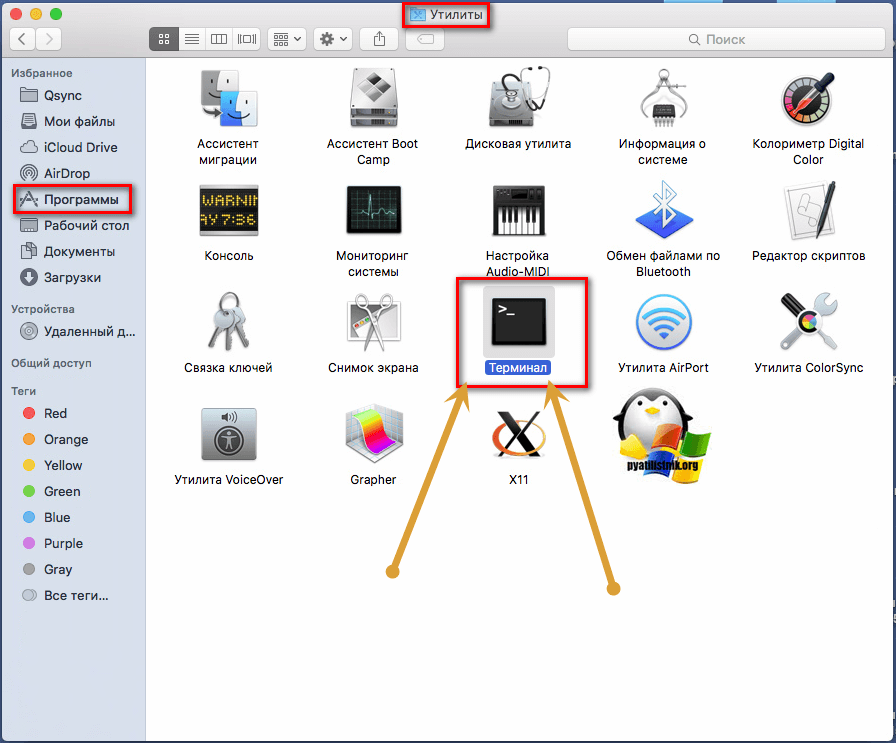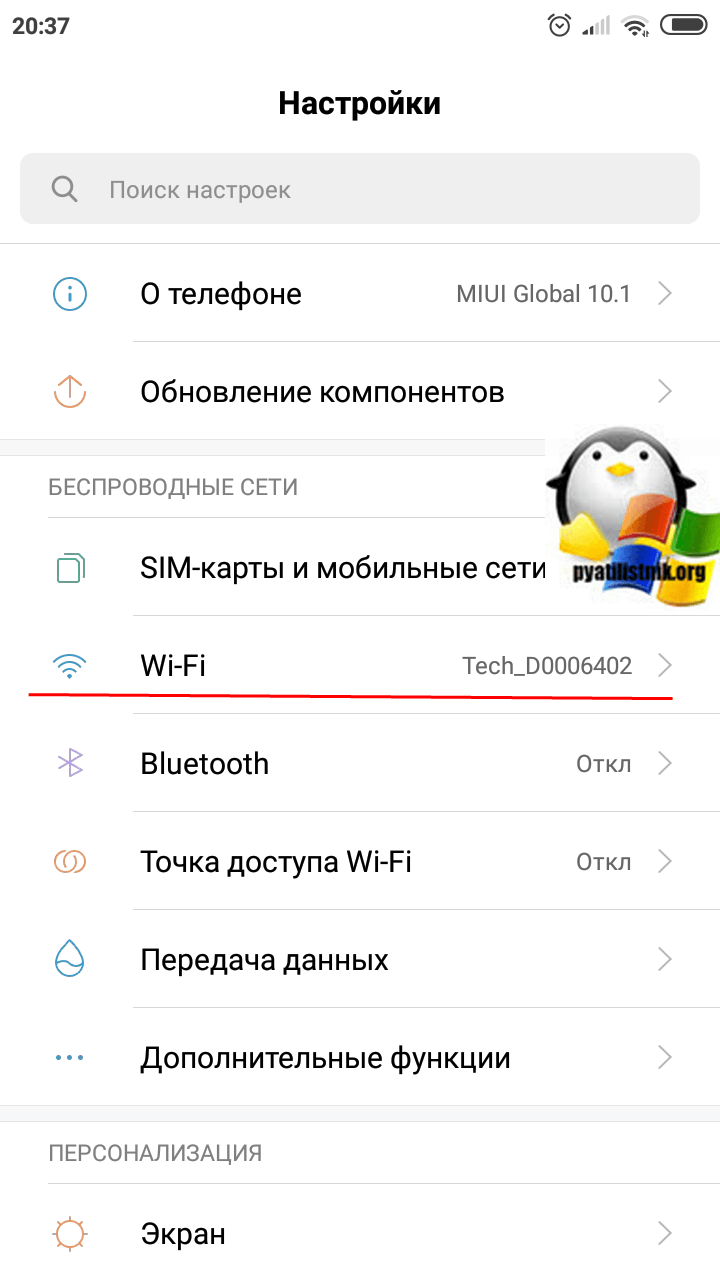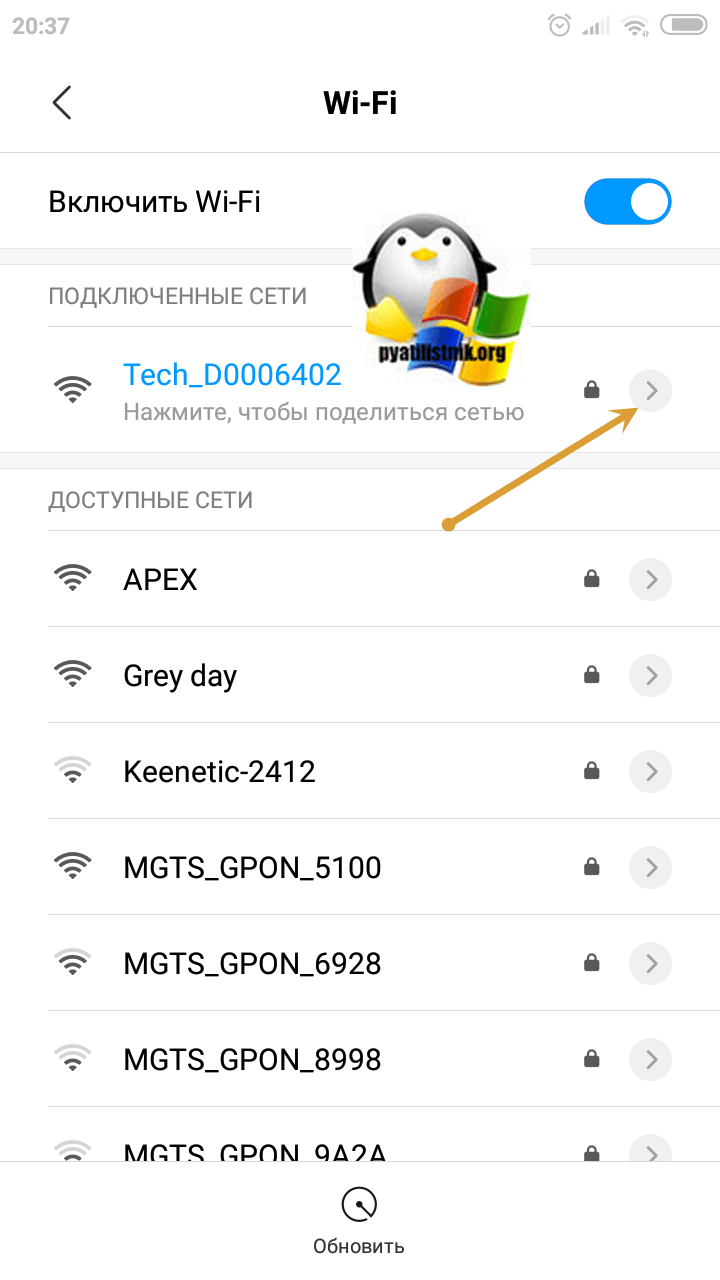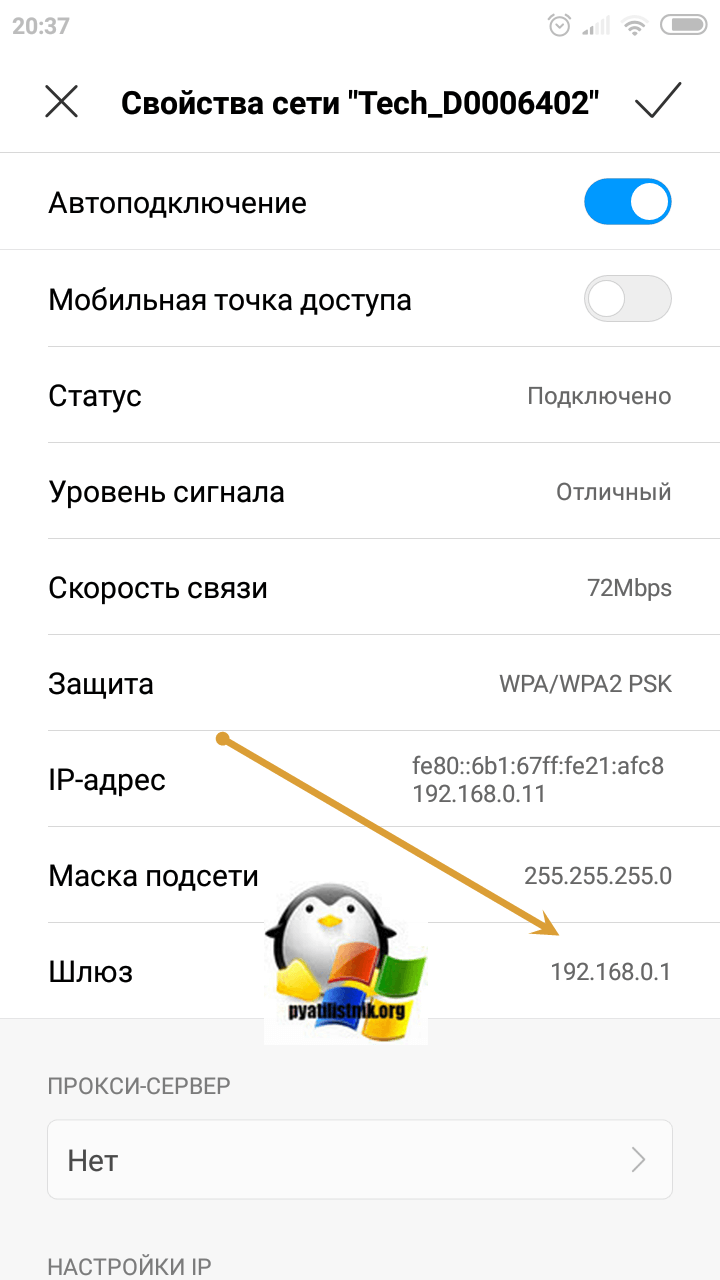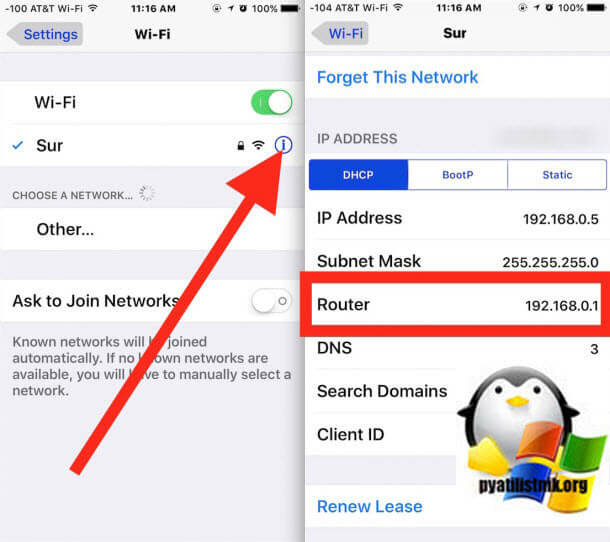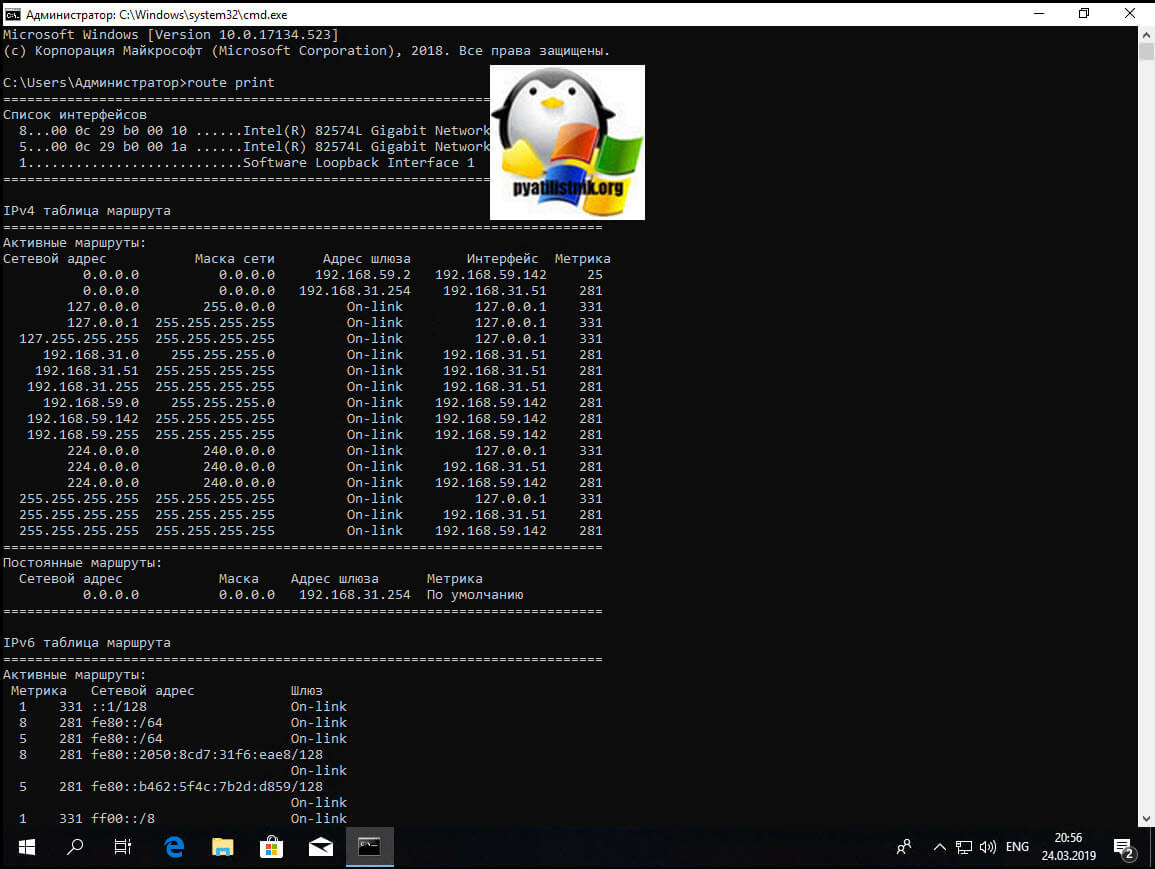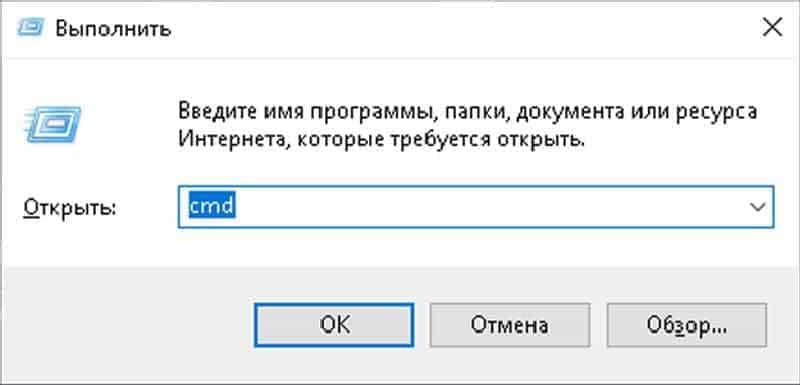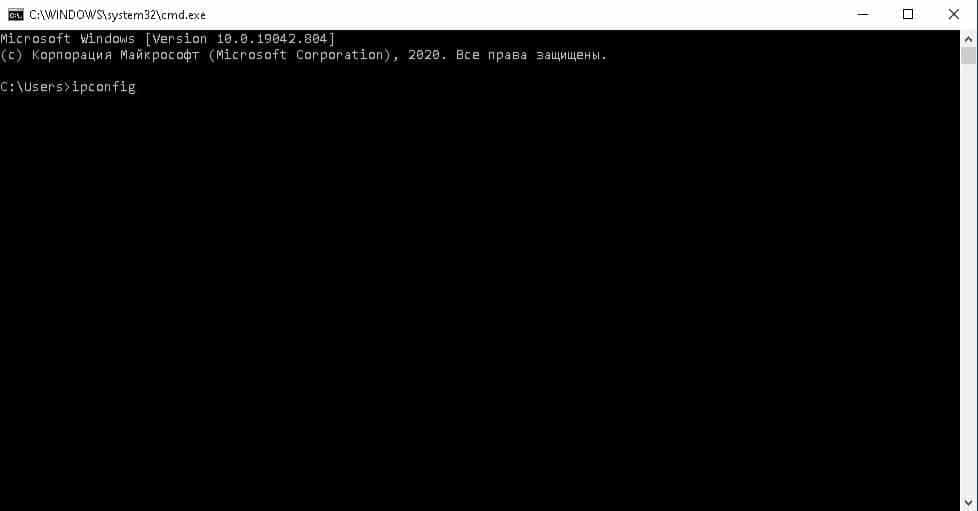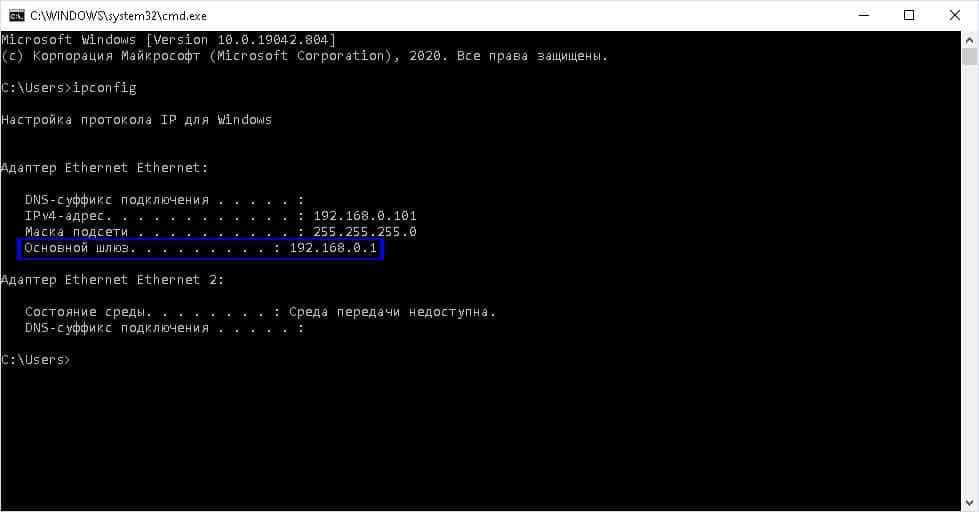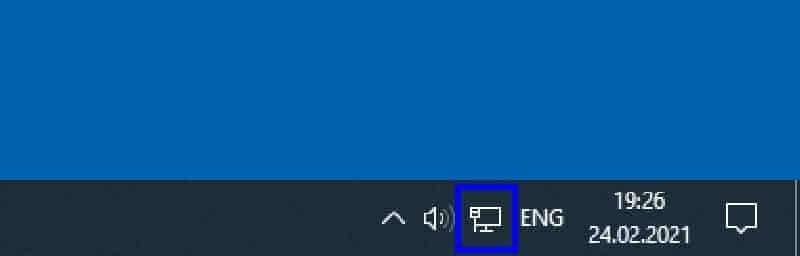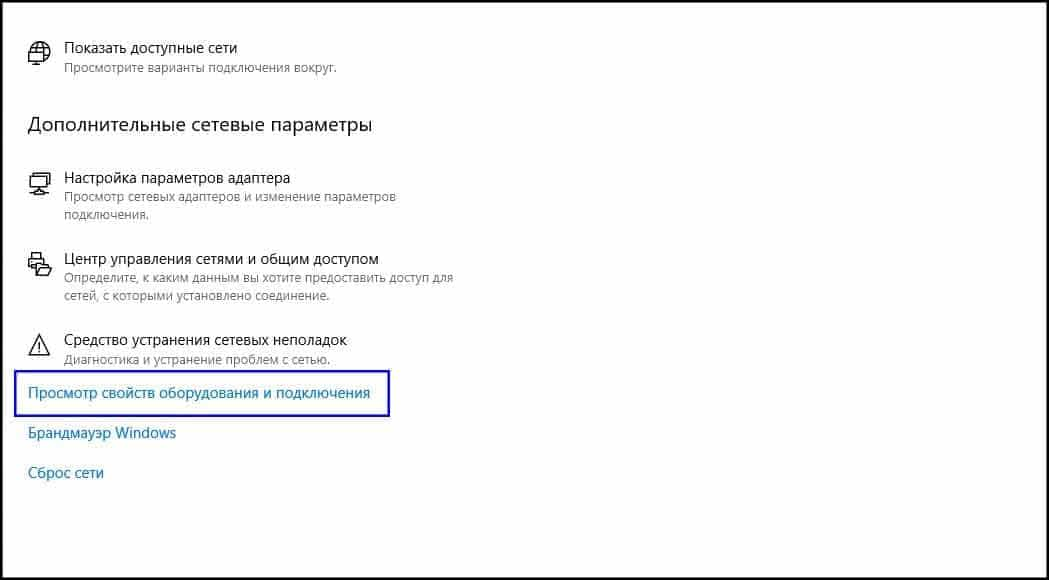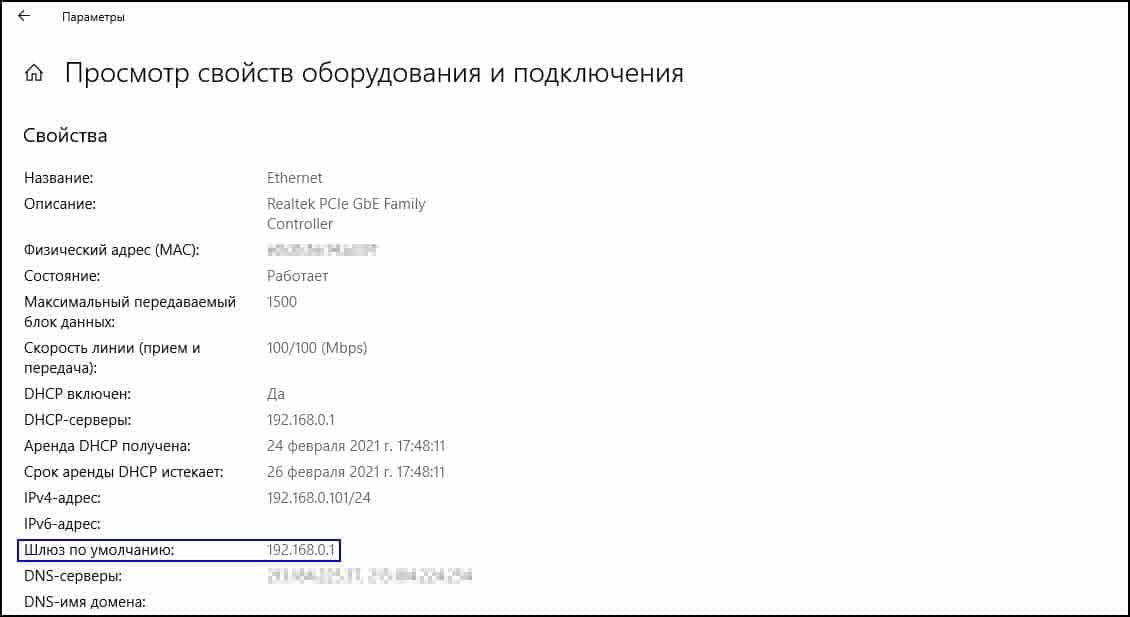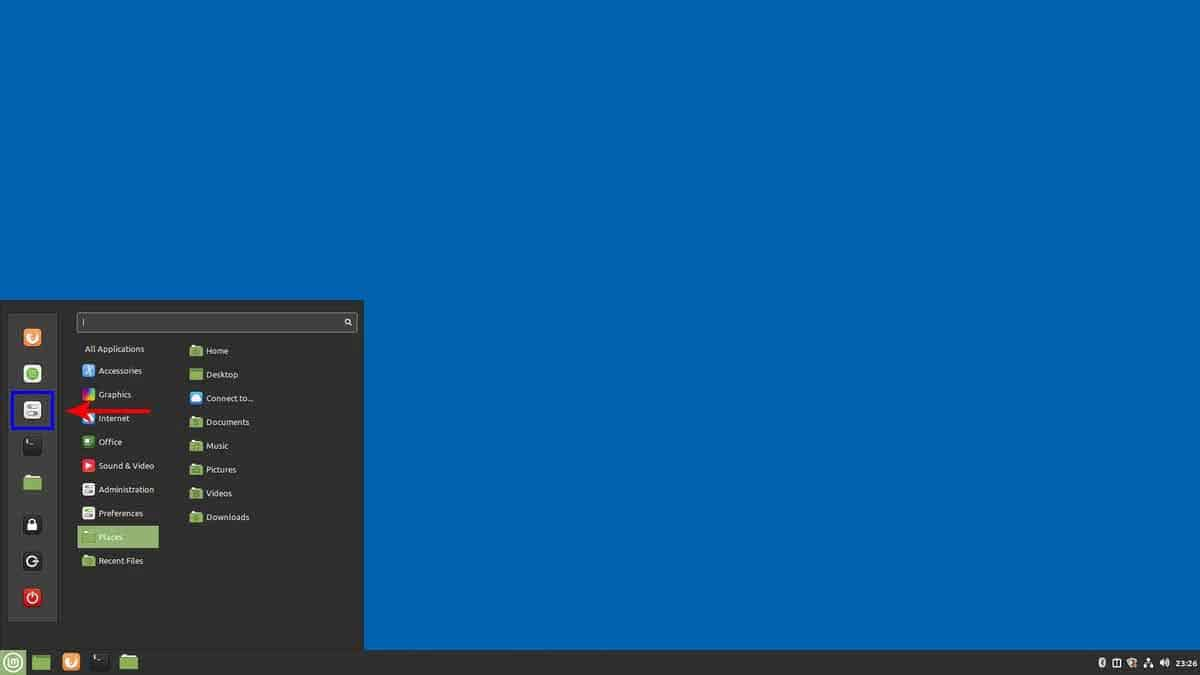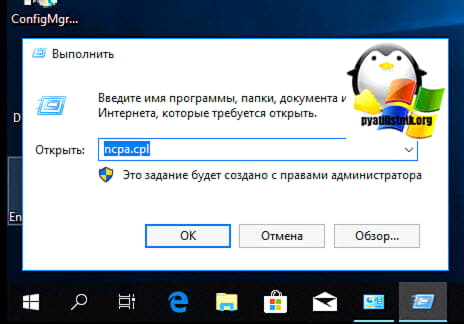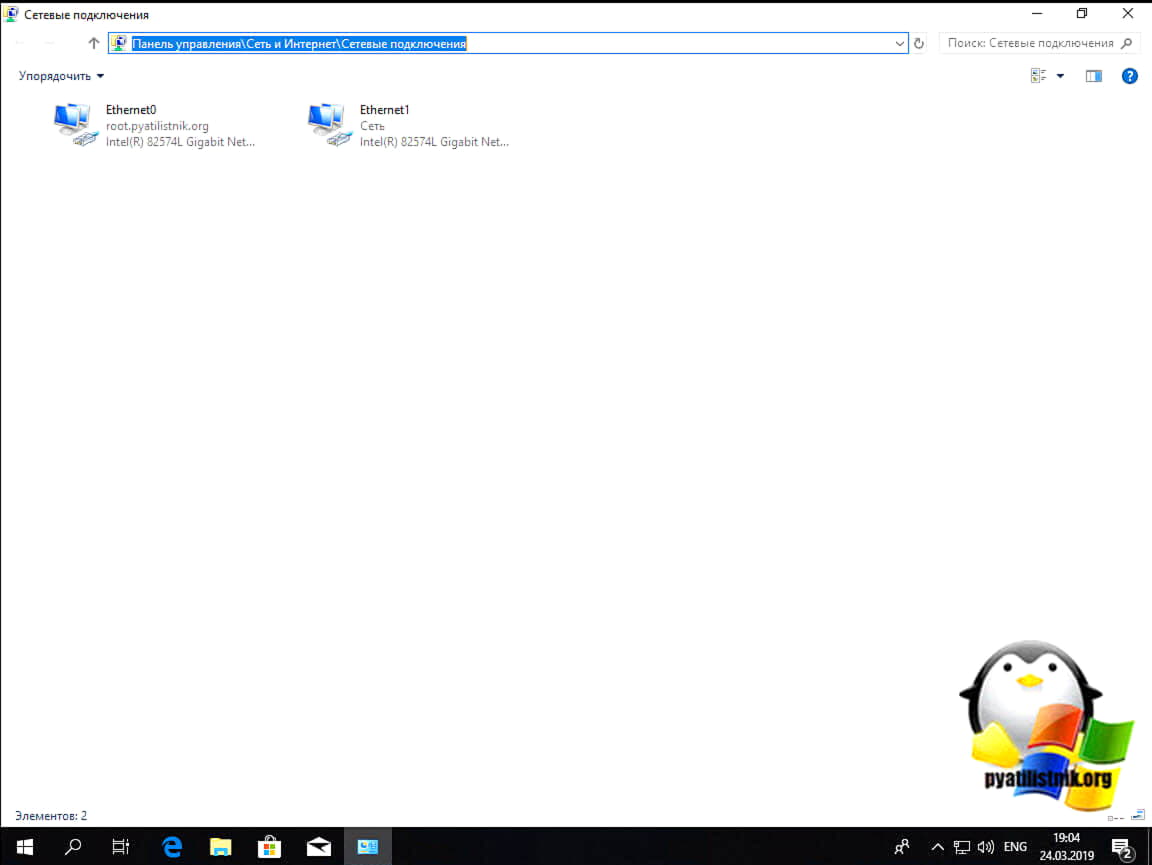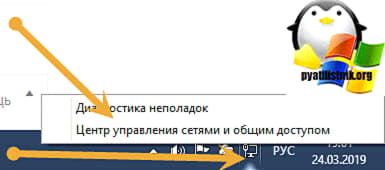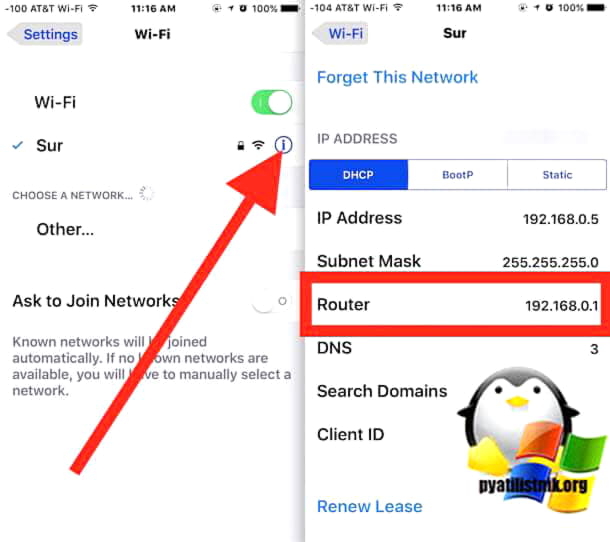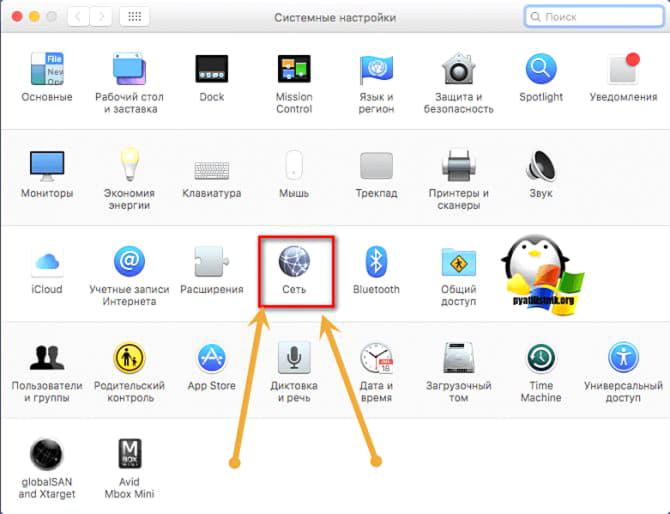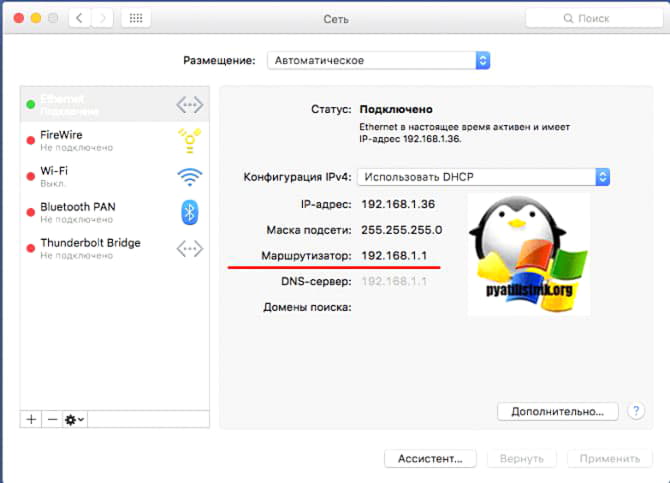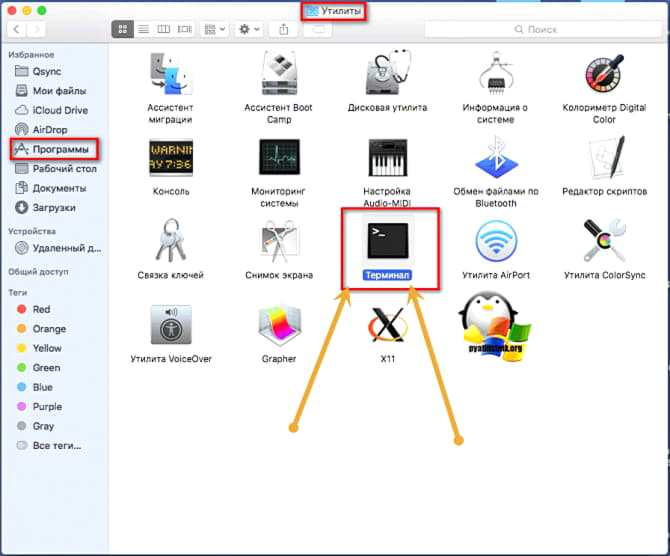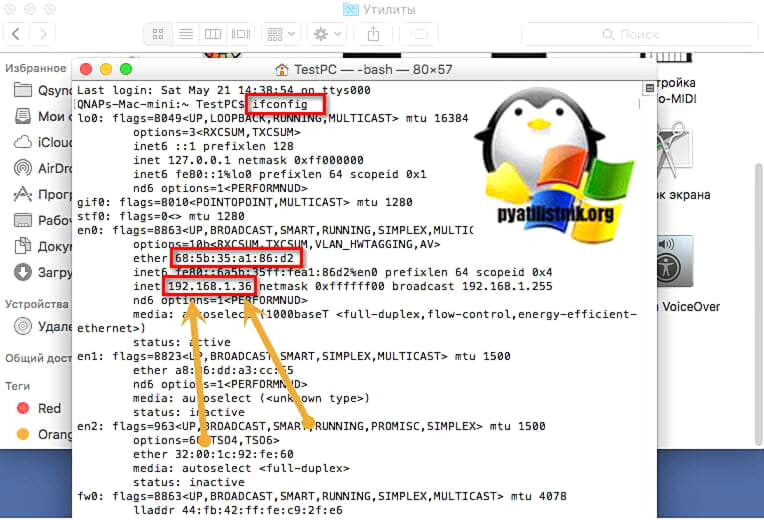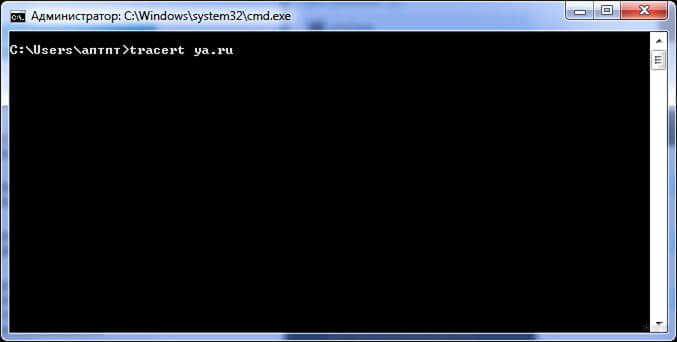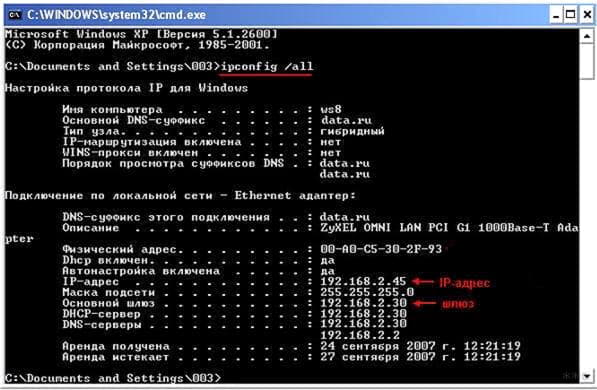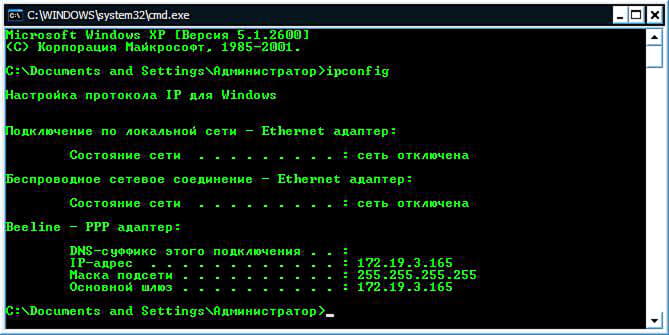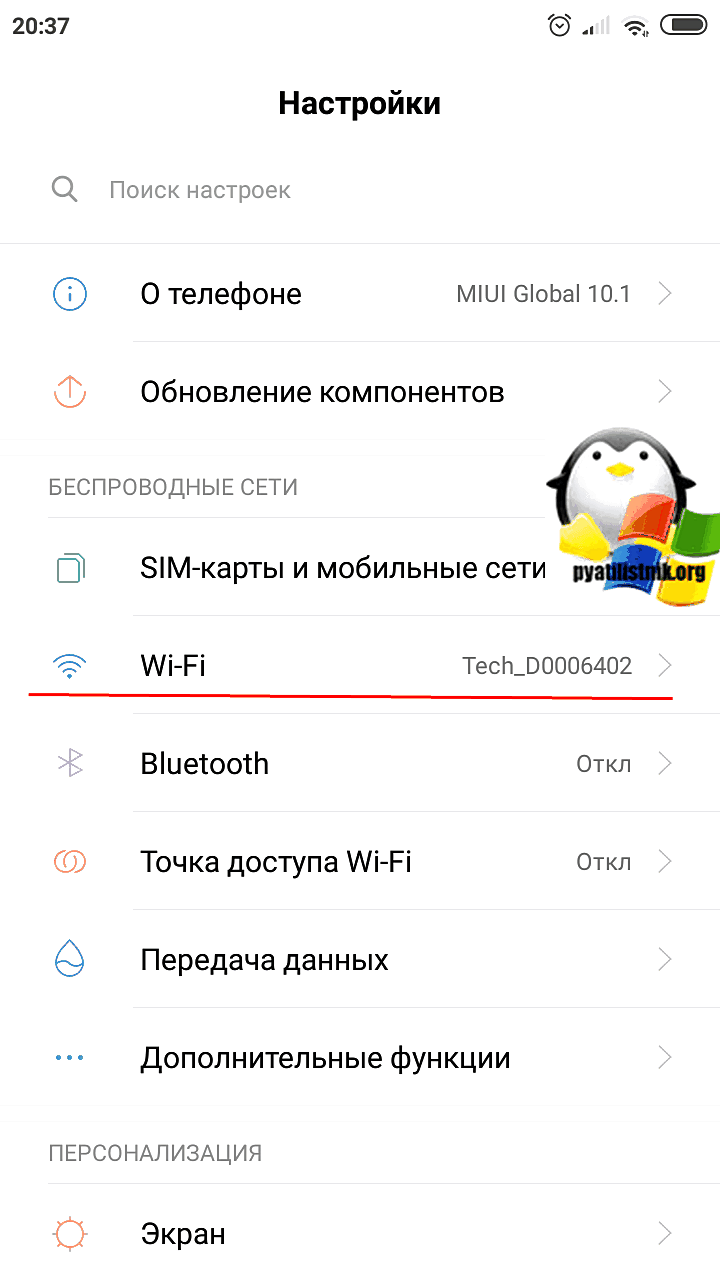Обновлено 04.03.2022
Добрый день! Уважаемые читатели и гости IT блога Pyatilistnik.org. Не так давно мы с вами совместными усилиями разобрали тему «Как узнать ip адрес компьютера», и там мы вскользь познакомились с понятием шлюза. В данной статья я бы хотел подробно рассмотреть вопрос, что из себя представляет основной шлюз на компьютере и каким образом вы его можете узнать, буквально в несколько кликов. Данная информация всегда полезна при диагностике проблем с подключением к интернету. Ну что приступаем.
Что такое основной шлюз или Default gateway?
Основной шлюз — это сетевое устройство или специальная операционная система, в задачи которого входит передача сетевого трафика из одной локальной сети в другую, данный процесс называется маршрутизация. Шлюз по умолчанию позволяет устройствам из одной сети взаимодействовать с устройствами в другой сети. Проще всего понять весь процесс на практике.
- Предположим, что у вас в организации есть два сегмента, один серверный, а другой пользовательский. С точки зрения зрения безопасности сетевые инженеры их разделяю друг от друга, чтобы оба сегмента были автономны и независимы. И вот, чтобы пользователь мог получить доступ к серверу, он должен обратиться к своему шлюзу, у которого есть маршрут до серверного сегмента, благодаря этому клиент получает доступ, Default gateway в данном случае выступает как посредник.
- Более простой способ понять шлюз по умолчанию — подумать о нем как, о промежуточном устройстве между локальной сетью и Интернетом. Это необходимо для передачи внутренних данных в Интернет, а затем обратно. У каждого из вас дома есть провайдерский интернет. Ваш компьютер для других пользователей интернета не доступен, так как он находится в вашей локальной, внутренней сети или же сети провайдера, и скрыт Firewall-ом и маршрутизаторами, но это вам не мешает получать доступ в интернет, так как все эти задачи вы перекладываете на ваш основной шлюз в системе.
Выглядит, этот процесс вот так. Предположим, что мой компьютер находится в Москве, и мне нужно получить доступ к серверу из Волгограда. Мой компьютер не знает, как туда попасть, у него нет маршрута, но есть основной шлюз в системе. Компьютер делает у него запрос, как попасть на сервер в Волгограде. Основной шлюз смотрит свою таблицу маршрутов и идет на свой основной шлюз или статический маршрут и так до пункта назначения.
Так же можете прочитать об этом и на Википедии https://ru.wikipedia.org/wiki/Шлюз_по_умолчанию
Как найти ваш IP-адрес шлюза по умолчанию в Windows
Способов узнать адрес основного шлюза в Windows очень много. Вы можете использовать, как встроенные методы, так и специальные утилиты.
Универсальный метод для Windows платформ
- Самый простой и быстрый метод определения шлюза по умолчанию, можно считать просмотр свойств сетевого интерфейса из «Центра управления сетями и общим доступом». Для того, чтобы открыть данное меню. Нажмите одновременно клавишу WIN и R. В окне выполнить, введите ncpa.cpl и нажмите Enter.
В итоге у вас откроется окно «Панель управленияСеть и ИнтернетСетевые подключения» со списком ваших сетевых интерфейсов.
Так же добраться до этих списков вы можете и через значок сети в правом углу. Данный метод, подойдет для Windows 7 и Windows 8.1. Кликаем по нему правой кнопкой мыши и выбираем из контекстного меню «Центр управления сетями и общим доступом»
Нажимаем пункт «Изменение параметров адаптера», после чего у вас появятся все ваши сетевые интерфейсы.
Теперь выбрав любой из них, щелкните по нему правым кликом мыши и выберите пункт «Состояние».
В окне состояния нажмите кнопку «Сведения», чтобы посмотреть подробные настройки. Найдите пункт «Шлюз по умолчанию». На против него будет показан IP-адрес вашего Default gateway. В моем случае, это 192.168.31.254.
Как узнать ip адрес основного шлюза в Windows 10
Так как компания Microsoft всеми правдами и неправдами пытается избавится от панели управления и всех входящих в нее средств, в пользу нового универсального интерфейса, то в Windows 10, есть свой метод получения информации, об адресе основного шлюза. Называется данная настройка «Параметры сети и Интернет», попасть в нее вы можете, по прежнему из контекстного меню значка сети.
Либо нажав одновременно клавиши WIN и I, тем самым вызвав «Параметры Windows». Находите там пункт «Сеть и Интернет (Wi-Fi, режим в самолете, VPN)»
В пункте «Состояние» находим настройку «Просмотр свойств сети»
Откроется новое окно, где вы увидите огромное количество сетевых данных, в том числе и ip адрес основного шлюза. Я выделил его красной чертой.
Как узнать ip адрес основного шлюза через командную строку
Любой системный администратор просто обязан знать утилиту командной строки IPCONFIG. Благодаря ей вы можете за пару секунд получить все данные по шлюзу по умолчанию в Windows, любой версии. Откройте командную строку cmd и введите.
В итоге вы получите вот такую информацию:
- Адаптер Ethernet Ethernet0:
- DNS-суффикс подключения . . . . . : root.pyatilistnik.org
- Локальный IPv6-адрес канала . . . : fe80::2050:8cd7:31f6:eae8%8
- IPv4-адрес. . . . . . . . . . . . : 192.168.31.51
- Маска подсети . . . . . . . . . . : 255.255.255.0
- Основной шлюз. . . . . . . . . : 192.168.31.254
Согласитесь, что данный метод определения шлюза, куда быстрее.
Если хотите вывести информацию только по адресам Default gateway, то введите команду:
ipconfig | findstr «Основной шлюз»
Как определить ip адрес основного шлюза через PowerShell
Логично предположить, что Windows PowerShell так же все умеет. Запускаем оснастку PowerShell и вводим команду:
В итоге вы получите адреса шлюз на всех ваших сетевых интерфейсах.
Как узнать основной шлюз через реестр
Данный метод больше для понимания системных администраторов, в какой ветке реестра лежат настройки с сетевыми интерфейсами. Откройте редактор реестра и перейдите в ветку:
HKLM/System/CurrentControlSet/Services/Tcpip/Parameters/Interfaces/
У вас тут будет GUID имена ваших сетевых интерфейсов, вам необходимо найти свой. В нужном интерфейсе будет ключ реестра «DhcpDefaultGateway»
Или если у вас статический IP-адрес, то ключ будет назваться Default gateway.
Увидеть ip адрес основного шлюза сторонними утилитами
Помимо встроенных методов, существует огромный пласт всевозможных сетевых утилит, я не буду подробно на них останавливаться, так как их огромнейшее количество, я лишь приведу тут несколько из них, которые сам иногда применяю на своей практике.
- Утилиты Piriform Speccy, от разработчиков Ccleaner. Утилита бесплатная и показывает кучу информации по оборудованию в системе, нас будет интересовать вкладка «Network». Тут будет выведена информация по вашим сетевым интерфейсам. Найдите нужный и обратите внимание на пункт Gateway Server, это и есть ip адрес вашего шлюза.
- Или через утилиту network Inrerfaces View Default gateway.
Поиск шлюза по умолчанию на Mac или Linux
На компьютере MacOS существует два способа найти шлюз по умолчанию: через графическую программу и через командную строку. Самый простой способ найти шлюз по умолчанию для Mac — через Системные настройки . Нажмите « Сеть»,
выберите используемое сетевое подключение, затем « Дополнительно» . Нажмите вкладку TCP/IP и найдите IP-адрес рядом с Маршрутизатором .
Другой способ найти шлюз по умолчанию для вашего Mac — использовать следующую команду netstat через терминал. Для этого зайдите в Finder > Applications (Программы) > Utilities (Утилиты) и запустите программу Terminal (Терминал).
netstat -nr | grep default
Или же командой Ifconfig.
IP адрес основного шлюза в Android
Чтобы найти в Android информацию про основной шлюз, то вы должны иметь активное подключение к Wi-Fi сети. Далее открываете настройки телефона и переходите в пункт «Wi-Fi»
Переходим в настройки Wi-Fi подключения.
И находим пункт «Шлюз», это и есть нужный нам адрес.
Получение IP-адреса основного шлюза в iOS Iphone
- Откройте приложение «Настройки» в iOS и перейдите в раздел «Wi-Fi»
- Найдите название сети Wi-Fi, которая в данный момент подключена, и нажмите (i) синюю информационную кнопку рядом с именем
- Найдите в разделе «IP-адрес» значение «Маршрутизатор» — рядом с ним указан IP-адрес этого маршрутизатора или шлюза.
Может ли быть два основных шлюза
В системах может быть несколько сетевых интерфейсов, со своими шлюзами. Это означает, что какой-то из них должен стать основным. Напоминаю, что основной шлюз, это тот по которому идет весь сетевой трафик по умолчанию. В системах с несколькими шлюзами, основной определяется посредством таблицы маршрутизации и такого параметра, как метрика сети. Чем она меньше, тем приоритетнее он, если конечно же нет явного статического маршрута который будет иметь выше приоритет. Про метрики и таблицу маршрутизации читайте по ссылке выше.
На этом я заканчиваю свою долгую статью по определению и нахождению основного шлюза в различных системах. С вами был Иван Семин, автор и создатель IT блога Pyatilistnik.org.
Основной или шлюз по умолчанию – это аппаратное или программное обеспечение для сопряжения компьютерных сетей, работающих на основе разных протоколов. Для рядового пользователя такими сетями являются локальная или домашняя и глобальная – Интернет.
Аппаратным сетевым шлюзом является маршрутизатор, его задача – конвертирование протоколов между сетями. Устройство принимает пакеты данных из сети, работающей по одному протоколу, и транслирует их в пакеты, соответствующие другой. Рассмотрим, как узнать основной шлюз роутера всеми доступными в среде Windows способами.
Содержание
- Наклейка на маршрутизаторе
- Панель управления
- Командная строка
- Задать вопрос автору статьи
Наклейка на маршрутизаторе
Узнать шлюз по умолчанию поможет наклейка на корпусе маршрутизатора (как правило, она наносится на его нижнюю часть). В ней указан IP адрес роутера, который и является основным шлюзом при подключении к сетевому кабелю. Он же является адресом для входа в веб-интерфейс настройки устройства.
Панель управления
Видео-инструкции доступны тут:
Нужная информация содержится в «Центре управления сетями…». Узнать основной шлюз маршрутизатора можно так:
- Вызовите данный элемент через «Панель управления» или иконку подключения в трее (кликните по ней правой клавишей). В Windows 10 нужно зайти в «Параметры», далее в «Сеть и Интернет». Внизу нужно нажать «Центр управления сетями и общим доступом».
- Выберите текущее интернет-соединение.
- В открывшемся информационном окошке щелкните по кнопке с названием «Сведения».
- В строке «Шлюз по умолчанию IPv4» содержится требуемая информация.
В Windows XP необходимо открыть «Панель управления», перейти в «Сетевые подключения», выбрать «Подключение по локальной сети» и кликнуть по кнопке «Состояние».
Информация находится во вкладке «Поддержка».
Командная строка
Узнать IP адрес шлюза через командную строку можно посредством нескольких системных приложений, работающих в текстовом режиме (не имеющих графического оформления).
- Запустите командную строку с привилегиями администратора – выполните команду «cmd» через поисковую строку. В «десятке» нажмите на «Пуск» левой клавишей мыши и выберите пункт «Windows PowerShell (администратор).
- Выполните «tracert ya.ru», где адрес сайта может быть и иным, в данном случае ping и скорость загрузки ресурса не важны.
Вторая утилита, которая поможет решить проблему, это ipconfig. В командной строке выполните «ipconfig /all». В строке «Основной шлюз» указаны нужные цифры.
Проблема решается многими путями всего за одну минуту максимум. Все способы простые и понятные любому пользователю.
На чтение 8 мин Просмотров 30к.
Сергей Сакадынский
Работал в сфере IT-консалтинга, занимался созданием и администрированием интернет-ресурсов. 10 лет опыта работы по проектированию и обслуживанию компьютерных сетей.
Если вы пользователь интернета, то наверняка сталкивались с таким понятием как шлюз или основной шлюз. Часто используются другие обозначения — default gateway или шлюз по умолчанию. Это одно и то же — адрес, который иногда требуется ввести в специально отведенное для этого поле. Если он нужен для подключения к сети, эти данные сообщает провайдер или администратор. В этой статье я раскрою смысл понятия и расскажу, как узнать адрес, если он нужен, но вам его не сообщили.
Содержание
- Понятие
- Принцип работы
- Как узнать шлюз в Windows
- Наклейка на роутере
- Параметры подключения
- Командная строка
- Другие ОС
- Mac
- Linux
- Android
- iPhone
- Chrome OS
Понятие
Если вы начнёте гуглить, то прочтёте, что основной шлюз — это аппаратное или программное обеспечение для сопряжения компьютерных сетей или что-то в этом роде. Интересно, но ничего не понятно. Поэтому объясню проще: это канал, ворота, через которые локальная сеть взаимодействует с внешней сетью — интернетом. Шлюз также может соединять две или более локальные сети или их сегменты. Так работают ЛВС крупных предприятий, где много структурных подразделений и компьютеров. То есть шлюз нужен для того, чтобы сети, работающие с разными протоколами и параметрами, могли взаимодействовать друг с другом.
В качестве шлюза может выступать сервер или специальное устройство. В вашей домашней сети это обычный вайфай роутер.
Принцип работы
Проводные и беспроводные устройства в локальной сети (ЛВС) используют для доступа в интернет общий канал — основной шлюз. Это позволяет настроить для них общие параметры подключения, контролировать трафик, задать параметры безопасности и так далее. Шлюз принимает пакеты данных из внешней сети и транслирует их на устройства внутри домашней сети. Точно так же он работает и в другом направлении: пакеты с клиентских устройств поступают в шлюз, а затем пересылаются по назначению. Выйти за пределы ЛВС или подключиться к локальной сети, минуя его, не получится.
Обычно в ЛВС вручную указывать шлюз для подключения к интернету не нужно. Все настройки автоматически раздаёт роутер. Для этого достаточно в настройках сетевого адаптера установить галочку «Получать IP-адрес автоматически».
На роутере при этом должен быть настроен DHCP-сервер. То есть он должен автоматически раздавать адреса клиентским устройствам. Все домашние маршрутизаторы обычно работают по такому принципу.
Если же, что встречается редко, DHCP на роутере отключен, то сетевые настройки вводятся вручную. В таком случае адрес указывается в этом поле:
Некоторые программы для правильной работы требуют адрес основного шлюза. Тогда возникает необходимость выяснить, какой же используется в вашей сети.
Также бывает ситуация, когда вам нужно войти в настройки роутера, но вы не знаете его адреса. Поскольку IP-адрес роутера и основной шлюз локальной сети — это одно и то же, для этого достаточно узнать адрес шлюза.
О том, как это сделать, пойдёт речь ниже.
Как узнать шлюз в Windows
Наклейка на роутере
У каждого маршрутизатора есть настройки по умолчанию. В том числе адрес для входа в веб-интерфейс. IP-адрес роутера производитель указывает на наклейке в нижней части устройства. Чтобы его узнать, достаточно перевернуть маршрутизатор. Вы увидите такую этикетку:
192.168.0.1 в этом случае адрес роутера, который используется в качестве основного шлюза сети.
Этот способ самый простой. Но здесь могут возникнуть сложности.
- Во-первых, на некоторых маршрутизаторах вместо цифр вы увидите адрес такого типа:
Производители часто используют, кроме IP-адреса, такие фирменные локальные адреса. Для того, чтобы войти в настройки роутера, он подойдёт, а вот в качестве адреса шлюза его использовать не получится.
- Во-вторых, если настройки роутера менялись, его IP-адрес может отличаться от заводского. Обычно этот параметр оставляют без изменений, но в некоторых случаях вместо значения по умолчанию может быть установлен любой другой адрес. В этом случае информация на этикетке вам не поможет.
- В-третьих, роутер по разным причинам может быть физически недоступен. Например, если вы подключаетесь к сети предприятия, скорее всего, он заперт в монтажном шкафу или в отдельной комнате.
На этот случай есть способы узнать адрес шлюза, посмотрев его в свойствах подключения Windows.
Параметры подключения
Посмотреть адрес можно в свойствах сетевого подключения.
В Windows 7 в трее откройте доступные сетевые подключения, выберите активное, нажмите на него правой кнопкой мыши и выберите пункт «Состояние». В открывшемся окне нажмите кнопку «Сведения». Откроется окошко с информацией о текущем подключении.
Шлюз по умолчанию и есть основной, он же IP-адрес роутера.
В Windows 10 всё делается аналогично: нажмите ссылку «Свойства» рядом с нужным подключением, в открывшемся окне «Параметры» опуститесь вниз и кликните раздел «Свойства». Вы увидите окно с аналогичной информацией.
Командная строка
Кроме этого, для всех версий Windows есть универсальный способ узнать адрес. Сделать это можно через командную строку.
Нажмите на кнопку «Пуск», откройте «Программы» — «Стандартные» и выберите пункт «Командная строка». В Windows 10 для этого одновременно нажмите на клавиатуре кнопки Win+X и в появившемся списке кликните «Командная строка».
Ещё один способ, который подходит для всех версий операционки — с помощью клавиш Win+R вызовите утилиту «Выполнить», введите в окошко команду cmd и нажмите Enter.
Запустится консоль с командной строкой. Здесь нужно набрать команду ipconfig /all. Жмём Enter и видим вот такую информацию:
Среди всего прочего ищем то, что нас интересует.
Другие ОС
Теперь о том, как узнать основной шлюз в других операционных системах.
Mac
Как и в Windows, в Mac OS также доступны два способа посмотреть адрес основного шлюза для локальной сети — через свойства подключения и терминал.
Откройте на вашем макбуке «Системные настройки» и нажмите на иконку «Сеть». В открывшемся окне слева вы увидите список доступных подключений. Выберите активное, нажмите TCP/IP и найдите строку «Маршрутизатор».
Это и есть нужный нам шлюз.
Для поиска IP адреса шлюза через командную строку откройте «Программы» — «Утилиты» и кликните иконку «Терминал». Выполните команду route get default | grep gateway. Ответ будет выглядеть так:
$ route get default | grep gateway
gateway: 192.168.0.1
Адрес шлюза в этом случае 192.168.0.1
Linux
В Linux есть несколько команд, позволяющих определить свой основной шлюз. Запустите терминал и введите ip route. Ответ, который вы увидите на экране, будет выглядеть следующим образом:
IP-адрес после default будет адресом роутера.
Можно использовать альтернативную команду ip route | grep default. Тогда на экране вы увидите вот такую информацию:
Здесь минимум информации. Сразу видно, что адрес шлюза 192.168.0.1.
Этот метод работает во всех версиях Linux.
Android
На мобильных устройствах под управлением Android шлюз можно найти в настройках подключения к сети.
Откройте меню «Настройки» на вашем смартфоне. Перейдите в раздел Wi-Fi и найдите там ваше подключение к интернету. В зависимости от версии Android нужно нажать на него пальцем и удерживать или коснуться изображения шестерёнки рядом с подключением. Отроются его параметры. Возможно, потребуется нажать ещё ссылку «Изменить сеть». В открывшемся окне для получения подробной информации жмите «Дополнительно». Увидите вот такую картинку:
Здесь всё понятно. Ваш сетевой шлюз 192.168.0.1.
iPhone
На iPhone и iPad получить нужную информацию ещё проще. Войдите в настройки и коснитесь пальцем Wi-Fi. Рядом с названием вашей беспроводной сети вы увидите букву i. Нажмите на неё. На экране появятся сведения о подключении.
Нас интересует строка Router. Цифры, которые вы видите рядом, это и есть ваш шлюз.
Chrome OS
Chrome OS сейчас устанавливается на большое количество устройств. Поэтому разберёмся, как узнать адрес шлюза по умолчанию в этой операционке.
В правом нижнем углу экрана нажмите на область состояния и выберите «Параметры» (Settings).
Выберите беспроводное подключение Wi-Fi или кабельное Ethernet, в зависимости от того, что именно вы сейчас используете. Из выпадающего списка выберите название вашей сети. В открывшемся окне перейдите на вкладку «Сеть» (Network). Здесь отображается информация о состоянии текущего подключения.
В строке Gateway вы увидите IP-адрес вашего роутера, который является искомым шлюзом.
Содержание
- 1 Для чего нужен основной шлюз в локальной сети?
- 1.1 Преимущества использования основного шлюза:
- 2 Как узнать основной шлюз для локальной сети?
- 3 Как узнать основной шлюз провайдера?
Для доступа компьютера к локальной сети используется множество параметров, наиболее важными из которых являются ip адрес, маска подсети и основной шлюз.
И здесь мы рассмотрим, что такое основной шлюз для локальной сети, и как можно узнать данный параметр при самостоятельной настройке системы.

Для чего нужен основной шлюз в локальной сети?
Основной шлюз в локальной сети может представлять собой либо отдельное устройство – маршрутизатор, либо программное обеспечение, которое синхронизирует работу всех сетевых компьютеров.
Стоит отметить, что компьютеры при этом могут использовать разные протоколы связи (например, локальные и глобальные), которые предоставляют доступ к локальной или глобальной сети, соответственно.
Основное назначение шлюза в сети заключается в конвертации данных. Кроме того, основной шлюз в сети это своеобразный указатель, необходимый для обмена информацией между компьютерами из разных сегментов сети.
При этом формирование IP адреса роутера (или выполняющего его роль ПО) напрямую зависит от адреса сетевого шлюза.
Таким образом, адрес основного шлюза фактически представляет собой IP адрес интерфейса устройства, с помощью которого осуществляется подключение компьютера к локальной сети

Рассмотрим предназначение сетевого шлюза на конкретном примере. Допустим, в одной локальной сети (Сеть 1) имеются два компьютера.
Для того чтобы связаться с определенным узлом данной сети, компьютер из другой сети (Сеть 2) ищет путь к нему в своей таблице маршрутизации. Если нужная информация там отсутствует, то узел направляет весь трафик через основной шлюз (роутер1) первой сети, который и настраивает соединение с нужным компьютером своего участка сети.
Иными словами, если при подключении к любому устройству в сети указать его IP адрес вручную, то трафик пойдет напрямую, без участия шлюза. В остальных случаях пакеты данных сперва попадают в «сортировочный центр» сети – основной шлюз, откуда потом благополучно рассылаются конечным устройствам.
Преимущества использования основного шлюза:
– Значительное улучшение эффективности IP-маршрутизации. При этом для соединения с функциональными узлами других сегментов сети все узлы TCP/IP опираются на хранящуюся в основных шлюзах информацию. Соответственно, отдельные шлюзы в большой локальной сети не загружаются лишними данными, что существенно улучшает скорость обмена информацией между компьютерами.
– При наличии в сети нескольких интерфейсов (в частном случае – подключение на компьютере нескольких сетевых карт) для каждого из них может настраиваться свой шлюз «по умолчанию». При этом параметры соединения рассчитываются автоматически, и приоритет отправки трафика на свой основной шлюз получает наиболее быстрый сетевой интерфейс.
Как узнать основной шлюз для локальной сети?
Узнать основной шлюз для локальной сети можно с помощью командной строки на подключенном к сети компьютере или непосредственно в настройках используемого в качестве шлюза сетевого оборудования.
1. Посмотреть основной шлюз можно с помощью специальной команды ipconfig /all (о которой мы также рассказывали в статье как узнать ip адрес компьютера).
Для этого зайдите запустите окно командной строки (на на windows 7 «Пуск -> Все программы -> Стандартные -> Командная строка), введите ipconfig /all и нажмите клавишу Enter.

Нужный параметр здесь указан в строке «Основной шлюз».
2. Чтобы найти маску подсети и основной шлюз непосредственно в настройках маршрутизатора на любом подключенном к сети компьютере:
- – откройте интернет-браузер;
- – в адресной строке введите 192.168.1.1 (статический IP адрес маршрутизатора, проверить который можно на сервисной этикетке устройства, – в большинстве случаев это и есть искомый основной шлюз локальной сети) и нажмите клавишу Enter;
- – введите аутентификационные данные (при заводских настройках в большинстве случаев – admin/admin);
- – на странице основной информации об устройстве проверьте данные об установленном сетевом шлюзе.
3. Кроме того, узнать основной шлюз роутера можно в настройках активного сетевого соединения на компьютере. Для этого:
- в трее кликните правой кнопкой мыши по значку «подключение по сети»;

- перейдите в раздел контекстного меню «Состояние»
- в открывшемся окне зайдите во вкладку «Поддержка» и посмотрите строку «Основной шлюз».

Как узнать основной шлюз провайдера?
Основной шлюз для подключения к интернету можно также узнать из настроек маршрутизатора. Для этого зайдите в веб-интерфейс устройства (аналогично второму пункту данной инструкции) и на главной странице посмотрите нужную информацию.

- Распечатать
Оцените статью:
- 5
- 4
- 3
- 2
- 1
(58 голосов, среднее: 3.9 из 5)
Поделитесь с друзьями!
Вступление
Каждый пользователь компьютерной техники не представляет своей жизни без домашнего интернета. Ведь вся нужная информация черпается из этого всемирного источника. С помощью интернета качаются программы, фильмы, прослушивается музыка и даже транслируются телеканалы.
Очень редко пользователи задумываются о значении данного параметра
Большинство абонентов настраивают интернет один раз и больше об этом даже не думают. Некоторым, вообще, всё настраивают мастера, и пока всё работает, никто и не задумывается о таких моментах. Со временем что-то забывается, и когда возникает ситуация, требующая введения каких-то настроек, вы испытываете трудности с определением параметров подключения. К примеру, вы установили Windows, а роутер вышел со строя либо его настройки были сброшены.
Случаются ситуации, когда нужно узнать свой основной шлюз. Рассмотрим, для чего он применяется и как его определить.
Что такое шлюз
Это сетевой прибор, конвертирующий сигналы разных сетей, работающих в различных диапазонах. Сигнал от компьютера к нему поступает по локальной сети, где используется один стандарт сигналов, там он преобразуется и перенаправляется в интернет, работающий в другом формате. Эту функцию исполняет как компьютер, так и домашний маршрутизатор. При прямом подключении без роутера его роль исполняет сервер провайдера.
Адрес похож на IP-адрес, — например, 1.1.1.1. Если вы пользуетесь роутером, то идентификатор совпадает с его IP. При прямом соединении его предоставляет оператор.
Как определить основной шлюз
Подсказка на роутере
При использовании маршрутизатора основной шлюз домашней сети можно узнать прямо на устройстве. На задней или нижней поверхности, а также внутри инструкции указывается IP-адрес для настроек. Как мы уже упоминали, IP-адрес совпадает со шлюзом. Чаще всего, это 192.168.1.1 или 192.168.0.1.
Но этот способ не поможет, если наклейка отсутствует, инструкция потерялась или вам требуется определить сервер провайдера. В таком случае воспользуемся другими вариантами.
Центр управления сетями
- В системном трее необходимо кликнуть правой кнопкой мыши на иконке интернета, выбрать «Центр управления сетями».
- Найдите окошко «Подключения». В нём отображается ваше активное соединение. Кликните по нему.
- В открывшемся окошке нажмите «Сведения». «Шлюз по умолчанию IPv4» — и есть ваш сервер. Заметьте, что при соединении через роутер отобразится именно его идентификатор.
Командная строка
Верный способ выяснить IP-адрес сервера сети. Чтоб запустить командную строку, выполните одно из действий:
- Win+R — cmd.
- Win+X — Командная строка (администратор).
- Поиск в Windows — cmd.
- Пуск — Все программы — Служебные — Командная строка.
- Пуск — окошко поиска — cmd.
Напечатайте, или скопируйте отсюда информацию и затем вставьте команду ipconfig. Через секунду отобразится информация о подключениях. Найдите «Основной шлюз» — это и есть искомые вами данные. При прямой связи это будет сервер оператора, при пользовании маршрутизатором — локальный адрес.
Когда вы пользуетесь роутером, но нужно выяснить параметры поставщика, введите команду tracert ya.ru. Первый результат — это локальный адрес, а второй — предоставляемый провайдером.
Заключение
Теперь вы в курсе, как узнать основной шлюз вашего подключения. Все действия при этом займут не более 5 минут. Если всё-таки таки ничего не получается, позвоните в службу поддержки провайдера, там вам продиктуют заветные цифры.
Приглашаем вас делиться комментариями, удалось ли вам применить эту информацию на практике. Будем рады услышать дельные предложения.
Шлюз по умолчанию позволяет устройствам в одной сети отправлять информацию устройствам в другой сети. Если вы запрашиваете определенную веб-страницу, трафик сначала отправляется на ваш шлюз по умолчанию, а затем покидает локальную сеть и достигает предполагаемого пункта назначения.
Что означает шлюз по умолчанию?
Вероятно, самый простой способ понять это — рассматривать его как посредника между вашей локальной сетью и глобальной сетью. Это важно для передачи информации из локальной подсети в другие подсети и наоборот.
В большинстве домашних и небольших офисных сетей, которые обычно состоят из одного маршрутизатора и нескольких подключенных компьютеров и мобильных устройств, частный IP-адрес, присвоенный вашему маршрутизатору, является IP-адресом шлюза по умолчанию.
Этот числовой адрес будет называться «шлюзом по умолчанию» на устройствах Windows, в то время как на устройствах iOS и Mac он обычно называется «маршрутизатором».
Какой у меня IP-адрес шлюза по умолчанию / маршрутизатора?
В данной статье показано, как найти IP-адрес вашего шлюза в Windows, Mac OS X, Android, iPhone / iPad, Linux и Chrome OS.
Как найти IP-адрес вашего шлюза по умолчанию в Windows
Использование командной строки
- Нажмите клавиши Win + R на клавиатуре.
- Введите cmd и нажмите OK.
- Введите команду ipconfig в окне командной строки и нажмите Enter на клавиатуре.
- Найдите IP-адрес своего шлюза в списке рядом с шлюзом по умолчанию.
Через рабочий стол в Windows 10
- Нажмите правой или левой клавишей мыши на значок «Сеть» в правом нижнем углу (возле часов).
- Затем левой клавишей мыши выберите «Параметры сети и Интернет«.
- В блоке «Дополнительные сетевые параметры» кликните на строчку «Просмотр свойств оборудования и подключения».
- Найдите в списке IP-адрес своего шлюза по умолчанию.
Как найти IP-адрес шлюза по умолчанию в Mac OS X?
Использование системных настроек
- Щелкните значок Apple (в верхнем левом углу экрана) и выберите «Системные настройки».
- Щелкните Сеть.
- Выберите свое сетевое подключение и нажмите «Дополнительно».
- Выберите вкладку TCP / IP и найдите IP-адрес вашего шлюза в списке рядом с Router.
Использование терминала
- Щелкните значок Spotlight (в правом верхнем углу экрана).
- Введите Терминал и нажмите Enter, когда он появится.
- Введите следующую команду netstat -nr | grep default в приложении Терминал.
- Найдите IP-адрес своего шлюза в списке рядом с полем По умолчанию.
Как найти IP-адрес шлюза по умолчанию на Android?
- Коснитесь Настройки.
- Коснитесь Wi-Fi.
- Нажмите и удерживайте свое сетевое подключение.
- Коснитесь Изменить сеть.
- Коснитесь Дополнительные параметры.
- Измените настройки IPv4 на Статический.
- Найдите IP-адрес вашего шлюза в списке рядом с шлюзом.
Примечание. Действия по поиску IP-адреса вашего шлюза на Android зависят от версии, которую вы используете в настоящее время.
Как найти IP-адрес шлюза по умолчанию на iPhone / iPad?
- На устройстве iOS нажмите Настройки.
- Коснитесь Wi-Fi.
- Коснитесь (i) рядом с вашим сетевым подключением.
- Найдите IP-адрес вашего шлюза в списке рядом с Router.
Шлюз по умолчанию в Linux?
- Щелкните значок настроек на левой боковой панели.
- На боковой панели настроек прокрутите вниз и нажмите Сеть. Выберите значок настроек подключения.
- Найдите IP-адрес своего шлюза в списке рядом с Route по умолчанию.
Как найти IP-адрес шлюза по умолчанию в Chrome OS?
- Щелкните область состояния (в правом нижнем углу экрана) и выберите Параметры.
- Выберите сеть Wi-Fi или Ethernet из раскрывающегося списка в разделе «Интернет-соединение», а затем щелкните свое сетевое подключение.
- Щелкните вкладку Сеть.
- Найдите IP-адрес вашего шлюза в списке.
Что такое шлюз
Это сетевой прибор, конвертирующий сигналы разных сетей, работающих в различных диапазонах. Сигнал от компьютера к нему поступает по локальной сети, где используется один стандарт сигналов, там он преобразуется и перенаправляется в интернет, работающий в другом формате.
Адрес похож на IP-адрес, — например, 1.1.1.1. Если вы пользуетесь роутером, то идентификатор совпадает с его IP. При прямом соединении его предоставляет оператор.
Почему?
😪Мы тщательно прорабатываем каждый фидбек и отвечаем по итогам анализа. Напишите, пожалуйста, как мы сможем улучшить эту статью.
Вступление
Каждый пользователь компьютерной техники не представляет своей жизни без домашнего интернета. Ведь вся нужная информация черпается из этого всемирного источника. С помощью интернета качаются программы, фильмы, прослушивается музыка и даже транслируются телеканалы.
Большинство абонентов настраивают интернет один раз и больше об этом даже не думают. Некоторым, вообще, всё настраивают мастера, и пока всё работает, никто и не задумывается о таких моментах. Со временем что-то забывается, и когда возникает ситуация, требующая введения каких-то настроек, вы испытываете трудности с определением параметров подключения. К примеру, вы установили Windows, а роутер вышел со строя либо его настройки были сброшены.
Случаются ситуации, когда нужно узнать свой основной шлюз. Рассмотрим, для чего он применяется и как его определить.
Команда Ping
Ping самая простая, но полезная сетевая команда для использования в командной строке. Ping проверяет, может ли ваш компьютер достичь некоторого IP-адреса или доменного имени, и если да, то, сколько времени требуется данным, чтобы добраться туда и обратно.
Команда отправляет несколько пакетов данных и отслеживает, сколько из них возвращается. Если некоторые из них не вернутся, будет выведено сообщение о “потере” пакета. Потеря пакетов приводит к низкой производительности в он-лайн играх и потоковой передаче.
ping нужный адрес -n 10
Также можно увеличить длительность таймаута (значение в миллисекундах):
ping нужный адрес -w 6000
Вместо “нужный адрес” вводите необходимый IP адрес либо доменное имя.
Команда Tracert
Tracert расшифровывается как Trace Route. Если ping отправляет пакет данных для проверки доступа вашего компьютера к определённому узлу, то Tracert выводит построчную сводку для каждого перехода, включая задержку между вами и этим конкретным переходом и IP-адрес этого перехода (плюс доменное имя, если оно доступно).
PATHPING
Команда PATHPING аналогична TRACERT, однако она более информативна, а потому требует больше времени для исполнения. Она анализирует маршрут пакетов данных и определяет, на каких промежуточных узлах произошла потеря.
Пример использования:
Команда Pathping
Команда Pathping похожа на tracert, но выдаёт гораздо больше информации и соответственно выполняется дольше. После отправки пакетов от вас до заданного пункта назначения Pathping анализирует выбранный маршрут и вычисляет потерю пакетов на основе каждого прыжка.
IPCONFIG
Эта команда наиболее часто используется для отладки сетей в Windows. И дело не только в объёме информации, которую она предоставляет, но и в том, что она комбинируется с несколькими ключами для выполнения определённых команд.
Пример использования:
При вводе без ключей IPCONFIG отражает все сетевые адаптеры на вашем компьютере, а также то, как они работают. IPv4 Addres и Default Gateway содержат наиболее важную информацию.
Чтобы очистить DNS-кеш, используйте следующий ключ: ipconfig /flushdns
Эта операция может помочь, если интернет работает, однако вы не можете попасть на некоторые сайты или сервера.
Команда Getmac
Каждое устройство, соответствующее стандартам IEEE 802, имеет уникальный MAC-адрес (Media Access Control). Производитель назначает MAC-адреса и сохраняет их в аппаратном обеспечении устройства. Некоторые люди используют MAC-адреса, чтобы ограничить, какие устройства могут подключаться к сети.
Вы можете видеть несколько MAC-адресов в зависимости от того, сколько сетевых адаптеров находится в вашей системе. Например, соединения Wi-Fi и Ethernet будут иметь отдельные MAC-адреса.
Команда Nslookup
Nslookup расшифровывается как поиск сервера имен. Для обычных людей его основное использование-это определение IP-адреса скрывающегося за доменным именем.
Обратите внимание, что некоторые доменные имена не привязаны к выделенному IP-адресу, что означает, что вы можете получить разные IP-адреса каждый раз, когда вы запускаете команду. Это нормально для больших веб-сайтов, потому что они распределяют нагрузку на различные сервера.
Команда Netstat
Netstat это инструмент для сетевой статистики, диагностики и анализа.
По умолчанию команда показывает все “активные соединения” в вашей системе, независимо от того, находятся ли эти соединения в локальной сети или в интернет. Активное соединение не означает, что происходит передача данных, а просто показывать порт, который открыт и готов принять соединение.
NETSH
NETSH означает Network Shell (сетевая оболочка). Эта команда позволяет настроить почти любой сетевой адаптер на вашем компьютере более детально.
При вводе NETSH командная строка переходит в режим оболочки. Внутри неё есть несколько контекстов (маршрутизация, связанные с DHCP команды, диагностика).
Увидеть все контексты можно следующим образом:
А увидеть все команды в рамках одного контекста можно так:
Вы можете копнуть глубже и увидеть список всех подкоманд в рамках одной команды:
Например, вы можете ввести следующую команду, чтобы увидеть все сетевые драйвера и их характеристики в вашей системе: netsh wlan show drivers
Имейте в виду, что если вы действительно хотите достичь серьёзных успехов в настройке вашей сети посредством командной строки, вам придётся освоить эту команду.
Включение и отключение сетевых интерфейсов
Отключение интерфеса
Как узнать свой шлюз
С развитием техники, когда роутер находиться практически у каждого дома, пользователям все чаще приходиться узнавать свой «ip адрес» и «адрес шлюза». В данной статье я покажу, как самыми простыми способами узнать свой шлюз. Всего будет несколько способов, так что, если не получиться с одним, читайте другой.
Как узнать свой шлюз. Первый способ будет через командную строку. Он немного отличается от классического простотой и легкостью. Нажимаем комбинацию клавиш «win R» или «пуск» и в строке поиска пишем «cmd» без кавычек, после чего нажимаем «Enter»
У нас появиться черное окошко командной строки. В нем пишем следующую команду «tracert ya.ru» без кавычек. (После «tracert» пробел потом «ya.ru»)
Оно пару секунд подумает и начнет выдавать результаты. Самый первый результат и есть наш шлюз, также это шлюз локальной сети. Второй результат может быть шлюзом вышестоящей сети. Если оно выдает ошибку, значит проблемы с командной строкой, а не с тем, что вы ошиблись при вводе команды. Такое часто бывает в кривых сборках windows. В статье «Как запустить командную строку в windows 7» вы сможете найти альтернативные способы запуска. Также эта статья подходит и для других версий windows.
Второй способ классический. Он менее удобный, но считается более правильным (я так не считаю). Также как и первый использует командную строку. Жмем «Win R», пишем «cmd», запуститься строка. Пишем команду «ipconfig /all» без кавычек, между «ipconfig» и «/all» пробел. После чего нажимаем «Enter».
Выдаст куча всякого мусора, в котором нам нужно найти строчку «Основной шлюз» или «Default gateway». Причем таких строчек может быть несколько, нам нужна та, что не пустая.
Как узнать свой шлюз не через командную строку. Такой способ есть тоже. Он достаточно легкий.
Нажимаем на значок интернета возле часов справа внизу экрана и выбираем «центр управления сетями и общим доступом». Или же «пуск» – «панель управления» – «сеть и интернет» – «центр управления сетями и общим доступом»
Жмем «изменение параметров адаптера» слева вверху экрана.
Тут может быть куча так званых адаптеров, нам нужен тот, что включен и активен. Выделяем его.
Нажимаем «Enter» или 2 раза быстро нажимаем левую кнопку мышки. Появиться окошко, в котором нам необходимо нажать на «Сведения…»
Строка «Шлюз по умолчанию» (или «Default gateway» в англоязычной ОС) и будет тем, что нам нужно.
Хочу заметить, что шлюз это IP адрес оборудования, которое идет после вашего компьютера. Т.е. он будет другим, если вы место роутера воткнете шнур прямо в компьютер, или поставите другой роутер. Как правило, шлюз, это адрес модема или роутера, который в большинстве это «192.168.0.1» или «192.168.1.1».
Командная строка
Верный способ выяснить IP-адрес сервера сети. Чтоб запустить командную строку, выполните одно из действий:
- Win R — cmd.
- Win X — Командная строка (администратор).
- Поиск в Windows — cmd.
- Пуск — Все программы — Служебные — Командная строка.
- Пуск — окошко поиска — cmd.
Напечатайте, или скопируйте отсюда информацию и затем вставьте команду ipconfig. Через секунду отобразится информация о подключениях. Найдите «Основной шлюз» — это и есть искомые вами данные. При прямой связи это будет сервер оператора, при пользовании маршрутизатором — локальный адрес.
Конфигурирование dns и wins серверов
Добавить предпочитаемый DNS сервер.
netsh interface ip set dns "Local Area Connection" static 8.8.8.8
Добавить альтернативный DNS сервер.
netsh interface ip add dns "Local Area Connection" 8.8.4.4
Добавить 3-й DNS сервер.
netsh interface ip add dns "Local Area Connection" 192.168.1.30 index=3
Установка автоматического получения предпочитаемого и альтернативного dns-сервера от DHCP-сервера.
netsh interface ip set dns "Local Area Connection" dhcp
Установка WINS.
netsh interface ip set wins "Local Area Connection" static 192.168.1.240
Конфигурирование сетевых параметров (ip-адреса, сетевой маски и шлюза)
Уснановка ip-адреса, маски и шлюза.
netsh interface ip set address name="Local Area Connection" static 192.168.1.15 255.255.255.0 192.168.1.1
гдеLocal Area Connection – название вашего сетевого интерфейса.192.168.1.15 – сетевой адрес (ip address).255.255.255.0 – сетевая маска (network mask).192.168.1.1 – шлюз (default gateway).
Установка дополнительного ip-адреса.
netsh interface ip add address name="Local Area Connection" 192.168.1.20 255.255.255.0
Включение автоматического получения ip-адреса, сетевой маски и шлюза от DHCP-сервера.
netsh interface ip set address "Local Area Connection" dhcp
Подсказка на роутере
При использовании маршрутизатора основной шлюз домашней сети можно узнать прямо на устройстве. На задней или нижней поверхности, а также внутри инструкции указывается IP-адрес для настроек. Как мы уже упоминали, IP-адрес совпадает со шлюзом. Чаще всего, это 192.168.1.1 или 192.168.0.1.
Но этот способ не поможет, если наклейка отсутствует, инструкция потерялась или вам требуется определить сервер провайдера. В таком случае воспользуемся другими вариантами.
Просмотр сетевых настроек
Расширеный вывод конфигурации сетевых интерфейсов.
netsh interface ip show config
Просмотр состояния интерфейсов (connected/disconnected).
C:WindowsSystem32>netsh interface ip show interface Инд Мет MTU Состояние Имя --- ---------- ---------- ------------ --------------------------- 1 50 4294967295 connected Loopback Pseudo-Interface 1 12 10 1300 disconnected Local Area Connection
Просмотр таблицы маршрутизации.
netsh interface ip show route
Просмотр конфигурации IP-адресов.
netsh interface ip show addresses
Просмотр адресов DNS-сервера.
netsh interface ip show dnsservers
Просмотр адресов WINS-сервера.
netsh interface ip show winsservers
Сохранение и восстановление конфигурации сетевых интерфейсов
Ну а теперь самое интересное. Поговорим о том, как сохранить сетевые настройки в виде файла конфигурации и восстановить из файла конфигурации. Это может пригодиться тем, кто постоянно меняет сетевые настройки.
Сохранить сетевые настройки в виде файла.
C:WindowsSystem32>netsh -c interface dump > C:my-config.txt
Восстановить сетевые настройки из файла конфигурации.
C:WindowsSystem32>netsh -f C:my-config.txt
Вот и все. Мы рассмотрели далеко не все возможности утилиты Netsh.exe, а лишь самые часто используемые. Используя коммандную строку Windows и утилиту netsh можно намного облегчить себе жизнь.
Заключение
Теперь вы в курсе, как узнать основной шлюз вашего подключения. Все действия при этом займут не более 5 минут. Если всё-таки таки ничего не получается, позвоните в службу поддержки провайдера, там вам продиктуют заветные цифры.
Приглашаем вас делиться комментариями, удалось ли вам применить эту информацию на практике. Будем рады услышать дельные предложения.
Содержание
- Основной шлюз: как его узнать?
- Что такое основной шлюз или Default gateway?
- Универсальный метод для Windows платформ
- Как узнать ip адрес основного шлюза в Windows 10
- Как узнать ip адрес основного шлюза через командную строку
- Как определить ip адрес основного шлюза через PowerShell
- Как узнать основной шлюз через реестр
- Увидеть ip адрес основного шлюза сторонними утилитами
- IP адрес основного шлюза в Android
- Получение IP-адреса основного шлюза в iOS Iphone
- Может ли быть два основных шлюза
- Как узнать свой шлюз
- Как узнать основной шлюз для локальной сети
- Для чего нужен основной шлюз в локальной сети?
- Как узнать основной шлюз для локальной сети?
- Как узнать основной шлюз провайдера?
- Как узнать IP адрес основного шлюза Интернета (шлюза по умолчанию)
- Найти IP адрес шлюза по умолчанию для Windows 7, 8, 8.1
- Windows XP
- Универсальный способ с помощью командной строки
- Основной шлюз – что это такое в компьютерной сети, как узнать сетевой шлюз протоколов своего роутера, компьютера или провайдера
- Конвертер данных
- Принцип работы
- Преимущества использования
- Существующие разновидности
- Как узнать основной шлюз локальной сети
- Что такое IP-адрес, маска подсети и шлюз
- Как узнать свой шлюз сети: простые инструкции от WiFiGid
- Наклейка на маршрутизаторе
- Панель управления
- Командная строка
- Как узнать адрес роутера в сети
- Первый способ как узнать адрес роутера в сети
- IP-адреса популярных ADSL и WiFi-роутеров:
- Роутеры D-Link
- Роутеры Asus
- Роутеры Zyxel:
- Роутеры TP-Link:
- Роутеры NetGear:
- Видео
Основной шлюз: как его узнать?
Добрый день! Уважаемые читатели и гости IT блога Pyatilistnik.org. Не так давно мы с вами совместными усилиями разобрали тему «Как узнать ip адрес компьютера», и там мы вскользь познакомились с понятием шлюза. В данной статья я бы хотел подробно рассмотреть вопрос, что из себя представляет основной шлюз на компьютере и каким образом вы его можете узнать, буквально в несколько кликов. Данная информация всегда полезна при диагностике проблем с подключением к интернету. Ну что приступаем.
Что такое основной шлюз или Default gateway?
Основной шлюз — это сетевое устройство или специальная операционная система, в задачи которого входит передача сетевого трафика из одной локальной сети в другую, данный процесс называется маршрутизация. Шлюз по умолчанию позволяет устройствам из одной сети взаимодействовать с устройствами в другой сети. Проще всего понять весь процесс на практике.
Выглядит, этот процесс вот так. Предположим, что мой компьютер находится в Москве, и мне нужно получить доступ к серверу из Волгограда.
Мой компьютер не знает, как туда попасть, у него нет маршрута, но есть основной шлюз в системе. Компьютер делает у него запрос, как попасть на сервер в Волгограде.
Основной шлюз смотрит свою таблицу маршрутов и идет на свой основной шлюз или статический маршрут и так до пункта назначения.
Так же можете прочитать об этом и на Википедии https://ru.wikipedia.org/wiki/Шлюз_по_умолчанию
Способов узнать адрес основного шлюза в Windows очень много. Вы можете использовать, как встроенные методы, так и специальные утилиты.
Универсальный метод для Windows платформ
Так же добраться до этих списков вы можете и через значок сети в правом углу. Данный метод, подойдет для Windows 7 и Windows 8.1. Кликаем по нему правой кнопкой мыши и выбираем из контекстного меню «Центр управления сетями и общим доступом»
В окне состояния нажмите кнопку «Сведения», чтобы посмотреть подробные настройки. Найдите пункт «Шлюз по умолчанию». На против него будет показан IP-адрес вашего Default gateway. В моем случае, это 192.168.31.254.
Как узнать ip адрес основного шлюза в Windows 10
Так как компания Microsoft всеми правдами и неправдами пытается избавится от панели управления и всех входящих в нее средств, в пользу нового универсального интерфейса, то в Windows 10, есть свой метод получения информации, об адресе основного шлюза. Называется данная настройка «Параметры сети и Интернет», попасть в нее вы можете, по прежнему из контекстного меню значка сети.
Откроется новое окно, где вы увидите огромное количество сетевых данных, в том числе и ip адрес основного шлюза. Я выделил его красной чертой.
Как узнать ip адрес основного шлюза через командную строку
Любой системный администратор просто обязан знать утилиту командной строки IPCONFIG. Благодаря ей вы можете за пару секунд получить все данные по шлюзу по умолчанию в Windows, любой версии. Откройте командную строку cmd и введите.
В итоге вы получите вот такую информацию:
ipconfig | findstr «Основной шлюз»
Как определить ip адрес основного шлюза через PowerShell
Как узнать основной шлюз через реестр
Данный метод больше для понимания системных администраторов, в какой ветке реестра лежат настройки с сетевыми интерфейсами. Откройте редактор реестра и перейдите в ветку:
Увидеть ip адрес основного шлюза сторонними утилитами
Помимо встроенных методов, существует огромный пласт всевозможных сетевых утилит, я не буду подробно на них останавливаться, так как их огромнейшее количество, я лишь приведу тут несколько из них, которые сам иногда применяю на своей практике.
Другой способ найти шлюз по умолчанию для вашего Mac — использовать следующую команду netstat через терминал. Для этого зайдите в Finder > Applications (Программы) > Utilities (Утилиты) и запустите программу Terminal (Терминал).
IP адрес основного шлюза в Android
Получение IP-адреса основного шлюза в iOS Iphone
Может ли быть два основных шлюза
В системах может быть несколько сетевых интерфейсов, со своими шлюзами. Это означает, что какой-то из них должен стать основным. Напоминаю, что основной шлюз, это тот по которому идет весь сетевой трафик по умолчанию.
В системах с несколькими шлюзами, основной определяется посредством таблицы маршрутизации и такого параметра, как метрика сети. Чем она меньше, тем приоритетнее он, если конечно же нет явного статического маршрута который будет иметь выше приоритет.
Про метрики и таблицу маршрутизации читайте по ссылке выше.
На этом я заканчиваю свою долгую статью по определению и нахождению основного шлюза в различных системах. С вами был Иван Семин, автор и создатель IT блога Pyatilistnik.org.
Как узнать свой шлюз
С развитием техники, когда роутер находиться практически у каждого дома, пользователям все чаще приходиться узнавать свой «ip адрес» и «адрес шлюза». В данной статье я покажу, как самыми простыми способами узнать свой шлюз. Всего будет несколько способов, так что, если не получиться с одним, читайте другой.
Как узнать свой шлюз. Первый способ будет через командную строку. Он немного отличается от классического простотой и легкостью. Нажимаем комбинацию клавиш «win+R» или «пуск» и в строке поиска пишем «cmd» без кавычек, после чего нажимаем «Enter»
У нас появиться черное окошко командной строки. В нем пишем следующую команду «tracert ya.ru» без кавычек. (После «tracert» пробел потом «ya.ru»)
Оно пару секунд подумает и начнет выдавать результаты. Самый первый результат и есть наш шлюз, также это шлюз локальной сети. Второй результат может быть шлюзом вышестоящей сети.
Если оно выдает ошибку, значит проблемы с командной строкой, а не с тем, что вы ошиблись при вводе команды. Такое часто бывает в кривых сборках windows.
В статье «Как запустить командную строку в windows 7» вы сможете найти альтернативные способы запуска. Также эта статья подходит и для других версий windows.
Второй способ классический. Он менее удобный, но считается более правильным (я так не считаю). Также как и первый использует командную строку. Жмем «Win+R», пишем «cmd», запуститься строка. Пишем команду «ipconfig /all» без кавычек, между «ipconfig» и «/all» пробел. После чего нажимаем «Enter».
Выдаст куча всякого мусора, в котором нам нужно найти строчку «Основной шлюз» или «Default gateway». Причем таких строчек может быть несколько, нам нужна та, что не пустая.
Как узнать свой шлюз не через командную строку. Такой способ есть тоже. Он достаточно легкий.
Нажимаем на значок интернета возле часов справа внизу экрана и выбираем «центр управления сетями и общим доступом». Или же «пуск» — «панель управления» — «сеть и интернет» — «центр управления сетями и общим доступом»
Жмем «изменение параметров адаптера» слева вверху экрана.
Тут может быть куча так званых адаптеров, нам нужен тот, что включен и активен. Выделяем его.
Нажимаем «Enter» или 2 раза быстро нажимаем левую кнопку мышки. Появиться окошко, в котором нам необходимо нажать на «Сведения…»
Строка «Шлюз по умолчанию» (или «Default gateway» в англоязычной ОС) и будет тем, что нам нужно.
Хочу заметить, что шлюз это IP адрес оборудования, которое идет после вашего компьютера. Т.е. он будет другим, если вы место роутера воткнете шнур прямо в компьютер, или поставите другой роутер. Как правило, шлюз, это адрес модема или роутера, который в большинстве это «192.168.0.1» или «192.168.1.1».
Как узнать основной шлюз для локальной сети
Для доступа компьютера к локальной сети используется множество параметров, наиболее важными из которых являются ip адрес, маска подсети и основной шлюз.
И здесь мы рассмотрим, что такое основной шлюз для локальной сети, и как можно узнать данный параметр при самостоятельной настройке системы.
Для чего нужен основной шлюз в локальной сети?
Основной шлюз в локальной сети может представлять собой либо отдельное устройство — маршрутизатор, либо программное обеспечение, которое синхронизирует работу всех сетевых компьютеров.
Стоит отметить, что компьютеры при этом могут использовать разные протоколы связи (например, локальные и глобальные), которые предоставляют доступ к локальной или глобальной сети, соответственно.
Основное назначение шлюза в сети заключается в конвертации данных. Кроме того, основной шлюз в сети это своеобразный указатель, необходимый для обмена информацией между компьютерами из разных сегментов сети.
При этом формирование IP адреса роутера (или выполняющего его роль ПО) напрямую зависит от адреса сетевого шлюза.
Таким образом, адрес основного шлюза фактически представляет собой IP адрес интерфейса устройства, с помощью которого осуществляется подключение компьютера к локальной сети
Рассмотрим предназначение сетевого шлюза на конкретном примере. Допустим, в одной локальной сети (Сеть 1) имеются два компьютера.
Для того чтобы связаться с определенным узлом данной сети, компьютер из другой сети (Сеть 2) ищет путь к нему в своей таблице маршрутизации. Если нужная информация там отсутствует, то узел направляет весь трафик через основной шлюз (роутер1) первой сети, который и настраивает соединение с нужным компьютером своего участка сети.
Иными словами, если при подключении к любому устройству в сети указать его IP адрес вручную, то трафик пойдет напрямую, без участия шлюза. В остальных случаях пакеты данных сперва попадают в «сортировочный центр» сети — основной шлюз, откуда потом благополучно рассылаются конечным устройствам.
— Значительное улучшение эффективности IP-маршрутизации. При этом для соединения с функциональными узлами других сегментов сети все узлы TCP/IP опираются на хранящуюся в основных шлюзах информацию. Соответственно, отдельные шлюзы в большой локальной сети не загружаются лишними данными, что существенно улучшает скорость обмена информацией между компьютерами.
— При наличии в сети нескольких интерфейсов (в частном случае — подключение на компьютере нескольких сетевых карт) для каждого из них может настраиваться свой шлюз «по умолчанию». При этом параметры соединения рассчитываются автоматически, и приоритет отправки трафика на свой основной шлюз получает наиболее быстрый сетевой интерфейс.
Как узнать основной шлюз для локальной сети?
Узнать основной шлюз для локальной сети можно с помощью командной строки на подключенном к сети компьютере или непосредственно в настройках используемого в качестве шлюза сетевого оборудования.
1. Посмотреть основной шлюз можно с помощью специальной команды ipconfig /all (о которой мы также рассказывали в статье как узнать ip адрес компьютера).
Нужный параметр здесь указан в строке «Основной шлюз».
2. Чтобы найти маску подсети и основной шлюз непосредственно в настройках маршрутизатора на любом подключенном к сети компьютере:
3. Кроме того, узнать основной шлюз роутера можно в настройках активного сетевого соединения на компьютере. Для этого:
— в трее кликните правой кнопкой мыши по значку «подключение по сети»;
— перейдите в раздел контекстного меню «Состояние»
— в открывшемся окне зайдите во вкладку «Поддержка» и посмотрите строку «Основной шлюз».
Как узнать основной шлюз провайдера?
Основной шлюз для подключения к интернету можно также узнать из настроек маршрутизатора. Для этого зайдите в веб-интерфейс устройства (аналогично второму пункту данной инструкции) и на главной странице посмотрите нужную информацию.
Как узнать IP адрес основного шлюза Интернета (шлюза по умолчанию)
Иногда возникают ситуации, когда нужно узнать IP адрес основного шлюза Интернета (шлюза по умолчанию), в этой статье мы расскажем Вам как это сделать.
Если говорить по-простому, то основной шлюз – это компьютер, через который пользователи сети связываются с внешними сетями, то есть выходят в Интернет.
Без него Ваша сеть будет просто изолирована от внешнего мира. У словосочетания «Основной шлюз» есть множество синонимов, среди которых: шлюз Интернета, шлюз по умолчанию (от англ.
Default gateway), и даже шлюз последней надежды (от англ. Last hope gateway).
Алгоритм нахождения IP адреса шлюза Интернета зависит от операционной системы, установленной на Вашем компьютере.
Найти IP адрес шлюза по умолчанию для Windows 7, 8, 8.1
Windows XP
Универсальный способ с помощью командной строки
Если ничего из вышеперечисленного не помогло, то Вы можете обратиться в отдел технической поддержки Вашего Интернет-провайдера.
Основной шлюз – что это такое в компьютерной сети, как узнать сетевой шлюз протоколов своего роутера, компьютера или провайдера
Для грамотной настройки интернета или компьютерной сети требуется понимание некоторых специализированных терминов. IP-адрес, шлюз, маска – набор основных параметров, отвечающих за подключение.
Конвертер данных
Шлюз (Gateway) – проводник для передачи информации между компьютерными сетями с разными протоколами данных (например, между глобальной и локальной). Он конвертирует поступающую информацию в нужный протокол.
Во всемирной паутине Gateway – это узлы, соединяющие бесчисленное множество каналов, по которым передаются по-разному запротоколированные данные. Основная задача – преобразовать информацию в необходимый формат для дальнейшей передачи.
Принцип работы
Разберем механизм работы шлюза (гейтвей) на примере. Есть две фирмы с набором рабочих компьютеров. В каждой компании ПК объединены в свою локальную сеть (ЛВС). Обозначим их LAN1 и LAN2.
В пределах ЛВС, например, LAN1, компьютеры связываются между собой без помощи дополнительных устройств сетевого уровня, все адреса известны, информация передается напрямую.
Адреса компьютеров (ПК) в LAN2 неизвестны. Передача пакета данных из LAN1 в LAN2 осуществляется при помощи роутера A, в данном случае выполняющего роль сетевого шлюза к внешней сети LAN2.
Шлюзу A известен только адрес роутера В, который является шлюзом по умолчанию, на него и буду отправлены данные. Дальше маршрутизатор B пустит информацию в нужном направлении в пределах своей сети.
Из этого примера должно быть понятно насколько важно корректно настроить основной шлюз.
Преимущества использования
Подобная технология имеет ряд преимуществ:
Что такое PhysX и для чего он нужен. Возможные проблемы и их решения
Существующие разновидности
Существует еще программно-аппаратный вид, встречающийся чаще всего. Каждое оборудование имеет собственное программное обеспечение. Сигналы, проходящие через шлюз, могут несколько раз конвертироваться в разные типы. К конечному пользователю материал попадает в нужном виде. Этот процесс контролируется совместно и программным обеспечением, и маршрутизатором.
В настройках соединения большую роль играет IP – уникальный сетевой адрес с протоколом TCP/IP. Его формирование напрямую зависит от шлюза. А если в роли шлюза выступает физическая аппаратура, например, модем или маршрутизатор, IP-адрес оборудования и адрес шлюза будут совпадать.
В Windows встроен мастер по настройке, поэтому вручную прописывать значения не обязательно, подключение произойдет автоматически. При сбое соединения или при добавлении нового компьютера к ЛВС может потребоваться введение необходимых параметров.
Как узнать основной шлюз локальной сети
Существует несколько способов узнать шлюз сети, IP-адрес и маску подсети своего роутера, компьютера или провайдера:
Что такое IP-адрес, маска подсети и шлюз
Р’ статье рассматриваются основополагающие понятия, без которых невозможна настройка компьютерных устройств для РёС… СЃРІСЏР·Рё СЃРѕ Всемирной Р�нтернет-сетью Рё локальными компьютерными подсистемами. Рти понятия Рё соответствующие РёРј действия определяют сущность сетевых компьютерных настроек.
Понятие РѕР± IP-адресе, определение его функций. Компьютеры имеют персонифицированные IP-адреса, обеспечивающие РёС… сетевую работу. Рто Рё есть РёС… главное предназначение.
Также IP-адрес служит для СЃРІСЏР·Рё компьютеров РІ локальной Рё РІРѕ Всемирной сетях, фиксирует уникальность конкретного компьютера, обеспечивает осуществление соединения через шлюзовые каналы. IP-адрес — это, СЃ РѕРґРЅРѕР№ стороны, двоичное 32-хразрядное число, используемое для идентификации подсети, РІ которой «расположена» конкретная машина; СЃ РґСЂСѓРіРѕР№ – ее уникальный, РЅРёРєРѕРіРґР° РЅРµ повторяющийся номер. РЎ целью более легкого восприятия IP-адреса двоичное 32-хразрядное число трансформируют РІ 4-Рµ десятичных числа, имеющих значения РѕС‚ 0 РґРѕ 255.
IP-адрес может выглядеть так:
Р�Р· нескольких компьютеров образовывается РѕРґРЅР° подсеть. Р�С… IP-адреса имеют общие фрагменты, отличаются только последней цифрой. Рта ситуация характерна для домашних сетей, которым присваиваются внутренние адреса.
Чтобы сохранить уникальность, избежать совпадения хостовых IP-адресов, их нельзя назначать произвольно.
Существуют специальные организации, которые выдают номера (адреса) компьютеров.
Они руководствуются специально разработанными классами.
Классы адресов – иерархические понятия. Кл. А выполняет роль сетевой адресации, а также адресации сетевых компьютеров; кл. В – подсети; кл. С – сетевых хостов.
Есть и другие классы, однако они не принимают участия в определении главных адресов. �звестны особые IP-адреса.
Они назначаются, например, при тестировании, использовании обратной связи и т. д.
Маска и ее роль. Маска подсети структурирует IP-адрес.
Она определяет, какие цифры в ней есть адресом сети, а какие – адресом хоста, например, сервера какой-либо локальной сети, выполняющего определенные функции с целью обслуживания запросов других пользователей этой же сети. �спользуя двоичное число, маска маскирует (закрывает) некоторую часть IP-адреса, представляющую собой нумерацию подсети.
Например, в условиях домашней сети, в которой есть какое-то количество компьютерных точек, маска подсети скорее всего имеет такое выражение: 255.255.255.0. Она показывает, что при совпадении первых трех цифр IP-адреса с адресом домашнего компьютера эти адреса имеют прямую связь.
Р’ процессе налаживания связей между компьютерными машинами функции масок состоят РІ том, чтобы определить, РіРґРµ расположен целевой С…РѕСЃС‚ — внутри той подсети, РІ которой лежит Рё исходный С…РѕСЃС‚ или РІРЅРµ ее. Р’Рѕ втором случае исходный для системы С…РѕСЃС‚ отправляет данные РЅР° IP-адрес РѕСЃРЅРѕРІРЅРѕРіРѕ шлюза. Маска дает сведения Рѕ том, какие именно компьютеры связаны РѕРґРЅРѕР№ сетью Рё СЃ каким конкретным компьютером. РћРЅР° также дает информацию, для какого соединения нужен шлюз. Маску можно сравнить СЃ идентификационной матрицей, «накладывающейся» РЅР° компьютерный адрес для соединения.

Что такое шлюз? Рто путь, открываемый маршрутизатором (модемом, сервером), чтобы какой-либо компьютер РјРѕРі связаться СЃРѕ Всемирной системой Р�нтернет, найти страницу РІ удаленном сервере. Без шлюза сетевые СЃРІСЏР·Рё невозможны.
Пример основного шлюза:
Обычно рассмотренными понятиями оперируют специалисты, но их значением надо обязательно овладеть тем, кто хотел бы самостоятельно настраивать компьютерную сеть.
Как узнать свой шлюз сети: простые инструкции от WiFiGid
Основной или шлюз по умолчанию – это аппаратное или программное обеспечение для сопряжения компьютерных сетей, работающих на основе разных протоколов. Для рядового пользователя такими сетями являются локальная или домашняя и глобальная – Интернет.
Аппаратным сетевым шлюзом является маршрутизатор, его задача – конвертирование протоколов между сетями. Устройство принимает пакеты данных из сети, работающей по одному протоколу, и транслирует их в пакеты, соответствующие другой. Рассмотрим, как узнать основной шлюз роутера всеми доступными в среде Windows способами.
Наклейка на маршрутизаторе
Узнать шлюз по умолчанию поможет наклейка на корпусе маршрутизатора (как правило, она наносится на его нижнюю часть). В ней указан IP адрес роутера, который и является основным шлюзом при подключении к сетевому кабелю. Он же является адресом для входа в веб-интерфейс настройки устройства.
Панель управления
Видео-инструкции доступны тут:
Нужная информация содержится в «Центре управления сетями…». Узнать основной шлюз маршрутизатора можно так:
В Windows XP необходимо открыть «Панель управления», перейти в «Сетевые подключения», выбрать «Подключение по локальной сети» и кликнуть по кнопке «Состояние».
Информация находится во вкладке «Поддержка».
Командная строка
Узнать IP адрес шлюза через командную строку можно посредством нескольких системных приложений, работающих в текстовом режиме (не имеющих графического оформления).
Вторая утилита, которая поможет решить проблему, это ipconfig. В командной строке выполните «ipconfig /all». В строке «Основной шлюз» указаны нужные цифры.
Проблема решается многими путями всего за одну минуту максимум. Все способы простые и понятные любому пользователю.
Как узнать адрес роутера в сети
WiFi-роутер это самостоятельное сетевое устройство — эдакий мини-сервер, основная задача которого поддерживать Интернет-соединение с провайдером и и раздавать его в локальную сеть через LAN-порт или WiFi. В наших с Вами квартирах и домах WiFi-роутер является ещё и центром локальной сети, объединяя в неё все подключенные устройства.
В 90% случаев роутер настраивается один раз при подключении и в идеале больше никакого обслуживания не требует. Многие простые пользователи годами не заходят в настройки и поэтому даже не помнят адрес роутера в локальной сети.
Когда же возникает необходимость что-либо исправить в настройках устройства — вспомнить адрес маршрутизатора оказывается проблемой. И несмотря на то, что эта задача выеденного яйца не стоит — для некоторых она становиться по истине не разрешимой. На самом же деле узнать адрес роутера совсем не сложно и сегодня я расскажу как это сделать.
Начать я думаю стоит с того, что у некоторых роутеров даже не нужно знать IP-адрес в сети, достаточно ввести в адресной строке браузера хостнейм роутера (символьное имя хоста): для машрутизаторов Zyxel Keenetic хостнейм my.keenetic.net, у роутеров TP-Link используется tplinklogin.net а у Netgear — routerlogin.net.
По своей сути хостнейм — это универсальный адрес роутера, который не измениться даже в случае смены IP-адреса роутера. Но такая «фишка» есть не у всех маршрутизаторов, к сожалению.
Первый способ как узнать адрес роутера в сети
Самый простой способ узнать адрес роутера в сети — это перевернуть его и посмотреть на наклейку. На ней, как правило, указан серийный номер, MAC-адрес и IP-адрес роутера. Вот пример такой наклейки на ADSL-роутере D-Link:
А вот наклейка с адресом роутера у TP-Link:
Обратите внимание, что на наклейке можно так же узнать MAC-адрес роутера. Он, как правило, так и подписан — MAC-address или MAC ID.
Теперь запускаем веб-браузер (лучше всего Internet Explorer или Chrome) и пробуем зайти в настройки роутера.
Проблема может в том случае, если подсеть локальной сети маршрутизатора изменили при первоначальной настройке. Как в этом случае узнать адрес роутера — смотрите ниже.
Ещё один вариант узнать адрес роутера в локальной сети — посмотреть на адрес шлюза сетевого подключения компьютера. Для этого идем в «Сетевые подключения Windows». Чтобы долго не бродить по дебрям «Панели управления», нажимаем комбинацию клавиш Win+R и в меню открыть пишем ncpa.cpl или control netconnections:
Нажимаем кнопку ОК. Откроется окно сетевых подключений. Выбираем то, через которое подключены к роутеру и кликаем на нем правой кнопкой мыши. В контекстном меню выбираем пункт Состояние:
В окне состояния подключения нажимаем кнопку Сведения. В открывшемся окне сведений о сетевом подключении смотрим на «адрес Шлюза IPv4» — это и есть адрес роутера в локальной сети.
Сведения о сетевом подключении в Windows 7 и Windows 8, в том числе и адрес роутера, можно посмотреть ещё и в командной строке. Для этого надо нажать комбинацию клавиш WIN+R, в окне Выполнить набрать команду cmd и нажать кнопку ОК.
Откроется окно командной строки Windows. В нем надо набрать команду ipconfig /all. Результат будет примерно такой:
В строке «Основной шлюз» и будет прописан IP-адрес роутера, так как в сети он является шлюзом.
IP-адреса популярных ADSL и WiFi-роутеров:
Роутеры D-Link
У большинства ADSL, WiFi и GPON роутеров компании D-Link имеют адрес в сети — 192.168.0.1, URL веб-интерфейса http://192.168.0.1, логин admin, пароль admin или пустая строка.
ADSL-модемы: DSL-2300U,DSL-2500U,DSL-2520U,DSL-2540U, DSL-2600U, DSL-2640U, DSL-2650U, DSL-2740U, DSL-2750U.
Ethernet-роутеры: DIR-100,DIR-120, DIR-130, DIR-140L, DIR-300, DIR-320,DIR-615,DIR-620,DIR-651,DIR-655,DIR-815, DIR-825.
Исключения. У этих роутеров IP-адрес — 192.168.1.1:
DSL-2640U B1A T3A, DSL-2640U BRU C, DSL-2640U BRU C2, DSL-2640U BRU CB, DSL-2640U BRU D, DSL-2640U RA U1A, DSL-2740U BRU C2, DSL-2750U B1A T2A.
Роутеры Asus
Адрес роутеров ASUS в локальной сети — 192.168.1.1, URL веб-интерфейса http://192.168.1.1, логин admin, пароль admin.
ADSL-модемы: DSL-N13, DSL-N11, DSL-N10, DSL-N12U, DSL-X11, DSL-N55U, DSL-N12E, DSL-N10E.
Ethernet-роутеры: WL-520gU, WL-520gC, WL-500gP, V2RT-N15, RT-N11, RT-N13, RT-N16, RT-N13U, RT-N10, RT-N12, RT-N56U, RT-G32 v.B1, RT-N66U, RT-N10U, RT-N13U B1, RT-N53, RT-N12LX, RT-N10LX, RT-N15U, RT-N12, RT-N65U, RT-N10E, RT-N12E, RT-AC66U, RT-AC56U, RT-N12HP, RT-N10E, RT-N10+, RT-N14U.
Роутеры Zyxel:
Адрес роутеров ZyXEL в локальной сети — 192.168.1.1, URL веб-интерфейса http://192.168.1.1, логин admin, пароль 1234.
ADSL-модемы: OMNI ADSL LAN EE, OMNI ADSL WLAN EE, P-660H EE, P-660HT EE, P-660HTW EE, P-660HW EE, P-660HW EE, P-660R EE, P-660RT EE, P-660RU EE, P-662H EE, P-662HW EE, P660HN EE, P660HT2 EE, P660HT3 EE, P660HTN EE, P660HTW2 EE, P660RT2 EE, P660RT3 EE, P660RU2 EE, P660RU3 EE, Keenetic DSL.
Ethernet-роутеры: BG318S EE, NBG334W EE, NBG460N EE, P-330W EE, P-334 EE, Keenetic, Keenetic 4G, Keenetic 4G II, Keenetic Giga, Keenetic Giga II, Keenetic II, Keenetic Lite, Keenetic Lite II,
Keenetic Omni, Keenetic Start, Keenetic Viva, Keenetic Ultra, Keenetic Extra.
Роутеры TP-Link:
С адресами роутеров TP-Link к сожалению не всё так однозначно. В основном, это — 192.168.1.1, URL веб-интерфейса http://192.168.1.1, логин admin, пароль admin. Но на некоторых прошивках может использоваться IP-адрес 192.168.0.1.
ADSL-модемы: TD-W8901N, TD-W8950ND, TD-W8951NB, TD-W8951ND, TD-W8960N, TD-W8961NB, TD-W8961ND, TD-W8968, TD-W8970.
Ethernet-роутеры: TL-WA701ND, TL-WA730RE, TL-WA750RE, TL-WN7200ND, TL-WN721N, TL-WN721NC, TL-WN722N, TL-WN722NC, TL-WN723N, TL-WN725N, TL-WN727N, TL-WN751N, TL-WN751ND, TL-WN781ND, TL-WR702N, TL-WR720N, TL-WR740N, TL-WR741ND, TL-WR743ND, TL-WA830RE, TL-WA850RE, TL-WA901ND, TL-WN8200ND, TL-WN821N, TL-WN821NC, TL-WN822N, TL-WN823N, TL-WN851ND, TL-WN881ND, TL-WN951N, TL-WR1042ND, TL-WR1043ND, TL-WR841HP, TL-WR841N, TL-WR841ND, TL-WR842ND, TL-WR940N, TL-WR941ND, TL-WA5210G, TL-WA7510N, TL-WR743ND, TL-WR843ND, TL-WA5210G, TL-WN310G.
Роутеры NetGear:
Адрес роутеров NETGEAR в локальной сети — 192.168.1.1, URL веб-интерфейса http://192.168.1.1, логин admin, пароль admin.
ADSL-модемы: D6300, D6200, DGND3700, DGND3300v2, JDGN1000.
Ethernet-роутеры: R6300, R6200, WNDR4700, WNDR4500, WNDR4300, WNDR4000, WNDR3800, WNDRMACv2, WNR3500L, WNR3500Lv2, JNR3210, WNR2200, JWNR2000, JWNR2000v2, WNR1000v2, JNR1010, WNR612v3, WNR612v2.
Источник
Видео
IP адрес шлюза как узнать
IP адрес шлюза: Как узнать
как узнать адрес основного шлюза
IP-адрес, Маска подсети, Основной Шлюз
Как узнать IP АДРЕС роутера в Windows 10 и с Телефона Андроид!
Как посмотреть IP-адрес на своем компьютере (Windows 10)
Создание и настройка сети WINDOWS 10 | Если не отображаются общие папки
Как узнать свой ip адрес компьютера на windows 10
Как прописать IP-адрес в Windows 7? Как задать настройки TCP/IP вручную
Как включить Wi-Fi в Windows 10? НЕТ кнопки Wi-Fi и не удается найти беспроводные устройства!
Содержание
- Что такое шлюз
- Что такое основной шлюз или Default gateway?
- Почему?
- Вступление
- Как найти ваш IP-адрес шлюза по умолчанию в Windows
- Универсальный метод для Windows платформ
- Как узнать ip адрес основного шлюза в Windows 10
- Как узнать ip адрес основного шлюза через командную строку
- Как определить ip адрес основного шлюза через PowerShell
- Команда Ping
- Команда Tracert
- Как узнать IP-адрес Wi-Fi роутера
- Для чего может понадобиться IP-адрес Wi-Fi модема (роутера)?
- Распространённые IP адреса по умолчанию
- Приходиться встречаться со сложностями нахождения точки входа на модем у клиентов-пользователей
- Как узнать IP-адрес с помощью ipconfig из набора инструментов Windows
- Наклейка на маршрутизаторе
- PATHPING
- Универсальный способ с помощью командной строки
- Команда Pathping
- IPCONFIG
- Как узнать основной шлюз через реестр
- Увидеть ip адрес основного шлюза сторонними утилитами
- Команда Getmac
- Что значит шлюз установленный по умолчанию недоступен?
- SIP GSM шлюзы
- Преимущества протокола SIP
- GSM IP шлюзы с портами FXS/FXO
- Преимущества VoIP GSM шлюзов
- Команда Nslookup
- Команда Netstat
- NETSH
- Как узнать основной шлюз для локальной сети?
- Общие вопросы
- Как узнать шлюз провайдера
- Инструкция
- Как узнать ip маршрутизатора
- Как сделать шлюз
- Как узнать свой шлюз
- Командная строка
- Конфигурирование сетевых параметров (ip-адреса, сетевой маски и шлюза)
- Настройка ipv4 основной шлюз
- Диагностика ошибки
- Настройки TCP/IPv4
- Настройки роутера
- Что такое основной шлюз или Default gateway?
- Как найти ваш IP-адрес шлюза по умолчанию в Windows
- Универсальный метод для Windows платформ
- Как узнать ip адрес основного шлюза в Windows 10
- Как узнать ip адрес основного шлюза через командную строку
- Как определить ip адрес основного шлюза через PowerShell
- Как узнать основной шлюз через реестр
- Подсказка на роутере
- Просмотр сетевых настроек
Что такое шлюз
это сетевое устройство, которое преобразует сигналы из разных сетей, работающих в разных диапазонах. Сигнал от компьютера поступает на него по локальной сети, где используется стандарт сигнала, где он конвертируется и перенаправляется в Интернет, который работает в другом формате.
Адрес похож на IP-адрес, например 1.1.1.1. Если вы используете роутер, идентификатор соответствует его IP. При прямом подключении он предоставляется оператором.
Что такое основной шлюз или Default gateway?
Шлюз по умолчанию — это сетевое устройство или специальная операционная система, задачей которой является передача сетевого трафика из одной локальной сети в другую, этот процесс называется маршрутизацией. Шлюз по умолчанию позволяет устройствам в одной сети связываться с устройствами в другой сети. Самый простой способ понять весь процесс — это практика.
- Допустим, у вас есть два сегмента в вашей организации: один для сервера, а другой для пользователя. С точки зрения безопасности сетевые инженеры отделяют их друг от друга, чтобы оба сегмента были автономными и независимыми. Итак, чтобы пользователь мог получить доступ к серверу, он должен связаться со своим шлюзом, у которого есть путь к сегменту сервера, благодаря этому клиент получает доступ, шлюз по умолчанию в этом случае действует как посредник.
- Более простой способ понять шлюз по умолчанию — рассматривать его как промежуточное устройство между локальной сетью и Интернетом. Это необходимо для передачи внутренних данных в Интернет, а затем обратно. У каждого из вас дома есть интернет-провайдер. Ваш компьютер недоступен для других пользователей Интернета, поскольку он расположен в вашей локальной, внутренней сети или сети провайдера и скрыт брандмауэром и маршрутизаторами, но это не мешает вам получить доступ к Интернету, поскольку вы перемещаете все эти действия в главный шлюз в системе.
Похоже на этот процесс. Допустим, мой компьютер находится в Москве, и мне нужен доступ к серверу из Волгограда. Мой компьютер не знает, как туда попасть, у него нет пути, но у него есть шлюз по умолчанию в системе. Компьютер спрашивает его, как добраться до сервера в Волгограде. Главный шлюз проверяет свою таблицу маршрутизации и переходит к основному шлюзу или статическому маршруту и так далее к месту назначения.
Почему?
Мы внимательно изучаем каждый отзыв и отвечаем по результатам анализа. Напишите, пожалуйста, как мы можем улучшить эту статью.
Вступление
Ни один пользователь компьютера не представляет своей жизни без домашнего Интернета. В конце концов, вся необходимая информация взята из этого всемирного источника. С помощью Интернета можно скачивать программы, фильмы, слушать музыку и даже транслировать телеканалы.
Большинство подписчиков один раз устанавливают Интернет и больше не думают об этом. У некоторых вообще все задает мастер и пока все работает, о таких моментах никто даже не думает. Со временем что-то забывается и при возникновении ситуации, требующей введения каких-то настроек, возникают трудности с определением параметров подключения. Например, вы установили Windows, и роутер вышел из строя или были сброшены его настройки.
Бывают ситуации, когда вам нужно узнать свой шлюз по умолчанию. Давайте рассмотрим, для чего это нужно и как это определять.
Как найти ваш IP-адрес шлюза по умолчанию в Windows
Есть много способов узнать адрес шлюза по умолчанию в Windows. Могут использоваться как встроенные методы, так и специальные утилиты.
Универсальный метод для Windows платформ
- Самый простой и быстрый способ определить шлюз по умолчанию — просмотреть свойства сетевого интерфейса в «Центре управления сетями и общим доступом». Чтобы открыть это меню. Одновременно нажмите WIN и R. В окне «Выполнить» введите ncpa.cpl и нажмите Enter.
В результате откроется окно «Панель управления Сеть и Интернет Сетевые подключения» со списком ваших сетевых интерфейсов.
Вы также можете получить доступ к этим спискам через значок сети в правом углу. Этот способ подходит для Windows 7 и Windows 8.1. Щелкните его правой кнопкой мыши и выберите в контекстном меню «Центр управления сетями и общим доступом
Нажмите на пункт «Изменить параметры адаптера», после чего у вас будут все ваши сетевые интерфейсы.
Теперь, выбрав один, щелкните его правой кнопкой мыши и выберите «Статус».
В окне состояния нажмите кнопку «Подробности», чтобы просмотреть подробные настройки. Найдите запись «Шлюз по умолчанию». Будет отображен IP-адрес шлюза по умолчанию. В моем случае это 192.168.31.254.
Как узнать ip адрес основного шлюза в Windows 10
Поскольку Microsoft всеми правдами и неправдами пытается избавиться от панели управления и всех входящих в нее инструментов в пользу нового универсального интерфейса, в Windows 10 есть способ получить информацию об адресе основного шлюза… Этот параметр называется «Настройки сети и Интернета», вы можете получить к нему доступ, как и раньше, из контекстного меню значка сети.
Или одновременным нажатием клавиш WIN и I, вызывая таким образом «Настройки Windows». Найдите там запись «Сеть и Интернет (Wi-Fi, Режим полета, VPN)».
В пункте «Статус» находим настройку «Просмотр свойств сети»
Откроется новое окно, в котором вы увидите огромное количество сетевых данных, включая IP-адрес шлюза по умолчанию. Я выделил это красной линией.
Как узнать ip адрес основного шлюза через командную строку
Любой системный администратор должен быть знаком с утилитой командной строки IPCONFIG. Благодаря ему вы можете получить все данные о шлюзе по умолчанию в Windows любой версии за пару секунд. Откройте командную строку cmd и введите.
ipconfig
В результате вы получите следующую информацию:
- Локальный IPv6-адрес канала…..: fe80 :: 2050: 8cd7: 31f6: eae8% 8
- DNS-суффикс соединения………: root.pyatilistnik.org
- Главные ворота……………..: 192.168.31.254
- Маска подсети……………….: 255.255.255.0
- Адаптер Ethernet0 Ethernet:
- IPv4-адрес…………………..: 192.168.31.51
Я согласен, что этот метод определения шлюза намного быстрее.
Если вы хотите просмотреть информацию только об адресах шлюзов по умолчанию, введите команду:
ipconfig | findstr «Шлюз по умолчанию»
Как определить ip адрес основного шлюза через PowerShell
логично предположить, что Windows PowerShell может делать все так же. Запустите оснастку PowerShell и введите команду:
Get-NetIPConfiguration
В результате вы получите адреса шлюзов на всех своих сетевых интерфейсах.
Команда Ping
Ping — это простейшая, но полезная сетевая команда для использования в командной строке. Ping проверяет, может ли ваш компьютер достичь определенного IP-адреса или доменного имени, и если да, то сколько времени требуется для передачи данных туда и обратно.
Команда отправляет несколько пакетов данных и отслеживает их количество. Если какой-либо из них не вернется, отобразится сообщение о «потерянном» пакете. Потеря пакетов приводит к снижению производительности онлайн-игр и потоковой передачи.
ping желаемый адрес -n 10
Вы также можете увеличить продолжительность тайм-аута (значение в миллисекундах):
ping желаемый адрес -w 6000
Вместо «требуемый адрес» введите требуемый IP-адрес или доменное имя.
Команда Tracert
Tracert расшифровывается как Trace Route. Если ping отправляет пакет данных для проверки доступа вашего компьютера к определенному узлу, Tracert выводит построчную сводку для каждого прыжка, включая задержку между вами и этим конкретным прыжком и IP-адрес этого прыжка (плюс имя домена, если доступно).
Как узнать IP-адрес Wi-Fi роутера
Самый простой и быстрый способ узнать это — запустить ipconfig из командной строки Windows и получить дополнительные функции от специальных сторонних утилит.
Для чего может понадобиться IP-адрес Wi-Fi модема (роутера)?
- Вам необходимо зайти в модем и изменить его параметры: изменить пароль доступа, протокол шифрования, настроить Wi-Fi. Но определить адрес модема сложно или невозможно.
Каждое устройство имеет адрес по умолчанию, установленный производителем. Лучше не менять его, если в этом нет необходимости. Например: из соображений безопасности. - IP-адрес по умолчанию был изменен ранее при установке — вам нужно узнать его текущий адрес.
Распространённые IP адреса по умолчанию
Большинство сетевых маршрутизаторов (маршрутизатор Wi-Fi, модем ADSL) по умолчанию имеют IP-адреса:
- 192.168.0.1;
- 192.168.1.1;
- 192.168.100.1.
Приходиться встречаться со сложностями нахождения точки входа на модем у клиентов-пользователей
«Не могу зайти на страницу управления модемом», «Не могу зайти в панель управления роутером», «Не открывается страница роутера» и так далее — все это проблемы с поиском нужного IP-адреса роутера.
Могут возникнуть сложности при настройке роутера от ByFly «Промсвязь» M200A и при настройке Wi-Fi роутера Huawei HG532e ADSL2.
Как узнать IP-адрес с помощью ipconfig из набора инструментов Windows
Утилита ipconfig доступна в любой версии Windows. Для его запуска необходимо вызвать интерпретатор командной строки (Win + R) и набрать в нем команду ipconfig.
При выполнении команды будут отображаться IP-адреса (IPv4, IPv6) используемых адаптеров нашего ноутбука, маска подсети и шлюз по умолчанию.
Наклейка на маршрутизаторе
Определить шлюз по умолчанию поможет наклейка на корпусе роутера (как правило, она нанесена на его нижнюю часть). Содержит IP-адрес маршрутизатора, который является основным шлюзом при подключении к сетевому кабелю. Это также адрес для доступа к веб-интерфейсу устройства.
PATHPING
PATHPING похож на TRACERT, но он более информативен и поэтому требует больше времени для выполнения. Он анализирует путь пакетов данных и определяет, на каких промежуточных узлах произошла потеря.
Пример использования:
Универсальный способ с помощью командной строки
- Откройте командную строку. Для этого зайдите в «Пуск», нажмите «Выполнить» и введите «cmd».
Если ни одно из вышеперечисленных решений не помогло, вы можете обратиться в службу технической поддержки вашего интернет-провайдера.
Команда Pathping
Команда Pathping похожа на команду tracert, но дает гораздо больше информации и, следовательно, занимает больше времени. После отправки пакетов от вас в определенное место назначения Pathping анализирует выбранный путь и вычисляет потерю пакетов для каждого шага.
IPCONFIG
Эта команда чаще всего используется для отладки сетей в Windows. И дело не только в количестве предоставляемой информации, но и в том, что она сочетается с несколькими клавишами для выполнения определенных команд.
: /> Как бесплатно установить Windows 10 на Mac с помощью Boot Camp: простой способ работы | яблоко
Пример использования:
При вводе без ключей IPCONFIG отображает все сетевые адаптеры на вашем компьютере, а также то, как они работают. Адреса IPv4 и шлюз по умолчанию содержат наиболее важную информацию.
Чтобы очистить кеш DNS, используйте следующий ключ: ipconfig / flushdns
Это может помочь, если Интернет работает, но некоторые сайты или серверы недоступны.
Как узнать основной шлюз через реестр
Этот метод больше подходит для понимания системных администраторов, где ветка реестра — это настройки с сетевыми интерфейсами. Откройте редактор реестра и перейдите в ветку:
HKLM / System / CurrentControlSet / Services / Tcpip / Параметры / Интерфейсы/
Здесь у вас будут имена GUID ваших сетевых интерфейсов, вам нужно найти свой. Запрошенный интерфейс будет содержать ключ реестра «DhcpDefaultGateway»
Или, если у вас есть статический IP-адрес, ключ будет называться Шлюз по умолчанию.
Увидеть ip адрес основного шлюза сторонними утилитами
Помимо встроенных методов существует огромный уровень всевозможных сетевых утилит, подробно останавливаться на них не буду, так как их огромное количество, я приведу здесь лишь некоторые, которые сам иногда использую в своей практике.
- Утилита Piriform Speccy от разработчиков Ccleaner. Утилита бесплатна и показывает различную информацию об оборудовании в системе, нас будет интересовать вкладка «Сеть». Будет отображена информация о сетевых интерфейсах. Найдите то, что вам нужно, и обратите внимание на запись Gateway Server, это IP-адрес вашего шлюза.
- Или с помощью утилиты сетевого шлюза Inrerfaces View Default.
Команда Getmac
Каждое устройство, совместимое с IEEE 802, имеет уникальный MAC-адрес. Производитель назначает MAC-адреса и сохраняет их в аппаратной части устройства. Некоторые люди используют MAC-адреса, чтобы ограничить количество устройств, которые могут подключаться к сети.
Вы можете увидеть несколько MAC-адресов в зависимости от количества сетевых адаптеров в вашей системе. Например, соединения Wi-Fi и Ethernet будут иметь разные MAC-адреса.
Что значит шлюз установленный по умолчанию недоступен?
Советы по устранению ошибки недоступности шлюза по умолчанию Или в настройках схемы электропитания необходимо установить максимальную производительность для беспроводного адаптера. Вы также можете запретить системе отключать беспроводной адаптер для экономии энергии.
SIP GSM шлюзы
Шлюзы GSM SIP работают по протоколу подключения SIP. Этот протокол лежал в основе технологии передачи голоса по IP. А сама VoIP-телефония широко используется с 2000 года, когда были утверждены рекомендации SIP (Session Initiation Protocol).
Преимущества протокола SIP
Протокол SIP имеет преимущества, которые привели к его широкому распространению:
- Установите быстрое соединение
- Высокая мобильность абонентов — SIP-ID остается неизменным даже при переезде в другую страну, нужен только интернет
- Экономьте интернет-трафик
- Понятная и простая адресная система, такая как электронная почта
- Расширяемость и совместимость с предыдущими версиями протокола
GSM SIP-шлюзы делятся на:
- Один канал
- Многоканальность: GSM-шлюз на 2 SIM-карты, 4 SIM-карты и т.д.
Например, GSM-шлюз на 4 SIM-карты AddPac AP-GS1004B:
GSM IP шлюзы с портами FXS/FXO
В случаях, когда необходимо организовать шлюз GSM IP между сотовой сетью, обычными и цифровыми линиями, на помощь придут устройства AddPac с поддержкой аналоговых линий. Кроме того, возможна передача трафика в любом направлении: IP — сотовая сеть; аналог — сотовая сеть; IP — сотовая сеть — аналоговая; IP — аналог.
По сути, эти устройства представляют собой обычные шлюзы GSM VoIP с дополнительной поддержкой аналоговых линейных интерфейсов FXO или FXS.
Примеры:
Шлюз GSM IP с портом FXS — AddPac AP-GS1001B:
Шлюз GSM IP с портом FXO — AddPac AP-GS1001C:
Преимущества VoIP GSM шлюзов
- Надежность и стабильность работы
- Высокое качество связи
- Поддержка дополнительных функций: callback callback, WEB-callback и т.д.
- Поддержка функций АТС: маршрутизация при минимальной стоимости звонка, переадресация и т.д.
- Установка в любой точке локальной сети, а также в мире (через канал VPN)
- идентификатор звонящего по номеру 100)
Команда Nslookup
Nslookup означает поиск по серверу имен. Обычные люди используют его в основном для определения IP-адреса за доменным именем.
Обратите внимание, что некоторые доменные имена не привязаны к выделенному IP-адресу, что означает, что вы можете получать другой IP-адрес каждый раз, когда запускаете команду. Это хорошо для крупных веб-сайтов, поскольку они распределяют нагрузку по разным серверам.
Команда Netstat
Netstat — это инструмент для сетевой статистики, диагностики и анализа.
По умолчанию команда показывает все «активные подключения» в вашей системе, независимо от того, находятся ли эти подключения в локальной сети или в Интернете. Активное соединение не означает, что данные передаются, оно просто показывает, что порт открыт и готов принять соединение.
NETSH
NETSH — это сетевая оболочка. Эта команда позволяет более детально настроить практически любую сетевую карту на вашем компьютере.
Ввод NETSH переводит командную строку в режим оболочки. Внутри разные контексты (маршрутизация, команды, связанные с DHCP, диагностика).
Как узнать основной шлюз для локальной сети?
Вы можете узнать шлюз по умолчанию для локальной сети, используя командную строку на компьютере, подключенном к сети, или непосредственно в настройках сетевого оборудования, используемого в качестве шлюза.
1. Посмотреть шлюз по умолчанию можно с помощью соответствующей команды ipconfig / all (о которой мы тоже говорили в статье Как узнать адрес компьютера).
Для этого откройте окно командной строки (в Windows 7 «Пуск -> Все программы -> Стандартные -> Командная строка»), введите ipconfig / all и нажмите клавишу Enter.
Обязательный параметр указывается здесь в строке «Шлюз по умолчанию».
2. Чтобы найти маску подсети и шлюз по умолчанию прямо в настройках роутера на любом компьютере, подключенном к сети:
- — в адресной строке введите 192.168.1.1 (статический IP-адрес маршрутизатора, проверяемый на служебной метке устройства — в большинстве случаев это желаемый шлюз по умолчанию локальной сети) и нажмите клавишу Enter;
- — откройте интернет-браузер;
- — на главной странице информации об устройстве проверьте информацию об установленном сетевом шлюзе.
- — введите данные для аутентификации (с заводскими настройками, в большинстве случаев — admin / admin);
3. Также вы можете узнать основной шлюз роутера в настройках активного сетевого подключения на компьютере. Из-за этого:
— в системном трее щелкните правой кнопкой мыши значок «сетевое подключение»;
— перейти в раздел контекстного меню «Статус
— в открывшемся окне перейдите на вкладку «Поддержка» и посмотрите строку «Шлюз по умолчанию».
Общие вопросы
Сравнение маршрутизатора и шлюза поможет прояснить распространенное заблуждение между этими двумя терминами. И шлюз, и маршрутизатор используются для регулирования сетевого трафика между двумя или более отдельными сетями. Однако шлюзы регулируют трафик между двумя разными сетями, в отличие от маршрутизаторов, которые регулируют трафик между аналогичными сетями. Шлюзы можно использовать для уменьшения сетевого трафика. Он также чаще используется для обеспечения связи в различных средах, в то время как маршрутизаторы могут использоваться для сегментации трафика в корпоративных сетях.
Еще одна распространенная проблема для пользователей — недоступность шлюза по умолчанию. Чтобы решить эту проблему, пользователь должен выполнить следующие действия:
- Удалите антивирусное программное обеспечение
- Переустановите драйвер сетевой карты
- Смена драйвера сетевой карты
- Обновление драйвера сетевой карты
Если ни один из этих методов не помог решить проблему, рекомендуется использовать инструмент восстановления образов, который может сканировать хранилища для замены поврежденных и отсутствующих файлов.
Как узнать шлюз провайдера
Подключение локального компьютера к Интернету, как правило, происходит с помощью промежуточного маршрутизатора компании, предоставляющей услугу подключения. При использовании протокола TCP / IP это устройство называется шлюзом по умолчанию. Иногда вам нужно узнать IP-адрес шлюза по умолчанию вашего интернет-провайдера .
Инструкция
1. Есть несколько способов сделать это. Например, разрешено видеть IP-адрес, указанный в окне свойств подключения сетевого адаптера компьютера к сети. Чтобы получить к нему доступ, откройте главное меню на кнопке «Пуск» и в сегментах «Настройки» щелкните строку «Сетевые подключения».
Откроется папка со ссылками на все выполненные подключения, среди которых нужно найти текущее и щелкнуть правой кнопкой мыши. Во всплывающем контекстном меню выберите «Статус», чтобы открыть окно с информацией об этом Интернет-соединении. В нем есть две вкладки: вам нужна та, на которой написано «Справка».
IP-адрес шлюза по умолчанию для этого подключения указан в нижней строке этой вкладки.
2. Другой способ — использовать утилиту ipconfig из стандартного комплекта операционной системы. Для этого вам нужно запустить терминал командной строки. В главном меню операционной системы есть строка «Выполнить» — щелкните по ней. Это откроет диалог запуска программы. Можно сделать то же самое, нажав клавиши записи WIN + R.
В поле ввода введите cmd и нажмите кнопку «ОК» (или нажмите Enter). Это запустит окно терминала, в котором вам нужно ввести команду ipconfig и нажать клавишу Enter. Запустится утилита, которая определит и отобразит параметры всех доступных компьютерных подключений в окне терминала. IP-адрес шлюза по умолчанию также будет в этом списке.
3. Однако необходимо учитывать, что при подключении к Интернету не напрямую, а через маршрутизатор, этот же маршрутизатор будет основным шлюзом для вашего компьютера.
Следовательно, IP-адрес, полученный описанным выше способом, будет его IP-адресом для внутренней сети.
Чтобы обойти это препятствие, вам нужно подключить кабель для подключения к Интернету напрямую к сетевой карте вашего компьютера или примитивно обратиться в службу поддержки вашего провайдера с вопросом об адресе шлюза по умолчанию.
Как узнать ip маршрутизатора
Знание IP-адреса маршрутизатора традиционно требуется для доступа к операционной системе этого устройства. Кроме того, его знания необходимы для подключения или повторного подключения компьютера к Интернету через маршрутизатор. Узнайте IP-адрес на случай, если вы его забыли или никогда не знали, это разрешено другим способом.
Тебе понадобится
- Элементарные навыки работы с операционной системой, при необходимости с привлечением мануала по работе в этой системе.
Как сделать шлюз
Для пользователя в целом отличной экономией на телефонной связи являются современные специальные технологии Интернета, с помощью которых можно звонить в любую точку мира. Этот вид подключения стоит довольно недорого.
Как узнать свой шлюз
С развитием технологий, когда маршрутизатор можно найти почти в каждом доме, пользователям все чаще приходится узнавать свой «IP-адрес» и «адрес шлюза». В этой статье я покажу вам, как найти свой шлюз самыми простыми способами. Всего будет несколько способов, поэтому, если у вас не получится с одним, прочтите другой.
Как узнать свой шлюз. Первый способ — через командную строку. Он немного отличается от классического простотой и легкостью. Нажмите комбинацию клавиш «win R» или «start» и в строке поиска напишите «cmd» без кавычек, затем нажмите «Enter»
У нас будет черное окно командной строки. В нем мы пишем следующую команду «tracert ya.ru» без кавычек. (После «нарисовать» пробел затем «я.ру»)
Он подумает пару секунд и начнет давать результаты. Самый первый результат — это наш шлюз, он же шлюз локальной сети. Второй результат может быть шлюзом к восходящей сети. Если это вызывает ошибку, это проблема с командной строкой, а не с ошибкой при вводе команды. Это часто случается в кривых оконных сборках. В статье «Как запустить командную строку в Windows 7» вы можете найти альтернативные способы начать работу. Эта статья также применима к другим версиям Windows.
: /> Windows 10 Home скачать x64 — x86 (Home)
Второй способ — классический. Это менее удобно, но считается более правильным (не думаю). Так же, как первый использует командную строку. Нажимаем «Win R», пишем «cmd», строка запускается. Пишем команду «ipconfig / all» без кавычек, между «ipconfig» и «/ all» есть пробел. Затем нажмите «Enter».
Он предоставит кучу мусора, в котором нам нужно найти строку «Шлюз по умолчанию» или «Шлюз по умолчанию». Также таких строк может быть несколько, нам нужна одна непустая.
Как узнать свой шлюз не через командную строку. Есть еще такой способ. Он довольно легкий.
Щелкните значок Интернета рядом с часами в правом нижнем углу экрана и выберите «Центр управления сетями и общим доступом». Или «старт» — «панель управления» — «сеть и Интернет» — «центр сети и обмена»
Нажмите «изменить параметры адаптера» в левом верхнем углу экрана.
Так называемых адаптеров может быть много, нам нужен один включенный и активный. Подбираем его.
Нажмите «Enter» или 2 раза быстро нажмите левую кнопку мыши. Появится окно, в котором мы должны нажать на «Информация…»
Строка «Default Gateway» (или «Default Gateway» в англоязычной операционной системе) будет тем, что нам нужно.
Хочу отметить, что шлюз — это IP-адрес оборудования, идущего после вашего компьютера. Они будут другими, если вы подключите кабель напрямую к компьютеру, а не к маршрутизатору, или если вы подключите другой маршрутизатор. Обычно шлюз — это адрес модема или маршрутизатора, который в большинстве случаев — «192.168.0.1» или «192.168.1.1».
Командная строка
Безопасный способ узнать IP-адрес сетевого сервера. Чтобы запустить командную строку, выполните одно из следующих действий:
- Поиск Windows — cmd.
- Винчи Р — cmd.
- Пуск — поле поиска — cmd.
- Пуск — Все программы — Утилиты — Командная строка.
- Win X — Командная строка (администратор).
Введите или скопируйте информацию отсюда, а затем вставьте команду ipconfig. Через секунду отобразится информация о подключении. Найдите «Шлюз по умолчанию» — это данные, которые вы ищете. При прямом подключении это будет сервер оператора, при роутере — локальный адрес.
Конфигурирование сетевых параметров (ip-адреса, сетевой маски и шлюза)
Установка IP-адреса, маски и шлюза.
netsh interface ip set address name = «Подключение по локальной сети» статический 192.168.1.15 255.255.255.0 192.168.1.1
где Подключение по локальной сети — это имя вашего сетевого интерфейса. 192.168.1.15 — это IP-адрес. 255.255.255.0 — сетевая маска. 192.168.1.1 — шлюз по умолчанию).
: /> Как быстро добавить языковой пакет в Windows 10?
Настройка дополнительного IP-адреса.
netsh interface ip add address name = «Подключение по локальной сети» 192.168.1.20 255.255.255.0
Включение автоматического получения IP-адреса, сетевой маски и шлюза от DHCP-сервера.
интерфейс iP netsh устанавливает адрес «Подключение по локальной сети» на dhcp
Настройка ipv4 основной шлюз
У каждого владельца персонального компьютера или ноутбука были проблемы с выходом в Интернет. Бывало, что все настройки производились, выход в сеть был, Wi-Fi настроен, но выхода в интернет не было. В сетевых подключениях в строке состояния отображается следующее: IPv4 без доступа в Интернет. Как исправить ошибку и войти в сеть читайте в этой статье.
Диагностика ошибки
Первое, что нужно сделать в этой ситуации — провести диагностику сетей:
- Нажмите Win + R и запустите команду
- Щелкните правой кнопкой мыши проблемное сетевое соединение и выберите «Статус».
- Открытая диагностика».
- В зависимости от выявленной проблемы для ее решения используйте материалы по предоставленным ссылкам:
- На этом компьютере отсутствуют один или несколько сетевых протоколов.
- У сетевой карты неверные настройки IP.
- Параметры компьютера настроены правильно, но устройство или ресурс (DNS-сервер) не отвечает.
- Шлюз по умолчанию недоступен.
- На сетевой карте не включен DHCP-сервер.
Часто случается, что неправильно настроенный DHCP-сервер является причиной проблемы с доступом в Интернет. Это может быть как на вашей стороне, так и на стороне интернет-провайдера. Если у вас именно эта проблема, читайте дальше.
Настройки TCP/IPv4
Во-первых, убедитесь, что нет нормальных сетевых ошибок, которые можно исправить повторным подключением. Щелкните правой кнопкой мыши проблемную сеть и выберите «Отключить». Затем двойным щелчком мыши снова включите его. Если у вас есть маршрутизатор, перезапустите и его.
Кроме того, вы можете сканировать настройки IP Windows. Из-за этого:
- Нажмите ПКМ «Пуск» и откройте командную строку (администратор).
- Напишите команду
Отметьте шлюз по умолчанию и DHCP-сервер. Если DHCP не предоставляет адрес шлюза (шлюз по умолчанию 0.0.0.0) или отключен, настройте параметры IPv4 вручную:
- Откройте Свойства → IP версии 4 (TCP / IPv4).
- Установите флажок «использовать следующий IP-адрес» и запишите следующие значения:
- IP-адрес 192.168.1.2 (или любое другое значение от 2 до 254).
- Маска подсети 255.255.255.0.
- Портал 192.168.1.1.
- В строке «Использовать следующие адреса DNS-серверов»:
- Фаворит 8.8.8.8. (Google DNS).
- Альтернатива 77.8.8.8 (Яндекс DNS).
- Перезагрузите соединение.
Настройки роутера
Если вы используете маршрутизатор, включите DHCP-сервер в настройках DHCP:
- Используя браузер, войдите в административную панель 192.168.1.1 (или 192.168.0.1, если маршрутизатор D-Link). Стандартный доступ «Admin» и пароль «Admin».
- В зависимости от модели и прошивки роутера будет другой интерфейс. Найдите и включите тип подключения «DHCP».
- Перезапустите сетевое соединение.
Если предложенные варианты не помогли решить проблему, обратитесь в службу технической поддержки вашего провайдера. Со своей стороны проанализируют возможные ошибки и укажут, в чем причина отсутствия интернета.
Что такое основной шлюз или Default gateway?
Шлюз по умолчанию — это сетевое устройство или специальная операционная система, задачей которой является передача сетевого трафика из одной локальной сети в другую, этот процесс называется маршрутизацией. Шлюз по умолчанию позволяет устройствам в одной сети связываться с устройствами в другой сети. Самый простой способ понять весь процесс — это практика.
- Допустим, у вас есть два сегмента в вашей организации: один для сервера, а другой для пользователя. С точки зрения безопасности сетевые инженеры отделяют их друг от друга, чтобы оба сегмента были автономными и независимыми. Итак, чтобы пользователь мог получить доступ к серверу, он должен связаться со своим шлюзом, у которого есть путь к сегменту сервера, благодаря этому клиент получает доступ, шлюз по умолчанию в этом случае действует как посредник.
- Более простой способ понять шлюз по умолчанию — рассматривать его как промежуточное устройство между локальной сетью и Интернетом. Это необходимо для передачи внутренних данных в Интернет, а затем обратно. У каждого из вас дома есть интернет-провайдер. Ваш компьютер недоступен для других пользователей Интернета, поскольку он расположен в вашей локальной, внутренней сети или сети провайдера и скрыт брандмауэром и маршрутизаторами, но это не мешает вам получить доступ к Интернету, поскольку вы перемещаете все эти действия в главный шлюз в системе.
Похоже на этот процесс. Допустим, мой компьютер находится в Москве, и мне нужен доступ к серверу из Волгограда. Мой компьютер не знает, как туда попасть, у него нет пути, но у него есть шлюз по умолчанию в системе. Компьютер спрашивает его, как добраться до сервера в Волгограде. Главный шлюз проверяет свою таблицу маршрутизации и переходит к основному шлюзу или статическому маршруту и так далее к месту назначения.
Как найти ваш IP-адрес шлюза по умолчанию в Windows
Есть много способов узнать адрес шлюза по умолчанию в Windows. Могут использоваться как встроенные методы, так и специальные утилиты.
Универсальный метод для Windows платформ
- Самый простой и быстрый способ определить шлюз по умолчанию — просмотреть свойства сетевого интерфейса в «Центре управления сетями и общим доступом». Чтобы открыть это меню. Одновременно нажмите WIN и R. В окне «Выполнить» введите ncpa.cpl и нажмите Enter.
В результате откроется окно «Панель управления Сеть и Интернет Сетевые подключения» со списком ваших сетевых интерфейсов.
Вы также можете получить доступ к этим спискам через значок сети в правом углу. Этот способ подходит для Windows 7 и Windows 8.1. Щелкните его правой кнопкой мыши и выберите в контекстном меню «Центр управления сетями и общим доступом
Нажмите на пункт «Изменить параметры адаптера», после чего у вас будут все ваши сетевые интерфейсы.
Теперь, выбрав один, щелкните его правой кнопкой мыши и выберите «Статус».
В окне состояния нажмите кнопку «Подробности», чтобы просмотреть подробные настройки. Найдите запись «Шлюз по умолчанию». Будет отображен IP-адрес шлюза по умолчанию. В моем случае это 192.168.31.254.
Как узнать ip адрес основного шлюза в Windows 10
Поскольку Microsoft всеми правдами и неправдами пытается избавиться от панели управления и всех входящих в нее инструментов в пользу нового универсального интерфейса, в Windows 10 есть способ получить информацию об адресе основного шлюза… Этот параметр называется «Настройки сети и Интернета», вы можете получить к нему доступ, как и раньше, из контекстного меню значка сети.
Или одновременным нажатием клавиш WIN и I, вызывая таким образом «Настройки Windows». Найдите там запись «Сеть и Интернет (Wi-Fi, Режим полета, VPN)»
В пункте «Статус» находим настройку «Просмотр свойств сети»
Откроется новое окно, в котором вы увидите огромное количество сетевых данных, включая IP-адрес шлюза по умолчанию. Я выделил это красной линией.
Как узнать ip адрес основного шлюза через командную строку
Любой системный администратор должен быть знаком с утилитой командной строки IPCONFIG. Благодаря ему вы можете получить все данные о шлюзе по умолчанию в Windows любой версии за пару секунд. Откройте командную строку cmd и введите.
В результате вы получите следующую информацию:
- Локальный IPv6-адрес канала…..: fe80 :: 2050: 8cd7: 31f6: eae8% 8
- DNS-суффикс соединения………: root.pyatilistnik.org
- Главные ворота……………..: 192.168.31.254
- Маска подсети……………….: 255.255.255.0
- Адаптер Ethernet0 Ethernet:
- IPv4-адрес…………………..: 192.168.31.51
Я согласен, что этот метод определения шлюза намного быстрее.
Если вы хотите просмотреть информацию только об адресах шлюзов по умолчанию, введите команду:
Как определить ip адрес основного шлюза через PowerShell
логично предположить, что Windows PowerShell может делать все так же. Запустите оснастку PowerShell и введите команду:
В результате вы получите адреса шлюзов на всех своих сетевых интерфейсах.
Как узнать основной шлюз через реестр
Этот метод больше подходит для понимания системных администраторов, где ветка реестра — это настройки с сетевыми интерфейсами. Откройте редактор реестра и перейдите в ветку:
Здесь у вас будут имена GUID ваших сетевых интерфейсов, вам нужно найти свой. Запрошенный интерфейс будет содержать ключ реестра «DhcpDefaultGateway»
Или, если у вас есть статический IP-адрес, ключ будет называться Шлюз по умолчанию.
Подсказка на роутере
При использовании маршрутизатора шлюз домашней сети по умолчанию можно распознать прямо на устройстве. На задней или нижней поверхности, а также внутри инструкции указан IP-адрес для настроек. Как уже упоминалось, IP-адрес такой же, как у шлюза. Чаще всего это 192.168.1.1 или 192.168.0.1.
Но этот способ не поможет, если наклейка отсутствует, инструкция утеряна или вам нужно идентифицировать сервер провайдера. В этом случае мы воспользуемся другими вариантами.
Просмотр сетевых настроек
Расширенный вывод конфигурации сетевого интерфейса.
интерфейс netsh ip показывает конфигурацию
Отображает статус интерфейсов (подключен / отключен).
C: WindowsSystem32> netsh ip interface show Indus Met interface MTU Status Name — ———- ———- ———— — ————————— 1 50 4294967295 подключено Псевдоинтерфейс обратной связи 1 12 10 1300 отключено Подключение по локальной сети
Просмотр таблицы маршрутизации.
ip интерфейса netsh показывает путь
Просмотрите конфигурацию IP-адреса.
интерфейс iP netsh показывает адреса
Просмотр адресов DNS-серверов.
интерфейс ip netsh показывает dnsservers
Просмотр адресов WINS-серверов.
ip интерфейса netsh показывает winsservers
Содержание материала
- Как найти ваш IP-адрес шлюза по умолчанию в Windows
- Универсальный метод для Windows платформ
- Преимущества использования
- Получение IP-адреса основного шлюза в iOS Iphone
- Основной шлюз для локальной сети: что это такое и как его узнать?
- Подсказка на роутере
- Поиск шлюза по умолчанию на Mac или Linux
- Команда Nslookup
- Командная строка
- Может ли быть два основных шлюза
- Что такое основной шлюз или Default gateway?
- Принцип работы
- Как узнать основной шлюз через реестр
- Увидеть ip адрес основного шлюза сторонними утилитами
- Как определить основной шлюз
- Подсказка на роутере
- Центр управления сетями
- Командная строка
- Панель управления
- Как узнать адрес основного шлюза, за минуту
- Как узнать IP адрес основного шлюза Интернета (шлюза по умолчанию)
- Как узнать шлюз провайдера
- Инструкция
- IP адрес основного шлюза в Android
- Существующие разновидности
- Преимущества использования
Как найти ваш IP-адрес шлюза по умолчанию в Windows
Способов узнать адрес основного шлюза в Windows очень много. Вы можете использовать, как встроенные методы, так и специальные утилиты.
Универсальный метод для Windows платформ
- Самый простой и быстрый метод определения шлюза по умолчанию, можно считать просмотр свойств сетевого интерфейса из «Центра управления сетями и общим доступом». Для того, чтобы открыть данное меню. Нажмите одновременно клавишу WIN и R. В окне выполнить, введите ncpa.cpl и нажмите Enter.
В итоге у вас откроется окно «Панель управленияСеть и ИнтернетСетевые подключения» со списком ваших сетевых интерфейсов.
Так же добраться до этих списков вы можете и через значок сети в правом углу. Данный метод, подойдет для Windows 7 и Windows 8.1. Кликаем по нему правой кнопкой мыши и выбираем из контекстного меню «Центр управления сетями и общим доступом»
Преимущества использования
Подобная технология имеет ряд преимуществ:
- Повышается эффективность маршрутизации. Данные сортируются на внутренние (локальные) и внешние (предназначенные для внешних серверов). Если конечная точка неизвестна, то используется так называемый, шлюз сети по умолчанию.
- Происходит регулярная проверка логина и пароля как в ЛВС, так и за ее пределами, что способствует повышению защиты соединения.
- Администратор имеет возможность настраивать трафик по направлению и объему.
- Данные находятся под защитой от спама, хакеров и несанкционированного использования. Шлюз выступает «пропускным пунктом» и защищает информацию и в прямом, и в обратном направлении.
Как проверить оперативную память компьютера, ноутбука на ошибки
Получение IP-адреса основного шлюза в iOS Iphone
- Откройте приложение «Настройки» в iOS и перейдите в раздел «Wi-Fi»
- Найдите название сети Wi-Fi, которая в данный момент подключена, и нажмите (i) синюю информационную кнопку рядом с именем
- Найдите в разделе «IP-адрес» значение «Маршрутизатор» — рядом с ним указан IP-адрес этого маршрутизатора или шлюза.
Основной шлюз для локальной сети: что это такое и как его узнать?
Для доступа компьютера к локальной сети используется множество параметров, наиболее важными из которых являются ip адрес, маска подсети и основной шлюз.
И здесь мы рассмотрим, что такое основной шлюз для локальной сети, и как можно узнать данный параметр при самостоятельной настройке системы.
Подсказка на роутере
При использовании маршрутизатора шлюз домашней сети по умолчанию можно распознать прямо на устройстве. На задней или нижней поверхности, а также внутри инструкции указан IP-адрес для настроек. Как уже упоминалось, IP-адрес такой же, как у шлюза. Чаще всего это 192.168.1.1 или 192.168.0.1.
Но этот способ не поможет, если наклейка отсутствует, инструкция утеряна или вам нужно идентифицировать сервер провайдера. В этом случае мы воспользуемся другими вариантами.
Поиск шлюза по умолчанию на Mac или Linux
На компьютере MacOS существует два способа найти шлюз по умолчанию: через графическую программу и через командную строку. Самый простой способ найти шлюз по умолчанию для Mac — через Системные настройки . Нажмите « Сеть»,
выберите используемое сетевое подключение, затем « Дополнительно» . Нажмите вкладку TCP/IP и найдите IP-адрес рядом с Маршрутизатором .
Другой способ найти шлюз по умолчанию для вашего Mac — использовать следующую команду netstat через терминал. Для этого зайдите в Finder > Applications (Программы) > Utilities (Утилиты) и запустите программу Terminal (Терминал) .
netstat -nr | grep default Или же командой Ifconfig.
Команда Nslookup
Nslookup означает поиск по серверу имен. Обычные люди используют его в основном для определения IP-адреса за доменным именем.
Обратите внимание, что некоторые доменные имена не привязаны к выделенному IP-адресу, что означает, что вы можете получать другой IP-адрес каждый раз, когда запускаете команду. Это хорошо для крупных веб-сайтов, поскольку они распределяют нагрузку по разным серверам.
Командная строка
Узнать IP адрес шлюза через командную строку можно посредством нескольких системных приложений, работающих в текстовом режиме (не имеющих графического оформления).
- Запустите командную строку с привилегиями администратора – выполните команду «cmd» через поисковую строку. В «десятке» нажмите на «Пуск» левой клавишей мыши и выберите пункт «Windows PowerShell (администратор).
- Выполните «tracert », где адрес сайта может быть и иным, в данном случае ping и скорость загрузки ресурса не важны.
Вторая утилита, которая поможет решить проблему, это ipconfig. В командной строке выполните «ipconfig /all». В строке «Основной шлюз» указаны нужные цифры.
Проблема решается многими путями всего за одну минуту максимум. Все способы простые и понятные любому пользователю.
Может ли быть два основных шлюза
В системах может быть несколько сетевых интерфейсов, со своими шлюзами. Это означает, что какой-то из них должен стать основным. Напоминаю, что основной шлюз, это тот по которому идет весь сетевой трафик по умолчанию. В системах с несколькими шлюзами, основной определяется посредством таблицы маршрутизации и такого параметра, как . Чем она меньше, тем приоритетнее он, если конечно же нет явного статического маршрута который будет иметь выше приоритет. Про метрики и таблицу маршрутизации читайте по ссылке выше.
Что такое основной шлюз или Default gateway?
Основной шлюз — это сетевое устройство или специальная операционная система, в задачи которого входит передача сетевого трафика из одной локальной сети в другую, данный процесс называется маршрутизация. Шлюз по умолчанию позволяет устройствам из одной сети взаимодействовать с устройствами в другой сети. Проще всего понять весь процесс на практике.
- Предположим, что у вас в организации есть два сегмента, один серверный, а другой пользовательский. С точки зрения зрения безопасности сетевые инженеры их разделяю друг от друга, чтобы оба сегмента были автономны и независимы. И вот, чтобы пользователь мог получить доступ к серверу, он должен обратиться к своему шлюзу, у которого есть маршрут до серверного сегмента, благодаря этому клиент получает доступ, Default gateway в данном случае выступает как посредник.
- Более простой способ понять шлюз по умолчанию — подумать о нем как, о промежуточном устройстве между локальной сетью и Интернетом. Это необходимо для передачи внутренних данных в Интернет, а затем обратно. У каждого из вас дома есть провайдерский интернет. Ваш компьютер для других пользователей интернета не доступен, так как он находится в вашей локальной, внутренней сети или же сети провайдера, и скрыт Firewall-ом и маршрутизаторами, но это вам не мешает получать доступ в интернет, так как все эти задачи вы перекладываете на ваш основной шлюз в системе.
Выглядит, этот процесс вот так. Предположим, что мой компьютер находится в Москве, и мне нужно получить доступ к серверу из Волгограда. Мой компьютер не знает, как туда попасть, у него нет маршрута, но есть основной шлюз в системе. Компьютер делает у него запрос, как попасть на сервер в Волгограде. Основной шлюз смотрит свою таблицу маршрутов и идет на свой основной шлюз или статический маршрут и так до пункта назначения.
Так же можете прочитать об этом и на Википедии https:///wiki/Шлюз_по_умолчанию
Принцип работы
Разберем механизм работы шлюза (гейтвей) на примере. Есть две фирмы с набором рабочих компьютеров. В каждой компании ПК объединены в свою локальную сеть (ЛВС). Обозначим их LAN1 и LAN2.
В пределах ЛВС, например, LAN1, компьютеры связываются между собой без помощи дополнительных устройств сетевого уровня, все адреса известны, информация передается напрямую.
Адреса компьютеров (ПК) в LAN2 неизвестны. Передача пакета данных из LAN1 в LAN2 осуществляется при помощи роутера A, в данном случае выполняющего роль сетевого шлюза к внешней сети LAN2. Шлюзу A известен только адрес роутера В, который является шлюзом по умолчанию, на него и буду отправлены данные. Дальше маршрутизатор B пустит информацию в нужном направлении в пределах своей сети. Из этого примера должно быть понятно насколько важно корректно настроить основной шлюз.
Как узнать основной шлюз через реестр
Данный метод больше для понимания системных администраторов, в какой ветке реестра лежат настройки с сетевыми интерфейсами. Откройте редактор реестра и перейдите в ветку:
HKLM/System/CurrentControlSet/Services/Tcpip/Parameters/Interfaces/
У вас тут будет GUID имена ваших сетевых интерфейсов, вам необходимо найти свой. В нужном интерфейсе будет ключ реестра «DhcpDefaultGateway»
Или если у вас статический IP-адрес, то ключ будет назваться Default gateway.
Увидеть ip адрес основного шлюза сторонними утилитами
Помимо встроенных методов, существует огромный пласт всевозможных сетевых утилит, я не буду подробно на них останавливаться, так как их огромнейшее количество, я лишь приведу тут несколько из них, которые сам иногда применяю на своей практике.
- Утилиты Piriform Speccy, от разработчиков Ccleaner. Утилита бесплатная и показывает кучу информации по оборудованию в системе, нас будет интересовать вкладка «Network». Тут будет выведена информация по вашим сетевым интерфейсам. Найдите нужный и обратите внимание на пункт Gateway Server, это и есть ip адрес вашего шлюза.
- Или через утилиту network Inrerfaces View Default gateway.
Как определить основной шлюз
Подсказка на роутере
При использовании маршрутизатора основной шлюз домашней сети можно узнать прямо на устройстве. На задней или нижней поверхности, а также внутри инструкции указывается IP-адрес для настроек. Как мы уже упоминали, IP-адрес совпадает со шлюзом. Чаще всего, это 192.168.1.1 или 192.168.0.1.
Но этот способ не поможет, если наклейка отсутствует, инструкция потерялась или вам требуется определить сервер провайдера. В таком случае воспользуемся другими вариантами.
Центр управления сетями
- В системном трее необходимо кликнуть правой кнопкой мыши на иконке интернета, выбрать «Центр управления сетями».
- Найдите окошко «Подключения». В нём отображается ваше активное соединение. Кликните по нему.
- В открывшемся окошке нажмите «Сведения». «Шлюз по умолчанию IPv4» — и есть ваш сервер. Заметьте, что при соединении через роутер отобразится именно его идентификатор.
Командная строка
Верный способ выяснить IP-адрес сервера сети. Чтоб запустить командную строку, выполните одно из действий:
- Win+R — cmd.
- Win+X — Командная строка (администратор).
- Поиск в Windows — cmd.
- Пуск — Все программы — Служебные — Командная строка.
- Пуск — окошко поиска — cmd.
Напечатайте, или скопируйте отсюда информацию и затем вставьте команду ipconfig. Через секунду отобразится информация о подключениях. Найдите «Основной шлюз» — это и есть искомые вами данные. При прямой связи это будет сервер оператора, при пользовании маршрутизатором — локальный адрес.
Когда вы пользуетесь роутером, но нужно выяснить параметры поставщика, введите команду tracert . Первый результат — это локальный адрес, а второй — предоставляемый провайдером.
Панель управления
Видео-инструкции доступны тут:
Нужная информация содержится в «Центре управления сетями…». Узнать основной шлюз маршрутизатора можно так:
- Вызовите данный элемент через «Панель управления» или иконку подключения в трее (кликните по ней правой клавишей). В Windows 10 нужно зайти в «Параметры», далее в «Сеть и Интернет». Внизу нужно нажать «Центр управления сетями и общим доступом».
- Выберите текущее интернет-соединение.
- В открывшемся информационном окошке щелкните по кнопке с названием «Сведения».
- В строке «Шлюз по умолчанию IPv4» содержится требуемая информация.
В Windows XP необходимо открыть «Панель управления», перейти в «Сетевые подключения», выбрать «Подключение по локальной сети» и кликнуть по кнопке «Состояние».
Информация находится во вкладке «Поддержка».
Как узнать адрес основного шлюза, за минуту
Добрый день! Уважаемые читатели и гости IT блога . Не так давно мы с вами совместными усилиями разобрали тему «Как узнать ip адрес компьютера», и там мы вскользь познакомились с понятием шлюза. В данной статья я бы хотел подробно рассмотреть вопрос, что из себя представляет основной шлюз на компьютере и каким образом вы его можете узнать, буквально в несколько кликов. Данная информация всегда полезна при диагностике проблем с подключением к интернету. Ну что приступаем.
Читать еще: Айпи адрес ipv4
Как узнать IP адрес основного шлюза Интернета (шлюза по умолчанию)
Иногда возникают ситуации, когда нужно узнать IP адрес основного шлюза Интернета (шлюза по умолчанию), в этой статье мы расскажем Вам как это сделать.
Если говорить по-простому, то основной шлюз – это компьютер, через который пользователи сети связываются с внешними сетями, то есть выходят в Интернет. Без него Ваша сеть будет просто изолирована от внешнего мира. У словосочетания «Основной шлюз» есть множество синонимов, среди которых: шлюз Интернета, шлюз по умолчанию (от англ. Default gateway), и даже шлюз последней надежды (от англ. Last hope gateway).
Алгоритм нахождения IP адреса шлюза Интернета зависит от операционной системы, установленной на Вашем компьютере.
Как узнать шлюз провайдера
Подключение локального компьютера к интернету, как водится, происходит с применением промежуточного маршрутизатора компании, предоставляющей службу подключения. При применения TCP/IP-протокола это устройство называют основным шлюзом . Изредка появляется надобность узнать IP-адрес основного шлюза своего интернет-провайдера .
Инструкция
1. Существует несколько методов сделать это. Скажем, дозволено увидеть данный IP-адрес в окошке свойств подключения сетевой карты компьютера к сети. Дабы до него добраться раскройте основное меню на кнопке «Пуск» и в сегменты «Настройка» щелкните строку «Сетевые подключения».
Откроется папка с ярлычками всех сделанных подключений, среди которых вам нужно обнаружить свое нынешнее и щелкнуть его правой кнопкой мышки. В вывалившемся контекстном меню выберите пункт «Состояние», дабы открыть окошко с информацией об этом интернет-соединении. В нем есть две закладки – вам надобна та, на которой написано «Помощь».
IP-адрес основного шлюза этого соединения размещен в самую нижнюю строку на этой вкладке.
2. Иной метод – применять утилиту ipconfig из стандартного комплекта операционной системы. Для этого вам надобно запустить терминал командной строки. В основном меню ОС есть строка «Исполнить» – щелкните ее. Таким методом вы откроете диалоговое окошко запуска программ. Дозволено это же сделать нажатием жгучих клавиш WIN + R.
В поле для ввода напечатайте cmd и щелкните кнопку «ОК» (либо нажмите Enter). Так вы запустите окно терминала, в котором нужно набрать команду ipconfig и нажать клавишу Enter. Запустится утилита, которая определит и выведет в окно терминала параметры всех имеющихся в наличии соединений компьютера. Будет в этом списке и IP-адрес основного шлюза.
3. Впрочем нужно принимать во внимание тот факт, что при подключении к интернету не напрямую, а через роутер, основным шлюзом для вашего компьютера будет являться данный самый роутер.
Соответственно, полученный вышеописанным способом IP-адрес будет его IP-адресом для внутренней сети.
Дабы обойти это препятствие нужно либо подключить кабель интернет-соединения к сетевой карте в вашем компьютере напрямую, либо примитивно обратиться в службу поддержки своего провайдера с вопросом об адресе основного шлюза.
IP адрес основного шлюза в Android
Чтобы найти в Android информацию про основной шлюз, то вы должны иметь активное подключение к Wi-Fi сети. Далее открываете настройки телефона и переходите в пункт «Wi-Fi»
Переходим в настройки Wi-Fi подключения.
Существующие разновидности
Шлюз может быть:
- программным — операционная система, установленная на компьютере;
- физическим – конкретное устройство (модемы, роутеры, маршрутизаторы).
Существует еще программно-аппаратный вид, встречающийся чаще всего. Каждое оборудование имеет собственное программное обеспечение. Сигналы, проходящие через шлюз, могут несколько раз конвертироваться в разные типы. К конечному пользователю материал попадает в нужном виде. Этот процесс контролируется совместно и программным обеспечением, и маршрутизатором.
Преимущества использования
Подобная технология имеет ряд преимуществ:
- Повышается эффективность маршрутизации. Данные сортируются на внутренние (локальные) и внешние (предназначенные для внешних серверов). Если конечная точка неизвестна, то используется так называемый, шлюз сети по умолчанию.
- Происходит регулярная проверка логина и пароля как в ЛВС, так и за ее пределами, что способствует повышению защиты соединения.
- Администратор имеет возможность настраивать трафик по направлению и объему.
- Данные находятся под защитой от спама, хакеров и несанкционированного использования. Шлюз выступает «пропускным пунктом» и защищает информацию и в прямом, и в обратном направлении.
Windows 7 или Windows 10: что лучше? Стоит ли обновляться?
( 2 оценки, среднее 4.5 из 5 )