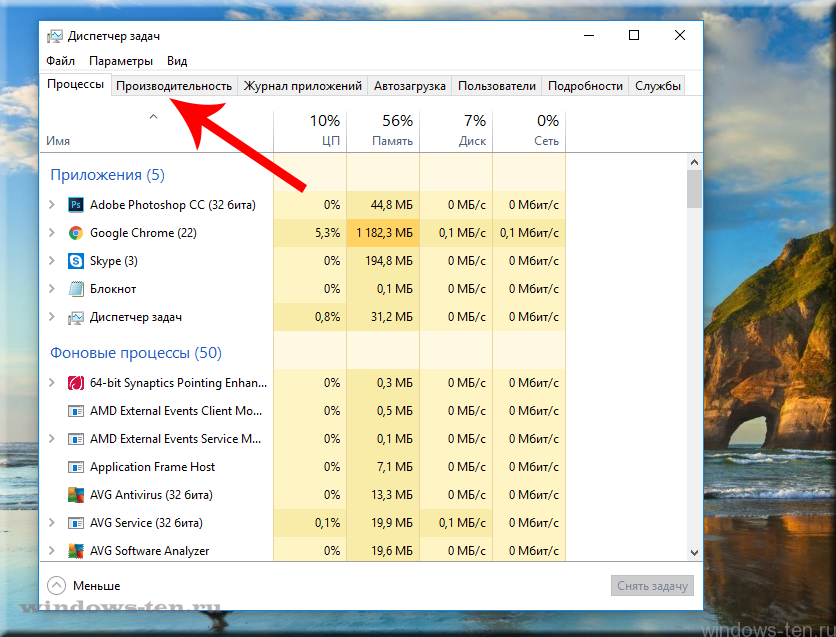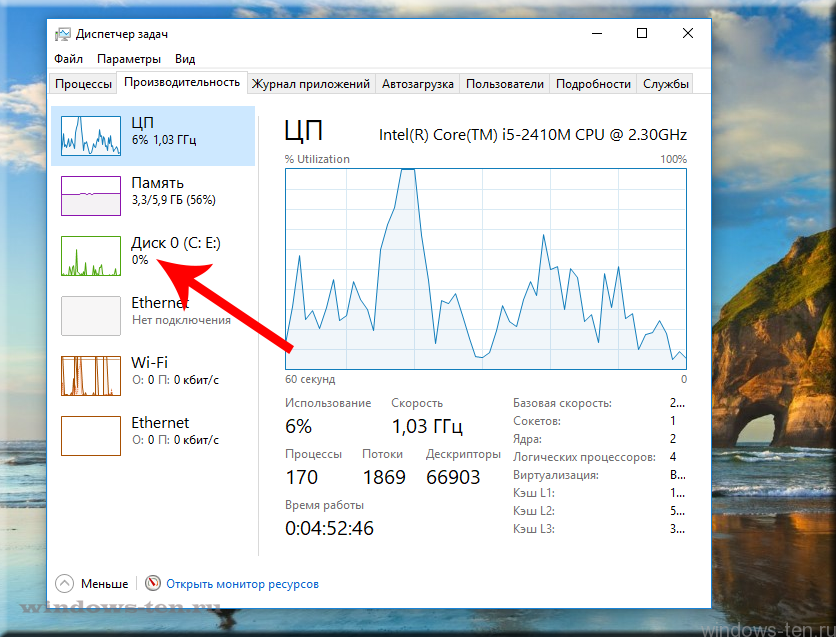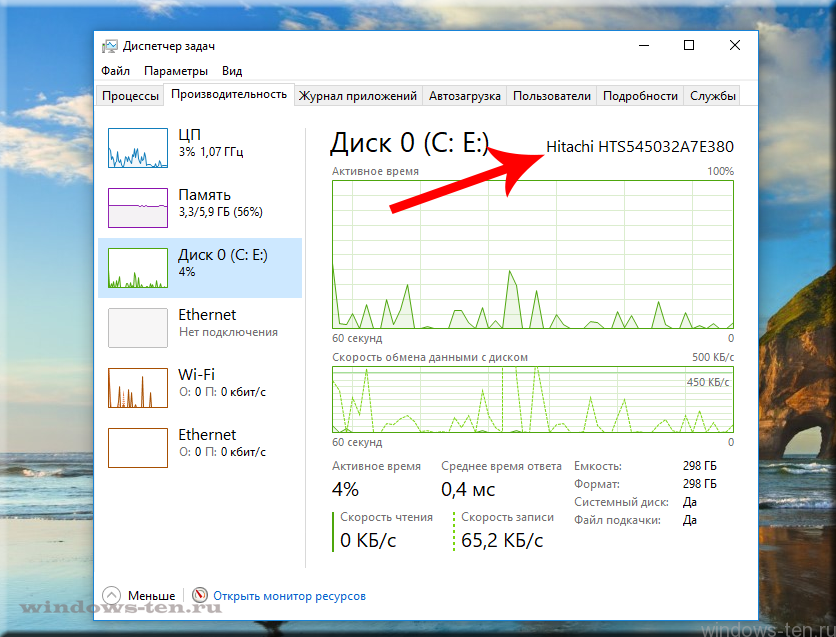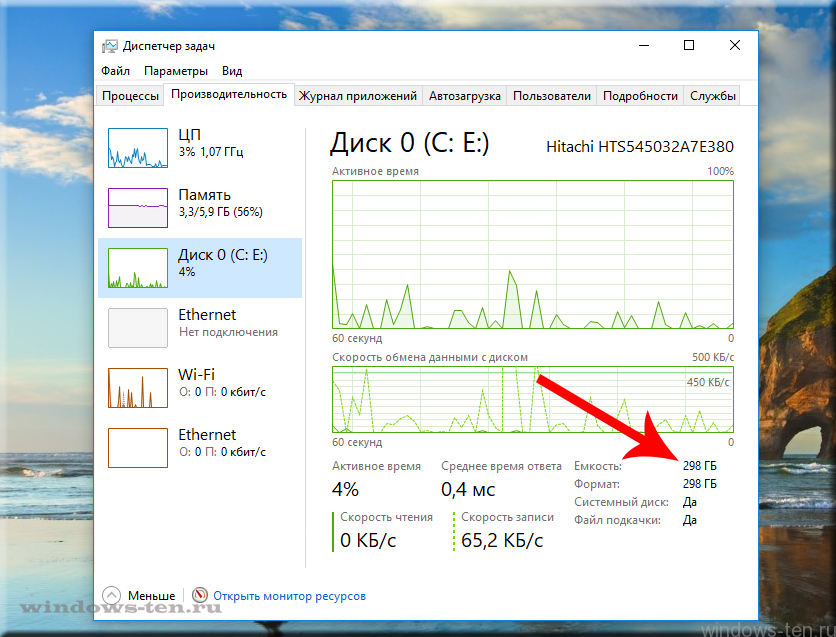Как узнать какой винчестер и с каким объемом памяти установлен на компьютере или ноутбуке.
Если Вас интересует, какая модель винчестера, с какой скоростью и с каким количеством гигабайт работает внутри вашего компьютера или ноутбука, вы можете с легкостью все это узнать, не разбирая устройство.
Для того, чтобы узнать характеристики жесткого диска, в Windows 10 :
- Открываем диспетчер задач. (если, вы начинающий пользователь и еще не знаете, как открывается «диспетчер» — можете посмотреть ЗДЕСЬ)
- И, уже в окне диспетчера задач, переходим по вкладке «производительность»
- После чего — кликаем левой кнопкой мыши по надписи «Диск», для отображения нужных нам данных о работающем внутри компьютера накопителе.
- Теперь, мы увидим как диаграмму работы винчестера, нашего компьютера или ноутбука, так и полное наименование модели, которое, при желании можно «загуглить», чтобы узнать абсолютно всё.
- И, ёмкость нашего жесткого диска, которая будет указана в Гигабайтах
Обратите внимание, что объем памяти жесткого диска указанный в технических характеристиках, и объем, доступный для работы системе и пользователю ВСЕГДА отличаются.
Например, в данном случае, в сборке ПК, был использован винчестер емкостью 320 Gb, но, для использования, доступны 298 из них. Это нормально!
Разница между физической и виртуальной памятью носителей информации может быть разной и варьируется в зависимости от ряда характеристик устройства. А, причиной данного различия служит цепь технических нюансов, являющихся неотъемлемой частью работы системы в целом.
Загрузка…
Здравствуйте, дорогие подписчики и посетители моего блога! Сегодня я расскажу, как узнать объем жесткого диска компьютера различными способами и почему показывает меньший объем, чем есть на самом деле. О том, что такое RAID массив, рекомендую почитать здесь (так как это, тоже связано с объемом).
Как определить емкость HDD по маркировке или по модели
Самый простой способ узнать общий объем памяти, даже если ПК вышел из строя и не работает или пока не собран — это посмотреть его маркировку. Соответствующая стандарту надпись сделана на шильдике, который клеится на корпусе жесткого диска. Там так и указано — например, 500 Gb.
Каждому HDD производитель присваивает идентификатор модели, например ST500DM009. По этому идентификатору, воспользовавшись поисковиком, можно определить модель жесткого диска на компьютере или ноутбуке и посмотреть его спецификацию.
Лучше всего воспользоваться официальным сайтом производителя — там всегда указана достоверная информация.
И так, с тем, где на «винте» написан объем, думаю, разобрались. Переходим дальше — к выяснению интересующих деталей, воспользовавшись базовыми инструментами Windows и специальными утилитами.
Как узнать модель жесткого диска в Windows 7 и в Windows 10
Вместимость внутренней памяти ПК можно посмотреть с помощью стандартной утилиты «Сведения о системе». К достоинствам такого способа можно отнести то, что так можно посмотреть не только данные по общему объему харда, но и дополнительную информацию, которая будет полезна пользователю.
Для ее запуска нужно нажать комбинацию Win + R и в открывшейся строке поиска ввести msinfo32, после чего нажать ОК. 
По каждому физическому разделу, то есть отдельному устройству, информация отображается отдельно. Например, если у вас установлен винчестер поменьше с операционной системой и жесткий диск побольше для контента, разбитый на два раздела, то в одной из вкладок будет информация по хранилищу С:, а во второй по D: и E:
И тут у начинающего пользователя может возникнуть закономерный вопрос: почему индикатор показывает не все количество памяти на магнитном диске? Связано это с разными системами исчисления объема памяти. Для примера возьмем HDD на 500 Гб.
В десятичной системе исчисления это будет 500 Гб — более понятный для обычного пользователя объем, который и указан на шильдике. Однако PC оперирует двоичной системой исчисления. В этом случае килобайт — не 1000, а 1024 байта, а мегабайт, в свою очередь — 1024 килобайт и т.д.
И так, пока исчисление не дойдет до гигабайтов, понемногу «накидывает», что часть памяти якобы теряется. Винчестер на 500 Гб отображается как хранилище, где свободно всего 465 Гб (в двоичной системе).
С такой особенностью связан анекдот, когда клиент, купив хард на 500 Гб, на компе обнаружил только 465 Гб, затем пошел ругаться с продавцами, что они украли 35 Гб. Комичная ситуация, особенно если знать, что к чему.
Как определить вместимость HDD с помощью Диспетчера устройств
Встроенная память, как и прочие компоненты, отображаются в Диспетчере устройств во вкладке Дисковые устройства. Для запуска Диспетчера нужно нажать кнопку «Пуск», перейти на панель управления и выбрать соответствующий раздел. Там будут отображаться внутренние и внешние накопители, в том числе SSD.
Если же с винчестером все хорошо, то идентификатор его модели отображается в списке подключенных накопителей. Как описано выше, по нему уже можно нагуглить все интересующие детали.
Самый простой способ
Нажмите кнопку «Пуск» и выберите пункт «Компьютер». В открывшемся окне будет список логических разделов, доступных пользователю. Однако тут уже возможна путаница: физический винчестер может быть разбит на несколько таких разделов, и сложно определить, какой именно винчестер «целый», а какой поделен на «сектора».
Способ не самый надежный, но зато так можно определить объем HDD, если логических разделов один или два.
Или же возможно, у вас, вообще — Raid массив, о котором я рекомендовал почитать в самом начале поста.
И в завершении я должен упомянуть диагностические утилиты, которые выводят полную информацию по компонентам ПК — например, AIDA64, Speccy, CPU-Z, Sandra или Everest.
Тут все еще проще: запускаете программу после инсталляции и ищете соответствующий раздел, где отображается сводная информация по каждому накопителю.
Также для вас будут полезными публикации «Можно ли увеличить оперативную память на компьютере» и «Что такое NVME». Буду дико признателен персонально каждому, кто поделится этим постом в социальных сетях. До скорой встречи и заходите сюда еще!
С уважением, автор блога Андрей Андреев.
Содержание
- 1 Как узнать модель и размер жесткого диска
- 2 Как узнать какой стоит жесткий диск – способ 2
- 3 Как узнать жесткий диск в Windows 10
- 4 Прочее способы
- 5 Объем винчестера ноутбука
- 6 Модель винчестера ноутбука
- 7 Полная информация о винчестере ноутбука
- 8 Видео: Узнать объём ОЗУ, видеопамяти и объём жесткого диска
Третий день и очередная статья на тему определения компьютерного оборудования. Мы уже научились идентифицировать материнскую плату и процессор, а сегодня поговорим о том, как узнать какой жесткий диск стоит на компьютере.
На самом деле всё просто, и, по сути, мы воспользуемся теми же методами, что и в предыдущих статьях.
Как узнать модель и размер жесткого диска
Для начала будем использовать уже знакомую нам утилиту «Сведения о системе». Плюсы этого способа в том, что мы получаем не только модель и размер винчестера, но можем увидеть и другую полезную информацию о самом диске и его разделах/локальных дисках.
1. Чтобы открыть нужную нам утилиту, используйте горячие клавиши Win+R и в появившееся поле «Открыть» введите «msinfo32«.
3. У вас откроется окно «Сведения о системе», в левой его части выберите «Компоненты/Запоминающие устройства/Диски». Первый пункт «Диски» показывает информацию о локальных дисках. Второй – о ваших физических жестких дисках, в том числе и внешних.
Если у вас несколько жестких дисков, то они также будут представлены в этой таблице.
Как узнать какой стоит жесткий диск – способ 2
На этот раз мы воспользуемся другой системной утилитой под названием «Диспетчер устройств». Этот метод позволяет быстро посмотреть модель жесткого диска, а спустя пару кликов мышкой, узнать объем жесткого диска и его разделов. В данном случае, размер указан в мегабайтах.
1. Нажмите комбинацию клавиш Win+Pause и в левой части открывшегося окна выберите «Диспетчер устройств».
2. Далее перейдите в раздел (разверните его двойным кликом мышки) «Дисковые устройства». Вы увидите жесткие диски, подключенные к вашему компьютеру (внутренние и внешние). Их имена состоят из названий моделей.
3. Теперь кликните по нужному винчестеру двойным кликом мыши, либо нажмите по нему правой кнопкой мышки и выберите «Свойства».
4. В открывшемся окошке перейдите на вкладку «Тома» и нажмите кнопку «Заполнить». Через несколько секунд появится информация о размере жесткого диска и его разделов.
Как узнать жесткий диск в Windows 10
В десятке получить информацию о модели и объеме диска можно с помощью «Диспетчера задач».
2. Перейдите на вкладку «Производительность» и выберите нужный диск.
Прочее способы
Приведенных выше методов вполне достаточно для получения нужной нам информации. Но уже по сложившейся традиции не обойдемся без упоминания сторонних программ помогающих узнать модель и размер жесткого диска, а также проанализировать и проверить состояние жесткого диска.
- Speccy (без анализа)
- CrystalDiskInfo
- DiskCheckup и другие.
Также, посмотреть размер винчестера и его разделов можно в окне «Управление компьютером».
Как и ранее, всё достаточно легко, и как видите, большинство способов определения параметров устройств повторяются. Запомнить их, из-за этого, тоже проще.
Объем винчестера ноутбука
Объем накопителя ноутбука (жесткого диска) можно узнать так:
- клик правой кнопкой мышки по значку «Мой компьютер»
- выбрать в меню «Управление», перейти на вкладку «Управление дисками»
В этом меню указывается общий объем накопителя (Диск 0), а также, если он разделен на несколько системных дисков, объем каждого из них (C:, D: и т.д.). Объем накопителя немного отличается от того, который заявлен в спецификации ноутбука. Например, если в характеристиках вашего ноутбука было указан объем накопителя 160 Гб, в «Управлении дисками» будет отображаться 149,05 Гб. Это связно с тем, что производители маркируют накопители, указывая округленные значения (1 Кб = 1000 б, а не 1024 б). Ниже приведена таблица сравнения «маркировочного» объема накопителя с его реальным объемом (для распространенных моделей накопителей).
| Объем накопителя (маркировка) | Всего, байт (округлено) | Объем, десятичная с.с. (байт/1000000000) | Объем, двоичная с.с. (байт/1073724841) |
|---|---|---|---|
| 40 GB | 40,000,000,000 | 40 GB | 37.25 GB |
| 60 GB | 60,000,000,000 | 60 GB | 55.88 GB |
| 80 GB | 80,000,000,000 | 80 GB | 74.51 GB |
| 100 GB | 100,000,000,000 | 100 GB | 93.13 GB |
| 120 GB | 120,000,000,000 | 120 GB | 111.76 GB |
| 160 GB | 160,000,000,000 | 160 GB | 149.01 GB |
| 200 GB | 200,000,000,000 | 200 GB | 186.26 GB |
| 250 GB | 250,000,000,000 | 250 GB | 232.83 GB |
| 320 GB | 320,000,000,000 | 320 GB | 298.02 GB |
| 400 GB | 400,000,000,000 | 400 GB | 372.52 GB |
| 500 GB | 500,000,000,000 | 500 GB | 465.65 GB |
| 640 GB | 640,000,000,000 | 640 GB | 595.84 GB |
Модель винчестера ноутбука
Модель накопителя ноутбука можно узнать, выбрав в меню «Управление компьютером» вкладку «Диспетчер устройств», после чего открыть список «Дисковые устройства», где и будет указана модель накопителя.
Полная информация о винчестере ноутбука
Полную информацию об установленном в вашем ноутбуке накопителе вы можете узнать при помощи специальных программ для тестирования системы, например EVEREST.
На данный момент самые распространенные накопители, которые устанавливают в ноутбуки — это жесткие диски объемом 160 или 250 Гб, тип SATA/SATAII, скорость вращения — 5400 об./мин., имеющие размер — 2,5″.
Узнайте, какой тип накопителя подходит для вашего ноутбука, по телефону (812) 719-82-55, 
Объем жесткого диска – один из критически важных параметров компьютера. Иногда приходит время для замены носителей информации. Решающая характеристика для принятия такого решения – объем жесткого диска.
- Чтобы быстро взглянуть на емкость имеющихся в наличии хранилищ вашего ПК, откройте «Проводник» и кликните «Этот ПК». Следуй этим шагам:
- Нажмите Win + E.
- Откроется окно File Explorer.
- Выберите «этот ПК» из элементов, перечисленных в левой части окна.
- Вы видите обзор всех жестких дисков и их разделов, использующихся в данном ПК.
- Обзор хранилища ПК.

2. С первого взгляда вы можете определить емкость для хранения вашего ПК. Синяя часть термометра показывает используемую часть диска; серая часть представляет собой доступное пространство.
3. Когда доступное пространство становится слишком низким, термометр окрашивается в красный цвет, что помогает быстро идентифицировать жесткие диски с низкой емкостью. Вы должны каким-то образом отреагировать на эту ситуацию, если хотите продолжить использовать диск.
4. Для получения дополнительной информации о разделе жесткого диска щелкните правой кнопкой мыши диск и выберите «Свойства». Появится диалоговое окно Свойства хранилища. На вкладке «Общие» показана подробная информация об используемом и свободном пространстве накопителя, как показано здесь.
5. Когда свободное пространство падает ниже 10 процентов, Windows отображает предупреждение о свободной емкости. Если вы увидите это сообщение, действуйте немедленно. Ищите, какую часть имеющегося контента вы можете безболезненно удалить или перенести на другие носители.
6. Также узнать интересующие нас данные можно, не запуская операционную систему. Необходимая информация доступна в BIOS. Чтобы узнать ее, запустите питание компьютера, в процессе запуска зажмите клавишу для входа в BIOS (это может быть del, или F10, в зависимости от модели материнской платы). Вы зайдете в меню. Использую клавиши стрелочек и Tab перемещайтесь по вкладкам и найдите IDE меню. Выбирайте интересующий жесткий диск (он может быть только один) и нажмите клавишу ввода. Откроется окно с характеристиками носителя, включая ее объем.
7. Кроме того, вы можете использовать специальные диагностические утилиты, дающие полную информацию о том или ином типе оборудования. Для нашей задачи подойдет что-то вроде HDD Life. После инсталляции и запуска программы вы увидите окно с подробной информацией о статусе, характеристиках и состоянии ваших жестких дисков.
Видео: Узнать объём ОЗУ, видеопамяти и объём жесткого диска
Windows 10 включает инструмент для быстрого анализа и выяснения того, как используется пространство диска, помогая определить, что можно удалить и высвободить место.
Когда диск на компьютере заполнен почти под завязку, необходимо поинтересоваться, чем занято пространство, и в этом нам поможет функционал «Памяти устройства».
Может быть полезно
Как узнать что занимает место на диске в Windows 10
Для просмотра используемого места на диске, используйте «Память устройства», выполнив следующие действия:
Откройте «Параметры» и зайдите в раздел «Система«.
Выберите «Память устройства» и щелкните по ссылке «Показать больше категорий«.
На развернутой странице «Использования памяти» вы сможете увидеть, что занимает место на системном диске. Можно нажать каждый элемент и получить более подробную информацию.
Например, если замечено, что приложения занимают большую часть пространства, нажмите «Приложения и компоненты«, здесь можно увидеть и удалить те приложения, которые занимают много места и вам больше не нужны.
Память устройства обозревает практически всё, что хранится на диске, включая системные файлы, приложения, игры, временные файлы и документы, OneDrive, изображения, музыку, видео и даже файлы других пользователей.
Главная » Уроки и статьи » Железо
Как узнать какой жесткий диск стоит на компьютере
Третий день и очередная статья на тему определения компьютерного оборудования. Мы уже научились идентифицировать материнскую плату и процессор, а сегодня поговорим о том, как узнать какой жесткий диск стоит на компьютере.
На самом деле всё просто, и, по сути, мы воспользуемся теми же методами, что и в предыдущих статьях.
Как узнать модель и размер жесткого диска
Для начала будем использовать уже знакомую нам утилиту «Сведения о системе». Плюсы этого способа в том, что мы получаем не только модель и размер винчестера, но можем увидеть и другую полезную информацию о самом диске и его разделах/локальных дисках.
1. Чтобы открыть нужную нам утилиту, используйте горячие клавиши Win+R и в появившееся поле «Открыть» введите «msinfo32«.
2. Нажмите ОК.
3. У вас откроется окно «Сведения о системе», в левой его части выберите «Компоненты/Запоминающие устройства/Диски». Первый пункт «Диски» показывает информацию о локальных дисках. Второй – о ваших физических жестких дисках, в том числе и внешних.
Если у вас несколько жестких дисков, то они также будут представлены в этой таблице.
Как узнать какой стоит жесткий диск – способ 2
На этот раз мы воспользуемся другой системной утилитой под названием «Диспетчер устройств». Этот метод позволяет быстро посмотреть модель жесткого диска, а спустя пару кликов мышкой, узнать объем жесткого диска и его разделов. В данном случае, размер указан в мегабайтах.
1. Нажмите комбинацию клавиш Win+Pause и в левой части открывшегося окна выберите «Диспетчер устройств».
2. Далее перейдите в раздел (разверните его двойным кликом мышки) «Дисковые устройства». Вы увидите жесткие диски, подключенные к вашему компьютеру (внутренние и внешние). Их имена состоят из названий моделей.
3. Теперь кликните по нужному винчестеру двойным кликом мыши, либо нажмите по нему правой кнопкой мышки и выберите «Свойства».
4. В открывшемся окошке перейдите на вкладку «Тома» и нажмите кнопку «Заполнить». Через несколько секунд появится информация о размере жесткого диска и его разделов.
Как узнать жесткий диск в Windows 10
В десятке получить информацию о модели и объеме диска можно с помощью «Диспетчера задач».
1. Откройте Диспетчер задач.
2. Перейдите на вкладку «Производительность» и выберите нужный диск.
Прочее способы
Приведенных выше методов вполне достаточно для получения нужной нам информации. Но уже по сложившейся традиции не обойдемся без упоминания сторонних программ помогающих узнать модель и размер жесткого диска, а также проанализировать и проверить состояние жесткого диска.
- Speccy (без анализа)
- CrystalDiskInfo
- DiskCheckup и другие.
Также, посмотреть размер винчестера и его разделов можно в окне «Управление компьютером».
Как и ранее, всё достаточно легко, и как видите, большинство способов определения параметров устройств повторяются. Запомнить их, из-за этого, тоже проще.
См. также: Как узнать модель процессора, как узнать модель материнской платы, 5 способов узнать версию Windows.
Понравилось? Поделись с друзьями!
Дата: 16.06.2017
Автор/Переводчик: Linchak
Download Article
Download Article
You can find out the overall (storage) size of your hard drive and its current used and remaining memory on any Mac, PC, or phone by viewing your storage information. This is useful for figuring out how much space you have available for use before installing large programs or files. You may also want to measure the physical dimensions of a PC’s hard drive by removing it—knowing its length, width, and height will help you pick a compatible replacement if you ever need to install a new drive. Make sure you understand how to accurately measure your hard drive!
-
1
Open your «Settings» menu.
-
2
Tap the «General» tab. Look for the «Storage and iCloud Usage» tab.
- For Android, find the «Storage» tab and select it.[1]
Advertisement
- For Android, find the «Storage» tab and select it.[1]
-
3
Select the «Storage and iCloud Usage» tab. Under «Storage» (which covers your phone’s internal hard drive) and «iCloud» (which covers your online-based cloud storage), you can see how much memory you are currently using and how much is remaining.
- If you have an Android with an SD card, you’ll have a drive option for your phone’s internal storage as well as the card. These different drives are under «Internal Storage» and «SD Card», respectively.
-
4
Add your «memory used» value to your «memory remaining» value. This will tell you your hard drive’s total capacity for file storage
- Note that a portion of the hard drive is dedicated to the operating system and other non-retrievable system files, so your actual total space won’t quite match the number associated with your phone model (e.g. 32GB, 64GB)
- You can also view your phone’s effective storage capacity and currently available space under the «About» tab in the «General» menu.
-
5
Tap «Manage Storage» under «Storage» or «iCloud». This feature shows you how memory is being used by apps, images, or other information.
- Use this feature to clear up space. For example, if you see that several gigabytes of your used space come from saved conversations, you can free up that space by deleting those conversations.
Advertisement
-
1
Open «My Computer» on your desktop. You should see two distinct sections when it opens: «Folders» and «Devices and Drives».
-
2
Locate the «OS (C:)» icon under «Devices and Drives». This is your default hard drive, where the bulk of your files are likely stored.
- Your hard drive may be labeled as «Local Disk (C:)» instead.
- If you want to find out the size of a different currently connected hard drive, find the (letter) name for that drive instead.
-
3
Right-click on your hard drive’s icon and select «Properties». This will display your hard drive’s specifications. [2]
-
4
Click on the «General» tab. The «General» tab displays your hard drive’s total memory, used memory, and remaining memory as a graph. Find the «Capacity» value to see your hard drive’s total space.
Advertisement
-
1
Click on the Apple icon in the upper toolbar. This will bring up the Apple Menu.
-
2
Click on «About This Mac». This should launch a small window with system details, such as your operating system version.
-
3
Select the «Storage» tab. The «Macintosh HD» icon should be the first entry on the top—this is your default hard drive.[3]
-
4
Read over your hard drive’s information. Next to the «Macintosh HD» icon, it will say something like «X amount free of Y amount», where «X» is your remaining space and «Y» is your hard drive’s total capacity.
- Mac hard drives show a breakdown of what file types are consuming the most hard drive space. Use this to target large files if you’re trying to clear some space.
Advertisement
-
1
Make sure you’re using a PC. You should only need to measure your current hard drive if you plan on upgrading it, in which case you’ll need to know the exact dimensions of your hard drive to ensure a proper fit.
- Removing or upgrading the hard drive on a Mac without professional help is not recommended.
-
2
Back up your computer. If you aren’t careful while handling your hard drive, you can damage your files. Backing up your computer ensures that your files will be safe even if you accidentally harm your hard drive.
-
3
Turn off your computer. For a desktop, you should also unplug your Central Processing Unit (CPU).
-
4
If you have a laptop, remove the battery. If you don’t, you can get shocked. [4]
- Most laptops have a quick-release button on the casing’s underside that removes the battery, although some models require you to unscrew the casing.
- Mac batteries are extremely difficult to remove, which is another reason PCs are better-suited to this method.
-
5
Open your computer’s casing. If you have a laptop, this will be on the underside of the computer. For a desktop, you need to open the side of the CPU.
- You may need a screwdriver to open your casing.
- If you aren’t comfortable opening your computer’s casing, take your computer to a tech department (e.g., Best Buy) and have them open the casing for you.
-
6
Remove your hard drive from it’s mounting. Depending on your computer make and model, you may have to unscrew a bracket around your hard drive before removing it.
-
7
Be careful not to unplug anything from the hard drive. There will be a ribbon attaching your hard drive to your computer—leave this attached. You should be able to measure the hard drive without disconnecting it from your computer.
-
8
Place your hard drive on a soft surface. Your hard drive is fragile. Use a pillow or towel to support it.
-
9
Measure your hard drive with a standard ruler. This will both tell you the exact dimensions of your hard drive and determine your hard drive’s classification. You should measure length, width, and height.
- For maximum accuracy, record your drive’s dimensions in millimeters.
- Pay close attention to your hard drive’s height. This value dictates which types of hard drive will fit into your casing should you decide to install a new hard drive.
-
10
Determine your hard drive’s classification. Hard drives come in two main sizes—«3.5 inch», and «2.5 inch»—which are technical classifications that refer to the width of a hard drive’s platter (the disk that stores your computer’s memory), but not the full dimensions of the hard drive unit itself. Your hard drive’s actual dimensions will determine its classification.
- 3.5 inch drives are 146 mm long, 101.6 mm wide, and either 19 or 25.4 mm tall.
- 2.5 inch drives are 100 mm long, 69.85 mm wide, and either 5, 7, 9.5 (the most common), 12.5, 15, or 19 mm tall.[5]
-
11
Write down your hard drive specifications. If you ever need to install a new hard drive, this information will help you accurately pick one.
-
12
Put your hard drive back in your computer and re-attach the casing. Now you know the size of your hard drive!
Advertisement
Add New Question
-
Question
What if your hard disk is full?
If your hard disk is full, you will need to remove content in order to continue storing information. You can do this by moving files to an external hard drive or cloud service, or you can simply delete unused files.
Ask a Question
200 characters left
Include your email address to get a message when this question is answered.
Submit
Advertisement
-
3.5 inch drives are standard for desktop computers, while laptops will almost always have a 2.5 inch hard drive.[6]
-
If you have your computer or phone’s serial number, you can look the model up to see what the default hard drive capacity is.
-
Pictures, videos, and media-heavy conversations all take up a lot of memory. Consider clearing these out or backing them up every once in awhile to free up some space.
Thanks for submitting a tip for review!
Advertisement
About This Article
Thanks to all authors for creating a page that has been read 209,321 times.
Is this article up to date?
Download Article
Download Article
You can find out the overall (storage) size of your hard drive and its current used and remaining memory on any Mac, PC, or phone by viewing your storage information. This is useful for figuring out how much space you have available for use before installing large programs or files. You may also want to measure the physical dimensions of a PC’s hard drive by removing it—knowing its length, width, and height will help you pick a compatible replacement if you ever need to install a new drive. Make sure you understand how to accurately measure your hard drive!
-
1
Open your «Settings» menu.
-
2
Tap the «General» tab. Look for the «Storage and iCloud Usage» tab.
- For Android, find the «Storage» tab and select it.[1]
Advertisement
- For Android, find the «Storage» tab and select it.[1]
-
3
Select the «Storage and iCloud Usage» tab. Under «Storage» (which covers your phone’s internal hard drive) and «iCloud» (which covers your online-based cloud storage), you can see how much memory you are currently using and how much is remaining.
- If you have an Android with an SD card, you’ll have a drive option for your phone’s internal storage as well as the card. These different drives are under «Internal Storage» and «SD Card», respectively.
-
4
Add your «memory used» value to your «memory remaining» value. This will tell you your hard drive’s total capacity for file storage
- Note that a portion of the hard drive is dedicated to the operating system and other non-retrievable system files, so your actual total space won’t quite match the number associated with your phone model (e.g. 32GB, 64GB)
- You can also view your phone’s effective storage capacity and currently available space under the «About» tab in the «General» menu.
-
5
Tap «Manage Storage» under «Storage» or «iCloud». This feature shows you how memory is being used by apps, images, or other information.
- Use this feature to clear up space. For example, if you see that several gigabytes of your used space come from saved conversations, you can free up that space by deleting those conversations.
Advertisement
-
1
Open «My Computer» on your desktop. You should see two distinct sections when it opens: «Folders» and «Devices and Drives».
-
2
Locate the «OS (C:)» icon under «Devices and Drives». This is your default hard drive, where the bulk of your files are likely stored.
- Your hard drive may be labeled as «Local Disk (C:)» instead.
- If you want to find out the size of a different currently connected hard drive, find the (letter) name for that drive instead.
-
3
Right-click on your hard drive’s icon and select «Properties». This will display your hard drive’s specifications. [2]
-
4
Click on the «General» tab. The «General» tab displays your hard drive’s total memory, used memory, and remaining memory as a graph. Find the «Capacity» value to see your hard drive’s total space.
Advertisement
-
1
Click on the Apple icon in the upper toolbar. This will bring up the Apple Menu.
-
2
Click on «About This Mac». This should launch a small window with system details, such as your operating system version.
-
3
Select the «Storage» tab. The «Macintosh HD» icon should be the first entry on the top—this is your default hard drive.[3]
-
4
Read over your hard drive’s information. Next to the «Macintosh HD» icon, it will say something like «X amount free of Y amount», where «X» is your remaining space and «Y» is your hard drive’s total capacity.
- Mac hard drives show a breakdown of what file types are consuming the most hard drive space. Use this to target large files if you’re trying to clear some space.
Advertisement
-
1
Make sure you’re using a PC. You should only need to measure your current hard drive if you plan on upgrading it, in which case you’ll need to know the exact dimensions of your hard drive to ensure a proper fit.
- Removing or upgrading the hard drive on a Mac without professional help is not recommended.
-
2
Back up your computer. If you aren’t careful while handling your hard drive, you can damage your files. Backing up your computer ensures that your files will be safe even if you accidentally harm your hard drive.
-
3
Turn off your computer. For a desktop, you should also unplug your Central Processing Unit (CPU).
-
4
If you have a laptop, remove the battery. If you don’t, you can get shocked. [4]
- Most laptops have a quick-release button on the casing’s underside that removes the battery, although some models require you to unscrew the casing.
- Mac batteries are extremely difficult to remove, which is another reason PCs are better-suited to this method.
-
5
Open your computer’s casing. If you have a laptop, this will be on the underside of the computer. For a desktop, you need to open the side of the CPU.
- You may need a screwdriver to open your casing.
- If you aren’t comfortable opening your computer’s casing, take your computer to a tech department (e.g., Best Buy) and have them open the casing for you.
-
6
Remove your hard drive from it’s mounting. Depending on your computer make and model, you may have to unscrew a bracket around your hard drive before removing it.
-
7
Be careful not to unplug anything from the hard drive. There will be a ribbon attaching your hard drive to your computer—leave this attached. You should be able to measure the hard drive without disconnecting it from your computer.
-
8
Place your hard drive on a soft surface. Your hard drive is fragile. Use a pillow or towel to support it.
-
9
Measure your hard drive with a standard ruler. This will both tell you the exact dimensions of your hard drive and determine your hard drive’s classification. You should measure length, width, and height.
- For maximum accuracy, record your drive’s dimensions in millimeters.
- Pay close attention to your hard drive’s height. This value dictates which types of hard drive will fit into your casing should you decide to install a new hard drive.
-
10
Determine your hard drive’s classification. Hard drives come in two main sizes—«3.5 inch», and «2.5 inch»—which are technical classifications that refer to the width of a hard drive’s platter (the disk that stores your computer’s memory), but not the full dimensions of the hard drive unit itself. Your hard drive’s actual dimensions will determine its classification.
- 3.5 inch drives are 146 mm long, 101.6 mm wide, and either 19 or 25.4 mm tall.
- 2.5 inch drives are 100 mm long, 69.85 mm wide, and either 5, 7, 9.5 (the most common), 12.5, 15, or 19 mm tall.[5]
-
11
Write down your hard drive specifications. If you ever need to install a new hard drive, this information will help you accurately pick one.
-
12
Put your hard drive back in your computer and re-attach the casing. Now you know the size of your hard drive!
Advertisement
Add New Question
-
Question
What if your hard disk is full?
If your hard disk is full, you will need to remove content in order to continue storing information. You can do this by moving files to an external hard drive or cloud service, or you can simply delete unused files.
Ask a Question
200 characters left
Include your email address to get a message when this question is answered.
Submit
Advertisement
-
3.5 inch drives are standard for desktop computers, while laptops will almost always have a 2.5 inch hard drive.[6]
-
If you have your computer or phone’s serial number, you can look the model up to see what the default hard drive capacity is.
-
Pictures, videos, and media-heavy conversations all take up a lot of memory. Consider clearing these out or backing them up every once in awhile to free up some space.
Thanks for submitting a tip for review!
Advertisement
About This Article
Thanks to all authors for creating a page that has been read 209,321 times.
Is this article up to date?
Загрузить PDF
Загрузить PDF
Из данной статьи вы узнаете, как выяснить, сколько свободного места есть на жестком диске компьютера или в памяти смартфона. Не путайте этот процесс с проверкой свободной оперативной памяти, которая обычно относится к ОЗУ (оперативное запоминающее устройство) компьютера.
-
1
Откройте меню «Пуск»
. Для этого нажмите на логотип Windows в левом нижнем углу экрана.
- Или нажмите ⊞ Win, чтобы открыть это меню.
-
2
Откройте окно «Параметры»
. Для этого щелкните по значку в виде шестеренки в левой нижней части меню «Пуск».
-
3
Щелкните по Система. Этот значок в виде компьютера находится в окне «Параметры».
- Если в окне «Параметры» открылась не главная страница, нажимайте кнопку «Назад» в левом верхнем углу экрана до тех пор, когда она перестанет быть активной.
-
4
Щелкните по вкладке Память. Она расположена в левой верхней части экрана.
-
5
Просмотрите, как используется пространство жесткого диска. В разделе «Локальный диск» в верхней части страницы вы увидите значок жесткого диска с опциями «Занято» и «Свободно». Число у опции «Занято» сообщает объем используемого пространства жесткого диска, а число у опции «Свободно» — объем пустого пространства жесткого диска.
-
6
Откройте жесткий диск. Щелкните по его значку в разделе «Локальный диск». Откроется список файлов и программ с информацией о занимаемой ими емкости жесткого диска; с помощью этого списка можно выяснить, какие файлы и/или программы нужно удалить, чтобы очистить место на диске.
Реклама
-
1
Откройте меню Apple
. Нажмите на логотип Apple в левом верхнем углу экрана. Откроется выпадающее меню.
Ответ специалиста
«Как узнать объем свободного места на диске на Mac?»
Гонсало Мартинес — президент CleverTech, компании по ремонту техники в Сан-Хосе, Калифорния, основанной в 2014 году. CleverTech LLC специализируется на ремонте устройств Apple. Стремясь к повышению экологической ответственности, компания повторно использует для ремонта алюминий, дисплеи и микрокомпоненты материнских плат. В среднем здесь экономится 1–1,5 кг электронных отходов в день по сравнению со среднестатистической ремонтной мастерской.
СОВЕТ СПЕЦИАЛИСТА
Гонсало Мартинес — специалист по ремонту техники Apple и президент CleverTech — отвечает: «В верхнем левом углу найдите логотип Apple. Щелкните по нему, найдите пункт „Об этом Mac” и перейдите на вкладку „Хранилище” (всего их будет шесть — выберите нужную). Здесь можно узнать имя жесткого диска, его общий объем и сколько свободного места осталось».
-
2
Выберите Об этом Mac. Вы найдете эту опцию в верхней части выпадающего меню. Откроется новое окно.
-
3
Щелкните по вкладке Накопитель. Она расположена в верхней части окна «Об этом Mac».
-
4
Просмотрите, как используется емкость жесткого диска. В верхней правой части окна вы найдете информацию об объеме свободного пространства от общей емкости диска, например, «15 ГБ из 249 ГБ».
- Цветовые маркеры укажут на программы, которые занимают больше всего места на диске.
- Если навести курсор на раздел с цветовой маркировкой, можно выяснить, сколько места на диске занимают файлы этого раздела (например, файлы в папке «Программы»).
Реклама
-
1
Откройте приложение «Настройки»
. Значок этого приложения выглядит как серая шестеренка и, как правило, расположен на главном экране.
-
2
Коснитесь «Основные»
. Эта опция расположена в верхней части экрана.
-
3
Выберите Хранилище iPhone. Эта опция находится в нижней части экрана.
-
4
Просмотрите, как используется емкость хранилища. В верхней правой части экрана отобразится объем используемого пространства от общей емкости хранилища, например, «45 ГБ из 128 ГБ».
- Вычтите первое число (используемое пространство) из второго (общий объем), чтобы вычислить размер свободного места в хранилище.
- Также можно прокрутить страницу вниз, чтобы выяснить, какой объем занимает то или иное приложение.
Реклама
-
1
Откройте приложение «Настройки»
. Значок этого приложения выглядит как серая шестеренка и, как правило, расположен на главном экране или в приложении «App Drawer».
- Также можно провести по экрану сверху вниз, чтобы открыть панель уведомлений, а затем нажать на значок в виде шестеренки.
-
2
Коснитесь Память. Вы найдете эту опцию в разделе «Устройство».
- На устройствах Samsung выберите «Приложения».
-
3
Просмотрите, как используется память устройства. В верхней части экрана вы найдете информацию об объеме используемого пространства от общей емкости памяти, например, «8 ГБ из 32 ГБ». Также здесь можно выяснить, сколько места занимает конкретное приложение или файл.
- На устройстве Samsung сначала коснитесь вкладки «Карта SD».
Реклама
Советы
- Реальный объем свободного пространства на жестком диске всегда меньше заявленного, потому что некоторая емкость жесткого диска используется для нужд операционной системы и программ.
- Чтобы освободить место на жестком диске, нужно не просто удалить ненужные файлы, но и очистить Корзину (помните, что удаленные файлы отправляются в Корзину, то есть не освобождают жесткий диск).
Реклама
Предупреждения
- Если на жестком диске свободного места нет, удалите ненужные файлы или программы.
- Скорость работы магнитных жестких дисков (HDD) со временем уменьшается, чего не скажешь о твердотельных жестких дисках (SSD).
Реклама
Об этой статье
Эту страницу просматривали 156 428 раз.
Была ли эта статья полезной?
Как узнать, SSD или HDD диск у меня установлен?
Вопрос от пользователя
Здравствуйте.
Компьютером пользуюсь уже не мало, но совершенно никогда не задумывалась о дисках. Почти все специалисты сейчас рекомендуют переходить с HDD на SSD для ускорения системы.
Вот у меня, после перехода на Windows 10, стал жутко тормозить компьютер (сразу после включения — вообще ужас — нагрузка на диск 100%!). Теперь думаю, может мне нужно тоже прикупить SSD (а вдруг он у меня уже установлен?).
В общем, подскажите, как узнать какой у меня диск: SSD или HDD (или еще что)?
Вопрос типовой (в общем-то), ниже приведу несколько вариантов его решения.
👉 Доп. в помощь!
Почему компьютер (ноутбук) так долго загружается/перезагружается , что сделать для более быстрой загрузки Windows
Способы узнать тип диска
👉 Вариант 1
Наиболее простой и быстрый способ просмотреть тип всех установленных дисков — это воспользоваться 👉 командной строкой ( для ее вызова : нажать Win+R , и использовать команду CMD ).
В её окно нужно скопировать нижеприведенную команду и нажать Enter.
PowerShell «Get-PhysicalDisk | Format-Table -AutoSize»
После, система задумается на 1-2 сек., и покажет вам список дисков — см. колонку «Media Type» (на скрине 👇 она у меня выделена красным).
Командная строка — смотрим тип диска
👉 Вариант 2
В Windows 8/10 есть встроенный оптимизатор дисков, который «знает и показывает» тип накопителей. Чтобы его вызвать — нажмите Win+R , и используйте команду dfrgui (альтернативный вариант — воспользоваться поиском, см. скрин ниже 👇) .
Далее см. столбик «Тип носителя» . Жесткий диск — это HDD, твердотельный накопитель — это SSD.
Оптимизация дисков — тип носителя
👉 Вариант 3
Сейчас достаточно популярны сервисные утилиты для просмотра характеристик ПК, его тестирования и пр. Одна из таких AIDA 64.
В ней достаточно открыть вкладку «хранение данных/ATA» и вы сможете просмотреть свойства любого из установленных накопителей. Пример ниже. 👇
👉 В помощь!
Спец. утилит для просмотра характеристик компьютера — моя подборка
AIDA 64 — вкладка «хранение данных/ATA»
👉 Вариант 4
В диспетчере устройств нужно раскрыть вкладку «Дисковые устройства» : в ней будут представлены все диски, подключенные к системе.
Если открыть свойства нужного диска и скопировать его ИД — то в Google (Яндексе) в большинстве случаев можно найти все характеристики данного накопителя. См. скрины ниже 👇.
Диспетчер устройств — свойства диска — копируем его ИД
На «Никсе» нашли полное описание диска.
👉 Вариант 5
В случае, если на ПК/ноутбуке не установлена ОС Windows (или она не загружается) — то посмотреть тип диска можно в BIOS / UEFI (ну или, по крайней мере, его модель — которую можно после проверить в Google и узнать характеристики. ) .
Как правило, информация о накопителе находится сразу же на первом экране. Достаточно посмотреть подраздел «Storage»/»Disk». Парочка примеров ниже. 👇
Как узнать какой жесткий диск стоит на компьютере
Третий день и очередная статья на тему определения компьютерного оборудования. Мы уже научились идентифицировать материнскую плату и процессор, а сегодня поговорим о том, как узнать какой жесткий диск стоит на компьютере.
На самом деле всё просто, и, по сути, мы воспользуемся теми же методами, что и в предыдущих статьях.
Как узнать модель и размер жесткого диска
Для начала будем использовать уже знакомую нам утилиту «Сведения о системе». Плюсы этого способа в том, что мы получаем не только модель и размер винчестера, но можем увидеть и другую полезную информацию о самом диске и его разделах/локальных дисках.
1. Чтобы открыть нужную нам утилиту, используйте горячие клавиши Win+R и в появившееся поле «Открыть» введите «msinfo32«.
3. У вас откроется окно «Сведения о системе», в левой его части выберите «Компоненты/Запоминающие устройства/Диски». Первый пункт «Диски» показывает информацию о локальных дисках. Второй – о ваших физических жестких дисках, в том числе и внешних.
Если у вас несколько жестких дисков, то они также будут представлены в этой таблице.
Как узнать какой стоит жесткий диск – способ 2
На этот раз мы воспользуемся другой системной утилитой под названием «Диспетчер устройств». Этот метод позволяет быстро посмотреть модель жесткого диска, а спустя пару кликов мышкой, узнать объем жесткого диска и его разделов. В данном случае, размер указан в мегабайтах.
1. Нажмите комбинацию клавиш Win+Pause и в левой части открывшегося окна выберите «Диспетчер устройств».
2. Далее перейдите в раздел (разверните его двойным кликом мышки) «Дисковые устройства». Вы увидите жесткие диски, подключенные к вашему компьютеру (внутренние и внешние). Их имена состоят из названий моделей.
3. Теперь кликните по нужному винчестеру двойным кликом мыши, либо нажмите по нему правой кнопкой мышки и выберите «Свойства».
4. В открывшемся окошке перейдите на вкладку «Тома» и нажмите кнопку «Заполнить». Через несколько секунд появится информация о размере жесткого диска и его разделов.
Как узнать жесткий диск в Windows 10
В десятке получить информацию о модели и объеме диска можно с помощью «Диспетчера задач».
2. Перейдите на вкладку «Производительность» и выберите нужный диск.
Прочее способы
Приведенных выше методов вполне достаточно для получения нужной нам информации. Но уже по сложившейся традиции не обойдемся без упоминания сторонних программ помогающих узнать модель и размер жесткого диска, а также проанализировать и проверить состояние жесткого диска.
- Speccy (без анализа)
- CrystalDiskInfo
- DiskCheckup и другие.
Также, посмотреть размер винчестера и его разделов можно в окне «Управление компьютером».
Как и ранее, всё достаточно легко, и как видите, большинство способов определения параметров устройств повторяются. Запомнить их, из-за этого, тоже проще.
Где посмотреть объем жесткого диска на компьютере
Третий день и очередная статья на тему определения компьютерного оборудования. Мы уже научились идентифицировать материнскую плату и процессор, а сегодня поговорим о том, как узнать какой жесткий диск стоит на компьютере.
На самом деле всё просто, и, по сути, мы воспользуемся теми же методами, что и в предыдущих статьях.
Как узнать модель и размер жесткого диска
Для начала будем использовать уже знакомую нам утилиту «Сведения о системе». Плюсы этого способа в том, что мы получаем не только модель и размер винчестера, но можем увидеть и другую полезную информацию о самом диске и его разделах/локальных дисках.
1. Чтобы открыть нужную нам утилиту, используйте горячие клавиши Win+R и в появившееся поле «Открыть» введите «msinfo32«.
3. У вас откроется окно «Сведения о системе», в левой его части выберите «Компоненты/Запоминающие устройства/Диски». Первый пункт «Диски» показывает информацию о локальных дисках. Второй – о ваших физических жестких дисках, в том числе и внешних.
Если у вас несколько жестких дисков, то они также будут представлены в этой таблице.
Как узнать какой стоит жесткий диск – способ 2
На этот раз мы воспользуемся другой системной утилитой под названием «Диспетчер устройств». Этот метод позволяет быстро посмотреть модель жесткого диска, а спустя пару кликов мышкой, узнать объем жесткого диска и его разделов. В данном случае, размер указан в мегабайтах.
1. Нажмите комбинацию клавиш Win+Pause и в левой части открывшегося окна выберите «Диспетчер устройств».
2. Далее перейдите в раздел (разверните его двойным кликом мышки) «Дисковые устройства». Вы увидите жесткие диски, подключенные к вашему компьютеру (внутренние и внешние). Их имена состоят из названий моделей.
3. Теперь кликните по нужному винчестеру двойным кликом мыши, либо нажмите по нему правой кнопкой мышки и выберите «Свойства».
4. В открывшемся окошке перейдите на вкладку «Тома» и нажмите кнопку «Заполнить». Через несколько секунд появится информация о размере жесткого диска и его разделов.
Как узнать жесткий диск в Windows 10
В десятке получить информацию о модели и объеме диска можно с помощью «Диспетчера задач».
2. Перейдите на вкладку «Производительность» и выберите нужный диск.
Прочее способы
Приведенных выше методов вполне достаточно для получения нужной нам информации. Но уже по сложившейся традиции не обойдемся без упоминания сторонних программ помогающих узнать модель и размер жесткого диска, а также проанализировать и проверить состояние жесткого диска.
- Speccy (без анализа)
- CrystalDiskInfo
- DiskCheckup и другие.
Также, посмотреть размер винчестера и его разделов можно в окне «Управление компьютером».
Как и ранее, всё достаточно легко, и как видите, большинство способов определения параметров устройств повторяются. Запомнить их, из-за этого, тоже проще.
Объем винчестера ноутбука
Объем накопителя ноутбука (жесткого диска) можно узнать так:
- клик правой кнопкой мышки по значку «Мой компьютер»
- выбрать в меню «Управление», перейти на вкладку «Управление дисками»
В этом меню указывается общий объем накопителя (Диск 0), а также, если он разделен на несколько системных дисков, объем каждого из них (C:, D: и т.д.). Объем накопителя немного отличается от того, который заявлен в спецификации ноутбука. Например, если в характеристиках вашего ноутбука было указан объем накопителя 160 Гб, в «Управлении дисками» будет отображаться 149,05 Гб. Это связно с тем, что производители маркируют накопители, указывая округленные значения (1 Кб = 1000 б, а не 1024 б). Ниже приведена таблица сравнения «маркировочного» объема накопителя с его реальным объемом (для распространенных моделей накопителей).
| Объем накопителя (маркировка) | Всего, байт (округлено) | Объем, десятичная с.с. (байт/1000000000) | Объем, двоичная с.с. (байт/1073724841) |
|---|---|---|---|
| 40 GB | 40,000,000,000 | 40 GB | 37.25 GB |
| 60 GB | 60,000,000,000 | 60 GB | 55.88 GB |
| 80 GB | 80,000,000,000 | 80 GB | 74.51 GB |
| 100 GB | 100,000,000,000 | 100 GB | 93.13 GB |
| 120 GB | 120,000,000,000 | 120 GB | 111.76 GB |
| 160 GB | 160,000,000,000 | 160 GB | 149.01 GB |
| 200 GB | 200,000,000,000 | 200 GB | 186.26 GB |
| 250 GB | 250,000,000,000 | 250 GB | 232.83 GB |
| 320 GB | 320,000,000,000 | 320 GB | 298.02 GB |
| 400 GB | 400,000,000,000 | 400 GB | 372.52 GB |
| 500 GB | 500,000,000,000 | 500 GB | 465.65 GB |
| 640 GB | 640,000,000,000 | 640 GB | 595.84 GB |
Модель винчестера ноутбука
Модель накопителя ноутбука можно узнать, выбрав в меню «Управление компьютером» вкладку «Диспетчер устройств», после чего открыть список «Дисковые устройства», где и будет указана модель накопителя.
Полная информация о винчестере ноутбука
Полную информацию об установленном в вашем ноутбуке накопителе вы можете узнать при помощи специальных программ для тестирования системы, например EVEREST.
На данный момент самые распространенные накопители, которые устанавливают в ноутбуки — это жесткие диски объемом 160 или 250 Гб, тип SATA/SATAII, скорость вращения — 5400 об./мин., имеющие размер — 2,5″.
Узнайте, какой тип накопителя подходит для вашего ноутбука, по телефону (812) 719-82-55, ICQ 586-296-109 или e-mail: [email protected]
Объем жесткого диска – один из критически важных параметров компьютера. Иногда приходит время для замены носителей информации. Решающая характеристика для принятия такого решения – объем жесткого диска.
- Чтобы быстро взглянуть на емкость имеющихся в наличии хранилищ вашего ПК, откройте «Проводник» и кликните «Этот ПК». Следуй этим шагам:
- Нажмите Win + E.
- Откроется окно File Explorer.
- Выберите «этот ПК» из элементов, перечисленных в левой части окна.
- Вы видите обзор всех жестких дисков и их разделов, использующихся в данном ПК.
- Обзор хранилища ПК.

2. С первого взгляда вы можете определить емкость для хранения вашего ПК. Синяя часть термометра показывает используемую часть диска; серая часть представляет собой доступное пространство.
3. Когда доступное пространство становится слишком низким, термометр окрашивается в красный цвет, что помогает быстро идентифицировать жесткие диски с низкой емкостью. Вы должны каким-то образом отреагировать на эту ситуацию, если хотите продолжить использовать диск.
4. Для получения дополнительной информации о разделе жесткого диска щелкните правой кнопкой мыши диск и выберите «Свойства». Появится диалоговое окно Свойства хранилища. На вкладке «Общие» показана подробная информация об используемом и свободном пространстве накопителя, как показано здесь.
5. Когда свободное пространство падает ниже 10 процентов, Windows отображает предупреждение о свободной емкости. Если вы увидите это сообщение, действуйте немедленно. Ищите, какую часть имеющегося контента вы можете безболезненно удалить или перенести на другие носители.
6. Также узнать интересующие нас данные можно, не запуская операционную систему. Необходимая информация доступна в BIOS. Чтобы узнать ее, запустите питание компьютера, в процессе запуска зажмите клавишу для входа в BIOS (это может быть del, или F10, в зависимости от модели материнской платы). Вы зайдете в меню. Использую клавиши стрелочек и Tab перемещайтесь по вкладкам и найдите IDE меню. Выбирайте интересующий жесткий диск (он может быть только один) и нажмите клавишу ввода. Откроется окно с характеристиками носителя, включая ее объем.
7. Кроме того, вы можете использовать специальные диагностические утилиты, дающие полную информацию о том или ином типе оборудования. Для нашей задачи подойдет что-то вроде HDD Life. После инсталляции и запуска программы вы увидите окно с подробной информацией о статусе, характеристиках и состоянии ваших жестких дисков.
Как и где посмотреть характеристики жесткого диска компьютера или ноутбука в Windows 10
Как узнать какой винчестер и с каким объемом памяти установлен на компьютере или ноутбуке.
Если Вас интересует, какая модель винчестера, с какой скоростью и с каким количеством гигабайт работает внутри вашего компьютера или ноутбука, вы можете с легкостью все это узнать, не разбирая устройство.
Для того, чтобы узнать характеристики жесткого диска, в Windows 10 :
- Открываем диспетчер задач. (если, вы начинающий пользователь и еще не знаете, как открывается «диспетчер» — можете посмотреть ЗДЕСЬ )
- И, уже в окне диспетчера задач, переходим по вкладке «производительность»
После чего — кликаем левой кнопкой мыши по надписи «Диск», для отображения нужных нам данных о работающем внутри компьютера накопителе.
Теперь, мы увидим как диаграмму работы винчестера, нашего компьютера или ноутбука, так и полное наименование модели, которое, при желании можно «загуглить», чтобы узнать абсолютно всё.
И, ёмкость нашего жесткого диска, которая будет указана в Гигабайтах
Обратите внимание, что объем памяти жесткого диска указанный в технических характеристиках, и объем, доступный для работы системе и пользователю ВСЕГДА отличаются.
Например, в данном случае, в сборке ПК, был использован винчестер емкостью 320 Gb, но, для использования, доступны 298 из них. Это нормально!
Разница между физической и виртуальной памятью носителей информации может быть разной и варьируется в зависимости от ряда характеристик устройства. А, причиной данного различия служит цепь технических нюансов, являющихся неотъемлемой частью работы системы в целом.
Источник
Как узнать какой жесткий диск стоит на компьютере
Третий день и очередная статья на тему определения компьютерного оборудования. Мы уже научились идентифицировать материнскую плату и процессор, а сегодня поговорим о том, как узнать какой жесткий диск стоит на компьютере.
На самом деле всё просто, и, по сути, мы воспользуемся теми же методами, что и в предыдущих статьях.
Как узнать модель и размер жесткого диска
Для начала будем использовать уже знакомую нам утилиту «Сведения о системе». Плюсы этого способа в том, что мы получаем не только модель и размер винчестера, но можем увидеть и другую полезную информацию о самом диске и его разделах/локальных дисках.
1. Чтобы открыть нужную нам утилиту, используйте горячие клавиши Win+R и в появившееся поле «Открыть» введите «msinfo32«.
3. У вас откроется окно «Сведения о системе», в левой его части выберите «Компоненты/Запоминающие устройства/Диски». Первый пункт «Диски» показывает информацию о локальных дисках. Второй – о ваших физических жестких дисках, в том числе и внешних.
Если у вас несколько жестких дисков, то они также будут представлены в этой таблице.
Как узнать какой стоит жесткий диск – способ 2
На этот раз мы воспользуемся другой системной утилитой под названием «Диспетчер устройств». Этот метод позволяет быстро посмотреть модель жесткого диска, а спустя пару кликов мышкой, узнать объем жесткого диска и его разделов. В данном случае, размер указан в мегабайтах.
1. Нажмите комбинацию клавиш Win+Pause и в левой части открывшегося окна выберите «Диспетчер устройств».
2. Далее перейдите в раздел (разверните его двойным кликом мышки) «Дисковые устройства». Вы увидите жесткие диски, подключенные к вашему компьютеру (внутренние и внешние). Их имена состоят из названий моделей.
3. Теперь кликните по нужному винчестеру двойным кликом мыши, либо нажмите по нему правой кнопкой мышки и выберите «Свойства».
4. В открывшемся окошке перейдите на вкладку «Тома» и нажмите кнопку «Заполнить». Через несколько секунд появится информация о размере жесткого диска и его разделов.
Как узнать жесткий диск в Windows 10
В десятке получить информацию о модели и объеме диска можно с помощью «Диспетчера задач».
2. Перейдите на вкладку «Производительность» и выберите нужный диск.
Прочее способы
Приведенных выше методов вполне достаточно для получения нужной нам информации. Но уже по сложившейся традиции не обойдемся без упоминания сторонних программ помогающих узнать модель и размер жесткого диска, а также проанализировать и проверить состояние жесткого диска.
- Speccy (без анализа)
- CrystalDiskInfo
- DiskCheckup и другие.
Также, посмотреть размер винчестера и его разделов можно в окне «Управление компьютером».
Как и ранее, всё достаточно легко, и как видите, большинство способов определения параметров устройств повторяются. Запомнить их, из-за этого, тоже проще.
Источник
Основные параметры жесткого диска и где их посмотреть?
К основным параметрам любого жесткого диска можно отнести форм фактор (2.5 – для ноутбука, 3.5 – для настольного ПК), объем, интерфейс подключения (Sata 1, Sata 2, Sata 3 и так далее), скорость вращения шпинделя, размер буфера.
Для того, чтобы узнать какой жесткий диск установлен в вашем компьютере или ноутбуке существует множество методов. В данной статье мы поговорим о самых простых и доступных из них. Будет способ без установки дополнительных программ и при помощи программы Aida64.
Способ узнать какой жесткий диск стоит на компьютере №1 – Через управление компьютером
Итак для определения модели жесткого диска нам потребуется зайти в управление компьютером.
Для этого правой кнопкой мыши нажимаем на значок “Компьютер” на рабочем столе или в меню пуск и выбираем “Управление” (“Управление компьютером”).
Входим в управление компьютером
В левом верхнем углу раскрываем пункт “Запоминающие устройства” -> “Управление дисками”.
Открываем “Запоминающие устройства” -> “Управление дисками”
В правой части окна вы увидите все установленные в компьютер жесткие диски и сд приводы.
По объему выделяем жесткий диск, параметры которого хотим узнать, кликаем по нему правой кнопкой мыши и в открывшемся меню выбираем “Свойства”.
Откроется окно свойств жесткого диска, где на вкладке “Общие будет написана его модель”.
Находим в свойствах модель установленного в компьютер жесткого диска
Теперь чтобы узнать все основные параметры нужно ввести эту модель в любой поисковик и посмотреть в интернете интересующие вас параметры.
Ищем модель в интернете
Смотрим полное описание всех характеристик жесткого диска
Программа Aida64 – Способ узнать какой жесткий диск стоит на компьютере №2
Скачиваем и устанавливаем программу Aida64 с официального сайта. Программа имеет 30-ти дневный пробный срок действия. Поэтому вы без проблем сможете воспользоваться пробной версией.
Качаем любую версию из предложенных по ссылке выше.
После запуска программы открываем слева пункт меню “Хранение данных” – >”ATA”.
Узнаем какой жесткий диск установлен в компьютере или ноутбуке через программу Aida64
Если у вас установлено несколько жестких дисков, то в правой части окна выбираем нужный и ниже просматриваем все характеристики жесткого диска.
Источник