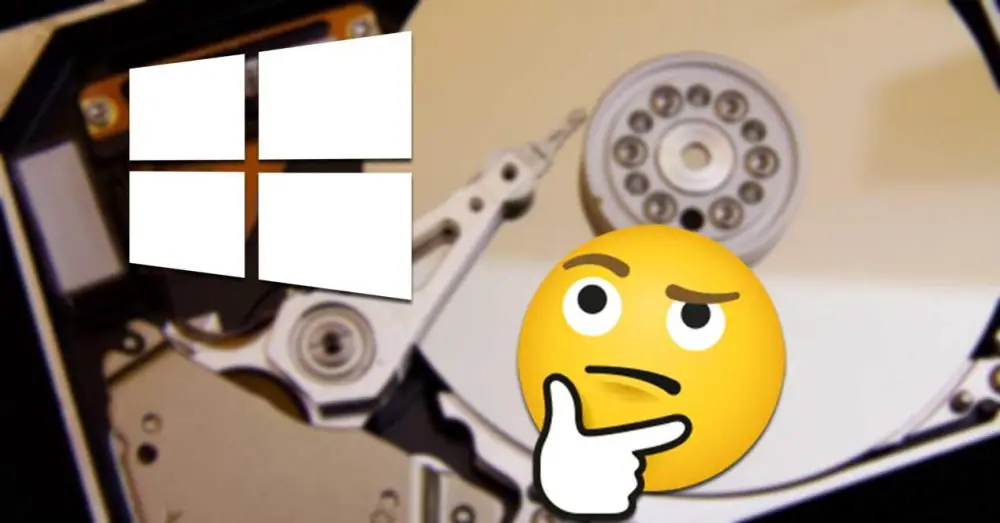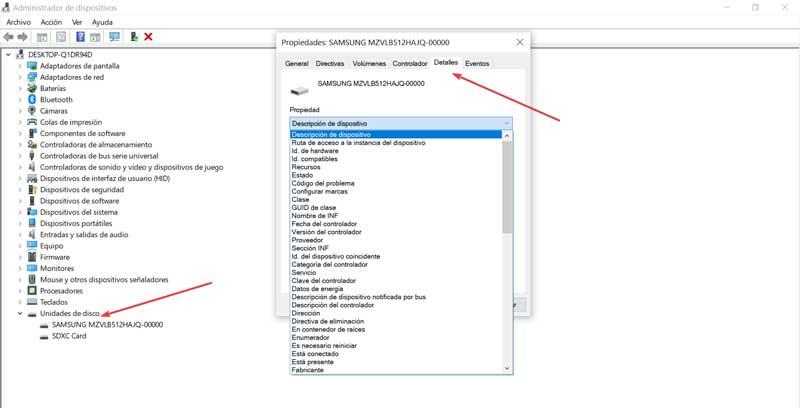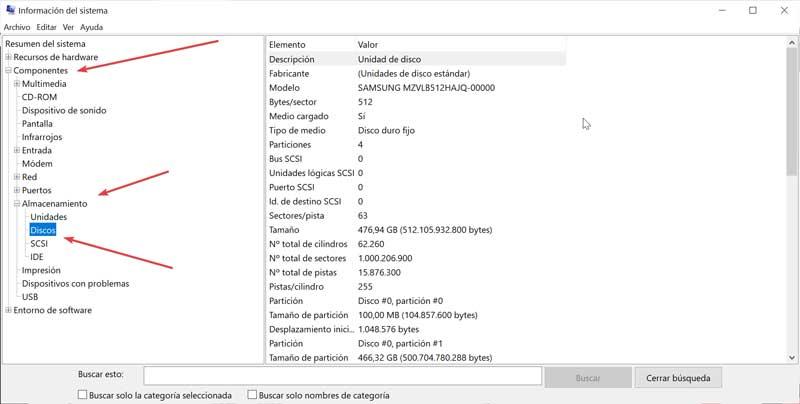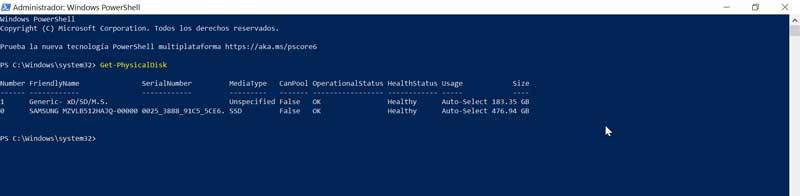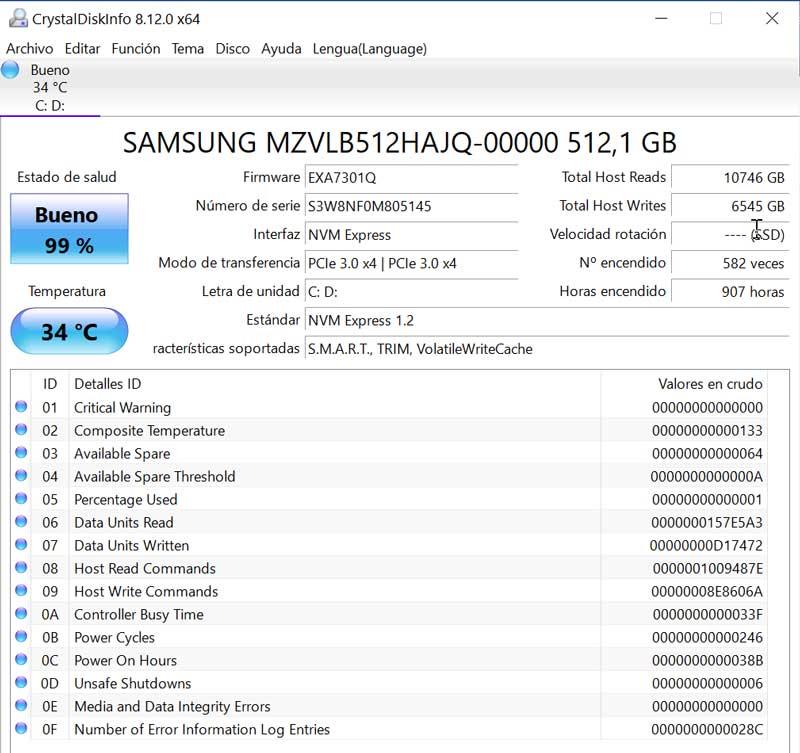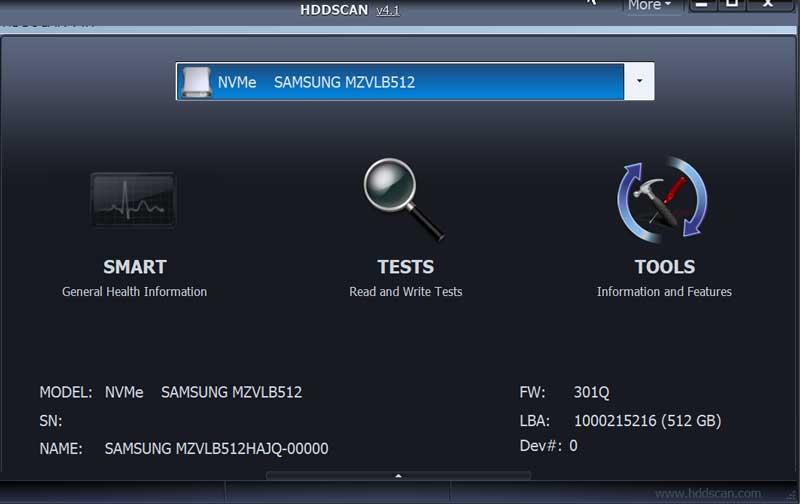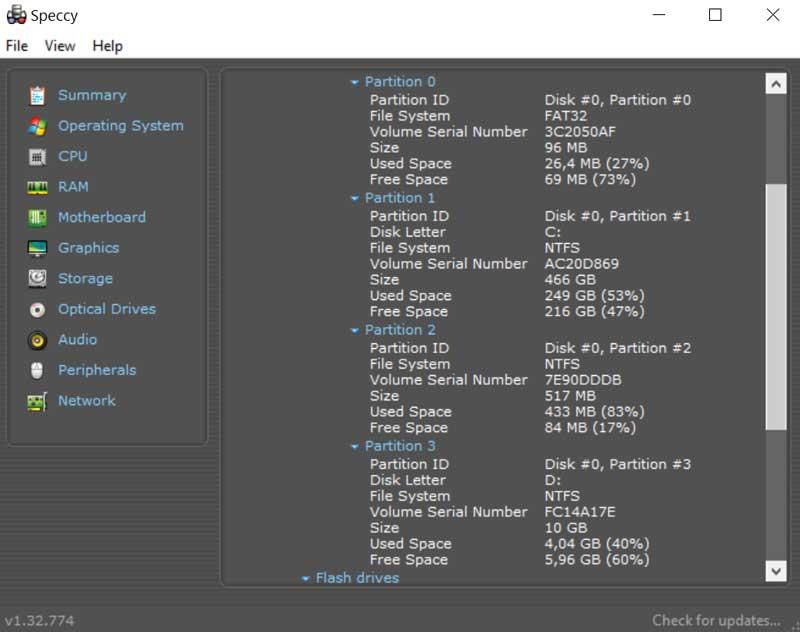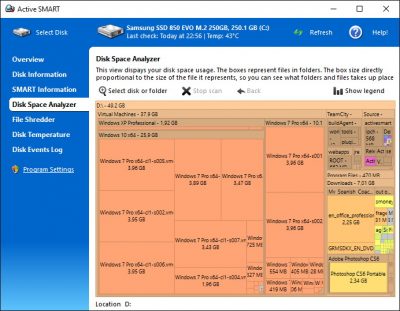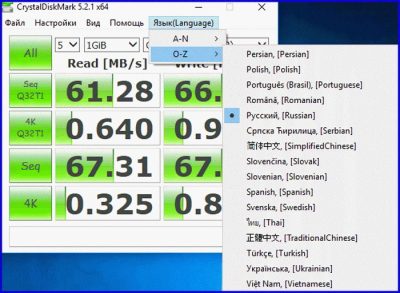Привет, друзья. В этой публикации мы с вами рассмотрим такой вопрос: как узнать, какой SSD стоит. Даже если вы лично выбирали и покупали твердотельный накопитель, вряд ли держите в памяти точное указание его модели. А знать, что у вас за SSD стоит, непременно нужно, если вы собираетесь приобрести ещё один SSD. В таком случае вы сможете сравнить его характеристики, его тесты скорости и чтения данных с теми вариантами, которые вы предполагаете к покупке. Ниже мы рассмотрим варианты, как узнать не только модель накопителя, но также отдельные его характеристики с помощью программ для диагностики компьютерных комплектующих.

- Как выбрать SSD,
- SSD NVMe или SSD SATA: какой выбрать накопитель,
- Как узнать, какой SSD подойдёт для ноутбука.
Ну и давайте теперь непосредственно к теме статьи. Узнать, какой SSD стоит, можно с помощью штатных средств Windows. Более же расширенную информацию получим с помощью программ для диагностики компьютерных комплектующих.
Если вам нужно узнать только модель твердотельного накопителя, установленного в вашем ПК или ноутбуке, в любой из версий Windows обратитесь в диспетчер устройств. Либо введите его название в системный поиск, либо в Windows 8.1 и 10 воспользуйтесь опцией отсылки в него в меню, что вызывается клавишами Win+X. В разделе дисковых устройств будут указаны все подключённые к компьютеру жёсткие диски, и SSD-накопители в частности.
Больше сведений об установленном на компьютере SSD нам подскажет бесплатная утилита CrystalDiskInfo. Это профильная утилита для диагностики жёстких дисков HDD и твердотельных накопителей. Как узнать, какой SSD стоит, с её помощью? Просто запустите утилиту и отобразите нужный вам SSD. С помощью CrystalDiskInfo о накопителе можем узнать его модель, прошивку, серийный номер, данные о работе устройства и показатели S.M.A.R.T. Это всё, конечно, хорошо, но в плане базовых сведений о SSD примечательность CrystalDiskInfo заключается в том, что утилита поставляет информацию о типе накопителя – его интерфейс PCI-E или SATA, а также его поколение, причём поддерживаемое устройством и по факту используемое. Так, для накопителей PCI-E в графе «Интерфейс» указывается поддержка технологии передачи данных NVMe, а в графе «Режим передачи» — поколение и линии этого интерфейса, первые данные — это текущий режим передачи, вторые данные – поддерживаемый накопителем, т.е. максимально возможный.
Ещё одна профильная бесплатная утилита-диагност — SSD-Z. Также отображает модель накопителей, прошивку, серийный номер, данные о работе устройства. В числе сведений могут быть данные о типе флеш-памяти и контроллере, но эти данные доступны только для тех накопителей, по которым в базу программы заранее внесена такая информация. Чтобы отображался нужный SSD, если у вас на компьютере их несколько, выберите его внизу главного окошка утилиты.
Ну и, друзья, ещё один способ, как узнать, какой SSD стоит – программа AIDA64. Это комплексная программа для диагностики содержимого компьютеров, и она является самым мощным информатором о характеристиках SSD. В ней идём по пути «Хранение данных > ATA», выбираем SSD, смотрим его модель и прочие интересующие сведения.

Однако, некоторые нюансы все-таки следует учесть, а заодно и прояснить вещи, связанные с тем, как в Windows 10 работают SSD диски, о них и поговорим. В последнем разделе статьи также присутствует информация более общего характера (но полезная), имеющая отношение к работе твердотельных накопителей на аппаратном уровне и применимая и к другим версиям ОС.
Сразу после выхода Windows 10, в Интернете появилось множество инструкций по оптимизации SSD, подавляющее большинство из которых представляют собой копии руководств к предыдущим версиям ОС, без учета (и, по всей видимости, попыток разобраться в них) появившихся изменений: например, продолжают писать, что нужно запустить WinSAT для того, чтобы система определила SSD или отключить автоматическую дефрагментацию (оптимизацию) по умолчанию включенную для таких накопителей в Windows 10.
Настройки Windows 10 для SSD накопителей по умолчанию
Windows 10 по умолчанию настроена на максимальную производительность для твердотельных дисков (с точки зрения Microsoft, которая близка точке зрения производителей SSD), при этом она определяет их автоматически (без запуска WinSAT) и применяет соответствующие настройки, каким-либо образом инициировать это не требуется.
А теперь по пунктам о том, как именно Windows 10 оптимизирует работу SSD при их обнаружении.
- Отключает дефрагментацию (об этом будет далее).
- Отключает функцию ReadyBoot.
- Использует Superfetch/Prefetch — функция, которая изменилась со времен Windows 7 и не требует отключения для SSD в Windows 10.
- Оптимизирует питание твердотельного накопителя.
- Функция TRIM по умолчанию включена для SSD.
Что осталось неизменным в настройках по умолчанию и вызывает разногласия в части необходимости настройки при работе с SSD: индексирование файлов, защита системы (точки восстановления и история файлов), кэширование записей для SSD и очистка буфера кэша записей, об этом — после интересной информации об автоматической дефрагментации.
Дефрагментация и оптимизация SSD в Windows 10
Многие заметили, что по умолчанию автоматическая оптимизация (в предыдущих версиях ОС — дефрагментация) включена для SSD в Windows 10 и кто-то кинулся отключать ее, кто-то изучать происходящее при процессе.
В общих чертах — Windows 10 не выполняет дефрагментацию SSD, а оптимизирует его, выполняя очистку блоков посредством TRIM (или, вернее, Retrim), что не вредно, а даже полезно для твердотельных накопителей. На всякий случай, проверьте, определила ли Windows 10 ваш диск как SSD и включила ли TRIM.
Некоторые написали объемные статьи на тему того, как работает оптимизация SSD в Windows 10. Процитирую часть такой статьи (только самые важные для понимания части) от Скотта Хансельмана (Scott Hanselman):
Я покопался поглубже и поговорил с командой разработчиков, работающих над реализацией накопителей в Windows, и этот пост написан в полном соответствии с тем, что они ответили на вопрос.
Оптимизация накопителей (в Windows 10) производит дефрагментацию SSD раз в месяц, если включено теневое копирование тома (защита системы). Это связано с влиянием фрагментации SSD на производительность. Здесь имеет место неправильное представление о том, что фрагментация не является проблемой для SSD — если SSD будет сильно фрагментирован, вы можете достичь максимальной фрагментации, когда метаданные не смогут представлять больше фрагментов файлов, что приведет к ошибкам при попытках записи или увеличения размера файла. Кроме этого, большее количество фрагментов файлов означает необходимость обработать большее количество метаданных для чтения/записи файла, что приводит к потерям производительности.
Что касается Retrim, эта команда выполняется по расписанию и необходима в связи с тем, каким образом выполняется команда TRIM в файловых системах. Выполнение команды происходит асинхронно в файловой системе. Когда файл удаляется или место освобождается другим образом, файловая система ставит запрос на TRIM в очередь. В связи с ограничениями на пиковую нагрузку, эта очередь может достигнуть максимального количества запросов TRIM, в результате чего последующие будут проигнорированы. В дальнейшем, оптимизация накопителей Windows автоматически выполняет Retrim для очистки блоков.
Подводя итог:
- Дефрагментация выполняется только если включена защита системы (точки восстановления, история файлов использующие VSS).
- Оптимизация дисков используется для того, чтобы пометить неиспользуемые блоки на SSD, которые не были помечены при работе TRIM.
- Дефрагментация для SSD может быть нужна и при необходимости автоматически применяется. При этом (это уже из другого источника) для твердотельных накопителей используется иной алгоритм дефрагментации по сравнению с HDD.
Тем не менее, если вы хотите, можно отключить дефрагментацию SSD в Windows 10.
Какие функции отключить для SSD и нужно ли это
Любой, кто задавался вопросом настройки SSD для Windows, встречал советы, связанные с отключением SuperFetch и Prefetch, отключением файла подкачки или его переносом на другой диск, отключением защиты системы, гибернации и индексирования содержимого диска, переносом папок, временных файлов и прочего на другие диски, отключением кэширования записи на диск.
Часть этих советов пришли еще из Windows XP и 7 и не применимы к Windows 10 и Windows 8 и к новым SSD (отключение SuperFetch, кэширования записи). Большая же часть этих советов действительно способна уменьшить количество данных, записываемых на диск (а у SSD имеется ограничение по общему количеству записанных данных за весь срок службы), что в теории приводит к продлению срока его службы. Но: путем потери производительности, удобств при работе с системой, а в некоторых случаях и к сбоям.
Здесь отмечу, что несмотря на то, что срок службы SSD считается меньшим, чем у HDD, с большой вероятностью купленный сегодня твердотельный накопитель средней цены при обычном использовании (игры, работа, интернет) в современной ОС и при наличии резервной емкости (для отсутствия потери производительности и продления срока службы стоит держать 10-15 процентов места на SSD свободными и это один из советов, который является актуальным и верным) прослужит дольше, чем вам требуется (т.е. будет заменен в итоге на более современный и емкий). На скриншоте ниже — мой SSD, срок использования год. Обратите внимание на графу «Всего записано», гарантия 300 Tb.
А теперь по пунктам о различных способах оптимизации работы SSD в Windows 10 и целесообразности их использования. Отмечу еще раз: эти настройки могут лишь незначительно увеличить срок службы, но не улучшат производительность.
Примечание: такой способ оптимизации, как установка программ на HDD при наличии SSD я рассматривать не стану, так как тогда не ясно, зачем вообще приобретался твердотельный накопитель — не для быстрого ли запуска и работы этих программ?
Отключение файла подкачки
Самый частый совет — отключить файл подкачки (виртуальную память) Windows или перенести его на другой диск. Второй вариант послужит причиной падения производительности, так как вместо быстрого SSD и оперативной памяти будет использоваться медленный HDD.
Первый вариант (отключение файла подкачки) — очень спорный. Действительно, компьютеры с 8 и более Гб оперативной памяти во многих задачах могут работать с отключенным файлом подкачки (но некоторые программы могут не запуститься или обнаруживать сбои при работе, например, из продуктов Adobe), тем самым сохраняется резерв твердотельного накопителя (происходит меньше операций записи).
Одновременно с этим, нужно учитывать, что в Windows файл подкачки используется именно таким образом, чтобы обращаться к нему как можно меньше, в зависимости от размера доступной оперативной памяти. По официальной информации Microsoft соотношение чтения к записи для файла подкачки при обычном использовании составляет 40:1, т.е. значительного количества операций записи не происходит.
Тут же стоит добавить, что производители SSD, такие как Intel, Samsung рекомендуют оставлять файл подкачки включенным. И еще одно примечание: некоторые тесты (двухлетней давности, правда) показывают, что отключение файла подкачки для непроизводительных дешевых SSD может приводить к повышению их производительности. См. Как отключить файл подкачки Windows, если вдруг все-таки решите попробовать.
Отключение гибернации
Следующая возможная настройка — отключение гибернации, которая также используется для функции быстрого запуска Windows 10. Файл hiberfil.sys, записываемый на диск при выключении (или переводе в режим гибернации) компьютера или ноутбука и используемый для последующего быстрого запуска занимает несколько гигабайт на накопителе (примерно равный занятому объему оперативной памяти на компьютере).
Для ноутбуков отключение гибернации, особенно если она используется (например, автоматически включается через некоторое время после закрытия крышки ноутбука) может быть нецелесообразным и привести к неудобствам (необходимость выключать и включать ноутбук) и снижению времени автономной работы (быстрый запуск и гибернация позволяют сэкономить заряд по сравнению с обычным включением).
Для ПК отключение гибернации может иметь смысл, если требуется сократить объем данных, записываемых на SSD при условии, что функция быстрой загрузки вам не требуется. Есть также способ оставить быструю загрузку, но отключить гибернацию, сократив размер файла hiberfil.sys в два раза. Подробнее об этом: Гибернация Windows 10.
Защита системы
Автоматически создаваемые Windows 10 точки восстановления, а также История файлов при включении соответствующей функции, разумеется, записываются на диск. В случае SSD некоторые рекомендуют отключить защиту системы.
Среди некоторых — Samsung, рекомендующая сделать это и в своей утилите Samsung Magician и в официальном руководстве по работе с SSD. При этом указывается, что резервное копирование может вызывать выполнение большого количества фоновых процессов и снижение производительности, хотя по факту защита системы работает лишь при внесении изменений в систему и во время простоя компьютера.
Intel для своих SSD такого не рекомендует. Так же, как и Microsoft не рекомендует выключать защиту системы. И я бы не стал: значительное число читателей этого сайта могли бы исправить проблемы с компьютером в разы быстрее, если бы у них была включена защита Windows 10.
Подробнее о включении, выключении и проверки состояния защиты системы в статье Точки восстановления Windows 10.
Перенос файлов и папок на другие диски HDD
Еще один из предлагаемых вариантов оптимизации работы SSD — перенос пользовательских папок и файлов, временных файлов и других компонентов на обычный жесткий диск. Как и в предыдущих случаях, это может сократить количество записываемых данных с одновременным снижением производительности (при переносе места хранения временных файлов и кэша) или удобства при использовании (например, при создании миниатюр фотографий из пользовательских папок, перенесенных на HDD).
Однако, при наличии отдельного емкого HDD в системе может иметь смысл хранить действительно объемные медиа-файлы (фильмы, музыка, какие-то ресурсы, архивы), к которым не нужен частый доступ именно на нем, высвобождая тем самым место на SSD и продлевая срок службы.
Superfetch и Prefetch, индексация содержимого дисков, кэширование записей и очистка буфера кэша записей
С этими функциями есть некоторые неясности, разные производители дают разные рекомендации, с которыми, думаю, следует ознакомиться на официальных сайтах.
По информации Microsoft, Superfetch и Prefetch успешно используются и для SSD, сами функции претерпели изменение и работают иначе в Windows 10 (и в Windows 
Про буфер кэша записи в целом рекомендации сводятся к «оставить включенным», а вот по очистке буфера кэша разнится. Даже в рамках одного производителя: в Samsung Magician рекомендуется отключить буфер кэша записи, а на их же официальном сайте по поводу этого сказано, что рекомендуется держать его включенным.
Ну а насчет индексирования содержимого дисков и службы поиска я даже не знаю, что написать. Поиск в Windows — очень эффективная и полезная вещь для работы, однако, даже в Windows 10, где кнопка поиска на виду, им почти никто не пользуется, по привычке выискивая нужные элементы в меню пуск и многоуровневых папках. В контексте же оптимизации SSD отключение индексации содержимого диска не является особенно эффективным — это больше операции чтения, чем записи.
Общие принципы оптимизации работы SSD в Windows
До этого момента речь в основном шла об относительной бесполезности ручных настроек SSD в Windows 10. Однако есть некоторые нюансы, в равной степени применимые ко всем маркам твердотельных накопителей и версиям ОС:
- Для улучшения характеристик и срока службы SSD полезно иметь на нем около 10-15 процентов свободного места. Связано это с особенностями хранения информации на твердотельных накопителях. Все утилиты производителей (Samsung, Intel, OCZ и др.) для настройки SSD имеют опцию выделения этого места «Over Provisioning». При использовании функции, на диске создается скрытый пустой раздел, который как раз и обеспечивает наличие свободного пространства в нужном количестве.
- Убедитесь, что ваш SSD работает в режиме AHCI. В режиме IDE часть функций, влияющих на производительность и срок службы не работают. См. Как включить режим AHCI в Windows 10. Посмотреть текущий режим работы можно в диспетчере устройств.
- Не критично, но: при установке SSD на ПК рекомендуется подключать его к портам SATA 3 6 Гб/сек, не использующих сторонних чипов. На многих материнских платах присутствуют SATA-порты чипсета (Intel или AMD) и дополнительные порты на сторонних контроллерах. Подключать лучше к первым. Информацию о том, какие из портов являются «родными» можно найти в документах к материнской плате, по нумерации (подписи на плате) они являются первыми и обычно отличаются по цвету.
- Иногда заглядывайте на сайт производителя вашего накопителя или используйте фирменную программу для проверки обновления прошивки SSD. В некоторых случаях новые прошивки заметно (в лучшую сторону) сказываются на работе накопителя.
Пожалуй, пока все. Общий итог статьи: ничего делать с твердотельным накопителем в Windows 10 в общем-то не нужно без явной на то необходимости. Если вы только что приобрели SSD, то возможно вам будет интересна и полезна инструкция Как перенести Windows с HDD на SSD. Однако, более уместной в данном случае, на мой взгляд, будет чистая установка системы.
Для повышения производительности работы операционной системы рекомендуется установить на ПК диск SSD вместо привычного HDD. Помимо большей скорости чтения и записи данных, у него редко возникают сбои. Но чтобы ощутить все преимущества, необходимо правильно настроить Windows 10 под SSD.
Что такое SSD и зачем он нужен?
Это – более быстрый вариант жесткого диска, не имеющий движущихся частей. Именно благодаря тому, что не требуется время на передвижение головки и вращение диска, обеспечивается быстродействие компьютера. По сути, это – вместительная флешка.
Среди преимуществ также следует выделить:
- Загрузку ОС за несколько секунд.
- Отсутствие перегрева – температура всегда держится на оптимальном уровне, при этом необязательно использовать кулер.
- Беззвучность работы.
- Низкое энергопотребление.
- Быстрый запуск приложений и игр.
- Быстрый отклик на действия пользователя.
Однако существует один недостаток. Если HDD очищается сколько угодно и может быть переполнен информацией, то на SSD записывается лимитированное количество данных, что стоит учитывать при выборе и покупке накопителя, а после исчерпания лимита диск умирает.
Несколько настроек ОС Windows 10 помогут увеличить срок службы SSD, но главная задача пользователя – правильно эксплуатировать накопитель.
Правила эксплуатации SSD
- Операционная система должна поддерживать команду TRIM (минимальные версии – Windows 7, Mac 10.6.6, Linux 2.6.33).
- Не заполнять диск полностью – минимум 15% от объема нужно держать свободным.
- Режим работы AHCI – позволяет раскрыть все функции по максимально возможной производительности.
- Хранить личные файлы (музыку, фильмы, фотографии), доступ к которым не требует высокой скорости, на другом диске, например, рабочем HDD.
- По возможности увеличить объем оперативной памяти RAM и не использовать файл подкачки (pagefile.sys).
Настройка SSD под Windows 10
Операционная система автоматически определяет установленный накопитель и применяет соответствующие настройки для максимальной производительности. Но если по непонятным причинам диск начинает тормозить или работать медленнее, рекомендуется проверить работу системных служб.
TRIM
Команда TRIM позволяет очищать данные с неиспользуемых ячеек памяти для того, чтобы в дальнейшем операции записи производились с обычной скоростью без предварительного удаления уже имеющихся данных.
По умолчанию команда включена в Windows 10, 8 и 7, но может произойти сбой в системе, поэтому следует проверить ее работу:
- Запустить «Диспетчер задач», кликнув правой кнопкой мышки по свободному месту на панели задач и выбрав одноименную опцию.
- Клацнуть по меню «Файл» и активировать запуск новой задачи.
- Вписать в поисковую строку команду cmd.exe, отметить галочкой пункт «С правами администраторами». Нажать «Ок».
- Запустится командная строка от имени администратора. Ввести команду «fsutil behavior query disabledeletenotify» без кавычек и нажать «Enter».
- Могут быть следующие результаты:
- NTFS/ReFS DisableDeleteNotify = 0 (отключено) – TRIM включен;
- NTFS/ReFS DisableDeleteNotify = 1 (включено) – TRIM отключен;
- NTFS/ReFS DisableDeleteNotify не установлен – TRIM не установлен, но автоматически включится, когда будет подключен диск с NTFS/ReFS.
Если поддержка TRIM отключена, возможно, ОС не знает, что подключен накопитель. В таком случае необходимо:
- Открыть проводник, кликнуть по накопителю правой кнопкой мышки и выбрать его «Свойства». Перейти во вкладку «Сервис». Нажать «Оптимизировать».
- Посмотреть на тип носителя – должен быть указан «Твердотельный накопитель». Если нет – значит, система не знает, что установлен SSD.
- Чтобы ОС могла определить тип накопителя и включить нужные функции, запустить командную строку от имени администратора, вписать «winsat diskformal» без кавычек — «Enter». Запустится анализ производительности диска.
- Проверить, что указано в окне «Оптимизации».
При необходимости можно вручную включить TRIM через командную строку от имени администратора:
- fsutil behavior set disabledeletenotify NTFS 0 – для файловой системы
- fsutil behavior set disabledeletenotify ReFS 0 – для файловой системы
Чтобы отключить опцию, нужно вместо 0 поставить значение 1.
AHCI
Отключенный режим AHCI влияет не только на производительность накопителя. Также в системе ПК могут возникнуть сбои или даже появиться «синий экран смерти». Для проверки, включен ли режим AHCI, следует:
- Зайти в «Диспетчер устройств» — для этого клацнуть правой кнопкой мышки по иконке «Пуск» и выбрать программу из выпадающего меню.
- В списке найти «Контроллеры IDE ATA/ATAPI».
Если в раскрывшемся списке присутствует «AHCI», значит, режим включен. Если есть только «ATA» и «IDE» — отключен.
Для включения режима необходимо:
- Запустить редактор реестра – вызвать командную строку с помощью Win+R и ввести команду regedit. Нажать «Ок».
- Перейти по пути «HKEY_LOCAL_MACHINE» – «SYSTEM» – «CurrentControlSet» – «Services» – «iaStorV». Последнюю папку раскрывать не нужно – просто щелкнуть по ней левой кнопкой мышки, а справа отобразится меню.
- Найти справа параметр «Start», дважды кликнуть по нему левой кнопкой, установить значение 0 — «Ок».
- Раскрыть ветку «iaStorV» и выбрать «StartOverride». Для параметра «0» установить значение 0. Сохранить изменения, нажав «Ок».
- Перейти в раздел «Services» – «storahci», и для параметра «Start» установить значение 0. Нажать «Ок».
- Раскрыть ветку «storahci» и выбрать «StartOverride». Для параметра «0» установить значение 0. Нажать «Ок».
- Закрыть редактор.
Теперь следует перезагрузить компьютер и зайти в BIOS, используя клавишу F2, Del или другую. В разделе «Main», «Peripherals» или «Advanced» найти параметр «SATA Configuration» и проверить режим работы накопителей – должен быть «AHCI».
В конце обязательно сохранить настройки и перезагрузить компьютер.
Индексация файлов
Опция обеспечивает быстрый доступ к конкретным файлам, но ее лучше отключить:
- Зайти в «Проводник», найти SSD-диск, кликнуть по нему правой кнопкой мышки и вызвать его «Свойства».
- Откроется новое окно во вкладке «Общие».
- Убрать галочку с пункта «Разрешить индексирование файлов на этом диске…».
- Нажать «Применить» и «Ок».
Поиск
Данная служба редко используется, поэтому ее также можно отключить:
- С помощью комбинации «Win+I» открыть параметры системы.
- В поисковую строку ввести «Панель управления» без кавычек и выбрать появившийся вариант, клацнув по нему.
- Кликнуть по опции «Администрирование».
- Откроется новое окно. Найти в списке пункт «Службы», дважды щелкнуть по нему левой кнопкой.
- Найти службу поиска «Windows Search». Для вызова меню клацнуть правой кнопкой мышки и выбрать «Свойства». Установить тип запуска «Отключена». Применить изменения и нажать «Ок».
Prefetch и SuperFetch
Служба Prefetch занимается ускорением включения часто используемых приложений, а SuperFetch предугадывает, какую программу пользователь будет запускать. Их работа не так важна, поэтому данные службы стоит отключить:
- Запустить редактор реестра (Win+R – окно «Выполнить» – regedit – «Ок»).
- Перейти по пути «HKEY_LOCAL_MACHINE» – «SYSTEM» – «CurrentControlSet» – «Control» – «Session Manager» – «Memory Management» – «PrefetchParameters».
- В параметрах «EnablePrefetcher» и «EnableSuperfetch» установить значения 0.
- Для сохранения изменений в обоих случаях кликнуть по кнопке «Ок». Закрыть редактор.
Гибернация
Это вид спящего режима ПК. Благодаря данной опции сохраненная в оперативной памяти информация записывается в специальный файл, потом снова возвращается в систему, а файл удаляется. Постоянное создание и удаление файла расходует резервы SSD, поэтому нужно деактивировать гибернацию:
- Запустить командную строку от имени администратора – Win+R, в окне «Выполнить» вписать cmd, нажать комбинацию Ctrl+Shift+Enter.
- Вписать команду «powercfg –H off» без кавычек.
- Для выполнения операции нажать «Enter».
Второй способ – через редактор реестра:
- Win+R – окно «Выполнить» – regedit – «Ок».
- «HKEY_LOCAL_MACHINE» – «SYSTEM» – «CurrentControlSet» – «Control» – «Power».
- Справа найти параметр HibernateEnabled. Дважды кликнуть по нему левой кнопкой для открытия свойств, установить значение 0.
- Сохранить изменения и выйти из редактора.
Файл подкачки
Данная служба используется в ОС, когда не хватает оперативной памяти. Все данные записываются в файл, а когда появляется свободное место – выгружаются, причем сам файл удаляется. Этот процесс расходует резервы SSD. Для отключения опции:
- Открыть свойства системы – кликнуть правой кнопкой мышки по папке «Этот/мой компьютер» и выбрать из меню нужный вариант.
- Перейти в дополнительные параметры.
- Откроется новое окно во вкладке «Дополнительно».
- В поле «Быстродействие» активировать «Параметры». Далее изменить виртуальную память – перейти во вкладку «Дополнительно».
- Убрать галочку с автоматического выбора объема для файла подкачки и отметить пункт «Без файла подкачки».
- Нажать «Ок».
Оптимизация
Многие веб-ресурсы советуют оптимизировать накопитель, однако данная опция бесполезна. Оптимизация физически перемещает в одно место фрагменты файлов, которые расположены в разных частях HDD, что неактуально для накопителя.
К тому же по умолчанию в Windows 10 дефрагментация производится раз в месяц (если не заданы другие настройки), и здесь нет ничего страшного. Но при частой активации опции сокращается срок службы диска.

Ваш покорный слуга — компьютерщик широкого профиля: системный администратор, вебмастер, интернет-маркетолог и много чего кто. Вместе с Вами, если Вы конечно не против, разовьем из обычного блога крутой технический комплекс.
Во многих случаях мы не знаем о различных компонентах, из которых состоит наш компьютер. Это то, что никогда не помешает знать и, следовательно, знать характеристики, чтобы иметь возможность получить всю его производительность. Есть разные способы узнать все, что нам нужно, о нашем жестком диске. Мы можем использовать оба инструмента, которые мы находим по умолчанию в Windows и другие, разработанные третьими сторонами, и все с той же целью, чтобы предоставить нам всю информацию о жестком диске ПК.
Содержание
- Инструменты Windows для проверки технических характеристик жесткого диска
- Используйте диспетчер устройств Windows
- Знайте все данные из системной информации
- Используйте утилиту командной строки PowerShell
- Сторонние программы, чтобы узнать данные на жестком диске
- CrystalDiskInfo
- Сканирование жесткого диска
- Speccy
В Windows 10 по умолчанию есть несколько встроенных приложений для распознавания данных с наших жестких дисков. Благодаря им мы можем узнать, есть ли у нас жесткий или твердотельный диск, марку, производителя и многие другие данные. Далее мы рассмотрим различные инструменты, которые мы можем использовать для этого.
Используйте диспетчер устройств Windows
Устройство Windows Менеджер может предоставить нам информацию о номере модели запоминающего устройства. Чтобы получить к нему доступ, мы можем написать диспетчер устройств в строке поиска рядом с меню «Пуск».
Получив к нему доступ, мы должны перемещаться по его интерфейсу в виде дерева, пока не найдем раздел «Дисководы». После нахождения мы расширяем его, и мы видим жесткий диск, который мы установили, а также его марку и модель. Затем щелкаем правой кнопкой мыши и выбираем «Свойства».
В появившемся новом окне выбираем вкладку «Подробности». В разделе «Свойства» мы отображаем вкладку, чтобы узнать все подробности, которые мы можем знать о жестком диске, такие как номер модели, класс, производитель, версия контроллера и другие параметры. Достаточно выбрать тот, который нас интересует, и он покажет нам доступную информацию.
Знайте все данные из системной информации
Еще один инструмент, интегрированный в Windows, с помощью которого мы можем получить информацию о нашем жестком диске, — это Информация о системе заявление. Благодаря его использованию мы сможем узнать подробную информацию о различных компонентах нашего ПК. Чтобы запустить его, просто используйте сочетание клавиш Windows + R, чтобы открыть команду «Выполнить». Здесь мы пишем «Msinfo32» и нажмите Enter.
Когда открывается окно с приложением «Информация о системе», мы отображаем опцию «Компоненты», выбираем «Хранилище», а затем «Диски». Теперь мы можем видеть в правой части окна всю информацию, которую оно нам предоставляет. Мы можем знать интересные данные, такие как производитель, номер модели, размер, разделы, размер раздела и другие.
Используйте утилиту командной строки PowerShell
Если мы хотим узнать, какой у нас тип жесткого диска, будь то жесткий диск или твердотельный накопитель, мы также можем использовать инструмент PowerShell . Это утилита командной строки без графического интерфейса, с помощью которой мы можем получить информацию о типе жесткого диска, который у нас есть. Для этого мы используем поле поиска рядом с кнопкой меню «Пуск», набираем powershell и запускаем его от имени администратора.
Как только появится окно PowerShell, мы напишем следующую команду и нажмем Enter, чтобы выполнить ее:
Get-PhysicalDisk
Эта команда будет отвечать за сканирование и перечисление всех жестких дисков, которые мы установили в компьютер, включая различную информацию, такую как их размер, состояние здоровья и серийный номер. Кроме того, если мы посмотрим на раздел MediaType, мы увидим тип установленного нами жесткого диска.
Сторонние программы, чтобы узнать данные на жестком диске
В дополнение к инструментам, которые мы находим интегрированными в Windows, мы также можем использовать различные сторонние инструменты. Они были разработаны для того, чтобы сообщать нам всевозможную информацию о нашем жестком диске, поэтому они могут быть очень полезными и, более того, бесплатными.
CrystalDiskInfo
Это полезный, а также простой инструмент, который позволяет нам знать всю информацию о состоянии нашего жесткого диска. Приложение полностью бесплатное и портативное, поэтому не требует установки, и мы можем запускать его с любого внешнего запоминающего устройства. Мы можем скачать его с эту ссылку .
После загрузки нам просто нужно распаковать ZIP-файл и запустить DiskInfo64.exe или DiskInfo32.exe файл, в зависимости от того, является ли наша операционная система 32-битной или 64-битной. В случае сомнений или того, что мы не знаем, мы запускаем 32-битную версию. Позже появится окно, в котором будут показаны все данные на нашем жестком диске. Можно будет узнать количество часов работы, температуру устройства, объем записанных данных и прочую информацию.
Сканирование жесткого диска
Это инструмент для диагностики жесткого диска нашего компьютера. С его помощью мы можем тестировать устройства хранения на наличие ошибок и битых секторов. Он также покажет нам информацию об атрибутах SMART и RPM. Приложение бесплатное и портативное, его можно скачать с здесь .
После загрузки распаковываем ZIP-файл и запускаем HDDScan.exe . Затем появляется его главное меню со всеми доступными опциями. Это программное обеспечение можно использовать в качестве монитора температуры жесткого диска и в качестве теста чтения и записи, отображая график производительности для каждого теста.
Speccy
Это простое программное обеспечение, разработанное для отображения всевозможной информации об аппаратном обеспечении системы, включая жесткие диски, например, о состоянии устройства и его параметрах. Мы можем скачать его бесплатно с этой ссылке.
Как только мы запустим Speccy, появится его главное меню. Хотя он полностью на английском языке, его легко интерпретировать. В левом столбце выбираем «Хранилище», а в правой части появится список со всеми распознанными жесткими дисками в системе. Если у нас жесткий диск SSD, программа добавит (SSD) рядом с именем жесткого диска. Если он появится, значит, у нас есть жесткий диск. Мы найдем всевозможную полезную информацию, такую как модель, производитель и емкость. Он также покажет нам данные SMART, их разделы и формат этих
Просто нажмите сочетание клавиш Windows + R, чтобы открыть окно «Выполнить», введите dfrgui и нажмите Enter.
Когда откроется окно дефрагментации диска, найдите столбец Тип носителя, и вы сможете узнать, какой диск является твердотельным (SSD), а какой — жестким диском (HDD).
Чтобы исправить, что SSD не отображается в Windows 10 путем инициализации SSD: 1. Щелкните правой кнопкой мыши «Этот компьютер» и выберите «Управление». В меню «Хранилище» нажмите «Управление дисками», чтобы открыть служебную программу «Управление дисками».
Как проверить, не работает ли мой SSD с Windows 10?
Проверьте сбои HDD / SSD с помощью chkdsk
- Загрузитесь в вашу Windows.
- Нажмите кнопку Пуск.
- Перейти к компьютеру.
- Щелкните правой кнопкой мыши основной диск, который хотите проверить.
- Нажмите «Свойства».
- На вкладке «Инструменты» нажмите «Приступить к работе» в разделе «Проверка ошибок».
- Установите флажок Автоматически исправлять ошибки файловой системы.
- Нажмите кнопку Пуск.
Какой размер SSD у меня Windows 10?
Как проверить количество свободного места на жестком диске в Windows 10
- Откройте проводник. Вы можете использовать сочетание клавиш, клавишу Windows + E или коснуться значка папки на панели задач.
- Коснитесь или щелкните этот компьютер на левой панели.
- Вы можете увидеть количество свободного места на жестком диске под диском Windows (C :).
Как узнать, какой у меня жесткий диск?
Чтобы узнать номер модели, просто щелкните правой кнопкой мыши «Компьютер» и выберите «Свойства». Затем щелкните ссылку Диспетчер устройств слева. Вы также можете просто открыть Панель управления и оттуда щелкнуть Диспетчер устройств. Теперь разверните Дисковые накопители, и вы должны увидеть номер модели вашего жесткого диска, как показано ниже.
Как переустановить Windows 10 на SSD?
Сохраните настройки, перезагрузите компьютер, и теперь вы сможете установить Windows 10.
- Шаг 1 — Войдите в BIOS вашего компьютера.
- Шаг 2 — Настройте компьютер на загрузку с DVD или USB.
- Шаг 3. Выберите вариант чистой установки Windows 10.
- Шаг 4 — Как найти лицензионный ключ Windows 10.
- Шаг 5 — Выберите свой жесткий диск или SSD.
Почему мой SSD не отображается в BIOS?
BIOS не обнаружит SSD, если кабель для передачи данных поврежден или соединение некорректно. В частности, кабели Serial ATA иногда могут выпадать из-под их подключения. Убедитесь, что кабели SATA плотно подключены к порту SATA.
Как я могу определить, что мой SSD выходит из строя?
Общие симптомы плохих блоков:
- Файл не может быть прочитан или записан на жесткий диск.
- Ваш компьютер / файловая система нуждаются в ремонте.
- Активные приложения часто зависают и вылетают.
- Частые ошибки при перемещении файлов.
- Обычно работает медленно, особенно при доступе к большим файлам.
Почему SSD все еще такие дорогие?
Начиная с 512 ГБ твердотельные накопители могут стоить тысячи долларов, что слишком дорого для большинства из нас, чтобы позволить или оправдать их. С другой стороны, традиционные жесткие диски намного доступнее: диски емкостью 2 ТБ стоят всего около 80 долларов. В основном, исходя из стоимости гигабайта, твердотельные накопители примерно в 5-10 раз дороже жестких дисков.
Как долго работают SSD-накопители?
Кроме того, оценивается объем данных, записываемых на диск за год. Если оценка затруднительна, мы рекомендуем выбрать значение от 1,500 до 2,000 ГБ. Таким образом, срок службы Samsung 850 PRO с 1 ТБ составляет: Этот SSD, вероятно, прослужит невероятные 343 года.
Что лучше SSD или HDD?
В простейшей форме SSD — это флеш-накопитель, в котором нет никаких движущихся частей. SSD-накопитель работает намного быстрее, чем его эквивалент на жестком диске. Жесткий диск состоит из магнитной ленты и имеет внутри механические детали. Они больше, чем твердотельные накопители, и намного медленнее читают и записывают.
SSD лучше чем HDD?
Как и в случае с картой памяти, у SSD нет движущихся частей. Скорее, информация хранится в микрочипах. И наоборот, жесткий диск использует механический рычаг с головкой чтения / записи для перемещения и считывания информации из нужного места на пластине для хранения. Эта разница делает SSD намного быстрее.
Как мне проверить свое хранилище SSD?
Шаги
- Нажмите ⊞ Win + S. Откроется панель поиска Windows.
- Типа оптимизировать. Появится список подходящих результатов.
- Щелкните «Дефрагментировать и оптимизировать диски». Это должен быть первый результат поиска.
- Найдите свой тип накопителя в разделе «Тип носителя». Если у вас более одного диска в компьютере, каждый из них будет указан отдельно.
Как узнать, есть ли у меня SSD Windows 10?
В Windows 10:
- Найдите «Управление компьютером» в нижнем левом поле поиска на рабочем столе.
- Откройте Диспетчер устройств.
- Разверните Дисковые накопители.
- Щелкните правой кнопкой мыши SSD и выберите свойства.
- Выберите вкладку «Подробности», затем выберите «Оборудование lds» в раскрывающемся меню.
Как мне найти свои диски в Windows 10?
Как подключить сетевой диск в Windows 10
- Откройте проводник и выберите этот компьютер.
- Щелкните раскрывающийся список Подключить сетевой диск в меню ленты вверху, затем выберите «Подключить сетевой диск».
- Выберите букву диска, которую вы хотите использовать для сетевой папки, затем нажмите «Обзор».
- Если вы получили сообщение об ошибке, вам необходимо включить обнаружение сети.
У меня есть SSD?
Оптимизатор дисков Windows (ранее называвшийся дефрагментатором диска) сообщает, является ли диск жестким или твердотельным. Вы можете получить доступ к этой утилите, нажав клавишу Windows, выполнив поиск по запросу optimize и выбрав Defragment and optimize your drive. Обычно это работает в любой системе, где диски не подключены к карте RAID.
Как переустановить Windows на SSD?
Выключите вашу систему. извлеките старый жесткий диск и установите твердотельный накопитель (в процессе установки к вашей системе должен быть подключен только твердотельный накопитель). Вставьте загрузочный установочный носитель. Войдите в свой BIOS и, если для режима SATA не установлено значение AHCI, измените его.
Как мне перенести Windows 10 на новый SSD?
Метод 2: есть другое программное обеспечение, которое вы можете использовать для переноса Windows 10 t0 SSD.
- Откройте резервную копию EaseUS Todo.
- Выберите «Клонировать» на левой боковой панели.
- Щелкните «Клонировать диск».
- Выберите текущий жесткий диск с установленной Windows 10 в качестве источника и выберите твердотельный накопитель в качестве целевого.
Почему я не могу установить Windows 10 на свой SSD?
5. Настройте GPT.
- Зайдите в настройки BIOS и включите режим UEFI.
- Нажмите Shift + F10, чтобы открыть командную строку.
- Введите Diskpart.
- Введите список дисков.
- Тип Выберите диск [номер диска]
- Введите Clean Convert MBR.
- Дождитесь завершения процесса.
- Вернитесь к экрану установки Windows и установите Windows 10 на свой SSD.
Как исправить SSD, который не определяется в BIOS?
Решение 2. Настройте параметры SSD в BIOS
- Перезагрузите компьютер и после первого экрана нажмите клавишу F2.
- Нажмите клавишу Enter, чтобы войти в Config.
- Выберите Serial ATA и нажмите Enter.
- Затем вы увидите параметр режима контроллера SATA.
- Сохраните изменения и перезагрузите компьютер, чтобы войти в BIOS.
Как я узнаю, что мой SSD находится в BIOS?
Убедитесь, что слот M.2 включен в программе настройки BIOS:
- Нажмите клавишу F2 во время загрузки, чтобы войти в программу настройки BIOS.
- Выберите Advanced> Devices> PCI.
- Убедитесь, что опция M.2 Slot отмечена (включена).
- Нажмите F10, чтобы сохранить настройки и выйти из BIOS Setup.
Почему мой SSD не отображается?
Иногда ваш SSD правильно подключен к вашему ПК и отображается в диспетчере устройств, но SSD не отображается в «Мой компьютер». В этом случае вполне вероятно, что буква диска отсутствует на разделе SSD по каким-либо причинам, поэтому вы не можете получить к нему доступ в проводнике Windows.
Что лучше SSD или Optane?
Большинству покупателей приходится выбирать между дорогими, но быстрыми SSD (твердотельными накопителями) и более дешевыми, более медленными, но гораздо более крупными HDD (жесткими дисками). По сути, Optane обеспечивает высокоскоростной кэш между процессором и жестким диском. Это увеличивает скорость отклика вашего ПК, что дает вам скорость, близкую к скорости твердотельного накопителя по ценам на жесткие диски.
Падут ли цены на SSD?
Предоставлено: Adata. Согласно отчету DigiTimes со ссылкой на «отраслевые источники» на этой неделе, ожидается, что цены на флэш-память NAND продолжат снижаться в 2019 году после того, как в этом году уже упали на 50 процентов. Ранее сообщалось, что цены на SSD могут упасть до 0.08 доллара за ГБ в 2019 году.
Optane быстрее SSD?
SSD обычно быстрее жестких дисков. Однако они обычно и дороже. Память Intel Optane предоставит этому массовому пользователю такую же или лучшую производительность, как SSD, с преимуществом емкости диска 1 ТБ или 2 ТБ, к которому они привыкли.
Стоит ли SSD?
SSD-накопители обеспечивают более быстрое время загрузки Windows и более быстрое время загрузки. Однако это происходит за счет емкости хранилища, так как твердотельные накопители большой емкости стоят чрезвычайно дорого по сравнению с жесткими дисками. Стоит ли SSD на самом деле, это полностью субъективно и зависит от того, готовы ли вы обменять емкость хранилища на производительность.
Чего дольше SSD или HDD?
SSD * могут * работать дольше, но имеют свои недостатки. Жесткие диски на самом деле не «ухудшают» то же чувство, что и твердотельные накопители. SSD будет иметь ограниченные циклы записи (по сравнению с HDD) и не подвержен физическим повреждениям из-за отсутствия движущихся частей.
На сколько хватит SSD на 256 ГБ?
Однако, если вы не записываете постоянно огромные объемы данных на свой диск, которых должно хватить на 5-10 лет или даже больше для накопителя на 256 ГБ (256 * 2700 = 691200 ГБ, и если вы пишете 100 ГБ в день, это много, это будет последние 6912 дней или примерно 19 лет, чтобы одна вспышка стала непригодной для использования).
Насколько большой мне нужен SSD?
Итак, хотя вы можете жить с 128 ГБ в крайнем случае, мы рекомендуем приобрести SSD как минимум на 250 ГБ. Если вы играете в игры или работаете с большим количеством медиафайлов, вам следует подумать о приобретении накопителя на 500 ГБ или больше, что может добавить к стоимости вашего ноутбука до 400 долларов (по сравнению с жестким диском).
Как поставить игры на SSD?
Как установить / перенести игры Steam на SSD
- Закройте клиент Steam и убедитесь, что Steam.exe не запущен в диспетчере задач.
- Зайдите в игру, которую хотите скопировать с HDD на SSD.
- Щелкните правой кнопкой мыши папку с игрой> выберите «Свойства», чтобы узнать, сколько места она действительно занимает.
- Убедитесь, что на вашем SSD есть свободное место.
А можно в ноут SSD поставить?
Подберите твердотельный накопитель подходящего форм-фактора и интерфейса. Еще одна вещь, которую вы захотите проверить, прежде чем покупать новый твердотельный накопитель, — это форм-фактор вашего накопителя; нужно убедиться, что диск поместится в ноутбук. Большинство ноутбуков имеют 2.5-дюймовые диски, но ультрапортативные ноутбуки могут использовать диски 1.8-дюймового размера.
Фото в статье «Flickr» https://www.flickr.com/photos/titobalangue/5453658886
Как узнать модель и размер жесткого диска
Для начала будем использовать уже знакомую нам утилиту «Сведения о системе». Плюсы этого способа в том, что мы получаем не только модель и размер винчестера, но можем увидеть и другую полезную информацию о самом диске и его разделах/локальных дисках.
1. Чтобы открыть нужную нам утилиту, используйте горячие клавиши Win+R и в появившееся поле «Открыть» введите «msinfo32«.
2. Нажмите ОК.
3. У вас откроется окно «Сведения о системе», в левой его части выберите «Компоненты/Запоминающие устройства/Диски». Первый пункт «Диски» показывает информацию о локальных дисках. Второй – о ваших физических жестких дисках, в том числе и внешних.
Если у вас несколько жестких дисков, то они также будут представлены в этой таблице.
Подготовка диска
Я буду показывать, как все работает на примере диска Transcend NTS820. Для того чтобы утилита смогла считать данные, вы должны удалить все разделы на диске. Поэтому если это совсем новый диск, который вы только поставили в систему, то не создавайте пока разделы. Если они были созданы, то их или его надо будет временно удалить.
Важно: Если это ваш единственный или системный диск, то использовать утилиту, к сожалению, будет невозможно.
Удалить раздел можно, например, нажав правой кнопкой мыши по «пуск» и выбрав пункт управление дисками (для Windows 10).
В управлении диском найдите ваш накопитель, выделите его, нажмите правой кнопкой мыши на «Удалить том».
Обратите внимание, что нужно внимательно следить, чтобы данная операция происходила с нужным вам диском, а не любым другим. Также, на всякий случай напомню, что диск должен иметь неразмеченную область. Недостаточно удалить все файлы с диска, недостаточно отформатировать диск, он просто не должен содержать никаких разделов.
https://youtu.be/XKlfWAAW0_0
Как узнать какой стоит жесткий диск – способ 2
На этот раз мы воспользуемся другой системной утилитой под названием «Диспетчер устройств». Этот метод позволяет быстро посмотреть модель жесткого диска, а спустя пару кликов мышкой, узнать объем жесткого диска и его разделов. В данном случае, размер указан в мегабайтах.
1. Нажмите комбинацию клавиш Win+Pause и в левой части открывшегося окна выберите «Диспетчер устройств».
2. Далее перейдите в раздел (разверните его двойным кликом мышки) «Дисковые устройства». Вы увидите жесткие диски, подключенные к вашему компьютеру (внутренние и внешние). Их имена состоят из названий моделей.
3. Теперь кликните по нужному винчестеру двойным кликом мыши, либо нажмите по нему правой кнопкой мышки и выберите «Свойства».
4. В открывшемся окошке перейдите на вкладку «Тома» и нажмите кнопку «Заполнить». Через несколько секунд появится информация о размере жесткого диска и его разделов.
HDD vs SSD
Сразу оговорюсь, что SSD-диски я выберу емкостью 256 Гб, ибо считаю, что на данный момент это оптимальный объем как по деньгам, так и по достаточности места для установки операционной системы, нужных программ. Винчестер же возьму емкостью 1 Тб. Для нашего разговора емкость диска не важна. Я сразу приведу кое-какие характеристики каждой модели, в частности, пиковую скорость чтения/записи. Остальные параметры в данный момент нас не интересуют.
Итак:
| Тип | HDD | SSD | ||
| Модель | HGST Travelstar 7K1000 | SanDisk Plus | Samsung 850 EVO | PNY EP7011 |
| Емкость, Гб | 1000 | 240 | 250 | 240 |
| Макс. скорость последовательного чтения, Мбайт/с | 120 | 530 | 540 | 525 |
| Макс. скорость последовательной записи, Мбайт/с | 120 | 440 | 520 | 490 |
| Ориентировочная стоимость. | 4600 | 3940 | 6700 | 14500 |
Заметили закономерность у всех твердотельных дисков? Максимальная скорость чтения/записи практически одинаковая у всех. При том, что цены различаются в несколько раз. Конечно, другие параметры дисков, как то: используемые контроллеры, тип установленной флеш-памяти, скорость случайного чтения/записи на блоках разного размера и т. п. будут различаться. Почему так?
Ответ кроется в интерфейсе, используемом для подключения накопителя, будь то винчестер или SSD для ноутбука или стационарного компьютера. Об интерфейсах и пойдет далее речь.
Как узнать жесткий диск в Windows 10
В десятке получить информацию о модели и объеме диска можно с помощью «Диспетчера задач».
1. Откройте Диспетчер задач.
2. Перейдите на вкладку «Производительность» и выберите нужный диск.
Разборка корпуса
Самый прямой вариант – это разобрать корпус ноутбука и проверить, к какому интерфейсу устройство подключено.
- Для начала, проверьте, поддерживает ли материнская плата последнюю версию SATA. Это можно установить по наличию такой надписи.
- Обратите внимание на гнездо, к которому через кабель подключен ваш твердотельный носитель. А точнее, обратите внимание на надпись возле него. Возле гнезда должно быть обозначение интерфейса SATA. Понять, какая именно это версия очень просто: 3G – это вторая, а 6G – третья.
Важно! Но тут есть одна проблема. Этот способ больше подходит для стационарных компьютеров, чем для ноутбуков. В разборке корпуса ноутбука необходимо соблюдать особую осторожность, чтобы не повредить микросхемы. Поэтому не каждый пользователь решается на такую операцию.
К счастью, справиться с поставленной задачей можно и не разбирая устройство. Достаточно использовать специальное программное обеспечение.
На заметку! Существует способ проверить подключение, не разбирая корпус и не используя посторонние программы. Найдите в сети характеристики вашего ноутбука и узнаете, поддерживают ли материнская плата и жесткий диск работу через SATA III. Но на этом можно закончить только в том случае, если один из компонентов SATA III не поддерживает. В обратном случае, мы все еще не знаем, через какой интерфейс идет подключение.
Прочее способы
Приведенных выше методов вполне достаточно для получения нужной нам информации. Но уже по сложившейся традиции не обойдемся без упоминания сторонних программ помогающих узнать модель и размер жесткого диска, а также проанализировать и проверить состояние жесткого диска.
- Speccy (без анализа)
- CrystalDiskInfo
- DiskCheckup и другие.
Также, посмотреть размер винчестера и его разделов можно в окне «Управление компьютером».
Как и ранее, всё достаточно легко, и как видите, большинство способов определения параметров устройств повторяются. Запомнить их, из-за этого, тоже проще.
См. также: Как узнать модель процессора, как узнать модель материнской платы, 5 способов узнать версию Windows.
M.2, PCIe, mSATA и SATA
В действительно старых ноутбуках интерфейс для подключения твердотельных накопителей может быть любым, при условии, что это SATA. Практически в каждой модели (кроме самых компактных) речь идёт о классическом-полноразмерном SATA. Он же используется для подключения дисков к стационарным компьютерам, и именно через SATA подключаются наиболее доступные по стоимости SSD. В зависимости от древности ноутбука это может быть версия SATA 1, 2 или 3. В самых доисторических ноутбуках используется SATA 1, и апгрейд на SSD в этом случае будет довольно бессмысленным — этот интерфейс еле-еле дает нужную скорость для обычного диска, а многие модели твердотельных накопителей вообще не поддерживают протокол SATA 1. Впрочем, в абсолютном большинстве современных ноутбуков используется контроллер именно третьей версии.
Скорость передачи данных через SATA 3 — до 6 Гбит/с. Это значит, что с ним можно использовать довольно современный SSD. Твердотельные накопители за последние годы развивались аки стартапы и не раз прыгнули выше головы, в результате чего они уперлись и в предел пропускной способности интерфейса SATA 3.
В некоторых ноутбуках также имеется интерфейс mSATA. Он позволяет установить твердотельный накопитель без корпуса — плоскую плату с припаянными к ней чипами. Это практически тот же SATA 3, только с новым банановым вкусом в другом форм-факторе, так что он тоже подходит для установки SSD в ноутбук. В некоторых ноутбуках уже есть интерфейс mSATA, но он либо не используется, либо в него установлен уже устаревший SSD. Также нередко в системе может быть предусмотрен интерфейс mini-PCI, который предназначен для установки карт расширения (таких как Wi-Fi, Bluetooth-модули, 3G-модемы и так далее). Он здорово похож на mSATA, но путать их все же не стоит. В любом случае установка нового накопителя позволит качественно увеличить скорость работы системы, а какой использовать для этого порт можно выяснить у производителя ноутбука или воспользовавшись конфигуратором на нашем сайте.
Самый перспективный вариант — разъем M.2. Если вы используете современный ноутбук, то именно M.2 позволит работать системе с максимальной скоростью. M.2 — это и есть то светлое будущее, которое ожидали от mSATA. Новый стандарт распространился в ноутбуках до того, как mSATA набрал популярность, а за счёт снижения цен на накопители он почти сразу раскрутился, а mSATA превратился в малопопулярный «legacy-storage», для которого производители сегодня выпускают одну-две модели накопителей — так, на всякий случай. На практике M.2 — это вариант вывода шины PCI Express 3.0 с поддержкой сразу 4 линий. Таким образом, M.2 позволяет достичь скорости передачи данных до 4 ГБ/с, что намного больше, чем в любой из версий SATA.
Но не стоит особенно радоваться раньше времени — даже если накопитель установлен в разъём M.2, он может по-прежнему использовать интерфейс SATA, а значит — работать в том же скоростном режиме, что и с более старыми разъемами. Тем не менее, преимущество все равно будет, так как носитель сможет раскрыть весь свой скоростной потенциал.
( 2 оценки, среднее 4 из 5 )
Содержание
- Настраиваем SSD под Windows 10
- Способ 1: Отключение гибернации
- Способ 2: Настройка временного хранилища
- Способ 3: Настройка файла подкачки
- Способ 4: Отключение дефрагментации
- Способ 5: Отключение индексации
- Вопросы и ответы
Оптимизация SSD диска очень важна, ведь не смотря на высокую скорость и надёжность, у него ограничено число циклов перезаписи. Существует несколько способов продления срока службы диска под Windows 10.
Читайте также: Настраиваем SSD для работы в Windows 7
Чтобы твердотельный накопитель прослужил вам максимально долго, имеется несколько способов его оптимизации. Данные советы актуальны для системного диска. Если вы используете SSD для хранения файлов, то большинство вариантов по оптимизации вам не понадобятся.
Способ 1: Отключение гибернации
При гибернации (режиме глубокого сна) информация, которая содержится в оперативной памяти, преобразуется в специальный файл на компьютере, а после отключается питание. Данный режим полезен тем, что пользователь может через некоторое время вернутся и продолжить работу дальше с теми же файлами и программами. Частое использование режима гибернации негативно влияет на SSD диск, ведь использование глубокого сна приводит к частой перезаписи, а она в свою очередь тратит циклы перезаписи диска. Надобность в гибернации отпадает еще и потому, что система на SSD запускается довольно быстро.
- Чтобы отключить функцию, нужно зайти в «Командную строку». Для этого найдите значок с лупой на панели задач и в поисковом поле впишите «cmd».
- Запустите приложение от имени администратора, выбрав соответствующую опцию в контекстном меню.
- Введите в консоли команду:
powercfg –H off - Выполните клавишей Enter.
Читайте также: 3 способа отключить спящий режим в Windows 8
Способ 2: Настройка временного хранилища
Операционная система Виндовс всегда сохраняет служебную информацию в специальную папку. Данная функция необходима, но она тоже влияет на цикл перезаписи. Если у вас есть жесткий диск, то нужно перенести директорию «Temp» на него.
Важно понимать, что из-за перенесения этого каталога скорость работы системы может немного упасть.
- Если у вас прикреплён значок «Компьютер» в меню «Пуск», то нажмите на него правой клавишей мыши и перейдите в «Свойства».
Или найдите «Панель управления» и перейдите по пути «Система и безопасность» — «Система».
- Найдите пункт «Дополнительные параметры системы».
- В первом разделе найдите кнопку, указанную на скриншоте.
- Выделите один из двух параметров.
- В поле «Значение переменной» напишите желаемое расположение.
- Проделайте то же самое с другим параметром и сохраните изменения.
Способ 3: Настройка файла подкачки
Когда на компьютере недостаточно оперативной памяти, система создаёт на диске файл подкачки, в котором хранится вся необходимая информация, а после попадает в RAM. Одним из самых лучших решений является установка дополнительных планок оперативной памяти, если есть такова возможность, ведь регулярная перезапись изнашивает ССД.
Читайте также:
Нужен ли файл подкачки на SSD
Отключение файла подкачки в Windows 7
- Перейдите по пути «Панель управления» — «Система и безопасность» — «Система» — «Дополнительные параметры системы».
- В первой вкладке найдите «Быстродействие» и зайдите в настройки.
- Перейдите в дополнительные параметры и выберите «Изменить».
- Отключаем первую галочку и редактируем настройки по своему усмотрению.
- Вы можете указать диск для создания файла подкачки, а также его размер, или вовсе отключить данную функцию.

Способ 4: Отключение дефрагментации
Дефрагментация необходима для HDD дисков, ведь она увеличивает скорость их работы за счёт записи основных частей файлов рядом друг с другом. Так записывающая головка не будет долго переходить в поиске нужной части. А вот для твердотельных дисков дефрагментация бесполезна и даже вредна, так как уменьшает срок их службы. Виндовс 10 автоматически отключает данную функцию для SSD.
Читайте также: Все, что нужно знать о дефрагментации жесткого диска
Способ 5: Отключение индексации
Индексация полезна, когда вам нужно найти что-то. Если вы не храните на своём твердотельном диске никакой полезной информации, то индексацию лучше отключить.
- Перейдите в «Проводник» через ярлык «Мой компьютер».
- Найдите свой ССД диск и в контекстном меню перейдите к «Свойства».
- Уберите галочку с «Разрешить индексировать» и примените настройки.

Вот такие основные способы оптимизации SSD вы можете проделать, чтобы продлить срок службы своего накопителя.
Еще статьи по данной теме:
Помогла ли Вам статья?
Содержание:
- 1 Что c SSD не так?
- 2 Базовая подготовка
- 3 Системные настройки. Отключение дефрагментации
- 4 Включение TRIM
- 5 Отключение гибернации
- 6 Отключение поиска и индексирования файлов
- 7 Отключение защиты системы
- 8 Отключать или нет файл подкачки?
- 9 Prefetch и Superfetch
- 10 Программы для оптимизации SSD-диска
- 10.1 SSD Mini Tweaker
- 10.2 Tweak-SSD
- 10.3 SSD Fresh Plus
- 11 Заключение
Появление твердотельных жёстких дисков или сокращённо SSD, безусловно, можно считать прорывом в развитии технологий создания устройств для записи и хранения цифровой информации. Первые поступившие на рынок SSD, за исключением высокой скоростью доступа к произвольным блокам информации, во многом уступали традиционным HDD-дискам. Мало того что их объёмы без преувеличения можно было назвать более чем скромными, они к тому же ещё имели низкую отказоустойчивость и стоили немалых денег.
Высокая скорость, бесшумность и малое энергопотребление твердотельных накопителей послужили неплохими драйверами для их развития. Современные SSD-диски – это лёгкие, очень быстрые и достаточно надёжные с точки зрения механики устройства, используемые в планшетах, ультрабуках и других компактных устройствах. Значительно снизилась и цена на SSD. Но всё же совершенными их никак назвать нельзя. Все SSD имеют значительный недостаток – ограниченное число циклов перезаписи.
Флеш-память большинства SSD имеет тип MLC и позволяет записывать данные примерно от 3 до 10 тысяч раз, тогда как обычные USB исчерпывают свой ресурс за 1000 и менее циклов перезаписи. Есть и такие SSD, например, с типом памяти SLC, которые могут выдержать несколько сотен тысяч циклов перезаписи. Нюансов много, поэтому нет ничего удивительного, что как раз эта особенность SSD-дисков и вызывает у рядовых пользователей массу вопросов касательно их эксплуатации, а главное – продления срока их службы. Нужна ли оптимизация SSD в Windows 7/10 или это просто всего лишь очередной миф, созданный самими производителями и разработчиками коммерческого ПО?
Базовая подготовка
Да, вы можете оставить на ПК с SSD всё так, как есть и, возможно, будете правы, но если вы действительно заботитесь о своём диске и желаете, чтобы он прослужил как можно дольше, стоит подумать о его настройке. Начнем с того, купили ли вы компьютер с интегрированным SSD или только сам диск, которым хотите заменить HDD, перенеся с него Windows. В первом случае ограничиться можно настройкой системы. Если же SSD вы устанавливаете сами, обязательно проверьте, включен ли в BIOS режим подключения AHCI для SATA контроллера.
Здесь есть два момента: после включения AHCI и переноса Windows на SSD система может не загрузиться, так как в ней не окажется соответствующих драйверов. Поэтому либо устанавливайте драйвера загодя, либо выполните переустановку Windows с нуля. Второе. В BIOS старых ПК может не оказаться режима AHCI. В этом случае БИОС придётся обновить. Теперь что касается прошивки контролёра SSD. Владельцы твердотельных дисков часто спрашивают, будет ли накопитель работать быстрее, если установить последнюю версию прошивки. Да, будет, но если вы решите её обновлять и вообще, если в этом возникнет нужда, лучше обратиться за помощью в сервис обслуживания.
Системные настройки. Отключение дефрагментации
Для HDD дефрагментация полезная штука, но SSD-дискам она, напротив, может повредить, поэтому Windows обычно автоматически отключает её. Тем не менее, стоит проверить, действительно ли она отключена. Запустите командой dfrgui утилиту оптимизации дисков и нажмите «Изменить параметры».
Убедитесь, что галочка «Выполнять по расписанию» снята. Если она там стоит, обязательно снимите её.
Включение TRIM
Механизм TRIM производит оптимизацию SSD-накопителя, очищая ячейки памяти от ненужных данных при удалении их с диска. Использование TRIM обеспечивает равномерный износ ячеек диска и увеличивает скорость его работы. Чтобы проверить, активна ли в вашей системе TRIM, выполните в запущенной от имени администратора командной строке команду fsutil behavior query DisableDeleteNotify.
Если значение возвращённого параметра DisableDeleteNotify будет 0, значит всё в порядке и функция трим включена, если 1 — значит отключена и её следует включить командой fsutil behavior set DisableDeleteNotify 0.
Применима эта настройка SSD только к Windows 7/10, тогда как Vista и XP её не поддерживают. Варианта два: либо установите более новую систему, либо ищите SSD-диск с аппаратным TRIM. Учтите также, что некоторые старые модели твердотельных накопителей вовсе не поддерживают TRIM, правда, вероятность, что они ещё реализуются в магазинах цифровой техники очень мала.
Отключение гибернации
В процессе гибернации в файл hiberfil.sys на системном диске может записываться значительный объём данных, сопоставимый с объёмом оперативной памяти. Нам же для продления службы SSD нужно сократить количество циклов записи, поэтому гибернацию желательно отключить. Минус такой настройки SSD в том, что вы больше не сможете сохранять открытыми файлы и программы при выключении компьютера. Чтобы отключить гибернацию, выполните в запущенной с администраторскими привилегиями команду powercfg -h off.
Перезагрузите компьютер и убедитесь, что скрытый системный файл hiberfil.sys удалён с диска C.
Отключение поиска и индексирования файлов
Что еще можно сделать, чтобы правильно настроить SSD диск для Windows 7/10? Ответ – отключить индексацию содержимого диска, ведь SSD и так достаточно быстрый. Откройте свойства диска и снимите галочку «Разрешить индексировать содержимое файлов…».
Но вот какая штука. Если помимо SSD у вас есть HDD, то отключать индексацию на нём вы вряд ли захотите. Что из этого получится? По умолчанию файл индекса располагается на диске C и писаться данные с диска D всё равно будут на твердотельный диск.
Если вы не хотите отключать индексацию на пользовательском томе, вам нужно будет перенести файл индексации с системного SSD-диска на пользовательский HDD. Откройте командой control /name Microsoft.IndexingOptions параметры индексирования.
Теперь нажмите «Дополнительно» и укажите своё расположение индекса, предварительно создав на пользовательском диске папку.
Если же на вашем ПК только SSD, можете полностью отключить индексирование и поиск, открыв командой services.msc оснастку управления службами и остановив службу Windows Search.
Отключение защиты системы
Спорный момент. Отключив создание системных теневых копий, вы с одной стороны уменьшите число циклов записи, с другой – увеличите риск получить нерабочую систему в случае какого-нибудь непредвиденного сбоя. Использование откатных точек восстановления – один из самых эффективных и простых способов вернуть Windows в рабочее состояние, по этой причине мы бы не рекомендовали отключать эту функцию, тем более что создаются точки нечасто и места занимают не так уже и много.
Не рекомендует отключать защиту системы для своих SSD Intel, того же мнения придерживается Microsoft. Впрочем, решать вам. Если вы используете другие средства резервного копирования, например, Acronis True Image, системную защиту можно отключить. Для этого зайдите в свойства системы, на вкладке «Защита системы» выделите SSD-диск и нажмите «Настроить». Далее в параметрах восстановления активируйте радиокнопку «Отключить защиту системы», ползунок передвиньте в ноль и нажмите кнопку «Удалить».
Отключать или нет файл подкачки?
Ещё более неоднозначным решением является отключение файла подкачки. Кто-то советует переносить его на HDD, кто-то полностью отключать, но не всё так просто. Файл подкачки необходим для оптимизации быстродействия системы и программ, требующих значительных ресурсов ОЗУ. Отключение подкачки действительно может снизить нагрузку на диск, но полученный эффект будет очень незначительным. К тому же это отключение может существенно снизить производительность компьютера.
Особого смысла в переносе файла подкачки на жёсткий HDD-диск тоже нет, так как он во много раз медленнее SSD, и постоянное обращение к нему системы станет замедлять её работу. Отключить, а ещё лучше уменьшить файл подкачки допустимо только в одном случае – если на вашем компьютере имеется более 10 Гб ОЗУ, и при этом вы не пользуетесь ресурсоёмкими приложениями. А так, конечно, лучше всё оставить по умолчанию. Выполнить все манипуляции с файлом подкачки вы можете в окне параметров быстродействия, вызываемого в окошке «Выполнить» командой systempropertiesperformance (далее Дополнительно – Изменить).
Prefetch и Superfetch
По идее, здесь также всё лучше оставить по умолчанию. Функция SuperFetch никак не влияет на долговечность твердотельных дисков, так как не производит никаких записей. Тем более, что при установке Windows на SSD система автоматически её отключает. Желаете убедиться, что она отключена? Перейдите в редакторе реестра по адресу HKEY_LOCAL_MACHINE/SYSTEM/CurrentControlSet/Control/Session Manager/Memory Management/PrefetchParameters и посмотрите значение параметра EnableSuperfetch. Он должен быть установлен в 0. Отключить её также можно через оснастку управления службами.
Что касается Prefetch, то производимые ею записи на диск столь незначительны, что её можно проигнорировать. Впрочем, можете её отключить, ничего страшного не произойдёт. Для этого в том же ключе реестра установите в качестве значения параметра EnablePrefetcher 0.
То же самое можно сказать об отключении дополнительной функции Prefetch ReadyBoot, логгируемой процесс загрузки приложений. Объем производимых ею записей в папку C:/Windows/Prefetch/ReadyBoot ничтожен, но если вы хотите отключить и их, установите в 0 параметр Start в ключе HKEY_LOCAL_MACHINE/SYSTEM/CurrentControlSet/Control/WMI/Autologger/ReadyBoot.
Программы для оптимизации SSD-диска
Практически все, что было показано на примерах выше, можно сделать с помощью специальных утилит. Как настроить SSD под Windows 7/10 с использованием сторонних программ? Очень просто. Большинство из них имеет интуитивно понятный интерфейс, представленный набором опций, которые можно включить или отключить. Оптимизаторов SSD много, но мы остановимся только на самых популярных.
SSD Mini Tweaker
Самая удобная портативная программка для оптимизации твердотельных накопителей. Утилитой поддерживается работа с функциями дефрагментации, гибернации и защиты системы, Trim, Superfetch и Prefetcher, управление файлом подкачки и Layout.ini, индексированием, кэшем файловой системы и некоторыми другими настройками.
Интерфейс SSD Mini Tweaker представлен окошком со списком доступных для управления функций. После применения новых настроек может потребоваться перезагрузка ПК.
Tweak-SSD
Условно-бесплатная утилита для оптимизации и настройки производительности SSD диска. Русского языка в Tweak-SSD нет, но зато есть удобный пошаговый мастер, предлагающий оптимальные настройки. Возможности этой программы включают отключение индексации файлов, помощника совместимости программ, гибернации, файла подкачки, дефрагментации, записи времени последнего доступа к файлу, работу с TRIM, увеличение кэша файловой системы, снятие лимита NTFS на использование памяти, а также вынос ядра в памяти вместо выгрузки части модулей на диск.
SSD Fresh Plus
Ещё один оптимизатор SSD. В отличие от аналогов, поддерживает работу с данными S.M.A.R.T. С помощью Abelssoft SSD Fresh Plus можно отключить дефрагментацию, использование сокращённых имен для папок и файлов, временные метки, журнал Windows, службы предварительной выборки.
В общей сложности утилита поддерживает девять разных настроек, оптимизирующих работу SSD. Дополнительные возможности программы включают просмотр подробной информации о диске. Распространяется в платной и бесплатной редакциях.
Заключение
На этом, пожалуй, всё. Есть также и другие рекомендации по оптимизации SSD, но они по большей части либо сомнительны, либо вредны. В частности, не рекомендуется отключать кэширование записей для SSD-диска и USN-журнал файловой системы NTFS. Не следует также переносить с SSD программы и временные папки Temp, кэш браузеров и прочее, ведь какой тогда смысл в покупке SSD-диска? Нам нужно ускорение работы программ, перенеся же их на HDD, вы только замедлите работу системы.
И напоследок вот вам добрый совет. Не заморачивайтесь особенно с оптимизацией SSD. Чтобы выработать ресурс даже бюджетного твердотельного диска 128 Гб, вам потребуется как минимум десяток лет, если только вы не станете записывать и удалять ежедневно терабайты данных. А за это время безнадёжно устареет не только модель диска, но и сам компьютер.
Содержание
- Как проверить состояние SSD накопителя (утилиты для диагностики «здоровья» SSD)
- Проверка состояния SSD накопителя
- SSD Life
- HD Tune
- CrystalDiskInfo
- Hard Disk Sentinel
- Data Lifeguard Diagnostic for Windows
- Проверяем SSD диск на ошибки
- Принцип работы SSD и их преимущества
- Системная проверка дисков SSD в Windows 7, 8.1 и 10
- Проверка SSD на ошибки при помощи сторонних утилит
- Лучшие утилиты для диагностики SSD
- SSDLife Pro
- Crystal Disc Info
- SSD Ready
- San_Disk_SSD Dashboard
- Как проверить SSD диск на ошибки в Windows 10
- Как проверить СДД диск на ошибки и исправить их
- С помощью командной строки
- Программы и утилиты
- CrystalDiskInfo
- SSDLife
- Western Digital Dashboard
- Альтернативное ПО
- Заключение
- 6 программ для проверки SSD диска на ошибки, скорость и битые сектора
- Содержание:
- Как проверить SSD на битые сектора и ошибки
- Hard Disk Sentinel
- Active SMART
- SSD Life
- Проверка скорости SSD
- CrystalDiskInfo
- AS SSD Benchmark
- HD Tune
Как проверить состояние SSD накопителя (утилиты для диагностики «здоровья» SSD)

SSD накопители в последнее время стали не менее популярны, чем классические жесткие диски (HDD). И вопрос их состояния (многие пользователи применяют другой термин — здоровье) как никогда актуален. Вовремя узнав, что с диском что-то не то, можно сделать резервную копию и сохранить все свои файлы (да и нервы тоже 😉).
Также обратите внимание, что в этой статье я касаюсь исключительно состояния SSD (если вам нужно протестировать скорость его работы — см. статью, ссылку на которую привожу ниже).
Проверка состояния SSD накопителя
SSD Life
Для начала работы — достаточно загрузить и запустить (т.е. никаких сложных настроек, см. скрин выше, все на русском и доступно для понимания).
Как утилита определяет степень износа и здоровья накопителя
Таким образом, утилита «смотрит» SMART (в том числе и сколько данных была записано на накопитель) и после автоматически подсчитывает показатель здоровья.
Обратите внимание на скриншот ниже — SSD Life вовремя предупреждает, что здоровье диска опустилось на критическую низкую величину в 4% и пора заменить его.
Так выглядит диск, с которым не все в порядке. (SSD Life)
В общем и целом, на мой скромный взгляд — одна из лучших утилит в своем роде.
HD Tune
А вот эта программа — настоящий комбайн, который способен заменить сразу десятки других «мелких» утилит. Позволяет не только оценить «здоровье» диска, но и провести тест на ошибки, скорость чтения/записи, удалить безвозвратно файлы, смотреть температуру, данные о модели, серийном номере, уменьшить уровень шума (это для HDD и пр.).
Что касается проверки состояния накопителя — рекомендую воспользоваться вкладкой «Health» (если англ. версия). Кстати, программа может «висеть» в трее и периодически проверять эти данные, и как только статус OK сменится — вовремя известить вас об этом.
Оценка здоровья диска в HD Tune
Также порекомендовал бы зайти во вкладку «Error Scan» и проверить диск на наличие ошибок. В идеале все кубики должны быть зелеными.
Проверка диска на ошибки (HD Tune)
Оценка скорости чтения и записи (HD Tune)
CrystalDiskInfo
CrystalDiskInfo — техсостояние хорошее
Причем, помимо простой оценки техсостояния, утилита позволяет узнать достаточно много информации о накопителе:
В качестве примера: как выглядит диск, с которым не все в порядке (CrystalDiskInfo)
Hard Disk Sentinel
Hard Disk Sentinel — оценка состояния накопителя / Кликабельно
Для достоверности и актуализации данных, рекомендуется программу добавить в автозагрузку для постоянного мониторинга за состоянием накопителей в системе. Как только Hard Disk Sentinel определит, что с диском что-то не то — программа тут же вас известит об этом. Удобно!
Не могу не отметить, что помимо авто-оценок, в программу встроено несколько полезных вкладок:
Hard Disk Sentinel — инфо о диске / Кликабельно
Тест жесткого диска
Data Lifeguard Diagnostic for Windows
Вообще, эта утилита предназначена для накопителей от WD (но работает она практически с любыми дисками). Утилита позволяет проверить о ценить техсостояние диска, также можно посмотреть показания SMART, объем дисков, серийные номера и пр. информацию.
В программе реализовано два вида тестирования:
Data Lifeguard Diagnostic for Windows — запуск диагностики
Далее укажите вариант «Quick test» (это и есть быстрый тест).
Data Lifeguard Diagnostic for Windows — Quick Test — быстрый тест
2 минут утилита оценит ваше состояние диска — в идеале вы должны увидеть «зеленую» галочку (что тест пройден) — то значит, что с диском все в порядке.
На этом пока всё. Дополнения были бы весьма кстати.
Источник
Проверяем SSD диск на ошибки
SSD-накопители имеют свою специфику работы, которая существенно отличается от работы HDD. Поэтому тесты и бенчмарки для винчестеров не подходят для проверки твердотельных накопителей.
Существуют иные методы, алгоритмы и программы, позволяющие эффективно и точно проверять SSD на ошибки. Также с их помощью можно оценить состояние накопителей средствами S.M.A.R.T.-диагностики. Сегодня мы взглянем на принцип работы SSD, варианты их проверки, а также возможные проблемы с твердотельниками.
Принцип работы SSD и их преимущества
SSD-диск – это энергонезависимый твердотельный накопитель, работающий по принципу флэш-накопителя типа microSD-карт, USB и пр. У этих комплектующих отсутствует внутренний подвижный механизм в отличие от HDD. Передача данных осуществляется посредством DDR_DRAM.
Высокую скорость SSD обеспечивает возможность параллельной записи данных в несколько блоков памяти. При этом не затрачиваются ресурсы на перемещение головок считывания информации, как это бывает у обычных винчестеров.
Характерная скорость чтения SSD среднего ценового сегмента в 5 раз выше скорости любых современных HDD. Последние могут выдавать порядка 60 МБ/с.
Запись данных не настолько быстрее, тем не менее прирост в скорости от твердотельников к винчестерам ощутим.
Преимущества SSD перед HDD в реальных тестах
Среди прочих преимуществ SSD-накопителей можно отметить:
Но и недостатки у таких дисков тоже есть. Главный из них на сегодня – высокая стоимость. Однако с увеличением ёмкости снижается соотношение цена/объём памяти. Кроме того, ресурс у SSD ограничен. Именно поэтому желательны регулярные проверки накопителей на ошибки.
Системная проверка дисков SSD в Windows 7, 8.1 и 10
В последних версиях Windows, которые мы рассмотрим, предусмотрены интегрированные средства диагностики накопителей. Поговорим о тех из них, которые можно использовать для проверки именно SSD. Прежде всего это служба CHKDSK. Это стандартная утилита, которой многие из вас наверняка пользовались для проверки обычных HDD.
В отдельных ситуациях, например, при проблемах с файловой системой и сбоях в её работе, этот метод применим. Иногда можно наблюдать непонятные действия, происходящие в системе с директориями и файлами. Происходить они могут независимо от пользователя. Кто не имел дело с утилитой, может воспользоваться следующим алгоритмом:
Проверяем SSD встроенными средствами Windows
В проверке SSD таким способом имеются определённые отличия от проверки HDD. В случае с твердотельными дисками поиск плохих секторов с дополнительным параметром /r не требуется. Дело в том, что эту операцию выполняет сам SSD-контроллер, который занимается переназначением секторов. По тому же принципу проводится поиск и исправление бэдов SSD с помощью стороннего ПО. О нём мы также поговорим в этом материале.
В Windows имеется ещё одно достаточно простое средство проверки дисков. Это проверка на базе S.M.A.R.T.-диагностики. Чтобы провести её, нужно снова вывести командную строку и прописать в ней wmic diskdrive get status.
Запуск самодиагностики S.M.A.R.T. через командную строку
После выполнения команды система выведет сообщение, отражающее статус подключенных SSD-дисков. Если система не выявила ошибок, рядом с каждым диском высветится статус «ОК».
Проверка SSD на ошибки при помощи сторонних утилит
Современные программы проверки дисковых накопителей используют универсальный алгоритм. Он призван проверять устройства на ошибки и контролировать срок эксплуатации устройства.
В настоящий момент десятки разработчиков стороннего ПО выпустили приложения для проверки таких накопителей. Приятный момент в том, что большая их часть распространяется бесплатно (или условно бесплатно).
Эффективность у программ, которые мы собрали в нашем ТОПе, примерно одинакова. Различия касаются разве что интерфейса, удобства работы и функционала.
Лучшие утилиты для диагностики SSD
SSDLife Pro
Главное окно программы SSD Life Pro
Первая в нашем списке, наиболее популярная утилита, способная оценить здоровье вашего SSD. Как с ней работать?
Примечательно, что программа имеет платную версию Pro, и только в ней доступен режим S.M.A.R.T.-сканирования. Пожалуй, это главный недостаток этой утилиты.
Crystal Disc Info
Главное окно программы Crystal Disc Info
Это бесплатная утилита для анализа состояния SSD и проверки устройства на ошибки. Особенность этого ПО – наглядная цветовая индикация СМАРТ-параметров. Так, зелёным цветом отображены атрибуты со значением «good», жёлтый означает наличие некоторых проблем, красный – критическое состояние, а серый – состояние неизвестно. Как работать с программой?
SSD Ready
Проверка долговечности твердотельника при помощи SSD Ready
Основное предназначение утилиты SSD_Ready – оценка эксплуатационного срока твердотельного накопителя. Работа с ней сводится к следующему:
San_Disk_SSD Dashboard
Программа проверки одноимённых дисков San Disk SSD Dashboard
Утилита представляет собой фирменное русскоязычное ПО, предназначенное для анализа твердотельников одноимённого бренда. Принцип работы с ней следующий:
Понравилась статья? Подпишитесь на канал, чтобы быть в курсе самых интересных материалов
Источник
Как проверить SSD диск на ошибки в Windows 10
Если у Вас появляются ошибки повреждения файлов Windows, ошибки копирования чтения с диска, синий экран смерти, дикие лаги, очень долгая загрузка ОС, когда все висит на значке загрузки, диск в диспетчере задач постоянно загружен на 100%, то это может свидетельствовать о неисправности SSD накопителя. Поэтому, нужно его проверить и узнать исправен ли он. Если не исправен, то его в обязательном порядке придется заменить.
Как проверить СДД диск на ошибки и исправить их
По умолчанию, Windows 10 настроена на максимальную производительность при использовании SSD дисков. Определяет ОС твердотельные накопители автоматически, при этом подтягивает под них специальные настройки для оптимизации.
Следует знать, что SSD диск имеет некоторое количество циклов перезаписи, по истечении которых накопитель попросту выходит из строя. Это так называемый, ресурс SSD. Но, даже при активно использовании SSD циклов обычно хватает на длительную эксплуатацию, протяженностью десятки лет. Если же работоспособность накопителя подвержена сомнению, следует это выявить программно. И лучше сразу определить, сколько осталось жить вашему SSD и быть готовым к его замене заранее, чем вовсе не быть готовым. Выявить ошибки твердотельного накопителя как раз и помогают различные программы.
Лучше всего проверять ошибки на SSD накопителе в том случае, когда на нем не запущена работающая Windows 10. В таком случае диагностика пройдет успешно.
С помощью командной строки
Исправление ошибок SSD диска Windows 10 делается с помощью оффлайн проверки командной строкой через специальную команду chkdsk C: /f /offlinescanandfix (где С – это буква SSD накопителя).
Если же после исполнения вы увидите надпись «Невозможно выполнить команду», нажмите «Y», затем после перезагрузки ОС проверка начнется.
Диагностика жесткого диска Windows 10 будет в деталях расписана в сведеньях, которые можно почитать в программе «Просмотр событий». Вызвать ее можно Win+R и командой «Chkdsk».
Программы и утилиты
Проверка SSD диска на ошибки Windows 10 можно сделать с помощью нескольких утилит. С их помощью можно проделать диагностику накопителя.
CrystalDiskInfo
Запустить тестирование SSD диска можно бесплатной утилитой crystaldiskinfo. Она в полном объеме отображает данные о состоянии всех накопителей в ОС. Хватит только запустить приложение, и появится возможность изучить все сведения о работоспособности и состоянии SSD Disk.
Примечательно, что утилита может реализовать SMART-анализ, который выявит показатели работоспособности накопителя. Программа анализирует SSD и выдает информацию по двум десяткам показателей. Приложение показывает значение текущее, наихудшее и порог. Последний показатель определяет минимальное значение, при котором накопитель может считаться неисправным. Если показатель текущего состояния достигнет порога, считайте, что SSD пора менять на новый.
Также, утилита может выявить программные ошибки. Если таковы действительно проявились, нужно задуматься о скорейшей смене SSD или по крайней мере, не хранить на нем важную для вас информацию.
В совокупности все показатели генерирую общую оценку техсостояния SSD диска. Оценка «Хорошо» — отличный результат вашего SSD. А вот надпись «Тревога» подразумевает выход вашего SSD из строя в скором времени.
Скачать с оф. сайта
SSDLife
Утилита SSDLife – похожий анализатор накопителя с иным интерфейсом, который в понимании еще проще, чем предыдущая программа. Разобраться в простом интерфейсе может даже обычный новичок.
Первый запуск покажет основные данные по диску:
В самом низу программы есть панель управления, с помощью которой вы получаете справочную информацию, запускаете или перезапускаете сканирование и выставляете параметры.
Скачать утилиту с оф. сайта
Western Digital Dashboard
Производитель множества моделей жестких дисков и твердотельных накопителей Western Digital имеет собственную программу на Виндовс, способную проверить SSD на различные ошибки. До утилиты Dashboard Western Digital раньше использовал Data Lifeguard Diagnostic. Dashboard у «родителя» переняла множественный функционал, добавила новые функции и переделала интерфейс.
Скачать программу Western Digital Dashboard можно на официальном сайте, в разделе поддержки. При первом запуске ПО анализирует подключенные диски и обнаружив их дает первичные данные о них и выводит информацию на экран.
В разделе «Инструменты» можно запускать тесты SMART.
Кроме этого, утилита – достаточно полезный инструмент, который позволяет не только находить ошибки на накопителе, но и полностью восстанавливать целостность SSD после записи Windows 10 со всеми ее разделами.
Скачать с оф. сайта
Альтернативное ПО
Что касается альтернативных программ:
Заключение
Если вам нужно провести диагностику SSD накопителя, множество программ способны помочь вам выполнить эту задачу. По функциям указанные утилиты друг от друга практически не отличимые, поэтому выбирайте ту, интерфейс которой больше пришелся по душе.
Источник
6 программ для проверки SSD диска на ошибки, скорость и битые сектора
Своевременная проверка SSD диска при помощи специальных утилит очень важный момент в процессе эксплуатации. Во первых, это поможет сберечь важные данные в случае плохого состояния SSD, который может в любой момент выйти из строя. Во вторых, это позволит совсем немного продлить срок службы SSD. И самое последнее, но не менее важное — повысить производительность. Далее мы рассмотрим список лучших программ для проверки SSD.
Содержание:
Как проверить SSD на битые сектора и ошибки
Твердотельные накопители имеют ряд преимуществ по сравнению с HDD дисками. Главное — это скорость чтения/записи, обработки данных, отсутствие механических элементов в устройстве. К недостаткам пользователи относят ограниченное количество перезаписываемой информации, после чего SSD перестаёт работать. Сомнительный недостаток, так как среднее время эксплуатации не меньше, чем у жёстких дисков. Есть специальное программное обеспечение, которое поможет контролировать срок использования твердотельного накопителя до отказа работы, а также проводить диагностику SSD на ошибки и битые сектора. Ошибки и другие проблемы с твердотельным накопителем негативно влияют на работу компьютера или ноутбука. Косвенные признаки о битых секторах SSD:
Рассмотрим программы для проверки SSD на ошибки, которые помогут отслеживать и корректировать работу твердотельного диска, а также следить за оставшимся эксплуатационным сроком работы устройства.
Hard Disk Sentinel
Программное обеспечение, помогающее в реальном времени отслеживать работу жёстких и твердотельных накопителей, а также может использоваться для отслеживания работы SATA привода и USB устройства. Утилита корректно работает на всех операционных системах, относится к платным программам. Бесплатный период пользования 30 дней, с ограниченным набором инструментов. Полная версия обойдется в 35 у.е. На первый взгляд утилита имеет сложную систему работы, множество технических данных. Но разобравшись, вы сможете получить полную информацию о работе устройства при проверке SSD. Параметры, которые отслеживает Hard Disk Sentinel:
В утилите можно настроить звуковой сигнал о критической работе твердотельного накопителя, когда ожидается отказ в работе диска, температурный режим достиг своего максимума, на диске осталось мало свободного места. Есть возможность настройки “горячих клавиш” для быстрого доступа к важным параметрам накопителя. Приложение можно использовать для запароливания информации на твердотельном диске при администрировании несколькими людьми.
Преимущества утилиты в возможности полностью отслеживать работу накопителя и не только. К недостаткам программного обеспечения можно отнести сложность для понимания всех возможностей для новичков. Ознакомиться и скачать Hard Disk Sentinel вы можете на официальном сайте
Ознакомиться и скачать Hard Disk Sentinel вы можете на официальном сайте
Active SMART
Задача утилиты в беспрерывном контроле температуры, производительности, корректной работы твердотельных накопителей и жёстких дисков. Программа относится к условно бесплатным с двухнедельным использованием без необходимости оплаты. Устанавливается и стабильно работает на операционных системах Windows XP, Vista, Windows 7, 8, 10.
Особенности работы программного обеспечения:
SSD Life
Программное обеспечение создано конкретно для контроля работы и производительности твердотельных накопителей. Утилита условно бесплатная: не требует оплаты при работе одного SSD диска, если подключено два и более, то необходимо внести оплату для пользования. Используя специальный алгоритм, основанный на времени работы, записи/удалении информационных данных, утилита определяет приблизительное время выхода из службы SSD диска. При этом дата окончания эксплуатационного срока может меняться в зависимости от постоянно поступающих данных использования устройства.
Программа корректно работает на всех операционных системах и совместима с накопителями всех популярных торговых марок: Kingston, Patriot, Corsair, Intel, Western Digital, OCZ, AData, Apple MacBook Air. Какие параметры показывает утилита SSD Life:
Реализуется с обязательной инсталляцией и не требующей установки. Для проверки SSD диска на ноутбуке выпущена специальная версия программы SSD Life — SSD Life for Ultrabook.
Проверка скорости SSD
Определить насколько реальная скорость твердотельного накопителя или насколько она близка к заявленной, можно с помощью стороннего программного обеспечения. Оно поможет определить текущую скорость, что в свою очередь может заставить пользователя попытаться улучшить показатель. Программ для тестирования SSD множество, мы рассмотрим самые популярные среди пользователей.
CrystalDiskInfo
Программное обеспечение в свободном доступе, бесплатное. Утилита совместима с операционными системами Windows XP, Vista, Windows 7, 8, 10. Программное обеспечение создано для проверки скорости SSD и её сравнения. Как же провести тест с помощью утилиты CrystalDiskInfo:
После настройки утилиты для тестирования, нажимается кнопка All и запускается тест. По итогу, вы получите небольшую таблицу с цифровыми показателями в два столбика. Рассмотрим, что означают эти данные:
Традиционно рассматривают последовательную скорость чтения и записи, ведь обычно производители указывают именно линейное значение.
Дополнительно с помощью утилиты CrystalDiskInfo можно получить подробные сведения о режиме работы твердотельного накопителя, ошибках чтения, скорости шпинделя, общее время работы.
AS SSD Benchmark
Бесплатная программа для тестирования SSD с единственным недостатком — не русифицированным меню. Утилита совместима со всеми операционными системами, и как предыдущая программа CrystalDiskInfo, служит для теста скорости чтения-записи, оценки состояния диска. Разница с предыдущей программе лежит в отсутствии таких показателей:
Отличительной особенности утилиты можно назвать возможность сравнения полученных данных с данными других пользователей, если воспользоваться специальными web-ресурсами. Дополнительно утилиту можно использовать для тестирования SSD на время и скорость копирования отдельных файлов любых размеров.
Утилита AS SSD Benchmark относится к удобным программам для тестирования скорость, некоторые пользователи утверждаю, что несмотря на отсутствие русифицированного меню, она предпочтительнее CrystalDiskInfo. Скачать архив с программой можно на сайте разработчика
Скачать архив с программой можно на сайте разработчика
HD Tune
Возможности программного обеспечения:
После установки программы появится окно с 4 вкладками: benchmark, info, health, error scan. Рассмотрим каждую из вкладок, какие данные они предоставляют:
Если вам нужна программа только для проверки скорости SSD, то HD Tune — не лучший выбор, но если вам нужны и другие параметры накопителя, то можно смело устанавливать эту утилиту.
Источник