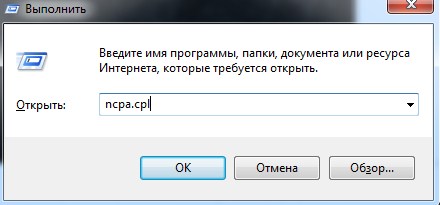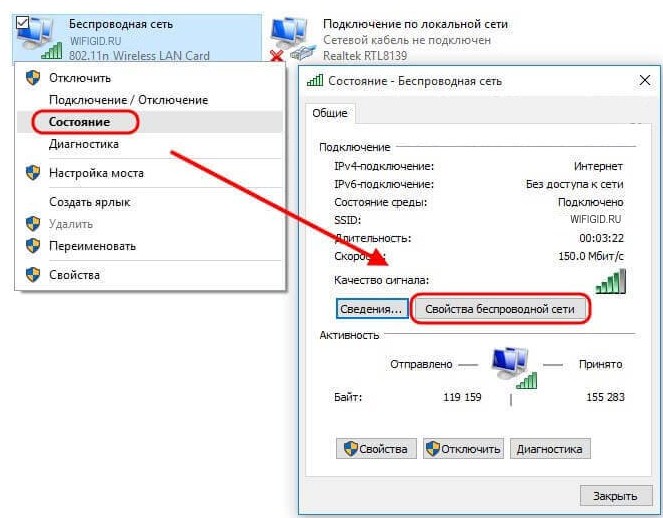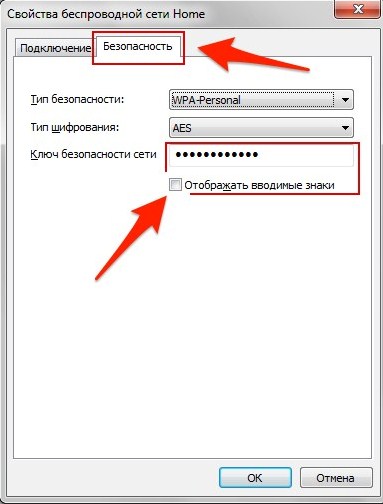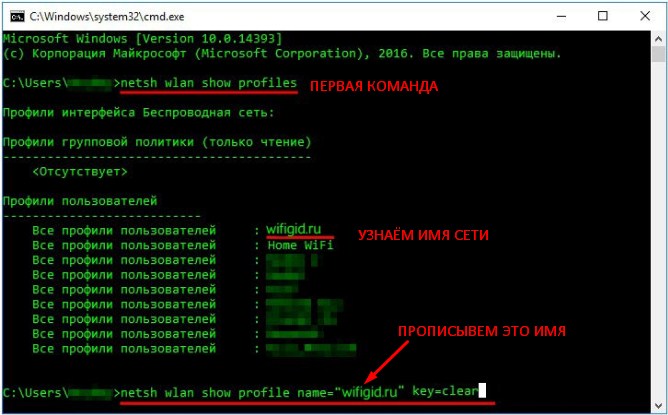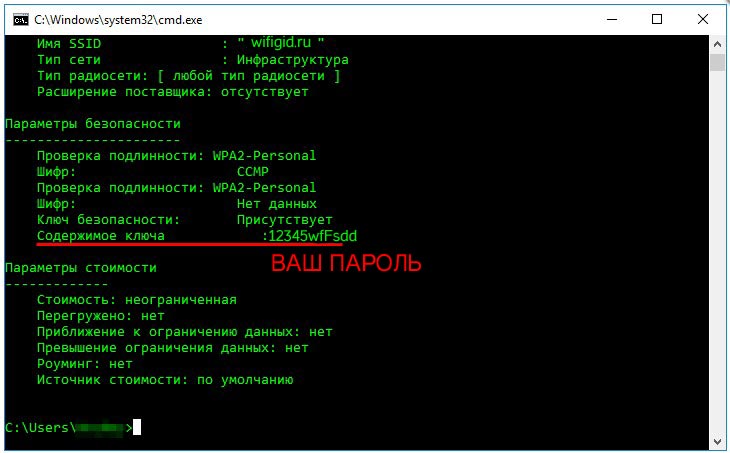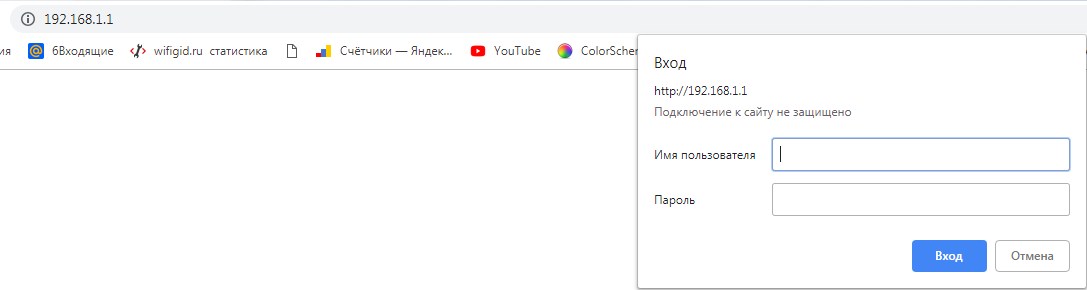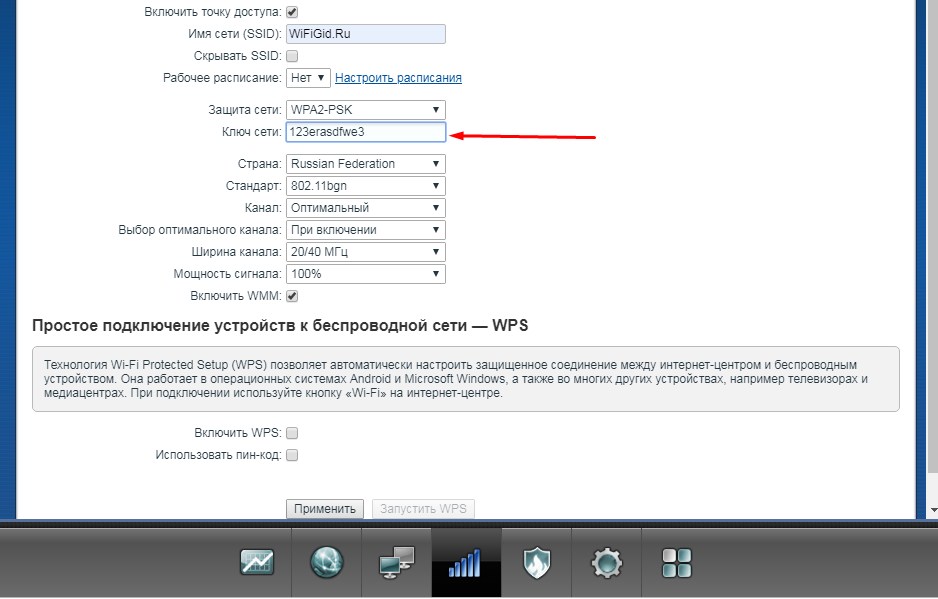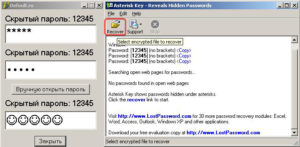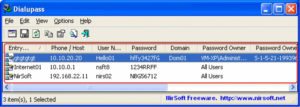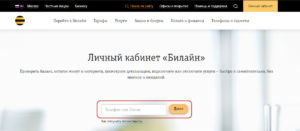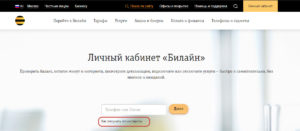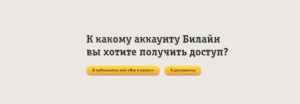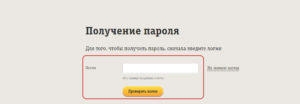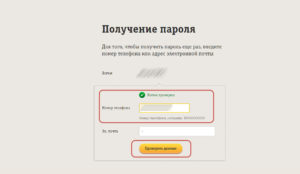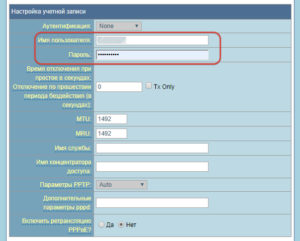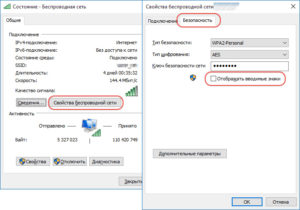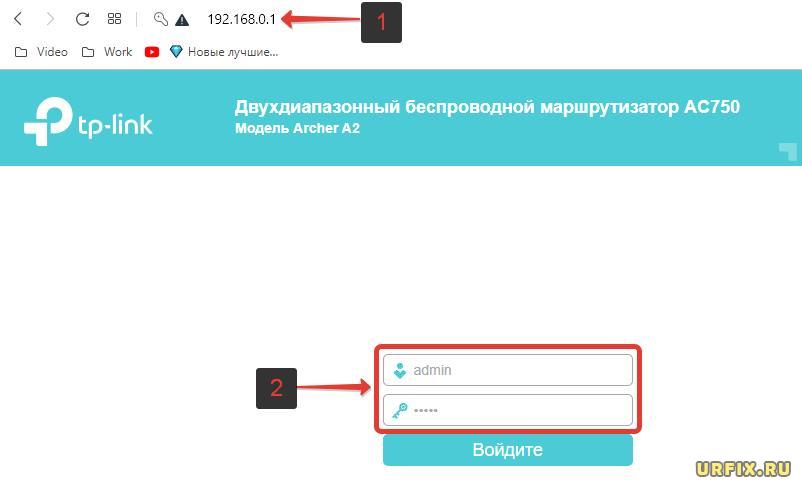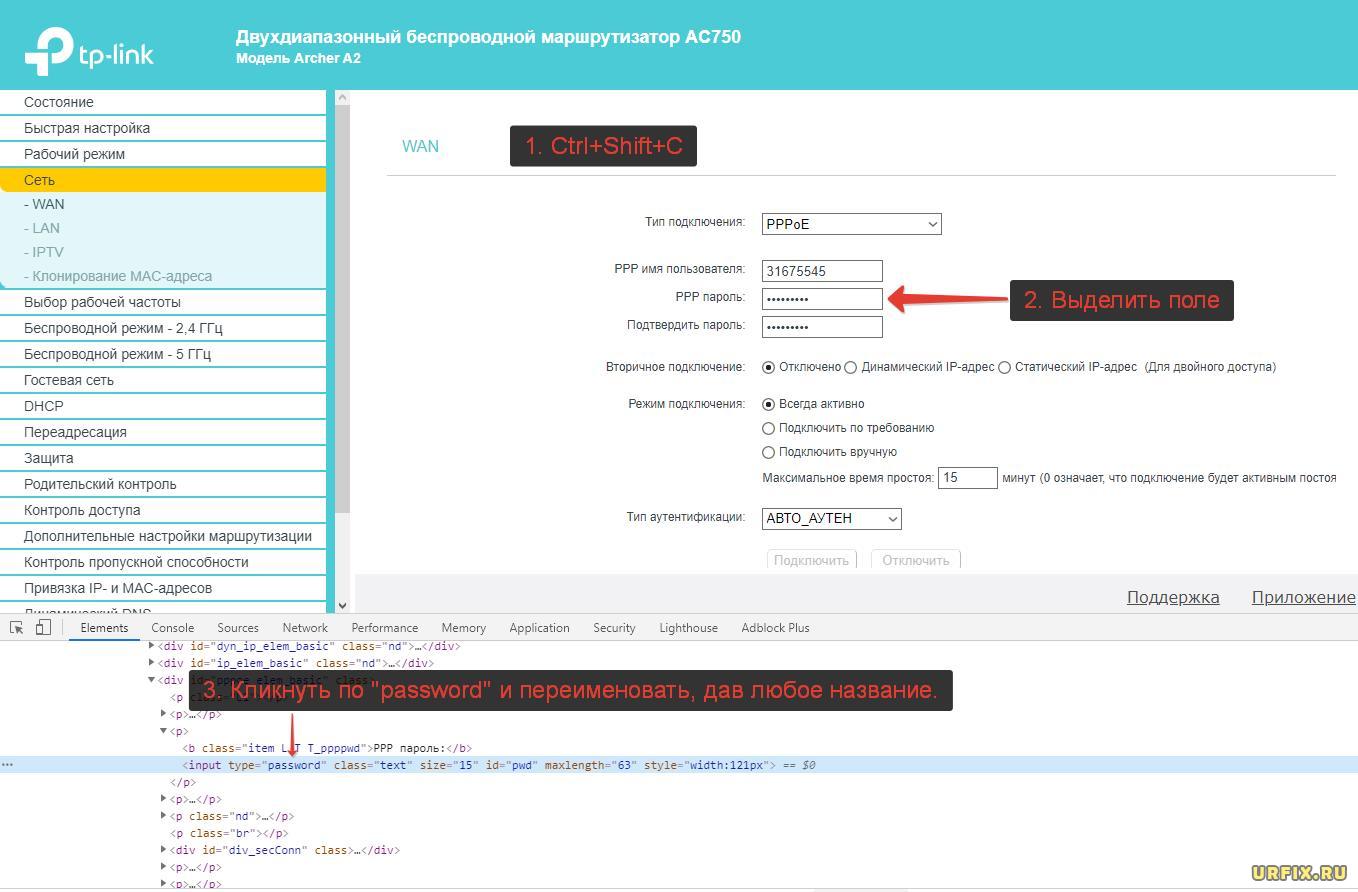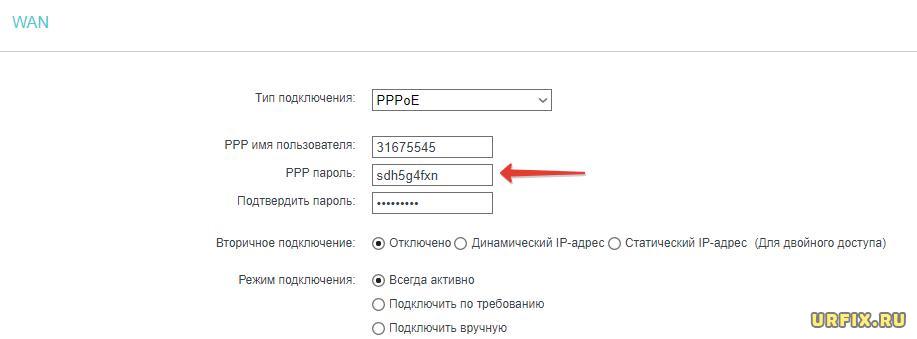Содержание
- Вариант 1: Пароль от интернета
- Способ 1: Asterisks Key
- Способ 2: Обращение в техническую поддержку провайдера
- Способ 3: Получение пароля от Wi-Fi
- Вариант 2: Пароль удалённого доступа
- Вопросы и ответы
Современные операционные системы, в том числе и Windows 10, ориентированы на работу с сетью как в виде подключения к интернету, так и в качестве терминала удалённого доступа. Для использования этой функции часто требуется пароль, который пользователи иногда забывают. Далее расскажем, как можно узнать эту информацию.
Вариант 1: Пароль от интернета
Практически все методы подключения к глобальной сети, по кабелю и беспроводные, используют авторизацию по учётным данным. Варианты, посредством которых можно узнать ключ доступа, отличаются для обоих видов.
Способ 1: Asterisks Key
Единственный метод извлечения пароля от проводного соединения заключается в использовании веб-интерфейса роутера и утилиты Asterisks Key, предназначенной для просмотра символов, скрытых в полях ввода.
Загрузить Asterisks Key с официального сайта
- Скачайте средство и установите его на целевой компьютер.
- Для работы приложения нужно использовать браузер Internet Explorer. Откройте его, перейдите к настройкам роутера и убедитесь, что выбрана страница с полем ввода пароля.
- Откройте Asterisks Key, поместите окно приложения рядом с браузером и перейдите к нему. Далее выделите нужное поле, переключитесь на утилиту и нажмите в ней «Recover».
- Через несколько секунд в программе появится требуемая информация, под заголовком «Web Page». Найденные пароли находятся в строках с названием «Password». Для удобства пользователей справа от поля присутствует кнопка «Copy», которая позволяет скопировать нужную информацию.
Способ не самый безопасный, однако эффективный.
Способ 2: Обращение в техническую поддержку провайдера
Если по каким-то причинам первый приведённый здесь метод вам не подходит, придется обратиться к поставщику интернет-услуг. Для этой цели стоит использовать связь по телефону – номер техподдержки обычно можно найти на его ресурсе (например, посредством смартфона или планшета с мобильным интернетом) либо в тексте договора.
Способ 3: Получение пароля от Wi-Fi
Узнать код доступа к беспроводной сети намного проще. Есть несколько вариантов, которые описаны в отдельном материале по ссылке далее.
Подробнее: Как узнать пароль от Wi-Fi в Windows 10
Вариант 2: Пароль удалённого доступа
Что касается пароля для удалённого доступа к компьютеру, здесь ситуация несколько сложнее, чем с предыдущим типом данных. Технически возможным представляется лишь один вариант узнать нужную последовательность – посредством стороннего приложения под названием Network Password Recovery.
Скачать Network Password Recovery с официального сайта
- Загрузите версию, соответствующую разрядности целевой ОС. Распакуйте архив и запустите исполняемый файл.
Внимание! Некоторые антивирусы, в частности, Защитник Windows, распознают данное приложение как вирусную угрозу!
- Network Password Recovery работает в автоматическом режиме – оно найдёт и откроет так называемые RDP-файлы. Выберите нужный вам в главном окне программы и дважды кликните по нему левой кнопкой мыши.
- Появится отдельный диалог свойств, обратите внимание на строку «Password» — там и находятся требуемые сведения.
К сожалению, этот метод тоже не лишен недостатков – в некоторых случаях приложение не запускается либо работает некорректно.
Теперь вы знаете, каким образом можно узнать сетевой пароль в Windows 10.
Еще статьи по данной теме:
Помогла ли Вам статья?
- 01. Как Мне Найти Свой Пароль В Windows 10
- 02. Как Мне Найти Свой Пароль Wi-Fi В Windows 10, 2021
- 03. Как Мне Найти Свой Пароль Wi-Fi В Windows
- 04. Как Узнать Свой Сетевой Пароль
- 05. Как Мне Получить Свой Пароль Windows
- 06. Как Получить Пароль Диспетчера Учетных Данных Windows
- 07. Как Я Могу Увидеть Пароль Wi-Fi В Windows 10
- 08. Как Узнать Пароль Моего Роутера
- 09. Как Мне Забыть О Сети В Windows 10
- 10. Как Вручную Подключиться К Беспроводной Сети В Windows 10
- 11. Как Найти Свои Сетевые Учетные Данные Windows 10
- 12. Где Найти Ключ Безопасности Сети
- 13. Где Windows 10 Хранит Пароли
- 14. Как Сбросить Пароль К WiFi
- 15. Как Мне Получить Пароль Wi-Fi С IPAD
- 16. Как Запустить Windows 10 Без Пароля
- 17. Как Мне Разблокировать Свой Пароль Windows 10
- 18. Как Мне Найти Свое Имя Пользователя И Пароль для Windows 10
- 19. Где Я Могу Найти Сохраненные Пароли На Моем Компьютере
- 20. Как Открыть Диспетчер Учетных Данных Из CMD
- 21. Где Находится Файл SAM В Windows 10
- 22. Как Удалить Ethernet В Windows 10
- 23. Как Просмотреть Сетевые Подключения В Windows 10
- 24. Как Удалить Сетевое Расположение В Windows 10
- 25. Как Мне Найти Свой Сетевой Ключ К Windows 10
- 26. Щелкните Ссылку Wi-Fi (ваш SSID): Ключ Безопасности Сети Совпадает С Паролем
- 27. Как Найти Пароль Для Своего Wi-Fi
- 28. Как Мне Найти Пароль Wi-Fi В Windows 10
- 29. Как Узнать Пароль От Wi-Fi В Windows
- 30. Как Открыть Сетевой Адаптер В Windows 10
- 31. Как Восстановить Сетевые Подключения В Windows 10
- 32. Как Исправить Подключение К Интернету В Windows 10
- 33. Как Найти Пароль Ethernet С PassFab Wifi Key
- Нажмите клавишу Windows и R, введите ncpa.cpl и нажмите Enter.
- Щелкните правой кнопкой мыши адаптер беспроводной сети и выберите «Состояние».
- Нажмите кнопку «Свойства беспроводной сети».
- В появившемся диалоговом окне «Свойства» перейдите на вкладку «Безопасность».
- Установите флажок Показать символы, и будет показан сетевой пароль.
Как Мне Найти Свой Пароль Wi-Fi В Windows 10, 2021
Чтобы найти пароль Wi-Fi в Windows 10, выполните следующие действия:
- Наведите указатель мыши и щелкните правой кнопкой мыши значок Wi-Fi, расположенный в нижнем левом углу панели задач Windows 10, и нажмите «Открыть настройки сети и Интернета».
- В разделе «Изменить настройки сети» нажмите «Изменить параметры адаптера».
Как Мне Найти Свой Пароль Wi-Fi В Windows
- Просмотр пароля Wi-Fi для текущего подключения.
- Щелкните правой кнопкой мыши значок WiFi на панели задач и выберите.
- «Открыть центр управления сетями и общим доступом».
- Щелкните Изменить параметры адаптера.
- Щелкните правой кнопкой мыши адаптер Wi-Fi.
- В диалоговом окне «Состояние Wi-Fi» щелкните «Свойства беспроводной сети». Перейдите на вкладку «Безопасность» и установите флажок «Показать символы».
Как Узнать Свой Сетевой Пароль
- Щелкните Настройки сети и Интернета. Эта ссылка находится внизу меню Wi-Fi. Щелкните вкладку Wi-Fi.
- Щелкните Изменить параметры адаптера.
- Щелкните текущую сеть Wi-Fi.
- Щелкните Просмотреть статус этого подключения.
- Щелкните Свойства беспроводной сети.
- Щелкните вкладку Безопасность.
Как Мне Получить Свой Пароль Windows
Если вы забыли пароль Windows 8.1, его можно восстановить или сбросить несколькими способами:
- Если ваш компьютер находится в домене, ваш системный администратор должен сбросить ваш пароль.
- Если вы используете учетную запись Microsoft, вы можете сбросить пароль через Интернет.
- Если вы используете локальную учетную запись, используйте подсказку для пароля в качестве напоминания.
Как Получить Пароль Диспетчера Учетных Данных Windows
- Откройте диспетчер учетных данных.
- Введите «учетные данные» в поле поиска, затем выберите «диспетчер учетных данных» или «учетные данные Windows».
- Выберите «Учетные данные для Интернета» или «Учетные данные Windows».
- Посмотреть пароль.
- Введите пароль учетной записи пользователя или укажите свой PIN-код.
Примечание: Если пароль является интернет-паролем, выберите «Веб-учетные данные».
Как Я Могу Увидеть Пароль Wi-Fi В Windows 10
- Щелкните правой кнопкой мыши значок сети на панели инструментов и выберите «Открыть центр сети и общего доступа».
- Нажмите «Изменить настройки адаптера».
- Щелкните правой кнопкой мыши сеть Wi-Fi и выберите «Статус» в раскрывающемся меню.
- В новом всплывающем окне выберите «Свойства беспроводной сети».
Как Узнать Пароль Моего Роутера
- Проверьте пароль по умолчанию для маршрутизатора, обычно напечатанный на наклейке на маршрутизаторе.
- В Windows перейдите в Центр управления сетями и общим доступом, щелкните свою сеть Wi-Fi и перейдите в Свойства беспроводной сети> Безопасность, чтобы увидеть свой ключ безопасности сети.
Как Мне Забыть О Сети В Windows 10
Чтобы удалить профиль беспроводной сети в Windows 10:
- Щелкните значок «Сеть» в правом нижнем углу экрана.
- Щелкните Параметры сети.
- Щелкните Управление настройками Wi-Fi.
- В разделе «Управление известными сетями» щелкните сеть, которую хотите удалить. Щелкните Забыть.
- Профиль беспроводной сети удален.
Как Вручную Подключиться К Беспроводной Сети В Windows 10
- Нажмите логотип Windows + X на начальном экране, а затем выберите в меню пункт «Панель управления».
- Откройте Сеть и Интернет.
- Откройте Центр управления сетями и общим доступом.
- Щелкните Настроить новое подключение или сеть. В списке выберите «Подключиться к беспроводной сети вручную» и нажмите «Далее».
Как Найти Свои Сетевые Учетные Данные Windows 10
Для этого выполните следующие действия:
- Щелкните значок сети на панели задач и выберите «Настройки сети и Интернета».
- Щелкните Параметры совместного доступа.
- Найдите свой сетевой профиль и перейдите в раздел Подключения к домашней группе. Убедитесь, что установлен флажок Разрешить Windows управлять подключениями к домашней группе (рекомендуется).
- Щелкните Сохранить изменения.
Где Найти Ключ Безопасности Сети
На вашем маршрутизаторе. Часто сетевая безопасность будет отмечена на этикетке на вашем маршрутизаторе, и если вы никогда не меняли пароль и не сбрасывали настройки маршрутизатора до значений по умолчанию, то все в порядке. Он может быть указан как «Ключ безопасности», «Ключ WEP», «Ключ WPA», «Ключ WPA2», «Ключ беспроводной сети» или «Парольная фраза».
Где Windows 10 Хранит Пароли
Поиск сохраненных паролей на ПК с Windows 10:
- Нажмите Win + R, чтобы открыть Выполнить.
- Введите inetcpl.cpl и нажмите кнопку ОК.
- Перейдите на вкладку Content. В разделе «Автозаполнение» нажмите «Настройки». Щелкните Управление паролями.
- После этого откроется диспетчер учетных данных, где вы сможете просмотреть сохраненные пароли.
Как Сбросить Пароль К WiFi
Найдите, измените или сбросьте пароль Wi-Fi:
- Убедитесь, что вы подключены к Sky Broadband.
- Откройте окно вашего веб-браузера.
- Введите 192.168.0.1 в адресную строку и нажмите Enter.
- В зависимости от того, какой у вас хаб, выберите.
- Измените пароль беспроводной сети в меню справа, Настройки беспроводной сети, Настройка или Беспроводная связь.
Как Мне Получить Пароль Wi-Fi С IPAD
- Откройте «Настройки»> «Wi-Fi» и убедитесь, что Wi-Fi включен.
- Затем коснитесь «Другое».
- Введите точное имя сети, затем нажмите «Безопасность».
- Выберите тип безопасности.
- Нажмите «Другая сеть», чтобы вернуться к предыдущему экрану.
- Введите сетевой пароль в поле «Пароль» и нажмите «Присоединиться».
Как Запустить Windows 10 Без Пароля
- Сначала щелкните меню «Пуск» Windows 10 и введите Netplwiz.
- Выберите программу с таким же названием.
- Это окно дает вам доступ к учетным записям пользователей Windows и многим элементам управления паролями.
- Справа вверху находится галочка рядом с параметром «Пользователи должны ввести имя пользователя и пароль для использования этого компьютера».
Как Мне Разблокировать Свой Пароль Windows 10
- Вставьте диск (CD / DVD, USB или SD-карта) в свой компьютер.
- Нажмите клавишу Windows + S, введите Учетные записи пользователей и щелкните Учетные записи пользователей.
- Нажмите «Создать диск для сброса пароля» и нажмите «Далее».
- Щелкните раскрывающееся меню.
Как Мне Найти Свое Имя Пользователя И Пароль для Windows 10
- Откройте меню «Пуск» и нажмите «Настройки».
- Когда откроется приложение «Настройки», нажмите «Учетные записи», а затем «Ваша учетная запись».
- Здесь вы увидите ссылку «Управление моей учетной записью Microsoft» синим цветом.
Где Я Могу Найти Сохраненные Пароли На Моем Компьютере
- В левом столбце выберите «Настройки», а затем нажмите ссылку «Показать дополнительные настройки» внизу экрана.
- Прокрутите вниз до «Пароли и формы» и щелкните ссылку «Управление сохраненными паролями».
- Выберите учетную запись и рядом с закрытым паролем нажмите кнопку «Показать».
Как Открыть Диспетчер Учетных Данных Из CMD
- Открытие диспетчера учетных данных Windows с помощью командной строки Вы также можете открыть диспетчер учетных данных Windows с помощью командной строки.
- Затем введите «rundll32.exe keymgr.dll, KRShowKeyMgr» в командную строку и нажмите Enter, чтобы открыть окно на снимке экрана непосредственно ниже.
Где Находится Файл SAM В Windows 10
- Пароль Windows обычно «хешируется» и сохраняется в файле SAM Windows или в файле диспетчера учетных записей безопасности.
- Файл находится в вашей системе по этому конкретному пути к файлу: C: Windows System32 Config.
Как Удалить Ethernet В Windows 10
- Выберите Пуск> Панель управления> Сеть и Интернет> Центр управления сетями и общим доступом.
- В левом столбце щелкните Изменить настройки адаптера.
- Откроется новый экран со списком сетевых подключений.
- Если среди подключений есть сетевой мост, щелкните его правой кнопкой мыши и выберите Удалить, чтобы удалить его
Как Просмотреть Сетевые Подключения В Windows 10
- Нажмите кнопку «Пуск». Перейти к настройкам.
- Выберите Ethernet. Перейдите в Центр управления сетями и общим доступом. Щелкните значок рядом с надписью «Подключения».
- Щелкните Подробности.
Как Удалить Сетевое Расположение В Windows 10
- Используйте проводник для удаления подключенных сетевых дисков. Щелкните правой кнопкой мыши «Пуск» и выберите «Проводник» ИЛИ нажмите кнопку Windows + E. Выберите «Компьютер» (или «Этот компьютер») на левой панели. Посмотрите в сетевых расположениях подключенные диски.
- Щелкните правой кнопкой мыши подключенный сетевой диск, который вы хотите удалить / удалить.
Как Мне Найти Свой Сетевой Ключ К Windows 10
- Щелкните правой кнопкой мыши значок сети на панели задач.
- В Windows 10 Fall Creators Update (версия 1709) и новее выберите Открыть настройки сети и Интернета: нажмите Wi-Fi слева.
- Прокрутите вниз и щелкните Центр управления сетями и общим доступом.
Щелкните Ссылку Wi-Fi (ваш SSID): Ключ Безопасности Сети Совпадает С Паролем
Вы также увидите WPA2 — это та же идея, но более новый стандарт.
Ключ WPA или ключ безопасности: это пароль для подключения к беспроводной сети. Его также называют ключом безопасности Wi-Fi, ключом WEP или парольной фразой WPA / WPA2.
Это другое имя для пароля вашего модема или роутера. Как найти ключ WEP? Ключ WEP обычно находится на вкладке «Безопасность» в настройках беспроводного маршрутизатора.
Как только вы узнаете ключ WEP, вам нужно будет ввести его при появлении запроса.
Как Найти Пароль Для Своего Wi-Fi
- Щелкните Настройки сети и Интернета.
- Щелкните вкладку Wi-Fi.
- Щелкните Изменить параметры адаптера.
- Щелкните текущую сеть Wi-Fi.
- Щелкните Просмотреть статус этого подключения.
- Щелкните Свойства беспроводной сети. Щелкните вкладку Безопасность.
Примечание: Эта ссылка находится внизу меню Wi-Fi.
Как Мне Найти Пароль Wi-Fi В Windows 10
Как посмотреть сохраненные пароли Wi-Fi в Windows 10, Android и iOS:
- Нажмите клавишу Windows и R, введите ncpa.cpl и нажмите Enter.
- Щелкните правой кнопкой мыши адаптер беспроводной сети и выберите «Состояние». Нажмите кнопку «Свойства беспроводной сети».
- В появившемся диалоговом окне «Свойства» перейдите на вкладку «Безопасность». Установите флажок Показать символы, и будет показан сетевой пароль.
Как Узнать Пароль От Wi-Fi В Windows
Просмотр пароля Wi-Fi для текущего подключения:
- Щелкните правой кнопкой мыши значок WiFi на панели задач и выберите «Открыть центр управления сетями и общим доступом».
- Щелкните Изменить параметры адаптера. Щелкните правой кнопкой мыши адаптер Wi-Fi.
- В диалоговом окне «Состояние Wi-Fi» щелкните «Свойства беспроводной сети». Перейдите на вкладку «Безопасность» и установите флажок «Показать символы».
Как Открыть Сетевой Адаптер В Windows 10
- Включение адаптера Откройте настройки.
- Щелкните Сеть и безопасность.
- Щелкните Статус.
- Щелкните Изменить параметры адаптера.
- Щелкните сетевой адаптер правой кнопкой мыши и выберите параметр Включить.
Как Восстановить Сетевые Подключения В Windows 10
- Сброс сетевых адаптеров в Windows 10 Откройте настройки.
- Щелкните Сеть и Интернет.
- Щелкните Статус.
- Нажмите Сброс сети.
- Нажмите кнопку Сбросить сейчас.
- Нажмите Да, чтобы подтвердить и перезагрузить компьютер.
Как Исправить Подключение К Интернету В Windows 10
- Выберите Пуск> Параметры> Сеть и Интернет> Состояние.
- Убедитесь, что Wi-Fi включен.
- Посмотрите, сможете ли вы использовать Wi-Fi для доступа к веб-сайтам с другого устройства.
Примечание: Если планшет Surface по-прежнему не подключается, попробуйте выполнить действия на устройстве Surface, который не может найти мою беспроводную сеть.
Как Найти Пароль Ethernet С PassFab Wifi Key
Многие люди ищут в Интернете этот вопрос о том, что «как бесплатно взломать пароль Wi-Fi в Windows 10/8/7», вот и сейчас это программное обеспечение для вас под названием PassFab Wifi Key, которое будет вашим лучшим выбором. . С помощью этого бесплатного программного обеспечения взломать пароль Wi-Fi на ноутбуке не составит труда. Благодаря процессу в один клик даже неопытные пользователи могут эффективно использовать это программное обеспечение. Более того, это программное обеспечение поддерживает плавное выполнение в различных версиях ОС Windows, включая Windows 7, 8 и 10.
Видеогид: Как использовать ключ PassFab WiFi для взлома Wi-Fi в Windows 10/8/7
Краткие инструкции по использованию
- 01Запустите Wifi Key
- 02Выберите имя сети
- 03Экспорт пароля WiFi
Первым делом необходимо загрузить, установить и запустить программное обеспечение PassFab Wifi Key, это можно сделать на любом компьютере с операционной системой Windows, или вы также можете сделать это на своем планшете. После того, как вы открыли это программное обеспечение, вы можете увидеть пароль WiFi каждой сети.
Выполнив вышеуказанные шаги, вы можете напрямую скопировать пароль Wi-Fi или экспортировать выбранную сеть, которую хотите сохранить. После того, как вы выбрали сеть, которую хотите сохранить, нажмите кнопку «Экспорт».
После этого вы увидите другое всплывающее окно, в котором вам будет предложено сохранить их (сеть, которую вы хотите сохранить) в виде файлов CSV. Теперь вам нужно перейти к пути назначения, в котором вы хотите сохранить файл, и затем нажать кнопку «Сохранить». Passfab Wifi Key В течение нескольких секунд файл будет экспортирован по адресу назначения. Затем вы можете получить доступ к импортированному CSV-файлу, который содержит информацию о вашей беспроводной сети, когда это необходимо.
Резюме:
Чтобы помочь вам решить проблему пароля WiFi, появился PassFab Wifi Key. Продукт PassFab Wifi Key можно использовать совершенно бесплатно без оплаты. Если вы считаете, что наш план полезен, действуйте! Конечно, мы считаем, что продукт PassFab Wifi Key — лучший помощник, который поможет быстро решить проблемы.
Сразу давайте разъясним, одну небольшую, но важную вещь. Что именно имеется ввиду – под словом «интернет». Очень часто пользователи путают два понятие «Wi-Fi» и «интернет». Дело в том, что пароль от интернета предоставляется провайдером, если он использует тип подключения и аутентификации в сети – как PPPoE, L2TP и PPTP. То есть, чтобы получить доступ к интернету вы должны на устройстве, которое подключено к сети провайдера – прописать определённые данные.
Эти данные указаны в договоре от провайдера. Если вы потеряли лист договора, а вам нужно узнать логин и пароль от интернета, то следует обратиться в техническую поддержку или с паспортом пройти в офис для получения новых данных.
А теперь о Wi-Fi. Как я уже говорил слова интернет и вай-фай путают, но это абсолютно разные вещи. WiFi обычно раздаёт роутер. К нему во входной порт идёт провод извне от провайдера. Как раз по нему и течет интернет. Далее маршрутизатор, то бишь роутер – начинает строить локальную воздушную сеть по стандартам вайфая. И если интернет настроен верно, то по такой локальной сети будет раздаваться интернет.
Но я повторяюсь ещё раз — это разные вещи. Например, вас могут отключить от интернета за не уплату, но Wi-Fi все также будет существовать в стенах дома. Надеюсь, с этим мы разобрались. «Как узнать и посмотреть пароль от интернета на своем компьютере» – чаще всего по такому запросу имеют ввиду именно вай-фай, а не интернет. Поэтому я коротенько расскажу, как узнать ключ от локальной воздушной сети.
Содержание
- Первый способ
- Командная строка
- Третий способ
- Задать вопрос автору статьи
Первый способ
Что делать если забыл пароль от вай-фай соединения? -Мы можем подсмотреть данные на компьютере или ноутбуке, который автоматом подключается к воздушной сети. По идее ключ находится внутри, ведь он же как-то подключается, вот его мы и будем выуживать.
- Одновременно нажимаем кнопки + R.
- Прописываем команду и нажимаем «ОК».
- Выбираем беспроводное подключение со значком лесенки и переходим в «Состояние». Далее в раздел свойства, как на картинке выше.
- Во вкладке безопасности, поставьте галочку для отображения символов.
На некоторых версиях операционной версии Windows, может быть проблема. Когда ставишь галочку, символы пропадают. Поэтому если у вас не получилось получить ключ таким образом – переходим к следующей главе.
Командная строка
- Опять жмём + R.
- Вписываем «cmd».
- Смотрите, нам нужно прописать поочередно две команды, как на картинке выше. Сначала прописываем первую команду. И нам показывают все профили и имена сетей, который есть на ПК. Далее прописываем самую нижнюю команду. Только нужно в поле «name» поставить имя своей сети. У меня это name=”wifigid.ru”, вы должны после знака равно в скобочках прописать имя своей сети. Все остальные символы впишите в точности как на картинке.
- Теперь в поле «Содержимое ключа» вы увидите свой пароль.
Третий способ
Наверное, самый верный способ. Наша задача – подключиться к самому роутеру и посмотреть или изменить пароль.
- Для начала нужно подключиться к сети роутера по проводу. Хотя можно подключиться и по Wi-Fi, если есть устройства, у которых автоматически уже забит ключ.
- Далее открываем браузер и вписываем адрес роутера в адресную строку. Чаще всего используют два адреса: 192.168.1.1 и 192.168.0.1. Если эти адреса не подойдут, то в консоли пропишите «ipconfig» – в строке «Основной шлюз» будет адрес. Он должен обязательно начинаться с «192.168» – если начальный цифры другие, значит вы к нему не подключены.
- Далее вас попросят ввести логин и пароль от «админки» маршрутизатора. Эти данные находятся на этикетке под корпусом аппарата, но они могут быть изменены, после первой настройки. Чаще используют два слова admin-admin. Если логин и пароль не подходит – придётся его сбрасывать до заводских настроек и настраивать заново.
- Независимо от прошивки и от фирмы роутера, вам нужно найти раздел Wi-Fi, он также может называться как «Беспроводная сеть» или «Беспроводное соединение». Также могут быть надписи типа 2.4 или 5 ГГц — это частота вай-фай. Переходим туда. Пароль может находится сразу или в дополнительном разделе «Безопасность».
- Теперь вы можете скопировать пароль или поменять его на более удобный вариант.
Как найти пароль от своего Интернета на компьютере: что делать, если забыл
Получение доступа в Сеть невозможно без пароля. Причем неважно, как осуществляется подключение его к компьютеру: через кабель или роутер. Рассмотрим, как узнать пароль от Интернета на компьютере
Содержание
- Для чего нужны логин и пароль для входа в Интернет, их влияние на идентификацию и защиту пользователя
- Способы восстановить пароль от входа в Интернет на компьютере
- Специальные программы
- Звонок в онлайн-поддержку провайдера
- Самостоятельно через сайт провайдера
- Дополнительные способы восстановления забытого пароля
- Как узнать пароль от Wi-Fi при необходимости поменять его
Для чего нужны логин и пароль для входа в Интернет, их влияние на идентификацию и защиту пользователя

Пользователю учетка открывает доступ в Интернет. Для этого ему необходимо указать на компьютере или роутере логин и пароль от нее. Первый служит идентификатором, а второй — защитой. То есть логин позволяет провайдеру определять клиента, отличать его среди множества других.
Подключиться к интернету можно лишь при верном их сочетании. При вводе важно учитывать раскладку клавиатуры и регистр букв. Если хоть один знак введен неверно, доступ будет закрыт. Так оператор обеспечивает клиенту безопасность.
Важно. Данные учетной записи необходимо хранить в недоступном для посторонних лиц месте. Ведь будучи абонентом того же провайдера, их может использовать другой человек. Использовать одну учетную запись двумя разными пользователями одновременно невозможно.
Способы восстановить пароль от входа в Интернет на компьютере
Как узнать пароль от Сети на компьютере — самый распространенный вопрос среди пользователей, потерявших его. Восстановить его можно:
- с помощью специальных программ;
- позвонив в онлайн-поддержку провайдера;
- самостоятельно через сайт провайдера.
Специальные программы
Для начала следует определить тип используемого подключения. Поскольку кабельный Интернет можно подключить двумя способами: в режиме роутера и моста.
Если в сетевом окружении ПК отсутствует высокоскоростное подключение, а доступ в Интернет имеется, значит, используется первый тип соединения. В данном случае восстановить пароль поможет программа Asterisks Key. Пользоваться ею довольно просто. Для этого необходимо ее запустить, после чего открыть окно со скрытым кодом. Конкретно в этом случае понадобится зайти в настройки роутера и найти страницу с данными учетной записи. Выделить закрытое сообщение и нажать в программе кнопку «Recover». После чего в окне программы отобразятся нужные данные.
Соединение в режиме моста подразумевает наличие того самого высокоскоростного подключения. В этом случае посмотреть забытый код можно в программе Dialupass. Для этого ее нужно скачать и запустить, открыв файл с расширением .exe. После запуска появится окно программы. В нем отобразятся все имеющиеся на компьютере подключения и используемые для них учетные записи.
Утилита бесплатна, не требует установки на комп и поддерживает работу со съемных носителей.
Звонок в онлайн-поддержку провайдера
Узнать забытый код от доступа в домашний Интернет можно и у оператора техподдержки. Для получения информации потребуется подтвердить личность клиента. Каждый поставщик услуг использует для этого определенный набор данных. Однако чаще всего просят назвать Ф.И.О абонента, адрес проживания и паспортные данные. Некоторые из них могут запросить кодовое слово.
Номера техподдержки наиболее распространенных операторов:
- 88001000800 — «Ростелеком»;
- 88007008378, 0611 — «Билайн», причем короткий номер используется для звонков с мобильных;
- 88002500890 — «МТС».
Дополнительная информация. Техподдержка операторов работает круглосуточно. Звонки с мобильных номеров бесплатны.
Самостоятельно через сайт провайдера
Восстановить пароль для доступа к Интернету можно и самостоятельно. Для этого нужно зайти в личный кабинет на сайте провайдера. При отсутствии регистрации в нем необходимо ее пройти.
Пошаговая инструкция по восстановлению пароля в ЛК «Билайна»:
- Авторизация в личном кабинете.
- Нажать на ссылку «Как получить пароль».
- Выбрать учетную запись пользователя.
- Ввести логин и нажать на кнопку «Проверить логин».
- Проверить телефон, введя его номер в соответствующее поле и нажав на кнопку «Проверить телефон».
- Нажать на кнопку «Получить пароль».
У других операторов схема может немного отличаться, но смысл при этом сохраняется. Компания «Ростелеком» не поддерживает эту функцию. В личном кабинете можно лишь поменять parol, но для завершения процедуры требуется ввод старого ключа.
Важно. В целях безопасности новый приходит в СМС.
Дополнительные способы восстановления забытого пароля
Если скачать программу нет возможности, вопрос, как узнать пароль пользователя от проводного интернета, остается открытым. Сделать это можно одним из двух способов:
- путем просмотра кода страницы в настройках роутера;
- путем сохранения резервной копии конфигурации модема.
Так для просмотра пароля нужно выполнить следующие действия:
- Войти в настройки роутера.
- Зайти на вкладки с логином, паролем.
- Выделить строку с паролем и нажать на нем правой кнопкой мыши.
- Во всплывающем меню выбрать пункт «Просмотреть код».
- В выделенной строке заменить слово password на любые знаки.
После проделанных действий вместо точек должен отобразиться используемый для подключения пароль.
К сведению. Этот способ работает не на всех ОС «виндовс». Его также не поддерживают некоторые модели роутеров.
Для выполнения второго способа необходимо выполнить следующее:
Важно. Этот способ также работает не на всех версиях Windows.
И, наконец, всегда можно обратиться в офис провайдера и получить новый пароль.
Как узнать пароль от Wi-Fi при необходимости поменять его
Пароль от Wi-Fi намного проще найти. Сделать это можно несколькими способами. Так, посмотреть его можно:
- в свойствах беспроводного подключения ноутбука;
- на корпусе или в настройках роутера;
- в настройках вай фая на мобильном телефоне.
Найти код можно и при помощи ввода в командную строку специальных команд.
В Windows XP посмотреть пароль от вай фая можно в сервисе «Мастер беспроводной сети». Для этого необходимо:
После этого откроется окно, где в строке «Ключ сети» и будет искомое.
К сведению. Добавить знаков и тем самым усложнить имеющийся код от вай фая или изменить его можно только в настройках роутера.
Забыть пароль легко, а найти — проблемно. Особенно если речь идет о пароле от PPoE-соединения. Проще всего обратиться с этим вопросом к провайдеру.
Подгорнов Илья Владимирович
Всё статьи нашего сайта проходят аудит технического консультанта. Если у Вас остались вопросы, Вы всегда их можете задать на его странице.
Содержание
- Способ 1. Программа Dialupass
- Способ 2. Network Password Recovery
- Способ 3. Через настройки роутера
- Способ 4. Звонок в службу поддержки провайдера
- Полезное видео: Как узнать пароль от своего интернета
Бывает, что нужно настроить интернет на роутере или компьютере, а документов, где указаны нужные данные, нет под рукой (а возможно, что они вообще потерялись). Как узнать PPPoE логин и пароль для доступа к глобальной сети в таком случае? К счастью, способов несколько, и ниже будет подробно описан каждый из них.
Способ 1. Программа Dialupass
Один из способов, который поможет в узнать логин и пароль, если у вас настроено интернет-подключение на компьютере, и вы хотите организовать выход в глобальную сеть через роутер. Программа Dialupass поможет узнать данные, которые набирались для доступа в интернет в самой системе Windows.
Подробная инструкция по получению данных при помощи утилиты Dialupass:
- Сперва нужно загрузить программу через официальный сайт по ссылке nirsoft.net/utils/dialupass.html. Страницу необходимо будет отмотать до самого низа – там находится список версий программы на всех доступных языках (в том числе и на русском). Для удобства мы подготовили для вас прямую ссылку на скачивание, которая приведена ниже.
- После скачивания для запуска программы достаточно просто открыть исполняемый файл. Никакой установки не требуется. В главном окне сразу отобразится активное интернет-подключение со всеми необходимыми данными. В столбце «User Name» должен быть указан логин, а в «Password» — пароль для доступа в глобальную сеть.
Готово! Теперь вы можете взять и скопировать найденные PPPoE логин и пароль, а затем ввести их при настройке подключения на роутере, чтобы настроить интернет.
Способ 2. Network Password Recovery
Данная программа также предназначена для случаев, когда на ПК соединение с глобальной сетью уже настроено и давно работает, и нужно настроить интернет на роутере, чтобы подключаться уже через него. И тут возникает проблема – посмотреть данные для доступа в интернет на компьютере не так-то просто. В строке с паролем отображены звездочки вместо комбинации букв и цифр. Так что же делать? Данная утилита, как и Dialupass, предназначена для отображения логина и пароля от текущего соединения. Инструкция, как узнать логин и пароль от интернета с помощью данного приложения:
- Загружаем утилиту с официального сайта или по ссылке ниже В некоторых случаях может произойти так, что ваш антивирус отреагирует на программу негативно. Это нужно проигнорировать.
- При первом же запуске в окне будет отображаться список сохраненных подключений вместе с авторизационными данными (логин и пароль PPPoE) от них. В столбце «User» будет находиться имя пользователя, а в столбце «Password» — искомая комбинация.
При первом запуске утилиты может случится так, что данные не будут отображаться. В таком случае следует перезагрузить систему, а затем запустить программу заново.
Теперь, после нахождения нужных сведений, вы сможете настроить интернет подключение на маршрутизаторе или даже другом компьютере.
Способ 3. Через настройки роутера
К сожалению, на современных моделях роутера в настройках интернет соединения не отображается пароль для доступа к глобальной сети. Вместо этого в соответствующей строке виднеется только последовательность звездочек. Но в некоторых случаях можно достать пароль через код элемента. Этот способ работает, к примеру, с настройками TP-Link, но также может быть полезен и на маршрутизаторах от других производителей. Подробная инструкция, как узнать логин и пароль от интернета:
- Открываем Google Chrome (через него это делать удобнее всего, хотя можно воспользоваться и другим браузером).
- Переходим в веб-меню параметров маршрутизатора, набрав IP-адрес и авторизовавшись (если вы не знаете, как это сделать – на этикетке на корпусе роутера можно узнать IP адрес роутера и данные для авторизации – логин и пароль для доступа к настройкам; адрес необходимо набрать в адресной строке, а авторизационные данные – в соответствующем окошке).
- Далее нам необходимо перейти в раздел с настройками интернета (WAN).
- Сверху справа есть кнопка, которая разворачивает контекстное меню браузера со списком настроек. Нажмите по ней, выберите «Дополнительные инструменты», затем «Инструменты разработчика». Можно также просто нажать клавишу F12
- Слева откроется окошко с кодом страницы.
- Здесь нам нужно найти строку, отвечающую за отображение пароля, чтобы сделать его видимым (т. е. убрать звездочки).
- Справа от «type» нужно удалить строчку «password». и ввести слово «text». После этого вы сможете увидеть на странице свой пароль.
Этот способ может выглядеть сложно, но на самом деле всё достаточно просто. Ниже опубликовано видео, в котором продемонстрирован данный процесс на примере сайта Одноклассников, но вам он также подойдет.
Способ 4. Звонок в службу поддержки провайдера
Если ничего не помогло, то можно обратиться к своему поставщику услуг и узнать логин и пароль PPPoe, позвонив по телефону. Если вы не знаете телефона своего провайдера, то зайдите на сайт компании. Его можно найти в поисковике, набрав название (например, Ростелеком или Дом.ру). На веб-странице, как правило указан телефонный номер. Позвоните по нему задайте интересующие вопросы. Вас могут спросить про номер договора (логин), если вы его не знаете – то достаточно будет паспортных данных того человека, на которого оформлено подключение к интернету. Обычно во время звонка может ответить робот, вам же нужно соединиться с живым оператором.
Связаться с техподдержкой можно не только по телефонному номеру, но и другими способами. Можно зайти в личный кабинет и описать свою проблему в чате с техподдержкой, вам ответит оператор. У некоторых провайдеров есть возможность связи через мессенджеры.
В крайнем случае всегда можно дойти до офиса провайдера пешком. Вам также понадобятся паспортные данные и номер договора. После их предоставления сотрудник сможет сообщить вам ваши данные для доступа в интернет, не забудьте их записать, чтобы не пришлось обращаться в техподдержку еще раз.
Вам удалось узнать свой логин и пароль от интернета? Может у Вас появились какие-либо сложности? Обязательно напишите об этом в комментариях, и наши эксперты с радостью помогут Вам!
Полезное видео: Как узнать пароль от своего интернета
Содержание
- Как узнать сетевой пароль своего компьютера и где его отключить?
- Где можно управлять паролями?
- Как посмотреть?
- Возможная проблема
- Как убрать запрос на ввод кода?
- Как не сохранять?
- Как в Windows 10 узнать пароль от сети Wi-Fi
- Параметры текущего соединения
- Вывод списка всех сохраненных сетей и паролей
- Сторонние программы
- Настройки роутера
- Как посмотреть пароль от wifi на компьютере Windows 10
- Просмотр пароля Wi-Fi в Windows 10 / Windows 11
- Просмотр активного пароля Wi-Fi в свойствах беспроводной сети
- Найдите все пароли Wi-Fi, сохраненные в Windows 10/11
- Просмотр паролей Wi-Fi с помощью командной строки
- Узнать пароль Wi-Fi для конкретной сети
- Получите список сохраненных паролей Wi-Fi с помощью PowerShell
- Просматривайте все сохраненные пароли Wi-Fi с помощью WiFi Password Revealer
- Просмотр всех сохраненных паролей Wi-Fi с помощью WirelessKeyView
- Как узнать сетевой пароль в windows 10
- Как отключить запрос на ввод сетевых учетных данных?
- Где отключается запрос ввода сетевых учетных данных?
- Как узнать сетевой пароль своего компьютера и где его отключить?
- Где можно управлять паролями?
- Как посмотреть?
- Возможная проблема
- Как убрать запрос на ввод кода?
- Как не сохранять?
- Как узнать пароль домашней группы в операционной системе Windows 10?
- Как создать домашнюю группу на ПК с Windows 10?
- Узнаем пароль домашней группы в Windows 10
- Как посмотреть сохраненные пароли Wi Fi в Windows 10
- Способ 1, посмотреть пароль Wi-Fi с помощью Параметров Windows.
- Способ 2 используем Windows PowerShell CMD для просмотра пароля беспроводной сети.
- 192.168.1.1 admin логин вход
- Где пароль от WiFi в Windows 10
- Как посмотреть пароль Вай-Фая на подключенном компьютере
- Сохраненные пароли WiFi в windows 10
Как узнать сетевой пароль своего компьютера и где его отключить?
Здравствуйте, дорогие друзья! Сегодняшняя тема будет для тех, кто пользуется компьютерными локальными сетями. При попытке подключения к любому ПК из группы необходимо постоянно прописывать специальный код – сетевой пароль. Бывают ситуации, когда эти данные забываются. Для такого случая я здесь – наша статья расскажет, как узнать сетевой пароль на самых популярных нынче ОС – Windows 7 и 10.
Где можно управлять паролями?
Например, вам нужно выполнить настройку общего доступа к принтеру в сети, а операционная система при этом запрашивает код доступа. Как узнать сетевой пароль своего компьютера, где вообще его можно найти?
Чтобы получить доступ ко всем паролям на ПК под Windows 7 и 10, нужно:
Здесь можно удалить или поменять данные, добавить учетную запись.
Если у вас Windows XP, команда для «Выполнить» будет другая – control userpasswords2.
Как посмотреть?
Как узнать сетевой пароль от домашней группы (сам код), расскажу на примере Windows 10:
Пока писала, поняла, что у пользователей часто возникают проблемы при просмотре кода. Если у вас тоже не получается узнать пароль от локальной сети по моей инструкции, напишите в комментарии!
Возможная проблема
Бывает такое, что код не установлен, а система все равно его требует. Или выскакивает сообщение, что сетевой пароль указан неверно, хотя он точно правильный. Что делать в таком случае (на примере «семерки»):
Этот способ решения проблемы работает не на всех версиях Windows 7!
Как убрать запрос на ввод кода?
Видео-инструкции по теме раздела смотрите тут:
Если в вашей домашней группе всего несколько устройств, и вы уверены в ее безопасности, ввод кода можно убрать. Как отключить запрос сетевого пароля на Windows 7/10, расскажу сейчас:
Здесь тоже пробежалась по отзывам, оказывается, помогает не всем. Если у вас тоже возникла проблема, напишите нам, подумаем, что можно сделать.
Как не сохранять?
Можно сделать, чтобы операционная система не сохраняла коды. В какой ситуации это может пригодиться, не знаю, но такая инструкция есть (на примере Windows 7):
Вот такая сложная тема. На «десятке» узнать сетевой пароль намного проще, чем на «семерке». У Windows 7 много версий, и что работает на одной, для другой не подходит. Но у вас всегда есть команда WiFiGid, которая постарается решить любой вопрос. Спасибо за доверие!
Источник
Как в Windows 10 узнать пароль от сети Wi-Fi
При первом подключении к защищенной сети Wi-Fi в системе Windows 10 сохраняется введенный пользователем ключ безопасности. Благодаря этому при следующем соединении авторизация уже не требуется, что, конечно, очень удобно. Однако отсутствие необходимости вводить пароль часто приводит к тому, что со временем он забывается. В результате, когда нужно подключиться к беспроводной сети на новом устройстве, пользователю приходится искать способ извлечь ключ безопасности. Посмотреть сохраненный пароль от вай-фай в Windows 10 на самом деле не так сложно, ниже расскажем, как это сделать.
Параметры текущего соединения
Если ваш компьютер/ноутбук с Windows 10 в данный момент подключен к сети, пароль от которой требуется узнать, то все совсем просто. Сначала откройте «Панель управления», выполнив команду control в окне «Выполнить» (вызывается сочетанием клавиш Win+R).
Затем перейдите в раздел «Центр управления сетями и общим доступом» и кликните по активному подключению.
В открывшемся окне нажмите на кнопку «Свойства беспроводной сети».
На вкладке «Безопасность» найдите параметр «Ключ безопасности сети» и снимите чуть ниже галочку «Отображать вводимые знаки». Пароль от вайфая отобразится в соответствующем поле.
Вывод списка всех сохраненных сетей и паролей
Система Windows 10 позволяет узнать ключ безопасности не только от актуальной сети, но и от любого из ранее подключенных wi-fi. Здесь уже придется воспользоваться командной строкой или утилитой PowerShell. Для запуска последней откроем меню быстрых ссылок (Win+X) и выберем в нем пункт «Windows PowerShell (администратор)».
Затем в окне утилиты выполним команду netsh wlan show profiles. Она выведет список всех сетей вай-фай, к которым когда-либо подключались на компьютере.
Находим среди них интересующую вас сеть и выполняем следующую команду:
netsh wlan show profile name=viarum key=clear
Здесь name – имя сети.
В результате запроса будут выведены все параметры wi-fi, включая пароль. Он отобразится в строке «Содержимое ключа».
Сторонние программы
Посмотреть пароль от Wi-Fi на Windows 10 можно и с помощью специальных программ. Однако устанавливать любые такие приложения следует только после тщательной проверки их антивирусом. Мы же со своей стороны вообще не рекомендуем использовать подобное ПО, так как есть возможность получить все нужные данные штатными средствами Windows.
Настройки роутера
Этот способ узнать пароль от вайфая применим не только к Windows 10, так как информация о сети будет извлекаться из настроек маршрутизатора. Конечно, тут вы должны иметь соответствующий доступ к роутеру (беспроводное или проводное подключение к нему). Чтобы зайти в административную панель устройства, используйте данные для входа, указанные на его корпусе (наклейка располагается снизу).
Сначала в строке браузера вводится адрес для перехода в веб-интерфейс (обычно 192.168.0.1 или 192.168.1.1).
Потом на странице авторизации указываются логин и пароль.
Стандартные значения в большинстве случаев admin и admin, но они, как правило, изменяются при первой настройке роутера. Вы должны знать актуальные логин/пароль, иначе зайти не получится. После входа в админ-панель найдите вкладку с параметрами Wi-Fi и откройте раздел Безопасность/Защита (название у разных моделей отличается). Здесь то и будет указан пароль для подключения к беспроводной сети.
Итог
Теперь вы сможете легко узнать пароль от Wi-Fi в Windows 10 независимо от того, активное ли это подключение или сеть использовалась когда-то давно. К слову, парольная защита является не единственным способом ограничения доступа к беспроводному каналу обмена данными. Если вам не хочется возиться с паролями, настройте в панели управления роутером фильтрацию по mac-адресу.
Источник
Как посмотреть пароль от wifi на компьютере Windows 10
Wi-Fi широко используется для подключения к нескольким сетям в разное время и в разных местах. Будь то кофейня, бесплатная точка доступа Wi-Fi, офисная беспроводная сеть или домашняя сеть, Wi-Fi используется повсюду. Windows 10 и Windows 11 могут запоминать настройки нескольких сетей Wi-Fi, включая их сетевые ключи безопасности.
Со временем становится трудно запомнить или даже сохранить пароли для всех сетей Wi-Fi, к которым вы подключались и сохраняли в прошлом. Вместо того чтобы пытаться найти пароли у системных администраторов, технических специалистов или другими способами, если вы забыли пароль Wi-Fi, Windows предоставляет несколько вариантов для просмотра сохраненных паролей Wi-Fi.
Просмотр пароля Wi-Fi в Windows 10 / Windows 11
Просмотр активного пароля Wi-Fi в свойствах беспроводной сети
Windows 10/11 предоставляет простой способ узнать пароль для текущего подключения к Wi-Fi. Просто следуйте инструкциям ниже, чтобы увидеть свой текущий пароль Wi-Fi:
Этот метод работает только для активных подключений. Это означает, что если вы не подключены к сети Wi-Fi, вы не сможете использовать этот метод для просмотра ключа безопасности или пароля сети. Для этого вам нужно будет выполнить действия, описанные в следующем разделе.
Найдите все пароли Wi-Fi, сохраненные в Windows 10/11
Что делать, если вы хотите найти все сохраненные пароли Wi-Fi на вашем компьютере с Windows? Есть два способа найти все сохраненные пароли Wi-Fi в Windows. Давайте обсудим их обоих.
Просмотр паролей Wi-Fi с помощью командной строки
Чтобы увидеть все пароли Wi-Fi, вам нужно будет запустить некоторые команды в командной строке.
Если вы хотите видеть только пароль, опуская все остальные детали, вы можете вместо этого выполнить следующую команду:
netsh wlan показать имя профиля = Sanixmi key = clear | find / I «Key Content»
Вы можете проверить все пароли WiFi, сохраненные на вашем компьютере, с помощью той же команды. Просто замените имя профиля другим.
Узнать пароль Wi-Fi для конкретной сети
Если вы хотите найти пароль Wi-Fi только для определенной сети, следуйте инструкциям ниже:
Откройте командную строку в административном режиме.
netsh wlan show profile name=”network-profile-name” key=clear
Это покажет пароль Wi-Fi в виде открытого текста.
Получите список сохраненных паролей Wi-Fi с помощью PowerShell
Те же команды, перечисленные выше, также работают в PowerShell. Но если вы хотите перечислить все пароли в красивой таблице в PowerShell, вы можете выполнить следующую команду.
Откройте PowerShell от имени администратора и выполните следующую команду:
Вы также можете загрузить следующий сценарий PowerShell и запустить его на любом компьютере, чтобы получить список сохраненных паролей Wi-Fi.
После загрузки щелкните файл правой кнопкой мыши и выберите «Запускать с помощью PowerShell».
Если вы хотите использовать визуальный носитель, вы можете попробовать несколько программ, которые могут сделать эту работу за вас.
Просматривайте все сохраненные пароли Wi-Fi с помощью WiFi Password Revealer
Если вам неудобно использовать командную строку Windows, вы можете использовать стороннее программное обеспечение, называемое Magical JellyBean Wifi Password Reader, которое извлечет все пароли Wi-Fi, сохраненные в Windows.
Вам просто нужно скачать программу обнаружения паролей Wi-Fi, установить и запустить ее. Конфигурация не требуется.
Вы можете выбрать любое соединение Wi-Fi и нажать Ctrl + Alt + C, чтобы скопировать пароль в буфер обмена.
Просмотр всех сохраненных паролей Wi-Fi с помощью WirelessKeyView
WirelessKeyView — портативное приложение от NirSoft, которое отображает подробную информацию о каждой беспроводной сети, сохраненную на компьютере. Это очень маленький инструмент и очень удобный, особенно для системных администраторов.
Обратите внимание, что Защитник Windows определяет WirelessKeyView как вредоносное ПО, но это довольно безопасно. Вам нужно будет внести исполняемый файл в белый список, прежде чем его можно будет запустить на вашем компьютере.
Обратите внимание, что если вы используете Windows Server 2003 или Windows XP, фактический пароль Wi-Fi не будет отображаться, но он будет показан в шестнадцатеричной форме. Тот же пароль HEX можно использовать для активации Wi-Fi на любом другом устройстве.
Источник
Как узнать сетевой пароль в windows 10
Как отключить запрос на ввод сетевых учетных данных?
Довольно частым вопросом среди тех, кто пользуется локальными компьютерными сетями, является отключение ввода сетевых учетных данных при попытке подключения к любому компьютеру в сети. Это относится к системам Windows 7 и младше. На Windows XP такого нет.
В данной статье мы расскажем как убрать этот запрос на ввод сетевых учетных данных, благодаря чему вы сможете без проблем заходить в общедоступные папки на других компьютерах в сети.
Где отключается запрос ввода сетевых учетных данных?
Делается это через панель управления. Зайдя в нее, находим там значок «Центр управления сетями и общим доступом» и переходим по нему.
Центр управления сетями и общим доступом
В открывшемся окне слева вверху выбираем «Изменить дополнительные параметры общего доступа».
Настройка сетевого доступа
Здесь раскрываем подпункт «Все сети» и в самом низу в разделе «Общий доступ с парольной защитой» отключаем его, переведя переключатель в соответствующее положение.
Отключение запроса пароля по сети
Стоит отметить что таким образом можно отключить запрос ввода сетевых учетных данных не только в Windows 10, но также в Windows 7 и Windows 8.1.
Как видите избавится от ввода сетевых учетных данных не так уж и сложно. Во всяком случае гораздо проще, чем искать эти самые учетные данные в виде логина и пароля или пытаться их подобрать.
Как узнать сетевой пароль своего компьютера и где его отключить?
Здравствуйте, дорогие друзья! Сегодняшняя тема будет для тех, кто пользуется компьютерными локальными сетями. При попытке подключения к любому ПК из группы необходимо постоянно прописывать специальный код – сетевой пароль. Бывают ситуации, когда эти данные забываются. Для такого случая я здесь – наша статья расскажет, как узнать сетевой пароль на самых популярных нынче ОС – Windows 7 и 10.
Где можно управлять паролями?
Например, вам нужно выполнить настройку общего доступа к принтеру в сети, а операционная система при этом запрашивает код доступа. Как узнать сетевой пароль своего компьютера, где вообще его можно найти?
Чтобы получить доступ ко всем паролям на ПК под Windows 7 и 10, нужно:
Здесь можно удалить или поменять данные, добавить учетную запись.
Если у вас Windows XP, команда для «Выполнить» будет другая – control userpasswords2.
Как посмотреть?
Как узнать сетевой пароль от домашней группы (сам код), расскажу на примере Windows 10:
Пока писала, поняла, что у пользователей часто возникают проблемы при просмотре кода. Если у вас тоже не получается узнать пароль от локальной сети по моей инструкции, напишите в комментарии!
Возможная проблема
Бывает такое, что код не установлен, а система все равно его требует. Или выскакивает сообщение, что сетевой пароль указан неверно, хотя он точно правильный. Что делать в таком случае (на примере «семерки»):
Этот способ решения проблемы работает не на всех версиях Windows 7!
Как убрать запрос на ввод кода?
Видео-инструкции по теме раздела смотрите тут:
Если в вашей домашней группе всего несколько устройств, и вы уверены в ее безопасности, ввод кода можно убрать. Как отключить запрос сетевого пароля на Windows 7/10, расскажу сейчас:
Здесь тоже пробежалась по отзывам, оказывается, помогает не всем. Если у вас тоже возникла проблема, напишите нам, подумаем, что можно сделать.
Как не сохранять?
Можно сделать, чтобы операционная система не сохраняла коды. В какой ситуации это может пригодиться, не знаю, но такая инструкция есть (на примере Windows 7):
Вот такая сложная тема. На «десятке» узнать сетевой пароль намного проще, чем на «семерке». У Windows 7 много версий, и что работает на одной, для другой не подходит. Но у вас всегда есть команда WiFiGid, которая постарается решить любой вопрос. Спасибо за доверие!
Как узнать пароль домашней группы в операционной системе Windows 10?
Домашняя группа – это функция, которая впервые появилась в Windows 7 и предназначена для обмена папками, библиотеками и устройствами в небольших сетях. В данном случае подразумевается домашняя сеть. Однако, чтобы использовать возможности сети, её нужно настроить. Только после создания личной группы пользователи с различных ПК будут иметь доступ к принтеру, сканеру и содержимому локальных дисков.
Как создать домашнюю группу на ПК с Windows 10?
Перед началом создания домашней группы в Windows 10 стоит убедиться, что все компьютеры подсоединены к сети Интернет и имеют установленную операционную систему Windows не ниже 7 версии. Далее инструкция будет следующей:
На этом создание домашней группы завершено. Чтобы подключить ПК к домашней группе стоит выполнить следующее:
В случае, если с подключением ПК возникают трудности или групповой объект недоступный, стоит выполнить такие действия. Переходим в папку «Windows», далее «ServiceProfiles», «LocalService», «AppData» (при условии отображения скрытых папок), «Roaming», «PeerNetworking» и удаляем файл «idstore.sst».
После нужно перезагрузить систему и создать по-новому группу.
Узнаем пароль домашней группы в Windows 10
Стандартный способ, как посмотреть пароль домашней группы в Windows 10, следующий:
Пароль вводится один раз, если вы не задавали доступ к группе с помощью секретного кода.
О том, как создать домашнюю группу смотрите в видео:
Как посмотреть сохраненные пароли Wi Fi в Windows 10
Вы забыли пароль своего домашнего или офисного Wi-Fi? Вероятно, вы не помните его, потому что он был сохранен на вашем устройстве, а вы не использовали его в какое-то время. Подобная ситуация возникает довольно часто. Посмотреть пароль от WiFi можно на странице конфигурации вашего роутера. Но, скорее всего, у вас может не быть доступа к настройкам маршрутизатора. Второй способ — посмотреть пароль непосредственно в Windows 10.
В этом статье рассмотрим 2 способа извлечь сохраненные пароли Wi-Fi с компьютеров под управлением Windows 10. Оба способа могут показать пароль от сети WiFi, только если он был сохранен на вашем компьютере, и вы должны подключиться к сети Wi-Fi, чтобы посмотреть свой пароль.
Если в настоящее время вы подключены к сети Wi-Fi, для которой вы хотите восстановить забытый пароль, используйте первый способ. И если вы не подключены, но сетевые учетные данные сохраняются на вашем устройстве, перейдите сразу к второму способу.
Способ 1, посмотреть пароль Wi-Fi с помощью Параметров Windows.
Это самый простой способ просмотреть сохраненный пароль для сети Wi-Fi, к которому вы подключены.
1. Откройте «Параметры», затем перейдите в раздел «Сеть и Интернет», а затем нажмите ссылку «Центр управления сетями и общим доступом» (см. картинку ниже).
2. В активных сетях найдите свою сеть Wi-Fi и кликните по ней, чтобы открыть новый диалог.
3. В этом диалоговом окне нажмите «Свойства беспроводной сети», чтобы открыть еще один диалог.
4. Перейдите на вкладку «Безопасность», в поле «Ключ безопасности сети» установите флажок «Отображать вводимые знаки», чтобы открыть пароль.
То, что вы увидите в поле «Ключ безопасности сети» и есть пароль, который ваш компьютер использует для подключения к вашей сети Wi-Fi. Теперь, когда вы вспомнили его, вы можете поделиться им с кем угодно.
Способ 2 используем Windows PowerShell CMD для просмотра пароля беспроводной сети.
1. Откройте PowerShell или Командную строку (см. как) и введите следующую команду.
Команда выведет на экран список всех известных сетей Wi-Fi. Обратите внимание на имя профиля, для которого вы хотите посмотреть сохраненный пароль.
2. Используйте следующую команду для просмотра пароля. Замените «Имя_Профиля» на имя сети, полученное в предыдущем шаге (без кавычек).
Команда покажет много деталей об этой сети Wi-Fi. Вы можете посмотреть пароль в пункте «Параметры безопасности» в поле «Содержание ключа». Это даст вам информацию, которую вы искали. Помните, что вам не обязательно подключаться к этой сети Wi-Fi, если вы используете CMD для просмотра своего пароля.
Итак, все это касалось просмотра сохраненных паролей Wi-Fi на вашем компьютере под управлением Windows 10. Я уверен, что существуют несколько сторонних инструментов, которые позволят вам сделать то же самое. Но поскольку это очень простой способ, вы можете следовать этому руководству и делать это сами. Вам не надо быть опытным пользователем, а команды PowerShell CMD, очень просты.
Если вы использовали какой-либо другой способ или инструмент, сообщите нам об этом в разделе комментариев ниже.
192.168.1.1 admin логин вход
Где пароль от WiFi в Windows 10
Типичная и до боли знакомая многим пользователям проблема — забыл пароль WiFi. А тут вдруг резко возникла необходимость подключить ещё один компьютер или телефон к беспроводной сети. И что делать?! Можно конечно же залезть в настройки роутера и посмотреть там. Но есть способ быстрее и проще — Вы можете посмотреть пароль WiFi в Windows 10. Главное, чтобы этот ПК или ноутбук уже к данной сети был подключен или хотя бы подключался ранее.
Как посмотреть пароль Вай-Фая на подключенном компьютере
Где найти пароль на подключенном к WiFi компьютере под управлением Windows 10? Зайдите в параметры системы и откройте раздел Сеть и Интернет. Появится окно такого вида:
Переходим в подраздел Wi-Fi, где кликаем по ссылке Настройка параметров адаптера. Виндовс 10 покажет нам список сетевых подключений, имеющихся в системе. Открыть его также можно нажав комбинацию клавиш Win+R и введя в появившемся окошке «Выполнить» команду ncpa.cpl.
Теперь в списке найдите свою беспроводную сеть. Кликните по ней правой кнопкой и выберите пункт меню Состояние. Откроется окно отображающее состояние данного подключения.
Нам надо нажать на кнопочку Свойства беспроводной сети. И снова появится ещё одно окно! Ну так уж Windows 10 устроена. Так вот в очередном окне свойств беспроводной сети на вкладке «Безопасность» нужно поставить галку «Отображать вводимые знаки». Чуть выше, в поле «Ключ безопасности сети» будет показан пароль для этой сети WiFi.
Сохраненные пароли WiFi в windows 10
А вот если Вы в данный момент почему-то не можете подключиться к интересующей сети, но когда-либо раньше к ней подключались, то тогда Вы можете посмотреть сохраненные пароли от WiFi в сохранённых профилях Windows 10. Как это сделать?! Да очень просто! О Для этого откройте командную строку (или Windows PowerShell) с правами «Администратора».
После того, как откроется окно командной строки, введите там командочку:
netsh wlan show profile name=имя_сети key=clear
Например, в моём случае, имя сети — cherdak, соответственно команда будет выглядеть вот так:
netsh wlan show profile name=cherdak key=clear
Результат её выполнения выглядит следующим образом:
В выводе содержится куча прочей и нам не нужной разной технической информации. Найдите строчку «Содержимое ключа» — именно в ней будет написан сохранённый в windows 10 пароль своего WiFi. Вот так!
Источник
Многие пользователи не знают, как посмотреть пароль от интернета на компьютере, а ведь это знание может быть полезно, если код доступа потерян или забыт. В таком случае есть несколько способов, которые помогут восстановить утерянную информацию.
Для чего нужны логин и пароль для входа в интернет
Слово логин в переводе с английского значит «войти». Его создание — одна из частей процедуры регистрации на каком-либо сайте. Он может состоять из заглавных и строчных букв, цифр и символов. Логин нужен для доступа в личный кабинет, он известен только владельцу сайта и пользователю аккаунта.
Пароль также выбирается на стадии регистрации. Он выполняет те же функции, что и логин, то есть защищает аккаунт от постороннего доступа.
Обратите внимание! Из сказанного выше можно сделать вывод, что логин и пароль являются идентификаторам пользователя, который зарегистрировался на определенном веб-сайте. Они дополняют друг друга, поскольку при неверном вводе одного из параметров будет отказано в доступе, несмотря на правильность другого.
Логин и пароль выбираются самостоятельно пользователем или в зависимости от выбранного ресурса их может предложить система. При этом нежелательно использовать имена детей, родственников, клички животных, в общем, ту информацию, которая есть в открытых источниках.
Чтобы мошенники не смогли украсть данные доступа необходимо:
- Использовать надежные и уникальные пароли.
- Если шифр не получается придумать самостоятельно, найти его можно в менеджере паролей.
- Всегда проходить двухфакторную аутентификацию — одноразовые коды в SMS или приложении на всех сайтах, где есть такая услуга.
Способы восстановить пароль от входа в Интернет на компьютере
Как посмотреть пароль от интернета — это самый распространенный вопрос среди пользователей, которые потеряли или забыли его. Существует несколько способов восстановить утерянный шифр:
- Специальные программы.
- Звонок в онлайн-поддержку провайдера.
- Самостоятельное восстановление через сайт оператора.
Специальные программы
Если пароль был утерян или забыт, его можно с высокой степени вероятности восстановить с помощью специальных программ. Они обычно имеют узкую специализацию. Одни могут восстанавливать пароли от интернета, другие работают с браузерами, ICQ-клиентами, также можно узнать коды, которые были сохранены в конфигурационных файлах роутера.
Если пользователь не использует высокоскоростное подключение через кабель, но доступ в интернет есть, то узнать пароль поможет программа Asteriks Key. Пользоваться ею легко. Сперва нужно запустить приложение, после чего открыть вкладку с исходным кодом. Далее зайдите в настройки роутера, и перейти во вкладку, в которой находится вся информация об учетной записи. Остается только выделить закрытое сообщение и нажать кнопку «Recover».
Если роутер работает в режиме моста, то значит, подключение к сети является высокоскоростным. В таком случае утерянный шифр можно восстановить в программе Dialupass. Для начала работы ее нужно запустить и открыть файл с расширением .exe. Запустив его, пользователю станет доступно новое окно, в котором будут отображены все проводные и беспроводные подключения и используемые учетные записи.
Приложение Wi-Fi Password Decryptor устанавливается на телефоны с ОС Android, его можно скачать прямо с Play Market. После установки программу достаточно запустить, чтобы увидеть текущий пароль от интернета.
WirelessKeyView еще одна программа, которую нужно открыть на компьютере, далее она сама начнет определять текущий пароль, пользователю остается только ждать. После завершения поиска необходимо нажать на столбец «Network», где и будет указан текущий пароль. Эти программы бесплатны и не требуют установки на Виндовс.
Звонок в онлайн-поддержку провайдера
Оператор техподдержки поможет восстановить утерянный или забытый пароль от интернета. Чтобы получить нужную информацию пользователь должен предоставить свои личные данные. Сюда входит адрес проживания, паспортные данные и Ф.И.О абонента. В некоторых случаях сотруднику службы поддержки придется назвать кодовое слово.
Номера самых распространенных операторов:
- 8-800-700-83-78, 0611, 8-800-700-21-11, 8-800-700-00-80 — «Билайн», короткий номер предназначен для пользователей мобильных телефонов.
- 0890, 8-800-250-08-90 — абонентам «МТС» доступна услуга «Заказ оператора». Для этого после прослушивания информации нужно нажать цифры 2 и 0 на смартфоне. В течение 30 минут сотрудник компании самостоятельно перезвонит.
- 8-800-100-08-00, 8-800-181-18-30 — первый номер предназначен для вопросов, связанных с подключением какой-либо услуги компании «Ростелеком». Второй используется для решения проблем технического характера.
Самостоятельно через сайт провайдера
Заняться восстановлением пароля можно и самостоятельно. Для этого необходимо зарегистрироваться или авторизоваться в личном кабинете провайдера. В примере дальше показано, как узнать пароль от домашнего интернета в личном кабинете «Билайна»:
- Как уже говорилось ранее сначала нужно авторизоваться.
- Далее необходимо нажать на вкладку «Как получить пароль».
- Затем нужно выбрать свою учетную запись и ввести логин.
- Пользователю станет доступна кнопка «Проверить логин».
- Если все в порядке высветиться новая вкладка, куда необходимо ввести свой номер телефона и нажать кнопку «Проверить телефон».
- По завершении этого действия высветиться кнопка «Получить пароль».
Обратите внимание! У компании «Ростелеком» нет данной функции, пользователи могут только поменять пароль, но чтобы завершить процедуру, система потребует ввести старый ключ.
Дополнительные способы восстановления забытого пароля
Кроме вышеперечисленных способов, восстановить доступ к интернету можно еще двумя способами:
- Пользователь может просмотреть код в настройках роутера.
- Сохранить резервную копию в настройках модема.
Первый способ предполагает выполнение следующих действии:
- Необходимо войти в настройки роутера.
- Открыть вкладку с логином и паролем
- Выделить строку с ключом и кликнуть по нему правой кнопкой мыши
- В новом окне меню нужно выбрать вкладку «Просмотреть код».
- Далее появится строка со словом «password» его и нужно заменить.
Для реализации второго варианта необходимо:
- Войти в настройки роутера.
- Открыть пункт «Управление».
- Перейти во вкладку резервная копия.
- Нажать кнопку «Сохранить настройки» и открыть файл в блокноте.
- Нажать сочетание клавиш Ctrl+F и ввести новый пароль.
Что делать, если не помните пароль и логин от роутера
Панель управления каждого маршрутизатора защищена паролем, чтобы никто не смог подключиться к сети интернет. В новых ненастроенных роутерах чаще всего используется пароль «admin». Но если ключ доступа был изменен и успешно забыт, то придется сбросить настройки роутера. Для этого нужно:
- Зажать на несколько секунд кнопку, которая обычно подписана как: RESET, WPS/RESET, Срос, Default. Она будет меняться в соответствии с моделью роутера.
- Далее нужно отключить питание маршрутизатора. Кнопка отключения имеет круглую форму и обычно расположена на задней части устройства.
Обратите внимание! После отката к заводским настройкам, чтобы войти в панель управления, необходимо ввести данные в ноутбук или ПК, которые указаны на самом роутере. Если таковых нет, то и пароль по умолчанию не будет установлен.
Как быть, если ничего не помогло
Если ни один из вариантов не помог, не нужно расстраиваться, ведь все еще можно раздать интернет с телефона и уже потом, воспользоваться вышеперечисленными способами по восстановлению пароля.
Подключение по Wi-Fi через настройки
Это самый удобный способ поделиться интернетом. Для этого нужен смартфон, работающий на Android или iOS с соответствующей функцией и адаптером Wi-Fi. Первым делом нужно проверить наличие мобильного соединения и состояние счета. Если все в порядке процедура восстановления пароля на Android выглядит следующим образом:
- Прежде всего, необходимо открыть настройки в основном меню смартфона.
- Далее нужно перейти в раздел «Беспроводные сети» и выбрать вкладку «Еще».
- Затем пользователь должен перейти в пункт «Модем и точка доступа», там будет подраздел с надписью Wi-Fi.
- В него необходимо зайти и посмотреть имя сети и пароль.
Восстановления пароля с iPhone
Процедура восстановления кода доступа на iPhone, проводится так же, как и на смартфонах с Android.
Подключаем компьютер
После того, как все нужные действия были выполнены, необходимо подключить ПК к интернету. Для этого нажать на значок Wi-Fi в панели задач. Далее нужно выбрать имя сети, ввести пароль и подключить устройство к интернету.
По итогу стоит сказать, что если пользователь забыл пароль от интернета не нужно отчаиваться, сегодня существует масса способов решения этой проблемы. Чтобы избежать подобной ситуации, рекомендовано сохранять код доступа на смартфоне или записать его в блокнот.
Последнее обновление — 10 июля 2022 в 07:37
Как правило, современные провайдеры используют DHCP-соединение, которое позволяет подключаться к DHCP-серверу и получать сетевые настройки от него. Но и протокол PPPoE также до сих пор не редко используется. И пользователи, чье устройство получает интернет посредством именно этого протокола могут столкнуться с проблемами по изменению настроек роутера, в связи с отсутствием имени пользователя и пароля от PPPoE.
В этой статье подробно рассмотрим какие методы можно использовать, чтобы узнать PPPoE логин и пароль.
В договоре или регистрационной карте
При заключении договора, в нем, или в прикрепленной к нему регистрационной карте, должны быть указанные данные для подключения к интернету, включая логин и пароль, они-то и необходимы для настройки PPPoE.
Проблема может возникнуть, если договор / карта утеряны или, если изменились настройки на стороне провайдера.
Обращение к провайдеру
Безусловно, если нужно узнать, какие логин и пароль используются для подключения PPPoE, то следует в первую очередь обратиться к поставщику интернета – провайдеру.
Сделать это можно по телефону, позвонив в службу технической поддержки или – при личном визите в офис поставщика.
Контакты популярных провайдеров:
- Ростелеком
- МТС
- Билайн
- Дом.ru
В настройках роутера
Если у пользователя есть активное подключение к интернету на текущем устройстве, то можно посмотреть имя пользователя и пароль от PPPoE в настройках роутера.
Если необходимость настройки роутера вызвана сменой старого устройства на новое, то необходимо подключить старый роутер с действующими настройками и выполнять последующую инструкцию.
Как узнать PPPoE логин и пароль:
- Подключиться к роутеру посредством браузера. Для этого необходимо в адресную строку ввести локальный IP-адрес устройства: http://192.168.0.1 или http://192.168.1.1;
- Ввести логин и пароль от маршрутизатора. Как правило, логин и пароль – admin. Если не подходят, то необходимо посмотреть данные для подключения на обратной стороне роутера или в сопутствующей к устройству документации;
- Перейти в настройки соединения с сетью;
- Вызвать инструмент «Просмотреть код элемента» из контекстного меню, открывающемся при клике правой кнопкой мыши по полю с паролем. Если контекстное меню не вызывается, то нужно нажать сочетание горячих клавиш Ctrl+Shift+C и выделить поле с паролем;
- В окне инструмента в поле ввода <input>, которому присвоен type=”password”, необходимо кликнуть по слову «password» и изменить его на любое другое значение;
- После проделанных действий поле пароля, вместо стандартных «********», покажет действующий пароль от PPPoE и, строкой выше, имя пользователя.
С помощью программы
Также можно использовать специализированный софт, который позволит узнать PPPoE логин и пароль и другие данные о подключении. Например, можно скачать программу Dialupass.
Пользоваться утилитой достаточно просто. Необходимо запустить ее и на первом экране отобразится ваше подключение и пара логин-пароль от него. Для просмотра детальной информации нужно произвести двойной клик по соединению.
Не нашли ответ? Тогда воспользуйтесь формой поиска:
Содержание
- Как узнать сетевой пароль своего компьютера и где его отключить?
- Где можно управлять паролями?
- Как посмотреть?
- Возможная проблема
- Как убрать запрос на ввод кода?
- Как не сохранять?
- 3 способа как узнать пароль от Wi-Fi на Windows 10, 8, 7
- 1. Используйте настройки Windows для просмотра пароля WiFi
- 2. Используйте команду Power Shell
- 3. Используйте стороннюю программу для просмотра WiFi паролей
- Альтернативные методы
- Из веб-интерфейса маршрутизатора
- На задней панели устройства роутера
- Сбросить роутер
- Заключение
- Ввод сетевых учетных данных Windows 10 где найти логин и пароль?
- Как найти в системе функцию управление паролями?
- Где найти логин и пароль?
- Какие возможны проблемы?
- Убираем просьбу ввести код
- Что сделать, чтобы пароли перестали сохраняться?
- Как узнать пароль от WiFi на компьютере
- Узнать пароль WiFi на компьютере через профили беспроводных сетей Windows.
- Получение информации о WiFi с помощью программы WirelessKeyView.
- Получение сведений о пароле WiFi через веб-интерфейс роутера.
- Как узнать свой пароль от Wi-Fi
- Рабочие способы узнать забытый пароль от домашней Wi-Fi сети для Windows 7 и Windows 10
- Универсальный способ просмотра пароля Wi-Fi-сети через командную строку Windows
- Открываем консоль Windows для ввода команд с клавиатуры
- Как посмотреть пароли от Wi-Fi-сетей в Windows 7
- Узнаём пароль от сети Wi-Fi в Windows 10
- Способ узнать пароли от сетей Wi-Fi с помощью утилиты
- Пароль от Wi-Fi можно посмотреть в настройках роутера
Как узнать сетевой пароль своего компьютера и где его отключить?
Здравствуйте, дорогие друзья! Сегодняшняя тема будет для тех, кто пользуется компьютерными локальными сетями. При попытке подключения к любому ПК из группы необходимо постоянно прописывать специальный код – сетевой пароль. Бывают ситуации, когда эти данные забываются. Для такого случая я здесь – наша статья расскажет, как узнать сетевой пароль на самых популярных нынче ОС – Windows 7 и 10.
Где можно управлять паролями?
Например, вам нужно выполнить настройку общего доступа к принтеру в сети, а операционная система при этом запрашивает код доступа. Как узнать сетевой пароль своего компьютера, где вообще его можно найти?
Чтобы получить доступ ко всем паролям на ПК под Windows 7 и 10, нужно:
Здесь можно удалить или поменять данные, добавить учетную запись.
Если у вас Windows XP, команда для «Выполнить» будет другая – control userpasswords2.
Как посмотреть?
Как узнать сетевой пароль от домашней группы (сам код), расскажу на примере Windows 10:
Пока писала, поняла, что у пользователей часто возникают проблемы при просмотре кода. Если у вас тоже не получается узнать пароль от локальной сети по моей инструкции, напишите в комментарии!
Возможная проблема
Бывает такое, что код не установлен, а система все равно его требует. Или выскакивает сообщение, что сетевой пароль указан неверно, хотя он точно правильный. Что делать в таком случае (на примере «семерки»):
Этот способ решения проблемы работает не на всех версиях Windows 7!
Как убрать запрос на ввод кода?
Видео-инструкции по теме раздела смотрите тут:
Если в вашей домашней группе всего несколько устройств, и вы уверены в ее безопасности, ввод кода можно убрать. Как отключить запрос сетевого пароля на Windows 7/10, расскажу сейчас:
Здесь тоже пробежалась по отзывам, оказывается, помогает не всем. Если у вас тоже возникла проблема, напишите нам, подумаем, что можно сделать.
Как не сохранять?
Можно сделать, чтобы операционная система не сохраняла коды. В какой ситуации это может пригодиться, не знаю, но такая инструкция есть (на примере Windows 7):
Вот такая сложная тема. На «десятке» узнать сетевой пароль намного проще, чем на «семерке». У Windows 7 много версий, и что работает на одной, для другой не подходит. Но у вас всегда есть команда WiFiGid, которая постарается решить любой вопрос. Спасибо за доверие!
Источник
3 способа как узнать пароль от Wi-Fi на Windows 10, 8, 7
Если вы не помните свой пароль Wi-Fi и вам нужно передать его кому-нибудь или использовать на другом устройстве, есть несколько способов просмотреть его прямо на компьютере с Windows.
Сегодня я собираюсь показать вам различные способы просмотра пароля WiFi. Каждый метод полезен в зависимости от ваших предпочтений и степени доступа к настройкам ПК, если вы не являетесь администратором.
1. Используйте настройки Windows для просмотра пароля WiFi
Поскольку я являюсь администратором своего ПК и не имею никаких ограничений, это мой метод поиска пароля WiFi.
В меню Пуск нажмите Параметры, а затем Сеть и Интернет.
В разделе Состояние прокрутите вниз и нажмите Центр управления сетями и общим доступом.
Когда откроется окно статуса WiFi, нажмите здесь Свойства беспроводной сети.
После этого перейдите на вкладку Безопасность и установите флажок Отображать вводимые знаки, чтобы просмотреть свой пароль WiFi.
2. Используйте команду Power Shell
Кроме того, вы также можете использовать этот метод для просмотра паролей всех сетей, к которым ваш компьютер был подключен ранее. Например, если вы хотите узнать пароль своей офисной сети, находясь дома, вы можете сделать это с помощью этого метода без необходимости подключаться к офисной сети.
В Power Shell введите команду netsh wlan show profiles и нажмите клавишу Enter. Вы увидите все сохраненные имена сетей в разделе Профили пользователей.
Просто скопируйте отсюда имя сети (сетей), чтобы вы могли легко использовать его в следующей команде.
Чтобы узнать пароль любой из сохраненных сетей, используйте приведенную ниже команду и замените wifiname на название вашей wifi сети.
Как только вы нажмете клавишу Enter, вы увидите множество информации об этой сети. Здесь, в разделе настроек безопасности, пароль будет написан рядом с содержимым ключа.
3. Используйте стороннюю программу для просмотра WiFi паролей
Вы также можете использовать стороннее приложение, которое поможет вам просматривать все сохраненные сети и их пароли в одном месте. Если вам часто нужно просматривать свой пароль Wi-Fi, то полезно использовать стороннее приложение, поскольку оно позволяет просматривать все данные одним щелчком мыши. Кроме того, вы можете использовать стороннее программное обеспечение, если вам нужно выполнить более сложные задачи, такие как импорт паролей WiFi с другого ПК / Windows или их экспорт.
Если вам нравится этот вариант, я рекомендую вам попробовать WirelessKeyView от NirSoft. Хотя для этой цели существует множество приложений, мне нравится WirelessKeyView за его простой интерфейс и он совершенно бесплатный.
Если вам по какой-то причине не нравится WirelessKeyView, вы также можете использовать WiFi Password Revealer. Это устанавливаемая программа, которая показывает все сохраненные сетевые пароли и позволяет быстро их скопировать.
Альтернативные методы
Вышеупомянутые методы должны хорошо работать для поиска пароля WiFi в Windows 10. Однако есть и другие методы.
Из веб-интерфейса маршрутизатора
Вы можете получить доступ к веб-интерфейсу вашего роутера для доступа к его настройкам. Обычно есть возможность изменить пароль и просмотреть его. Нет универсальных инструкций, которые я могу предоставить вам, чтобы помочь с этим, поскольку маршрутизаторы имеют разные адреса для доступа к веб-интерфейсу, а сам интерфейс отличается в зависимости от производителя маршрутизатора.
Однако, чтобы дать вам представление, вам нужно использовать IP-адрес вашего маршрутизатора для доступа к веб-интерфейсу. Внутри вам нужно искать параметр настройки беспроводной сети или Wi-Fi. В нем должна быть возможность раскрыть пароль.
На задней панели устройства роутера
Если вы не меняли пароль Wi-Fi по умолчанию, то, скорее всего, пароль по умолчанию написан за маршрутизатором или под ним. Просто возьмите его и найдите на нем пароль; обычно это 8-значный пароль.
Сбросить роутер
Вы также можете сбросить настройки маршрутизатора, что приведет к сбросу всех ваших настроек вместе с паролем WiFi. Затем вы можете использовать пароль по умолчанию для подключения к сети. На маршрутизаторе должна быть кнопка сброса, которую нужно нажать и удерживать в течение 5-10 секунд для сброса маршрутизатора. Он находится внутри отверстия на большинстве маршрутизаторов, поэтому вам придется использовать бумажную булавку или что-то подобное, чтобы нажать и удерживать ее.
Заключение
Я уверен для большинства пользователей; первых двух методов будет более чем достаточно для просмотра пароля WiFi. Хотя, если вы системный администратор и вам нужно обрабатывать несколько компьютеров и подключений, я рекомендую использовать стороннюю программу просмотра паролей WiFi.
Источник
Ввод сетевых учетных данных Windows 10 где найти логин и пароль?
Добрый день, друзья. В данной статье мы поговорим про локальные учетные данные сети. Когда человек пробует подключиться к какому-нибудь компьютеру, нужно каждый раз вписывать определённый код – сетевой пароль. Частенько бывает, что пользователь эту информацию с успехом забывает. Поэтому, я и решил написать статью на тему: — Ввод сетевых учетных данных Windows 10, где найти логин и пароль?
Как найти в системе функцию управление паролями?
К примеру, пользователю необходимо настроить общий доступ к принтеру, который подключён к сети, а ОС в это время требует внести пароль. Как узнать необходимый код сети на своём компьютере, и вообще, где его искать? Для получения доступа к различным кодам с паролями на компьютере с ОС Виндовс 10, 7 необходимо:
В новом окне вы увидите разнообразные сайты. Кликнув по ним, вы увидите различную информацию, в том числе и пароли от учетных данных этих сайтов. Информацию есть возможность удалить, или даже внести новый профиль.
Где найти логин и пароль?
Как найти пароль от сети домашней группы? Давайте рассмотрим на ОС Виндовс 10:
Какие возможны проблемы?
Иногда случается, что пароль пользователь не установил, но ОС его начинает требовать. Или появляется уведомление, что установленный пароль вы указали неправильно, невзирая на то, что на самом деле он указан правильно. Что при этом можно сделать?
Убираем просьбу ввести код
Если вы уверены в своей домашней группе, и к ней подключено немного приборов, то пароль лучше удалить. Давайте это разберём более подробно:
Сломан ваш ПК и у вас пропала возможность на нём нормально работать?
Это не проблема.
Нужно обратиться в наш центр по ремонту компьютеров. Мы проведём диагностику и устраним неисправность.
Для нас является важным, чтобы ваш ПК продолжал отлично функционировать, и чтобы ничто не отвлекало вас от занятия любимым делом:
Наше предложение:
1 Бесплатный выезд специалиста;
2 Бесплатный анализ компьютера у вас дома;
3 Мы даём гарантию после ремонта до трёх лет;
4 Выдаём чек с гарантийным талоном.
Вам достаточно оставить заявку, и мы предоставим вам скидку на 15%
Что сделать, чтобы пароли перестали сохраняться?
Есть возможность настроить систему так, что она перестанет сохранять пароли. Кому именно понадобится подобная настройка, сказать не могу, но проделать это можно:
Теперь операционная система перестанет сохранять пароли. Хотя, я вам выполнять данную функцию не советую.
Вывод: проблема ввод сетевых учетных данных Windows 10, где найти логин и пароль нами решена. Я думаю, вы всё настроите так, как вам нужно. Успехов!
Источник
Как узнать пароль от WiFi на компьютере
Правила безопасности беспроводных компьютерных сетей WiFi требуют устанавливать сложные пароли, но человеческой памяти сложно запоминать несвязные наборы букв, цифр и прочих символов. Поэтому не редки ситуации когда память подвела, а листочек с записанным паролем предательски исчез. К счастью операционная система компьютера способна хранить в своих настройках пароли от всех сетей WiFi, к которым мы когда-либо подключались.
Операционная система сохранит пароли от WiFi только в тех случаях, когда при подключении был отмечен пункт «Подключаться автоматически».
Узнать пароль от WiFi на компьютере можно следующими способами:
Каждый из этих способов будет удобен в той или иной ситуации.
В первом способе используется понятная любому пользователю графическая оболочка Windows.
Во втором задействованы инструменты командной строки, которые удобны в работе системного администратора.
Третий случай самый простой и быстрый, но использует стороннее программное обеспечение.
Четвертый вариант решения актуален в случае, когда компьютер ранее не подключался к WiFi сети от которой нужно узнать пароль.
Узнать пароль WiFi на компьютере через профили беспроводных сетей Windows.
Графический интерфейс в Windows 7 и Windows 10 отличается и поэтому путь к настройкам может выглядеть по разному. Но есть вариант быстрого доступа к инструментам панели управления, который будет выглядеть одинаково независимо от версии Windows.
Чтобы узнать пароль для WiFi этим способом необходимо быть подключенным к той WiFi сети от которой нужно узнать пароль.
1. Открываем настройки сетевых подключений.
Нажимаем сочетание клавиш Win+R, вводим ncpa.cpl и жмем OK.
Командная строка Windows CMD так же предоставляет возможность посмотреть профили подключений к беспроводным сетям и узнать сохраненные пароли доступа к WiFi с помощью консольной утилиты netsh.
Преимущества этого способа в том, что пароль можно узнать без подключения к WiFi сети и даже на удаленном компьютере, имея доступ к его консоли. Как получить доступ к консоли удаленного компьютера можно узнать из этой статьи.
1. Чтобы вывести список всех сохраненных профилей набираем следующую команду:
2. В списке находим и запоминаем имя беспроводной сети, от которой требуется узнать пароль. Пишем команду, где вместо WiFi_name вписываем имя wifi сети.
Получение информации о WiFi с помощью программы WirelessKeyView.
В окне программы в столбце Key(Ascii) будут показаны пароли от всех, сохраненных в операционной системе, профилей WiFi сетей.
Получение сведений о пароле WiFi через веб-интерфейс роутера.
Если у вас есть логин и пароль для доступа к настройкам роутера, который раздает WiFi, то пароль от WiFi можно посмотреть через веб-интерфейс роутера.
Таким способом можно узнать пароль от WiFi сети даже если компьютер к ней раньше не подключался.
Для доступа к настройкам роутера необходимо подключиться к нему по WiFi, либо проводом. Затем открыть интернет-браузер и в адресную строку написать ip-адрес роутера.
Еще один вариант узнать ip-адрес роутера, набрать в командной строке ipconfig.
В строке «Основной шлюз» указан адрес WiFi роутера.
Веб-интерфейс в зависимости от производителя и модели роутера может очень сильно отличаться. Чтобы посмотреть пароль от WiFi в настройках роутера необходимо найти настройки безопасности WiFi. В роутере D-link DIR-300 эти настройки выглядят так:
Источник
Как узнать свой пароль от Wi-Fi
Рабочие способы узнать забытый пароль от домашней Wi-Fi сети для Windows 7 и Windows 10
Если вы забыли пароль от своей домашней/рабочей сети Wi-Fi, то существует несколько способов «вспомнить» его, не сбрасывая при этом настройки сети. Начнем с универсального способа, который подходит для всех версий Windows.
*Все способы подходят только для тех сетей, к которым ваше устройство ранее было подключено. Узнать пароль чужой сети такими способами не получится.
Универсальный способ просмотра пароля Wi-Fi-сети через командную строку Windows
Как мы уже говорили, данный метод является универсальным и, хоть он и немного не удобный, но подойдет абсолютно для любой версии OS Windows.
Открываем консоль Windows для ввода команд с клавиатуры
Для этого воспользуйтесь одним из путей.
netsh wlan show profile name=12345 key=clear
*В данном примере 12345 — это имя сети Wi-Fi. Замените эти цифры на имя вашей сети, от которой нужно узнать пароль.

После ввода данной команды в консоли нажмите клавишу Enter, и вы увидите параметры выбранной сети, а так же пароль от неё (в строке «Содержимое ключа»).
Закрыть консоль можно обычным способом, нажав на крестик в правом верхнем углу окна, или набрать в консоли команду exit и нажать клавишу Enter.
Как посмотреть пароли от Wi-Fi-сетей в Windows 7
В Windows 7 есть замечательная возможность просто и быстро увидеть пароли не только от текущей подключенной сети, но и ото всех беспроводных сетей, к которым вы ранее подключались и они при этом были сохранены в системе. Для этого нужно открыть свойства беспроводных сетей.
На данной вкладке поставьте галочку возле пункта Отображать вводимые знаки, и вы увидите пароль от данной сети.
Здесь вы увидите все сети, к которым в данный момент подключен ваш компьютер (в том числе и проводные).

Нажмите правой клавишей мыши на Беспроводное соединение, которое светится синим цветом, и выберите пункт Состояние. В открывшемся окне нажмите кнопку Свойства беспроводной сети.
Далее следуйте предыдущему пункту, чтобы увидеть пароль от текущей сети Wi-Fi.
Узнаём пароль от сети Wi-Fi в Windows 10
К сожалению, в Windows 10 нет возможности также легко и просто увидеть пароли ото всех сетей, к которым подключался компьютер. Однако, от текущей сети, к которой в данный момент вы подключены, пароль можно увидеть. Способ аналогичен описанному для Windows 7. Отличие состоит лишь в том, что «добраться» до Центра управления сетями и общим доступом немного сложнее.
Переключаем стиль отображения Мелкие значки и выбираем Центр управления сетями и общим доступом. Далее делаем всё также как в Windows 7 (Изменение параметров адаптера>Беспроводное соединение>Состояние>Свойства беспроводной сети>Безопасность>Отображать вводимые знаки).
Далее прокручиваем страницу немного вниз и выбираем пункт Центр управления сетями и общим доступом.
Далее делаем всё также как в Windows 7 (Изменение параметров адаптера>Беспроводное соединение>Состояние>Свойства беспроводной сети>Безопасность>Отображать вводимые знаки).
Способ узнать пароли от сетей Wi-Fi с помощью утилиты
Посмотреть все пароли ото всех сетей, сохраненных в системе можно с использованием небольшой утилиты под названием WirelessKeyView от разработчика NirSoft. Программка очень маленькая и простая в использовании, не требует установки. Запустить ее можно даже с флешки. Работает утилита в любой версии Windows. Все, что потребуется для просмотра паролей от Wi-Fi — скачать программу с официального сайта разработчика nirsoft.net или из нашего облака. Далее программу нужно распаковать из архива (пароль от архива на сайте NirSoft указан; если скачиваете из облака, то пароль не потребуется — там один *.exe файл) и запустить. На этом всё: в открывшемся окне программы вы сразу увидите список сохранённых в вашей системе Wi-Fi-сетей с паролями (столбец Key (Ascii).
*Примечание. Из-за того, что программа осуществляет доступ к системным настройкам, некоторые антивирусы могут выдавать предупреждение о том, что WirelessKeyWiew может представлять угрозу безопасности. В этом случае отключите на время антивирус или укажите антивирусу, что эта программа безопасная и её не надо удалять. После того, как вы посмотрите нужный вам пароль, программу можно удалить с компьютера простым удалением.
Пароль от Wi-Fi можно посмотреть в настройках роутера
Этот способ также является универсальным и сгодится для вашей домашней сети, независимо от версии Windows и от того, подключены вы к ней в данный момент или нет. Для этого необходимо следующее:
Источник