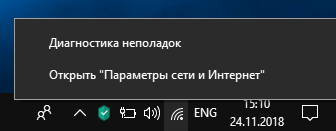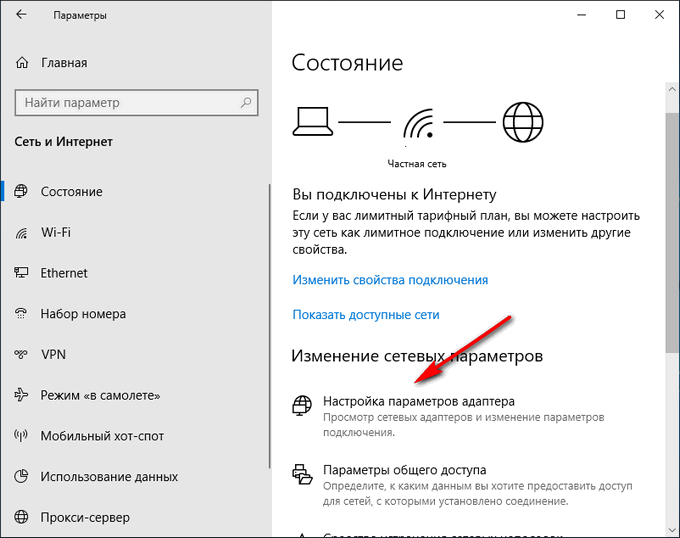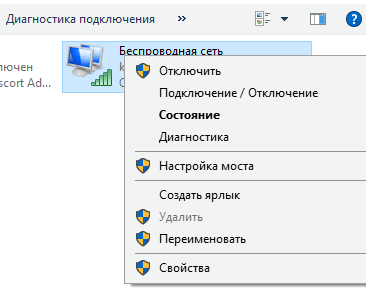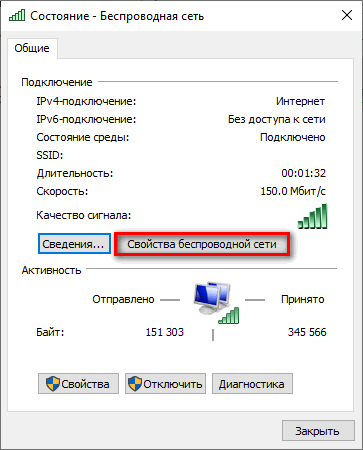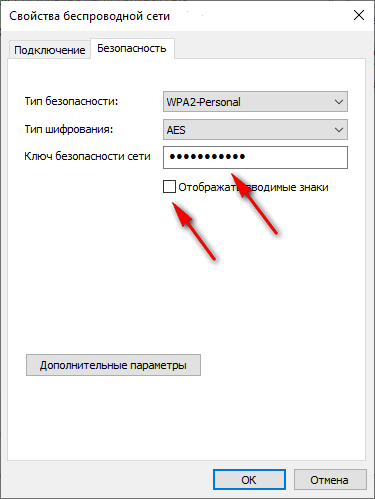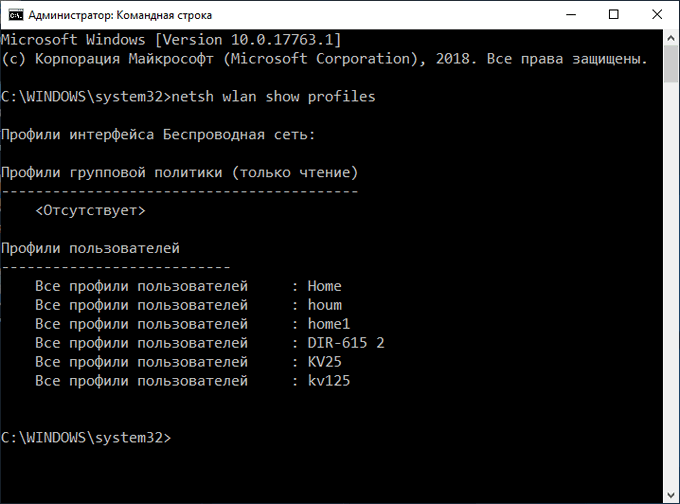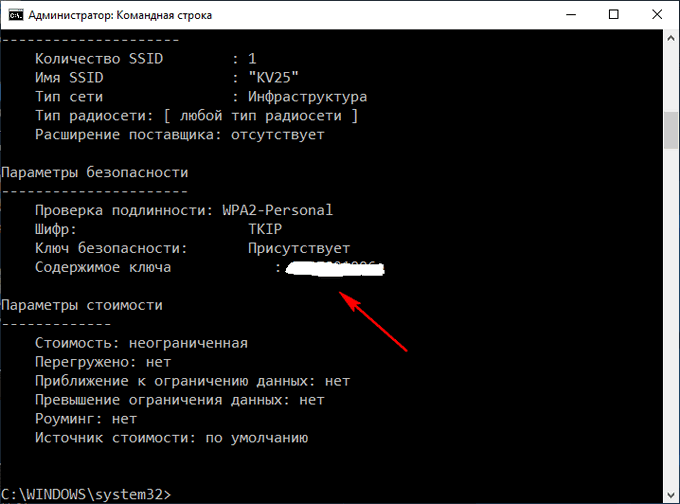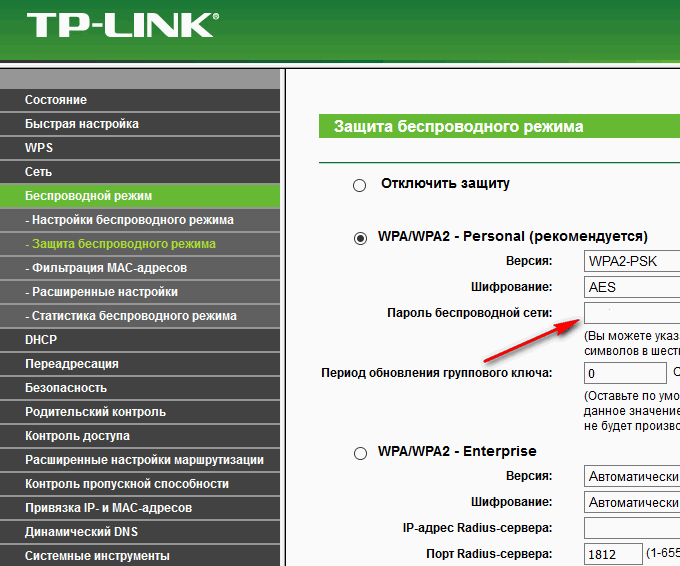Если вы забыли пароль к сети Wi-Fi, его можно найти, если у вас есть другой компьютер с Windows, уже подключенный к сети Wi-Fi. Затем вы сможете использовать его на другом компьютере или устройстве для подключения к сети Wi-Fi.
-
На компьютере с Windows, подключенном к сети Wi-Fi, выполните одно из следующих действий в зависимости от того, какая версия Windows установлена.
-
В Windows 10 нажмите кнопку Пуск , а затем выберите Параметры > Сеть и Интернет > Состояние > Центр управления сетями и общим доступом.
-
В Windows 8.1 или 7 выполните поиск Сеть и, а затем выберите Центр управления сетями и общим доступом в списке результатов.
Чтобы узнать версию Windows на вашем компьютере, см. раздел Как узнать свою версию операционной системы Windows?
-
-
В Центре управления сетями и общим доступом рядом с пунктом Подключения выберите имя сети Wi-Fi.
-
В разделе «Состояние Wi-Fi» выберите Свойства беспроводной сети.
-
В разделе «Свойства беспроводной сети» откройте вкладку Безопасность, а затем установите флажок Отображать вводимые знаки.
Пароль сети Wi-Fi будет показан в поле «Ключ безопасности сети».
На другом компьютере или устройстве с Windows подключитесь к сети Wi-Fi как обычно и введите пароль при появлении соответствующего запроса. Дополнительные сведения о подключении к сети Wi-Fi на компьютере с Windows 10 см. в разделе Подключение к Интернету.
Нужна дополнительная помощь?
Если вы не помните свой пароль Wi-Fi и вам нужно передать его кому-нибудь или использовать на другом устройстве, есть несколько способов просмотреть его прямо на компьютере с Windows.
Сегодня я собираюсь показать вам различные способы просмотра пароля WiFi. Каждый метод полезен в зависимости от ваших предпочтений и степени доступа к настройкам ПК, если вы не являетесь администратором.
1. Используйте настройки Windows для просмотра пароля WiFi
Поскольку я являюсь администратором своего ПК и не имею никаких ограничений, это мой метод поиска пароля WiFi.
В меню Пуск нажмите Параметры, а затем Сеть и Интернет.
В разделе Состояние прокрутите вниз и нажмите Центр управления сетями и общим доступом.
Теперь нажмите на название WiFi в разделе Просмотр активных сетей .
Когда откроется окно статуса WiFi, нажмите здесь Свойства беспроводной сети.
После этого перейдите на вкладку Безопасность и установите флажок Отображать вводимые знаки, чтобы просмотреть свой пароль WiFi.
2. Используйте команду Power Shell
Переходя к более продвинутому методу — в Power Shell вы можете использовать команду Network Shell (Netsh) для просмотра множества деталей о вашей сети, включая ее пароль.
Кроме того, вы также можете использовать этот метод для просмотра паролей всех сетей, к которым ваш компьютер был подключен ранее. Например, если вы хотите узнать пароль своей офисной сети, находясь дома, вы можете сделать это с помощью этого метода без необходимости подключаться к офисной сети.
Щелкните правой кнопкой мыши меню Пуск и выберите из списка Power Shell .
В Power Shell введите команду netsh wlan show profiles и нажмите клавишу Enter. Вы увидите все сохраненные имена сетей в разделе Профили пользователей.
Просто скопируйте отсюда имя сети (сетей), чтобы вы могли легко использовать его в следующей команде.
Чтобы узнать пароль любой из сохраненных сетей, используйте приведенную ниже команду и замените wifiname на название вашей wifi сети.
netsh wlan show profile "name=wifiname" key=clearНапример, в моем случае команда будет netsh wlan show profile "name=SSID hidden" key=clear.
Как только вы нажмете клавишу Enter, вы увидите множество информации об этой сети. Здесь, в разделе настроек безопасности, пароль будет написан рядом с содержимым ключа.
3. Используйте стороннюю программу для просмотра WiFi паролей
Вы также можете использовать стороннее приложение, которое поможет вам просматривать все сохраненные сети и их пароли в одном месте. Если вам часто нужно просматривать свой пароль Wi-Fi, то полезно использовать стороннее приложение, поскольку оно позволяет просматривать все данные одним щелчком мыши. Кроме того, вы можете использовать стороннее программное обеспечение, если вам нужно выполнить более сложные задачи, такие как импорт паролей WiFi с другого ПК / Windows или их экспорт.
Если вам нравится этот вариант, я рекомендую вам попробовать WirelessKeyView от NirSoft. Хотя для этой цели существует множество приложений, мне нравится WirelessKeyView за его простой интерфейс и он совершенно бесплатный.
Если вам по какой-то причине не нравится WirelessKeyView, вы также можете использовать WiFi Password Revealer. Это устанавливаемая программа, которая показывает все сохраненные сетевые пароли и позволяет быстро их скопировать.
Альтернативные методы
Вышеупомянутые методы должны хорошо работать для поиска пароля WiFi в Windows 10. Однако есть и другие методы.
Из веб-интерфейса маршрутизатора
Вы можете получить доступ к веб-интерфейсу вашего роутера для доступа к его настройкам. Обычно есть возможность изменить пароль и просмотреть его. Нет универсальных инструкций, которые я могу предоставить вам, чтобы помочь с этим, поскольку маршрутизаторы имеют разные адреса для доступа к веб-интерфейсу, а сам интерфейс отличается в зависимости от производителя маршрутизатора.
Однако, чтобы дать вам представление, вам нужно использовать IP-адрес вашего маршрутизатора для доступа к веб-интерфейсу. Внутри вам нужно искать параметр настройки беспроводной сети или Wi-Fi. В нем должна быть возможность раскрыть пароль.
На задней панели устройства роутера
Если вы не меняли пароль Wi-Fi по умолчанию, то, скорее всего, пароль по умолчанию написан за маршрутизатором или под ним. Просто возьмите его и найдите на нем пароль; обычно это 8-значный пароль.
Сбросить роутер
Вы также можете сбросить настройки маршрутизатора, что приведет к сбросу всех ваших настроек вместе с паролем WiFi. Затем вы можете использовать пароль по умолчанию для подключения к сети. На маршрутизаторе должна быть кнопка сброса, которую нужно нажать и удерживать в течение 5-10 секунд для сброса маршрутизатора. Он находится внутри отверстия на большинстве маршрутизаторов, поэтому вам придется использовать бумажную булавку или что-то подобное, чтобы нажать и удерживать ее.
Заключение
Я уверен для большинства пользователей; первых двух методов будет более чем достаточно для просмотра пароля WiFi. Хотя, если вы системный администратор и вам нужно обрабатывать несколько компьютеров и подключений, я рекомендую использовать стороннюю программу просмотра паролей WiFi.
Также рекомендуем прочитать:
- 7 лучших программ клонирование жесткого диска и SSD для Windows
- 7 лучших программ для восстановления данных на Windows
- Лучшие бесплатные программы для оптимизации Windows 10, 8, 7
- Как увеличить скорость интернета Windows 10?

В этой короткой инструкции описано три способа посмотреть пароль Wi-Fi от текущей сети или от любой сохраненной беспроводной сети: первый заключается в простом его просмотре в интерфейсе ОС, второй — с помощью командной строки и третий — в веб-интерфейсе Wi-Fi роутера. Также в статье вы найдете видео, где всё описываемое показано наглядно. При желании, вы можете посмотреть пароль Wi-Fi на Android телефоне. Дополнительные способы посмотреть пароли беспроводных сетей, сохраненные на компьютере или ноутбуке для всех сохраненных сетей, а не только для активной в разных версиях Windows можно найти здесь: Как узнать свой пароль на Wi-Fi.
- Как посмотреть пароль Wi-Fi в параметрах сети Windows 10
- Как узнать пароли Wi-Fi сохраненных сетей в CMD
- Просмотр пароля в настройках роутера
- Видео инструкция
Просмотр своего пароля Wi-Fi в параметрах беспроводной сети
Итак, первый способ, которого, вероятнее всего, будет достаточно для большинства пользователей — простой просмотр свойств Wi-Fi сети в Windows 10, где, в том числе, можно посмотреть и пароль. Прежде всего, для использования данного способа, компьютер должен быть подключен к Интернету посредством Wi-Fi (посмотреть пароль для неактивного соединения так не получится, для них используйте второй метод), второе условие — вы должны иметь права администратора в Windows 10 (для большинства пользователей это так и есть).
- Первый шаг — кликнуть правой кнопкой мыши по значку соединения в области уведомлений (справа внизу), выбрать пункт «Открыть параметры сети и Интернет», а в открывшемся окне, внизу — «Центр управления сетями и общим доступом». Когда откроется указанное окно, слева выберите пункт «Изменение параметров адаптера». Подробнее: Как открыть Центр управления сетями и общим доступом в Windows 10 (откроется в новой вкладке). Также вы можете нажать клавиши Win+R на клавиатуре, ввести ncpa.cpl и нажать Enter, чтобы открыть нужное окно.
- Второй этап — кликнуть правой кнопкой мыши по вашему беспроводному соединению, выбрать пункт контекстного меню «Состояние», а в открывшемся окне с информацией о Wi-Fi сети нажмите «Свойства беспроводной сети». Примечание: вместо двух описанных действий можно просто кликнуть по «Беспроводная сеть» в пункте «Подключения» в окне центра управления сетями.
- И последнее действие, чтобы узнать свой пароль от Wi-Fi — в свойствах беспроводной сети откройте вкладку «Безопасность» и отметьте пункт «Отображать вводимые знаки».
Описанный способ очень простой, но позволяет увидеть пароль только для той беспроводной сети, к которой вы подключены, но не для тех, к которым подключались ранее. Однако, есть метод и для них.
Как узнать сохраненный пароль Wi-Fi в командной строке
Описанный выше вариант позволяет посмотреть пароль сети Wi-Fi только для активного в настоящий момент времени подключения. Однако, есть способ посмотреть пароли и для всех остальных сохраненных в Windows 10 беспроводных подключений с помощью CMD.
- Запустите командную строку от имени Администратора (как это сделать) и по порядку введите команды.
-
netsh wlan show profiles
здесь запомните имя Wi-Fi сети, для которой вам нужно узнать пароль.
-
netsh wlan show profile name=имя_сети key=clear
если имя сети состоит из нескольких слов, возьмите его в кавычки.
В результате выполнения команды из 3-го пункта отобразится информация о выбранном сохраненном Wi-Fi подключении, пароль Wi-Fi будет показан в пункте «Содержимое ключа». Этот способ также продемонстрирован в видео инструкции ниже.
Просмотр пароля в настройках роутера
Второй способ узнать пароль Wi-Fi, воспользоваться которым можно не только с компьютера или ноутбука, но и, например, с планшета — зайти в настройки роутера и посмотреть его в параметрах безопасности беспроводной сети. Более того, если пароль вам неизвестен вообще и не сохранен ни на одном устройстве, вы можете подключиться к роутеру с помощью проводного соединения.
Единственное условие — вы должны знать данные для входа в веб-интерфейс настроек роутера. Логин и пароль обычно написаны на наклейке на самом устройстве (правда пароль обычно меняется при первоначальной настройке роутера), там же есть и адрес для входа. Более подробно об этом в руководстве Как зайти в настройки роутера.
После входа, все что вам нужно (и это не зависит от марки и модели маршрутизатора), найти пункт настройки беспроводной сети, а в нем — параметры безопасности Wi-Fi. Именно там и можно посмотреть используемый пароль, а затем использовать его для подключения ваших устройств.
Как посмотреть пароль Wi-Fi на компьютере Windows 10 — видео
И в завершение — видео, в котором можно увидеть использование описываемых методов просмотра сохраненного ключа Wi-Fi сети.
Если что-то не получается или работает не так, как я описал — задавайте вопросы ниже, буду отвечать.
Пять способов узнать пароль от wifi на windows 10
На чтение 6 мин Просмотров 132к.
Дмитрий Елисеев
IT инженер 1 категории. Опыт работы в сфере — 6 лет.
Пользователи сети интернет имеют много паролей от разных аккаунтов, не все удается удержать в памяти, пароль от вай фая в том числе. Настроил маршрутизатор, подключил нужные устройства к wi-fi и забыл. О том, как посмотреть пароль от вайфая на виндовс 10 на компьютере, ноутбуке и других устройствах, мы подробно разберем в статье. Способов решения проблемы несколько, рассмотрим их все по возрастанию сложности.
Содержание
- Параметры беспроводной сети
- Командная строка
- В консоли Windows PowerShell
- В настройках роутера
- С помощью программ
- WiFi Password Revealer
- WirelessKeyView
Параметры беспроводной сети
Самый простой способ узнать пароль от wifi на windows 10 — через параметры беспроводной сети. Обязательное условие – нужно быть подключенным к wifi, пароль от которой забыт, и иметь права администратора в виндовс 10. Посмотреть ключ для неактивной сети можно способами, о которых будет рассказано ниже.
- Первый способ. Кликаем по значку wifi, который находится в трее (нижний правый угол, рядом с языковой панелью) правой кнопкой мыши и выбираем «Открыть «Параметры сети и интернет». Далее выбираем пункт «Изменение параметров адаптера».
Для второго способа нужно нажать Сочетанием клавиш Win+R в открывшемся окне «Выполнить» ввести команду – «ncpa.cpl» без кавычек, далее нажать на кнопку «ENTER».
- Находим сетку, к которой мы подключены, и правой кнопкой мыши нажимаем на нее. Выбираем пункт «Состояние».
- Далее нажимаем на «Свойства беспроводной сети» и в открывшемся окне выбираем вкладку «Безопасность», ставим галочку «Отображать вводимые знаки». После этого в поле «Ключ безопасности сети» нам виден код — это ключ от вайфая.
Этот способ просмотра пароля от wifi на компьютере с операционкой Windows 10 не должен вызвать сложностей. Перейдем к другим методам.
Командная строка
С помощью командной строки можно посмотреть пароль от wifi windows 10 на компьютере или ноутбуке, который не подключен к сети с утерянным доступом.
- Первым шагом открываем «Командную строку» от имени администратора. Рядом со значком Windows вводим cmd или Командная строка. Затем кликаем правой кнопкой кнопкой на результаты выдачи и жмем «Запуск от имени администратора».
- Далее нам нужно ввести команду : netsh wlan show profiles.
Теперь находим имя сети, от которой забыт ключ.
- Затем вводим команду: netsh wlan show profile name=название_сети key=clear. Если название сети состоит из двух и более слов, его нужно обособить кавычками.
- Смотрим пароль в поле «Содержимое ключа».
Данный способ чуть сложнее графического интерфейса Виндовс 10, но зато он результативнее вышеописанного.
В консоли Windows PowerShell
Есть метод просмотра пароля и для любителей консоли Виндовс ПауэрШелл. В целом он похож на способ выше.
- Открываем Windows PowerShell. Как и в случае с командной строкой, вводим в поле поиска Windows PowerShell и открываем его от имени администратора.
- Далее нам нужно ввести команду: netsh wlan show profile name=название_сети key=clear. Название сети нужно указать свое.
- Есть и второй способ. Нужно просто ввести команду: (netsh wlan show profiles) | Select-String “:(.+)$” | %{$name=$_.Matches.Groups[1].Value.Trim(); $_} | %{(netsh wlan show profile name=”$name” key=clear)} | Select-String “Содержимое ключаW+:(.+)$” | %{$pass=$_.Matches.Groups[1].Value.Trim(); $_} | %{[PSCustomObject]@{ PROFILE_NAME=$name;PASSWORD=$pass }} | Format-Table -AutoSize
В настройках роутера
Для этого способа нужно быть подключенным к сети (подходит для всех подключенных устройств, у которых есть wifi модуль).
- Прежде всего проверяем подключение роутера. В порт WAN должен быть вставлен кабель провайдера и на роутере должно быть подключено питание. Чтобы узнать пароль от вай фай на персональном компьютере с виндовс 10, нужно проверить подключение LAN порта маршрутизатора к сетевой карте устройства.
- Заходим в админку маршрутизатора. Вводим в адресной строке любого браузера адрес 192.168.1.1 или 192.168.0.1. Если не получается, смотрим адрес на задней стороне роутера на наклейке.
- Вводим логин и пароль, по умолчанию это admin/admin. Если данные не подходят, то смотрим их на наклейке. В случае если логин и пароль менялись, придется сделать сброс устройства на заводские настройки и зайти с помощью данных на наклейке.
- На примере маршрутизатора Asus RT-N12 нужно зайти в меню «Беспроводная сеть» и в поле «Предварительный ключ WPA» будет пароль. У роутеров фирмы TP LINK посмотреть пароль можно в меню «Беспроводной режим». Нужно перейти в раздел «Защита беспроводного режима».
С помощью программ
Этот способ сложнее, так как надо скачивать программу. Но чтобы руководство было полным, нужно рассмотреть и этот метод.
Важно! Старайтесь использовать только проверенный софт, скачивание в интернете различных файлов может привести к вирусному заражению устройства. Рекомендуем обзавестись антивирусом, если его нет.
Преимуществом использования софта является просмотр паролей от всех сетей, к которым было произведено подключение. Также можно выгрузить все пароли на жесткий диск компьютера.
Для просмотра пароля от wifi подойдут такие бесплатные программы:
- WiFi Password Revealer;
- WirelessKeyView.
WiFi Password Revealer
Для просмотра забытых данных с помощью этой программы нужно произвести несложные действия:
- Скачиваем с официального сайта по ссылке https://www.magicaljellybean.com/wifi-password-revealer/
- Устанавливаем и запускаем.
- В новом окне смотрим результат.
Утилита покажет список всех сетей, к которым было произведено подключение. Поле SSID — имя wifi сети, Password — пароль.
WirelessKeyView
Алгоритм такой же, как у программы выше:
- Сначала скачивают саму утилиту с сайта разработчика https://www.nirsoft.net/utils/wireless_key.html. Ссылка на скачивание будет после заголовка «Feedback» (нужно пролистать страницу почти до конца).
- Далее нужно распаковать архив. Password от него — «WKey4567#»(без кавычек).
- Запускаем файл приложения — WirelessKeyView.exe.
- В открывшемся окне программы будут видны все сети, к которым пользователь подключался.
Даже если пользователь забыл пароль от вай фай роутера, ему не стоит впадать в панику, ведь посмотреть его несложно. С просмотром секретного ключа в графическом интерфейсе Windows 10 и командной строке справиться пользователь любого уровня владения ПК.
Чтобы соседи не воровали интернет и не создавали нагрузку на сеть, рекомендуем устанавливать надежный пароль из цифр и букв. Взломать такую комбинацию будет намного сложнее.
Если у вас остались вопросы, мы с радостью ответим на них в комментариях.
Привет! Сейчас мы попробуем решить одну интересную проблему, это восстановление забытого пароля в Windows 10, который вы скорее всего уже забыли:) Рассмотрим в этой статье именно случай с Windows 10. Когда вы забили пароль, и хотите его узнать. Там все немного отличается от Windows 7, поэтому рассмотрим этот случай отдельно.
Сразу признаюсь, что я не нашел, как посмотреть в Windows 10 пароль от Wi-Fi, к которому вы были подключены раньше, и на данный момент не подключены к этой сети (сеть, к которой вы подключались раньше, можно только забыть). Но, можно узнать пароль той сети, к которой вы подключены на данный момент. Сейчас я покажу как это сделать. Так же, мы рассмотрим еще один способ, которым можно вспомнить забытый пароль — с помощью специальной программы.
Вспоминаем забытый пароль от Wi-Fi в Windows 10
Нажмите на иконку подключения к интернету, на панели уведомлений, и выберите Центр управления сетями и общим доступом.
Дальше, нажмите на пункт «Беспроводная сеть (имя вашей сети)». Откроется новое окно, в котором нажмите на кнопку Свойства беспроводной сети. Откроется еще одно окно, в нем перейдите на вкладку Безопасность, и установите галочку возле Отображать вводимые знаки. В поле Ключ безопасности сети появится пароль от вашего Wi-Fi. Смотрите скриншот для наглядности:
Этот способ подойдет только в том случае, когда ваш ноутбук на данный момент подключен к Wi-Fi сети, пароль от которой вы забыли. Если же у вас не осталось подключенных компьютеров, то смотреть пароль нужно в настройках роутера (в статье есть подробная информация по многим роутерам), или через специальную программу. Но, программа показывает пароли только от тех сетей, к которым вы раньше подключались.
Еще один способ, узнаем пароль с помощью программы WirelessKeyView
Я проверил бесплатную программу WirelessKeyView в Windows 10. Правда, у меня на нее ругался защитник Windows. Мол вирус какой-то. Поэтому, все делаем на свой страх и риск. Программа вроде бы нормальная. Она работает, показала мне ключи ко всем беспроводным сетям, к которым был подключен мой ноутбук. Скачайте программу WirelessKeyView, и запустите .exe файл из архива. Программа сразу запустится, устанавливать ее не нужно. Слева вы увидите названия сети, а справа, в поле Key (Ascii) будут указаны пароли к этим сетям.
Если подсмотреть пароль в настройках системы не получилось, в программой вы не хотите пользоваться, то самый надежный способ, это глянуть забытый пароль в настройках маршрутизатора. Подключитесь к своему роутеру по кабелю (если возникнут проблемы, то смотрите эту статью), зайдите в настройки роутера и посмотрите пароль. Все этот подробно расписано здесь. Смотрите после подзаголовка «Где в настройках роутера находится пароль от Wi-Fi сети?».
Спрашивайте в комментариях, не стесняйтесь:), постараюсь помочь!
Содержание
- Определение пароля от Wi-Fi в Виндовс 10
- Способ 1: Специальный софт
- Способ 2: Админ-панель роутера
- Способ 3: Системная информация
- Способ 4: Встроенная оснастка
- Вопросы и ответы
Если вы на регулярной основе пользуетесь интернетом через Wi-Fi, то наверняка сталкивались с ситуацией, когда нужно срочно вспомнить пароль от сети. Сделать это по памяти удается далеко не всегда, поэтому в рамках данной статьи мы расскажем о нескольких способах, которые позволят определить ключ от беспроводного подключения на устройствах под управлением Windows 10.
Сразу уточним, что ключ безопасности во всех описанных далее случаях можно посмотреть только для собственных активных сетей, либо же для тех, к которым вы ранее уже подключались. Завладеть информацией о чужом Wi-Fi не получится. Всего существует четыре основных способа получения данных о Wi-Fi в Виндовс 10. Далее мы подробно рассмотрим каждый из них.
Способ 1: Специальный софт
Существует несколько приложений, с помощью которых можно узнать ключ безопасности от подключенных Wi-Fi сетей. Однако мы хотим вас предупредить, что некоторые из них являются вирусами или содержат в себе вредоносный код. Для примера воспользуемся утилитой WiFi password revealer — она, по крайней мере, является безопасной по мнению сервиса VirusTotal.
Читайте также: Онлайн проверка системы, файлов и ссылок на вирусы
Для определения пароля от Wi-Fi нужно сделать следующее:
- Перейдите по указанной ссылке на официальный сайт программы и нажмите на кнопку «Download».
- Начнется автоматическая загрузка исполняемого файла. Запустите его по окончании скачивания.
- Появится окно выбора языка. Именно на нем будет описываться интерфейс утилиты и дальнейшие инструкции. Обратите внимание, что русского в списке нет, поэтому мы поможем вам с данным этапом. Выберите из списка английский и нажмите кнопку «OK».
- В следующем окне будет отображен текст лицензионного соглашения. Для продолжения поставьте отметку возле строки «I accept the agreement», после чего нажмите кнопку «Next».
- Далее по желанию можете создать ярлык утилиты на «Рабочем столе» или в «Панели задач». Для этого поставьте галочки возле первой или второй строки соответственно. Затем нажмите кнопку «Next».
- Последним шагом будет ознакомление со всей сводной информацией. Кликните по кнопке «Install» для начала установки.
- Спустя некоторое время вы увидите окно с сообщением об успешном окончании операции. Поставьте отметку возле выделенной на скриншоте строки и нажмите «Finish».
- В результате утилита будет установлена и автоматически запущена. В основном и единственном окне вы увидите перечень всех беспроводных соединений, к которым когда-либо подключались. При этом в центральной области окна напротив каждого пункта с именем Wi-Fi будет показан пароль. Отыскав в списке свою сеть, вы увидите и ключ безопасности от нее.
- После выполнения необходимых действий все окна можно закрыть, а саму утилиту удалить.
Читайте также: Удаление приложений в Виндовс 10
Способ 2: Админ-панель роутера
Этот метод используйте лишь в тех случаях, когда есть оборудование с активным подключением к сети, от которой требуется узнать пароль. Мы будем работать с веб-интерфейсом роутера для получения всей информации о сети. Выполните следующее:
- Запустите браузер и в его адресной строке пропишите
192.168.0.1или192.168.1.1(зависит от производителя маршрутизатора и его прошивки). Перейдя на нужную страницу, вы увидите два поля — в них нужно ввести логин и пароль от «админки» роутера. Как правило, это связка «admin-admin» или «root» без пароля. Опять же, все зависит от прошивки. После ввода этих данных нажмите кнопку «Login». - Далее необходимо перейти в раздел «Wireless». В админках разного оборудования данный пункт может находиться в разных местах. К примеру, у популярных маршрутизаторов TP-Link он находится в левой части окна. Из выпадающего списка кликните по строке «Wireless Security». После этого правее вы увидите информацию о защите беспроводной сети и ее пароль — он находится напротив строки «Wireless Password».
- Узнав ключ безопасности, закройте вкладку браузера с веб-интерфейсом роутера. Будьте осторожны, чтобы не изменить настройки — это может негативно сказаться на дальнейшей работе устройства.
Способ 3: Системная информация
Плюс данного метода в том, что вам не нужно устанавливать никакие программы или вводить какие-либо пароли. Вся информация будет предоставлена самой системой Windows 10. Отметим, что необходимо иметь на устройстве активное подключение к беспроводной сети.
- Нажмите левой кнопкой мышки по кнопке «Пуск». Пролистайте список вниз и найдите папку «Служебные – Windows». Открыв ее, выберите строку «Панель управления» из выпадающего списка.
Читайте также: Открытие «Панели управления» на компьютере с Windows 10
- Включите режим просмотра содержимого «Крупные значки». Затем найдите в перечне раздел «Центр управления сетями и общим доступом» и кликните по его названию.
- В правой верхней области следующего окна будет показано название беспроводной сети, к которой на данный момент подключено устройство. Нажмите ЛКМ на ее названии.
- В открывшемся окне с общими сведениями о Wi-Fi нажмите «Свойства беспроводной сети».
- В следующем окне нужно перейти во вторую вкладку «Безопасность». В ней установите отметку возле строки «Отображать вводимые знаки». Только после этих действий в поле напротив строки «Ключ безопасности сети» появится искомый пароль.
- Выполнив все описанные действия, закройте более ненужные окна.
Способ 4: Встроенная оснастка
Посредством встроенной в систему утилиты «Командная строка» выполняется достаточно много разных операций, в том числе и определение пароля от Wi-Fi. Причем для этих целей не нужно иметь активное подключение, достаточно лишь знать имя сети, к которой вы ранее подключались. Именно от нее мы и будем искать пароль.
- Нажмите комбинацию клавиш «Windows+R». В окно оснастки «Выполнить» пропишите команду
cmd, после чего нажмите «Enter».
Читайте также: Запуск «Командной строки» в Виндовс 10
- Далее в «Командную строку» пропишите следующую команду и «Enter» для ее выполнения:
netsh wlan show profiles - Обратите внимание на блок «Профили пользователей». В нем прописан перечень сетей, к которым ранее осуществлялось подключение. От них в ОС сохранились пароли. Запомните или скопируйте название той из них, от которой хотите вспомнить ключ.
- Теперь выполните команду, указанную ниже:
netsh wlan show profile name=lumpics key=clearНо вместо слова lumpics введите имя своей сети, от которой ищем пароль. Если в имени Wi-Fi присутствует пробел, используйте кавычки с двух сторон.
- Выполнив описанные команды, отыщите среди всей отображаемой информации строку «Содержимое ключа». Именно напротив нее будет показан ключ от запрашиваемой сети.
- После получения нужной информации оснастку «Командная строка» можно закрыть.
Вы узнали о методах определения ключа от Wi-Fi, причем не только от активного, но и от более ранних подключений. Напомним, что периодически нужно обновлять такого рода информацию — роутеры, как и большинство устройств, также подвержены взлому. Ранее мы публиковали руководство по корректной смене пароля.
Подробнее: Изменение пароля на роутере
Еще статьи по данной теме:
Помогла ли Вам статья?
Содержание
- Как посмотреть пароль от Wi-Fi на компьютере Windows 10
- Как узнать пароль от Wi-Fi на компьютере Windows 10
- Посмотреть пароль от Wi-Fi в Windows 10 при помощи CMD
- Как узнать сетевой пароль своего компьютера и где его отключить?
- Где можно управлять паролями?
- Как посмотреть?
- Возможная проблема
- Как убрать запрос на ввод кода?
- Как не сохранять?
- Как узнать сетевой пароль в windows 10
- Сохраненные пароли Windows — Блог домашнего администратора
- Ввод сетевых учетных данных в windows 10: особенности настроек и принципы отключения
- Особенности настроек
- Как отключить ввод сетевого пароля?
- «Диспетчер учетных данных» – место, в котором Windows хранит пароли и другие данные для входа
- Что такое «Диспетчер учетных данных»?
- Как открыть «Диспетчер учетных данных»?
- Наиболее распространенные учетные данные
- Добавление учетных данных
- Удаление учетных данных
- Редактирование существующих учетных данных
- Заключение
- Смотрите также
Как посмотреть пароль от Wi-Fi на компьютере Windows 10
Вы забыли пароль своего домашнего или офисного Wi-Fi? Эта ситуация возникает очень часто. Одним из решений может быть открытие страницы конфигурации вашего маршрутизатора и просмотр пароля Wi-Fi. Но, скорее всего, у вас может не быть доступа к настройкам вашего маршрутизатора. Другой способ — это посмотреть в Windows 10 и узнать пароль Wi-Fi на самом компьютере или ноутбуке. В этом руководстве, рассмотрим два способа, в зависимости от вашей ситуации, чтобы извлечь пароль от вашей беспроводной сети.
- Если вы в настоящее время подключены к сети WiFi, для которой вы хотите узнать пароль, следуйте GUI-методу.
- Если вы в настоящее время не подключены, но сетевые учетные данные сохраняются на вашем устройстве, вы можете следовать методу CMD, что бы посмотреть пароль WiFi.
Помните, что оба этих метода будут раскрывать только тот ключ, который был сохранен на вашем компьютере. Вы должны подключиться к сети Wi-Fi один раз, чтобы идентифицировать свой пароль.
Как узнать пароль от Wi-Fi на компьютере Windows 10
Это самый простой способ, чтобы узнать сохраненный пароль для сети вай-фай, к которой вы подключены.
Шаг 1. Откройте «Параметры» > «Сеть и Интернет» > «Состояние» > справа найдите «Центр управления сетями и общим доступом».
Шаг 2. Далее у Вас откроется панель управления сетями и общим доступом. Сделайте следующее, ориентируясь по рисунку ниже:
- Найдите свою беспроводную сеть, к которой в данный моменты подключены, и нажмите на нее.
- В новом окне нажмите на «Свойства беспроводной сети».
- Перейдите во вкладку «Безопасность».
- Поставьте флажок напротив «Отображать вводимые знаки» и в графе «Ключ безопасности сети» это и будет ваш пароль от Wi-Fi.
Посмотреть пароль от Wi-Fi в Windows 10 при помощи CMD
Если вы ранее были подключены к сети Wi-Fi, но не подключены прямо сейчас, вы можете использовать этот метод. Этот метод включает в себя пару простых командах CMD, чтобы посмотреть пароль.
Шаг 1. Наберите в «Поиске» меню пуск, слово «командная строка» и запустите её. Далее задайте следующую команду netsh wlan show profile. Это отобразит список всех известных сетей Wi-Fi. Обратите внимание на имя профиля, для которого вы хотите посмотреть сохраненный пароль и запомните его, в моем случае это myWEBpc.
Шаг 2. Используйте следующую команду для просмотра пароля netsh wlan show profile myWEBpc key=clear. Замените myWEBpc на свое текущее имя профиля, которое мы выявили выше командной. Далее найдите графу «Параметры безопасности» и напротив строки «Содержимое ключа» и будет ваш пароль от Wi-Fi.
Как узнать сетевой пароль своего компьютера и где его отключить?
Здравствуйте, дорогие друзья! Сегодняшняя тема будет для тех, кто пользуется компьютерными локальными сетями. При попытке подключения к любому ПК из группы необходимо постоянно прописывать специальный код – сетевой пароль. Бывают ситуации, когда эти данные забываются. Для такого случая я здесь – наша статья расскажет, как узнать сетевой пароль на самых популярных нынче ОС – Windows 7 и 10.
Где можно управлять паролями?
Например, вам нужно выполнить настройку общего доступа к принтеру в сети, а операционная система при этом запрашивает код доступа. Как узнать сетевой пароль своего компьютера, где вообще его можно найти?
Чтобы получить доступ ко всем паролям на ПК под Windows 7 и 10, нужно:
- Вызываем приложение «Выполнить» комбинацией кнопок Win + R;
- Прописываем команду netplwiz;
- Откроется окошко «Учетные записи пользователей»;
- Перейдите на вкладку «Дополнительно»;
- Нажмите «Управление паролями», чтобы получить доступ ко всем хранящимся на этом компьютере паролям.
Здесь можно удалить или поменять данные, добавить учетную запись.
Если у вас Windows XP, команда для «Выполнить» будет другая – control userpasswords2.
Как посмотреть?
Как узнать сетевой пароль от домашней группы (сам код), расскажу на примере Windows 10:
- В «Панели управления» режим просмотра ставим по категориям;
- Переходим в раздел «Сеть и Интернет»;
- Заходим в «Домашнюю группу»;
- В ее настройках ищем пункт «Показать или распечатать пароль домашней группы»;
- Переписываем нужные данные на листочек или запоминаем.
Пока писала, поняла, что у пользователей часто возникают проблемы при просмотре кода. Если у вас тоже не получается узнать пароль от локальной сети по моей инструкции, напишите в комментарии!
Возможная проблема
Бывает такое, что код не установлен, а система все равно его требует. Или выскакивает сообщение, что сетевой пароль указан неверно, хотя он точно правильный. Что делать в таком случае (на примере «семерки»):
- Чтобы запустить редактор локальной групповой политики, открываем «Выполнить» и прописываем gpedit.msc;
- Теперь поочередно заходим в разделы из следующего списка: «Конфигурация компьютера» – «Конфигурация Windows» – «Параметры безопасности» – «Локальные политики» – «Параметры безопасности» – «Сетевая безопасность: уровень проверки подлинности LAN Manager»;
- Отмечаем пункт «Отправлять LM и NTML…».
Этот способ решения проблемы работает не на всех версиях Windows 7!
Как убрать запрос на ввод кода?
Видео-инструкции по теме раздела смотрите тут:
Если в вашей домашней группе всего несколько устройств, и вы уверены в ее безопасности, ввод кода можно убрать. Как отключить запрос сетевого пароля на Windows 7/10, расскажу сейчас:
- Заходим в «Панель управления»;
- Режим просмотра ставим на «Крупные значки»;
- Переходим в раздел «Центр управления сетями…»;
- В дополнительных параметрах (раздел слева) ищем «Общий (текущий профиль)»;
- Ищем «Общий доступ к общедоступным папкам» и ставим галочку напротив «Включить общий доступ…»;
- Выбираем строку «Общий доступ с парольной защитой»;
- Отмечаем пункт «Отключить общий доступ с парольной защитой»;
- Сохраняем изменения соответствующей кнопкой.
Здесь тоже пробежалась по отзывам, оказывается, помогает не всем. Если у вас тоже возникла проблема, напишите нам, подумаем, что можно сделать.
Как не сохранять?
Можно сделать, чтобы операционная система не сохраняла коды. В какой ситуации это может пригодиться, не знаю, но такая инструкция есть (на примере Windows 7):
- В «Панели управления» зайдите в раздел «Администрирование»;
- Откройте «Локальная политика безопасности»;
- Нажмите «Параметры безопасности», перейдите на вкладку «Локальные политики», а затем в «Параметры безопасности»;
- В списке справа найдите строку «Сетевой доступ: не разрешать хранение паролей…», кликните ПКМ и перейдите в «Свойства»;
- На вкладке «Параметр локальной безопасности» поставьте галочку у пункта «Отключен»;
- После выполненных операций сохраните изменения кнопкой OK.
Вот такая сложная тема. На «десятке» узнать сетевой пароль намного проще, чем на «семерке». У Windows 7 много версий, и что работает на одной, для другой не подходит. Но у вас всегда есть команда WiFiGid, которая постарается решить любой вопрос. Спасибо за доверие!
Как узнать сетевой пароль в windows 10
Сохраненные пароли Windows — Блог домашнего администратора
28 Июня 2013 Категория Операционные системы
При подключении по стеи к другому компьютеру, различным сетевым ресурсам, а также использовании некоторых программ Windows может сохранять используемые учетные данные — логины и пароли. В некоторых случаях это может создавать проблемы безопасного использования компьютера и возникает необходимость удалить сохраненные пароли.
Сохраненные пароли Windows удобно использовать, если кроме Вас компьютером больше никто не пользуется. Но во многих случаях требуется очистка подобных следов подключения к другим ресурсам.
Следует отметить, что Windows сохраняет пароли только в тогда, когда при подключении была установлена соответствующая опция.
Удалить сохраненные пароли Windows или изменить их можно с помощью панели управления. Для этого зайдите в управление учетными записями пользователей.
Учетные записи пользователей на панели управления Windows
В настройках учетных записей выберите ссылку «Администрирование учетных записей».
Администрирование учетных записей Windows
В окне администрирования учетных данных можно управлять сохраненными паролями интернета и Windows.
Следует отметить, что здесь будут отображены только те пароли для сайтов, которые были сохранены в InternetExplorer. Пароли, сохраненные в других браузерах, сохраняются в самих браузерах.
Сохраненные пароли интернета
Сохраненные пароли, используемые для подключения к другим компьютерам или ресурсам сети, находятся в разделе «Учетные данные Windows».
Сохраненные пароли Windows
Чтобы удалить сохраненные пароли, или изменить их, щелкните мышкой на нужной учетной записи и выберите соответствующую команду.
Удаление сохраненных паролей Windows
Понравилась статья? Поделитесь ссылкой с друзьями!
Ввод сетевых учетных данных в windows 10: особенности настроек и принципы отключения
Высокий уровень безопасности в Windows 10 предусматривает обязательное использование сетевых учетных данных. При этом каждый пользователь должен понимать, как управлять предлагаемыми функциями с целью гарантированной защиты и исключения потенциальных рисков. В противном случае неизбежными становятся повышенные риски, основанные на возможности доступа третьих лиц к компьютеру.
Особенности настроек
За все важные настройки отвечает Диспетчер учетных данных, который можно открывать с Панели управления. При этом важно понимать, что для соединения с удаленными компьютерными ресурсами требуется использование сохраненных имен и паролей. По классической схеме предполагается сортировка паролей по имени учетных записей пароля, причем все сведения всегда хранятся в общем хранилище windows.
Каждый пользователь, получивший доступ к диспетчеру, может добавлять новые сведения, просматривать и исправлять сохраненную информацию.
Для того, чтобы добавить учетные данные, следует нажать на «Добавить учетные данные windows», после чего указать имя пользователя и пароль. Для сохранения нажимается ОК.
Для просмотра или исправления данных следует нажать на любую запись. Схема, напоминающая добавление, позволяет избежать потенциальных проблем и нестыковок.
Ввод сетевых учетных данных windows 10 – это один из самых лучших вариантов повышения уровня безопасности, поэтому очень многие компьютерные пользователи активно используют предоставляемую функцию.
Как отключить ввод сетевого пароля?
Для отключения ввода сетевого пароля следует пройти быструю и легкую настройку.
- Изначально нужно нажать на кнопку «Пуск», после чего – перейти в «Панель управления».
- В поле поисковой строки вводится значение gpedit.msc.
- Теперь внимания заслуживает раздел «Конфигурация компьютера» с пунктом «Конфигурация windows».
- Нужно перейти в «Параметры безопасности» и «Локальные политики». Все основные сведения находятся в «Ученые записи: ограничить использование пустых паролей только для консольного входа».
- Интересующую опцию следует отключить.
При этом можно предоставить возможность автоматического входа. Для этого дополнительно проводятся некоторые настройки.
- Путь стартует с «Панель управления».
- Внимания заслуживает «Сеть».
- Следует выбрать «Обычный вход в windows» на вкладке «Конфигурация».
- После того, как появится предложение о перезагрузке ПК, нужно нажать «Нет».
- В панели управления на следующем этапе интересует значок «Пароли». Для автоматического входа нужно перейти в «Смена паролей» и ввести только старую комбинацию. При этом в два следующих поля, а именно – «Новый пароль» и «Подтверждение пароля», не следует вводить какие-либо цифры.
- Во вкладке «Конфигурации» нужно установить галочку рядом с надписью «Все пользователи работают с едиными глобальными настройками и параметрами рабочего стола».
В обязательном порядке выполняется перезагрузка компьютера.
В большинстве случаев сетевые учетные данные желательно сохранять, так как они гарантируют высокий уровень безопасности использования функций компьютера.
«Диспетчер учетных данных» – место, в котором Windows хранит пароли и другие данные для входа
Бьюсь об заклад, почти никто из вас не слышал о «Диспетчере учетных данных», не говоря уже о том, что это такое и как его использовать. Впрочем, до недавнего времени назначение этого инструмента оставалось загадкой и для меня, хотя и знал о его существовании. В этой статье я расскажу все, что мне известно о нем и как его использовать.
Что такое «Диспетчер учетных данных»?
«Диспетчер учетных данных» – это «цифровой сейф», в котором Windows хранит учетные данные (имя пользователя, пароли и т.д.) для других компьютеров в сети, серверов или веб-сайтов. Эти данные использует как сама операционная система, так и приложения, которые знают, как их использовать, например: инструменты, входящие в состав Windows Live Essentials, Microsoft Office, Internet Explorer или приложения для запуска виртуальных машин.
Учетные данные разделены на три категории:
- «Учетные данные Windows» – используются только Windows и ее службами. К примеру, Windows может использовать эти данные для автоматического входа в общие папки на другом компьютере в вашей сети. Или, для хранения пароля домашней группы, к которой вы присоединены. Пользователь может изменять или удалять такие учетные данные, но это мы затронем в последующих разделах данное статьи.
- «Учетные данные на основе сертификата» – они используются вместе со смарт-картами, в основном в сложных сетевых бизнес-средах. Большинству из вас никогда не потребуется использовать эти учетные данные и этот раздел на ваших компьютерах будет пуст, но если вы хотите узнать о них больше, почитайте эту статью от Microsoft.
- «Общие учетные данные» – используются некоторыми программами для получения разрешения на использование определенных ресурсов. Самыми часто используемыми общими учетными данными является Windows Live ID, который используется программами, включенными в пакет Windows Live Security Essentials.
Все эти учетные данные автоматически сохраняются и управляются Windows и приложениями, которые вы используете. Для просмотра учетных данных, хранящихся на компьютере, или для удаления или редактирования некоторых из них, используется «Диспетчер учетных данных».
«Учетные данные для Интернета» создаются и удаляются через встроенные в Internet Explorer функции для управления паролями. Вы не сможете создавать эти данные через «Диспетчер учетных данных» – можно только просматривать существующие и удалять их.
Как открыть «Диспетчер учетных данных»?
Один из способов открытия «Диспетчера учетных данных»: откройте «Панель управления», затем перейдите в раздел «Учетные записи пользователей и Семейная безопасность», ну а дальше выберите «Диспетчер учетных данных».
Наиболее распространенные учетные данные
На большинстве компьютеров с Windows 7 и Windows 8 вы увидите в основном одни и те же учетные данные. Среди наиболее распространенных:
- Детали для входа в домашнюю группу – здесь хранится имя пользователя (HomeGroupUser$) с паролем для доступа к домашней группе.
- virtualapp/didlogical – об этих учетных данных известно очень мало. Некоторые говорят, что они используются функциями виртуализации, включенными в Windows 7 и Windows 8.
- WindowsLive – данные для входа в Windows Live ID.
Добавление учетных данных
Процесс добавления учетных данных очень простой. Во-первых, определитесь с типом учетных данных. Как из трех вам нужен?
Предположим, вы хотите добавить «Учетные данные Windows» для того, чтобы вы могли открывать папки на другом компьютере.
Нажмите на ссылку «добавить учетные данные Windows».
Дальше вам нужно ввести необходимые данные для входа. Сначала введите IP-адрес или имя компьютера. Далее введите имя пользователя, которое будет использоваться для входа. Кстати, не забудьте ввести имя компьютера перед именем пользователя, как показано на скриншоте ниже. Теперь введите пароль и нажмите кнопку «OK».
Учетные данные сохраняться и будут автоматически использоваться при каждом доступе к данному компьютеру вашей сети.
Удаление учетных данных
Для удаления учетных данных, сперва найдите их и раскройте, кликнув на их название или на стрелку справа.
Затем нажмите на ссылку «Удалить».
Вас попросят подтвердить удаление. Нажмите на кнопку «Да».
Учетные данные удалены и больше не будут использоваться.
Редактирование существующих учетных данных
Чтобы изменить сведения о существующих учетных данных, как и в случае с удалением, найдите их и раскройте. Далее нажмите «Изменить».
После редактирования не забудьте нажать на кнопку «Сохранить», чтобы изменения вступили в силу.
Заключение
Как видим, «Диспетчер учетных данных» играет важную роль на вашем компьютере. Единственное, я пока не выяснил, насколько хорошо зашифрованы эти данные, поэтому буду и дальше изучать этот инструмент, и напишу о нем по крайней мере еще одну статью.
Смотрите также
Copyright (c) 2020 HTFI. Копирование информации разрешено, при условии указания активных ссылок на источники.
Пользователи часто забывают пароль от Wi-Fi, потому что на компьютере происходит автоматическое подключение к беспроводной сети. Потом, через некоторое время, когда потребуется подключить к беспроводной сети другое новое устройство: ноутбук, смартфон или планшет, у пользователя возникает вопрос, как узнать пароль от вайфая.
Адаптеры беспроводного доступа в интернет через Wi-Fi наиболее часто используются на ноутбуках и мобильных устройствах. Технология беспроводной передачи данных позволяет перемещать устройство в пределах доступности сигнала от точки доступа, не быть привязанным к одному месту, как при проводном соединении.
Содержание:
- Как узнать пароль Wi-Fi в Windows 10
- Как узнать пароль Wi-Fi в Windows 7
- Как узнать пароль от Wi-Fi в Windows 8 или Windows 8.1
- Как узнать пароль от Wi-Fi в командной строке
- Узнаем пароль от Wi-Fi в настройках роутера
- Выводы статьи
- Как узнать пароль от своего Wi-Fi на компьютере (видео)
Обычно, пользователи вводят пароль один раз при подключении устройства к сети, а затем соединение происходит автоматически. С течением времени, пользователь благополучно забыл пароль от своего Wi-Fi. В один прекрасный момент, возникает необходимость подключения нового устройства к беспроводной сети, а пароль забыт или потерян. Что делать, как узнать пароль от своего Wi-Fi?
В статье мы рассмотрим инструкции, как узнать пароль от Wi-Fi на компьютере в операционной системе Windows разных версий, используя данные о беспроводном соединении, при помощи командной строки, в настройках роутера.
В Windows можно узнать пароль вайфая на своем компьютере, если стационарный ПК или ноутбук, в данный момент времени, подключен к беспроводной сети Wi-Fi. Потребуется войти в настройки беспроводной сети, сделать это можно несколькими способами, все они описаны в статье.
Порядок действий одинаковый на любой системе Windows, есть только некоторые различия в начальном интерфейсе операционных систем. Прочитайте о том, как узнать пароль от Wi-Fi на Android.
Как узнать пароль Wi-Fi в Windows 10
Сначала разберем, как узнать пароль от вайфая Windows 10. Пройдите следующие шаги:
- Щелкните правой кнопкой мыши по иконке беспроводного соединения в области уведомлений, в открывшемся меню выберите «Открыть параметры сети и Интернет».
- Откроется приложение «Параметры», во вкладке «Состояние», в опции «Изменение сетевых параметров» нажмите на настройку «Настройка параметров адаптера».
- В окне «Сетевые подключения» кликните правой кнопкой мыши по адаптеру беспроводной сети, а в контекстном меню нажмите на «Состояние».
- Во вкладке «Состояние — Беспроводная сеть» нажмите на «Свойства беспроводной сети».
- В окне «Свойства беспроводной сети» перейдите во вкладку «Безопасность».
- Поставьте галку напротив «Отображать вводимые знаки».
- В поле «Ключ безопасности сети» отобразится пароль от Wi-Fi данной сети.
Скопируйте пароль или запишите его блокнот.
Как узнать пароль Wi-Fi в Windows 7
Если ноутбук или стационарный ПК с Windows 7 подключен в данный момент по Wi-Fi к роутеру, узнать пароль от данной беспроводной сети не составит большого труда.
- В правом нижнем углу экрана щелкните правой кнопкой мыши по значку беспроводной сети, расположенному в области уведомлений.
- Нажмите на «Центр управления сетями и общим доступом».
- В окне «Просмотр основных сведений о сети и настройка подключений» нажмите левой кнопкой мыши на «Беспроводное сетевое соединение».
- В окне «Состояние — Беспроводное сетевое соединение» нажмите на кнопку «Свойства беспроводной сети».
- В окне «Свойства беспроводной сети» откройте вкладку «Безопасность».
- Поставьте галку напротив пункта «Отображать вводимые знаки».
- В поле «Ключ безопасности сети» отобразится пароль от Wi-Fi сети вашего компьютера.
Другой способ, как узнать пароль от подключенного Wi-Fi в Windows 7:
- Войдите в Панель управления, нажмите на «Центр управления сетями и общим доступом».
- В окне «Просмотр основных сведений о сети и настройка подключений» нажмите «Изменение параметров адаптера».
- Выберите беспроводной адаптер, нажмите на него правой кнопкой мыши, а затем кликните по пункту «Состояние».
- В окне «Состояние — Беспроводное сетевое соединение» нужно нажать на кнопку «Свойства беспроводной сети».
- В окне «Свойства беспроводной сети» перейдите во вкладку «Безопасность».
- Активируйте пункт «Отображать вводимые знаки».
- В поле «Ключ безопасности сети» вы увидите пароль беспроводной сети Wi-Fi.
Как узнать пароль от Wi-Fi в Windows 8 или Windows 8.1
Подобным способом можно посмотреть пароль от подключенной сети Wi-Fi в операционных системах Windows 8.1 и Windows 8. Чтобы узнать пароль от Wi-Fi на Windows, выполните следующие действия:
- На клавиатуре нажмите на клавиши «Win» + «R».
- В окне «Выполнить», в поле «Открыть» введите команду: «ncpa.cpl» (без кавычек).
- В открывшемся окне «Сетевые подключения», правой кнопкой мыши нажмите на адаптер беспроводной сети.
- В контекстном меню нажмите на «Состояние».
- В окне «Состояние — Беспроводное сетевое соединение» нажимаем на кнопку «Свойства беспроводной сети».
- Откройте вкладку «Безопасность» в окне «Свойства беспроводной сети».
- Ставим флажок напротив пункта «Отображать вводимые знаки».
- В поле «Ключ безопасности сети» отобразится пароль от беспроводной сети, к которой подключен компьютер.
Как узнать пароль от Wi-Fi в командной строке
Командная строка Windows поможет найти пароль от Wi-Fi на компьютере, не подключенном к беспроводной сети. Например, в ситуации, когда на компьютере не была сохранена настройка для автоматического подключения к беспроводной сети. Потребовалось снова подключиться по Wi-Fi, система требует ввести пароль от сети, а пользователь его не помнит.
Необходимое условие: данный ПК должен ранее, хотя бы один раз быть подключенным к этой сети Wi-Fi.
- Сначала запустите командную строку от имени администратора.
- В окне интерпретатора командной строки введите команду, а затем нажмите на клавишу «Enter»:
netsh wlan show profiles
В окне отобразятся профили пользователей: названия сетей, к которым был когда-либо подключен этот компьютер в разное время.
- Введите следующую команду, в которую следует ввести имя нужной беспроводной сети:
netsh wlan show profile name=имя_сети key=clear
В том случае, если в имени сети имеются пробелы, введите имя в кавычках, например, name=”XXX X”.
- После выполнения команды, в параметрах данной сети, в разделе «Параметры безопасности», в параметре «Содержимое ключа» отобразится пароль от сети Wi-Fi.
Сохраните пароль для дальнейшего использования.
Узнаем пароль от Wi-Fi в настройках роутера
Следующий способ поможет узнать пароль от вайфая через настройки роутера. Для того, чтобы воспользоваться этим способом необходимо иметь доступ к настройкам роутера: необходимо знать логин и пароль.
Запустите на компьютере браузер, в адресную строку введите IP-адрес, в зависимости от настроек вашего роутера:
192.168.0.1 или 192.168.1.1
В открывшемся окне для входа в настройки роутера, введите имя пользователя и пароль (это не пароль от беспроводной сети).
По умолчанию, на большинстве роутеров используется одинаковые имя и пароль: «admin» (без кавычек). Если имя и пароль никогда не меняли, то с этими данными получится войти в настройки роутера. Далее я покажу, как найти пароль от Wi-Fi, на примере роутеров TP-LINK TL-WR841N или TL-WR841ND.
В настройках роутера TP-LINK откройте вкладку «Беспроводной режим», а затем нажмите на «Защита беспроводного доступа».
В параметрах активного режима в поле «Пароль беспроводной сети» вы увидите пароль от Wi-Fi.
Выделите, а затем скопируйте пароль с помощью клавиш клавиатуры «Ctrl» + «C». Откройте Блокнот, нажмите на клавиши «Ctrl» + «V» для вставки пароля. Сохраните текстовый файл с паролем на компьютере.
Выводы статьи
Если у пользователя возникает вопрос, как узнать забытый пароль от своего Wi-Fi, решить проблему можно несколькими способами. При подключенной беспроводной сети, из операционной системы Windows можно войти в настройки беспроводного адаптера, для получения сведений о пароле.
При помощи командной строки, выполнив определенные команды, пользователь получит данные о пароле своей сети Wi-Fi. Еще один способ поможет получить пароль беспроводной сети из настроек роутера.
Как узнать пароль от своего Wi-Fi на компьютере (видео)
Похожие публикации:
- Как зайти в Boot Menu на стационарном ПК или ноутбуке
- Как узнать версию BIOS — 5 способов
- Как узнать какой процессор стоит на компьютере — 12 способов
- Как узнать какая видеокарта стоит на компьютере — 10 способов
- Как узнать модель материнской платы — 7 способов