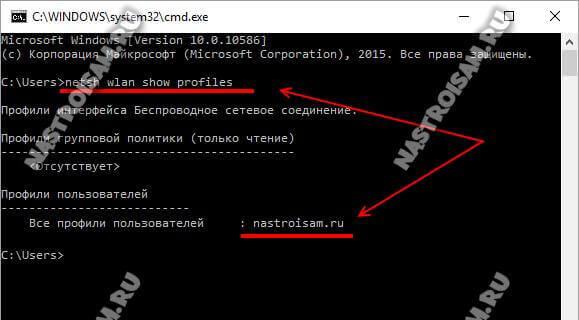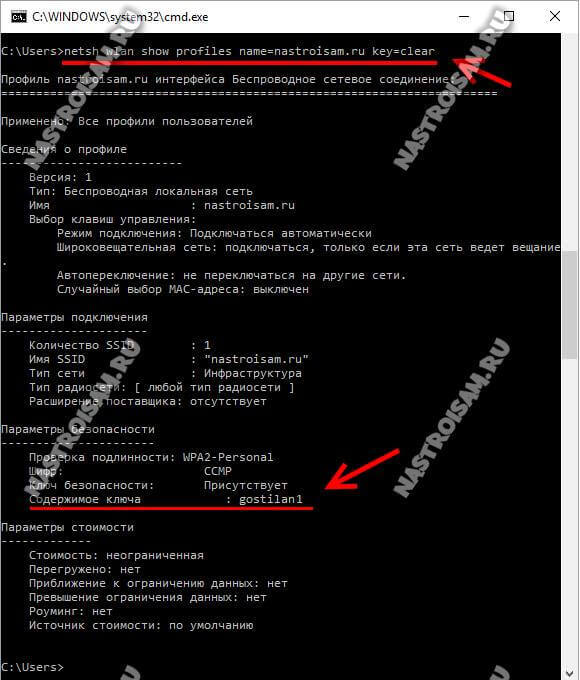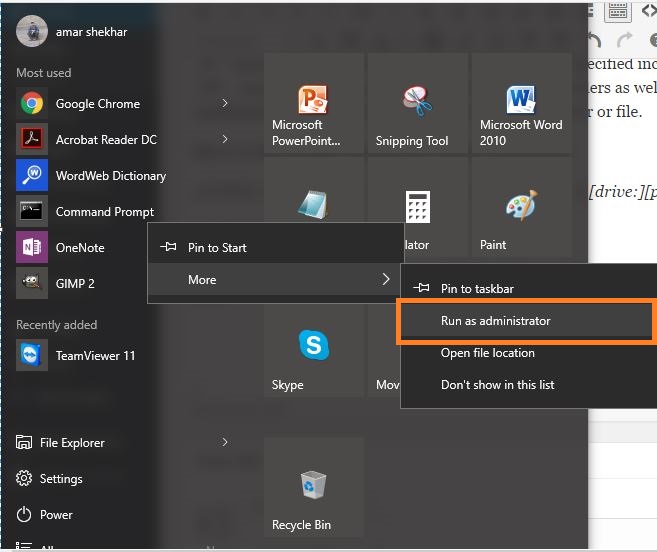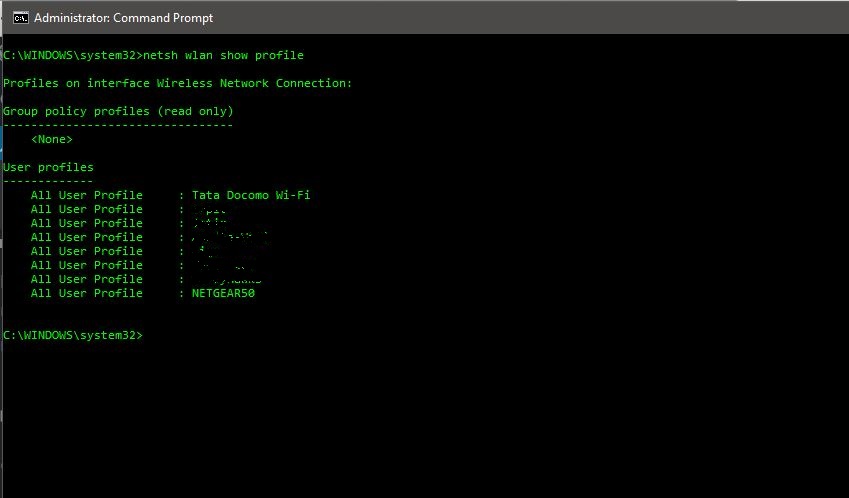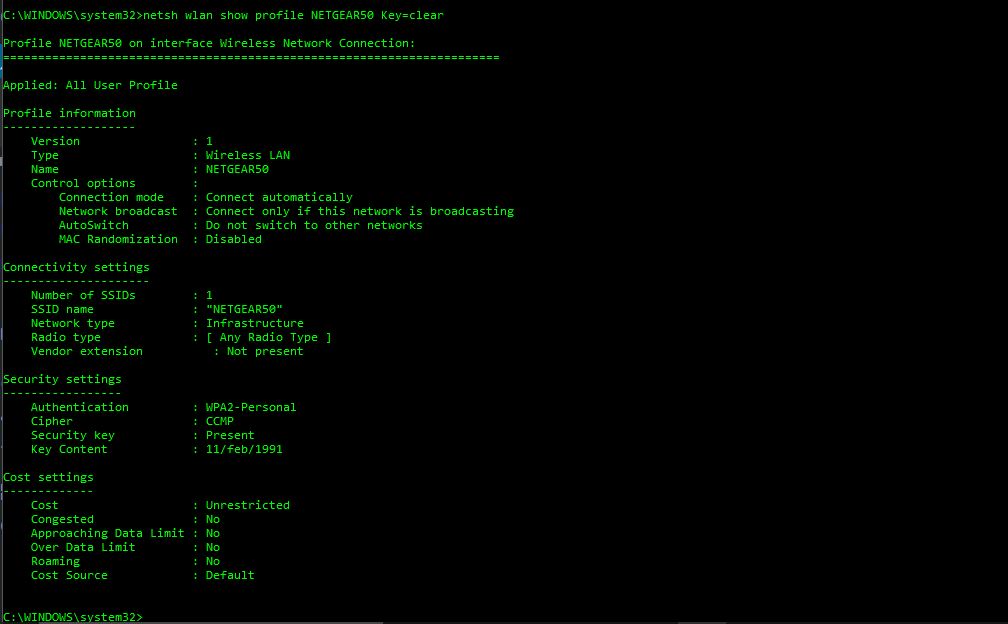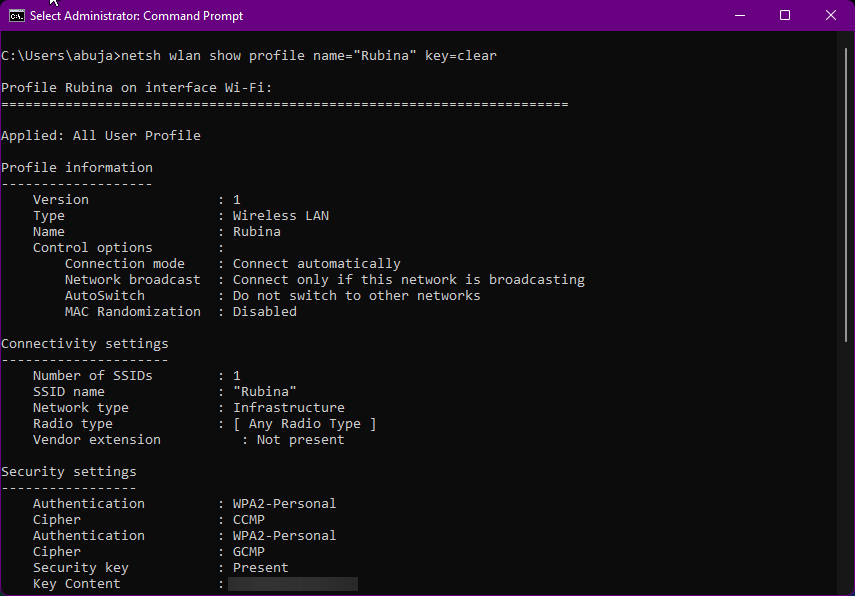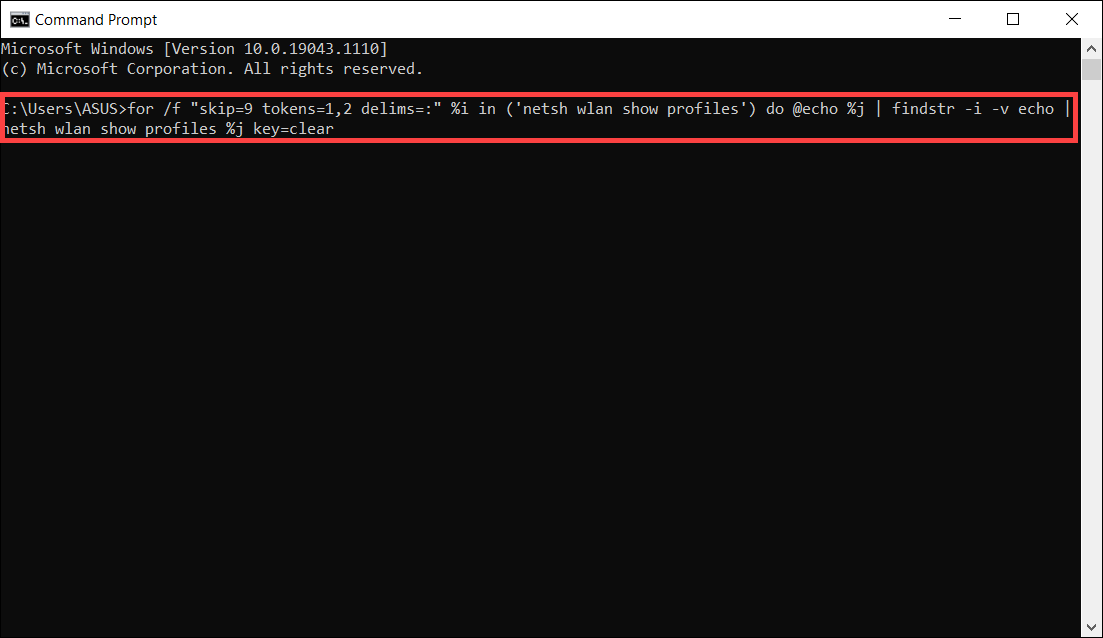Пять способов узнать пароль от wifi на windows 10
На чтение 6 мин Просмотров 132к.
Дмитрий Елисеев
IT инженер 1 категории. Опыт работы в сфере — 6 лет.
Пользователи сети интернет имеют много паролей от разных аккаунтов, не все удается удержать в памяти, пароль от вай фая в том числе. Настроил маршрутизатор, подключил нужные устройства к wi-fi и забыл. О том, как посмотреть пароль от вайфая на виндовс 10 на компьютере, ноутбуке и других устройствах, мы подробно разберем в статье. Способов решения проблемы несколько, рассмотрим их все по возрастанию сложности.
Содержание
- Параметры беспроводной сети
- Командная строка
- В консоли Windows PowerShell
- В настройках роутера
- С помощью программ
- WiFi Password Revealer
- WirelessKeyView
Параметры беспроводной сети
Самый простой способ узнать пароль от wifi на windows 10 — через параметры беспроводной сети. Обязательное условие – нужно быть подключенным к wifi, пароль от которой забыт, и иметь права администратора в виндовс 10. Посмотреть ключ для неактивной сети можно способами, о которых будет рассказано ниже.
- Первый способ. Кликаем по значку wifi, который находится в трее (нижний правый угол, рядом с языковой панелью) правой кнопкой мыши и выбираем «Открыть «Параметры сети и интернет». Далее выбираем пункт «Изменение параметров адаптера».
Для второго способа нужно нажать Сочетанием клавиш Win+R в открывшемся окне «Выполнить» ввести команду – «ncpa.cpl» без кавычек, далее нажать на кнопку «ENTER».
- Находим сетку, к которой мы подключены, и правой кнопкой мыши нажимаем на нее. Выбираем пункт «Состояние».
- Далее нажимаем на «Свойства беспроводной сети» и в открывшемся окне выбираем вкладку «Безопасность», ставим галочку «Отображать вводимые знаки». После этого в поле «Ключ безопасности сети» нам виден код — это ключ от вайфая.
Этот способ просмотра пароля от wifi на компьютере с операционкой Windows 10 не должен вызвать сложностей. Перейдем к другим методам.
Командная строка
С помощью командной строки можно посмотреть пароль от wifi windows 10 на компьютере или ноутбуке, который не подключен к сети с утерянным доступом.
- Первым шагом открываем «Командную строку» от имени администратора. Рядом со значком Windows вводим cmd или Командная строка. Затем кликаем правой кнопкой кнопкой на результаты выдачи и жмем «Запуск от имени администратора».
- Далее нам нужно ввести команду : netsh wlan show profiles.
Теперь находим имя сети, от которой забыт ключ.
- Затем вводим команду: netsh wlan show profile name=название_сети key=clear. Если название сети состоит из двух и более слов, его нужно обособить кавычками.
- Смотрим пароль в поле «Содержимое ключа».
Данный способ чуть сложнее графического интерфейса Виндовс 10, но зато он результативнее вышеописанного.
В консоли Windows PowerShell
Есть метод просмотра пароля и для любителей консоли Виндовс ПауэрШелл. В целом он похож на способ выше.
- Открываем Windows PowerShell. Как и в случае с командной строкой, вводим в поле поиска Windows PowerShell и открываем его от имени администратора.
- Далее нам нужно ввести команду: netsh wlan show profile name=название_сети key=clear. Название сети нужно указать свое.
- Есть и второй способ. Нужно просто ввести команду: (netsh wlan show profiles) | Select-String “:(.+)$” | %{$name=$_.Matches.Groups[1].Value.Trim(); $_} | %{(netsh wlan show profile name=”$name” key=clear)} | Select-String “Содержимое ключаW+:(.+)$” | %{$pass=$_.Matches.Groups[1].Value.Trim(); $_} | %{[PSCustomObject]@{ PROFILE_NAME=$name;PASSWORD=$pass }} | Format-Table -AutoSize
В настройках роутера
Для этого способа нужно быть подключенным к сети (подходит для всех подключенных устройств, у которых есть wifi модуль).
- Прежде всего проверяем подключение роутера. В порт WAN должен быть вставлен кабель провайдера и на роутере должно быть подключено питание. Чтобы узнать пароль от вай фай на персональном компьютере с виндовс 10, нужно проверить подключение LAN порта маршрутизатора к сетевой карте устройства.
- Заходим в админку маршрутизатора. Вводим в адресной строке любого браузера адрес 192.168.1.1 или 192.168.0.1. Если не получается, смотрим адрес на задней стороне роутера на наклейке.
- Вводим логин и пароль, по умолчанию это admin/admin. Если данные не подходят, то смотрим их на наклейке. В случае если логин и пароль менялись, придется сделать сброс устройства на заводские настройки и зайти с помощью данных на наклейке.
- На примере маршрутизатора Asus RT-N12 нужно зайти в меню «Беспроводная сеть» и в поле «Предварительный ключ WPA» будет пароль. У роутеров фирмы TP LINK посмотреть пароль можно в меню «Беспроводной режим». Нужно перейти в раздел «Защита беспроводного режима».
С помощью программ
Этот способ сложнее, так как надо скачивать программу. Но чтобы руководство было полным, нужно рассмотреть и этот метод.
Важно! Старайтесь использовать только проверенный софт, скачивание в интернете различных файлов может привести к вирусному заражению устройства. Рекомендуем обзавестись антивирусом, если его нет.
Преимуществом использования софта является просмотр паролей от всех сетей, к которым было произведено подключение. Также можно выгрузить все пароли на жесткий диск компьютера.
Для просмотра пароля от wifi подойдут такие бесплатные программы:
- WiFi Password Revealer;
- WirelessKeyView.
WiFi Password Revealer
Для просмотра забытых данных с помощью этой программы нужно произвести несложные действия:
- Скачиваем с официального сайта по ссылке https://www.magicaljellybean.com/wifi-password-revealer/
- Устанавливаем и запускаем.
- В новом окне смотрим результат.
Утилита покажет список всех сетей, к которым было произведено подключение. Поле SSID — имя wifi сети, Password — пароль.
WirelessKeyView
Алгоритм такой же, как у программы выше:
- Сначала скачивают саму утилиту с сайта разработчика https://www.nirsoft.net/utils/wireless_key.html. Ссылка на скачивание будет после заголовка «Feedback» (нужно пролистать страницу почти до конца).
- Далее нужно распаковать архив. Password от него — «WKey4567#»(без кавычек).
- Запускаем файл приложения — WirelessKeyView.exe.
- В открывшемся окне программы будут видны все сети, к которым пользователь подключался.
Даже если пользователь забыл пароль от вай фай роутера, ему не стоит впадать в панику, ведь посмотреть его несложно. С просмотром секретного ключа в графическом интерфейсе Windows 10 и командной строке справиться пользователь любого уровня владения ПК.
Чтобы соседи не воровали интернет и не создавали нагрузку на сеть, рекомендуем устанавливать надежный пароль из цифр и букв. Взломать такую комбинацию будет намного сложнее.
Если у вас остались вопросы, мы с радостью ответим на них в комментариях.

В этой короткой инструкции описано три способа посмотреть пароль Wi-Fi от текущей сети или от любой сохраненной беспроводной сети: первый заключается в простом его просмотре в интерфейсе ОС, второй — с помощью командной строки и третий — в веб-интерфейсе Wi-Fi роутера. Также в статье вы найдете видео, где всё описываемое показано наглядно. При желании, вы можете посмотреть пароль Wi-Fi на Android телефоне. Дополнительные способы посмотреть пароли беспроводных сетей, сохраненные на компьютере или ноутбуке для всех сохраненных сетей, а не только для активной в разных версиях Windows можно найти здесь: Как узнать свой пароль на Wi-Fi.
- Как посмотреть пароль Wi-Fi в параметрах сети Windows 10
- Как узнать пароли Wi-Fi сохраненных сетей в CMD
- Просмотр пароля в настройках роутера
- Видео инструкция
Просмотр своего пароля Wi-Fi в параметрах беспроводной сети
Итак, первый способ, которого, вероятнее всего, будет достаточно для большинства пользователей — простой просмотр свойств Wi-Fi сети в Windows 10, где, в том числе, можно посмотреть и пароль. Прежде всего, для использования данного способа, компьютер должен быть подключен к Интернету посредством Wi-Fi (посмотреть пароль для неактивного соединения так не получится, для них используйте второй метод), второе условие — вы должны иметь права администратора в Windows 10 (для большинства пользователей это так и есть).
- Первый шаг — кликнуть правой кнопкой мыши по значку соединения в области уведомлений (справа внизу), выбрать пункт «Открыть параметры сети и Интернет», а в открывшемся окне, внизу — «Центр управления сетями и общим доступом». Когда откроется указанное окно, слева выберите пункт «Изменение параметров адаптера». Подробнее: Как открыть Центр управления сетями и общим доступом в Windows 10 (откроется в новой вкладке). Также вы можете нажать клавиши Win+R на клавиатуре, ввести ncpa.cpl и нажать Enter, чтобы открыть нужное окно.
- Второй этап — кликнуть правой кнопкой мыши по вашему беспроводному соединению, выбрать пункт контекстного меню «Состояние», а в открывшемся окне с информацией о Wi-Fi сети нажмите «Свойства беспроводной сети». Примечание: вместо двух описанных действий можно просто кликнуть по «Беспроводная сеть» в пункте «Подключения» в окне центра управления сетями.
- И последнее действие, чтобы узнать свой пароль от Wi-Fi — в свойствах беспроводной сети откройте вкладку «Безопасность» и отметьте пункт «Отображать вводимые знаки».
Описанный способ очень простой, но позволяет увидеть пароль только для той беспроводной сети, к которой вы подключены, но не для тех, к которым подключались ранее. Однако, есть метод и для них.
Как узнать сохраненный пароль Wi-Fi в командной строке
Описанный выше вариант позволяет посмотреть пароль сети Wi-Fi только для активного в настоящий момент времени подключения. Однако, есть способ посмотреть пароли и для всех остальных сохраненных в Windows 10 беспроводных подключений с помощью CMD.
- Запустите командную строку от имени Администратора (как это сделать) и по порядку введите команды.
-
netsh wlan show profiles
здесь запомните имя Wi-Fi сети, для которой вам нужно узнать пароль.
-
netsh wlan show profile name=имя_сети key=clear
если имя сети состоит из нескольких слов, возьмите его в кавычки.
В результате выполнения команды из 3-го пункта отобразится информация о выбранном сохраненном Wi-Fi подключении, пароль Wi-Fi будет показан в пункте «Содержимое ключа». Этот способ также продемонстрирован в видео инструкции ниже.
Просмотр пароля в настройках роутера
Второй способ узнать пароль Wi-Fi, воспользоваться которым можно не только с компьютера или ноутбука, но и, например, с планшета — зайти в настройки роутера и посмотреть его в параметрах безопасности беспроводной сети. Более того, если пароль вам неизвестен вообще и не сохранен ни на одном устройстве, вы можете подключиться к роутеру с помощью проводного соединения.
Единственное условие — вы должны знать данные для входа в веб-интерфейс настроек роутера. Логин и пароль обычно написаны на наклейке на самом устройстве (правда пароль обычно меняется при первоначальной настройке роутера), там же есть и адрес для входа. Более подробно об этом в руководстве Как зайти в настройки роутера.
После входа, все что вам нужно (и это не зависит от марки и модели маршрутизатора), найти пункт настройки беспроводной сети, а в нем — параметры безопасности Wi-Fi. Именно там и можно посмотреть используемый пароль, а затем использовать его для подключения ваших устройств.
Как посмотреть пароль Wi-Fi на компьютере Windows 10 — видео
И в завершение — видео, в котором можно увидеть использование описываемых методов просмотра сохраненного ключа Wi-Fi сети.
Если что-то не получается или работает не так, как я описал — задавайте вопросы ниже, буду отвечать.

Всем привет! Иногда бывает ситуация, что к Вам, например, приходят гости, и просят пароль от Wi-Fi. А вы его, как назло, не помните. Возможно, вам помогал настраивать роутер знакомый или специалист, вы один раз ввели пароль в ноутбук и забыли. Я всегда прошу своих клиентов записать пароль, но это тоже ничего на значит — часто листочек с паролем просто теряется.
В этой статье на моём компьютерном блоге compblog,ru я опишу несколько способов, как и где можно посмотреть пароль от вашего домашнего WiFi если Вы его, вдруг, забыли или потеряли.
Содержание статьи:
- 1 Где посмотреть Wi-Fi пароль на компьютере в настройках Windows
- 2 Как узнать пароль от подключенного Wi-Fi через командную строку.
- 3 Как посмотреть и поменять пароль от Wi-Fi в роутере.
Где посмотреть Wi-Fi пароль на компьютере в настройках Windows
Если у вас дома хотя бы один ноутбук или компьютер под управлением Windows 7, 8, 10 уже подключен к wifi-сети, то посмотреть пароль можно прямо через Windows.
- Жмём Пуск—>Панель управления—>Центр управления сетями и общим доступом—>Изменение параметров адаптера:
Ещё, зайти в Центр управления сетями можно зайти, просто щёлкнув правой кнопкой мыши по значку вашего интернет-подключения возле часов:
- Среди списка сетевых адаптеров находим ваше Беспроводное сетевое подключение. Щёлкаем по нему правой кнопкой, в меню выбираем Состояние. Жмём «Свойства беспроводной сети», в открывшемся окошке заходим на вкладку Безопасность. Ставим галочку напротив «Отображать вводимые знаки». Вуаля — видим наш пароль!
Как узнать пароль от подключенного Wi-Fi через командную строку.
Этот способ поможет Вам, если по каким то причинам вы не можете посмотреть пароль в свойствах беспроводной сети. Такое бывает.
Главное, что бы компьютер, с которого вы будете искать пароль, ранее хотя бы раз был подключён к нужной Wi-Fi сети.
Итак, что бы узнать пароль от своего WiFi через командную строку Windows:
- Первым делом запускаем окно «Выполнить«, нажав клавиши Win+R. В этом окне вводим команду cmd, и нажимаем ОК. Откроется командная строка:
- Теперь вам нужно узнать точное имя сети, от которой вы хотите узнать пароль. Для этого вводим команду:
netsh wlan show profiles
После выполнения команды, вы увидите полный список сетей, к которым данный компьютер когда-либо подключался.
- Узнав имя сети, вводим команду:
netsh wlan show profiles name=ИМЯ_СЕТИ key=clear
Где ИМЯ_СЕТИ — название вашей wi-fi сети, от который вы хотите узнать пароль. В моём случае эта команда будет выглядеть так:
netsh wlan show profiles name=complogic key=clear
Вы увидете все параметры вашей сети, среди которых, в параметрах безопасности, будет виден и искомый пароль:
Как посмотреть и поменять пароль от Wi-Fi в роутере.
Бывает, что в компьютере не сохранён пароль от беспроводной сети. К примеру, вы переустановили Windows, а пароль заранее посмотреть и сохранить забыли.
Тогда у вас один путь — посмотреть пароль в настройках роутера. Как это сделать? Сейчас расскажу.
- Сначала открываем браузер, и вводим в адресной строке адрес роутера. Чаще всего это:
192.168.0.1,
192.168.1.1,
192.168.10.1. - Далее нужно будет ввести Имя пользователя и Пароль. Попробуйте такие комбинации:
admin:admin
admin:1234
admin:пароль — пустой.
Смотрите скрины, как это выглядит на примере роутеров TP-Link и Ростелеком:
- После попадания в прошивку, Вам нужно, во-первых, найти пункт настройки беспроводного режима(Wlan, Wireless). Во-вторых, найти настройки безопасности(защиты беспроводного режима). Там вы и найдёте пароль своего роутера. Как это выглядит на примере роутеров Tp-Link:
Кстати, здесь же вы можете сразу и поменять пароль от Wi-Fi.
Важные замечания:
- Все данные на вход в роутер чаще всего написаны на днище. Выглядит это вот так:
Сверху — параметры роутера Tp-Link, снизу — Ростелеком.
Там же, кстати, часто написан и пароль на Wi-Fi по умолчанию. Возможно, вы не изменяли его, и он вам подойдёт. Попробуйте! - Не факт, что в вашем роутере установлены настройки на вход по-умолчанию. Все эти параметры(адрес роутера, логин, пароль) — можно изменить в прошивке. Так что, если ничего не помогает — выбора не остаётся — вам придётся сбросить настройки роутера и настроить его заново. Для сброса настроек вам нужно найти на корпусе кнопочку Reset. Она, чаще всего, утоплена в корпусе, и вам нужно будет использовать зубочистку.
После сброса — почти наверняка вы сможете зайти в роутер, используя данные для входа, написанные на дне его корпуса. Но, не всегда — в роутер можно прошить «кастомную» прошивку, т.е. прошивку от другого роутера. В таком случае, попасть в роутер вы сможете, только обратившись к тому человеку, кто его настраивал и прошивал до вас. Но этот случай — 1 из 100.
Как настроить роутер — тема отдельной статьи на compblog.ru.
Вот и всё. Прочитав эту статью, вы наверняка сможете «вспомнить» пароль от вашего Wi-Fi. Если нет — пишите в комментариях, в каком месте не получается. Вместе — разберёмся!
Всем удачи!
Тэги: tp-link, wi-fi, wifi, Wireless, беспроводные сети, командная строка, пароль, роутер
Автор: Максим А.. Опубликовано: 23 февраля, 2017. Категории: Wi-Fi, сети, интернет
Максим А.
Надеюсь, статья оказалась Вам полезна! Пожалуйста, поддержите проект, поделившись ей в любимой соцсети (просто кликните на кнопку ниже). Также буду крайне рад вашим комментариям!
Если я помог вам настолько, что вы хотите отблагодарить меня материально, милости прошу: https://www.donationalerts.ru/r/compblog
Узнавайте О Новых Статьях По Почте:
Стоит сразу оговориться, что все способы, которые будут описаны в данном материале подходят только к домашней сети. То есть к той, от которой пользователь знал пароль, но забыл. Взломать чужой wi-fi при использовании этих методов не получится. Есть несколько способов для просмотра данных о пароле в Windows 10. Практически все они связаны с настройками операционной системы.
Но если они не помогают, то можно обратиться к настройкам роутера. На худой конец, существуют специальные приложения, которые способны показать пароль от той или иной сети, к которой подключен компьютер. И сейчас мы по порядку рассмотрим все возможные варианты. Начнем с самых простых и очевидных.
1 Вариант: Используем параметры беспроводной сети
Вероятно, самый простой и доступный каждому способ. Суть его заключается в том, что при помощи настроек операционной системы можно без проблем узнать пароль подключенной беспроводной сети. С чужими сетями это не сработает.
Каждый пароль, который хоть раз вводился га ПК или ноутбуке при подключении к Wi-Fi хранится в памяти компьютера. И посмотреть его можно очень просто. Инструкция по осуществлению этого процесса такова.
1. Кликаем правой кнопкой мыши по изображению беспроводной сети в системном трее и выбираем пункт «Открыть параметры сети и Интернет»
2. Теперь необходимо щелкнуть по пункту «Настройка параметров адаптера»
3. Следующий шаг: кликаем правой кнопкой мыши по активному соединению и выбираем пункт «Состояние» в контекстном меню
4. Теперь кликаем по кнопке «Свойства беспроводной сети»
5. В следующем окошке перемещаемся на вкладку «Безопасность» и отмечаем пункт «Отображать вводимые знаки» под строкой со скрытым паролем
После выполнения последнего действия скрытые символы исчезнут и их место займут обычные буквы и цифры. Это и есть пароль от вай-фая. И именно так его можно посмотреть в операционной системе Windows 10. Но это далеко не единственный способ.
Вышеприведенный метод позволяет узнать пароль от подключенной сети. Но что делать, если беспроводное соединение в данный момент не активно. Можно ли как-то узнать пароль в этом случае? Можно. И это будет второй способ.
2 Вариант: Используем командную строку
Многие пользователи боятся консоли Windows, так как не знают, что с ней делать. Но именно этот компонент позволяет управлять всей операционной системой. И просмотреть список паролей от всех сохраненных Wi-Fi соединений для него – раз плюнуть.
Стоит только отметить, что во время работы с этим инструментом следует соблюдать сугубую осторожность. Малейшая ошибка в команде может иметь самые печальные последствия. А инструкция по работе такова.
1. Запускаем компонент «Выполнить» (Win+R), вводим в строке «cmd» и нажимаем «ОК» или «Enter» на клавиатуре.
2. В консоли необходимо сначала ввести команду «netsh wlan show profiles». Она покажет названия всех Wi-Fi соединений. Необходимо запомнить нужное. Не забывайте, что после ввода команды необходимо нажать «Enter»
3. Теперь вводим «netsh wlan show profile name=имя_сети key=clear», подставив нужное имя сети и нажимаем «Enter». Это действие откроет пароли всех сетей, к которым когда-либо подключался компьютер или ноутбук
4. Нужный пароль будет находиться в графе «Содержимое ключа»
Вот и вся премудрость. Так можно узнать пароль практически от любой сети, которая хоть когда-нибудь использовалась для подключения. При том условии, что операционная система не переустанавливалась или не выполнялся сброс к заводским настройкам.
Но бывает и так, что именно ноутбук нужно подключить к Wi-Fi сети, а пароля для подключения нет. В этом случае поможет компьютер, который подключен к роутеру при помощи провода. О настройках роутера и пойдет речь в следующей главе.
3 Вариант: Используем настройки роутера
Нужный пароль обязательно хранится в настройках роутера, модема или другого устройства связи, которое используется для подключения к интернету. И именно в настройках этого девайса можно найти всю нужную информацию.
Однако стоит отметить, что для этого нужно знать логин и пароль для доступа к настройкам роутера. К счастью, производитель и провайдер их не меняют, а пользователям просто лень этим заниматься. И в 90% случаев пароль стандартен. А сделать нужно следующее.
1. Открываем браузер и в адресной строке вводим «192.168.1.1». Это стандартный адрес роутера. Не забываем после ввода нажать «Enter»
2. Сразу же появится окошко для ввода логина и пароля. Аккуратно вводим необходимую информацию и снова жмем «Enter». Или «ОК»
3. После этого мы попадаем в меню настроек роутера. Здесь нужно выбрать пункт «Беспроводной режим»
4. Далее кликаем «Защита беспроводного режима» и видим нужную нам информацию в графе «Пароль PSK»
Вот так и узнают информацию о пароле при помощи роутера. Кстати, если вы не знаете логина и пароля для доступа к настройкам, то можно сбросить роутер до заводских настроек. В этом случае сбросится и беспроводное соединение. Придется его заново настраивать.
Зато вы попадете в меню роутера. Вышеописанная инструкция имеет общий характер. Названия пунктов могут отличатся в зависимости от марки роутера. Но шаги останутся теми же. Однако рассмотрим еще один вариант.
4 Вариант: Используем программу WirelessKeyView
Это небольшая бесплатная утилита, которая способна предоставить исчерпывающую информацию о любом Wi-Fi соединении, которое хоть когда-нибудь было активировано на компьютере. Причем делает все это программа очень быстро.
Скачать утилиту можно на официальном сайте разработчика. Кстати, программа не нуждается в установке и готова к работе сразу же после установки. И узнать пароль от вай-фай с помощью этого программного продукта можно так.
1. Открываем «Проводник Windows» и переходим в каталог с распакованной программой
2. Щелкаем правой кнопкой мыши по исполняемому файлу и выбираем в контекстном меню пункт «Запуск от имени администратора»
3. Программа автоматически выявит все соединения (активные и не активные) и отобразит все нужные сведения. Пароль будет написан в столбце «Key»
Как видите, работать с этой утилитой очень легко. От пользователя требуется всего лишь запустить ее. Все остальное будет происходить без непосредственного участия юзера. Нужно будет только записать пароль для того, чтобы не потерять его снова.
Стоит отметить, что скачивать нужно именно ту версию программы, что подходит к вашей архитектуре процессора (32 или 64 бит). Если это условие не будет соблюдено, то программный продукт откажется работать на конкретном компьютере.
Заключение
Теперь вы точно знаете, что делать, если забыли пароль от домашнего вай-фая. К вашим услугам целый список способов, позволяющих вернуть контроль над Интернет-соединением. А какой именно из них использовать – решать только вам.
Хотелось бы отдельно отметить, что иметь на компьютере программу WirelessKeyView очень полезно. Она позволяет пользователю просмотреть пароль от Wi-Fi практически без его участия. Вероятно, это самый простой и доступный способ.
ВИДЕО: Как посмотреть пароль от wi-fi сети на последней Windows 10? Когда нет вкладки «Безопасность»!
4 Простых способа как посмотреть пароль от вай-фай (Wi-Fi) на Windows 10: пошаговая инструкция
4 Простых способа как посмотреть пароль от вай-фай (Wi-Fi) на Windows 10: пошаговая инструкция
Источник
Возможно, вы столкнулись с тем, что при попытке подключиться к сети Wi-Fi вы забыли пароль.
Если это общедоступная сеть Wi-Fi или вы не хотите менять пароль Wi-Fi, у вас есть возможность просмотреть все сохраненные пароли Wi-Fi на вашем ПК с Windows 10 без разрешения администратора.
У вас есть три способа проверить сохраненный пароль Wi-Fi. Либо вы можете просмотреть настройки Windows 10, либо использовать команды Cmd, чтобы просмотреть сохраненные пароли Wi-Fi.
Если вы ранее подключались к компьютеру и на нем установлена Windows 10, вы можете найти сохраненный пароль Wi-Fi без доступа администратора тремя разными способами. В этом процессе вы можете просмотреть пароль подключенной сети, а также отключенные сети.
У вас также есть другой способ — использовать сторонний инструмент: вы также можете просмотреть все свои сохраненные пароли Wi-Fi на своем ПК с Windows 10.
Как вы знаете, существует множество способов легко найти сохраненные пароли Wi-Fi. В этой статье мы обсудили эти методы для просмотра сохраненных паролей Wi-Fi в Windows 10 вместе со скриншотами шаг за шагом:
Можно ли увидеть сохраненный пароль Wi-Fi в Windows 10?
ОС Windows обычно сохраняет пароли всякий раз, когда вы подключаетесь к любым беспроводным сетям. Эта функция автоматически переподключает сеть Wi-Fi в следующий раз. Вы можете просмотреть пароль этой подключенной сети в настройках сети.
Но Windows 10 не показывает сохраненные пароли других отключенных сетей в настройках. В этом случае вы можете использовать программу просмотра паролей WiFi или CMD, чтобы увидеть пароль отключенной сети WiFi в Windows 10.
Вы можете подумать, что если эти пароли не отображаются в свойствах сети, как инструмент или CMD могут это сделать!
Что ж, это очень просто объяснить. Всякий раз, когда вы подключаетесь к отключенной сети, вы увидите, что SSID будет автоматически подключен к ПК, как он был ранее сохранен.
Значит, Windows 10 не удаляет пароль после отключения. Итак, если он не отображается в свойствах, это связано с некоторыми факторами безопасности. Но командная строка и некоторые программы для просмотра паролей WiFi могут легко раскрыть пароль, найдя точное сохраненное местоположение.
Давайте погрузимся.
Если вы подключены к какой-либо сети прямо сейчас, вы можете просмотреть сохраненный пароль сети Wi-Fi в Windows 10. Для этого выполните следующие действия:
Шаг 1
Сначала щелкните значок Wi-Fi на рабочем столе Windows 10. (Находится в правой части панели задач)
Шаг 2
Затем щелкните правой кнопкой мыши значок беспроводной сети и выберите « Открыть центр управления сетями и общим доступом ».

Шаг 3 Теперь щелкните имя сети Wi-Fi, которая подключена к вашему ПК.

Появится новое окно. На вкладке «Общие» нажмите « Свойства беспроводной сети ».

Теперь на вкладке « Безопасность » вы увидите сохраненный пароль WiFi. Просто установите флажок «Показать символы», чтобы просмотреть пароль.

2. Как найти сохраненный пароль с помощью CMD?
Чтобы просмотреть сохраненные пароли с помощью команд CMD, вам необходимо выполнить следующие действия:
1. Вам просто нужно открыть командную строку « Запуск от имени администратора ».
2. Чтобы отобразить все сохраненные сети, введите следующую команду: NETSH wlan show profiles
3. Теперь, чтобы просмотреть сохраненный пароль конкретной сети Wi-Fi, введите следующую команду: NETSH wlan show profiles kuheli key = clear
(Здесь Kuheli — это сохраненная беспроводная сеть)
Этот процесс легко покажет ключ безопасности этой сети Wi-Fi. Вы также можете увидеть подключенные сети через этот процесс.
3. Использование программы восстановления пароля WiFi
Вы можете просмотреть все свои пароли Wi-Fi с помощью стороннего инструмента, который не требует настройки или настройки отца.
Инструмент является средством раскрытия паролей Wi-Fi , этот инструмент полезен для просмотра сохраненных паролей Wi-Fi без доступа администратора на вашем ПК.
i) Вам просто нужно загрузить и установить это программное обеспечение на свой компьютер с Windows 10.
ii) Теперь просто откройте программное обеспечение на своем ПК, и все ваши сети Wi-Fi будут видны в списке.
iii) Теперь выберите сеть, в которой вы хотите увидеть пароль, и просто используйте сочетание клавиш Control + Alt + C, чтобы скопировать пароль.
Примечание. Однако в более старых версиях Windows вы не можете видеть пароль, а можете видеть шестнадцатеричный код, который можно использовать для подключения к сети Wi-Fi.
Это так просто, просто попробуйте.
Заключительные слова :
Если вы хотите просмотреть сохраненные пароли Wi-Fi в Windows 10, просто следуйте первому и второму способам. Но, если вам нужно сделать это без разрешения администратора, вы можете найти сохраненные пароли сетей Wi-Fi с помощью инструментов.
Не так давно я уже делал подробную инструкцию в которой подробно рассказал где найти пароль к Вай-Фай в Windows 10. Но там была одна единственная оговорка — в это время необходимо чтобы компьютер или ноутбук должен быть подцеплен к этой беспроводной сети. А что делать, если в данный момент это сделать невозможно?! Например, не работает адаптер или компьютер физически находится в другом месте.
Здесь нам на помощь придёт командная строка Windows 10.
Чтобы посмотреть пароль от WiFi сети роутера или точки доступа, сохранённый в операционной системе, нажимаем комбинацию клавиш Win+R, в окне «Выполнить» вводим команду cmd и нажимаем кнопку «ОК». Появится чёрное окно консоли Виндовс.
Начнём с того, что посмотрим список сохранённых в базе ОС профилей беспроводный сетей. Для этого вводим команду: netsh wlan show profiles. Вот так:
В моём примере сохранённая сеть одна — nastroisam.ru, у Вас же их может быть гораздо больше. Тогда запоминаем название нужного профиля.
Далее, чтобы посмотреть через командную строку пароль от своего WiFi — вводим команду:
netsh wlan show profiles name=имя_профиля key=clear
Результат должен получится примерно следующий:
В строке «Содержимое ключа» ,будет искомая ключевая фраза, с помощью которой идёт авторизация в этой сети Вай-Фай Вашего роутера или точки доступа.
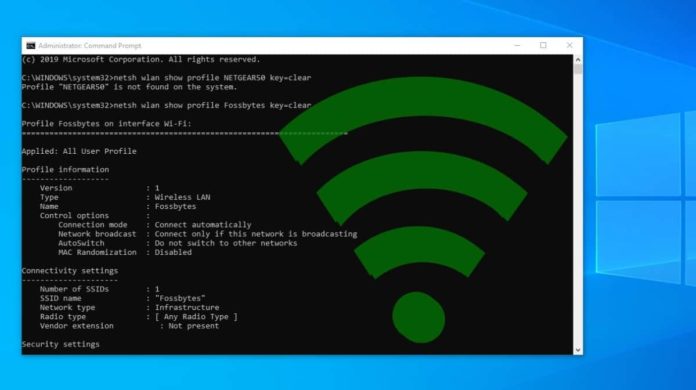
Выполните приведенные ниже команды CMD, чтобы найти сохраненные пароли WiFi.
Очень легко найти пароли WiFi в Windows 10 с помощью нескольких команд CMD. Эти команды работают, даже когда вы находитесь в автономном режиме или подключены к другой сети WiFi.
Каждый раз, когда мы подключаемся к сети WiFi и вводим пароль для подключения к этой сети, мы фактически создаем профиль WLAN этой сети WiFi. Этот профиль хранится на нашем компьютере вместе с другими необходимыми данными профиля WiFi.
Используя эти команды, мы можем дополнительно оптимизировать нашу конкретную сеть WiFi, например, включить некоторые функции, такие как рандомизация mac, изменение типа радиоканала WiFi и т.д.
В случае, если вы не можете вспомнить пароль вашей беспроводной сети, одним из способов является доступ к нему через настройки маршрутизатора. Но иногда просмотр настроек маршрутизатора может быть довольно сложной задачей. Поэтому, вместо того, чтобы использовать графический интерфейс для поиска индивидуальных паролей, мы можем поискать пароль WiFi конкретной сети WiFi с помощью CMD.
Как найти пароль WiFi в Windows 10 с помощью CMD?
Запустите командную строку от имени администратора.
На следующем этапе мы хотим узнать обо всех профилях, которые хранятся на нашем компьютере. Поэтому введите следующую команду в cmd:
netsh wlan show profile
Эта команда выведет список всех профилей WiFi, к которым вы когда-либо подключались.
На рисунке выше я намеренно размыл некоторые названия моих сетей WiFi. Как вы можете видеть, есть восемь сетей WiFi, к которым я подключаюсь. Итак, давайте узнаем пароль для WiFi ‘NETGEAR50’, который я специально создал для этой статьи.
Введите следующую команду, чтобы узнать пароль любой сети WiFi:
netsh wlan show profile WiFi-name key=clear
Команда будет выглядеть следующим образом:
netsh wlan show profile NETGEAR50 key=clear
В настройках безопасности, в «содержимом ключа», вы увидите пароль WiFi этой конкретной сети.
Помимо знания пароля WiFi в Windows 10, вы также можете использовать этот результат для дальнейшей оптимизации WiFi. Например, под информацией профиля вы можете увидеть, что рандомизация mac отключена. Вы можете включить функцию рандомизации MAC, чтобы избежать отслеживания вашего местоположения на основе MAC-адреса устройства.
Включите рандомизацию MAC-адресов в Windows 10
Каждое устройство имеет свой собственный MAC-адрес. Рандомизация MAC скрывает оригинальный MAC-адрес устройства и скрывает его идентичность, тем самым обеспечивая вашу конфиденциальность и не позволяя хакерам отслеживать вас в общественных сетях.
Перейдите в раздел «Настройки» (Settings) и нажмите на «Сеть и Интернет«(Network & Internet).
Выберите ‘WiFi‘ в левой панели и нажмите на опцию Advanced.
Включите функцию «Случайный адрес оборудования» (Random Hardware Address) в настройках. Если ваше беспроводное оборудование не поддерживает эту функцию, раздел «Случайные адреса оборудования» вообще не будет отображаться в приложении настроек.
Как только вы включите эту функцию, все будет готово.
Кроме того, в настройках подключения, в пункте radio type, вы можете увидеть весь список. Еще одной причиной медленной работы WiFi может быть интерференция каналов. Поэтому в следующий раз, возможно, вам также захочется изменить настройки типа канала для лучшей скорости.
Что касается типа канала, вы также можете изменить его в своем маршрутизаторе для лучшего соединения или подключения.
Вот как можно найти пароль Wi-Fi через локальную сеть с помощью командной строки Windows.
1. Запустите Командную строку.
2. Скопируйте и вставьте следующую команду и нажмите Enter.
mode con lines=60 netsh wlan show profile name="LAN Name" key=clear
Переименуйте «LAN Name» в имя вашей локальной сети и нажмите Enter. Это работает как для Wi-Fi, так и для локальной сети.
netsh wlan show profile name=»LAN Name» key=clear
3. Пароль можно найти в разделе «Настройки безопасности».
Как проверить пароли Wi-Fi всех устройств одновременно
Чтобы проверить пароли Wi-Fi всех устройств, которые вы когда-либо подключали к компьютеру, скопируйте и вставьте следующую команду в терминал и нажмите клавишу Enter.
[for /f "skip=9 tokens=1,2 delims=:" %i in ('netsh wlan show profiles') do @echo %j | findstr -i -v echo | netsh wlan show profiles %j key=clear]