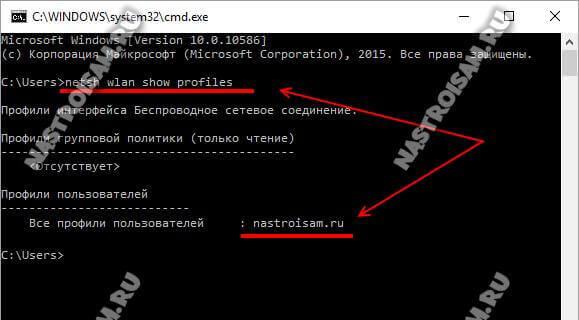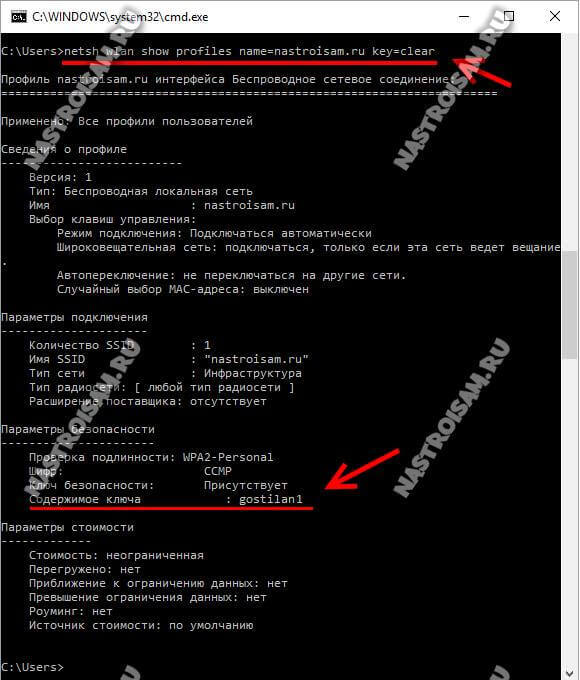В этой статье поделюсь с вами информацией, с помощью которой вы сможете посмотреть забытый пароль от Wi-Fi сети на своем компьютере с установленной Windows 10, Windows 8, или Windows 7. Причем, смотреть пароль от Wi-Fi мы будем через командную строку. С помощью этого способа можно узнать пароль от любой Wi-Fi сети, к которой раньше подключался ваш компьютер, или ноутбук.
Раньше я уже писал о том, как узнать свой пароль от Wi-Fi. И даже опубликовал отдельную статью для Windows 10: https://help-wifi.com/reshenie-problem-i-oshibok/kak-uznat-parol-ot-svoego-wi-fi-na-windows-10/. Если у вас Windows 11: как узнать пароль от Wi-Fi сети в Windows 11.
В этих статьях я описывал способ, с помощью которого можно посмотреть забытый пароль через «Управление беспроводными сетями» в самой системе, или с помощью специальной программы. Но иногда бывает такое, что самого пункта «Управление беспроводными сетями» нет в Windows. И в такой ситуации можно попробовать посмотреть пароль с помощью специальной команды, через командную строку.
Вообще, тема эта очень популярная. Очень часто, в процессе настройки маршрутизатора, меняют пароль от Wi-Fi сети, и не записывают его. Настроили, подключили несколько устройств, и успешно забыли пароль. И тут нужно подключить новый телефон, планшет, компьютер и т. д., а пароль от Wi-Fi не вспомнить. И если у вас есть хоть один компьютер, который подключен к вашей беспроводной сети, или был подключен раньше, то ключ можно найти, он сохраняется в системе. Можно, конечно, посмотреть пароль в настройках роутера, но этот способ более сложный.
Данный способ работает во всех версиях Windows, начиная с «семерки», и заканчивая «десяткой». А может в XP тоже работает. Не знаю, не проверял.
Как посмотреть ключ Wi-Fi сети через командную строку
Для начала нам нужно запустить командную строку. Нажимаем сочетание клавиш Win + R, вводим cmd, и нажимаем Ok. В Windows 10 можете нажать правой кнопкой мыши на меню Пуск и выбрать «Командная строка».
Дальше, в командной строке нужно выполнить команду netsh wlan show profiles. Она выводит список всех Wi-Fi сетей, информация о которых сохранена на компьютере, и пароль от которых мы можем узнать.
Чтобы узнать пароль от нужной нам Wi-Fi сети, нужно название сети подставить в команду:
netsh wlan show profiles name=имя_wifi_сети key=clear
И выполнить ее в командной строке. В моем случае, команда выглядит так:
netsh wlan show profiles name=TP-LINK_9ED6 key=clear
В строке «Содержимое ключа» будет указан пароль от данной беспроводной сети.
Вот собственно и все. Теперь вы знаете, как с помощью двух команд, можно получить информацию о Wi-Fi сетях, к которым когда-то подключался ваш ноутбук, или ПК. В том числе, пароль от этих сетей.
Если у вас что-то не получилось, или у вас другая проблема, то описывайте ее в комментариях, будем разбираться.
Пять способов узнать пароль от wifi на windows 10
На чтение 6 мин Просмотров 132к.
Дмитрий Елисеев
IT инженер 1 категории. Опыт работы в сфере — 6 лет.
Пользователи сети интернет имеют много паролей от разных аккаунтов, не все удается удержать в памяти, пароль от вай фая в том числе. Настроил маршрутизатор, подключил нужные устройства к wi-fi и забыл. О том, как посмотреть пароль от вайфая на виндовс 10 на компьютере, ноутбуке и других устройствах, мы подробно разберем в статье. Способов решения проблемы несколько, рассмотрим их все по возрастанию сложности.
Содержание
- Параметры беспроводной сети
- Командная строка
- В консоли Windows PowerShell
- В настройках роутера
- С помощью программ
- WiFi Password Revealer
- WirelessKeyView
Параметры беспроводной сети
Самый простой способ узнать пароль от wifi на windows 10 — через параметры беспроводной сети. Обязательное условие – нужно быть подключенным к wifi, пароль от которой забыт, и иметь права администратора в виндовс 10. Посмотреть ключ для неактивной сети можно способами, о которых будет рассказано ниже.
- Первый способ. Кликаем по значку wifi, который находится в трее (нижний правый угол, рядом с языковой панелью) правой кнопкой мыши и выбираем «Открыть «Параметры сети и интернет». Далее выбираем пункт «Изменение параметров адаптера».
Для второго способа нужно нажать Сочетанием клавиш Win+R в открывшемся окне «Выполнить» ввести команду – «ncpa.cpl» без кавычек, далее нажать на кнопку «ENTER».
- Находим сетку, к которой мы подключены, и правой кнопкой мыши нажимаем на нее. Выбираем пункт «Состояние».
- Далее нажимаем на «Свойства беспроводной сети» и в открывшемся окне выбираем вкладку «Безопасность», ставим галочку «Отображать вводимые знаки». После этого в поле «Ключ безопасности сети» нам виден код — это ключ от вайфая.
Этот способ просмотра пароля от wifi на компьютере с операционкой Windows 10 не должен вызвать сложностей. Перейдем к другим методам.
Командная строка
С помощью командной строки можно посмотреть пароль от wifi windows 10 на компьютере или ноутбуке, который не подключен к сети с утерянным доступом.
- Первым шагом открываем «Командную строку» от имени администратора. Рядом со значком Windows вводим cmd или Командная строка. Затем кликаем правой кнопкой кнопкой на результаты выдачи и жмем «Запуск от имени администратора».
- Далее нам нужно ввести команду : netsh wlan show profiles.
Теперь находим имя сети, от которой забыт ключ.
- Затем вводим команду: netsh wlan show profile name=название_сети key=clear. Если название сети состоит из двух и более слов, его нужно обособить кавычками.
- Смотрим пароль в поле «Содержимое ключа».
Данный способ чуть сложнее графического интерфейса Виндовс 10, но зато он результативнее вышеописанного.
В консоли Windows PowerShell
Есть метод просмотра пароля и для любителей консоли Виндовс ПауэрШелл. В целом он похож на способ выше.
- Открываем Windows PowerShell. Как и в случае с командной строкой, вводим в поле поиска Windows PowerShell и открываем его от имени администратора.
- Далее нам нужно ввести команду: netsh wlan show profile name=название_сети key=clear. Название сети нужно указать свое.
- Есть и второй способ. Нужно просто ввести команду: (netsh wlan show profiles) | Select-String “:(.+)$” | %{$name=$_.Matches.Groups[1].Value.Trim(); $_} | %{(netsh wlan show profile name=”$name” key=clear)} | Select-String “Содержимое ключаW+:(.+)$” | %{$pass=$_.Matches.Groups[1].Value.Trim(); $_} | %{[PSCustomObject]@{ PROFILE_NAME=$name;PASSWORD=$pass }} | Format-Table -AutoSize
В настройках роутера
Для этого способа нужно быть подключенным к сети (подходит для всех подключенных устройств, у которых есть wifi модуль).
- Прежде всего проверяем подключение роутера. В порт WAN должен быть вставлен кабель провайдера и на роутере должно быть подключено питание. Чтобы узнать пароль от вай фай на персональном компьютере с виндовс 10, нужно проверить подключение LAN порта маршрутизатора к сетевой карте устройства.
- Заходим в админку маршрутизатора. Вводим в адресной строке любого браузера адрес 192.168.1.1 или 192.168.0.1. Если не получается, смотрим адрес на задней стороне роутера на наклейке.
- Вводим логин и пароль, по умолчанию это admin/admin. Если данные не подходят, то смотрим их на наклейке. В случае если логин и пароль менялись, придется сделать сброс устройства на заводские настройки и зайти с помощью данных на наклейке.
- На примере маршрутизатора Asus RT-N12 нужно зайти в меню «Беспроводная сеть» и в поле «Предварительный ключ WPA» будет пароль. У роутеров фирмы TP LINK посмотреть пароль можно в меню «Беспроводной режим». Нужно перейти в раздел «Защита беспроводного режима».
С помощью программ
Этот способ сложнее, так как надо скачивать программу. Но чтобы руководство было полным, нужно рассмотреть и этот метод.
Важно! Старайтесь использовать только проверенный софт, скачивание в интернете различных файлов может привести к вирусному заражению устройства. Рекомендуем обзавестись антивирусом, если его нет.
Преимуществом использования софта является просмотр паролей от всех сетей, к которым было произведено подключение. Также можно выгрузить все пароли на жесткий диск компьютера.
Для просмотра пароля от wifi подойдут такие бесплатные программы:
- WiFi Password Revealer;
- WirelessKeyView.
WiFi Password Revealer
Для просмотра забытых данных с помощью этой программы нужно произвести несложные действия:
- Скачиваем с официального сайта по ссылке https://www.magicaljellybean.com/wifi-password-revealer/
- Устанавливаем и запускаем.
- В новом окне смотрим результат.
Утилита покажет список всех сетей, к которым было произведено подключение. Поле SSID — имя wifi сети, Password — пароль.
WirelessKeyView
Алгоритм такой же, как у программы выше:
- Сначала скачивают саму утилиту с сайта разработчика https://www.nirsoft.net/utils/wireless_key.html. Ссылка на скачивание будет после заголовка «Feedback» (нужно пролистать страницу почти до конца).
- Далее нужно распаковать архив. Password от него — «WKey4567#»(без кавычек).
- Запускаем файл приложения — WirelessKeyView.exe.
- В открывшемся окне программы будут видны все сети, к которым пользователь подключался.
Даже если пользователь забыл пароль от вай фай роутера, ему не стоит впадать в панику, ведь посмотреть его несложно. С просмотром секретного ключа в графическом интерфейсе Windows 10 и командной строке справиться пользователь любого уровня владения ПК.
Чтобы соседи не воровали интернет и не создавали нагрузку на сеть, рекомендуем устанавливать надежный пароль из цифр и букв. Взломать такую комбинацию будет намного сложнее.
Если у вас остались вопросы, мы с радостью ответим на них в комментариях.

В этой короткой инструкции описано три способа посмотреть пароль Wi-Fi от текущей сети или от любой сохраненной беспроводной сети: первый заключается в простом его просмотре в интерфейсе ОС, второй — с помощью командной строки и третий — в веб-интерфейсе Wi-Fi роутера. Также в статье вы найдете видео, где всё описываемое показано наглядно. При желании, вы можете посмотреть пароль Wi-Fi на Android телефоне. Дополнительные способы посмотреть пароли беспроводных сетей, сохраненные на компьютере или ноутбуке для всех сохраненных сетей, а не только для активной в разных версиях Windows можно найти здесь: Как узнать свой пароль на Wi-Fi.
- Как посмотреть пароль Wi-Fi в параметрах сети Windows 10
- Как узнать пароли Wi-Fi сохраненных сетей в CMD
- Просмотр пароля в настройках роутера
- Видео инструкция
Просмотр своего пароля Wi-Fi в параметрах беспроводной сети
Итак, первый способ, которого, вероятнее всего, будет достаточно для большинства пользователей — простой просмотр свойств Wi-Fi сети в Windows 10, где, в том числе, можно посмотреть и пароль. Прежде всего, для использования данного способа, компьютер должен быть подключен к Интернету посредством Wi-Fi (посмотреть пароль для неактивного соединения так не получится, для них используйте второй метод), второе условие — вы должны иметь права администратора в Windows 10 (для большинства пользователей это так и есть).
- Первый шаг — кликнуть правой кнопкой мыши по значку соединения в области уведомлений (справа внизу), выбрать пункт «Открыть параметры сети и Интернет», а в открывшемся окне, внизу — «Центр управления сетями и общим доступом». Когда откроется указанное окно, слева выберите пункт «Изменение параметров адаптера». Подробнее: Как открыть Центр управления сетями и общим доступом в Windows 10 (откроется в новой вкладке). Также вы можете нажать клавиши Win+R на клавиатуре, ввести ncpa.cpl и нажать Enter, чтобы открыть нужное окно.
- Второй этап — кликнуть правой кнопкой мыши по вашему беспроводному соединению, выбрать пункт контекстного меню «Состояние», а в открывшемся окне с информацией о Wi-Fi сети нажмите «Свойства беспроводной сети». Примечание: вместо двух описанных действий можно просто кликнуть по «Беспроводная сеть» в пункте «Подключения» в окне центра управления сетями.
- И последнее действие, чтобы узнать свой пароль от Wi-Fi — в свойствах беспроводной сети откройте вкладку «Безопасность» и отметьте пункт «Отображать вводимые знаки».
Описанный способ очень простой, но позволяет увидеть пароль только для той беспроводной сети, к которой вы подключены, но не для тех, к которым подключались ранее. Однако, есть метод и для них.
Как узнать сохраненный пароль Wi-Fi в командной строке
Описанный выше вариант позволяет посмотреть пароль сети Wi-Fi только для активного в настоящий момент времени подключения. Однако, есть способ посмотреть пароли и для всех остальных сохраненных в Windows 10 беспроводных подключений с помощью CMD.
- Запустите командную строку от имени Администратора (как это сделать) и по порядку введите команды.
-
netsh wlan show profiles
здесь запомните имя Wi-Fi сети, для которой вам нужно узнать пароль.
-
netsh wlan show profile name=имя_сети key=clear
если имя сети состоит из нескольких слов, возьмите его в кавычки.
В результате выполнения команды из 3-го пункта отобразится информация о выбранном сохраненном Wi-Fi подключении, пароль Wi-Fi будет показан в пункте «Содержимое ключа». Этот способ также продемонстрирован в видео инструкции ниже.
Просмотр пароля в настройках роутера
Второй способ узнать пароль Wi-Fi, воспользоваться которым можно не только с компьютера или ноутбука, но и, например, с планшета — зайти в настройки роутера и посмотреть его в параметрах безопасности беспроводной сети. Более того, если пароль вам неизвестен вообще и не сохранен ни на одном устройстве, вы можете подключиться к роутеру с помощью проводного соединения.
Единственное условие — вы должны знать данные для входа в веб-интерфейс настроек роутера. Логин и пароль обычно написаны на наклейке на самом устройстве (правда пароль обычно меняется при первоначальной настройке роутера), там же есть и адрес для входа. Более подробно об этом в руководстве Как зайти в настройки роутера.
После входа, все что вам нужно (и это не зависит от марки и модели маршрутизатора), найти пункт настройки беспроводной сети, а в нем — параметры безопасности Wi-Fi. Именно там и можно посмотреть используемый пароль, а затем использовать его для подключения ваших устройств.
Как посмотреть пароль Wi-Fi на компьютере Windows 10 — видео
И в завершение — видео, в котором можно увидеть использование описываемых методов просмотра сохраненного ключа Wi-Fi сети.
Если что-то не получается или работает не так, как я описал — задавайте вопросы ниже, буду отвечать.
Если вами был забыт пароль от вай фай, то узнать его можно несколькими способами:
Найти пароль от вай фай на наклейке роутера. Такая наклейка есть на всех роутерах от Ростелеком и не только.
Узнать пароль можно на ноутбуке или компьютере с Windows, который уже подключен к этой wifi сети.
Зайти в настройки роутера и посмотреть пароль к вай фаю там.
К беспроводной сети вай фай можно можно подключиться и без ввода пароля,
через протокол WPS.
Ищем пароль от вай фай на наклейке роутера
На большинстве современных роутерах, а так же на всех брендированных роутерах от провайдеров Ростелеком или Дом ру, пароль от WiFi написан на наклейке, которая приклеена к роутеру.
Обычно эта наклейка находится сзади или внизу. Переверните или разверните роутер, и Вы ее увидите. Иногда в качестве пароля по-умолчанию установлен такой же пароль как и на WPS-PIN (8 цифр).
Имя беспроводной сети — SSID.
Пароль к WiFi.
Посмотреть пароль от WiFi в Windows 10
Для того чтобы посмотреть пароль от WiFi в операционной системе Windows 10, нужен компьютер или ноутбук с уже подключенным и настроенным вай фай соединением к той сети, от которой Вы хотите узнать пароль.
Через графический интерфейс
На панели задач windows 10, найдите и кликните левой кнопкой мыши по значку WiFi. Выберите «
Параметры сети и Интернет«.
В открывшемся окне «
Параметры» пролистайте вниз и откройте «Центр управления сетями и общим доступом«.
В открывшемся окне кликните мышкой по «Беспроводная сеть».
В открывшемся окне «Состояние — беспроводная сеть» кликните по «
Свойства беспроводной сети«.В открывшемся окне свойств перейдите в закладку «Безопасность» и поставьте галочку «Отображать вводимые знаки«. Все, теперь Вы увидеть свой пароль от подключенного wifi и можете подключать к нему другие устройства.
Через командную строку
Чтобы узнать пароль от WiFi через командную строку в Windows 10 нужно выполнить следующие действия:
На панели задач, кликните по значку лупы.В строке поиска на клавиатуре наберите «
cmd«. В самом верху будет найдена программа «Командная строка«.
Кликните по ней правой кнопкой мыши.Выберите «Запуск от имени администратора».
Откроется окно в котором нужно будет ввести следующие команды:
netsh wlan show profiles — Команда отобразит список всех сохраненных беспроводных сетей.netsh wlan show profiles name=
Vashe-nazvanie key=clear — Команда отобразит параметры сохраненной сети с названием «Vashe-nazvanie», в том числе и пароль (Содержимое ключа), но только если командная строка запущена от имени администратора.
Видео инструкция: как посмотреть пароль от Wi-Fi в Windows 10
Посмотреть пароль от WiFi в Windows 7 или в Windows 8
Для того чтобы посмотреть пароль от WiFi в Windows 7 или 8, нужен компьютер или ноутбук с уже подключенным и настроенным WiFi соединением к той сети, от которой Вы хотите узнать пароль.
Через графический интерфейс
Чтобы узнать пароль от WiFi в графическом интерфейсе Windows 7, выполните следующие действия:
На панели задач кликните левой кнопкой мыши по значку с уровнем сигнала. Как на скриншоте ниже.В открывшемся окне, со списком вайфай сетей, найдите свою сеть со статусом «
Подключено«.Кликните по названию правой кнопкой мыши и выберите «Свойства«.В открывшемся окне, поставьте галочку «Отображать вводимые знаки«.Ключ безопасности сети это и есть пароль от подключенного wifi. Запишите его на листочке или сфотографируйте, чтобы больше не забывать.
Видео инструкция: как узнать пароль от WiFi через графический интерфейс Windows 7
Через командную строку
Чтобы узнать пароль от WiFi через командную строку Windows 7, откройте меню «
Пуск» и наберите на клавиатуре «cmd«. В самом верху будет найдена программа командной строки «cmd». Кликните по ней правой кнопкой мыши и выберите «Запуск от имени администратора».
netsh wlan show profiles — Команда отобразит список всех сохраненных беспроводных сетей.netsh wlan show profiles name=
Vashe-nazvanie key=clear — Команда отобразит параметры сохраненной сети с названием «Vashe-nazvanie», в том числе и пароль (Содержимое ключа), но только если командная строка запущена от имени администратора.
Видео инструкция: как узнать пароль от WiFi через командную строку Windows 7
Посмотреть пароль от WiFi в Windows XP
Чтобы посмотреть и узнать свой пароль от WiFi в Windows XP, откройте меню
Пуск затем Панель управления. Появится окно, в нем найдите «Мастер беспроводной сети», кликните по нему двойным щелчком левой кнопки мыши.
Откроется окно настроек, в нем поставьте точку в пункте «
Добавить новые компьютеры и устройства» и нажмите «Продолжить».
Далее поставьте точку на пункте «
Установить сеть вручную».
Нажмите «
Далее» и в появившемся окне нажмите кнопку «Напечатать параметры сети».
Откроется текстовый документ с сохраненными параметрами беспроводной сети. В нем найдите строку «
Ключ сети (WEP/WPA-ключ)» в которой будет написан пароль от вашей WiFi сети.
Ищем пароль в настройках роутера на примере TP-Link
Пароль от своего WiFi, можно посмотреть в настройках роутера. Для этого нужен компьютер или ноутбук, подключенный к нему любым способом (не обязательно по вайфаю). На худой конец подойдет и смартфон.
В адресную строку любого браузера введите
IP адрес роутера. На многих моделях роутеров по умолчанию стоит 192.168.0.1 или 192.168.1.1. Логин и Пароль чаще всего admin и admin (чтобы точнее узнать настройки по-умолчанию для конкретного роутера, найдите его в разделе «Настройки» ).
После того как Вы попадете на страницу настройки роутера, найдите там пункт Wireless (Беспроводной режим) или похожую надпись WLAN или Wi-Fi. Затем найдите настройки безопасности (Wireless Security). В поле напротив надписи содержащие (Key, Password, ключ безопасности, пароль) и будет вписан Ваш пароль от WiFi. На рисунке ниже, показано как это выглядит на роутере фирмы TP-Link.
Видео инструкция: как найти пароль в настройках роутера
Можно ли посмотреть пароль к WiFi в телефоне или планшете?
Стандартными средствами ОС узнать пароль от WiFi нельзя ни на телефоне с операционной системой андроид ни на айфонах с iOS. Конечно, есть специальные программы для просмотра сохраненных паролей, но для их работы нужно делать ROOT на андроид или джейлбрейк на iPhone. Считаю, что проще перенастроить роутер, чем рисковать телефоном и его безопасностью. Овчинка выделки не стоит.
Источник

Всем привет! Иногда бывает ситуация, что к Вам, например, приходят гости, и просят пароль от Wi-Fi. А вы его, как назло, не помните. Возможно, вам помогал настраивать роутер знакомый или специалист, вы один раз ввели пароль в ноутбук и забыли. Я всегда прошу своих клиентов записать пароль, но это тоже ничего на значит — часто листочек с паролем просто теряется.
В этой статье на моём компьютерном блоге compblog,ru я опишу несколько способов, как и где можно посмотреть пароль от вашего домашнего WiFi если Вы его, вдруг, забыли или потеряли.
Содержание статьи:
- 1 Где посмотреть Wi-Fi пароль на компьютере в настройках Windows
- 2 Как узнать пароль от подключенного Wi-Fi через командную строку.
- 3 Как посмотреть и поменять пароль от Wi-Fi в роутере.
Где посмотреть Wi-Fi пароль на компьютере в настройках Windows
Если у вас дома хотя бы один ноутбук или компьютер под управлением Windows 7, 8, 10 уже подключен к wifi-сети, то посмотреть пароль можно прямо через Windows.
- Жмём Пуск—>Панель управления—>Центр управления сетями и общим доступом—>Изменение параметров адаптера:
Ещё, зайти в Центр управления сетями можно зайти, просто щёлкнув правой кнопкой мыши по значку вашего интернет-подключения возле часов:
- Среди списка сетевых адаптеров находим ваше Беспроводное сетевое подключение. Щёлкаем по нему правой кнопкой, в меню выбираем Состояние. Жмём «Свойства беспроводной сети», в открывшемся окошке заходим на вкладку Безопасность. Ставим галочку напротив «Отображать вводимые знаки». Вуаля — видим наш пароль!
Как узнать пароль от подключенного Wi-Fi через командную строку.
Этот способ поможет Вам, если по каким то причинам вы не можете посмотреть пароль в свойствах беспроводной сети. Такое бывает.
Главное, что бы компьютер, с которого вы будете искать пароль, ранее хотя бы раз был подключён к нужной Wi-Fi сети.
Итак, что бы узнать пароль от своего WiFi через командную строку Windows:
- Первым делом запускаем окно «Выполнить«, нажав клавиши Win+R. В этом окне вводим команду cmd, и нажимаем ОК. Откроется командная строка:
- Теперь вам нужно узнать точное имя сети, от которой вы хотите узнать пароль. Для этого вводим команду:
netsh wlan show profiles
После выполнения команды, вы увидите полный список сетей, к которым данный компьютер когда-либо подключался.
- Узнав имя сети, вводим команду:
netsh wlan show profiles name=ИМЯ_СЕТИ key=clear
Где ИМЯ_СЕТИ — название вашей wi-fi сети, от который вы хотите узнать пароль. В моём случае эта команда будет выглядеть так:
netsh wlan show profiles name=complogic key=clear
Вы увидете все параметры вашей сети, среди которых, в параметрах безопасности, будет виден и искомый пароль:
Как посмотреть и поменять пароль от Wi-Fi в роутере.
Бывает, что в компьютере не сохранён пароль от беспроводной сети. К примеру, вы переустановили Windows, а пароль заранее посмотреть и сохранить забыли.
Тогда у вас один путь — посмотреть пароль в настройках роутера. Как это сделать? Сейчас расскажу.
- Сначала открываем браузер, и вводим в адресной строке адрес роутера. Чаще всего это:
192.168.0.1,
192.168.1.1,
192.168.10.1. - Далее нужно будет ввести Имя пользователя и Пароль. Попробуйте такие комбинации:
admin:admin
admin:1234
admin:пароль — пустой.
Смотрите скрины, как это выглядит на примере роутеров TP-Link и Ростелеком:
- После попадания в прошивку, Вам нужно, во-первых, найти пункт настройки беспроводного режима(Wlan, Wireless). Во-вторых, найти настройки безопасности(защиты беспроводного режима). Там вы и найдёте пароль своего роутера. Как это выглядит на примере роутеров Tp-Link:
Кстати, здесь же вы можете сразу и поменять пароль от Wi-Fi.
Важные замечания:
- Все данные на вход в роутер чаще всего написаны на днище. Выглядит это вот так:
Сверху — параметры роутера Tp-Link, снизу — Ростелеком.
Там же, кстати, часто написан и пароль на Wi-Fi по умолчанию. Возможно, вы не изменяли его, и он вам подойдёт. Попробуйте! - Не факт, что в вашем роутере установлены настройки на вход по-умолчанию. Все эти параметры(адрес роутера, логин, пароль) — можно изменить в прошивке. Так что, если ничего не помогает — выбора не остаётся — вам придётся сбросить настройки роутера и настроить его заново. Для сброса настроек вам нужно найти на корпусе кнопочку Reset. Она, чаще всего, утоплена в корпусе, и вам нужно будет использовать зубочистку.
После сброса — почти наверняка вы сможете зайти в роутер, используя данные для входа, написанные на дне его корпуса. Но, не всегда — в роутер можно прошить «кастомную» прошивку, т.е. прошивку от другого роутера. В таком случае, попасть в роутер вы сможете, только обратившись к тому человеку, кто его настраивал и прошивал до вас. Но этот случай — 1 из 100.
Как настроить роутер — тема отдельной статьи на compblog.ru.
Вот и всё. Прочитав эту статью, вы наверняка сможете «вспомнить» пароль от вашего Wi-Fi. Если нет — пишите в комментариях, в каком месте не получается. Вместе — разберёмся!
Всем удачи!
Тэги: tp-link, wi-fi, wifi, Wireless, беспроводные сети, командная строка, пароль, роутер
Автор: Максим А.. Опубликовано: 23 февраля, 2017. Категории: Wi-Fi, сети, интернет
Максим А.
Надеюсь, статья оказалась Вам полезна! Пожалуйста, поддержите проект, поделившись ей в любимой соцсети (просто кликните на кнопку ниже). Также буду крайне рад вашим комментариям!
Если я помог вам настолько, что вы хотите отблагодарить меня материально, милости прошу: https://www.donationalerts.ru/r/compblog
Узнавайте О Новых Статьях По Почте:
Не так давно я уже делал подробную инструкцию в которой подробно рассказал где найти пароль к Вай-Фай в Windows 10. Но там была одна единственная оговорка — в это время необходимо чтобы компьютер или ноутбук должен быть подцеплен к этой беспроводной сети. А что делать, если в данный момент это сделать невозможно?! Например, не работает адаптер или компьютер физически находится в другом месте.
Здесь нам на помощь придёт командная строка Windows 10.
Чтобы посмотреть пароль от WiFi сети роутера или точки доступа, сохранённый в операционной системе, нажимаем комбинацию клавиш Win+R, в окне «Выполнить» вводим команду cmd и нажимаем кнопку «ОК». Появится чёрное окно консоли Виндовс.
Начнём с того, что посмотрим список сохранённых в базе ОС профилей беспроводный сетей. Для этого вводим команду: netsh wlan show profiles. Вот так:
В моём примере сохранённая сеть одна — nastroisam.ru, у Вас же их может быть гораздо больше. Тогда запоминаем название нужного профиля.
Далее, чтобы посмотреть через командную строку пароль от своего WiFi — вводим команду:
netsh wlan show profiles name=имя_профиля key=clear
Результат должен получится примерно следующий:
В строке «Содержимое ключа» ,будет искомая ключевая фраза, с помощью которой идёт авторизация в этой сети Вай-Фай Вашего роутера или точки доступа.
В данной статье рассмотрены действия, с помощью которых можно узнать пароль от своей Wi-Fi сети в операционной системе Windows 10.
Большинство пользователей не помнит пароль от своей Wi-Fi сети. Один раз подключив ноутбук, пользователь через какое-то время, как правило, забывает ключ. Помнят свой пароль от Wi-Fi зачастую в том случае, когда часто приходится подключать разные устройства к домашней беспроводной сети.
Что же делать, если вы забыли пароль от WiFi? Конечно можно зайти в настройки роутера и там посмотреть или поменять пароль, но есть способ сделать это быстрее и проще.
Содержание
- Просмотр пароля сети в графическом интерфейсе
- Как узнать пароль Wi-Fi в командной строке
- Смотрим через консоль Windows PowerShell
Просмотр пароля сети в графическом интерфейсе
Для того, чтобы узнать пароль от своей WiFi сети в операционной системе Windows 10, нажмите сочетание клавиш + R, в открывшемся окне Выполнить введите ncpa.cpl и нажмите клавишу Enter↵.
В открывшемся окне Сетевые подключения выберите подключение Беспроводная сеть и дважды щелкните левой кнопкой мыши по нему.
В открывшемся диалоговом окне Состояние — Беспроводная сеть нажмите кнопку Свойства беспроводной сети.
В следующем окне Свойства беспроводной сети перейдите на вкладку Безопасность.
На вкладке Безопасность окна Свойства беспроводной сети установите флажок в чекбоксе возле пункта Отображать вводимые знаки в результате чего вы увидите пароль от своей Wi-Fi сети в поле ввода пункта Ключ безопасности сети.
Ну вот в принципе и все, цель достигнута, и теперь вы знаете где посмотреть пароль от вашей Wi-Fi сети.
При выполнении описанных в статье действий ваша учётная запись должна обладать административными правами, иначе при попытке установить флажок в пункте Отображать вводимые знаки вам будет предложено ввести пароль администратора данного компьютера.
Как узнать пароль Wi-Fi в командной строке
Просмотреть сохраненный пароль для доступа к Wi-Fi сети можно в командой строке с помощью команд утилиты netsh, указав нужный профиль сети.
Откройте командную строку от имени администратора и выполните команду следующего вида:
netsh wlan show profiles name=Имя_Вашей_Сети key=clear
В данном примере команда выглядит следующим образом:
netsh wlan show profiles name=TestNetwork key=clear
Где TestNetwork это имя сети (SSID), вы укажите имя своей сети.
Пароль (ключ) Wi-Fi сети можно увидеть в разделе Параметры безопасности > Содержимое ключа. В данном случае пароль для подключения к Wi-Fi точке доступа: 12345678.
Смотрим через консоль Windows PowerShell
Просмотреть сохраненный пароль для доступа к Wi-Fi сети также можно и в консоли Windows PowerShell. Этот способ ничем не отличается от способа рассмотренного выше и приводится здесь исключительно в познавательных целях.
Откройте консоль Windows PowerShell от имени администратора и выполните команду следующего вида:
netsh wlan show profiles name=Имя_Вашей_Сети key=clear
В данном примере команда выглядит следующим образом:
netsh wlan show profiles name=TestNetwork key=clear
Где TestNetwork это имя сети (SSID), вы укажите имя своей сети.
Пароль (ключ) Wi-Fi сети можно увидеть в разделе Параметры безопасности > Содержимое ключа. В данном случае пароль для подключения к Wi-Fi точке доступа: 12345678.
Теперь, используя любой из представленных выше способов, можно узнать пароль от своей Wi-Fi сети в операционной системе Windows 10.
Также данная инструкция применима и к операционной системе Windows 8.1.