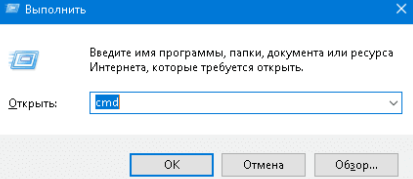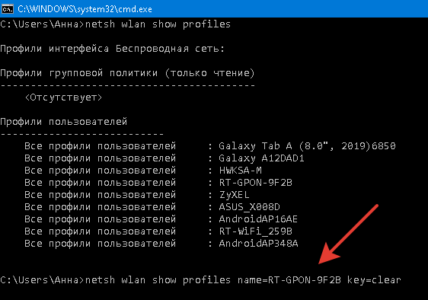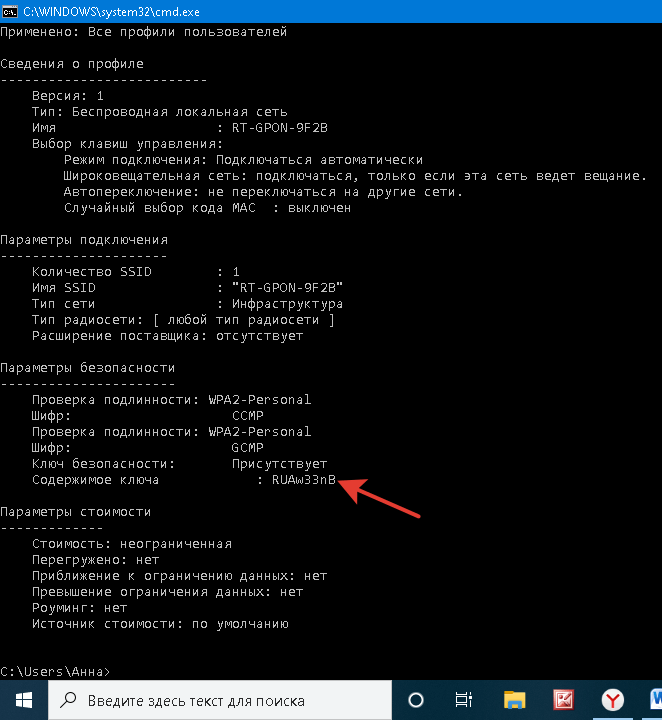На чтение 9 мин Просмотров 288к.
Виталий Леонидович Черкасов
Системный администратор, инженер компьютерных систем.
Задать вопрос
Иногда после покупки нового гаджета, например, смартфона, вы не можете подключить его к своей вайфай сети, потому что забыли пароль. В таком случае можно воспользоваться одним из следующих способов: посмотреть ключ доступа на своем ноуте, маршрутизаторе или мобильном телефоне. Рассмотрим подробно, как узнать свой пароль от вайфая на компьютере или роутере.
Содержание
- Через ПК
- Параметры беспроводной сети
- Командная строка
- Связка ключей в OS Х
- Специальные программы
- Через роутер
- TP-Link
- ASUS
- D-Link
- Zyxel
- Tenda
- На телефоне
- Android
- iOS
- Если ничего не помогло
Через ПК
Узнать ключ от вайфай с помощью компьютера несложно, если с него уже подключались к беспроводной Wi-Fi сети. Для этого можно использовать командную строку.
Параметры беспроводной сети
Чтобы посмотреть пароль от вайфая на виндовс 10 (подробная статья по ссылке), нужно зайти на компьютер под учетной записью, имеющей права администратора, и подключиться к вайфай.
Алгоритм:
Теперь можно прочитать пароль от вайфай в строке «Ключ безопасности сети».
Командная строка
Также несложно определить код доступа к вайфай, используя командную строку.
Алгоритм действий:
Важно! Если имя сети состоит из нескольких слов, его нужно обернуть кавычками;
- после этого на экране должны появиться подробные сведения о выбранном беспроводном соединении, в том числе в разделе «Параметры безопасности», в последней строке «Содержимое ключа» будет пароль вайфай сети.
Связка ключей в OS Х
Если у вас компьютер с Mac OS X, то узнать пароль от Wi-Fi соединения можно при помощи функции «Связка ключей». Эту утилиту можно найти, забив ее название в поиск Spotlight. Или в Finder выбрать «Программы», а потом «Утилиты». После запуска программы нужно:
Также узнать пароль от Wi-Fi соединения можно с помощью команд терминала. Для этого требуется:
- запустить утилиту «терминал»;
- ввести команду «security find-generic-password -wa «ИмяСети» (вместо «ИмяСети» введите SSID нужного вай фай соединения);
- после этого появится диалоговое окно, в котором введите имя администратора компьютера и его пароль;
- в результате появится строка, в которой будет написан ключ доступа к нужной сети.
Специальные программы
Рассмотрим две самые популярные бесплатные программы, которые можно использовать для поиска сохраненных ключей доступа от вайфай соединений.
- Бесплатное приложение для просмотра и хранения паролей WiFi Password Decryptor. Чтобы начать с ней работать, ее нужно скачать на сайте производителя, распаковать и инсталлировать. После инсталляции приложение можно запустить. Имя требуемой сети можно найти в колонке «Wi-Fi name (SSID)», а ключ в «Password Key (text)».
- Утилита WirelessKeyView не нуждается в установке. С ее помощью можно посмотреть все сохраненные на ПК пароли от Wi-Fi соединений. Скачать ее можно с официального сайта компании. Там же можно загрузить файл с расширением *.ini для русификации приложения.
Через роутер
Ключ доступа от вайфай сети хранится также на роутере. Чтобы посмотреть его, нужно подключить компьютер к маршрутизатору по беспроводному соединению или соединив эти гаджеты патчкордом.
Чтобы зайти в настройки роутера, нужно знать IP адрес устройства (обычно 192.168.1.1 или 192.168.0.1), логин от роутера и пароль (чаще всего admin в 2 поля) для входа в административную панель. Чтобы узнать заводские настройки точки доступа, посмотрите наклейку на нижней части устройства.
Кроме этого, узнать IP адрес роутера можно с помощью командной строки. Как ее запустить, уже рассказывалось выше. После этого введите команду «ipconfig».
В результате на экран будут выведены сведения обо всех сетевых адаптерах компьютера. Нужно найти требуемый и в строке «Основной шлюз» будет указан IP-адрес маршрутизатора.
TP-Link
Разберемся, как узнать пароль от своего WiFi на маршрутизаторах TP-Link, на примере модели TL-WR841N. Данную инструкцию можно применить и для большинства маршрутизаторов этой компании (TP-Link TL-WR840N,Tp-Link TD-W8901N и других) .
Чтобы определить пароль от Wi-Fi, нужно в левом меню выбрать строку «Беспроводной режим» и затем в открывшемся подменю кликнуть по пункту «Защита беспроводного режима».
В строке ввода «Пароль PSK» будет написан нужный нам ключ доступа.
ASUS
В маршрутизаторах ASUS сразу после входа в панель администрирования вы попадаете на страницу, на которой отображается состояние подключения. Эта страница находится на вкладке «Карта сети». Здесь справа расположен пункт «Ключ WPA-PSK», в котором находится пароль к вайфай соединению. Нужно щелкнуть по полю, чтобы посмотреть его.
D-Link
Где посмотреть ключ вайфай на маршрутизаторах, продаваемых под брендом D-Link, расскажем на примере распространенной модели DIR-615. В нем, чтобы добраться до пароля, требуется в меню, находящемся в левой части экрана, выбрать строку «Wi-Fi» и щелкнуть по пункту «Настройки безопасности». После этого справа появится окно, в котором в разделе «Ключ шифрования PSK» будет находиться пароль вайфай сети.
Zyxel
Чтобы узнать, какой пароль на вайфай сеть установлен в маршрутизаторе компании ZyXEL, нужно:
- сначала в меню, расположенному внизу экрана, щелкнуть по пункту «Сеть Wi-Fi»;
- после чего на вкладке «Точка доступа», в пункте «Ключ сети» будет написан требуемый пароль.
Tenda
Для роутеров фирмы Tenda нужно:
- Зайти в панель настроек и в верхнем меню выбрать пункт «Беспроводной режим».
- В подменю слева щелкнуть по строке «Защита беспроводного режима».
- Справа откроется окно, где в разделе «Пароль Wi-Fi», можно посмотреть текущий ключ доступа.
На телефоне
Как определить пароль доступа к вайфай при помощи компьютера и как посмотреть его на маршрутизаторе, мы уже знаем. А что делать, если компьютера нет, а есть только мобильный телефон. Давайте разберемся.
Независимо от модели телефона, пароль можно посмотреть, войдя в веб интерфейс маршрутизатора. Для этого телефон должен быть подключен к сети.
Алгоритм:
- В любом браузере открываем адрес 192.168.1.1 или 192.168.0.1;
- Вводим логин и пароль (обычно admin, admin);
- В меню роутера ищем пункт настроек, который зависит от производителя роутера (в разделе выше подробно описано).
Android
На телефонах и планшетах, работающих под ОС Android, можно узнать ключ доступа двумя способами: с помощью программы или посмотреть в системном файле.
Для этих способов нужны root-права.
Чтобы узнать пароль при помощи приложения, нужно:
- Скачать в магазине приложений PlayMarket программу WiFi Key Recovery и установить. Подойдут и другие приложения:WiFi Password, WiFi Pass Recovery;
- открыть утилиту и найти в списке нужную Wi-Fi сеть(SSID);
- в поле PSK будет ключ от сети.
Чтобы посмотреть ключ в файлах настроек, нужно:
iOS
На старых смартфонах с версией операционной системы не старше iOS 7, можно было узнать ключ от вайфай непосредственно с устройства. Для этого нужно было зайти в настройки, потом перейти в «Safari» и в пункте «пароли» узнать нужную информацию.
Сейчас там хранятся ключи только от сайтов. Поэтому узнать пароль, используя только стандартные возможности iOS, невозможно. Существуют программы, которые могут показать сохраненный ключ доступа к вайфай, например, WiFiPasswords, но для их установки требуется, чтобы смартфон прошел процедуру взлома – Jailbreak.
Подробная инструкция — как узнать пароль от wi-fi сети на iPhone.
Если ничего не помогло
Если ни один из перечисленных способов не помог, например, компьютера нет, а маршрутизатор стоит в закрытой комнате, то можно раздавать интернет со смартфона, в режиме виртуальной точки доступа.
Если данные для входа в веб интерфейс роутера не подходят, нужно сбросить настройки маршрутизатора до заводских, и после этого настроить вайфай сеть заново. Чтобы установить настройки по умолчанию, требуется при работающем роутере нажать на кнопку «Reset», которая обычно находится сзади, и подождать несколько секунд, пока маршрутизатор не перезагрузится.
Типичная ситуация: пользователь подключил к сети Wi-Fi одно устройство, например, ноутбук, а спустя некоторое время пытается подключить ещё одно, например, мобильный телефон. При этом пароль был благополучно забыт и не записан. Как быть?
В сегодняшней статье мы подробно расскажем, как узнать пароль от своего Wi-FI (вай-фая) на компьютере с различными версиями Windows. Также поговорим о специальных программах для просмотра сохраненных паролей Wi-Fi, расскажем, как посмотреть пароль на роутере и мобильных телефонах и планшетах Android.
Содержание
- Как узнать пароль от своего Wi-Fi на компьютере
- Узнаем пароль от своей Wi-Fi сети в Windows 7, 8, 10
- Узнаем пароль от своей Wi-Fi сети в Windows XP
- Программы для просмотра сохраненных паролей Wi-Fi
- Узнаем пароль от своего вай-фая через командную строку
- Как узнать пароль от своего Wi-Fi на роутере
- Смотрим пароль Wi-Fi на роутере TP-Link
- Смотрим пароль Wi-Fi на роутере ASUS
- Узнаем пароль Wi-Fi на роутере D-Link
- Смотри пароль Wi-Fi на роутере ZyXEL
- Смотрим пароль Wi-Fi на роутере Linksys Cisco
- Узнаем пароль от своей Wi-Fi сети на мобильном телефоне Android
- Смотрим пароль через свойства точки доступа
- Смотрим пароль Wi-Fi в системных файлах Android
- Видео как посмотреть пароль Wi-Fi на Android
Для просмотра пароля от своего подключенного Wi-Fi должно соблюдаться условие, что пароль сохранялся на компьютере хотя бы один раз. Если нет, то пароль Wi-Fi следует смотреть на роутере.
Узнаем пароль от своей Wi-Fi сети в Windows 7, 8, 10
Для того, чтобы узнать пароль от своей Wi-Fi сети на компьютере или ноутбуке под управлением Windows 7, 8, 10 проделайте следующие операции:
- Откройте «Центр управления сетями и общим доступом». Проще всего это сделать, кликнув меню «Пуск» и набрать в поиске название меню. Также, вы можете кликнуть правой кнопкой мыши по иконке сетевого подключения в правом нижнем углу или найти данное меню в Панели управления.
- В открывшемся окне показываются основные данные об активной сети Wi-Fi. Кликните по активному беспроводному подключению как на скриншоте ниже.
- В открывшемся окне откройте «Свойства беспроводной сети».
- Перейдите во вкладку «Безопасность» и поставьте галку «Отображать вводимые знаки». В поле рядом вы увидите пароль от вашего вай-фая.
Если по каким-то причинам при выборе галки «отобразить вводимые знаки» пароль не отображается, то попробуйте посмотреть пароль от Wi-Fi на роутере. Об этом написано в этой статье чуть ниже.
Узнаем пароль от своей Wi-Fi сети в Windows XP
На операционной системе Windows XP посмотреть пароль сохраненной Wi-Fi сети несколько сложнее, чем на более современных ОС, но тем не менее возможно.
Откройте меню «Пуск» в левом нижнем углу компьютера и зайдите в «Панель управления«.
Перейдите в меню «Мастер беспроводных сетей» в панели управления.
В открывшемся окне мастера беспроводных сетей нажмите «Далее».
В следующем окне выберите «Добавить новые компьютеры или устройства сети» и нажмите «Далее».
Выберите способ установки сети. Для этого кликните «Установить сеть вручную» и нажмите «Далее».
В итоговом окне мастера настройки беспроводной сети Windows XP нажмите «Напечатать параметры сети».
В результате этого у вас откроется текстовый документ с различными настройками Wi-Fi подключения, в том числе и паролем. Строка с паролем будет называться «Ключ сети (WEP/WPA-ключ)».
Программы для просмотра сохраненных паролей Wi-Fi
Рассмотрим две программы для просмотра паролей сохраненных вай-фай сетей на компьютере.
WiFi Password Decryptor — бесплатная программа для восстановления паролей сохраненных Wi-Fi сетей. Программа расшифровывает все типы паролей Wi-Fi сетей WEP, WPA, WPA2, а также генерирует всю информацию в удобный отчет в формате HTML/XML/TEXT/CSV.
Скачать программу WiFi Password Decryptor можно на официальном сайте её разработчика.
После скачивания .zip архива распакуйте содержимое и запустите файл установки Setup_WiFiPasswordDecryptor.exe. После этого просто запустите программу и кликните на название интересующей вас вай-фай сети для просмотра пароля.
Видео работы программы WiFi Password Decryptor показана ниже:
WirelessKeyView — небольшая бесплатная утилита, которая выводит список всех сохраненных когда-либо на компьютере вай-фай сетей. У программы англоязычный интерфейс, но при необходимости на сайте разработчика опубликован .ini файл русификатора.
Скачать программу можно с официального сайта разработчика. После скачивания .zip архива распакуйте его и запустите файл WirelessKeyView.exe.
На скриншоте вы можете наблюдать работу программы. В столбце Network отображаются сохраненные на компьютере сети Wi-Fi, а пароль можно увидеть в столбце Key (Ascii).
Видео работы программы WiFi Password Decryptor:
Узнаем пароль от своего вай-фая через командную строку
Для того, чтобы узнать пароль от своей Wi-Fi сети с помощью командной строки нажмите меню «Пуск» — «Служебные» — «Командная строка» или нажмите комбинацию клавиш Win+R, напишите команду cmd и нажмите ОК.
В открывшейся командной строке впишите следующую команду:
netsh wlan show profiles
Программа выведет на экране список всех вай-фай сетей, которые сохранены на данном компьютере и соответственно от которых мы можем посмотреть сохраненный пароль.
скрин результата команды netsh wlan show profiles
Для того, чтобы узнать пароль от интересующей вас Wi-Fi сети необходимо в команду
netsh wlan show profiles name=имя-сети key=clear
внести её название. Например, для моей домашней сети ALESKA команда выглядит следующим образом:
netsh wlan show profiles name=ALESKA key=clear
В результате выполнения этой команды в командной строке получаем всю необходимую информацию, в том числе и пароль от указанной Wi-Fi сети.
На скриншоте выше видно, что пароль от Wi-Fi сети ALESKA соответствует значению 180700.
Видео как узнать пароль своей Wi-Fi сети через командную строку:
Как узнать пароль от своего Wi-Fi на роутере
Если посмотреть пароль от своего вай-фая на компьютере не представляется возможным, например, если данные о сохраненных сетях компьютера были удалены, вы можете посмотреть, а при желании и поменять пароль на роутере.
Если компьютер не подключен к Wi-Fi сети, тогда вам необходимо подключить компьютер к роутеру с помощью патчкорда витой пары.
После этого наберите в строке браузера адрес 192.168.1.1 и нажмите ОК. Это один из наиболее популярных IP адресов для входа на роутер. Если адрес действительно такой, то вам будет предложено авторизоваться, указав логин и пароль. Очень часто пароль от роутера по-умолчанию admin/admin.
Если адрес 192.168.1.1 или 192.168.1.0 не подошёл, то нужно найти правильный адрес.
IP адрес роутера зачастую указан на обратной стороне устройства.
Вы можете посмотреть IP-адрес роутера в свойствах сетевого соединения. Для этого откройте «Центр управления сетями и общим доступом» и кликните по текущему соединению.
В открывшемся окне кликните «Сведения».
Нас интересует строка «шлюз по умолчанию». Именно это значение и является адресом роутера.
Теперь, когда мы благополучно узнали адрес роутера и зашли на него, осталось только посмотреть установленный пароль от Wi-Fi сети.
Смотрим пароль Wi-Fi на роутере TP-Link
Инструкция написана на примере роутера TP-LINK TL-WR841N, но подойдёт для любых роутеров TP-Link.
Для просмотра пароля от вай-фай сети перейдите в левом меню на вкладку «Беспроводной режим» (Wireless) — «Защита беспроводного режима» (Wireless Security).
Пароль от Wi-Fi указан в строке «Пароль PSK:».
Смотрим пароль Wi-Fi на роутере ASUS
На роутерах ASUS посмотреть пароль от вай-фай сети очень просто. После авторизации вы попадаете на страницу состояния сети.
Пароль от Wi-Fi указан в правом столбце в строке «Ключ WPA-PSK».
Узнаем пароль Wi-Fi на роутере D-Link
В нашей стране традиционно любят роутеры производства D-Link. Рассмотрим пример на основе популярного роутера D-Link DIR-300.
Для того, чтобы посмотреть или поменять пароль Wi-Fi на роутере D-Link перейдите в вертикальном меню на закладку «Wi-Fi» — «Настроки безопасности», как показано на скриншоте ниже.
В поле «Ключ шифрования PSK» вы можете увидеть пароль от текущей Wi-Fi сети и при желании поменять его на другой.
Смотри пароль Wi-Fi на роутере ZyXEL
Чтобы посмотреть пароль на роутерах ZyXEL перейдите в нижнем горизонтальном меню на вкладку «Сеть Wi-Fi».
На закладке «Точка доступа» в поле «Ключ сети» вы можете посмотреть и при желании изменить пароль Wi-Fi сети.
Смотрим пароль Wi-Fi на роутере Linksys Cisco
На роутере LinkSys перейдите в горизонтальном меню в раздел Wireless (беспроводное подключение) и далее кликните на Wireless Security (безопасность беспроводного подключения).
Пароль от вай-фай сети указан в строке WPA Shared Key.
Узнаем пароль от своей Wi-Fi сети на мобильном телефоне Android
Есть два способа посмотреть пароль от сохраненной Wi-Fi сети на телефоне с операционной системой Android.
Смотрим пароль через свойства точки доступа
Зайдите в настройки и подключитесь к Wi-Fi сети от которой вы хотите узнать пароль.
Далее, в настройках перейдите в меню «Точка доступа Wi-Fi» — «Настроить точку Wi-Fi».
В открывшемся меню настроек точки доступа вы можете нажать на значок «отобразить символы» рядом с полем пароля. Таким образом вы увидите сохраненный в телефоне пароль.
К сожалению, если после «пароль» пустое, значит вы никогда не использовали дома телефон в качестве точки доступа, а значит и пароль от Wi-Fi сети не прописался автоматически как пароль от точки доступа в данное поле.
Смотрим пароль Wi-Fi в системных файлах Android
Мобильные телефоны и планшеты на операционной системе Android хранят данные о сохраненных Wi-Fi сетях и паролях в служебных файлах. Без root-доступа к этим файлам доступ не получить, но если у вас уже есть root-доступ, то все очень просто.
Необходимые данные хранятся в файле wpa_supplicant.conf, которых находится в служебной папке /data/misc/wifi/.
Скачайте и установите из Google Play любой файловый менеджер с правами суперпользователя, например, RootBrowser.
Запустите программу и перейдите в папку data.
Перейдите в папку misc.
Откройте папку WiFi и в ней файл wpa_supplicant.conf.
В открывшемся файле пароль от Wi-Fi будет находится в строчке «psk=пароль».
Видео как посмотреть пароль Wi-Fi на Android
Wi-Fi кругом, Wi-Fi повсюду: дома, на работе, в транспорте, в кафе и в гостях. Порою за день мы подключаемся к десятку беспроводных сетей. И почти все они требуют пароль.
Помнить всевозможные шифры, пароли и явки – та еще задачка. Хорошо, что это делает за нас смартфон. Но ни один даже самый надежный гаджет не застрахован от внезапного «Альцгеймера». Поэтому знать, как узнать пароль от Wi-Fi на телефоне, если последний его запамятовал, – святой долг каждого true интернет-юзера. Иначе есть шанс надолго зависнуть офлайн.
Содержание
- Заглянем в сейф одним глазком: если нет прав root
- Как достать пароль Wi-Fi на Android 10
- Чем поможет программа управления роутером
- AROMA Filemanager для обхода системной защиты
- Ключ в руках – сейф нараспашку: для тех, у кого есть права root
- Показать пароль WiFi
- WiFi password show
- WiFi Password Recovery
- Wifi Password Key Show 2020
- Wi-Fi Key Show (WPA) 2020
Заглянем в сейф одним глазком: если нет прав root
На самом деле телефоны ничего не забывают. Они бережно хранят пароли всех сетей, к которым когда-либо подключались. Однако делиться ими с нами не спешат. С одной стороны это хорошо – пароль не попадет к посторонним, но с другой – в роли того, кому «вход воспрещен», можем оказаться мы сами.
Бесполезно зарываться в настройки устройства – там ничего нет. Искать среди личных файлов тоже пустая трата времени.
Счастливчики те, у кого на телефоне есть права root – у них в руках, можно сказать, ключ от всего парольного хранилища (что и как им открывать, узнаете чуть позже). Но в некоторых случаях кое-какие данные можно найти и без привилегий суперпользователя.
Больше всех в этом плане повезло владельцам смартфонов на Андроид 10 и новее: чтобы узнать пароль беспроводного интернета, им достаточно… еще одного телефона. Такая же возможность есть у обладателей Xiaomi и Huawei, начиная с версии Android 5.1.
Остальным помогут программы для управления роутером (только при подключении к своей сети Wi-Fi), а также особый файловый менеджер, который позволяет заглянуть в системный каталог из режима recovery без запуска операционной системы смартфона.
Как достать пароль Wi-Fi на Android 10
- Зайдите через настройки гаджета в раздел Вай Фай.
- Коснитесь строки с именем интересующего подключения, данные которого сохранены на устройстве. На следующем экране появится код QR. В нем зашифрованы имя, пароль и тип защиты сети.
- На некоторых аппаратах имя и пароль сети указываются под кодом вполне открыто. Если вам не выпало такого счастья, отсканируйте QR при помощи другого телефона или сделайте скриншот и откройте его в приложении для чтения матричных кодов.
- Наслаждайтесь результатом.
На телефонах Xiaomi и Huawei с Android < 10, где есть подобная функция, порядок действий примерно такой же.
Чем поможет программа управления роутером
Чтобы узнать пароль от Вай Фая вашей собственной точки доступа, достаточно установить на телефон мобильное приложение для настройки и управления роутером. У каждого бренда оно свое. Например, для аппаратов марки TP-Link предназначена утилита TP-Link Tether, для Xiaomi – Mi Wi-Fi, для Synology – DS router. Другие производители тоже не отстают: утилиты Keenetic, NETGEAR Mobile, Linksys, Tenda WiFi, ASUS Router и т. д. для одноименных устройств без труда находятся в Google Play.
Одна из функций таких приложений – настройка беспроводного подключения к сети, в том числе создание и изменение пароля. А раз пароль можно поменять, ничего не помешает и просто его посмотреть!
Ниже пример того, как выглядит раздел настройки Wi-Fi в программе управления роутером Xiaomi:
Заветный код скрыт за точками. Чтобы его увидеть, достаточно коснуться значка в виде глаза.
AROMA Filemanager для обхода системной защиты
У пользователей без прав root нет доступа к каталогам Android. А пароли от Вайфая находятся именно там. Один из способов их посмотреть – загрузить телефон в среде recovery, где не действуют ограничения операционной системы. Для этого отлично подойдет AROMA Filemanager – приложение, которое запускается с SD-карты и открывает свободный доступ ко всем системным папкам.
Файл конфигурации Wi-Fi называется wpa_supplicant.conf и находится по пути /data/misc/wifi. Данные в нем хранятся в открытом виде. Нас, в частности, интересует SSID – имя подключения и psk – пароль.
На скриншоте ниже показан фрагмент wpa_supplicant.conf в файловом менеджере Root Explorer:
Точно так же этот документ выглядит в AROMA Filemanager.
Как пользоваться приложением:
- Скопируйте скачанный zip-архив AROMA Filemanager на SD-карту и установите ее в телефон.
- Перезагрузите аппарат в режим recovery любым поддерживаемым способом. Как это сделать, например, на Самсунге, рассказано в статье по ссылке.
- Выберите в меню recovery пункт «Apply update from SD card» (применить обновление с SD карты) и следом – «zip AROMA Filemanager».
- После запуска работайте с приложением так же, как с обычным файловым менеджером.
К сожалению, использование AROMA Filemanager не всегда и не на всех смартфонах происходит гладко. О возможных проблемах и способах их решения многое написано в ветке обсуждения программы на русскоязычном ресурсе, посвященном мобильным устройствам.
Существуют и другие приложения, якобы предназначенные для поиска сохраненных паролей Wi-Fi на телефонах без рута. Но это по сути обычные QR-сканеры, только не универсальные, а «заточенные» на распознавание кодов с сетевыми паролями на других устройствах. Смысл применения подобного автору непонятен.
Ключ в руках – сейф нараспашку: для тех, у кого есть права root
Где посмотреть пароль от WI-FI на Андроид, если есть права суперпользователя, вы уже знаете. Для этого подойдет любой проводник с функцией доступа к системному разделу, как, например, упомянутый выше Root Explorer. Но это, согласитесь, не слишком удобно. Гораздо сподручнее разместить на экране кнопку, одно нажатие которой выдаст все нужное «на-гора».
И такие программы-кнопки есть.
Показать пароль WiFi
Показать пароль WiFi – типичный представитель этой группы, бесплатный и до предела простой.
В этом приложении всего 4 функции:
- Открытое отображение хранимых на телефоне сетевых паролей без всяких QR-кодов и прочих безобразий.
- Резервное копирование данных для доступа к сетям в облако Google.
- Поиск по имени сети.
- Возможность делиться паролями Wi-Fi через мессенджеры, соцсети и другие приложения.
Словом, палочка-выручалочка для тех, кто не любит тратить время на долгие поиски.
К недостатку программы можно отнести постоянно выскакивающее окно, которое рекламирует другое приложение этого разработчика.
WiFi password show
Функционал WiFi password show несколько шире. Здесь, помимо демонстрации данных для подключения к вайфаю, есть еще несколько полезных инструментов:
- Определение IP-адреса точки доступа Wi-Fi. Проверка связи телефона с точкой доступа – ping IP (раздел «Подробность»).
- Список заводских логинов и паролей всевозможных моделей роутеров (раздел «Администратор маршрутизатора»).
- Отображение MAC-адресов устройств, подключенных к вашей беспроводной сети (раздел «Who use my WiFi?»)
- Поиск сетей в радиусе доступности (раздел «Scan WiFi»).
- А также настройки и обратная связь с разработчиком (раздел «Установить имя для MAC-адреса»).
Список паролей с именами сетей находится в разделе «Wifi Password». В отличие от предыдущей программы, в него попадают и данные открытых беспарольных подключений, которые сохранены в файле конфигурации wpa_supplicant. Записями из этого списка также можно делиться через интернет.
Перевод WiFi password show на русский язык оставляет желать лучшего, что видно по странным названиям некоторых разделов, но в целом ориентироваться в приложении несложно.
WiFi Password Recovery
Утилита WiFi Password Recovery предназначена для восстановления удаленных паролей от сетей, к которым когда-либо подключался телефон. Если верить этому заявлению, она должна копать глубже и находить больше, чем описанные выше конкуренты. Но так ли это на самом деле, автору статьи узнать не удалось. Потому что программа нашла ровно то же, что WiFi password show. Тем не менее, с отображением сохраненных паролей она справляется успешно.
Возможности WiFi Password Recovery:
- Поиск паролей беспроводных сетей в памяти устройства.
- Копирование их в буфер обмена.
- Сохранение резервных копий данных для подключения к вай фай в аккаунте Google.
- Отправка их друзьям через мессенджеры, почту, соцсети и прочее.
- Генерация QR-кодов с параметрами подключения.
Приложение переведено на несколько языков, но русского среди них нет. Зато есть раздражающая реклама во весь экран, избавиться от которой можно всего за $1,99.
Wifi Password Key Show 2020
Wifi Password Key Show – еще один бесплатный восстановитель и демонстратор скрытых паролей с дополнительными функциями.
Помимо главного – «Recover password», он может использоваться для:
- создания расписания автоматического подключения телефона к вайфаю (раздел «WiFi automatic»);
- оценки скорости соединения (раздел «Speed test»);
- определения уровня сигнала Wi-Fi (раздел «Signal strength»);
- просмотра параметров текущего подключения в настройках Android (раздел «Connection settings»).
Сохраненные пароли можно копировать, конвертировать в QR и пересылать друзьям через интернет.
Wi-Fi Key Show (WPA) 2020
Приложение Wi-Fi Key Show (WPA) практически полностью идентично предыдущему, разница лишь в дизайне и наличии здесь пары-тройки дополнительных удобств:
- ползунка включения-выключения Wi-Fi;
- монитора уровня сигнала в реальном времени, который дает возможность наблюдать за стабильностью связи (конкурент показывает только текущее значение);
- инструкции пользователя на английском языке (раздел «About app»).
Остальное одинаково до буквы. Пароли Wi-Fi здесь тоже находятся в разделе «Recover password», ими также можно делиться с друзьями, копировать и конвертировать в QR.
***
При знакомстве с программами этой категории мое внимание привлекло то, что практически все они имеют низкие оценки пользователей. Причина, судя по комментариям к оценкам, в их частичной или полной несовместимости с некоторыми устройствами. Но это не беда, ведь подобных приложений в Google Play более 50. Если не подошло одно, обязательно подойдет другое. И долго выбирать, скорее всего, не придется.
Если вами был забыт пароль от вай фай, то узнать его можно несколькими способами:
- Найти пароль от вай фай на наклейке роутера. Такая наклейка есть на всех роутерах от Ростелеком и не только.
- Узнать пароль можно на ноутбуке или компьютере с Windows, который уже подключен к этой wifi сети.
- Зайти в настройки роутера и посмотреть пароль к вай фаю там.
- К беспроводной сети вай фай можно можно подключиться и без ввода пароля, через протокол WPS.
Ищем пароль от вай фай на наклейке роутера
На большинстве современных роутерах, а так же на всех брендированных роутерах от провайдеров Ростелеком или Дом ру, пароль от WiFi написан на наклейке, которая приклеена к роутеру.
Обычно эта наклейка находится сзади или внизу. Переверните или разверните роутер, и Вы ее увидите. Иногда в качестве пароля по-умолчанию установлен такой же пароль как и на WPS-PIN (8 цифр).
- Имя беспроводной сети — SSID.
- Пароль к WiFi.
Посмотреть пароль от WiFi в Windows 10
Для того чтобы посмотреть пароль от WiFi в операционной системе Windows 10, нужен компьютер или ноутбук с уже подключенным и настроенным вай фай соединением к той сети, от которой Вы хотите узнать пароль.
Через графический интерфейс
- На панели задач windows 10, найдите и кликните левой кнопкой мыши по значку WiFi. Выберите «Параметры сети и Интернет«.
- В открывшемся окне «Параметры» пролистайте вниз и откройте «Центр управления сетями и общим доступом«.
- В открывшемся окне кликните мышкой по «Беспроводная сеть».
- В открывшемся окне «Состояние — беспроводная сеть» кликните по «Свойства беспроводной сети«.
- В открывшемся окне свойств перейдите в закладку «Безопасность» и поставьте галочку «Отображать вводимые знаки«. Все, теперь Вы увидеть свой пароль от подключенного wifi и можете подключать к нему другие устройства.
Через командную строку
Чтобы узнать пароль от WiFi через командную строку в Windows 10 нужно выполнить следующие действия:
- На панели задач, кликните по значку лупы.
- В строке поиска на клавиатуре наберите «cmd«. В самом верху будет найдена программа «Командная строка«.
- Кликните по ней правой кнопкой мыши.
- Выберите «Запуск от имени администратора».
Откроется окно в котором нужно будет ввести следующие команды:
- netsh wlan show profiles — Команда отобразит список всех сохраненных беспроводных сетей.
- netsh wlan show profiles name=Vashe-nazvanie key=clear — Команда отобразит параметры сохраненной сети с названием «Vashe-nazvanie», в том числе и пароль (Содержимое ключа), но только если командная строка запущена от имени администратора.
Видео инструкция: как посмотреть пароль от Wi-Fi в Windows 10
Посмотреть пароль от WiFi в Windows 7 или в Windows 8
Для того чтобы посмотреть пароль от WiFi в Windows 7 или 8, нужен компьютер или ноутбук с уже подключенным и настроенным WiFi соединением к той сети, от которой Вы хотите узнать пароль.
Через графический интерфейс
Чтобы узнать пароль от WiFi в графическом интерфейсе Windows 7, выполните следующие действия:
- На панели задач кликните левой кнопкой мыши по значку с уровнем сигнала. Как на скриншоте ниже.
- В открывшемся окне, со списком вайфай сетей, найдите свою сеть со статусом «Подключено«.
- Кликните по названию правой кнопкой мыши и выберите «Свойства«.
- В открывшемся окне, поставьте галочку «Отображать вводимые знаки«.
- Ключ безопасности сети это и есть пароль от подключенного wifi. Запишите его на листочке или сфотографируйте, чтобы больше не забывать.
Видео инструкция: как узнать пароль от WiFi через графический интерфейс Windows 7
Через командную строку
Чтобы узнать пароль от WiFi через командную строку Windows 7, откройте меню «Пуск» и наберите на клавиатуре «cmd«. В самом верху будет найдена программа командной строки «cmd». Кликните по ней правой кнопкой мыши и выберите «Запуск от имени администратора».
- netsh wlan show profiles — Команда отобразит список всех сохраненных беспроводных сетей.
- netsh wlan show profiles name=Vashe-nazvanie key=clear — Команда отобразит параметры сохраненной сети с названием «Vashe-nazvanie», в том числе и пароль (Содержимое ключа), но только если командная строка запущена от имени администратора.
Видео инструкция: как узнать пароль от WiFi через командную строку Windows 7
Посмотреть пароль от WiFi в Windows XP
Чтобы посмотреть и узнать свой пароль от WiFi в Windows XP, откройте меню Пуск затем Панель управления. Появится окно, в нем найдите «Мастер беспроводной сети», кликните по нему двойным щелчком левой кнопки мыши.
Откроется окно настроек, в нем поставьте точку в пункте «Добавить новые компьютеры и устройства» и нажмите «Продолжить».
Далее поставьте точку на пункте «Установить сеть вручную».
Нажмите «Далее» и в появившемся окне нажмите кнопку «Напечатать параметры сети».
Откроется текстовый документ с сохраненными параметрами беспроводной сети. В нем найдите строку «Ключ сети (WEP/WPA-ключ)» в которой будет написан пароль от вашей WiFi сети.
Ищем пароль в настройках роутера на примере TP-Link
Пароль от своего WiFi, можно посмотреть в настройках роутера. Для этого нужен компьютер или ноутбук, подключенный к нему любым способом (не обязательно по вайфаю). На худой конец подойдет и смартфон.
В адресную строку любого браузера введите IP адрес роутера. На многих моделях роутеров по умолчанию стоит 192.168.0.1 или 192.168.1.1. Логин и Пароль чаще всего admin и admin (чтобы точнее узнать настройки по-умолчанию для конкретного роутера, найдите его в разделе «Настройки» ).
После того как Вы попадете на страницу настройки роутера, найдите там пункт Wireless (Беспроводной режим) или похожую надпись WLAN или Wi-Fi. Затем найдите настройки безопасности (Wireless Security). В поле напротив надписи содержащие (Key, Password, ключ безопасности, пароль) и будет вписан Ваш пароль от WiFi. На рисунке ниже, показано как это выглядит на роутере фирмы TP-Link.
Если нужно более детальное объяснение где искать пароль и как его поменять, прочитайте статью «Как поставить пароль на WiFi роутере«.
Видео инструкция: как найти пароль в настройках роутера
Можно ли посмотреть пароль к WiFi в телефоне или планшете?
Стандартными средствами ОС узнать пароль от WiFi нельзя ни на телефоне с операционной системой андроид ни на айфонах с iOS. Конечно, есть специальные программы для просмотра сохраненных паролей, но для их работы нужно делать ROOT на андроид или джейлбрейк на iPhone. Считаю, что проще перенастроить роутер, чем рисковать телефоном и его безопасностью. Овчинка выделки не стоит.
Очень часто, когда нам нужно подключить к роутеру новое устройство (например, купили новый смартфон), мы начинаем искать и вспоминать пароль от своей Wi-Fi сети. И далеко не у всех получается вспомнить, или где-то посмотреть забытый ключ безопасности. Есть много разных способов, с помощью которых можно узнать пароль от Wi-Fi, в том числе с помощью телефона на Android. Нужен телефон, который на данный момент подключен к Wi-Fi сети (пароль от которой забыли), или раньше подключался к этой сети. Android сохраняет информацию о беспроводных сетях, к которым подключается (имя, пароль и т. д.). И мы можем попытаться вытянуть эту информацию из смартфона. При чем совершенно не важно, какого производителя у вас аппарат: Samsung, Xiaomi, Honor, Huawei, Meizu, ZTE. Главное, чтобы он был на Андроиде.
В интернете на эту тему есть очень много информации. И из-за того, что ее переписывают с одного сайта на другой, большинство статей очень запутанные. Чтобы сразу внести ясность, я скажу, что есть всего два способа, с помощью которых можно знать пароль от Wi-Fi на Android:
- Зайти с телефона в настройки роутера и посмотреть пароль. Телефон должен быть подключен к роутеру. Это способ «без ROOT».
- Посмотреть пароль на телефоне через специальное приложение, или в определенном файле системы Android. Обязательно нужны ROOT-права.
Отдельно хочу отметить смартфоны от Xiaomi. Там есть возможность простым способом посмотреть пароль (получить QR-код с информацией о Wi-Fi сети) без ROOT-прав. В конце статьи я расскажу об этом более подробно. Во всех других случаях работают только два варианта, о которых я рассказывал выше.
Но это только при условии, что у нас есть только смартфон. Если же есть компьютер, который подключен к нужной Wi-Fi сети (или был подключен раньше), то ситуация меняется. На компьютере узнать пароль намного проще, я рассказывал об этом в статье: как узнать свой пароль от Wi-Fi, или что делать, если забыли пароль. Так же можно использовать для подключения новых устройств WPS. Когда новое устройство можно подключить без ввода пароля. Подробнее в статье: Что такое WPS на Wi-Fi роутере? Как пользоваться функцией WPS?
Смотрим пароль от Wi-Fi на телефоне без ROOT-прав
Важное условие: телефон должен быть подключен к Wi-Fi сети, пароль от которой нам нужно узнать.
- Открываем на телефоне любой браузер и в адресной строке переходим по адресу 192.168.0.1, или 192.168.1.1. Чаще всего используются именно эти адрес. Но в зависимости от роутера и настроек, адрес может быть другой. Смотрите адрес на наклейке снизу роутера. Он может быть типа tplinkwifi.net. Более подробная информация есть в этой статье. У меня, например, роутер от TP-Link (инструкция: как зайти в настройки роутера TP-Link).
- Скорее всего появится запрос на ввод логина и пароля администратора. У вас должны быть эти данные. Этот логин и пароль никак не относится к Wi-Fi сети. Заводские (если вы их не меняли) должны быть указаны снизу роутера (обычно это admin и admin).
- Откроется веб-интерфейс роутера. Так как он у всех (на разных роутерах) разный, то нам нужно найти раздел с настройками Wi-Fi. Обычно он так и называется, или еще «Беспроводная сеть», «Беспроводной режим», «Wireless». Ну и там уже найти настройки пароля беспроводной сети, чтобы посмотреть его с телефона.
- Находим пароль и используем его для подключения других устройств. Обычно он указан в поле «Пароль беспроводной сети», «Wireless Key», «Wireless Password», «Пароль PSK», «PSK Key». При необходимости там же можно сменить пароль.
Если у вас возникли трудности со входом в настройки, или поиском пароля в веб-интерфейсе, то вы можете подробно описать проблему в комментариях, а я постараюсь подсказать решение.
Простой способ для Android 10 и выше
На смартфонах, которые работают на Android 10 можно поделиться паролем любой Wi-Fi сети, к которой был подключен смартфон. Но не обязательно отправлять пароль кому-то, можно его просто посмотреть. И главное, что ROOT-права для этого не нужны.
Смотрим сохраненный пароль от Wi-Fi на Android
Важное условие: нужны ROOT-права! Без них показанные ниже способы работать не будут! Но вы можете попробовать, вдруг у вас уже получены права суперпользователя.
Ключ безопасности сети, который Android сохраняет при подключении к Wi-Fi хранится в отдельном файле. Если у вас получены права суперпользователя на вашем телефоне, то можно открыть этот файл и посмотреть пароль от своей сети. Или же использовать специальные приложения. Но они точно так же получают информацию о паролях из этого системного файла.
Если у вас получен ROOT доступ, то сделайте следующее:
С помощью сторонних приложений
Так же нужны ROOT-права, так как программа просто извлекает пароли из файла, о котором я писал выше. А без особых прав доступ к этому файлу программа получить не сможет.
Я могу посоветовать следующие программы: WiFi Password, WiFi Key Recovery, WiFi Pass Recovery.
Небольшая инструкция:
- Установить из Play Market одно из перечисленных выше приложений. Можно установить какое-то другое приложение, которое так же позволяет просматривать сохраненные пароль от Wi-Fi сетей. В Play Market таких приложений хватает.
- Запустить приложение и найти в списке свою сеть ориентируясь по имени, которое указано напротив «SSID». Ниже, напротив «psk» или «PASS» будет указан пароль от вашей сети. На примере приложения WiFi Pass Recovery:
Если пароли скрыты (в виде звездочек), то нужно нажать на отдельную кнопку (она выделена на скриншоте выше) и вы сможете их посмотреть.
Функция «Поделиться Wi-Fi» на смартфонах Xiaomi
Эта функция подойдет только для смартфонов от Xiaomi, и только в том случае, когда мы хотим поделиться паролем с другим телефоном, или планшетом. Если вы хотите узнать пароль для подключения ноутбука, например, то этот способ не подойдет. Так как сам ключ мы не увидим, только QR-код, который сможет прочитать другой телефон/планшет.
Откройте настройки Wi-Fi и просто нажмите на сеть, к которой подключен смартфон (ниже названия сети написано: «Нажмите, чтобы поделиться сетью»). Откроется окно с QR-кодом.
Его нужно отсканировать на другом телефоне и согласиться на подключение к беспроводной сети.
Если узнать пароль с помощью телефона не получилось, то не забывайте, что это можно сделать с помощью компьютера. Или подключить новое устройство по WPS. Я об этом писал в начале статьи, где оставил ссылки на подробные инструкции. В крайнем случае можно выполнить сброс настроек маршрутизатора, но тогда придется настраивать его заново.
Как узнать пароль от Wi-Fi
В этом уроке я расскажу, как узнать пароль от своего вайфая. Мы научимся смотреть пароль от Wi-Fi сети на компьютере и на телефоне.
Содержание:
- На компьютере
- Через Панель управления
- С помощью командной строки
- Через бесплатную программу
- Через роутер
- На телефоне Android
- Без root прав
- Если есть root права
- Если узнать пароль не получилось
На компьютере
Сейчас я покажу, как посмотреть пароль от вайфая на примере Windows 10. Инструкция также подойдет и для Windows 7, 8.
Через Панель управления
1. Нажмите кнопку «Пуск».
2. Откройте Панель управления. В Windows 10 для этого напечатайте Панель управления прямо в открытом меню.
3. Перейдите в раздел «Центр управления сетями и общим доступом».
4. В меню «Тип доступа подключения» будет имя Wi-Fi сети. Нажмите на него.
5. Откроется информация о подключении. Щелкните по кнопке «Сведения».
6. Перейдите во вкладку «Безопасность».
7. Кликните по пункту «Отобразить вводимые знаки». В строке «Ключ безопасности сети» отобразится пароль.
На заметку. Вход в систему должен быть выполнен с правами администратора.
С помощью командной строки
1. Откройте «Пуск» и напечатайте cmd
Сверху появится подсказка «Командная строка», а ниже будет пункт «Запуск от имени администратора» — нажмите на него.
2. Запустится командная строка от имени администратора. Напечатайте или скопируйте в неё код: netsh wlan show profiles
Затем нажмите клавишу Enter на клавиатуре.
Отобразится список всех сохраненных на компьютере беспроводных сетей.
3. Далее введите в командную строку следующий код: netsh wlan show profiles name=(название сети) key=clear
Например, чтобы узнать пароль от сети «Home», нужно ввести команду: netsh wlan show profiles name=Home1 key=clear
И нажмите клавишу Enter.
Команда покажет всю информацию о выбранной сети, в том числе и пароль.
Через бесплатную программу
WirelessKeyView
Утилиту можно загрузить с официального сайта по ссылке.
После загрузки установите программу на компьютер и запустите ее с ярлыка WiFi Password Decryptor. В открывшемся окне вы увидите данные от беспроводных сетей.
Через роутер
Роутер — это устройство, через которое вы получаете доступ к беспроводной сети. У него есть своя панель управления, и в ней можно посмотреть пароль от вайфая.
Для доступа к панели управления роутером нужно знать данные для входа в нее. Обычно они указаны на задней части роутера.
Как войти в панель управления:
- Открыть на компьютере любой браузер (например, Google Chrome).
- Напечатать в адресную строку IP адрес роутера и нажать Enter.
- Ввести логин и пароль для входа, который прописан на задней части роутера.
На заметку. Если у вас повреждена информация на наклейке, попробуйте войти по IP адресу 192.168.0.1 или 192.168.1.1. В меню авторизации введите логин admin без пароля или напечатайте логин admin и пароль admin. Эти данные чаще всего прописываются по умолчанию.
Далее я покажу, где посмотреть пароль от Wi-Fi в панели управления популярных устройств.
Не все модели имеют меню как на картинках, но принцип одинаковый. Чаще всего данные для входа можно посмотреть во вкладке «Настройки беспроводной сети».
TP-Link
Откройте в меню вкладку «Беспроводной режим».
Данная модель работает в двух беспроводных диапазонах и под каждым из них написано имя беспроводной сети (SSID) и пароль.
Asus
Эта модель работает в двух диапазонах: их можно переключать, нажимая на вкладки «2,4GHz» и «5GHz». В пункте «Имя сети» будет показано название сети для подключения, в пункте «Ключ WPA-PSK» указан пароль.
По умолчанию он зашифрован точками. Просто нажмите на эти точки для получения информации.
D-Link
Откройте меню «Настройки безопасности».
Код доступа написан в строке «Ключ шифрования».
ZyXEL
В меню роутера ZyXEL Keenetic данные можно посмотреть во вкладке «Wi-Fi» в пункте «Ключ сети».
Если не получилось
Если не получается подключиться к роутеру по воздуху, нужно соединиться с ним физически. Для этого понадобится сетевой кабель RJ-45: один конец подключите в гнездо роутера (оно чаще всего желтого цвета), а другой — в сетевую карту компьютера.
Затем войдите в панель управления по инструкции выше.
Иногда бывает, что настройщик поменял IP адрес по умолчанию и при попытке входа появляется ошибка «Не удается получить доступ к сайту». В этом случае посмотрите IP адрес через «Панель управления» Windows.
1. Откройте «Панель управления».
2. Перейдите в «Центр управления сетями и общим доступом».
3. Нажмите в пункте «Тип доступа подключения» на «Ethernet».
4. Щелкните по кнопке «Сведения».
5. Появятся данные о подключении. Нас интересует пункт «Шлюз по умолчанию», так как через него компьютеры получают доступ к сети.
6. Напечатайте IP адрес шлюза в строке браузера и нажмите Enter — откроется меню для входа в настройки роутера.
На телефоне Android
Без root прав
Суть данного метода заключается в том, чтобы зайти в меню роутера через мобильный браузер на телефоне.
1. Загрузите приложение IPConfig из магазина Play Market (по ссылке.
После запуска программа автоматически найдет и покажет сохраненные Wi-Fi сети (SSID) и данные от них (psk).
С помощью точки доступа
Данный метод работает на некоторых старых моделях телефонов.
1. В меню телефона зайдите в «Настройки». Откройте вкладку «Ещё».
2. Нажмите на «Режим модема».
3. Откройте «Точка доступа Wi-Fi».
Затем зайдите в «Настройка точки доступа Wi-Fi».
4. Коснитесь пункта «Показать пароль».
При помощи компьютера
Это самый трудоемкий способ. Вам понадобится USB кабель и компьютер. Также нужно установить драйверы под вашу модель телефона с сайта производителя.
1. Откройте настройки телефона и перейдите в раздел «Для разработчиков».
Если у вас нет такого раздела, нажмите шесть-семь раз на пункт «О телефоне». После этого меню отобразится.
2. Установите переключатель в положение «ВКЛ» и активируйте пункт «Отладка по USB».
3. На компьютере скачайте и разархивируйте пакет инструментов «SDK Platform-Tools» (ссылка для загрузки).
4. Подключите телефон к компьютеру через USB кабель и выберите режим «передача данных».
5. Откройте командную строку от имени администратора. Напечатайте команду: D:extractedadb pull /data/misc/wifi/wpa_supplicant.conf D:Password
D:extracted — это путь к распакованным файлам, D:Password — конечная папка, куда будет сохранен файл с конфигурацией сети.
И нажмите клавишу Enter.
6. Откройте папку «Password», в ней будет документ wpa_supplicant.conf. Запустите этот файл с помощью Блокнота. В строке «psk» будет написан пароль.
Если узнать пароль не получилось
- Способ 1: связаться с мастером, который настраивал подключение к интернету. Он подскажет данные для входа.
- Способ 2: найти договор с провайдером – компанией, которая предоставляет доступ к сети. В нём обычно прописаны все параметры подключения.
- Способ 3: сбросить настройки роутера к заводским. Для этого зажать и подержать несколько секунд маленькую кнопку Reset на задней части роутера (можно при помощи скрепки). После этого зайти по IP адресу по умолчанию и заново прописать все настройки.
Дата публикации: 22.01.2020
Автор: Илья Курбанов
Что делать человеку, который забыл пароль от WiFi, и при этом он не делал заметок с этим набором символов? Чтобы разгадать кодовый шифр для разблокировки сети, можно прибегнуть к различным методам, орудуя при этом с разного типа устройств и используя специальные команды.
Содержание
- 1 Как узнать пароль от Wi-Fi на телефоне
- 1.1 ОС Android
- 1.2 ОС iOS
- 2 Как узнать пароль от WiFi на компьютере
- 2.1 Через командную строку
- 2.2 Через сторонние программы для просмотра WiFi паролей
- 3 Как узнать пароль от WiFi в ЛК роутера
- 3.1 Роутер TP-Link
- 3.2 Роутер Asus
- 3.3 Роутер D-Link
- 3.4 Роутер ZyXEL
- 3.5 Роутер Linksys Cisco
Прибегнуть к помощи смартфона. Марка гаджета ни на что не влияет, потому что за Wi-Fi password отвечает роутер – достаточно наличия интернет-подключения. На разных ОС ключ от сети просматривается разными способами. Разберемся с каждой операционной системой.
ОС Android
Есть два способа раскрыть сетевой ключ через мобильное устройство на базе Андроид.
1 способ (требуются Root-права)
На системе Андроид есть специальное приложение, в котором можно просмотреть забытый ключ от нужной сети. Что нужно сделать:
- Открыть магазин приложений PlayMarket и скачать программу Wi-Fi Recovery (или аналогичные ему, такие как Wii-Fi Password).
- По окончании загрузки тапнуть на иконку приложения и в появившемся списке сетей выбрать нужную SSID.
- После выбора откроются 3 пункта: psk, SSID, Key MGMT. Пароль записан во вкладке psk.
2 способ
Попробуем найти пароль безопасности, покопавшись в системных файлах устройства. Каков алгоритм действий:
- Перейти в любой проводник по файловым системам смартфона с активными правами суперпользователя (наличием root-доступа).
- Открыть папку data, оттуда перейти в misc, далее выбрать wifi. Эта папка содержит файл с наименованием «wpa_supplicant. conf». Пробежав по нему глазами, стоит остановиться на строке «psk=>», где мы и увидим искомый пароль от нужной сети.
Как определить пароль от WiFi с телефона ОС Android можно узнать больше здесь.
Eще один способ рассмотрим в видео
ОС iOS
Если на телефоне iOS стоит версия ОС 7 или ниже, есть легкий и быстрый способ посмотреть пароль от WiFi. Там они выписаны в специальной вкладке «Пароли», находящейся по адресу «Настройки» → «Safari».
В новых версиях операционной системы данный пункт меню вырезан. На них можно воспользоваться приложением WiFi Passwords, отображающим зашифрованные ключи от точек доступа.
Как узнать пароль от WiFi на компьютере
Стационарный компьютер открывает множество путей к определению ключевого набора символов, которым защищен доступ к беспроводному подключению, распространяемому роутером. Чтобы на ПК сохранился пароль от нужной сети, оно должно хотя бы раз иметь к ней подключение.
Через командную строку
Для работы с компьютером можно использовать консоль, которая открывается при нажатии кнопок Win+R. 
Алгоритм действий:
- Ввести в окно консоли команду «cmd».
- Далее отдать команду «netsh wlan show profiles».
- Просматриваем перечень точек доступа, к которым когда-либо был подключен компьютер.
- Ищем наименование нужной сети (необходимо для выполнения пятого шага).
- Пишем «netsh wlan show profiles name=*имя сети* (опуская звёздочки) key=clear» и жмем Enter.
На экране отобразился полный набор данных о беспроводной сети. Пароль находится под пунктом «Содержимое ключа».
Через сторонние программы для просмотра WiFi паролей
Существует два подобных программных средства: WirelessKeyView и WiFi password Decryptor. Стоит ознакомиться с ними внимательнее.
WirelessKeyView. Предоставляет полный список беспроводных точек доступа, к которым когда-либо подключался ПК. Доступно для бесплатной загрузки с официального сайта. Имеет англоязычное меню, которое при желании можно русифицировать. Устанавливаем, запускаем, выбираем интересующее название сети, ключ записан в пункте «Key».
WiFi Password Decryptor. С её помощью возможно восстановить пароль от любой WiFi сети, имевшей подключение к ПК. При помощи встроенных инструментов можно раскрыть ключ доступа от сети любого типа. Данные высвечиваются в максимально удобоваримой для пользователя форме. Программный продукт загружают с официального сайта. После установки и запуска нужно выбрать в списке сеть и кликнуть по ней левой кнопкой. В окне отобразится полная информация о подключении, в том числе и пароль. Поставляется бесплатно.
Как узнать пароль от WiFi в ЛК роутера
Чтобы узнать пароль роутера используем его интерфейс. Сначала его потребуется подключить к ПК, подсоединив кабель к разъему LAN (не WAN). Теперь заходим в браузер и переходим по IP адресу маршрутизатора. На роутере написан пароль от W-Fi или в техническом паспорте. Также можно поискать в таблице. Далее заходим в ЛК по логину и паролю администратора.
Роутер TP-Link
Чтобы найти Wi-Fi пароль, следует выполнить набор шагов:
- Открыть панель администратора.
- Выбрать «Беспроводной режим».
- Выбрать «Защита беспроводного режима».
- Видим на экране информацию о сетевом подключении с пунктами «шифрование», «версия», «пароль PSK» (тут содержится ключ безопасности).
Роутер Asus
Чтобы узнать пароль WiFi, стоит сделать следующее:
- Для этого нужно всего лишь авторизоваться.
- Сразу откроется окно, показывающая состояние сети.
- В правом окне будут показаны данные о сети.
- Пароль находится в пункте «Ключ WPA-PSK».
Роутер D-Link
В настройках данной модели устройства можно легко посмотреть пароль от интернета.
- Пройти авторизацию и осмотреть окно.
- В левом блочном меню выбираем раздел «Wi-Fi» и вкладку «Настройки безопасности».
- Видим полный перечень данных о Wi-Fi подключении.
- Ключ размещен под пунктом «Ключ шифрования PSK».
Роутер ZyXEL
Узнаем пароль от Wi-Fi этого роутера проходим по разделам интерфейса:
- Ввести логин и пароль от панели управления.
- Зайти в «Сеть Wi-Fi» внизу страницы.
- Выбрать пункт «Точка доступа»
- Нас интересует вкладка «Ключ сети», где указан пароль от сети Wi-Fi.
Роутер Linksys Cisco
Посмотреть пароль от WiFi через этот роутер довольно легко.
- Залогиниться в личном кабинете.
- Перейти в «Wireless».
- Далее заходим в «Wireless Security».
- Видим на экране данные о сетевом подключении.
- Пароль написан в разделе «WPA Shared Key».
В случае утери пароля от точки WiFi можно быстро восстановить его. Это можно сделать через компьютер (использовав консоль или программные инструменты), телефон Android или iOS, меню роутеров от различных производителей.
Содержание
- Где найти пароль сети Wi-Fi. Основные методы
- Посмотреть пароль от Wi-Fi на компьютере
- Узнать пароль Wi-Fi на компьютере через Windows 7, 8, 10
- Как посмотреть пароль от интернета на ноутбуке с OS Windows XP
- Узнать пароль от интернета через ПК и командную строку
- Найти пароль от Wi-Fi через смартфон
- Где посмотреть пароль Wi-Fi на Android
- Как узнать введённый пароль Wi-Fi через iOS
- Как посмотреть пароль на домашнем Wi-Fi через роутер
- Где найти пароль от Wi-Fi роутера ASUS
- Узнать пароль от домашнего интернета через TP-Link
- Что делать, если забыл пароль от интернета, а предложенные способы не подходят
Пользователи интернет-пространства нередко сталкиваются с проблемой забытого пароля от сети. В таком случае не получится открыть доступ новому смартфону или ноутбуку, что омрачит радость от покупки современного гаджета. Способов узнать пароль подключённого Wi-Fi существует немало, легко выбрать подходящий и решить эту задачу.
Где найти пароль сети Wi-Fi. Основные методы
Если пользователь забыл пароль для входа в интернет, он сможет без труда восстановить доступ, даже не имея профессиональных навыков. Достаточно стандартных знаний, чтобы выполнить ряд предложенных действий и справиться с проблемой. С учётом исходных данных один из вариантов обязательно окажется полезным:
- найти пароль Wi-Fi на компьютере;
- узнать пароль от интернета через смартфон;
- определить пароль роутера Wi-Fi;
- обнулить настройки маршрутизатора;
- другие пути решения задачи.
Следует поэтапно рассмотреть методику восстановления данных с учётом имеющихся операционных систем.
Посмотреть пароль от Wi-Fi на компьютере
Этот вариант подойдёт только при условии подключения ноутбука или ПК к интернету, в данный момент или единожды в процессе эксплуатации. Важно, чтобы на данном устройстве пользователь вводил забытые символы хотя бы раз. При отсутствии такого условия необходимо воспользоваться поиском потерянного ключа другими способами.
Узнать пароль Wi-Fi на компьютере через Windows 7, 8, 10
Рекомендовано следовать следующему маршруту, чтобы узнать пароль от интернета на ПК.
- Имея свободный доступ к компьютеру, необходимо открыть область «Центр управления сетями и общим доступом». Найти этот раздел можно через поиск пускового меню или воспользовавшись панелью управления.
- В окне можно увидеть подключённые варианты. Здесь можно найти интересующие данные об активном доступе, кликнув по нему мышкой.
- После нажатия откроется дополнительное окно, где имеется кнопка «Свойства беспроводной сети». Переход по ней даст возможность выбрать вкладку «Безопасность».
- Окно имеет три строки заполненных данных, одна из которых и хранит зашифрованный ключ. Поставив галочку рядом с отображением скрытых знаков, пользователь увидит шифр. В строке «Ключ безопасности сети» отобразится действующий код активного подключения.
Как посмотреть пароль от интернета на ноутбуке с OS Windows XP
Для данной версии ОС тоже существует инструкция поиска, действовать необходимо поэтапно.
- Открыть панель управления через значок «Пуск» слева внизу монитора или экрана ноутбука.
- В открывшемся окне найти значок «Мастер беспроводных сетей», при нажатии на него откроется новая платформа, где следует кликнуть кнопку «Далее».
- После поставить маркер рядом с предложением добавления новых устройств и продолжить процедуру, кликнув на «Далее».
- Сеть важно устанавливать вручную, сообщить системе о выборе необходимо путём проставления маркера рядом с текстом о ручной настройке.
- При продолжении операции откроется итоговое окно, где будет предложено напечатать сохранённые параметры действующей сети.
- Нажатие на активную строку сформирует документ, где будут предоставлены все данные, включающие WEP-/WPA-ключ.
Найденный набор символов лучше скопировать и сохранить на персональном компьютере. Чтобы не забыть предложенный способ поиска, рекомендуют записать шифр, например, в блокнот, если нет риска его использования посторонними лицами.
Узнать пароль от интернета через ПК и командную строку
В служебных программах, которые можно найти через пусковое меню, имеется категория «Командная строка». Можно открыть и через поиск, введя значение «cmd».
В появившемся окне следует заполнить строку инициирования команды, списать необходимо следующую словоформу: «netsh wlan show profiles». Действие приведёт к предоставлению всех сетей, к которым когда-то подключалось устройство, а именно компьютер.
Нужно выбрать и запомнить необходимую сеть, её имя лучше зафиксировать на бумаге или скопировать в буфер при помощи правой кнопки мыши или комбинации клавиш CTRL+C. После рекомендуется вернуться к задачам командной строки и дополнить выше предложенную словоформу названием сети. Задача должна включить имя и выглядеть следующим образом: «netsh wlan show profiles name=имя key=clear».
«Имя key» заменяется действующим сетевым названием, далее выполняется команда и выдаётся результат с данными. В блоке безопасности можно увидеть различные параметры, в том числе содержимое сохранённого скрытого ключа. Стало очевидно, как посмотреть пароль от интернета через компьютер. Достаточно обладать минимальными навыками владения ПК, чтобы положительно решить эту задачу. При ОС MAC советуют искать характеристики через устройства раздачи интернета, подробная инструкция изложена далее.
Найти пароль от Wi-Fi через смартфон
Операционная система Android или iOS диктует условия восстановления забытого доступа в интернет. Имея лишь мобильное устройство, можно узнать забытый шифр и продолжать свободно подключать свои гаджеты. Необходимо учесть модель телефона и следовать дальнейшим инструкциям.
Где посмотреть пароль Wi-Fi на Android
Мобильный телефон и его возможности могут решить проблему двумя путями.
Первый способ — через свойства точки доступа.
- В настройках андроида следует открыть пункт «Точка доступа» и далее в разделе перейти на «Настроить точку доступа».
- В окне предоставляются параметры и зашифрованная строка, её данные легко узнать, нажав на изображение глаза. Теперь код в открытом доступе, его легко скопировать в буфер или переписать на другое устройство для его подключения.
Второй вариант немного сложнее, он подразумевает наличие root-доступа и рекомендует:
- найти и скачать программу файлового менеджера, она должна дать безоговорочные права на действия администратора. Root Browser может стать таким приложением;
- через скачанную программу необходимо найти папку с названием «data», открыть её и перейти в «misc»;
- в ней находится папка с данными сети, она имеет название «WIFI» и внутренний файл «wpa_supplicant.conf». Последний важно открыть, в доступном окне появится полезная информация. В строке рядом с «psk=» прописан настоящий код от подключённого беспроводного сигнала.
Получение искомых параметров через телефон не вызывает сложностей. Такая методика действий может быстро и легко помочь решить возникшую проблему, если забыл пароль доступа в интернет.
Как узнать введённый пароль Wi-Fi через iOS
Владельцы iPhone имеют возможность увидеть введённый когда-то ключ к беспроводному интернету через своё устройство. Для этого можно использовать адресную строку браузера и адрес роутера. Необходимый IP можно узнать перечисленными далее административными способами или поиском характеристик на корпусе передатчика. Такой путь наиболее удобен и прост, при возникновении проблем или сложностей советуют прибегнуть к специализированным программам:
- TP-Link Tether;
- ASUS Router;
- My.Keenetic.
Инструкция для каждой немного отличается, с ней необходимо ознакомиться через само приложение или поискать информацию в поиске браузера.
Как посмотреть пароль на домашнем Wi-Fi через роутер
Удобно узнать набор спрятанных символов через роутер, для этого понадобится войти в систему, подключив компьютер к самому устройству раздачи с использованием патч-корда витой пары. Далее нужно идти по предложенному пути.
- Открыть браузер и ввести в строку наиболее популярный IP-адрес (192.168.1.1), нажать Enter.
- IP может не подойти, в этом случае можно изучить информацию на корпусе роутера. На любой наклейке может находиться действующий адрес.
- Если и здесь нет ответа, то стоит поискать IP в центре управления сетями. В окне выбирается активная сеть, затем нажимается кнопка «Сведения». В новом окне предоставляются все важные параметры, в том числе шлюз по умолчанию. Его номер и является настоящим IP-адресом.
- Найденные или предложенные в первом пункте символы необходимо ввести в адресную строку любого браузера, осуществить переход. Система предложит ввести информацию пользователя. Логин и password чаще всего стандартные, и в одной и в другой строке аналогично вводят «admin» без кавычек. После можно успешно получить сетевые данные и использовать их в последующих целях, но всё зависит от модели роутера.
Где найти пароль от Wi-Fi роутера ASUS
После ввода данных откроется страница настроек устройства раздачи. В случае с ASUS всё очень просто. Строка «ключ WPA-PSK» будет содержать набор символов, открывающих сетевой доступ. Увидеть значения можно в правом блоке характеристик интерфейса.
Узнать пароль от домашнего интернета через TP-Link
Пользователь в качестве администратора набирает выше предложенные логин и пароль и переходит на страницу настройки TP-Link. На экране слева вы можете ознакомиться с возможностями меню. Найти Wireless легко в категории «Беспроводной режим», нажав на неё, необходимо выбрать Wireless Password, что является защитой беспроводного режима.
Откроется окно, где в определённой строке PSK указан действующий код активного подключения. На этом вопрос о том, как посмотреть пароль от интернета, практически исчерпан.
Что делать, если забыл пароль от интернета, а предложенные способы не подходят
- Смартфон имеет активное подключение, а к роутеру нет доступа. В таком случае можно применить функцию раздачи, включая режим открытого источника доступа.
- Можно сбросить настройки до начальных, в этом поможет кнопка RST на самом устройстве. Нажав её один раз, вы сбросите старый шифр. Появляется возможность настройки. Это предложение — крайняя мера, лучше не прибегать к ней, если не испытаны представленные выше методы.
- Являясь потребителем провайдера беспроводных сетей, легко набрать номер службы поддержки, подтвердить личность и получить действующий password или поменять его на новый.
- При возникновении сложностей восстановления доступа через свой гаджет можно воспользоваться устройствами друзей или родственников, которые когда-то вводили password key и обладают смартфоном другой модели.
- Воспользоваться другими известными функциями приложений. Перед скачиванием стоит ознакомиться с отзывами о программах, чтобы не столкнуться с вирусным заражением или мошенническими действиями. Сомнительные платформы не рекомендованы и являются крайней мерой при уверенности в безопасности процесса.
Мы перечислили основные варианты поиска с ответом на вопрос о том, как узнать пароль домашнего интернета. Действовать лучше от простого к сложному, это позволит быстрее справиться с задачей и добиться желаемого результата через любое устройство.






























































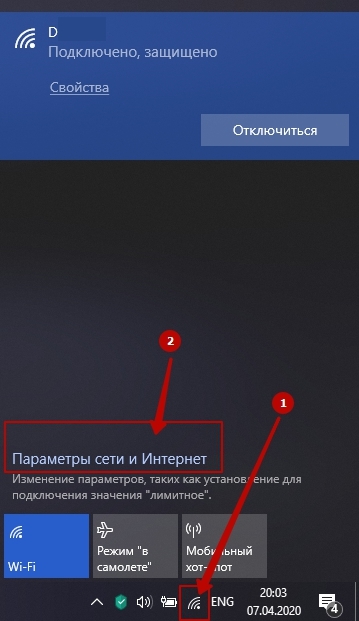
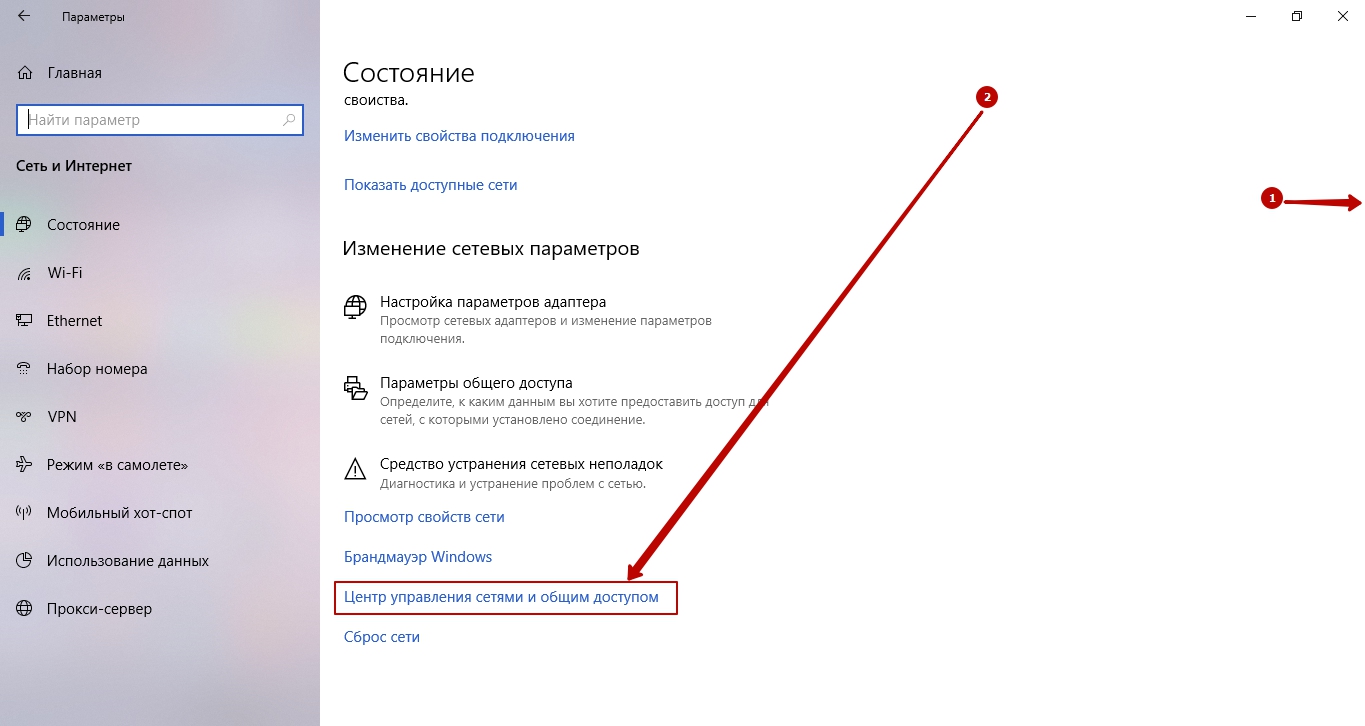
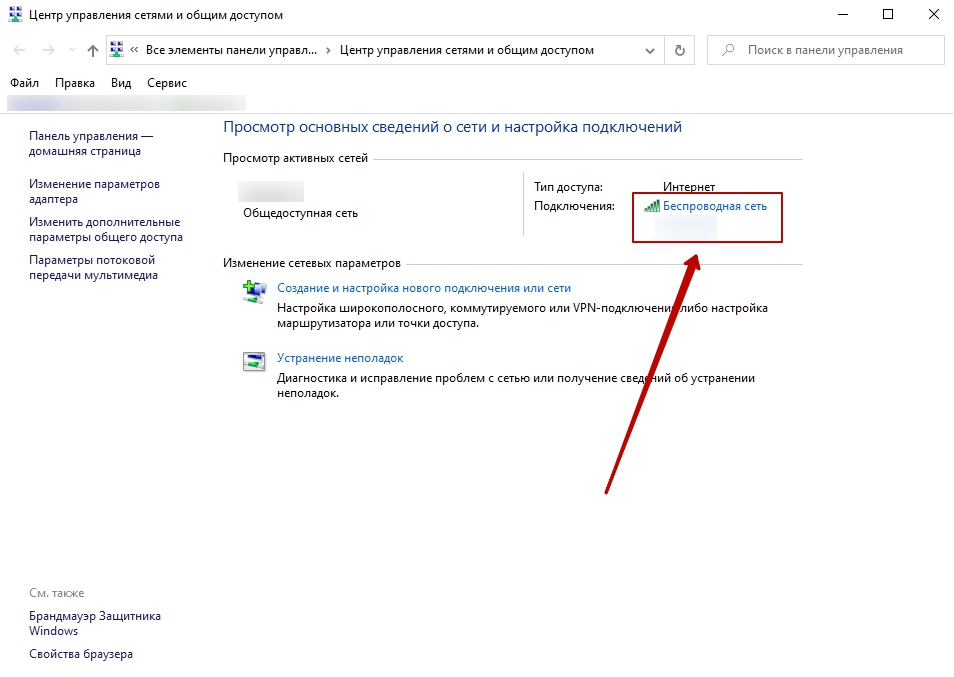
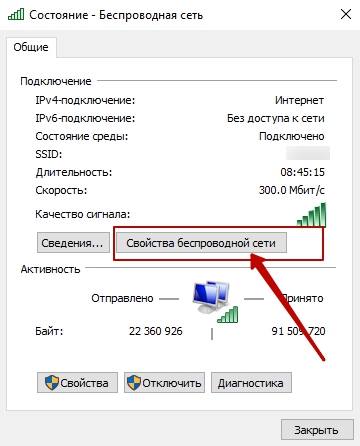
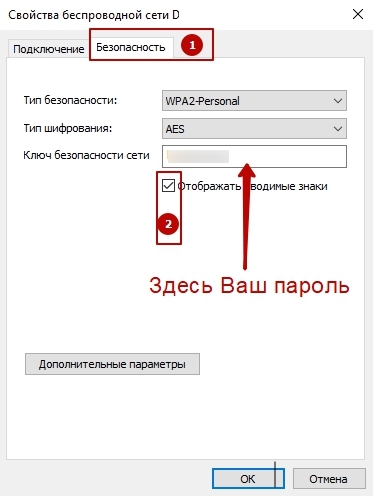
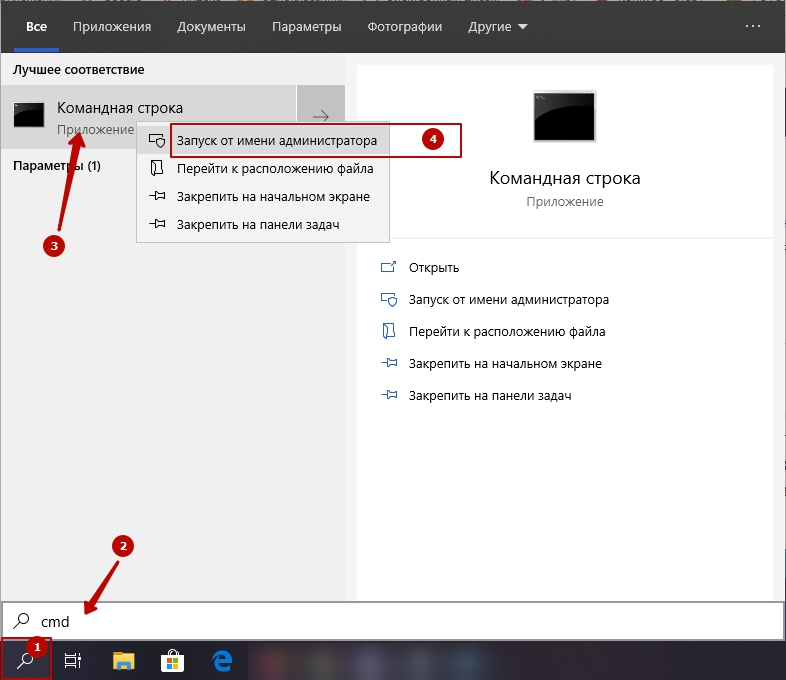
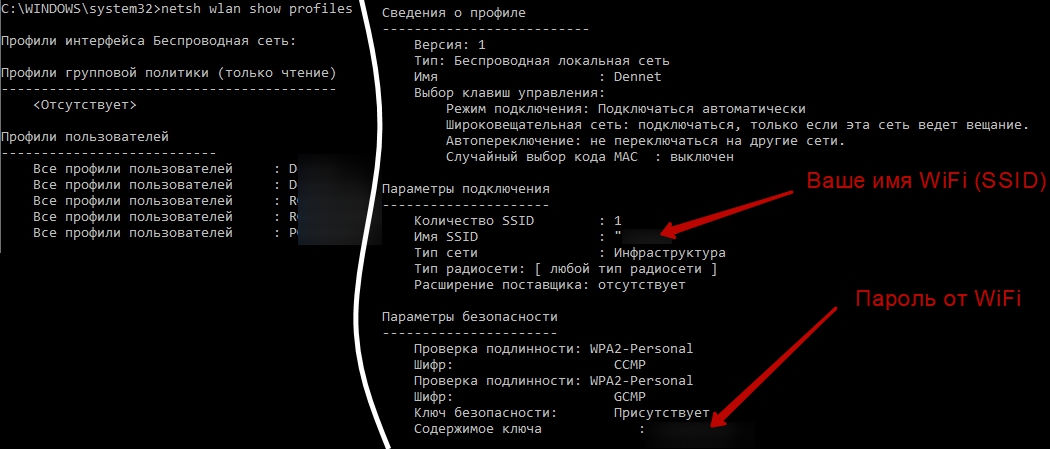
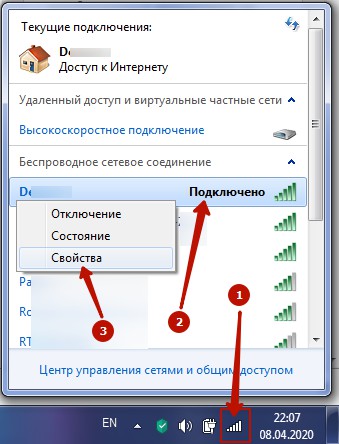
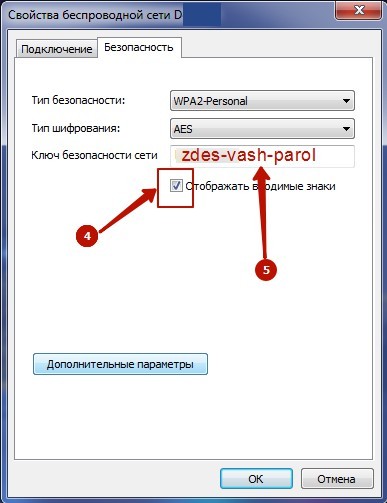





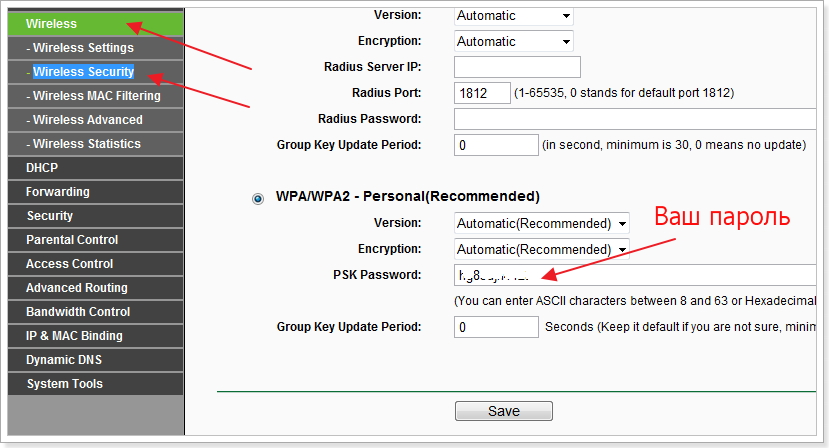



 Если пароли скрыты
Если пароли скрыты