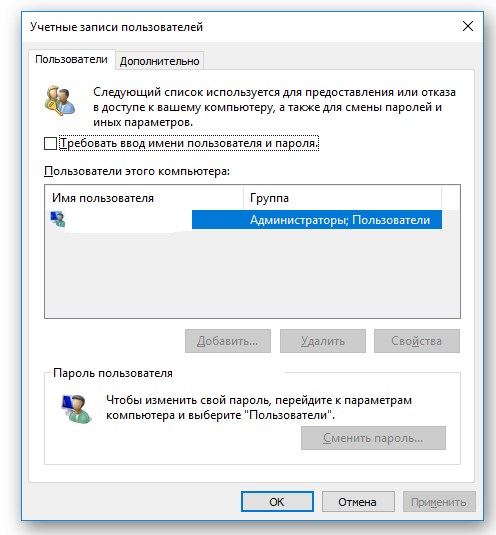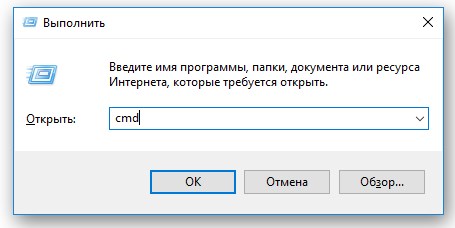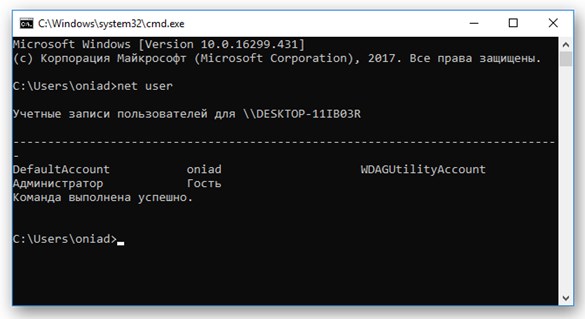Содержание
- Методы восстановления пароля
- Способ 1: Замена файлов через «Командную строку»
- Способ 2: «Редактор реестра»
- Вопросы и ответы
Некоторые пользователи со временем забывают свой пароль на учетную запись администратора, даже если сами когда-то его устанавливали. Использование профилей с обычными полномочиями существенно сужает возможности в применении функционала ПК. Например, станет проблематичной установка новых программ. Давайте разберемся, как узнать или восстановить забытый пароль от административного аккаунта на компьютере с Виндовс 7.
Урок: Как узнать пароль на компьютере Windows 7, если забыл
Методы восстановления пароля
Нужно отметить, что если вы без проблем загружаетесь в систему под аккаунтом администратора, но при этом не вводите пароль, значит, он попросту не установлен. То есть получается и узнавать в данном случае нечего. Но если у вас не выходит активировать ОС под профилем с административными полномочиями, так как система требует ввода кодового выражения, тогда нижеприведенная информация как раз для вас.
В Виндовс 7 нельзя просмотреть забытый пароль администратора, но можно сбросить его и создать новый. Для выполнения указанной процедуры вам понадобится установочный диск или флешка с Виндовс 7, так как все операции придется выполнять из среды восстановления системы.
Внимание! Перед выполнением всех нижеописанных действий обязательно создайте резервную копию системы, так как после производимых манипуляций в некоторых ситуациях может произойти потеря работоспособности ОС.
Урок: Как сделать резервную копию системы Windows 7
Способ 1: Замена файлов через «Командную строку»
Рассмотрим для решения проблемы использование «Командной строки», активированной из среды восстановления. Для выполнения данной задачи требуется загрузить систему с установочной флешки или диска.
Урок: Как загрузить Виндовс 7 с флешки
- В стартовом окошке установщика кликните «Восстановление системы».
- В следующем окне выберите наименование операционной системы и нажмите «Далее».
- В отобразившемся списке инструментов восстановления выберите позицию «Командная строка».
- В открывшемся интерфейсе «Командной строки» вбейте такое выражение:
copy С:WindowsSystem32sethc.exe С:Если у вас операционная система находится не на диске C, а в другом разделе, укажите соответствующую букву системного тома. После ввода команды жмите Enter.
- Снова запустите «Командную строку» и введите выражение:
copy С:WindowsSystem32cmd.exe С:WindowsSystem32sethc.exeТак же, как и при вводе предыдущей команды, внесите корректировки в выражение, если система установлена не на диске C. Не забудьте нажать Enter.
Выполнение указанных выше двух команд нужно, чтобы при пятикратном нажатии кнопки Shift на клавиатуре вместо стандартного окна подтверждения включения залипания клавиш открывался интерфейс «Командной строки». Как вы увидите далее, эта манипуляции будет нужна для сброса пароля.
- Перезапустите компьютер и загрузите систему в обычном режиме. Когда откроется окно с требованием ввести пароль, пять раз нажмите на клавишу Shift. Снова откроется «Командная строка» введите в неё команду по следующему шаблону:
net user admin parolВместо значения «admin» в данную команду вставьте наименование учетной записи с административными полномочиями, данные для входа в которую нужно сбросить. Вместо значения «parol» впишите новый произвольный пароль от данного профиля. После ввода данных жмите Enter.
- Далее перезагружайте компьютер и заходите в систему под профилем администратора, введя тот пароль, который был прописан в предыдущем пункте.
Способ 2: «Редактор реестра»
Решить проблему можно путем редактирования системного реестра. Данную процедуру также следует выполнять, произведя загрузку с установочной флешки или диска.
- Запустите «Командную строку» из среды восстановления тем же путем, который был описан в предыдущем способе. Введите в открывшийся интерфейс такую команду:
regeditДалее щелкните Enter.
- В левой части открывшегося окна «Редактора реестра» отметьте папку «HKEY_LOCAL_MACHINE».
- Кликните в меню «Файл» и из раскрывшегося списка выберите позицию «Загрузить куст…».
- В открывшемся окне переместитесь по следующему адресу:
C:WindowsSystem32configЭто можно сделать, вбив его в адресную строку. После перехода отыщите файл под названием «SAM» и нажмите кнопку «Открыть».
- Запустится окно «Загрузка куста…», в поле которого нужно вписать любое произвольное наименование, используя для этого символы латинского алфавита или цифры.
- После этого перейдите в добавленный раздел и откройте в нем папку «SAM».
- Далее последовательно перемещайтесь по следующим разделам: «Domains», «Account», «Users», «000001F4».
- Затем перейдите в правую область окна и дважды щелкните по наименованию двоичного параметра «F».
- В открывшемся окне установите курсор слева от первого значения в строке «0038». Оно должно быть равно «11». Затем жмите по кнопке Del на клавиатуре.
- После того как значение будет удалено, впишите вместо него «10» и щелкните «OK».
- Возвращайтесь к загруженному кусту и выделите его наименование.
- Далее щелкайте «Файл» и выберите из появившегося списка вариант «Выгрузить куст…».
- После выгрузки куста закрывайте окно «Редактора» и перезапускайте компьютер, произведя вход в ОС под административным профилем не через съемные носители, а в обычном режиме. При этом при заходе пароль не потребуется, так как ранее был произведен его сброс.
Урок: Как открыть редактор реестра в Windows 7
Если вы забыли или утратили пароль от профиля администратора на компьютере с Виндовс 7, не стоит отчаиваться, так как выход из сложившейся ситуации есть. Кодовое выражение вы, конечно, узнать не сможете, но его можно сбросить. Правда, для этого потребуется выполнить довольно сложные действия, ошибка в которых, к тому же, может критически повредить систему.
Еще статьи по данной теме:
Помогла ли Вам статья?
Напоминаем, что попытки повторить действия автора могут привести к потере гарантии на оборудование и даже к выходу его из строя. Материал приведен исключительно в ознакомительных целях. Если же вы собираетесь воспроизводить действия, описанные ниже, настоятельно советуем внимательно прочитать статью до конца хотя бы один раз. Редакция 3DNews не несет никакой ответственности за любые возможные последствия.
В Windows уже давно для хранения паролей всех пользователей и управления ими используется система SAM. Вся информация в ней хорошо защищена, поэтому для того чтобы узнать пароль, придётся затратить кучу времени и ресурсов, особенно если он достаточно сложный. Чаще всего, однако, вовсе не требуется именно узнать пароль — достаточно сбросить его или поменять. Для этого разработано несколько утилит, одной из которых мы воспользуемся. Ещё один важный момент — очевидно, что, когда ОС запущена, она не позволит просто так влезать в хранилище паролей. Поэтому надо убедиться, что компьютер поддерживает загрузку с CD/DVD- или USB-носителя, чтобы запустить нужные утилиты.
Самая известная из них — это Offline NT Password and Registry editor, которая умеет работать с паролями и реестром Windows XP/Vista/7. Скачайте USB- или CD-версию утилиты, запишите загруженный образ на диск или воспользуйтесь нашими советами по созданию мультизагрузочной флешки. Утилита не имеет графического интерфейса, но пугаться этого не стоит — всё в ней довольно просто и понятно. К тому же часто нужная опция предлагается по умолчанию, так что от вас потребуется только нажать клавишу Enter.


Загрузитесь со съёмного носителя Offline NT Password and Registry editor. Вам вряд ли понадобятся дополнительные опции загрузки, но в некоторых случаях придётся опытным путём подобрать те, которые помогут утилите запуститься. На следующем этапе надо выбрать номер раздела, на котором установлена Windows. Ориентироваться придётся в первую очередь по его размеру. В принципе, до самого последнего момента программа не вносит никаких изменений в Windows, поэтому в случае ошибки можно просто начать процедуру сброса пароля заново.


Затем утилита попросит указать путь до папки, где находятся файлы SAM (фактически это куст реестра). По умолчанию это X:/Windows/System32/config, его же и предлагает вначале программа. Потом надо выбрать первый пункт (Password reset), так как мы собрались сбросить пароль.


Дальше всё просто. Выбираем первый пункт (Edit user data and password) и вписываем имя пользователя или его идентификатор в формате 0xabcd, где abcd — это RID, указанный в первом столбце. RID пригодится, если имя пользователя некорректно отображается или его не получается ввести. Например, при использовании кириллицы.


Осталось указать пункт 1 (сброс пароля) или 2 (смена пароля) для выбранного пользователя. Выходим из режима редактирования пароля, введя восклицательный знак и нажав Enter.


Всё, почти готово. Вводим q, нажимаем Enter, а затем соглашаемся с внесением изменений, введя y и ещё раз нажав Enter. Отказываемся от дальнейшей работы в Offline NT Password and Registry editor (n), извлекаем флешку или CD-диск и нажимаем заветную комбинацию Alt+Ctrl+Del для перезагрузки. Готово — пароль сброшен!


Это был простой способ сброса пароля Windows 7. Сложностей с ним быть не должно. Надо всего лишь быть внимательным и аккуратным. Проблемы могут возникнуть только при отсутствии необходимых драйверов для работы с жёстким диском. Тогда придётся закинуть их на дискету (если вы, конечно, найдёте живого представителя этого почти вымершего вида и рабочий привод для него) или на USB-флешку и на первом этапе выбрать пункт fetch additional drivers.
Для второго и третьего способов понадобится только установочный диск Windows 7 и больше ничего. Более сложный вариант подразумевает включение изначально скрытой учётной записи «Администратор» путём правки реестра из установочной среды Windows 7. В дальнейшем можно будет войти в систему под этой учёткой и отредактировать любой другой аккаунт в ОС. По умолчанию «Администратор» не имеет пароля, что только играет нам на руку.


Итак, загружаемся с установочного диска и нажимаем Shift+F10 для вызова командной строки, где вбиваем regedit и жмём Enter для запуска редактора реестра.


Выделяем раздел HKEY_LOCAL_MACHINE, а в меню выбираем «Файл» → «Загрузить куст…» (File → Load hive…). Нам надо открыть файл SAM, который находится в папке WindowsSystem32config на том разделе, где установлена Windows 7. При открытии будет предложено ввести имя загружаемого куста — вбивайте любое.

Теперь надо выбрать раздел HKEY_LOCAL_MACHINEимя_кустаSAMDomainsAccountUsers00001F4 и дважды кликнуть по ключу F. Откроется редактор, в котором надо перейти к первому числу в строке 038 — это 11. Его надо изменить на 10. Будьте аккуратны и не ошибитесь — поменять надо только его, не добавляя и не удаляя другие числа!


Теперь надо выделить наш куст HKEY_LOCAL_MACHINEимя_куста и в меню выбрать «Файл» → «Выгрузить куст…» (File → Unload hive…), а затем подтвердить выгрузку куста.


Всё, можно перезагрузиться, вытащив предварительно установочный диск, и войти в систему под администраторским аккаунтом. В панели управления Windows в разделе управления пользователями можно изменить настройки другой учётной записи. В том числе поменять пароль.

Остался последний способ, неправильный. Почему неправильный? Потому что мы займёмся подменой системных файлов, а это дело неблагородное. В чём заключается основная идея? Всё просто — в ОС по умолчанию включена функция детектирования залипающих клавиш. Вы с ней наверняка сталкивались хотя бы раз, а если нет — то просто быстро нажмите Shift не менее 5 раз, и вы увидите вот такое замечательное окошко:
Окошко это принадлежит маленькой вспомогательной программке sethc.exe, которая лежит в системной директории Windows. Более того, она запускается даже на экране приветствия, когда вам предлагают выбрать пользователя и ввести пароль. Но ведь её можно заменить чем-нибудь полезным. К примеру, cmd.exe. Естественно, не прямо в запущенной ОС, а загрузившись с установочного диска Windows 7 и нажав Shift+F10.

Начать надо с определения буквы диска, на котором установлена Windows. Самое легкое — просто просмотреть содержимое корня раздела командой dir. C:, скорее всего, будет виден как D:, но необязательно.

Определившись с буквой тома, выполняем две простые команды — одной копируем на всякий случай оригинальный файл sethc.exe в корень диска или куда душе угодно, а второй меняем его на cmd.exe.
copy d:windowssystem32sethc.exe d: copy d:windowssystem32cmd.exe d:windowssystem32sethc.exe
Перезагружаемся, быстро нажимаем несколько раз клавишу Shift (или Ctrl, или Alt) и наблюдаем окно с командной строкой. В нём надо ввести ещё одну команду, подставив соответственно имя нужного пользователя и новый пароль. С другими параметрами этой команды можно ознакомиться в официальной справке.
net user имя_пользователя новый_пароль

Если вы захотите вернуть всё на круги своя, то надо снова загрузиться с установочного диска, открыть консоль и выполнить команду:
copy d:sethc.exe d:windowssystem32sethc.exe
Впрочем, можно ничего не восстанавливать, а оставить такой маленький трюк в системе на всякий случай. Помимо перечисленных выше способов, есть множество других методик сброса или восстановления пароля в Windows, но сейчас мы их рассматривать не будем. Ещё раз призываем наших читателей быть внимательными и аккуратными при работе с внутренностями ОС, а ещё лучше не доводить ситуацию до «хирургического» вмешательства в SAM. Удачного вам восстановления доступа к учётным записям!
Если Вы заметили ошибку — выделите ее мышью и нажмите CTRL+ENTER.
Восстанавливаем забытый пароль на компьютере с Windows 7
Установка пароля на компьютер позволяет обезопасить информацию в своей учетной записи от посторонних лиц. Но иногда с пользователем может случиться такая неприятная ситуация, как потеря этого кодового выражения для входа в ОС. В этом случае он не сможет зайти в свой профиль или даже вообще у него не получится запустить систему. Давайте выясним, как узнать забытый пароль или произвести его восстановление в случае необходимости на Windows 7.
Способы восстановления пароля
Сразу скажем, что данная статья предназначена для тех ситуаций, когда вы забыли собственный пароль. Настоятельно советуем не использовать описанные в ней варианты действий для взлома чужой учетной записи, так как это противоправно и может вызвать юридические последствия.
В зависимости от статуса вашей учетной записи (администратор или обычный пользователь) пароль от неё можно узнать с помощью внутренних инструментов ОС или сторонних программ. Также варианты действий зависят от того, желаете вы именно узнать забытое кодовое выражение или вам достаточно его сбросить для того, чтобы установить новое. Далее мы рассмотрим наиболее удобные варианты действий в различных ситуациях, при возникновении изучаемой в этой статье проблемы.
Способ 1: Ophcrack
Вначале рассмотрим способ входа в учетную запись, если вы забыли пароль, при помощи сторонней программы – Ophcrack. Данный вариант действий хорош тем, что позволяет решить проблему независимо от статуса профиля и от того, позаботились вы заранее о способах восстановления или нет. Кроме того, с его помощью можно именно узнать забытое кодовое выражение, а не просто сбросить его.
Затем, если вы можете зайти на компьютер под учетной записью администратора, переходите в папку с распакованными данными, а после заходите в каталог, который соответствует разрядности ОС: «x64» — для 64-битных систем, «x86» — для 32-битных. Далее запускайте файл ophcrack.exe. Обязательно следует его активировать с административными полномочиями. Для этого щелкните по его названию правой кнопкой мыши и выберите соответствующий пункт в раскрывшемся контекстном меню.
Если же вы забыли именно пароль от учетной записи администратора, то в этом случае требуется предварительно установить скачанную программу Ophcrack на LiveCD или LiveUSB и загрузиться с помощью одного из двух указанных носителей.
Откроется интерфейс программы. Жмите на кнопку «Load», расположенную на панели инструментов программы. Далее в раскрывшемся меню выберите пункт «Local SAM with samdumping2».
Появится таблица, в которую будут занесены данные обо всех профилях в текущей системе, а название учетных записей отображено в столбце «User». Для того чтобы узнать пароли ко всем профилям, нажмите на панели инструментов кнопку «Crack».
Способ 2: Сброс пароля через «Панель управления»
Если вы имеете доступ к административной учетной записи на данном компьютере, но потеряли пароль к любому другому профилю, то вы хоть и не можете с помощью средств системы узнать забытое кодовое выражение, но имеете возможность сбросить его и установить новое.
- Щелкайте «Пуск» и перемещайтесь в «Панель управления».
Выберите «Учетные записи…».
Снова переходите по наименованию «Учетные записи…».
В перечне функций выбирайте «Управление другой учетной записью».
Открывается окно с перечнем профилей в системе. Выберите имя того аккаунта, пароль к которому вы забыли.
Откроется раздел управления профилем. Щелкайте по пункту «Изменение пароля».
В открывшемся окне изменения кодового выражения в полях «Новый пароль» и «Подтверждение пароля» введите один и тот же ключ, который теперь будет использоваться для входа систему под данной учетной записью. При желании можно также ввести данные в поле для подсказки. Это поможет вам вспомнить кодовое выражение, если вы забудете его в следующий раз. Затем жмите «Сменить пароль».
Способ 3: Сброс пароля в «Безопасном режиме с поддержкой командной строки»
Если у вас есть доступ к аккаунту с административными правами, то пароль к любой другой учетной записи, если вы его забыли, можно сбросить, введя несколько команд в «Командную строку», запущенную в «Безопасном режиме».
- Запустите или перезагрузите компьютер, в зависимости от того, в каком состоянии он в данный момент находится. После того как загрузится BIOS, вы услышите характерный сигнал. Сразу же вслед за этим необходимо зажать кнопку F8.
Откроется экран выбора типа загрузки системы. С помощью клавиш «Вниз» и «Вверх» в виде стрелок на клавиатуре выберите наименование «Безопасный режим с поддержкой командной строки», а затем щелкайте Enter.
После того как загрузится система, откроется окно «Командной строки». Введите туда:
Затем произведите щелчок по клавише Enter.
Тут же в «Командной строке» отобразится весь перечень учетных записей на данном компьютере.
Далее снова введите команду:
Затем поставьте пробел и в той же строке введите наименование той учетной записи, для которой необходимо сбросить кодовое выражение, затем через пробел вбейте новый пароль, а далее жмите Enter.
Как видим, существует несколько способов восстановления доступа к системе при потере паролей. Их можно осуществить как исключительно при помощи встроенных инструментов ОС, так и используя сторонние программы. Но если вам нужно восстановить административный доступ и у вас нет второго аккаунта администратора или же необходимо не просто сбросить забытое кодовое выражение, а именно узнать его, то в этом случае сможет помочь только стороннее ПО. Ну а лучше всего попросту не забывать пароли, чтобы потом не пришлось возиться с их восстановлением.
Источник
Узнаем пароль администратора на ПК с Windows 7
Некоторые пользователи со временем забывают свой пароль на учетную запись администратора, даже если сами когда-то его устанавливали. Использование профилей с обычными полномочиями существенно сужает возможности в применении функционала ПК. Например, станет проблематичной установка новых программ. Давайте разберемся, как узнать или восстановить забытый пароль от административного аккаунта на компьютере с Виндовс 7.
Методы восстановления пароля
Нужно отметить, что если вы без проблем загружаетесь в систему под аккаунтом администратора, но при этом не вводите пароль, значит, он попросту не установлен. То есть получается и узнавать в данном случае нечего. Но если у вас не выходит активировать ОС под профилем с административными полномочиями, так как система требует ввода кодового выражения, тогда нижеприведенная информация как раз для вас.
В Виндовс 7 нельзя просмотреть забытый пароль администратора, но можно сбросить его и создать новый. Для выполнения указанной процедуры вам понадобится установочный диск или флешка с Виндовс 7, так как все операции придется выполнять из среды восстановления системы.
Внимание! Перед выполнением всех нижеописанных действий обязательно создайте резервную копию системы, так как после производимых манипуляций в некоторых ситуациях может произойти потеря работоспособности ОС.
Способ 1: Замена файлов через «Командную строку»
Рассмотрим для решения проблемы использование «Командной строки», активированной из среды восстановления. Для выполнения данной задачи требуется загрузить систему с установочной флешки или диска.
- В стартовом окошке установщика кликните «Восстановление системы».
В следующем окне выберите наименование операционной системы и нажмите «Далее».
В отобразившемся списке инструментов восстановления выберите позицию «Командная строка».
copy С:WindowsSystem32sethc.exe С:
Если у вас операционная система находится не на диске C, а в другом разделе, укажите соответствующую букву системного тома. После ввода команды жмите Enter.
Снова запустите «Командную строку» и введите выражение:
copy С:WindowsSystem32cmd.exe С:WindowsSystem32sethc.exe
Так же, как и при вводе предыдущей команды, внесите корректировки в выражение, если система установлена не на диске C. Не забудьте нажать Enter.
Выполнение указанных выше двух команд нужно, чтобы при пятикратном нажатии кнопки Shift на клавиатуре вместо стандартного окна подтверждения включения залипания клавиш открывался интерфейс «Командной строки». Как вы увидите далее, эта манипуляции будет нужна для сброса пароля.
Перезапустите компьютер и загрузите систему в обычном режиме. Когда откроется окно с требованием ввести пароль, пять раз нажмите на клавишу Shift. Снова откроется «Командная строка» введите в неё команду по следующему шаблону:
net user admin parol
Вместо значения «admin» в данную команду вставьте наименование учетной записи с административными полномочиями, данные для входа в которую нужно сбросить. Вместо значения «parol» впишите новый произвольный пароль от данного профиля. После ввода данных жмите Enter.
Способ 2: «Редактор реестра»
Решить проблему можно путем редактирования системного реестра. Данную процедуру также следует выполнять, произведя загрузку с установочной флешки или диска.
- Запустите «Командную строку» из среды восстановления тем же путем, который был описан в предыдущем способе. Введите в открывшийся интерфейс такую команду:
Далее щелкните Enter.
В левой части открывшегося окна «Редактора реестра» отметьте папку «HKEY_LOCAL_MACHINE».
Кликните в меню «Файл» и из раскрывшегося списка выберите позицию «Загрузить куст…».
В открывшемся окне переместитесь по следующему адресу:
Это можно сделать, вбив его в адресную строку. После перехода отыщите файл под названием «SAM» и нажмите кнопку «Открыть».
Запустится окно «Загрузка куста…», в поле которого нужно вписать любое произвольное наименование, используя для этого символы латинского алфавита или цифры.
После этого перейдите в добавленный раздел и откройте в нем папку «SAM».
Далее последовательно перемещайтесь по следующим разделам: «Domains», «Account», «Users», «000001F4».
Затем перейдите в правую область окна и дважды щелкните по наименованию двоичного параметра «F».
В открывшемся окне установите курсор слева от первого значения в строке «0038». Оно должно быть равно «11». Затем жмите по кнопке Del на клавиатуре.
После того как значение будет удалено, впишите вместо него «10» и щелкните «OK».
Возвращайтесь к загруженному кусту и выделите его наименование.
Далее щелкайте «Файл» и выберите из появившегося списка вариант «Выгрузить куст…».
После выгрузки куста закрывайте окно «Редактора» и перезапускайте компьютер, произведя вход в ОС под административным профилем не через съемные носители, а в обычном режиме. При этом при заходе пароль не потребуется, так как ранее был произведен его сброс.
Если вы забыли или утратили пароль от профиля администратора на компьютере с Виндовс 7, не стоит отчаиваться, так как выход из сложившейся ситуации есть. Кодовое выражение вы, конечно, узнать не сможете, но его можно сбросить. Правда, для этого потребуется выполнить довольно сложные действия, ошибка в которых, к тому же, может критически повредить систему.
Источник
Как показать пароль администратора? Могу ли я показать пароль администратора с помощью CMD? Это вопрос, который волнует многих пользователей. Утилита командной строки на вашем компьютере с Windows позволяет раскрыть много информации об учетной записи администратора на вашем компьютере, но как найти пароль администратора с помощью cmd? Теперь получите ответ в этой статье.
- Часть 1. Можно Ли Показать Пароль Администратора С Помощью CMD?
- Часть 2. Как получить информацию об учетной записи администратора с помощью CMD?
- Часть 3. Как Сбросить Пароль Администратора С Помощью CMD В Windows 10/8/7?
- Вариант 1.Показать пароль администратора с помощью cmd, не меняя его [права администратора]
- Вариант 2. Как поменять пароль на компьютере с помощью CMD [гостевая учетная запись]
- Дополнительный Совет: Как Сбросить И Создать Пароль Администратора С Помощью PassFab 4WinKey
- Часто Задаваемые Вопросы О Пароле Учетной Записи Администратора Windows
Что ж, прямой ответ — нет.
На самом деле утилита (CMD) может отображать пароль администратора, но позволяет делать больше. Вы можете использовать CMD для сброса пароля учетной записи администратора, поэтому вам действительно не нужно знать, что это за пароль. После того, как вы используете CMD для установки нового пароля, этот пароль станет ключом для изменения всех настроек, которые вы когда-либо хотели изменить на своем компьютере.
Короче говоря, CMD не показывает пароль администратора, но вы всегда можете изменить пароль по своему усмотрению.
Часть 2. Как получить информацию об учетной записи администратора с помощью CMD?
Хотя CMD может не раскрывать вам пароль администратора, он может отображать много другой информации об учетной записи администратора на вашем компьютере. Он даже может позволить вам просматривать все учетные записи пользователей, существующие на вашем компьютере, с помощью одной команды.
Для отображения информации об учетных записях на вашем компьютере.
- Запустите утилиту командной строки из меню «Пуск».
- Когда он запустится, введите net user и нажмите Enter на клавиатуре.
- Теперь вы увидите список всех учетных записей пользователей, существующих в вашей системе.
Часть 3. Как Сбросить Пароль Администратора С Помощью CMD В Windows 10/8/7?
К настоящему времени вы не должны сосредотачиваться на этом вопросе: как найти пароль администратора Windows 10 с помощью командной строки? Как мы уже говорили выше, утилита (CMD) не может помочь вам получить пароль администратора на вашем персональном компьютере. Но это может помочь вам сбросить пароль администратора. Ниже показано, как поменять пароль на компьютере командной строки на вашем компьютере.
Вариант 1.Показать пароль администратора с помощью cmd, не меняя его [права администратора]
Если у вас уже есть права администратора для вашего компьютера, сбросить пароль администратора с помощью cmd (команды net user) очень просто, поскольку нет никаких ограничений. Вот как вы это делаете.
- Запустите утилиту командной строки на вашем компьютере.
- Введите пароль пользователя USERNAME и нажмите Enter. Здесь вы должны заменить USERNAME и Пароль на свое собственное имя пользователя администратора и новый пароль.
- Примечание: метод администратора CMD Windows 10 должен работать.
Вариант 2. Как поменять пароль на компьютере с помощью CMD [гостевая учетная запись]
Как поменять пароль на компьютере в Windows 7 с помощью cmd из гостевой учетной записи? Если вы используете гостевую учетную запись на своем компьютере, у вас нет прямого доступа для выполнения указанной выше команды для изменения пароля администратора. Однако есть файл, который позволяет это сделать.
- Загрузите файл «CVE-2017-0213_x64» и разархивируйте его.
- Дважды щелкните файл, и он автоматически откроет новую командную строку с правами администратора.
- Введите пароль пользователя USERNAME и нажмите Enter. Здесь вы должны заменить USERNAME и PASSWORD своим именем администратора и новым паролем.
Дополнительный Совет: Как Сбросить И Создать Пароль Администратора С Помощью PassFab 4WinKey
Если вы не можете получить советы о том, как найти пароль компьютера с помощью командной строки, вы можете использовать программное обеспечение, которое исправит его за вас и позволит раскрыть ваши пароли. PassFab 4WinKey — это очень простое решение для устранения проблем, связанных с паролем администратора на вашем компьютере.
Программное обеспечение работает таким образом, что позволяет вам сбросить пароли администратора, а также создать новую учетную запись администратора в вашей системе. В любом случае, вы получаете права администратора на своем компьютере, что очень круто. Ниже показано, как вы можете использовать его для сброса пароля учетной записи администратора на вашем компьютере.
- 01Запустите его с другого ПК/Mac, выберите CD/DVD/USB, нажмите «Далее», чтобы записать диск.
- 02Вставьте диск в заблокированный компьютер, перезагрузите его, мгновенно нажав F12. Выберите имя вашего диска при входе в меню бота, сохраните и выйдите из BIOS/UEFI.
- 03Вы увидите интерфейс 4WinKey. Выберите свою систему Windows, выберите заблокированную учетную запись, выберите «Сбросить пароль аккаунт».
- 04Введите новый пароль и нажмите «Следующий шаг».
- 05Это сбросит пароль для вас. Нажмите «Перезапуск», чтобы перезагрузить компьютер.
Программа успешно сбросила пароль вашей учетной записи администратора. Теперь вы можете войти в учетную запись администратора с новым паролем. Кстати, вы также можете посмотреть это видео о том, как разблокировать пароль администратора:
Часто Задаваемые Вопросы О Пароле Учетной Записи Администратора Windows
-
Q1. Что такое пароль администратора?
Пароль администратора (admin) — это пароль к любой учетной записи Windows, имеющей доступ на уровне администратора. Пароль администратора — это то, что, кажется, все хотят. В конце концов, наличие пароля администратора позволяет вам делать множество вещей, которые вы не можете сделать с помощью обычной учетной записи. Например, вы не можете изменить основные настройки вашего компьютера без пароля администратора. Есть ряд других вещей, для которых требуются права администратора.
-
Q2. Есть ли пароль администратора по умолчанию для Windows 10?
Если учетные данные администратора необходимы для доступа к защищенной части Windows или для установки программы, было бы полезно иметь пароль администратора по умолчанию Windows 10. К сожалению, настоящего пароля по умолчанию для Windows не существует.
-
Q3. Как мне дать себе права администратора?
Шаг 1. Перейдите в Пуск, введите «панель управления», дважды щелкните первый результат, чтобы запустить Панель управления.
Шаг 2. Перейдите в Учетные записи пользователей, выберите Изменить тип учетной записи.
Шаг 3. Выберите учетную запись пользователя, которую нужно изменить, перейдите к «Изменить тип учетной записи».
Шаг 4. Выберите «Администратор», подтвердите свой выбор, чтобы завершить задачу.
Итог
Если вы хотите понять, как найти пароль администратора с помощью cmd на вашем компьютере, в приведенном выше руководстве должно быть указано, возможно это или нет. Он также предлагает альтернативное программное обеспечение, которое поможет вам сбросить пароли Windows на вашем компьютере. Если эта статья вам помогла, не забудьте поделиться ею с друзьями!
Что делать если забыл пароль от компьютера? Это руководство подскажет, как поступить, если вы забыли пароль Windows и как решить эту проблему без переустановки операционной системы. Кроме того, мы рассмотрим и другие возможные проблемы с паролями. Операционные системы Windows 10 и Windows 7 обладают улучшенными возможностями безопасности по сравнению с более ранними системами Windows XP/2000.
Содержание:
Кстати, возможно на вашем ПК установлен один из часто используемых паролей, полный список популярных паролей смотрите — ЗДЕСЬ.

Естественно, для каждого способа защиты есть способ его обойти, особенно, если у вас есть физический доступ к компьютеру.
В этой статье мы рассмотрим различные методы защиты компьютера с помощью пароля и способы их обойти. Начнем мы не с паролей учетных записей пользователей, но с не менее важных паролей, таких, как пароли BIOS.
Как «обойти» пароль BIOS?
Пароль BIOS — один из самых старых способов защиты компьютера от несанкционированного доступа и один из самых распространенных. Почему? Это одно из самых эффективных средств, если пользователь не имеет доступа к системному блоку. В противном случае, это все равно, что запереть дом на множество замков и оставить открытым окно.
Установки BIOS по умолчанию во всех системных платах не хранят информацию о паролях. Так что все, что нужно сделать, чтобы убрать пароль BIOS, — просто сбросить текущие установки, восстановив конфигурацию по умолчанию. Но помните, что сброс текущих настроек BIOS уничтожит не только пароль, но и все те настройки, которые вы устанавливали самостоятельно.
Есть два способа сбросить настройки BIOS. У большинства системных плат есть специальный джампер для очистки CMOS (память, в которой хранятся настройки BIOS). Обычно этот джампер находится около батарейки на системной плате, но для полной уверенности желательно обратиться к инструкции от материнской платы. На некоторых материнских платах вместо джампера есть просто два контакта, которые для сброса CMOS нужно замкнуть металлическим предметом, например, отверткой.
Если на вашей плате есть джампер, то для очистки CMOS выключите компьютер, установите перемычку так, чтобы она замыкала контакты джампера, и нажмите кнопку включения компьютера. Ваш компьютер не начнет загружаться, но установки в CMOS будут сброшены. Уберите перемычку и снова включите компьютер. Скорее всего, вы увидите на экране просьбу нажать F1, чтобы произвести установку параметров BIOS. Если вас устраивают установки по умолчанию, нажмите F1, а в меню BIOS выберите пункт ‘Save and exit’ (сохранить и выйти). После этого компьютер загрузится как обычно, за исключением пароля BIOS.
Если вы не знаете, где на вашей плате находится необходимый джампер или его вообще нет, что вполне возможно, придется пойти другим путем. На каждой системной плате есть батарейка, которая является источником питания для памяти CMOS, позволяя сохранять информацию. Как правило, это стандартная батарейка CR2032.
Чтобы очистить CMOS, выключите компьютер и извлеките батарейку (возможно, вам понадобится тонкая отвертка). Через 5-10 минут установите батарейку на место и включите компьютер. В BIOS будут установлены параметры по умолчанию, а пароля не будет. Для продолжения загрузки нужно будет нажать клавишу F1, и если вас устраивают установки по умолчанию, выбрать в появившемся меню BIOS пункт ‘Save and exit’.
Как вы убедились, все это очень просто на настольном компьютере, а вот с ноутбуком пароль BIOS может стать серьезной проблемой. Из-за частых краж портативных компьютеров, производители позаботились о том, чтобы получить доступ, минуя пароль, было практически невозможно. Так что, если вы забыли пароль BIOS у своего ноутбука, скорее всего, вам придется обратиться в сервисный центр производителя.
Что делать, если забыл пароль от Windows?
Если обстоятельства сложились таким образом, что вы забыли пароль Windows, то тогда, рекомендуем вам выполнить его сброс руководствуясь встроенной учетной записью под названием Администратор. Делается это в безопасном режиме, во время загрузки или перезагрузки вашего ПК.
Чтобы восстановить доступ к своему компьютеру вам нужно будет просто нажать F8 и в уже открывшемся меню, в котором вашему вниманию будут представлены некоторые дополнительные варианты загрузки вашей операционной системы, вам придется выбрать вышеупомянутый «Безопасный режим». Далее вам понадобиться выбрать встроенную учетную запись, которая, кстати говоря, по умолчанию, не может быть защищена каким-либо паролем.
Если вы все сделали правильно, так как точно соблюдали вышеупомянутую последовательность действий то еще находясь на Рабочем столе, вам должно выбить окно с сообщением, что Windows работает в необходимом вам, «Безопасном режиме», который является максимально упрощенным. Вам нужно будет нажать «Да» и зайти в Панель управления — Учетные записи пользователей, где находиться значок той учетной записи, пароль от которой вы собственного говоря и хотите сбросить. Слева вы должны выбрать пункт «Изменение пароля» и в соответствующем окне ввести, а после и подтвердить новый пароль. В конечном итоге, чтобы вышеупомянутые изменения вступили в свою законную силу, вам нужно будет перезагрузить ПК.
Как взломать пароль Windows на компьютере или ноутбуке?
Для того, чтобы сделать это, вам придется придерживаться следующей последовательности действий:
- Приготовьте компакт-диск, либо-же флешку, на которые должен быть записан специальный набор реанимационных программ, предназначающихся для восстановления Windows. Его вам нужно будет вставить в дисковод или в соответствующий порт во время последующей перезагрузки компьютера. Этот пакет реанимационных программ можно подготовить самостоятельно, загрузив туда программы, предназначающиеся для разделения, сохранения и восстановления данных, либо-же скачать какой-то, уже готовы, RBCD 10.0, к примеру;
- Во время запуска ПК, для того, чтобы зайти в BIOS, нажимаем кнопку «DELETE». Там нам нужно будет поменять приоритет установки и назначить загрузку компьютера с CD-ROM. После этого мы посещаем наш загрузочный диск в дисковод и перезагружаем ПК;
- Зайдя в меня диска-реаниматора, которое должно у нас появится после того, как произошла загрузка пакета реанимационных программ, мы должны выбрать редактируемую копию Windows и перейти в режим «Восстановление системы» — раздел, который будет находиться у вас в самом низу страницы;
- Ищем командную строку и вводим туда «regedit» (ищем ее в диалоговых настройках этого же окна). Находим, а после и выделяем раздел HKEY_LOCAL_MACHINE, в котором нам потребуется выбрать File, а далее Load hive;
- Открываем файл «SAM» и выбираем раздел — HKEY_LOCAL_MACHINEимя_кустаSAMDomainsAccountUsers00001F4. Дважды щелкаем по размещенному там ключу F и переходим к самому первому значению, находящемуся в строке, которое нам нужно будет заменить цифрой 10;
- В том же разделе выбираем «File», а после этого «Load Hive». Нажимаем «Да» для того, чтобы подтвердить выгрузку куста. Закрываем редактор реестра, заканчиваем таким образом процесс установки, достаем флешку или диск и перезагружаем компьютер.
Как узнать пароль от компьютера?
Вопрос: как взломать пароль на компьютере, остается актуальным до сих пор. К сожалению, реально узнать пароль от компьютера, представляется возможным только правильно подобрав его ручным способом. По этому, если вы не готовы к тому, чтобы тратить несколько часов своего свободного времени на этот процесс, настоятельно рекомендуем вам просто сбросить его и придумать какой-то новый.
Как узнать пароль администратора в Windows 7?
Опять таки, гораздо легче просто сбросить пароль и придумать после какой-то новый. Тем не менее, если вам нужно именно узнать пароль, рекомендуем вам в этих целях пользоваться программой, что называется Elcomsoft System Recovery Professional, из образа которой, вам потребуется будет сделать загрузочный диск. Правильно настроив загрузку BIOS с привода и установив эту программу, сразу-же при входе на Рабочий стол, вам откроется окно, в котором вы сможете увидеть имена пользователей, в том числе и Администратора, а также пароли от их учетных записей.
Как сбросить пароль на Windows 7?
Задаваясь вопросом: что делать если забыл пароль от своего собственного ПК, совершенно не обязательно пользоваться уже вышеперечисленными методами его восстановления. Сброс пароля в операционной системе Windows 7, можно произвести также и с помощью команды Net User. Для этого дела, во время перезагрузки ПК вам понадобиться нажать F8. Таким образом, вы сможете открыть Меню позволяющее вам осуществить дополнительные варианты загрузки данной операционной системы, в котором вам нужно будет выбрать не просто «Безопасный режим», а такой, который поддерживал бы еще и коммандную строку. Находясь в нем, вам понадобится выбрать встроенную учетную запись Администратор и в окне Интерпретатора команд, сразу-же после этого, появиться приглашения системы, где вам нужно будет ввести net user «имя пользователя» «пароль» .
Предполагаем, вы и сами понимаете, что вместо «имя пользователя» вам потребуется ввести имя вашей локальной пользовательской учетной записи, а вместо «пароль» вам новый пароль. Если вы все сделали правильно, то для того, чтобы закрыть окно, вам нужно будет прописать в командной строке: exit и перезагрузить ПК.
Как сбросить пароль на Windows 8?
В случае с этой операционной системой дела обстоят намного проще! Сброс пароля на Windows 8, можно осуществить следующим образом:
- На экране входа в систему вам понадобится нажать на специальный значок питания, который находится в правом нижнем углу вашего экрана;
- Далее вам потребуется нажать клавишу Shift и щелкнуть «Перезагрузка»;
- Нажмите «Устранение неполадок»;
- Щелкните «Сброс ПК»;
- Нажмите «Далее» и система автоматически перезагрузиться для того, чтобы начать подготовку к сбросу пароля.
Как сбросить пароль на Windows 10?
Не так уж и сложно сбросить пароль пользователям Windows 10, конечно-же, при условии, если у них имеется доступ к электронной почте, либо-же к телефону, к которому была привязана их учетная запись. В противном случае, вам придется сбрасывать пароль с флешки, как это уже было описано выше.
Как сбросить пароль администратора Windows 7?
Сбрасывать пароль администратора Windows 7 лучше всего через Интерпретатора команд Windows. Соблюдайте следующую последовательность действий:
- Во-первых, запустите его. Сделать это можно придерживаясь следующего пути: Пуск — Выполнить — Запуск программы — cmd. В открывшемся меню Интерпретатора команд, вам нужно будет ввести: control userpasswords, после чего у вас откроется окно под названием «Учетные записи пользователей»;
- Выделите ту учетную запись пароль от которой вы хотите сбросить и не забудьте при этом снять флажок их пункта «Требовать ввод имени пользователя и пароль»;
- В открывшемся окне от вас потребуется ввести, а после и подтвердить новый пароль. Далее, в окне командной загрузки вам понадобиться ввести Exit и перезагрузить ПК, как обычно.
Просмотр паролей, которые хранит Windows
Кроме паролей доступа различных пользователей Windows хранит и ряд других, не менее важных: пароль соединения с интернет, пароли почтовых ящиков или доступа к web-сайтам. Их, как правило, достаточно много, так что вполне естественно, что они со временем забываются.
Операционная система предлагает функцию «автозаполнения» для паролей и другой часто вводимой информации в браузерах (Google Chrome, Яндекс.Браузер, Opera (Blink), Firefox, Explorer 11 и д.р.). Так что не редки ситуации, когда пользователь вводит пароль один раз, а через несколько месяцев, естественно, не может его вспомнить. Все понимают, что важные пароли нужно записывать, но делают это далеко не все. А если вы уже не помните пароль, как его узнать, ведь он отображается в виде ряда звездочек: ******?
Решение предлагают программы разных производителей, которые могут получить пароль из этой строки звездочек. Существует достаточно много свободно распространяемых программ для расшифровки паролей Windows или скрытых паролей из строк ввода в различных браузерах.
Мы будем использовать программу Asterisk Key от компании Passware. Это удобная в обращении свободно распространяемая программа, которая анализирует скрытые звездочками пароли и сообщает их вам. С ней очень просто работать. Достаточно выделить строку с паролем и нажать кнопку ‘recover’.
Конечно, есть и коммерческие версии программ, которые, как правило, обладают большим набором функций. Например, программа Password Recovery Toolbox сканирует систему и определяет сохраненные пароли, данные, сохраненные для автоматического заполнения, пароли Outlook Express, пароли для соединения с интернет и т.д. Эта информация потом представляется в удобной форме. Еще несколько альтернатив выше описанных программ: Pwdcrack, Peeper Password или Password Viewer.
Пароли пользователей Windows XP
Windows XP хранит пароли пользователей в измененном виде. Например, пароль «password» будет храниться в виде строки, подобной этой: ‘HT5E-23AE-8F98-NAQ9-83D4-9R89-MU4K’. Эта информация хранится в файле c названием SAM в папке C:windowssystem32config.
Эта часть файла SAM шифруется системной утилитой syskey, чтобы улучшить защищенность паролей. Данные, необходимые для расшифровки информации после syskey, хранятся в файле system в той же папке. Но эта папка недоступна никому из пользователей. Доступ к ней имеет только сама операционная система во время своей работы. Получить доступ к файлам SAM и system можно только под управлением другой операционной системы или подключив диск к другому компьютеру с системой Windows.
Сброс паролей пользователей в режиме администратора в windows XP
Все версии Windows XP имеют учетную запись «administrator». Это имя дает пользователю полный доступ к системе и возможность сбрасывать пароли всех остальных пользователей. Это может вас спасти, если вы по какой-либо причине не можете зайти под своим обычным паролем пользователя. Специфика использования пароля администратора зависит от версии Windows XP: XP Professional.
Пароль администратора задается во время установки операционной системы. Если вы его записали или просто нажали enter, оставив его пустым, то вы легко войдете в систему как администратор и сбросите пароли пользователей. Чтобы войти в систему в режиме администратора, на экране с приветствием системы нажмите два раза CTRL+ALT+DEL, появится окно для ввода пароля администратора.
Когда компьютер загрузится, зайдите в ‘startcontrol paneluser accounts’ (пускпанель управленияучетные записи пользователей) и измените необходимый пароль. Коль вы уже здесь, это хорошая возможность исправить свою ошибку, если вы оставили пароль администратора пустым. Кроме того, желательно изменить название учетной записи ‘adminisrator’. Это название известно всем, и его используют первым, чтобы получить доступ к вашему компьютеру. Для изменения названия учетной записи нажмите правой кнопкой мыши на ‘my computer’ (мой компьютер) и выберите ‘manage’ (управление). Раскройте ‘local users and groups’ (локальные пользователи и группы) и откройте папку ‘users’ (пользователи). Нажмите правой кнопкой мыши на запись ‘administrator’ и измените ее.
XP Home.
Эта система не даст вам просто так получить доступ к компьютеру в режиме администратора. Сначала понадобится загрузить компьютер в режиме защиты от сбоев. Для этого: перезагрузите компьютер; сразу же после тестирования BIOS нажмите несколько раз F8; в появившемся меню выберите ‘start Windows XP in safe mode’ (загрузить Windows XP в режиме защиты от сбоев). Когда компьютер загрузится, зайдите с именем пользователя ‘administrator’. Пароль по умолчанию отсутствует. Теперь вы можете изменять пароли пользователей, зайдя в ‘startcontrol paneluser accounts’ (пускпанель управленияучетные записи пользователей). Когда вы закончите, перезагрузите компьютер обычным способом.
Создание диска, сбрасывающего пароли
Windows XP позволяет записать на обычную дискету информацию, которая предоставляет возможность сбросить пароль. Естественно, если вы уже забыли пароль и не можете получить доступ к системе, то никакого диска вы создать не сможете, а вот завести такую дискету заранее, чтобы обезопасить себя от подобных случайностей, стоит.
Для создания дискеты: зайдите в ‘startcontrol paneluser accounts’ (пускпанель управленияучетные записи пользователей); выберите имя, под которым вы вошли в систему; в меню связанных задач выберите ‘prevent a forgotten password’ (предотвратить забывание паролей); следуйте инструкциям запустившегося мастера.
Для сбрасывания паролей с помощью дискеты: если вы введете пароль при входе в систему неправильно, система спросит, или вы его не забыли; на этом этапе вы сможете использовать свою дискету, следуя пошаговым инструкциям операционной системы.
Будьте осторожны: если вы использовали встроенные возможности Windows по шифрованию файлов и папок, но не устанавливали обновление операционной системы (service pack 1), удаление пароля приведет к потере зашифрованной информации.
Утилиты для изменения паролей Windows XP/7/8/10
Существуют специальные утилиты, позволяющие редактировать или сбрасывать пароли пользователей Windows XP/7/8/10. Принцип работы большинства из них заключается в загрузке минимальной версии альтернативной операционной системы, например DOS или Linux, под управлением которой можно получить доступ к файлам с паролями.
Пример подобной утилиты можно найти по этому адресу: http://home.eunet.no/~pnordahl/ntpasswd/ Инструкции по работе, так же как файлы для создания загрузочного диска Linux, доступны на этом же сайте.
Обращаем ваше внимание, что если вы использовали функции операционной системы по шифрованию файлов и папок, изменив пароль с помощью какой-либо программы, вы лишитесь доступа к зашифрованным данным. В этом случае может помочь следующий метод, позволяющий не заменять забытый пароль новым, а узнать старый.
Подбор и расшифровка паролей
Если ничто другое не помогает, но у вас есть физический доступ к компьютеру, значит еще не все потеряно. Можно переписать файлы config и SAM и попытаться расшифровать пароли, которые в них хранятся, с помощью специальных утилит сторонних производителей. Как мы уже говорили, для этого придется использовать альтернативную операционную систему, например DOS или Linux. А когда файлы будут в вашем распоряжении, можно использовать одну из программ для расшифровки паролей, например, LC4 или Proactive Windows Security Explorer.
Вам понадобятся:
Смотри наши инструкции по настройке девасов в ютуб!
- Доступ к другому компьютеру.
- Как минимум две пустые дискеты.
- Архиватор, рассчитанный на работу с командной строкой, например, RAR.
- Загрузочный диск DOS или Windows 98 (имидж необходимого диска можно получить по адресу http://www.bootdisk.com/) или минимальная версия Linux (например, Knoppix). Необходимость в загрузочных дисках отпадает, если вы можете просто подключить к другому компьютеру свой жесткий диск. Если вы используете загрузочный диск DOS, а разделы на вашем жестком диске используют файловую систему NTFS, то для доступа к ним вам понадобится программа, позволяющая под управлением DOS просматривать разделы в формате NTFS, например, NTFSDOS.
- Программа для получения паролей. Мы рекомендуем использовать Proactive Windows Security Explorer, так как бэта-версия этой программы является бесплатной, а бесплатная версия LC4 очень ограничена.
Использование загрузочной флешки:
- Если на вашем жестком диске есть разделы в формате NTFS, скопируйте файл NTFSDOS на вашу загрузочную флешку.
- Скопируйте на загрузочную флешку архиватор (RAR).
- Загрузите компьютер с этой флешки. Если есть разделы с NTFS, наберите команду NTFSDOS, эта программа покажет, какая буква присвоена вашему системному диску, ее и нужно будет использовать вместо буквы C в следующем пункте.
- Поместите в архив системные файлы с паролями. Например, если вы используете архиватор rar32, соответствующая команда будет выглядеть так: Rar32 a -v a:systemandsam c:windowssystem32configsystem c:windowssystem32configsam Если файлы не поместятся на одну флешку, архиватор попросит вас вставить вторую.
Взлом паролей
Каждая из выбранных вами программ выведет список обнаруженных в файле SAM учетных записей. Выберите те из них, пароли к которым вам нужно определить. Если вы используете Proactive Windows Security Explorer, выберите Atack type: Brute-force. Если вы использовали в пароле только цифры, отметьте пункт ‘all digits (0-9)’. Начните процесс подбора пароля с помощью команды из меню Recovery.
Подбор пароля может длиться от 10 минут до нескольких часов, а то и нескольких дней, и может закончиться неудачно. Особенно, если в пароле используются буквы в различных регистрах, цифры и специальные символы.
Это хороший способ проверки надежности своих паролей. Если вы хотите просто проверить свой пароль, проделайте описанные выше шаги и посмотрите, сколько времени займет его подбор.
Программы для взлома пароля в Windows
Программных средств, способных помочь вам взломать пароль в Windows существует огромное количество. Помимо вышеупомянутой программы, существует также и Windows Admin Password Hack. Но, к сожалению, назвать ее актуальной уже нельзя, поскольку работает она только в Windows 2000/XP. Ее ближайшей заменой является MultiBoot 2k10, который по сути дела, является собой богатый функционалом загрузочный диск.
Выводы
В любом случае, если кто-то из ваших близких забыл пароль на Windows 7, ну или вы сами вынуждены были столкнутся с этим — не отчаивайтесь, существует масса решения данной проблемы. Ну а для того, чтобы вопросов: как взломать пароль на ноутбуке — у вас больше не возникало, настоятельно рекомендуем вам сохранять их где-либо, в заметках внутри собственного смартфона, к примеру.
Мы надеемся, что вам не придется прибегать к описанным нами методам. Чтобы такая необходимость не возникала, помните, что все важные пароли нужно записывать. А если есть реальная необходимость защищать информацию на вашем компьютере, то используйте пароли из символов в обоих регистрах и цифр и не используйте обычных слов. В этом случае ваши пароли будет очень трудно взломать.

Ранее я уже писал о том, как можно сбросить пароль в ОС Windows, в том числе и без использования сторонних программ, но, согласитесь, в некоторых случаях лучше именно узнать пароль администратора, чем сбросить его. Обновление 2015: также может пригодиться инструкция о том, как сбросить пароль в Windows 10 для локального аккаунта и учетной записи Microsoft.
Ophcrack — эффективная утилита, позволяющая быстро узнать пароль Windows
Ophcrack представляет собой бесплатную утилиту с графическим и текстовым интерфейсом, которая позволяет довольно легко узнать пароли Windows, состоящие из букв и цифр. Скачать ее можно в виде обычной программы для Windows или Linux или же как Live CD, в случае, если отсутствует возможность войти в систему. По заявлению разработчиков, Ophcrack успешно находит 99% паролей. Это мы сейчас и проверим.
Тест 1 — сложный пароль в Windows 7
Для начала я скачал Ophcrack LiveCD для Windows 7 (для XP на сайте присутствует отдельный ISO), установил пароль asreW3241 (9 символов, буквы и цифры, одна заглавная) и загрузился с образа (все действия проводились в виртуальной машине).
Первое, что мы видим — это главное меню Ophcrack с предложением запустить ее в двух режимах графического интерфейса или же в текстовом режиме. По какой-то причине, графический режим у меня не заработал (думаю, из-за особенностей виртуальной машины, на обычном компьютере все должно быть в порядке). А с текстовым — все в порядке и, наверное, даже удобнее.
После выбора текстового режима, все что остается делать — это дождаться окончания работы Ophcrack и посмотреть, какие пароли программе удалось выявить. У меня это заняло 8 минут, могу предположить, что на обычном ПК это время сократится в 3-4 раза. Результат первого теста: пароль не определен.
Тест 2 — более простой вариант
Итак, в первом случае узнать пароль Windows 7 не удалось. Попробуем слегка упростить задачу, к тому же, большинство пользователей все-таки используют сравнительно простые пароли. Пробуем такой вариант: remon7k (7 символов, одна цифра).
Загружаемся с LiveCD, текстовый режим. В этот раз пароль узнать удалось, причем заняло это не более двух минут.
Где скачать
Официальный сайт Ophcrack, на котором можно найти программу и LiveCD: http://ophcrack.sourceforge.net/
Если вы используете LiveCD (а это, думаю, лучший вариант), но не знаете как записать ISO образ на флешку или диск, можете воспользоваться поиском по моему сайту, статей на эту тему здесь хватает.
Выводы
Как видим, Ophcrack все-таки работает, и если перед вами стоит задача определить пароль Windows не сбрасывая его, то этот вариант определенно стоит попробовать: вероятность того, что все получится есть. Какова эта вероятность — 99% или меньше сложно сказать по двум проведенным попыткам, но, думаю, достаточно велика. Пароль из второй попытки не такой уж и простой, и я предполагаю, что сложность паролей у многих пользователей не сильно от него отличается.
Человек, знающий, как узнать пароль от компьютера windows 7 если он включен, может быть огромным риском для любой организации.
Каждый день сотни тысяч пользователей оставляют свой компьютер на работе включённым, но не заблокированным.
А ведь это может стать причиной по которой кто-то посторонний или подшутит над пользователем или украдёт важные данные. И эта статья призвана не столько научить красть пароли, сколько предупредить пользователей о том, какой риск – оставлять компьютер не заблокированным.
ПРИМЕЧАНИЕ: Оставляя личный или рабочий компьютер без присмотра стоит его блокировать. Ведь на личном ПК может хранится настолько приватная информация, что сложно даже оценить возможные последствия.
От мелочи – половинка узнает о каких-то предпочтениях. До крупных проблем – ребёнок отправит в никуда крупную сумму денег. Для блокировки используется простое сочетание клавиш: “Win + L”. Это значит “Windows Lock”, то есть закрыть доступ к операционной системе.
Когда может потребоваться такой подход
Для разъяснения ситуации послужит простой пример. В сервисный центр обращается пользователь, который забыл пароль от системы. Грозит это переустановкой ОС и потерей важных данных.
Но пользователь знает пин-код системы (для примера приводится работа с Windows 10, а пользователь – счастливчик) и это позволяет быстро сбросить пароль и поставить новый. В иной бы ситуации, проблема была бы куда как серьёзнее.
Справедливости ради: Хорошие мастера в состоянии переустановить систему без потери данных. Причём сделать чистую установку. Это требует творческого подхода. То есть занимаются подобным только истовые энтузиасты. Таких сейчас мало, поэтому услуга или не предоставляется, или стоит огромных денег.
Другим примером может послужить ситуация, когда пароль установлен с опечаткой. Осознание проблемы приходит вовремя, поэтому исправить её ещё не поздно. Так, что способ покажется весьма действенным.
Как отключить ввод пароля?
Но всё это справедливо лишь при наличии пароля. Если он отключён, то лишних действий проделывать не придётся. Значит, разберём как отключается или включается пароль в windows 7.
Важно: отключенный пароль уместен дома. Когда максимум, чем можно навредить – удаление каких-то игр. То есть, когда вопрос не касается серьёзных финансовых последствий. На работе же, наличие пароля не просто желательно, а рекомендуется!
Описываемый способ довольно прост. Нужно лишь строго следовать инструкциям. Его плюсом является универсальность. Все действия совершаются с помощью командной строки. Поэтому подходит это решение для всех без исключений версий ОС Windows.
Последовательность действий:
- Нажимаем на клавиатуре сочетание клавиш “Win+R”.
- Вводим следующий текст: netplwiz.
- Нажимаем Enter и смотрим на открывшееся.
- В этом окне видим чекбокс «Требовать ввод имени пользователя и пароль». Убираем из него галочку. При следующем запуске системы пароль уже запрашиваться не будет.
Такой вот нехитрый способ, который справедлив для всех версий Windows. По результатам проверки оказалось, что он срабатывает даже в Win98. А Это уже огромное достижение для любого способа.
Сброс пароля
Данный способ рекомендуется, если есть необходимость отказаться от использования старого пароля. Например, он был забыт по каким-то причинам. Тогда отличным решением будет именно сброс. И решение снова универсальное – работа ведётся через командную строку.
Примечание: Решение работает даже при запуске в безопасном режиме с поддержкой командной строки. Что может оказаться крайне полезно при работе с проблемным ПК.
- Запускаем командную строку. Можно с помощью сочетания клавиш “Win+R” и ввода текста “cmd” в поле «выполнить».
- После нажатия “Ok” запустится командная строка.
- В неё нужно ввести следующую команду: net user. Система ответит тем, что даст список учётных записей компьютера. Эта информация понадобится в следующей команде.
- Повторяем ввод предыдущей команды, но добавляем к её тексту название учётной записи.
- Таким образом пароль был сброшен, а система запросила новый. Если ничего не ввести в ответ, то пароля не будет, а значит и вход будет осуществляться без него.
Следует отметить также пару нюансов. Если название учётной записи содержит пробелы, то вводить её следует в кавычках. Также следует вводить её, если название написано кириллицей. Помня об этих моментах можно сэкономить уйму времени, а не искать ошибки там, где они столь ничтожны.
Как всё-таки украсть пароль?
На самом деле, даже при включённом компьютере пароль украсть не так ужи просто. Да и нужно уметь распорядиться этим званием. Ведь основная сложность заключается в том, что для отображения или смены пароля требуется тот самый пароль.
То есть просто так взять и поменять его не выйдет. Если только это не делает администратор фирмы. Именно поэтому ОС семейства Windows и считаются такими надёжными. Ведь для взлома недостаточно даже физического доступа. Нужно ещё и знать пароль.
Но есть и способы его заполучить:
- пытки. Нет, на дворе, конечно, XXI век. Но считать, что преступники не прибегнут к пыткам наивно. Это всё ещё самый эффективный способ получения информации. Хотя и незаконный;
- Keylogger. Специальная программа, которая отслеживает вводимую с клавиатуры информацию. Она может маскироваться под окно входа Windows. Что собственно и позволяет таким программам красть пароли;
- грубый злом. Либо же bruteforce. То есть способ взлома перебором случайных комбинаций по псевдослучайному алгоритму. Есть вероятность, что таким образом за пару недель пароль удастся подобрать.
- социальный взлом. Нередко паролем ставится дата рождения. Неважно чья. Просто правильный подход и подбор вариантов и позволяют выявить истинный пароль. Ведь близкая сердцу дата запоминается лучше, чем случайный набор цифр.
Таким образом даже блокировка компьютера не обеспечивает полной безопасности ведь всегда есть способ переиграть даже блокировку. Всё упирается во внимательность пользователя и его умение правильно хранить свою информацию!
С помощью учетной записи администратора можно вносить важные изменения в систему: устанавливать программы, настраивать безопасность и подобное. По умолчанию учетки гостя и простого пользователя такими привилегиями не обладают. Чтобы запретить несанкционированный вход и нежелательные изменения, многие защищают учетную запись администратора паролем.
В Windows 7 есть возможность создавать учетки пользователей с правами администратора. Кроме того, в системе по умолчанию существует встроенный администратор, который не отражается в окне приветствия и с его помощью обычно решают какие-нибудь специфичные проблемы. Но, к этой записи пароль не требуется.
Как посмотреть пароли в браузере. Руководство по поиску и защите сохраненных паролей
Как посмотреть сохраненные пароли в Google Chrome
В каждом браузере из списка часто используемых (Firefox, Chrome, Opera, Safari) присутствует опция по хранению и запоминанию данных от аккаунтов (например, мастер-пароль в opera, который защищал логины и пароли). Сейчас мы будем обозревать именно Хром, потому что большинство пользователей интернета пользуются именно им.
Шаг 1. Открываем Хром. Справа, в самом конце адресной строки находится значок из трех точек. Это кнопка для открытия настроек. Кликаем по ней.
Шаг 2. Во всплывающем меню выбираем пункт «Настройки» — он в самом низу.
Шаг 3. Прокручиваем страницу вниз, пока не найдем слово «Дополнительные». Кликаем.
Шаг 4. Этот пункт раскрывает весь функционал настроек браузера. Нам нужен блок «Пароли и формы». Щелкаем по строке «Настройки паролей».
Шаг 5. Открывается таблица, где содержатся все сохраненные пароли к вашим аккаунтам. Что здесь можно сделать? Например, нажать на значок глазка – вместо точек появится ваш пароль. Эта функция крайне полезна, если вы забыли код от аккаунта, а желания проходить долгую процедуру восстановления – нет.
Где находятся сохраненные пароли в Opera
Opera считается надежным браузером, который защищает от вирусов, блокирует нежелательные всплывающие окна и хранит пароли пользователя. Узнаем, где именно расположены коды к сайтам.
Шаг 1. Мастер-пароль в Opera используется для хранения данных об аккаунтах. Открываем «Меню», заходим в «Настройки».
Шаг 2. В сайдбаре слева выбираем параметр безопасности.
Шаг 3. Прокручиваем страницу и жмем на кнопку, изображенную на скриншоте.
Шаг 4. Открывается окошко со всеми авторизированными сервисами.
Где находятся сохраненные пароли в Mozilla Firefox
Firefox – второй по востребованности браузер после Хрома. Рассказываем, как найти в нем пароли от сайтов.
Шаг 1. Открываем настройки. В конце адресной строки расположен значок из трех полосок – кликаем по нему.
Шаг 2. В левом меню выбираем параметр «Защита». Далее – «Сохраненные логины».
Шаг 3. Здесь вы можете увидеть пароли к каждому конкретному сайту.
Видео — Как посмотреть сохраненные пароли в браузере?
Как поставить пароль администратора
Пароль Windows 7 для администратора назначается через параметры учетных записей пользователей в панели управления. Чтобы его поставить, необходимо войти в систему с административными правами под любой учеткой.
- В окне “Внесение изменений в учетку пользователя” кликните “Создание пароля своей уч. записи”.
- Введите пароль, подтверждение, подсказку (если хотите) и щелкните “Создать пароль”.
- Для присвоения пароля другой администраторской учетке вернитесь в прежнее окно и щелкните “Управление другой учетной записью”.
- Выберите нужного пользователя.
- Нажмите “Создание пароля”.
- Повторите действия, которые вы выполняли при создании пароля для себя. Если вы согласны с потерей этим пользователем личных сертификатов, сохраненных паролей и доступа к шифрованным файлам, нажмите “Сохранить пароль”.
Различные режимы работы утилиты
Нередко войти в систему невозможно без знания пароля учетной записи. Ситуацию усугубляет отсутствие гостевого профиля, не защищенного ключом. Поэтому, предусмотрены два варианта для OphCrack как пользоваться программой.
Стандартный режим подразумевает установку утилиты посредством инсталляционного файла под управлением текущей ОС. Поскольку приложение кросс платформенное, поддерживаются следующие системы: Windows, Mac OS X и Unix/Linux. Закончив установку, можно протестировать уровень безопасности собственного профиля или попытаться войти в чужие учетные записи.
Когда доступ к системе закрыт изначально, требуется скачать торрентом OphCrack в издании LiveCD. Данная вариация представляет собой ISO образ диска и прожигается на CD/DVD носитель или устанавливается специальным образом на USB флешку.
Запуск программы и методы дешифровки
Для извлечения ключа из хэшированных SAM файлов утилитой OphCrack, таблицы Rainbow требуются дополнительно. Приложение имеет альтернативный алгоритм подбора кода – brute force, однако он эффективен для ключей короткой длины (не более 5 символов).
После запуска пользователю предлагаются два режима работы: текстовый и графический. Особой разницы, какой вариант выбрать не существует. На скорость дешифровки основной эффект оказывает длина пароля, поэтому графический интерфейс не увеличит время ожидания. Однако с точки наглядности именно графическая оболочка предпочтительнее.
Следующим весомым нюансом является необходимость использовать радужные таблицы OphCrack, основная база которых также доступна бесплатно. В этом случае функционал программы существенно увеличивается: доступны для взлома пароли любой длины, а также LM, NTLM хэши. Рекомендуем, перед тем, как пользоваться OphCrack, загрузить предварительно радужные таблицы: базовый вариант и специальные дополнения. Выбирать таблицы стоит соответственное установленной операционной системы и языку интерфейса в ней.
Установка пароля на компьютер позволяет обезопасить информацию в своей учетной записи от посторонних лиц. Но иногда с пользователем может случиться такая неприятная ситуация, как потеря этого кодового выражения для входа в ОС. В этом случае он не сможет зайти в свой профиль или даже вообще у него не получится запустить систему. Давайте выясним, как узнать забытый пароль или произвести его восстановление в случае необходимости на Windows 7.
Установка пароля на ПК с Виндовс 7 Как снять пароль с ПК на Виндовс 7
Дискета сброса пароля
Чтобы пароль был надежным, он не должен быть слишком простым. Microsoft рекомендует создавать пароли из 20-30 символов, включая буквы в нижнем и верхнем регистре, цифры и другие знаки (@, %, #, “, ^ и т. п.). Важно, чтобы буквы, используемые при составлении пароля, не образовывали слова, а цифры – не складывались в значимые для вас даты, номера телефонов и прочее.
По сути, надежный пароль должен представлять собой бессмысленный набор символов, но этот набор сложно запомнить и очень легко забыть. Узнать забытую парольную фразу, если вы никуда ее не записали, будет крайне сложно (она хранится в реестре Windows в зашифрованном виде), поэтому для такого случая под рукой должна быть дискета (флешка) сброса пароля.
Для создания флешки-дискеты вернитесь в окно параметров учетных записей и кликните “Создание дискеты сброса пароля”.
Подключите накопитель и щелкните “Далее”.
Выберите из списка устройство (флешку), на котором будут храниться сведения для сброса пароля.
Введите свой текущий пароль.
Дождитесь окончания записи (она длится 5-15 сек) и нажмите “Готово”. После этого флешка для сброса пароля будет готова к использованию.
Флешка сброса пароля должна создаваться для каждого пользователя отдельно. Ведь если производить сброс из-под учетной записи другого администратора, то, как уже сказано выше, юзер потеряет доступ к своим шифрованным файлам и сертификатам.
Сброс пароля администратора при помощи флешки
После попытки ввода неподходящего пароля в окне приветствия, Windows 7 оповестит вас об ошибке и предложит восстановить пароль.
Подключите флешку сброса, нажмите “Восстановить” и введите в соответствующие поля новый пароль, его подтверждение и подсказку.
Выводы
Как видим, Ophcrack все-таки работает, и если перед вами стоит задача определить пароль Windows не сбрасывая его, то этот вариант определенно стоит попробовать: вероятность того, что все получится есть. Какова эта вероятность — 99% или меньше сложно сказать по двум проведенным попыткам, но, думаю, достаточно велика. Пароль из второй попытки не такой уж и простой, и я предполагаю, что сложность паролей у многих пользователей не сильно от него отличается.
У каждого бывают ситуации, когда необходимо узнать пароль от учетной записи Windows 7. Чаще всего бывает так, что пользователь забыл пароль от входа, а переустанавливать всю систему нежелательно, ведь при этом теряются все данные.
А иногда случается и так, что на рабочем компьютере установлены ограничения, и чтобы их снять нужно зайти через запись Администратора. Если вы по какой-либо из причин интересуетесь как узнать пароль от компьютера Windows 7 если он включен, то это руководство вам поможет.
Сброс пароля на Windows 7
К сожалению, а может и наоборот, пароли к учетным записям нигде не хранятся в открытом виде. Они надежно зашифрованы и защищены. Это гарантия безопасности для ваших данных. Но также это усложняет задачу, если вам необходимо узнать забытый пароль или получить к чему-то доступ. Поэтому начнем с самого тривиального способа, который, однако, подойдет не во всех случаях – сброс пароля.
Это можно сделать без дополнительных программ и навыков, достаточно следовать инструкции:
- Комбинацией клавиш Win + R запустите Командную строку.
- В появившейся строке введите cmd и нажмите Enter — откроется командная строка.
- Введите словосочетание net user и узнаете имя Администратора.
- Повторите предыдущую команду, добавив через пробел имя администратора, которое вы узнали в предыдущем шаге.
- Сброс пароля произошел автоматически, и теперь система запрашивает у вас новый – оставьте поле пустым, если хотите осуществлять вход без него.
- Закройте командную строку и перезагрузите компьютер – теперь вы можете беспрепятственно входить в учётную запись администратора.
Это самый оптимальный способ для тех, кто забыл пароль от своего пользователя, и его сброс ничего не изменит. Эту же последовательность действий можно произвести и в Безопасном режиме, только нужно выбрать вариант с поддержкой командной строки.
Как узнать пароль администратора без сброса?
SAMinside
Узнать забытый пароль администратора ОС Windows 7 средствами системы нельзя, но для этого существует сторонний софт. С его помощью можно определить не слишком сложный пароль, состоящий из нескольких цифр и латинских букв.
Одна из таких программ – SAMinside, может запускаться с внешнего загрузочного диска Live CD Windows XP и устанавливаться в Windows 7, имеет понятный русскоязычный интерфейс и несколько алгоритмов взлома.
Чтобы узнать пароли пользователей работающей системы, запустите SAMinside от имени одного из администраторов, откройте меню “Импорт локальных пользователей” и загрузите их в основное окно.
Далее откройте меню “Аудит” и с помощью его подпунктов производите поиск. Пароли пользователей Windows 7 хранятся в виде хэшей NT, поэтому их переборка может занять достаточно много времени.
Если вы пытаетесь узнать пароль администратора не входя в систему, загрузите компьютер с Live CD Windows XP, на который установлен SAMinside, запустите программу и импортируйте в нее кусты реестра Windows 7- файлы SAM и System. Это делается через меню “Открыть”. Нужные данные находятся в папке X:WindowsSystem32config (X: – буква диска, на который установлена “семерка”).
Ophcrack
Для определения простых паролей (состоящих только из цифр и латинских букв), можно использовать утилиту Ophcrack. В отличие от условно бесплатного SAMinside, разработчики Ophcrack не просят денег за свой продукт. Программку можно скачать уже в загрузочном образе iso, который достаточно просто перенести на DVD.
Работает утилита в графическом и текстовом режимах.
Чтобы узнать пароли пользователей и администратора Windows7, достаточно запустить Ophcrack и дождаться окончания ее работы. Найденные пароли будут выведены на экран.
Можно ли ускорить расшифровку паролей в Ophcrack
Ophcrack – одна из утилит, предназначенных для взлома паролей. Чтобы сделать поиск кодов быстрее, можно добавить в базу примеры распространенных паролей, вводимых пользователями. Теперь применим утилиту в деле. С помощью Ophcrack можно взломать пароль Windows.
Шаг 1. Загружаем утилиту с сайта разработчика https://Ophcrakcsourceforge.net.
Переходим на официальный сайт разработчика, нажимаем на кнопку «Download ophcrack LiveCD»
Шаг 2. Записываем скачанный образ на диск. Подойдет программа UltraIso.
Скачанный образ записываем на носитель с помощью программы UltraISO
Если вы хотите более подробно узнать, как создать образ диска в Windows 10, вы можете прочитать статью об этом на нашем портале.
Шаг 3. Перезагружаем ПК. Заходим в БИОС (клавиша «F2»).
При запуске системы нажимаем клавишу «F2»
Шаг 4. Во вкладке «Boot» ставим в приоритет «CD-диск», чтобы компьютер грузился именно с него, а не с винчестера (как обычно). Сохраняем настройки (клавиша «F10»).
Переходим во вкладку «Boot» с помощью стрелок в пункте «1st Boot Device» выставляем на первое место «CD-диск» нажимаем «F10»
Шаг 5. Снова перезагружаем компьютер. Откроется утилита. Выбираем первый пункт (как на скриншоте).
Щелкаем по ссылке «Ophcrack Graphik mode — automati»
Шаг 6. Щелкаем по нужному аккаунту и жмем кнопку «Crack» в меню сверху.
Кликаем по нужной учетной записи и жмем кнопку «Crack» в меню сверху
Шаг 7. Программа выполнит взлом и покажет пароль в последнем столбце таблицы (смотрите скриншот).
В последнем столбце мы увидим пароль
Видео — Как узнать пароль Windows xp, 7, 8, 10 за минуту
Сброс пароля “семерки” с помощью ERD commander 6.5
В ERD Commander 6.5 – пакет программ для восстановления Windows 7 на загрузочном диске, входит утилита Licksmith, с помощью которой не входя в систему можно изменить пароль любого пользователя (удалить старый и поставить новый).
Интерфейс загрузки ERD Commander напоминает среду восстановления “семерки” – Windows RE. В меню есть все те же опции плюс Microsoft Diagnostics & Recovery Toolset (MSDaRT) – то, что нам нужно.
Открыв MSDaRT кликнем по уже упомянутому инструменту Licksmith.
Использование утилиты похоже на то, что мы уже рассмотрели. Понять, как она работает, очень просто – достаточно ее запустить, выбрать из списка Account нужного пользователя и в соответствующие поля ввести новый пароль и подтверждение. После нажатия Next пройдет 5-10 сек – и пароль будет изменен.
Способов поставить и сбросить пароль администратора на Windows 7 существует еще много. Эти – наиболее просты и доступны, поэтому взять их на вооружение сможет каждый.
Зачем ставить код на вход в Windows
Основная причина такого решения – предотвратить попытку несанкционированного доступа в аккаунт другими пользователями. Но иногда желание обезопасить себя отрицательно сказывается на самом юзере, когда он безвозвратно теряет или забывает введённый ранее password.
Важно! Чтобы не забыть пароль, рекомендуется создавать подсказку о нём. Можно записать его в обычный бумажный блокнот или найти другой способ сохранить эту важную информацию.
Таким образом, на операционной системе Windows семь не нужно устанавливать сложный пароль. Иначе его можно запросто забыть, а впоследствии придётся сбрасывать. Чтобы знать всё о сбросе пароля на Windows, необходимо ознакомиться с вышеизложенной информацией.
Альтернативные способы
Как один из вариантов, можно узнать забытый пароль методом перебора, обычно человек использует две-три комбинации и если вы ищете пароль к своему устройству, то этот способ может сработать.
Еще один способ очень похож на тот, который описан выше. Для него также требуется установочный диск/флешка, но по времени он займет больше времени, потребует вмешательства в реестр и много разных действий. Через командную строку все решается намного проще.
И самый кардинальный способ – это переустановить на компьютере Windows. Пароль вы конечно не узнаете, но получите полный доступ к системе. Правда без сохраненных файлов. После установки системы с нуля, по умолчанию пароль будет отсуствовать.
Инструкция
Перезагрузите компьютер. В момент загрузки системы нажмите на клавиатуре F8 несколько раз, чтобы подловить нужный момент. Таким образом, вы вызовите на экран список вариантов загрузки операционной системы. Выберите раздел «Безопасный режим» и нажмите ввод, чтобы подтвердить свой выбор. На загрузку в данном режиме системе понадобится немного больше времени, чем обычно — это нормально. Подождите, пока система загрузит все файлы. Не забывайте о том, что в безопасном режиме все программы автоматического запуска полностью отключаются.
Появится окно приветствия с иконками пользователей компьютера. Найдите учетную запись администратора
и кликните по ней мышью. Если до вас никто на
администратора
пароль не задал, то вход выполнится автоматически. Также на экране может быть несколько учетных записей персонального компьютера. Вам нужно выбирать ту учетную запись, которая обладает правами
администратора
. Если не получается через нее зайти, то зайдите через другую запись.
Зайдите в раздел «Учетные записи пользователей» и измените параметры своей учетной записи. Установите себе права администратора
и заодно задайте пароль для данной учетной записи. Отправьте компьютер на перезагрузку. Как только компьютер перезагрузится, вам будут доступны действия
администратора
персонального компьютера. При этом вы можете ограничивать другие записи, делать новые учетные записи и редактировать уже имеющиеся.
Теперь вы сможете выполнять любые действия в системе под своей учетной записью, и надоедливый запрос пароля выскакивать не будет. Отключите также контроль учетных записей и оповещения центра безопасности, и больше ничего не будет отвлекать вас от работы на компьютере.
Как и на любую операционную систему, на Windows 7 можно установить пароль администратора. Но при этом редко кто оставляет напоминание. Всем кажется, что пароль простой и вряд ли забудется. Но иногда такое случается. Или при его установке можно не заметить раскладки клавиатуры или не посмотреть, включена ли клавиша Caps Lock. В этом случае в систему вы зайти не сможете. В общем, ситуаций, когда нужно убрать пароль администратора, может быть довольно много.
Вам понадобится
- — Компьютер;
- — загрузочный диск с ОС Windows 7.
Инструкция
Для работы у вас должен быть загрузочный диск с операционной системой Windows 7. Перед началом операции этот диск должен находиться в приводе вашего компьютера. Включите ПК и вызовите Boot Menu. Начните загрузку компьютера с диска с операционной системой.
Дождитесь появления окна с выбором языковых параметров. Пройдите дальше. В следующем окне снизу будет опция «Восстановление системы». Выберите эту опцию. Дальше появится список вариантов восстановления системы, в котором выберите «Командная строка». Дальше в командной строке введите regedit и нажмите Enter.
Через секунду откроется окно редактирования реестра. Среди основных разделов реестра найдите HKEY_LOCAL_MACHINE. Выделите его с помощью левой кнопки мышки. После этого сверху в окне программы выберите «Файл», после чего в дополнительном меню — «Загрузить куст».
Дальше с помощью обзора выберите системный диск, на который установлена операционная система (по умолчанию диск С). Дальше проследуйте по адресу WindowsSystem32config и откройте файл System. Появится окно «Загрузка куста реестра». В строку «Имя раздела» в этом окне нужно ввести три любых цифры, например 541. В реестре появится новый раздел 541.
Дальше перейдите в раздел реестра HKEY_LOCAL_MACHINE888Setup. Дважды щелкните левой кнопкой мышки по параметру CmdLine, после чего введите Cmd.exe и OK. После этого кликните по параметру SetupType. Вместо последнего «0» установите значение «2». Затем нажмите OK.
Откройте раздел HKEY_LOCAL_MACHINE. Выделите там созданный вами раздел из цифр. В нашем случае это 541. Затем нажмите «Файл» и выберите «Выгрузить куст». Закройте все окна. Извлеките диск с привода. Перезагрузите компьютер.
После перезагрузки ПК ждите появления командной строки. В ней введите имя пользователя, затем — новый пароль. Следующее окно — это стандартное окно входа в систему. Просто введите имя учетной записи и пароль.
Сетевая карта — это необходимое компьютеру оборудование для соединения с другими компьютерами и для подключения к интернету. Посмотреть какая у вас установлена сетевая карта можно в «Диспетчере устройств». Для этого выполните следующие действия.
Инструкция
Откройте меню «Пуск» в левом нижнем углу дисплея.
Щелкните правой кнопкой мыши по пункту «Компьютер» и выпавшем меню выберите пункт «Свойства». На экране развернется окно «Системы».
Найдите раздел «Сетевые адаптеры» и щелкните значок «плюс» рядом с ним. Перед вами развернется список сетевых карт, установленных на компьютере. Типовая строка с названием сетевой платы выглядит так: «Realtek RTL8139/810x Fast Ethernet сетевой адаптер ».
Для того, чтобы посмотреть подробные сведения о ней, щелкните правой кнопкой мыши по названию и нажмите на пункт «Свойства».
Видео по теме
Полезный совет
Для удобного просмотра сведений обо всем оборудовании, установленном на компьютере, установите специализированную программу, например SiSoft Sandra.
Пароль на роутере нуждается в изменении для сохранения безопасности вашего Wi-Fi соединения. Смена пароля выполняется при помощи системных настроек самого устройства в соответствии с инструкцией по применению роутера через соответствующий раздел меню интерфейса.
Инструкция
Для изменения пароля вам потребуется выполнить доступ к панели администрирования роутера. Если вы до этого выполняли самостоятельную настройку роутера, вы можете сразу открыть окно браузера и ввести IP-адрес в адресной строке, который используется для доступа к панели управления. Если вы редактируете конфигурацию устройства впервые, ознакомьтесь с инструкцией по применению к устройству, где должен быть указан IP для доступа к утилите настройки параметров устройства.
Повышаем привилегии до системных с помощью сплоита KiTrap0d, а также вытягиваем пароль админа с помощью PWdump и L0phtCrack.
Итак, изложу суть дела. Представим очень знакомую ситуацию (для студентов и секретарш ): администраторская учетная запись заблокирована от кривых рук паролем, а мы находимся в обычной (гостевой) учетной записи. Не зная пароля или не имея прав администратора, мы не можем шариться на рабочем столе админа (типа «C:Usersadmin» — Отказано в доступе), не можем изменять папки Program Files и Windows … — а нам очень нужно! Что делать?
В начале 2010 года хакером T. Ormandy была опубликована 0-day уязвимость, позволяющая повысить привилегии в любой версии Windows. Этот сплоит получил название KiTrap0d и в нынешних базах антивирусов занесен в раздел типа Win32.HackTool («хакерский инструмент» ).
Описание уязвимости из первых уст вы можете почитать по адресу: https://archives.neohapsis.com/archives/fulldisclosure/2010-01/0346.html
Итак, отключаем антивирус (ну, вы же мне доверяете! ). Далее скачивам сплоит из моих документов по адресу https://www.box.net/shared/1hjy8x6ry3 (пароль nagits — чтобы антивирус не ругался) или поищите на сайте https://exploit-db.com по имени Tavis Ormandy. Скомпилированный сплоит состоит из 2 файлов: библиотека vdmexploit.dll и исполняемый vdmallowed.exe. По щелчку на exe-шнике запускается сплоит и открывается командная строка cmd.exe с системными привилегиями NT AUTHORITYSYSTEM!
А теперь, как говорится, флаг вам в руки! Обладая такими правами, можно скопировать нужные вам файлы, узнать ценную информацию…
…, но все таки будет гораздо полезнее узнать пароль админа.
Пароли учетных записей в Windows хранятся в виде хешей в специальных ветвях реестра HKLMSAM и HKLMSECURITY и доступ к ним закрыт даже администраторам. Соответствующие файлы базы данных Security Account Manager находятся в папке %SystemRoot%system32config в файлах SAM и SYSTEM, но скопировать их просто так также не получится, впрочем, об этом чуть позже. Поэтому так важно, что мы получаем именно системные права.
Я расскажу о двух подходах получения заведомого пароля. Один касается, как вы наверное поняли, реестра — дамп паролей. Второй подход, как советует капитан очевидность, заключается в получении файла SAM.
Пользоваться будем достаточно известной утилитой pwdump, которую вы можете скачать из Моих документов по адресу https://www.box.net/shared/9k7ab4un69 (пароль nagits). Переключаемся в командную строку cmd.exe с системными правами и запускаем pwdump.
По команде
C:pwdump.exe localhost > C:pass_dump.txt
утилита сбросит дамп паролей в файл.
Например, pass_dump.txt может выглядеть так:
No history available Uzver:1001:NO PASSWORD*********************:NO PASSWORD*********************::: VirtualNagits:1000:NO PASSWORD*********************:32ED87BDB5FDC5E9CBA88547376818D4::: Completed.
Видно, что Uzver — обычный пользователь, не защищен паролем, а VirtualNagits — администратор, и приведен хеш его пароля.
Я для примера буду пользоваться программой l0phtcrack. Скачать шароварную можете по адресу www.l0phtcrack.com/ .
Начиная с Windows NT 3.1 (27 июля 1993) пароли хранятся в т.н. NTLM-хеше. К сожалению, программа l0phtcrack согласится атаковать NTLM-хеши только после регистрациипокупки программного продукта. Кстати установку необходимо запускать с правами администратора — как минимум. Поэтому установочный файл запускаем из под cmd.exe с правами System.
Итак, у меня есть установленная и зарегистрированная l0phtcrack v5.04 и pass_dump.txt:
В программе l0phtcrack давим на кнопку Import:
Выбираем импорт из файла PWDUMP (From PWDUMP file), указываем наш pass_dump.txt.
Теперь необходимо в опциях отметить взлом NTLM паролей:
Подтверждаем выбор нажатием OK и нажимаем Begin Audit .
Есть! Хитроумный пароль «123456» администратора получен!
Вообще, скопировать файл SAM из С:windowssystem32config нельзя даже под правами SYSTEM, поскольку они «заняты другим приложением». Диспетчер задач не поможет, поскольку если вы даже и найдете виновный, отвечающий за Security Account Manager процесс, завершить вы его не в силах, поскольку он системный. В основном все их копируют с помощью загрузочного диска, в таком случае нам даже и не нужны права администратора. Но зачастую в руках нет LiveCD…
Это очень хорошо описано на сайте
Методы восстановления пароля
Нужно отметить, что если вы без проблем загружаетесь в систему под аккаунтом администратора, но при этом не вводите пароль, значит, он попросту не установлен. То есть получается и узнавать в данном случае нечего. Но если у вас не выходит активировать ОС под профилем с административными полномочиями, так как система требует ввода кодового выражения, тогда нижеприведенная информация как раз для вас.
В Виндовс 7 нельзя просмотреть забытый пароль администратора, но можно сбросить его и создать новый. Для выполнения указанной процедуры вам понадобится установочный диск или флешка с Виндовс 7, так как все операции придется выполнять из среды восстановления системы.
Внимание! Перед выполнением всех нижеописанных действий обязательно создайте резервную копию системы, так как после производимых манипуляций в некоторых ситуациях может произойти потеря работоспособности ОС.
Урок: Как сделать резервную копию системы Windows 7
Способ 1: Замена файлов через «Командную строку»
Рассмотрим для решения проблемы использование «Командной строки», активированной из среды восстановления. Для выполнения данной задачи требуется загрузить систему с установочной флешки или диска.
Урок: Как загрузить Виндовс 7 с флешки
- В стартовом окошке установщика кликните «Восстановление системы».
В следующем окне выберите наименование операционной системы и нажмите «Далее».
В отобразившемся списке инструментов восстановления выберите позицию «Командная строка».
В открывшемся интерфейсе «Командной строки» вбейте такое выражение:
copy С:WindowsSystem32sethc.exe С:
Если у вас операционная система находится не на диске C, а в другом разделе, укажите соответствующую букву системного тома. После ввода команды жмите Enter.
Снова запустите «Командную строку» и введите выражение:
copy С:WindowsSystem32cmd.exe С:WindowsSystem32sethc.exe
Так же, как и при вводе предыдущей команды, внесите корректировки в выражение, если система установлена не на диске C. Не забудьте нажать Enter.
Выполнение указанных выше двух команд нужно, чтобы при пятикратном нажатии кнопки Shift на клавиатуре вместо стандартного окна подтверждения включения залипания клавиш открывался интерфейс «Командной строки». Как вы увидите далее, эта манипуляции будет нужна для сброса пароля.Перезапустите компьютер и загрузите систему в обычном режиме. Когда откроется окно с требованием ввести пароль, пять раз нажмите на клавишу Shift. Снова откроется «Командная строка» введите в неё команду по следующему шаблону:
net user admin parol
Вместо значения «admin» в данную команду вставьте наименование учетной записи с административными полномочиями, данные для входа в которую нужно сбросить. Вместо значения «parol» впишите новый произвольный пароль от данного профиля. После ввода данных жмите Enter.Далее перезагружайте компьютер и заходите в систему под профилем администратора, введя тот пароль, который был прописан в предыдущем пункте.
Способ 2: «Редактор реестра»
Решить проблему можно путем редактирования системного реестра. Данную процедуру также следует выполнять, произведя загрузку с установочной флешки или диска.
- Запустите «Командную строку» из среды восстановления тем же путем, который был описан в предыдущем способе. Введите в открывшийся интерфейс такую команду:
regeditДалее щелкните Enter.
- В левой части открывшегося окна «Редактора реестра» о.
- Кликните в меню «Файл» и из раскрывшегося списка выберите позицию «Загрузить куст…».
- В открывшемся окне переместитесь по следующему адресу:
C:WindowsSystem32configЭто можно сделать, вбив его в адресную строку. После перехода отыщите файл под названием «SAM» и нажмите кнопку «Открыть».
- Запустится окно «Загрузка куста…», в поле которого нужно вписать любое произвольное наименование, используя для этого символы латинского алфавита или цифры.
- После этого перейдите в добавленный раздел и откройте в нем папку «SAM».
- Далее последовательно перемещайтесь по следующим разделам: «Domains», «Account», «Users», «000001F4».
- Затем перейдите в правую область окна и дважды щелкните по наименованию двоичного параметра «F».
- В открывшемся окне установите курсор слева от первого значения в строке «0038». Оно должно быть равно «11». Затем жмите по кнопке Del на клавиатуре.
- После того как значение будет удалено, впишите вместо него «10» и щелкните «OK».
- Возвращайтесь к загруженному кусту и выделите его наименование.
- Далее щелкайте «Файл» и выберите из появившегося списка вариант «Выгрузить куст…».
- После выгрузки куста закрывайте окно «Редактора» и перезапускайте компьютер, произведя вход в ОС под административным профилем не через съемные носители, а в обычном режиме. При этом при заходе пароль не потребуется, так как ранее был произведен его сброс. Урок: Как открыть редактор реестра в Windows 7
Если вы забыли или утратили пароль от профиля администратора на компьютере с Виндовс 7, не стоит отчаиваться, так как выход из сложившейся ситуации есть. Кодовое выражение вы, конечно, узнать не сможете, но его можно сбросить. Правда, для этого потребуется выполнить довольно сложные действия, ошибка в которых, к тому же, может критически повредить систему. Мы рады, что смогли помочь Вам в решении проблемы.Опишите, что у вас не получилось. Наши специалисты постараются ответить максимально быстро.
Помогла ли вам эта статья?
В наше время практически не существует кардинальных средств защиты от взлома компьютерных устройств и получения доступа к личной конфиденциальной информации пользователя.
Установление пароля администратора также не является такой уж действенной защитой компьютера, поскольку существует, как минимум, несколько способов его взломать и обойти.
Взломать пароль Администратора и войти в систему под его учетной записью — легко и без усилий
О том, какие это способы и пойдет речь в данной статье.
Некоторые пользователи сталкивались с такой ситуацией, когда загружается операционная система (ОС), появляется окна с требованием ввести пароль, но эта секретная комбинация вдруг неожиданно забывается. Человеческая память устроена своеобразно – мы можем долго помнить о том, что было когда-то очень давно и забыть детали уже на следующий день. Вот и теперь глядя на монитор, иной раз даже невозможно вспомнить какой именно пароль был задан.
Содержание
- Зачем нужен пароль в Windows 7
- Способы снять пароль Windows 7
- Через команду control userpassword2
- Через панель управления
- Через установочный диск windows 7
- Через файл SAM
- Через командную строку
Вопрос безопасности среди большинства пользователей стоял остро и всегда будет иметь важное значение. И помимо установки антивирусного программного обеспечения желательно еще придумать оригинальный и умеренной сложности пароль, без которого невозможно загрузиться ОС для дальнейшей работы на компьютере.
Но другой вопрос есть ли в этом необходимость? С одной стороны если доступ к личному персональному компьютеру (ПК) имеется только у одного человека или же близкие не «покушаются» на частную собственность, которая находится внутри машины, то пароль можно не ставить. Но с другой – это первая необходимость в определенных ситуациях:
- Компьютером пользуется несколько человек.
- Хранение особо важных конфиденциальных данных, которые не должны попасть другим лицам.
- Защита от несанкционированного доступа.
Таким образом, на одном ПК, рассчитанном на несколько пользователей, можно создать соответствующее количество учетных записей, включая администратора.
Но рано или поздно, возникает ситуация, когда пользователь забывает пароль для личного доступа к ресурсам ПК. Что делать в этом случае? Неужели придется переустанавливать ОС? А ведь для надежности ее работоспособности желательно форматировать раздел, куда она планируется ставиться.
К счастью вовсе не обязательно прибегать к такому радикальному методу, поскольку есть более щадящие варианты. Собственно о них далее и пойдет речь.
Способы снять пароль Windows 7
Как же сбросить пароль? Ситуации бывают разные, к примеру, компьютер достался новому владельцу, а прежний его хозяин или забыл передать пароль для доступа или не успел его убрать. Рассмотрим, что можно предпринять при таких непростых и непредвиденных обстоятельствах.
Через команду control userpassword2
При таком способе хорошо выручает «Интерпретатора команд» в системе Windows. На языке многих пользователей он именуется просто командной строкой (окно с черным фоном). Если доступ к операционке имеется, то для сброса пароля стоит проделать несложные манипуляции:
На завершающем этапе остается закрыть окно командной строки и перезагрузить компьютер. Для быстроты вызова окна «Выполнить» можно просто нажать сочетание клавиш Win+R.
Через панель управления
При таком способе можно воспользоваться услугами безопасного режима. Чтобы «безопасно» загрузить систему с Windows 7 нужно перезагрузить ПК и периодически нажимать клавишу F8. Причем делать это нужно до того как система загрузится. То есть, когда на машине установлено несколько ОС и появилось окно выбора или же сама ОС загрузилась, значит, момент упущен, следует перезагрузиться еще раз.
Вообще перед загрузкой самой системы изначально проводится проверка железа на предмет работоспособности. И нужно застать тот момент, когда ряд параметров промелькнет на экране. В идеале кнопку F8 нужно начинать наживать спустя хотя бы 3-5 секунд после запуска компьютера.
И если все будет сделано правильно, то на экране можно увидеть строку «Безопасный режим» и ряд прочих параметров. Выбрать именно тот, что обычно в самом верху, подтверждая действие кнопкой Enter. Далее вход осуществляется под учетной записью Administrator, а у него пароля по умолчанию нет. Поэтому поле для ввода пароля можно оставить пустым и нажать клавишу ввода.
Откроется окно с предупреждением, где нужно выбрать вариант «ДА». Когда рабочий стол загрузится, следует пойти по пути: Пуск – Панель управления – Учетные записи пользователей. Нужно выбрать соответствующе имя, после чего с левой стороны появятся меню со ссылками. Нужно выбрать «Изменение пароля». Далее остается ввести новую комбинацию или же оставить оба поля пустыми.
В завершении остается закрыть окно с учетными записями пользователей, потом панель управления. Теперь можно перегружать ПК и наблюдать за результатом.
Через установочный диск windows 7
Некоторые из приведенных примеров актуальны в том случае, когда доступ к операционной системе все же имеется. То есть можно спокойно загрузиться через стороннюю учетную запись и проделать все необходимые манипуляции. Однако не всегда есть такая возможность и иной раз пользователь сталкивается с определенной трудностью, когда он забыл пароль доступа к собственному компьютеру. Вдобавок он один пользуется машиной.
Однако войти в систему у него не получается. Что же делать в этом случае?! Ведь это существенно ограничивает возможности. Здесь выход из сложившейся ситуации станет использование загрузочной флешки, чем большинство пользователей в последнее время пользуются чаще всего. Либо же понадобиться диск с ОС windows 7.
В составе установочного дистрибутива с Windows 7 есть специальная утилита для восстановления работоспособности ОС. Она спрятана в образе с инсталлятором.
После того как загрузится диск, нужно выбрать пункт «Восстановление системы», после чего откроется меню с различными параметрами. Из всего перечисленного стоит выбрать строчку «Восстановление образа системы». Далее действовать согласно алгоритму, приведенному ниже:
- После выбора способа с образом откроется окно, где нужно обратить внимание на то, какой буквой обозначен системный диск. Обычно это латинская буква d. Затем можно нажать на кнопку «Далее».
- Появится другое окно, которое уведомит о том, что искомый образ не найден и предлагается подключить жесткий диск, содержащий нужный архив либо и нажать кнопку «Повторить». Нужна другая – «Отмена».
- На следующем шаге, где нужно выбрать образ, тоже следует отменить такую возможность.
Данный алгоритм позволяет точно определить, на каком именно диске располагается ОС Windows 7. Теперь действовать нужно по другой инструкции:
- После отмены действия из пункта 3 выше, снова появится меню с уже знакомым пунктами. И теперь следует выбрать строчку с командной строкой.
- В появившемся черном окне набрать латиницей regedit.
- Теперь в самом редакторе выбрать HKEY_LOCAL_MACHINE, после этого из меню файл – пункт «Загрузить куст».
- Откроется диспетчер, где следует перейти по пути Windows/system32/config при помощи верхнего поля (рядом со словом Папка) и выбрать SYSTEM.
- Ввести какое-нибудь имя. Пусть это будут 777.
- Найти под общей папкой 777 ветку Setup в левом окне, а в правом – параметр CmdLine. Открыть его двойным нажатием ЛКМ и ввести в поле значение – cmd.exe.
- В другом параметре SetupType также изменить значение на 2, после нажать OK.
- Выделит созданный куст «777» и через меню файл редактора выбрать пункт «Выгрузить куст». Появится запрос на подтверждение действия – нажать на кнопку Да.
После этих манипуляций можно закрыть сам редактор реестра и извлечь диск. В меню теперь можно выбрать кнопку Перезагрузка. Теперь при загрузке ОС будет выходить уже само окно командной строки.
Стоит отметить, что данный способ позволяет обойти блокировку, защищенную паролем. Для сброса именно самого пароля будет приведен способ, который описан в разделе ниже через один (через командную строку).
Через файл SAM
В ОС всего семейства Windows все пароли, которые задают пользователи, сохраняются в файле SAM и им же они управляются. Информация, которой он обладает, является ценной, а потому имеет высокую степень защиты. В связи с этим, узнать секретную комбинацию не так просто, как может показаться на первый взгляд.
Взламывать пароль не нужно, ведь есть способ просто сбросить его или скорее обойти стороной. Для этого понадобится загрузочный диск или носитель с соответствующим дистрибутивом Windows. Далее остается спокойно ждать загрузки, и когда появится окно с выбором языкам установки ОС вызвать командную строку сочетанием Shift + F10.
Далее пригодится следующая инструкция:
- В окне командной строки ввести regedit.
- Выбрать раздел реестра HKEY_LOCAL_MACHINE, а в меню редактора — Файл – Загрузить куст.
- Теперь нужно найти SAM – он располагается на диске с ОС под нужной учетной записью. Полный путь выглядит так: WindowsSystem32config.
- Будет предложено ввести имя и на это предложение реагировать по собственному предпочтению – придумать какое угодно – хоть даже просто какую-нибудь цифру. К примеру – 7.
- Перейти по такому пути: HKEY_LOCAL_MACHINEвыбранное имя (7)SAMDomainsAccountUsers00001F4. Правое окно редактора реестра.
- В поле с левой стороны найти ключ с именем F и открыть двойным нажатием ЛКМ. Затем следует найти строку 0038 и заменить ее первой значение. То есть вместо 11 поставить 10.
- Выделить созданный куст (7), после чего выбрать пункт Выгрузить куст из меню файла редактора. Последует запрос на подтверждение действия – ответить да.
После проделанных манипуляций остается перезагрузить машину. Теперь можно увидеть новую запись Администратор, которой ранее не было. Вход нужно выполнить под ним.
Далее уже известным способом можно поменять пароль от собственной учетной записи или убрать его вовсе. То есть, находясь в самой ОС воспользоваться панелью управления, как выше уже было рассмотрено.
Через командную строку
С помощью этого способа можно сбросить пароль, заданный для любой учетной записи. Однако по умолчанию такой возможности нет, и придется выполнить предварительные подготовительные мероприятия, где еще также понадобится загрузочный носитель либо диск с Windows 7.
Для начала загрузится с флешки и после этого запустить командную строку сочетанием Shift+F10. Далее нужно проверить какой именно диск содержит установленную систему. Для этого поможет команда dir, с прописыванием двоеточия и обратного слэша. К примеру – dir d:. Как показывает практики, именно под буквой d прячется система. В этом заключается особенность самого установщика. В крайнем случае, стоит проверить остальные диски – C, E и прочие.
После того как системный индикатор найден, следует ввести команду – copy d:windowssystem32sethc.exe d:, где:
- d – системная буква;
- sethc.exe – встроенная в ОС утилита, которая запускает залипание клавиш. Обычно такое случается, стоит несколько раз нажать SHIFT. То есть вызов командной строки будет осуществляться через утилиту.
С помощью приведенной команды утилита копируется в корень системного диска с возможностью ее восстановления. Теперь нужна другая команда — copy d:windowssystem32cmd.exe d:windowssystem32sethc.exe. Далее замены нужно подтвердить вводом буквенного символа «y» и нажать Enter.
Теперь собственно сама инструкция по сбросу пароля:
- Загрузить ПК и когда появится экран блокировки несколько раз нажать SHIFT. Как итог – появится командная строка.
- Набирается команда net user, после чего будет выведен список имеющих учетных записей.
- Найти нужное имя.
- Той же командой задать новый пароль для своей учетки — net user *имя учётной записи* *новый пароль*. В крайнем случае – net user *имя учётной записи* «» (без пароля). Нажать Enter.
После этого можно войти под своим именем с новым паролем либо без него. После проделанных манипуляций и в случае успеха следует вернуть все, как было ранее. Для этого еще раз загрузиться с носителя с дистрибутивом ОС и в появившейся командной стирке ввести команду copy d:sethc.exe d:windowssystem32sethc.exe. Подтвердить ввод символом «y», нажав Enter.