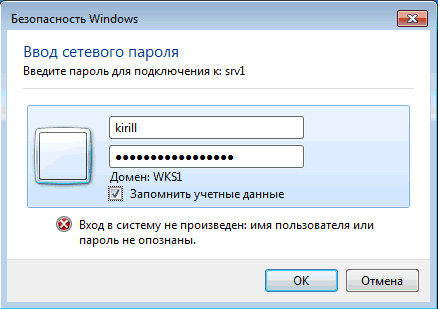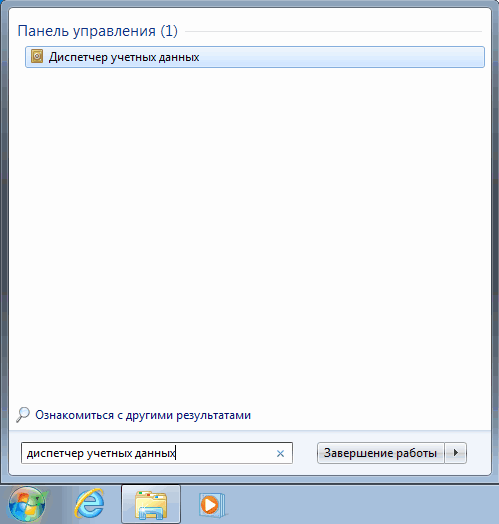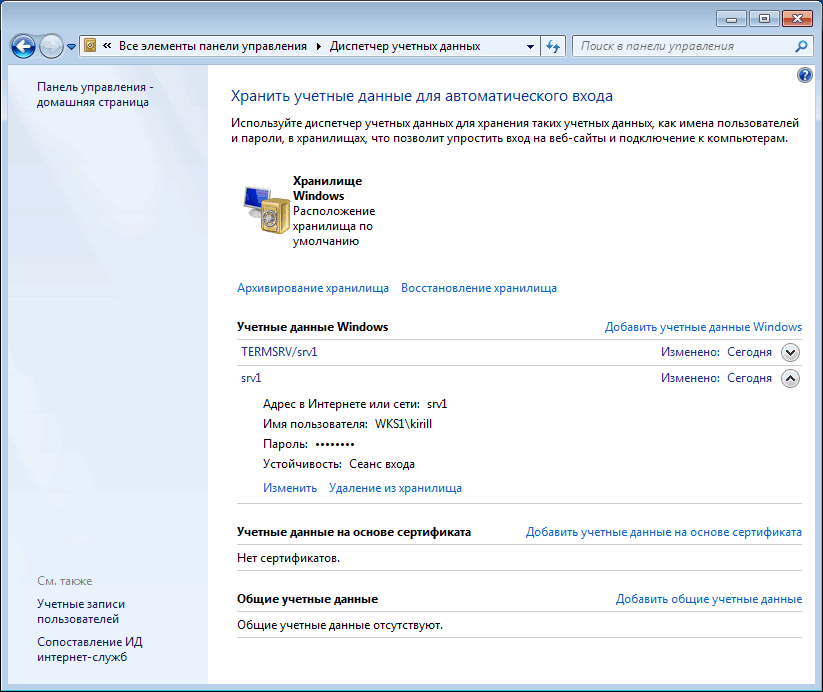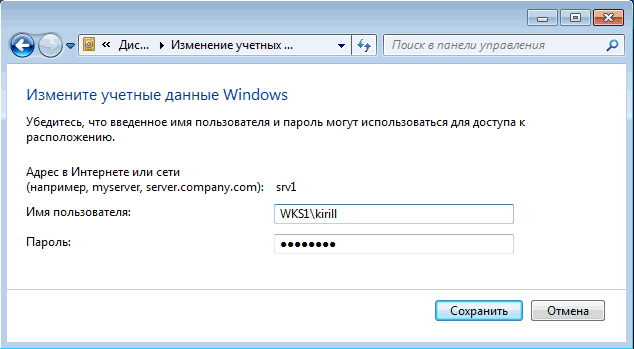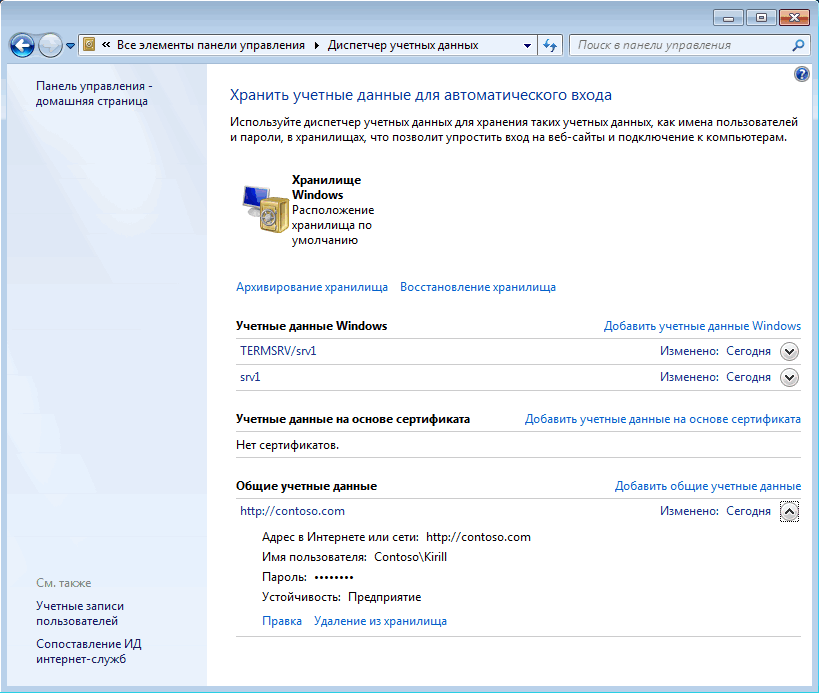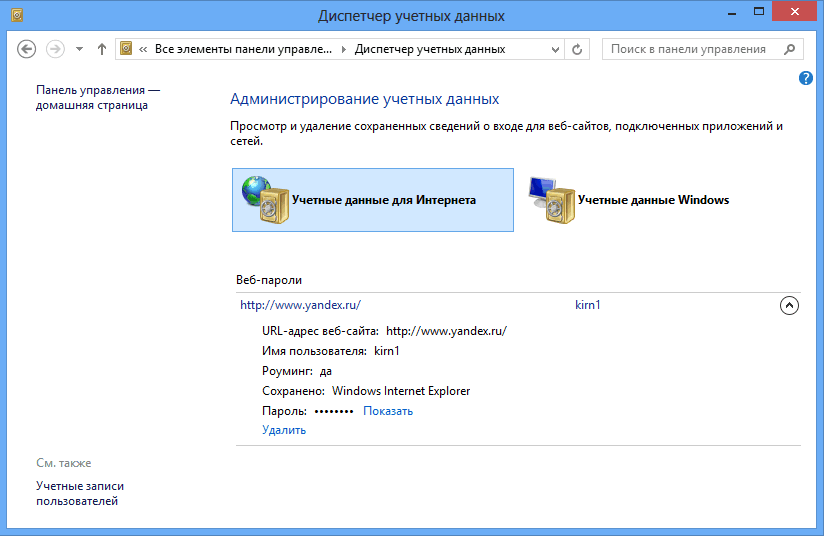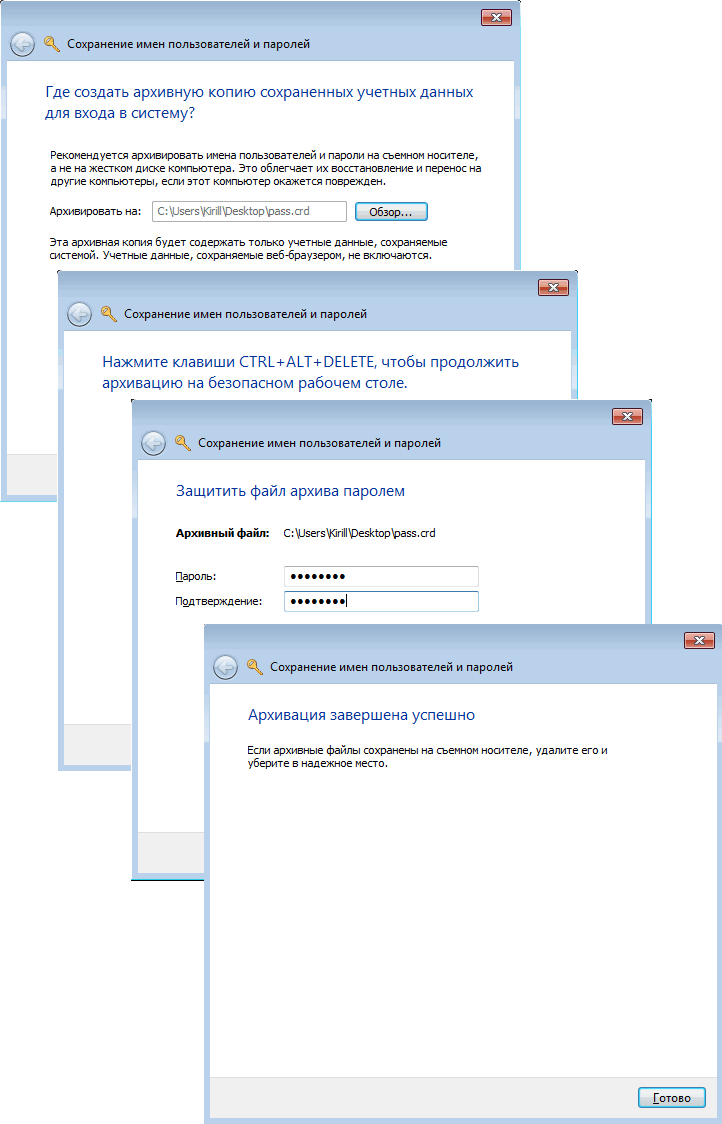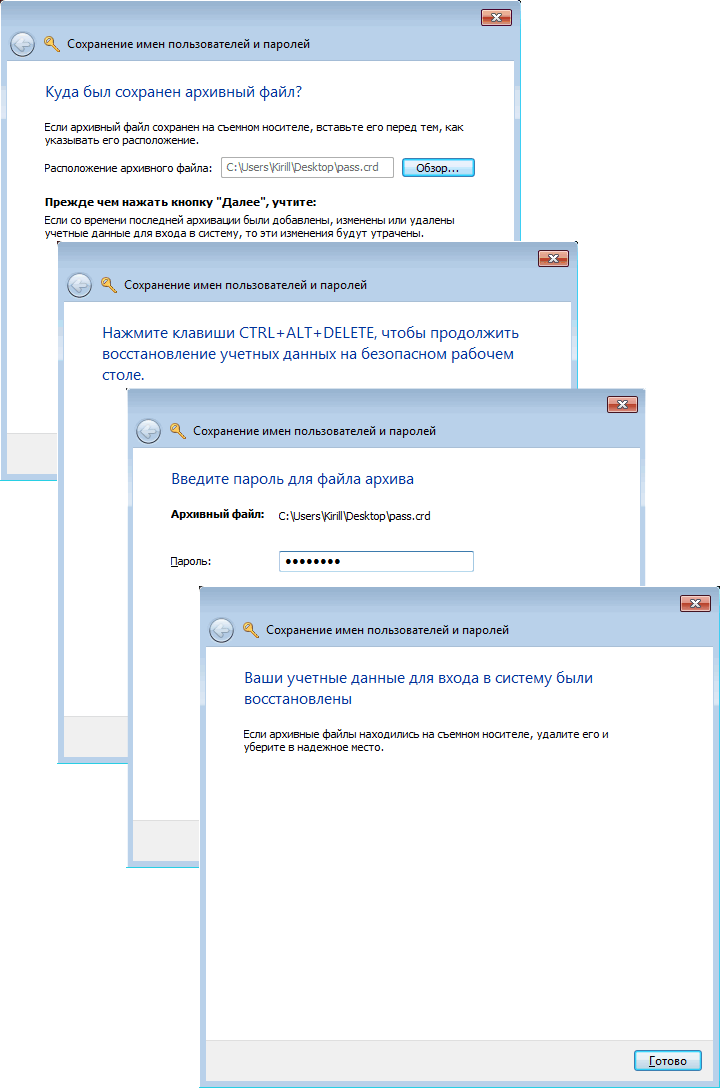Download Article
Download Article
The Windows Credential Manager is a hidden desktop app that stores account information, including the passwords you enter when you’re using Microsoft Edge or Internet Explorer. The tool also saves credential information you won’t be able to view, like authentication tokens created by apps and network services. This wikiHow teaches you how to use the Credential Manager to decrypt and view passwords saved on your Windows PC.
Steps
-
1
Open Credential Manager. To do this, type credential into the Windows search bar, and then click Credential Manager in the search results.
-
2
Click Web Credentials or Windows Credentials. Both options are at the top of the window.
- Web Credentials: This section contains passwords you’ve saved while using Microsoft Edge and Internet Explorer. If you’ve saved passwords using a different web browser (e.g., Google Chrome, Firefox), you’ll need to use that web browser’s password manager to find your passwords.
- Windows Credentials: This section will only be useful if your PC is on a corporate network. The passwords stored here are just those used for network-related Windows services. Most people will not be able to view any passwords in this section.
Advertisement
-
3
Click the arrow next to the account you want to view. This displays more information about the account, including the option to show the password (if applicable).
- If you’re in the Windows Credentials section and expanded the «Generic Credentials» arrow, you’ll find that none of the passwords can be shown. This is normal, as these are saved authentication tokens rather than plain-text passwords.
-
4
Click Show next to the password you want to see. A confirmation window will appear.
-
5
Enter your password or PIN. Once you verify your identity, the saved password will appear in plain text.[1]
Advertisement
Add New Question
-
Question
My computer does not show the «show password» option in Windows or web credentials. What happened?
In order for you to save your passwords, you must have a Windows password and a PIN set up. They would be used to unlock your Windows credentials.
-
Question
In the password line, I do not have the «Show» link. Why is that?
You cannot view the password for Windows credentials. You can edit the credential to have the correct password, though.
-
Question
How to find my user password? I didn’t set up any passwords on my device but it required password to see.
BurgerBoy1000
Community Answer
Try your Microsoft account password. Make sure to use the main Microsoft account password. If you use an offline account, try asking the Windows community.
See more answers
Ask a Question
200 characters left
Include your email address to get a message when this question is answered.
Submit
Advertisement
-
A password manager, like LastPass or 1Password, can be a helpful way to keep track of your different passwords.[2]
-
You can also write passwords down in a notebook and store it somewhere safe to keep track of them.[3]
-
To view your saved passwords in Google Chrome, click the menu at the top-right corner of the browser, select Settings, and then click Passwords. Click the eyeball icon next to any password you want to view.
Show More Tips
Advertisement
About This Article
Article SummaryX
1. Open the Windows Search bar.
2. Type «credential.»
3. Click Credential Manager.
4. Click Web Credentials or Windows Credentials.
5. Click the arrow next to an account.
6. Click Show.
Did this summary help you?
Thanks to all authors for creating a page that has been read 260,169 times.
Is this article up to date?
Download Article
Download Article
The Windows Credential Manager is a hidden desktop app that stores account information, including the passwords you enter when you’re using Microsoft Edge or Internet Explorer. The tool also saves credential information you won’t be able to view, like authentication tokens created by apps and network services. This wikiHow teaches you how to use the Credential Manager to decrypt and view passwords saved on your Windows PC.
Steps
-
1
Open Credential Manager. To do this, type credential into the Windows search bar, and then click Credential Manager in the search results.
-
2
Click Web Credentials or Windows Credentials. Both options are at the top of the window.
- Web Credentials: This section contains passwords you’ve saved while using Microsoft Edge and Internet Explorer. If you’ve saved passwords using a different web browser (e.g., Google Chrome, Firefox), you’ll need to use that web browser’s password manager to find your passwords.
- Windows Credentials: This section will only be useful if your PC is on a corporate network. The passwords stored here are just those used for network-related Windows services. Most people will not be able to view any passwords in this section.
Advertisement
-
3
Click the arrow next to the account you want to view. This displays more information about the account, including the option to show the password (if applicable).
- If you’re in the Windows Credentials section and expanded the «Generic Credentials» arrow, you’ll find that none of the passwords can be shown. This is normal, as these are saved authentication tokens rather than plain-text passwords.
-
4
Click Show next to the password you want to see. A confirmation window will appear.
-
5
Enter your password or PIN. Once you verify your identity, the saved password will appear in plain text.[1]
Advertisement
Add New Question
-
Question
My computer does not show the «show password» option in Windows or web credentials. What happened?
In order for you to save your passwords, you must have a Windows password and a PIN set up. They would be used to unlock your Windows credentials.
-
Question
In the password line, I do not have the «Show» link. Why is that?
You cannot view the password for Windows credentials. You can edit the credential to have the correct password, though.
-
Question
How to find my user password? I didn’t set up any passwords on my device but it required password to see.
BurgerBoy1000
Community Answer
Try your Microsoft account password. Make sure to use the main Microsoft account password. If you use an offline account, try asking the Windows community.
See more answers
Ask a Question
200 characters left
Include your email address to get a message when this question is answered.
Submit
Advertisement
-
A password manager, like LastPass or 1Password, can be a helpful way to keep track of your different passwords.[2]
-
You can also write passwords down in a notebook and store it somewhere safe to keep track of them.[3]
-
To view your saved passwords in Google Chrome, click the menu at the top-right corner of the browser, select Settings, and then click Passwords. Click the eyeball icon next to any password you want to view.
Show More Tips
Advertisement
About This Article
Article SummaryX
1. Open the Windows Search bar.
2. Type «credential.»
3. Click Credential Manager.
4. Click Web Credentials or Windows Credentials.
5. Click the arrow next to an account.
6. Click Show.
Did this summary help you?
Thanks to all authors for creating a page that has been read 260,169 times.
Is this article up to date?
Форензика
9,804
Диспетчер учетных данных Windows (Credential Manager), — это механизм, который позволяет управлять регистрационными данными пользователей (логин и пароль) для доступа к сетевым ресурсам, а также сертификатами и учетными данными для различных приложений (электронной почты, веб-сервисов и прочих).
В этой статье я покажу, как вытащить информацию из диспетчера учетных данных Windows.
Как извлечь данные из диспетчера учетных данных Windows
Рассмотрим работу с диспетчером учетных данных на примере RDP.
Найти те же данные с помощью командной строки можно следующим образом (для английской локалки следует использовать строку /listcreds:»Windows Credentials».):
|
> vaultcmd /listcreds:«Учетные данные Windows» /all |
Эти учетные данные хранятся в каталоге пользователя:
|
C:Users<USER>AppDataLocalMicrosoftCredentials |
Посмотрим на эти данные.
|
dpapi::cred /in:C:Users<USER>AppDataLocalMicrosoftCredentials[хранилище] |
Самое интересное здесь — это pbData (данные, которые нужно расшифровать) и guidMasterKey. Как получить мастер-ключ, мы рассмотрели раньше (эту стадию мы пропустим). Давайте расшифруем учетные данные.
|
dpapi::cred /in:C:Users<USER>AppDataLocalMicrosoftCredentials[хранилище] /masterkeys:[мастер-ключ] |
Подобным образом можно извлечь любые данные, сохраненные в WCM.
На этом все. Теперь вы знаете, как расшифровать и просмотреть пароль в диспетчере учетных данных Windows.
ВКонтакте
OK
Telegram
Viber
Windows Credential Manager (диспетчер учетных данных) позволяет сохранять учетные записи и пароли для доступа к сетевым ресурсам, сайтам и приложениям. Благодаря диспетчеру учётных записей Windows вы можете подключаться к удаленным ресурсам автоматически, без ввода пароля. Приложения могут самостоятельно обращаться в Credential Manager и использовать сохраненный пароль.
Содержание:
- Используем диспетчер учетных данных Windows для хранения паролей
- Доступ к менеджеру учетных данных Windows из PowerShell
Используем диспетчер учетных данных Windows для хранения паролей
Впервые Credential Manager появился в Windows 7 и позиционируется как достаточное безопасное место для хранения ваших паролей.
В диспетчере учетных данных могут хранится следующие типы аккаунтов:
- Учетные данные Windows (Windows Credentials)– данные для входа в Windows, для доступа на удаленные компьютеры, сохраненные пароли для RDP подключений, пароли к сайтам, поддерживающих встроенную аутентификацию Windows и т.д;
- Учетные данные на основе сертификатов (Certificate-Based Credentials) – для аутентификации с помощью смарт-карт;
- Общие учетные данные (Generic Credentials) – используются сторонними приложениями, совместимые с Credential Manager;
- Учетные данные для интернета (Web Credentials) – сохранённые пароли в браузерах Edge и IE, приложениях Microsoft (MS Office, Teams, Outlook, Skype и т.д).
Например, если при доступе к сетевой папке вы включите опцию “Сохранить пароль”, то введенный вами пароли будет сохранен в Credential Manager.
Аналогично пароль для подключения к удаленному RDP/RDS серверу сохраняется в клиенте Remote Desktop Connection (mstsc.exe).
Также в менеджере паролей сохраняются пароли пользователей при их сохранении командой runas /savecred.
Вы можете получить доступ к диспетчеру учетных данных в Windows 10 из классической панели управления (Control PanelUser AccountsCredential Manager, Панель управления -> Учетные записи пользователей -> Диспетчер учетных данных).
Как вы видите, в Credential Manager теперь хранятся два пароля, которые мы сохранили ранее.
Сохраненный пароль для RDP подключения сохраняется в формате
TERMSRVhostname
.
Здесь вы можете добавить сохранённый пароль, отредактировать (просмотреть сохраненный пароль из графического интерфейса нельзя) или удалить любую из записей.
Также для работы с сохраненными паролями можно использовать классический диалоговый интерфейс Windows – Stored User Names and Password. Для его вызова, выполните:
rundll32.exe keymgr.dll,KRShowKeyMgr
Здесь вы также можете управлять сохраненными учетными данными, а также есть функции резервного копирования и восстановления данных в Credential Manager (можно использовать для переноса базы Credential Manager на другой компьютер).
Для управления Credential Manager из командной строки используется утилита
vaultcmd
. Например, чтобы вывести список сохраненных учетных данных типа Windows Credentials выполните команду:
vaultcmd /listcreds:"Windows Credentials"
Credential schema: Windows Domain Password Credential Resource: Domain:target=msk-dc00 Identity: RESOURCEanovak Hidden: No Roaming: No Property (schema element id,value): (100,3) Property (schema element id,value): (101,SspiPfc)
Следующая команда удалит из Credential Manager все сохраненные пароли для RDP доступа:
For /F "tokens=1,2 delims= " %G in ('cmdkey /list ^| findstr "target=TERMSRV"') do cmdkey /delete %H
Все сохраненные пароли хранятся в хранилище Windows Vault. Windows Vault это защищенное хранилище секретов, паролей и другой информации пользователя. Данные в Windows Vault структурированы и представляют собой набор записей, принадлежащих определенной схеме Vault. Набор ключей шифрования для записей Windows Vault хранится в файле Policy.vpol.
Для доменных он хранится в каталоге
%userprofile%AppDataRoamingMicrosoftVault
. Для локальных пользователей в
%userprofile%AppDataLocalMicrosoftVault
.
Для работы Credential Manager должна быть запущена служба VaultSvc:
get-service VaultSvc
Если служба отключена, при попытке получить доступ к Credential Manager появится ошибка
Credential Manager Error The Credential Manager Service is not running. You can start the service manually using the Services snap-in or restart your computer to start the service. Error code: 0x800706B5 Error Message: The interface is unknown.
Если вы хотите заблокировать пользователям возможность сохранения сетевых паролей в Credential Manager, нужно включить политику Network access: Do not allow storage of passwords and credentials for network authentication в разделе GPO Computer Configuration -> Windows Settings -> Security Settings -> Local Policies -> Security Options.
Теперь, если пользователь попытается сохранить пароль в хранилище, появится ошибка:
Credential Manager Error Unable to save credentials. To save credentials in this vault, check your computer configuration. Error code: 0x80070520 Error Message: A specified logon session does not exist. It may already have been terminated.
Доступ к менеджеру учетных данных Windows из PowerShell
В Windows нет встроенных командлетов для обращения к хранилищу PasswordVault из PowerShell. Но вы можете использовать модуль CredentialManager из галереи PowerShell.
Установите модуль:
Install-Module CredentialManager
Список командлетов в модуле можно вывести так:
get-command -module CredentialManager
В модуле всего 4 командлета:
- Get-StoredCredential – получить учетные данные из хранилища Windows Vault;
- Get-StrongPassword – сгенерировать случайный пароль;
- New-StoredCredential – добавить ученые записи;
- Remove-StoredCredential – удалить учетные записи.
Чтобы добавить новые данные в хранилище CredentialManager, выполните команду:
New-StoredCredential -Target 'contoso' -Type Generic -UserName '[email protected]' -Password '123qwe' -Persist 'LocalMachine'
Проверить, есть в хранилище сохраненные данные для пользователя:
Get-StoredCredential -Target contoso
Сохраненные пароли из Credential Manager можно использовать в ваших скриптах PowerShell. Например, в следующем примере я получаю сохраненные имя и пароль в виде объекта PSCredential и подключаюсь с ними к Exchange Online из PowerShell:
$psCred = Get-StoredCredential -Target "Contoso"
Connect-MSolService -Credential $psCred
Также обратите внимание на новый модуль, PowerShell Secret Management, который можно использовать для безопасного хранения паролей в Windows (поддерживает различные хранилища паролей: KeePass, LastPass, HashiCorp Vault, Azure Key Vault, Bitwarden.
Чтобы удалить определенную учетные данные из Windows Vault, выполните:
Remove-StoredCredential -Target Contoso
Отобразить пароли в открытом виде с помощью встроенных средств нельзя. Но вы можете использовать утилиты типа Mimikatz для получения сохраненных паролей из credman в открытом виде (смотри пример).
Эффективное получение хеша паролей в Windows. Часть 6
Windows сохраняет пароли в обратимом виде не только в секретах LSA, но и в других местах.
Автор:Bernardo Damele A. G.
Учетные записи сетевых служб
Windows сохраняет пароли в обратимом виде не только в секретах LSA, но и в других местах.
Когда вы заходите на сетевой ресурс, например, общую папку, прокси-сервер с NTLM-аутентификацией, СУБД, почтовый сервер и.т.п, то часто вы можете сохранить свой пароль, просто поставив галочку в поле “Запомнить пароль”.
На самом деле в таких случаях Windows сохраняет имена пользователей и пароли в диспетчере учетных данных (Credential Manager). Хранение учетных данных позволяет Windows использовать технологию единого доступа (SSO), введенную еще в Windows XP. Благодаря SSO, каждый раз, когда пользователю необходимо аутентифицироваться на сетевом ресурсе, ему не нужно заново вводить свои учетные данные.
Пароли в диспетчере учетных данных шифруются с помощью подсистемы DPAPI, и их можно получить в незашифрованном виде.
В диспетчере учетных данных вы можете также просматривать, редактировать и добавлять информацию. На системах Windows Vista и выше диспетчер доступен в Control PanelUser Accounts and Family SafetyCredential Manager или Control PanelUser Accounts and Family SafetyUser Accounts \Manage your credentials (Панель управленияУчетные записи пользователейАдминистрирование учетных записей).
Для схожих целей в Windows существует Защищенное хранилище (Protected Storage). Приложения типа Internet Explorer и Outluook Express сохраняют в защищенном хранилище пароли от почтовых учетных записей; почтовые пароли шифруются с помощью CryptoAPI, причем ключ шифрования генерируется из пользовательского пароля, следовательно, почтовые пароли также можно получить в незашифрованном виде.
Сторонние программы (Chrome, RealVNC Client, Thunderbird и др.) сохраняют пароли от web-сайтов разными способами: некоторые в реестре, другие с помощью Windows API сохраняют их в диспетчере учетных записей или в защищенном хранилище, третьи хранят пароли в файлах. Но в независимости от того, какой именно способ используется программой, пароли хранятся в обратимом виде, и, значит, у нас есть возможность получить незашифрованные пароли от сайтов.
Получение информации из диспетчера учетных записей
Способы взаимодействия с диспетчером учетных данных документированы Microsoft и применены в некоторых утилитах, позволяющих слить информацию из диспетчера.
В первую очередь я рекомендую Network Password Recovery (netpass) от NirSoft. Утилита работает стабильно и представляет собой самостоятельный EXE-файл. Убедитесь, что на 64-разрядных архитектурах вы запускаете 64-разрядную версию программы.
Cain & Abel также может успешно слить информацию из диспетчера учетных данных. Единственная проблема заключается в том, что утилита работает только локально, и поэтому, если на целевой системе прав устанавливать программное обеспечение у вас нет, лучше утилиту не использовать.
Также рекомендую Network Password Recovery (не путать с одноименной утилитой от NirSoft) от Passcape. Но имейте в виду, что пробная версия показывает только три первых символа полученных паролей.
Не следует использовать пост-эксплойт модуль windows/gather/credentials/enum_cred_store из фреймворка Metasploit, так как модуль всегда завершается аварийно, вне зависимости от версии Windows.
Получение информации из защищенного хранилища
Первое место отдаю Protected Storage PassView (pspv) от NirSoft. Утилита работает стабильно и представляет собой самостоятельный EXE-файл.
Еще одна рекомендуемая утилита (в действительности пакет утилит) – это carrot.
А вот утилита fgdump в данном случае неэффективна, ее использовать не советую.
Получение учетных данных из сторонних программ
NirSoft предлагает широкий выбор утилит для получения учетных данных из стороннего программного обеспечения. Многие из этих утилит объединены в самостоятельный EXE-файл, carrot.
Также если удалось запустить Meterpreter на целевой системе, то вам очень пригодятся фреймворк Metasploit: во фреймворке есть несколько пост-эксплойт модулей, специально для таких целей. Некоторые из модулей работают стабильно, а другие пока бета-версии и часто завершаются аварийно.
К каким угрозам ведет получение учетных записей сетевых служб
Во время анализа внутренней инфраструктуры сети вам, скорее всего, сначала удастся захватить простую рабочую станцию, а не сервер.
Важный шаг на пути к компрометации всей сети – это получение информации о том, какую роль играет именно захваченная вами машина. Если рабочая станция используется ежедневно, то высоки шансы, что пользователь этой рабочей станции имеет доступ к корпоративной почте, внутренним web-сайтам, корпоративному прокси-серверу и другим службам. И, что еще более вероятно, пользователь везде, где можно выбрал “Запомнить пароль”.
“Бесплатный” доступ к таким корпоративным сервисам даже с правами низкопривилегированного пользователя на самом деле бесценен. Автоматический ввод учетных данных поможет вам расширить контроль в сети, а также показать заказчику, что к защите даже самой незначительной, удаленной от демилитаризованной зоны рабочей станции нужно подходить с особой внимательностью.
Очень часто пользователи для доступа к почте, общим папкам и другим сетевым ресурсам используют одни и те же пароли (иногда даже пароль совпадает с паролем учетной записи доменного пользователя), поэтому получение учетных записей сетевых служб имеет огромное значение во время теста на проникновение.
Описанные в этой статье утилиты я добавил в таблицу. Буду рад вашим отзывам и предложениям!
Если вы забыли пароль, но знаете, что он был сохранен где-то на вашем компьютере, вы можете получить доступ к сохраненным паролям Windows и посмотреть, есть ли он там. Windows фактически хранит список всех ваших сохраненных паролей и позволяет вам получить к ним доступ, когда захотите.
Эти сохраненные пароли взяты из ваших веб-браузеров, сетей Wi-Fi и других служб, которые вы используете на своем компьютере. Раскрыть эти пароли довольно просто, поскольку на вашем компьютере есть встроенный инструмент, который позволяет вам это сделать.
Функция, которая сохраняет ваши данные для входа на компьютер с Windows 10, называется диспетчером учетных данных Windows. Он отслеживает все ваши пароли в Интернете, а также другие пароли Windows, и позволяет вам получать доступ к ним и использовать их при необходимости.
Веб-пароли, которые он сохраняет, обычно берутся из Internet Explorer и Edge. Пароли ваших Chrome, Firefox и других веб-браузеров не будут отображаться в инструменте. Для этих браузеров вы можете проверить меню их настроек, чтобы найти и получить доступ к параметру, который показывает ваши пароли.
- Найдите Панель управления с помощью поиска Cortana и откройте панель.
- Нажмите на вариант с надписью «Учетные записи пользователей», поскольку там находится нужный вам вариант.
- На следующем экране нажмите на параметр с надписью Credential Manager, чтобы открыть инструмент на вашем компьютере.
- Когда откроется Диспетчер учетных данных, вы увидите в основном две вкладки, которые называются Веб-учетные данные и Учетные данные Windows.
В разделе веб-учетных данных хранятся все пароли вашего браузера. Это пароли, которые вы используете для входа на различные веб-сайты.
В учетных данных Windows хранятся другие ваши пароли, такие как пароль диска NAS и т. д. Если вы не работаете в корпоративной среде, вы, скорее всего, не воспользуетесь этим разделом.
- Чтобы узнать пароль для входа, кликните значок со стрелкой вниз рядом с ним. Затем щелкните ссылку «Показать рядом с паролем».
- Вам будет предложено ввести пароль вашей учетной записи Windows. Если вы используете отпечаток пальца для разблокировки устройства, как я, вам будет предложено отсканировать его, чтобы продолжить.
- Затем он немедленно отобразит пароль на вашем экране.
Просмотр сохраненных паролей Wi-Fi в Windows 10
К сожалению, диспетчер учетных данных не позволяет просматривать сохраненные пароли Wi-Fi. Однако есть два других способа получить доступ к паролям, сохраненным Windows для ваших беспроводных сетей.
Эти методы должны позволить вам получить доступ к паролям для всех сетей Wi-Fi, к которым вы когда-либо подключались.
Используйте командную строку для открытия сохраненных паролей Wi-Fi
Утилита командной строки позволяет выполнять ряд задач на вашем компьютере, одна из которых позволяет просматривать сохраненные пароли Wi-Fi. Его можно использовать для получения списка всех ваших сетей, а затем вы можете выбрать сеть, для которой хотите просмотреть пароль.
По сути, вы собираетесь просто скопировать и вставить команды, так что даже если вы не использовали инструмент раньше, все будет в порядке.
- Найдите командную строку с помощью поиска Cortana и нажмите Запуск от имени администратора.
- Введите следующую команду в окно командной строки и нажмите Enter. Он покажет сети Wi-Fi, для которых он сохранил пароли.
netsh wlan show profiles
- Запишите имя сети Wi-Fi, для которой вы хотите найти пароль.
- Введите следующую команду, заменив NAME именем вашей сети Wi-Fi, и нажмите Enter.
- netsh wlan show profile name=NAME key=clear
- Посмотрите на раздел с надписью «Настройки безопасности». Здесь вы найдете запись «Ключевое содержание». Значение рядом с ним — ваш пароль от Wi-Fi.
Используйте приложение для доступа к сохраненным паролям Wi-Fi
Если вам нужно слишком часто получать доступ к сохраненным паролям Wi-Fi, метод командной строки не идеален для вас, поскольку он требует, чтобы вы вводили команду каждый раз, когда вы хотите просмотреть пароль. Лучшим вариантом было бы использовать стороннее приложение, которое позволяет легко и быстро раскрывать сохраненные пароли Windows.
Одно из таких приложений — WiFi Password Revealer от Magical Jelly Bean. Это бесплатное приложение, которое вы можете использовать на своем компьютере с Windows 10 для просмотра паролей Wi-Fi.
- Загрузите и запустите приложение на свой компьютер.
- Он немедленно просканирует и отобразит все пароли Wi-Fi, которые сможет найти на вашем экране.
- Если вы хотите скопировать пароль, кликните его правой кнопкой мыши в приложении и выберите Копировать выбранный пароль.
Просмотр паролей Windows Vault с помощью приложения
Некоторые из сохраненных паролей Windows хранятся в Windows Vault на компьютере с Windows 10. Если пароль, который вы ищете, находится там, вы можете использовать бесплатное приложение, чтобы найти и раскрыть его на своем компьютере.
Есть приложение под названием VaultPasswordView, которое позволяет вам получить доступ ко всем паролям, сохраненным в Windows Vault на вашем компьютере.
- Загрузите и запустите приложение на своем компьютере.
- Используйте раскрывающееся меню «Корневая папка», чтобы выбрать корневую папку. Затем нажмите кнопку «Автоматическое заполнение», чтобы автоматически заполнить некоторые параметры на экране.
- Введите пароль своей учетной записи в поле «Пароль для входа в Windows» и нажмите «ОК» .
- Вы должны иметь возможность просматривать сохраненные пароли Windows Vault.
Удалить сохраненные пароли в Windows 10
Поскольку ваш компьютер сохраняет большинство паролей, которые вы используете на своем компьютере, на нем могут быть даже пароли, которые вы фактически не используете. При желании вы можете удалить эти сохраненные пароли на своем компьютере с Windows 10.
Их можно удалить из диспетчера учетных данных Windows на вашем компьютере.
- Запустите диспетчер учетных данных Windows из панели управления.
- Кликните значок стрелки рядом с паролем, который хотите удалить.
- Выберите вариант с надписью Удалить в конце ваших учетных данных.
- Он спросит, действительно ли вы хотите удалить пароль с вашего компьютера. Кликните Да, чтобы продолжить.
Это легко забыть пароли , особенно если у вас есть много тех, чтобы помнить. Вы тот, кому нужно посмотреть сохраненные пароли, чтобы куда-то войти, или вы помните все свои пароли? Присоединяйтесь к комментариям ниже.
Диспетчер учетных данных, или Credential Manager — это механизм, который позволяет управлять регистрационными данными пользователей (логин и пароль) для доступа к сетевым ресурсам, а также сертификатами и учетными данными для различных приложений (электронной почты, веб-сервисов и т. п.).
Например, мы хотим получить доступ к папке, находящейся на другом компьютере, и удаленный компьютер запрашивает наши учетные данные. Вводим логин, пароль и отмечаем галочкой пункт «Запомнить учетные данные».
Или, при подключении к удаленному рабочему столу разрешаем сохранение учетных данных, чтобы не вводить их каждый раз.
Все сохраненные таким образом учетные данные попадают в так называемое Хранилище Windows (Windows Vault), в котором по умолчанию хранятся все учетные данные. На самом деле, хранилище — это просто более понятное название папки Credentials. Для доменных пользователей эта папка находится по адресу: C:ПользователиИмя_пользователяAppDataRoamingMicrosoft (в англ. версии C:UsersИмя_пользователяAppDataRoamingMicrosoft), для локальных — C:ПользователиИмя_пользователяAppDataLocalMicrosoft (в англ. версии C:UsersИмя_пользователяAppDataLocalMicrosoft). Все файлы в этой папке, естесственно, зашифрованы, и доступ к ним осуществляется как раз с помощью Диспетчера учетных данных.
Открыть его можно через Панель управления, или просто набрав в строке поиска Диспетчер учетных данных (Credentials Manager для англоязычной версии).
Вот так выглядит Диспетчер учетных данных. Все данные в нем сгруппированы по трем категориям:
• Учетные данные Windows (Windows Credentials) — это имена и пароли, которые используются для доступа к общим сетевым папкам, веб-сайтам, применяющим интегрированную аутентификацию Windows (Windows Integrated Authentication), а также при подключении к удаленному рабочему столу;
• Учетные данные на основе сертификатов (Certificate-Based Credentials) — предназначены для аутентификации с помощью смарт-карт;
• Общие учетные данные (Generic Credentials) — используются сторонними приложениями, для которых требуется отдельная авторизация с учетными данными, отличными от тех, что применяются для входа в систему. В этом разделе могут храниться практически любые учетные данные, соответствующие стандартам Microsoft.
Все учетные данные можно развернуть и подробно посмотреть, а при желании и отредактировать.
Учетные данные можно не только сохранять в процессе подключения, но и вводить прямо в диспетчере. Для этого надо выбрать раздел и нажать на ссылку «Добавить учетные данные». В качестве примера добавим учетные данные для подключения к закрытому веб-сайту http://contoso.com в раздел «Общие учетные данные».
Теперь данные сохранены в хранилище, и при подключении к данному ресурсу не потребуется их вводить.
Строго говоря, с веб-сайтами история отдельная. Диспетчер учетных данных отвечает далеко не за все данные, используемые для для доступа к интернет-ресурсам. Большинство этих данных обрабатываются и хранятся в самом браузере. В Internet Explorer, например, есть для этого специальная функция автозаполнения (AutoComplete).
Этот недостаток попытались исправить в Windows 8, где в Диспетчере учетных данных есть отдельный раздел под названием «Учетные данные для Интернета». И если вы укажете сохранить, к примеру пароль от Яндекс-почты, то он будет сохранен именно здесь. Однако работает эта возможность только с Internet Explorer, остальные браузеры ей не пользуются и по прежнему хранят все данные у себя.
Архивирование и восстановление
Прямо под значком «Хранилище Windows» расположены две ссылки: «Архивирование хранилища» и «Восстановление хранилища». Таким образом учетные данные можно забекапить на случай удаления или повреждения хранилища, или перенести с одного компьютера на другой.
Архивирование данных осуществляется специальным мастером. Процедура несложная — указываем, куда сохранить архив (рекомендуется на съемный носитель), затем задаем пароль для доступа к нему. Пароль задается обязательно с использованием безопасного рабочего стола (Secure Desktop). Это необходимо даже в том случае, если безопасный рабочий стол отключен.
Восстановление проходит по схожему сценарию — указываем месторасположение архива и вводим пароль, также на Secure Desktop.
Диспетчер учетных данных особенно удобен при отсутствии домена, когда все разрешения на сетевые ресурсы прописываются локально. В этом случае архив учетных данных можно использовать для автоматизации процесса раздачи прав. Впрочем, диспетчером учетных данных можно пользоваться и в домене, для доступа к внешним ресурсам. В общем вещь полезная, специальной настройки не требует, данные сохраняет. Правда иногда отдельные учетные данные могут неожиданно пропадать, так что архив все же стоит делать.
Вы можете быстро получить доступ к диспетчеру учетных данных в Windows 7, нажав кнопку «Пуск» и введя учетные данные в диалоговом окне «Начать поиск». Как только вы это сделаете, на панели результатов появится Credential Manager, как показано на рисунке A.
Если вам нужно увидеть список ваших учетных данных, вы можете перейти в Панель управления> Учетные записи пользователей> Диспетчер учетных данных. Вы можете щелкнуть стрелку раскрывающегося списка, а затем щелкнуть «Показать в поле пароля». Обратите внимание, что вам будет предложено повторно ввести пароль для подтверждения вашей личности.
Как мне найти пароль для учетных данных Windows?
Где хранятся пароли в Windows 7?
- Перейдите в меню «Пуск».
- Щелкните на панели управления.
- Перейдите в Учетные записи пользователей.
- Слева нажмите Управление паролями к сети.
- Здесь вы должны найти свои учетные данные!
16 юл. 2020 г.
Где хранятся учетные данные?
Когда вы храните учетные данные на компьютере с Windows 7, они хранятся в C: UsersUserNameAppDataRoamingMicrosoftCredentials. Файлы, в которых хранятся учетные данные, зашифрованы, так что это, по крайней мере, преимущество!
Как мне найти пароль и имя пользователя для своих сетевых учетных данных?
Откройте панель управления в меню «Пуск». б. Откройте Центр управления сетями и общим доступом на панели управления. Примечание. Если Центр управления сетями и общим доступом недоступен, измените «Просмотр по» на «Большие значки» в правом верхнем углу панели управления.
Как мне найти учетные данные на моем компьютере?
Диспетчер учетных данных находится в Панели управления Windows. Чтобы получить к нему доступ, просто откройте панель управления и найдите «Диспетчер учетных данных». Затем выберите тип учетных данных, которыми вы хотите управлять: Интернет или Windows.
Как мне найти пароль для своих сетевых учетных данных?
Чтобы открыть диспетчер учетных данных Windows, введите «управлять учетными данными Windows» и щелкните результат. В диспетчере учетных данных щелкните «Учетные данные Windows», чтобы выбрать его, а затем нажмите «Добавить учетные данные Windows». Введите имя компьютера, к которому вы хотите получить доступ, введите имя пользователя и пароль и нажмите «ОК».
Что такое учетные данные для входа?
Учетные данные для входа служат для проверки подлинности пользователя при входе в онлайн-учетную запись через Интернет. По крайней мере, учетные данные — это имя пользователя и пароль; однако также может потребоваться физический или человеческий биометрический элемент. См. Имя пользователя, пароль и двухфакторную аутентификацию.
Как узнать имя пользователя и пароль в сети Windows 7?
Если вам нужно предоставить другу доступ к вашему Wi-Fi, вы обычно можете найти его, зайдя в значок своей сети на панели задач, щелкнув правой кнопкой мыши Wi-Fi, к которому вы подключены, перейдя в свойства, а затем на вкладку безопасности в новом окне, отметьте Показать пароль, и вы увидите свой пароль.
Какое имя пользователя и пароль для доступа к сети?
Перейдите в Панель управления> Центр управления сетями и общим доступом> Изменить дополнительные параметры общего доступа> Включите параметр «Отключить защиту паролем». Выполнив указанные выше настройки, мы можем получить доступ к общей папке без имени пользователя и пароля. Другой способ сделать это, когда вы вводите пароль только один раз, — это присоединиться к домашней группе.
Как удалить имя пользователя и пароль из общего доступа к сети?
разрешение
- На клавиатуре нажмите WINDOWS KEY + R.
- Введите «Панель управления» и нажмите «ОК».
- Выберите Центр управления сетями и общим доступом.
- Выберите Изменить дополнительные параметры общего доступа.
- Внизу экрана выберите Все сети.
- Выберите Отключить совместное использование, защищенное паролем.
- Выберите Сохранить изменения.
10 ночей. 2013 г.
Как отключить сетевые учетные данные?
Просто следуйте этим:
- Перейти к панели управления.
- Перейдите в Центр управления сетями и общим доступом.
- Щелкните Расширенные настройки.
- Перейдите к опции «Все сети».
- Затем нажмите «Отключить совместное использование, защищенное паролем».
14 апр. 2017 г.
Знаете ли вы, где Windows хранит пароли и данные для входа, которые вы сохраняете при использовании этой операционной системы? Например, вы получаете доступ к общему сетевому ресурсу и вводите имя пользователя и пароль, чтобы получить к нему доступ. Когда вы делаете это, Windows сохраняет эти данные для последующего использования. Это происходит в скрытом настольном приложении с именем Credential Manager . Вот как найти это приложение, как узнать, какие учетные данные хранятся в Windows и как ими управлять:
Что такое диспетчер учетных данных?
Диспетчер учетных данных — это «цифровой шкафчик», в котором Windows хранит учетные данные для входа в систему, такие как имена пользователей, пароли и адреса. Эта информация может быть сохранена Windows для использования на вашем локальном компьютере, на других компьютерах в той же сети, на серверах или в интернет-расположениях, таких как веб-сайты. Эти данные могут использоваться самой Windows или приложениями и программами, такими как File Explorer, Microsoft Office, Skype, программное обеспечение для виртуализации и так далее. Полномочия делятся на несколько категорий:
- Учетные данные Windows — используются только Windows и ее службами. Например, Windows может использовать эти учетные данные для автоматического входа в общие папки другого компьютера в сети. Он также может хранить пароль домашней группы, к которой вы присоединились, и использовать его автоматически каждый раз, когда вы получаете доступ к общедоступной группе. Если вы введете неправильные учетные данные для входа, Windows запомнит их и не сможет получить доступ к тому, что вам нужно. В этом случае вы можете отредактировать или удалить неправильные учетные данные, как показано в последующих разделах этой статьи.
- Учетные данные на основе сертификатов — они используются вместе со смарт-картами, в основном в сложных бизнес-сетевых средах. Большинству людей никогда не потребуется использовать такие учетные данные, и этот раздел пуст на их компьютерах. Однако, если вы хотите узнать о них больше, прочитайте эту статью от Microsoft: Руководство по включению входа в систему с помощью смарт-карт в сторонних центрах сертификации.
- Общие учетные данные — определяются и используются некоторыми приложениями, которые вы устанавливаете в Windows, так что они получают разрешение на использование определенных ресурсов. Примеры таких приложений включают OneDrive, Slack, Xbox Live и т. Д.
- Веб-учетные данные — они представляют информацию для входа на веб-сайты, которая хранится в Windows, Skype, Internet Explorer или других приложениях Microsoft. Они существуют только в Windows 10 и Windows 8.1, но не в Windows 7.
В Windows 10 и Windows 8.1 учетные данные на основе сертификатов и общие учетные данные группируются в разделе учетных данных Windows .
Эти учетные данные автоматически сохраняются и управляются Windows и приложениями, которые вы используете. Диспетчер учетных данных получает уведомления об изменении данных аутентификации и автоматически обновляет их, сохраняя последнюю действительную информацию. Если вы не хотите знать, какие учетные данные хранятся на вашем компьютере, или вам нужно удалить или отредактировать неверный, вам не нужно использовать диспетчер учетных данных .
Метод, который работает одинаково во всех версиях Windows. Сначала откройте панель управления, а затем перейдите к « Учетные записи пользователей (и семейная безопасность) -> Диспетчер учетных данных».
Другой способ открыть Диспетчер учетных данных — использовать поиск. Если вы используете Windows 10, используйте окно поиска на панели задач и введите «учетные данные». Затем нажмите или коснитесь соответствующего результата поиска.
В Windows 7 откройте меню «Пуск» и введите «учетные данные » в поле поиска. Нажмите, щелкните Диспетчер учетных данных .
Если вы используете Windows 8.1, перейдите на начальный экран и найдите слово «учетные данные». В списке результатов поиска нажмите или коснитесь Диспетчер учетных данных .
Далее посмотрим, как работать с диспетчером учетных данных .
Как перемещаться по сохраненным учетным данным Windows
Диспетчер учетных данных выглядит немного по-разному в разных версиях Windows. Например, в Windows 7 вы можете видеть, что у вас есть только хранилище Windows со всеми типами учетных данных в одном списке, который вы можете прокрутить вниз.
В Windows 10 и Windows 8.1 у вас есть два хранилища вместо одного: веб-учетные данные и учетные данные Windows (которые включают в себя учетные данные на основе сертификатов, общие учетные данные и учетные данные Windows). Нажмите или нажмите на хранилище, которое вы хотите открыть, и прокрутите вниз список учетных данных, которые хранятся в Windows.
Как добавить учетные данные в Windows
Вы можете добавить учетные данные для автоматического использования Windows при необходимости. Например, вы можете добавить учетную запись и пароль для доступа к сетевому компьютеру и тому, чем этот компьютер делится с сетью. В категории учетных данных, которые вы хотите добавить, щелкните или нажмите ссылку «Добавить учетные данные». Например, если вы хотите добавить учетные данные Windows, нажмите или нажмите «Добавить учетные данные Windows».
Затем вас попросят ввести необходимые данные для входа. Сначала введите IP-адрес или имя сетевого компьютера. Затем введите имя пользователя, которое вы хотите использовать. Не забудьте ввести имя компьютера перед именем пользователя, как показано на скриншоте ниже. Затем введите пароль и нажмите ОК.
Теперь учетные данные сохраняются и используются автоматически при каждом доступе к этому сетевому компьютеру.
ПРИМЕЧАНИЕ. Важно помнить, что вы не можете вручную добавлять веб-учетные данные в диспетчере учетных данных . Они автоматически добавляются веб-приложениями, такими как Internet Explorer или Skype .
Как удалить учетные данные из Windows
Чтобы удалить учетные данные, сначала найдите их и раскройте, щелкнув по их имени или по стрелке справа. Затем нажмите или нажмите « Удалить» или « Удалить из хранилища» (в зависимости от названия параметра в вашей версии Windows).
Вас попросят подтвердить процесс удаления. Нажмите или нажмите Да .
Учетные данные были удалены и больше не могут использоваться Windows или приложением, которое использовало его.
Как редактировать существующие учетные данные
Чтобы отредактировать данные существующего удостоверения, сначала найдите его и раскройте, щелкнув его имя или стрелку справа от его имени. Затем нажмите « Изменить» .
Теперь вы можете изменить его детали. Не забудьте нажать Сохранить, чтобы сохранить ваши изменения.
ВАЖНО! Мы не рекомендуем изменять учетные данные с помощью зашифрованных паролей или учетных данных, которые используются специализированными приложениями, такими как программное обеспечение для виртуализации. Вам следует обновлять учетные данные в этих приложениях, а не в диспетчере учетных данных . Вы рискуете, что эти приложения больше не будут работать правильно, и вам, возможно, придется переустановить их и перенастроить с нуля.
Как сделать резервную копию учетных данных
Более осведомленные пользователи, которые уже знают о диспетчере учетных данных, могут захотеть узнать, как сделать резервную копию своих учетных данных и перенести их на другой компьютер или устройство Windows, когда это необходимо. Этот урок может быть им полезен: Как сделать резервную копию и восстановить пароли Windows Vault.
Заключение
Диспетчер учетных данных играет важную роль в вашей работе с компьютером. Знание того, как найти его и работать с ним, может быть важно, когда вы не можете войти в различные сети и веб-сайты из-за неправильных данных, которые хранятся и используются. Однако не всем следует возиться с этим, и при внесении изменений в диспетчер учетных данных рекомендуется проявлять осторожность.