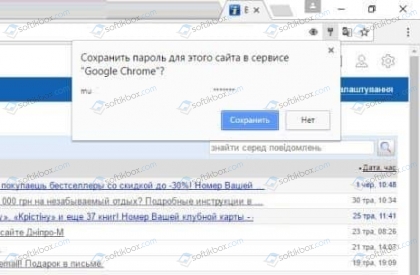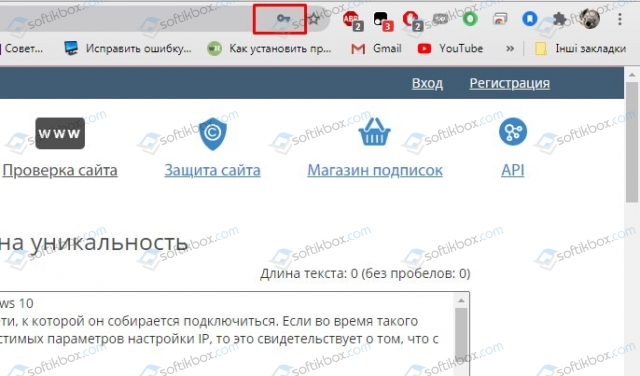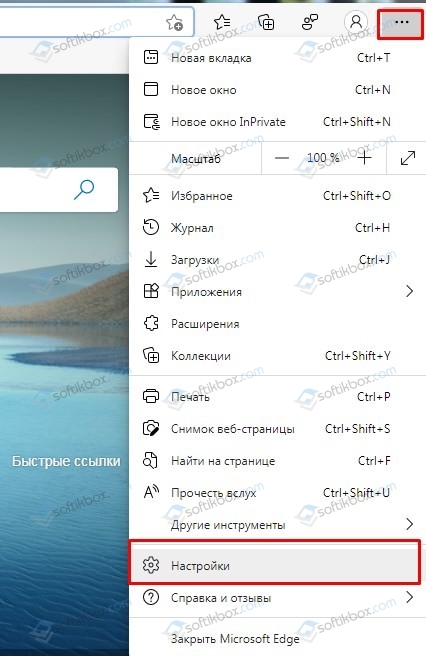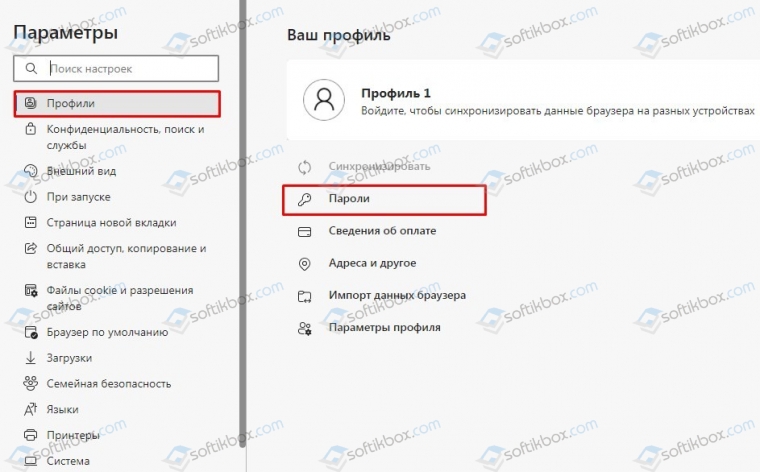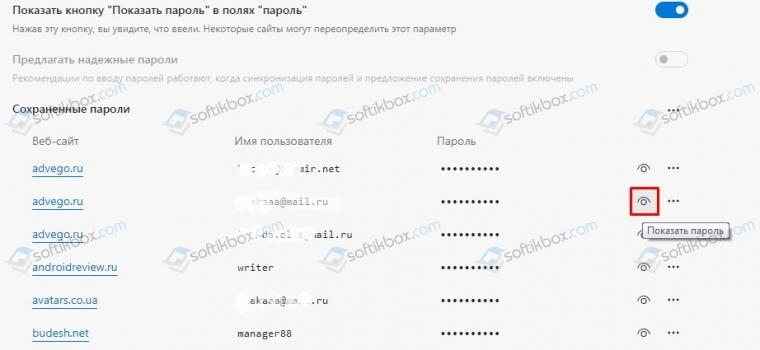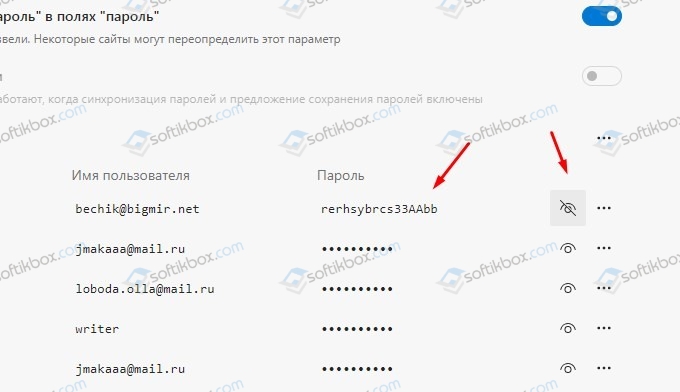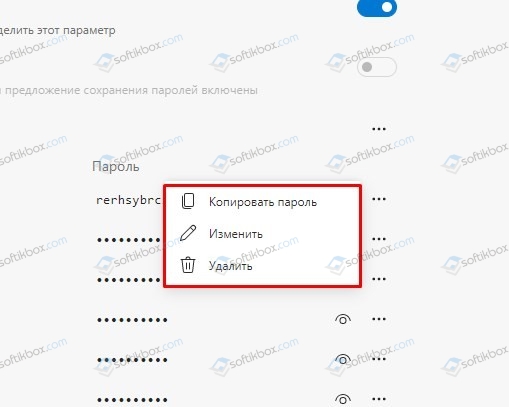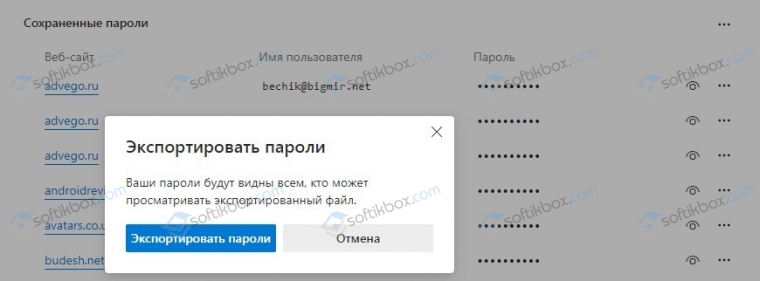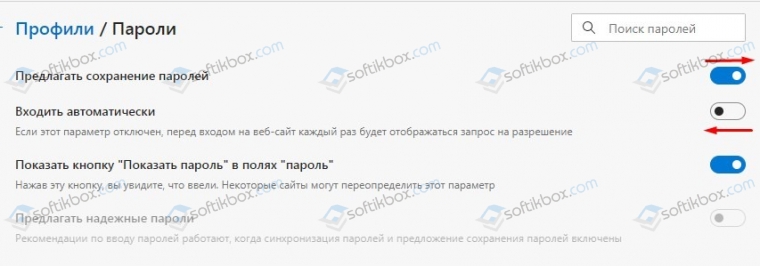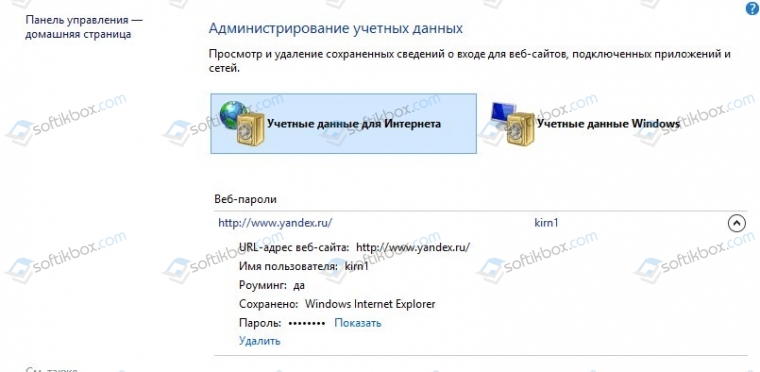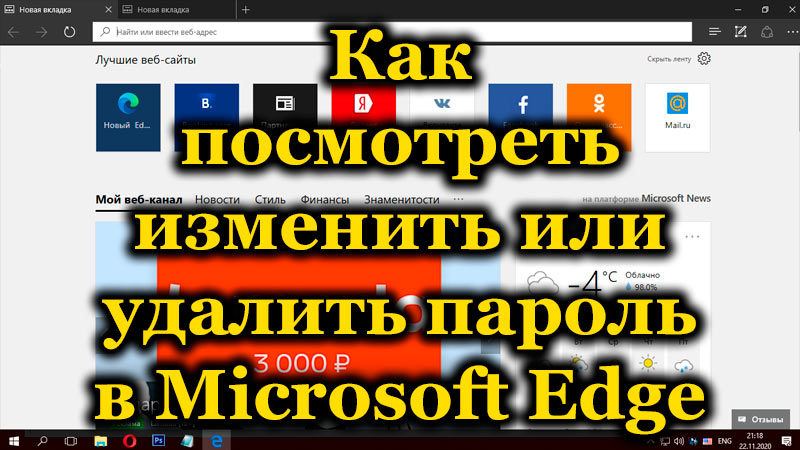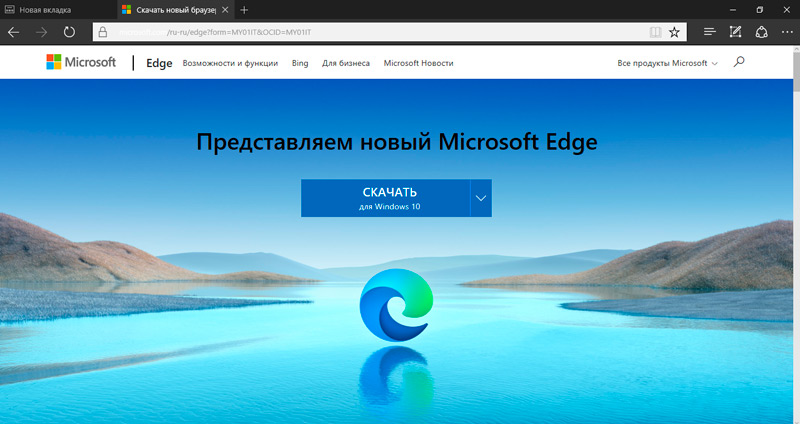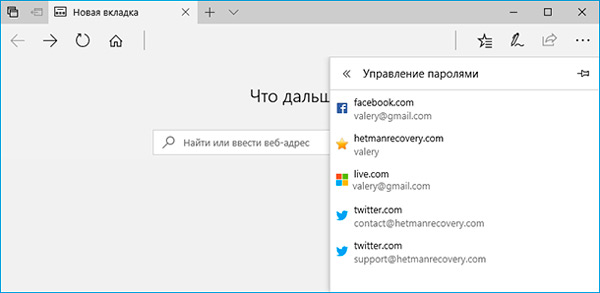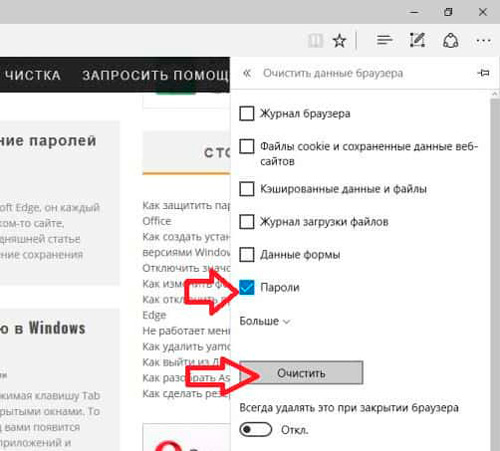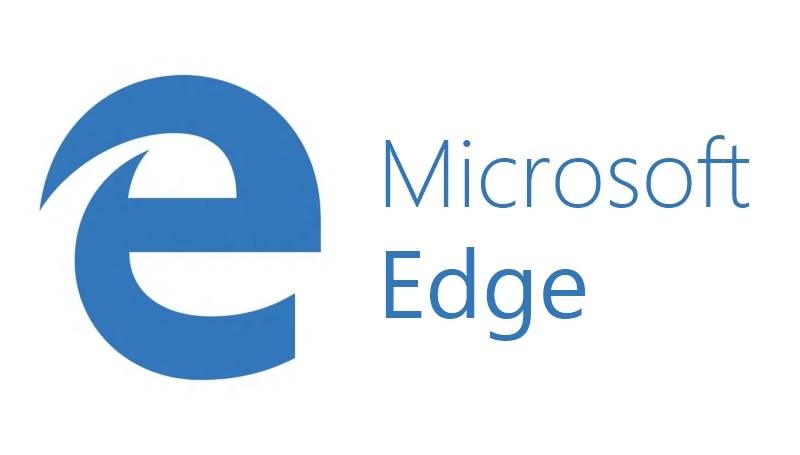27.12.2020
Просмотров: 9857
Браузер Microsoft Edge на базе Chromium имеет, как и все другие обозреватели, функцию сохранения паролей. Она позволяет юзерам не вводить логин и пароль от социальной странички, какого-то сайта при каждом входе, а авторизоваться после первого сохранения персональных данных. Пароли пользователя хранятся в специальном файле, в папке программы. Однако через сам софт можно добавить, изменить и удалить пароли в браузере.
Читайте также: Сохраненные пароли в Яндекс.Браузере: просмотр и изменение
Как добавить пароль в браузере Майкрософт Эдж?
По умолчанию, при открытии сайта с формой для ввода логина и пароля, обозреватель выдает запрос на сохранение персональных данных. Если программе предоставить такое разрешение. То при входе на сайт, в свой аккаунт, Edge не будет спрашивать о персональных данных, а сразу пустит юзера дальше.
Если же окно с предложением сохранить данные для входа не появилось, то в адресной строке нужно нажать на значок ключа безопасности.
Теперь нужно нажать «Сохранить», чтобы добавить пароль сайта в список сохраненных или кликнуть «Никогда», чтобы пароль не сохранялся на конкретном ПК или конкретном браузере.
Как посмотреть пароли в Microsoft Edge?
Все пароли, которые пользователи сохраняют в браузере, можно посмотреть, изменить или удалить. Для этого нужно открыть браузер, нажать три точки в правом верхнем углу экрана и выбрать «Настройки».
Откроется новая страница. В окне справа выбираем раздел «Профиль» и выбираем раздел «Пароли».
Появятся список всех сохраненных паролей. Для того, чтобы посмотреть пароль, нужно нажать на значок глаза возле пароля.
Смотрим пароль.
Возле пароля будет три точки. Это опция «Дополнительные действия». Если на неё нажать, то можно выбрать такие действия, как «Удалить», «Изменить», «Копировать пароль».
Если нажать на троеточие, что расположено над паролями, то можно экспортировать пароли.
Для того, чтобы браузер вообще не предлагал сохранять пароли, стоит в этом же разделе перетянуть ползунок в положение «Отключено».
Если же вы хотите, чтобы пароли сохранялись, но при входе требовалось подтверждение авторизации, стоит оставить опцию «Сохранения паролей», но выключить «Входить автоматически».
В случае, если возникли проблемы с паролями в Windows 10 с браузера их можно восстановить следующим образом:
- Вводим в поисковую строку запрос «Диспетчер учетных данных» (Способ работает и для Windows 7). Далее выбираем «Учетные данные для Интернета».
- Теперь вводим логин и пароль от учетной записи Майкрософт. Выбираем обозреватель, которым пользуетесь. В данном случае это будет Майкрософт Эдж, смотрим сохраненные ранее пароли.
Важно отметить, что если у вас включена синхронизация данных, то сохраненные пароли на ПК, можно посмотреть и с телефона.
С приходом Windows 10 пользователи познакомились с новым браузером Edge, интегрированным в систему и заменившим Explorer. Старый стандартный обозреватель, конечно же, остался, но уже отошёл на второй план, а новый доступен только для «Десятки» и является частью данной операционки, так что поставляется вместе с ней. В браузере Edge реализованы новые возможности и его функционал, как и интерфейс, отличаются от предшественника, хотя работать с программой так же просто.
Один из важных моментов, интересующий многих пользователей – это просмотр и управление паролями в Edge. Иногда требуется выполнение различных действий с учётными записями сервисов и данными для входа в аккаунт, например, изменение, удаление или внесение прочих коррективов. Функционал браузера позволяет получить доступ к этим сведениям. Именно о том, как просматривать, менять, удалять логины и пароли в Microsoft Edge, и пойдёт речь.
Как посмотреть сохранённые пароли Edge
Функция сохранения учётных данных для сайтов, присутствующая в Edge, несомненно, добавляет комфорта, ведь она позволяет быстро авторизоваться на любом ресурсе. При этом нередко такое удобство стирает из памяти пользователя эти символы, необходимые для входа, а при желании сменить код доступа обычно запрашивается старый. В лучшем случае в таких ситуациях спасает «автозаполнение», но если эта опция не сработала, а на собственную память рассчитывать не приходится, то остаётся вытащить интересующую информацию из недр браузера. Вы узнаете, как посмотреть пароль без применения стороннего софта штатными средствами из нижеприведённой инструкции. Даже если в самом обозревателе не предусмотрена кнопка мгновенного просмотра кода доступа, это вполне осуществимо.
Отображение сохранённого пароля выполнено в виде звёздочек, но узнать, что под ними зашифровано«Менеджер паролей» не позволяет, зато осуществить задуманное возможно, используя инструментарий системы. Это может понадобиться также при необходимости войти с другого браузера (не каждый из них поддерживает автоматический импорт из других программ). Посмотреть пароль, сохранённый в Edge, поможет Диспетчер учётных данных, как и в других версиях операционки также доступный в Windows 10. Рассмотрим, как посмотреть сохранённые пароли в Edge:
Изменить логин или пароль для определённого сайта
Иногда по разным причинам требуется сменить ключи авторизации для учётной записи какого-либо ресурса. Несмотря на то, что посмотреть коды доступа Microsoft Edge можно лишь с привлечением «Диспетчера учётных данных» Windows, для изменения информации, позволяющей войти в аккаунт, достаточно функционала браузера. Выполняем следующие действия:
Просмотреть сохранённые пароли здесь нельзя, доступно только изменение и удаление информации.
Удалить логин и пароль для определённого сайта в Microsoft Edge
Если требуется стереть учётные данные, сохранённые в Edge для конкретного ресурса, сделать это можно, как и в предыдущем случае, используя параметры браузера:
- Открываем «Параметры», затем «Просмотреть доп.параметры»;
- Жмём кнопку «Управление паролями»;
- При наведении курсора мышки на любой веб-ресурс из списка справа отобразится крестик. Нажатием на него ключи доступа для этого ресурса будут удалены.
Удаление сохранённых кодов также доступно с применением опции в «Диспетчере учётных данных» (там же, где и смотреть пароли, которые сохранили в браузере, см. выше).
Удалить все сохранённые пароли в Microsoft Edge
Опция сохранения паролей в браузере активна по умолчанию и при первом добавлении вами данных от аккаунта любого ресурса предлагается сохранить их, что очень удобно для последующих посещений этого сайта (поля для ввода информации будут заполнены автоматически). Вы вправе отказаться, но если нет желания использовать эту функцию в принципе, можно её отключить. Для этого выполняем следующее:
- В браузере открываем «Параметры», выбираем «Просмотреть доп. параметры»;
- Здесь в блоке «Параметры автозаполнения» в пункте «Сохранять пароли» есть переключатель, который нужно поставить в положение выключения;
- Активировать функцию можно обратным способом, переставив тумблер в положение включения.
Теперь коды доступа не будут сохраняться. Если же вам необходимо удалить все те, которые сохранились в MicrosoftEdge ранее, то нужно проделать следующее:
- Переходим к параметрам Edge (три точки вверху справа, «Параметры» внизу списка меню);
- В блоке «Очистить данные браузера» жмём кнопку «Выберите, что нужно очистить»;
- Ставим флажок в пункте «Пароли» и нажимаем «Очистить»;
- Здесь же можно чистить cookies, кэш и многое другое, а также включить опцию удаления отмеченных данных каждый раз при закрытии браузера.
Хранить пароли от аккаунтов в браузерах – не лучшее решение. Для этого более надёжно использовать хорошие сторонние инструменты (менеджеры паролей). Ну а если вы хотите по максимуму обезопасить очень важную для вас учётную запись или кабинет, то записывайте на бумаге или запоминайте эти данные.
Как и любой другой браузер, Microsoft Edge в Windows 10 обладает собственным менеджером паролей. Он же, в свою очередь, может предоставить своим пользователям все базовые возможности, кроме одной – просмотр паролей. Перейдя в специальный раздел, максимум, что юзеры смогут увидеть в нём, так это логин от аккаунта выбранного ресурса. Пароль при этом будет скрыт и отобразить его, как в том же Google Chrome, не получится. С одной стороны, такое решение достаточно правильное. Ведь никто из посторонних особ не сможет завладеть паролем и использовать его в своих целях. С другой же стороны, оно доставляет определённые неудобства – пользователь, забывший пароль к нужному ресурсу, не сможет его быстро подсмотреть. Но это только в том случае, если он не знает об одном довольно необычном способе, упомянутом ниже.
Посмотреть сохраненные пароли сохранённые в Microsoft Edge всё же можно. Для этого нужно воспользоваться системным инструментов под названием «Диспетчер учётных данных», который был успешно перенесён в Windows 10 вместе с другими утилитами из предыдущих версий настольной ОС от Microsoft. Что интересно, этот же инструмент можно использовать и для управления пользовательскими аккаунтами, сохранёнными в браузере Internet Explorer.
Итак, чтобы посмотреть или узнать пароли в Microsoft Edge для сайтов, сделайте следующее:
- На панели задач в Windows 10 щёлкните по кнопке «Поиск» и в появившемся окне начните вводить «Диспетчер учётных данных» (без кавычек). После этого нажмите на него, чтобы запустить. Если же у вас нет кнопки «Поиск» на панели задач, тогда вам нужно щёлкнуть правой кнопкой мыши по значку «Пуск», выбрать «Панель управления» и уже в ней при помощи поисковой строки, размещённой в правом верхнем углу окна, отыскать «Диспетчер учётных данных».
- В появившемся разделе выберите «Учётные данные для Интернета».
- В предоставленном списке «Веб-пароли» отыщите нужный сайт и разверните строку с его адресом и логином от аккаунта.
- Напротив пункта «Пароль» нажмите на кнопку «Показать».
- В появившемся окне введите пароль от учётной записи вашего компьютера.
- Готово! Пароль должен отобразиться напротив соответствующего пункта. Обязательно перепишите его куда-то, чтобы в следующий раз вам не пришлось повторно заглядывать в «Диспетчер учётных данных», тратя при этом своё драгоценное время.
При посещении веб-сайта, на который требуется войти, Microsoft Edge спросите, хотите ли вы запомнить имя пользователя и пароль. При следующем посещении этого сайта браузер автоматически подставит ваши учетные данные. По умолчанию сохранение паролей включено, но его можно отключить.
Отключение и отключение сохранения паролей
-
Выберите Параметры и другие >Параметры .
-
Выбор профилей >паролей
-
Включите или отключите offer для сохранения паролей.
Примечание: Отключение сохранения паролей не удаляет ранее сохраненные пароли.
Просмотр сохраненных паролей
-
Выберите Параметры и другие> Параметры .
-
Выберите Профили >пароли.
«Удалить сохраненные пароли»
-
Выберите Параметры и другие> Параметры .
-
Выберите Конфиденциальность, поиск и службы.
-
В области Очистка данных браузеравыберите выберите, что нужно очистить.
-
Выберите Пароли, а затем очистить.
Нужна дополнительная помощь?
Может быть трудно управлять всеми своими паролями, особенно если вам приходится регулярно входить в систему на нескольких платформах.
По этой причине Windows предоставляет пользователям возможность сохранять пароли для локальных учетных записей и веб-сайтов. Она хранит все ваши пароли, составляя их список, чтобы вы могли получить к ним доступ, когда захотите.
Эти сохраненные пароли могут варьироваться от сетей Wi-Fi до ваших веб-браузеров и других локальных учетных записей на ваших компьютерах.
Получить эти пароли также довольно просто с помощью встроенного в ваш компьютер инструмента, который позволяет сделать это, выполнив определенные команды.
Если вы используете Internet Explorer, он предоставляет вам возможность управлять паролями и другими учетными данными для входа в систему в настройках.
Более того, поскольку Windows 10 переходит от Internet Explorer к новому браузеру Microsoft Edge, мы также сосредоточимся на том, как можно получить сохраненные пароли и управлять ими.
Поэтому давайте рассмотрим способы получения и управления сохраненными паролями в Internet Explorer и Microsoft Edge:
Просмотр сохраненных паролей Windows с помощью менеджера учетных данных
Менеджер учетных данных Windows сохраняет все данные для входа в систему на компьютере; он записывает все пароли, которые вы вводите в Интернете.
Он также служит для всех других паролей Windows, обеспечивая доступ к ним, когда они вам понадобятся.
Эта функция автоматически сохраняет все пароли от Internet Explorer и Edge. Однако она не запрограммирована на автоматическое сохранение веб-паролей от Chrome, Firefox или других браузеров сторонних производителей.
Чтобы сохранить пароли от этих других браузеров, необходимо зайти в меню настроек и изменить параметры.
Чтобы получить пароли через Менеджер учетных данных, выполните следующие действия:
- Перейдите в Панель управления Windows
- Нажмите на Учетные записи пользователей
- Нажмите на Диспетчер учетных данных
Здесь вам будет предложено два варианта: Web Credentials и Windows Credentials.
Если вы перейдете к опции Web Credentials, вы найдете пароли, которые вы используете для входа на различные веб-сайты, например, Facebook. Для этого вам необходимо:
- Найдите нужную вам учетную запись или сеть, а затем нажмите на стрелку справа
- Появится выпадающая вкладка, где нужно нажать на Показать рядом с паролем
- Вы увидите всплывающую подсказку, в которой необходимо ввести пароль администратора
- Введите код для доступа к записанным паролям
В опции Windows Credential вы можете найти пароли, которые вы используете для доступа к файлам компьютера и другим входам.
Именно сюда нужно перейти, чтобы получить доступ к учетным данным локального компьютера, например к паролю для доступа к NAS-накопителю.
Как правило, эти учетные данные не нужны. Однако знание о них может пригодиться, прежде всего, если вы работаете в профессиональной ИТ-среде.
Поэтому, чтобы найти локальные пароли, вам необходимо:
- Поискать в разделе учетных данных Windows
- Чтобы получить пароль для записи, нажмите на стрелку рядом с ней
- Нажмите на опцию Показать рядом с паролем
Вам будет предложено ввести пароль учетной записи Windows, после чего пароль будет отображен. Если вместо пароля вы используете ввод отпечатка пальца, вам будет предложено просканировать отпечаток пальца.
Теперь, когда мы рассмотрели метод Credentials Manager, давайте рассмотрим другой способ получения паролей: командная строка.
Использование командной строки для отображения сохраненных паролей Wi-Fi
Командная строка позволяет выполнять важные задачи в системе, включая поиск сохраненных паролей.
Выполнив простую команду, вы можете получить доступ к списку всех ваших сетей и затем извлечь индивидуальные пароли для каждой из них.
Все, что вам нужно сделать, это скопировать и вставить команды в поле Командная строка. Выполните следующие действия:
-
- Найдите Command Prompt в строке поиска и выберите Run as administrator в окне слева
-
- Возможно, появится всплывающее окно с вопросом, разрешаете ли вы этой программе вносить какие-либо изменения в ваш компьютер. Выберите «Да!»
- Появится окно командной строки
- В окне введите эту команду: rundll32.exe keymgr.dll, KRShowKeyMgr
- Нажмите Enter
На экране появятся все сохраненные пароли и имена пользователей.
Поиск паролей Wi-Fi через командную строку
Если вы хотите получить пароль, сохраненный для вашего Wi-Fi соединения на компьютере, выполните следующие действия.
-
- Откройте Command Prompt от имени администратора
- В окне CMD введите: netsh wlan show profiles
-
- Укажите имя сети Wi-Fi, пароль которой вы хотите получить
- Введите следующую команду, заменив часть «NAME» на имя сети Wi-Fi: netsh wlan show profile name=NAME key=clear
- Нажмите Enter и найдите Настройки безопасности, где вы найдете запись, помеченную как Содержимое ключа
Здесь вы найдете свой пароль Wi-Fi.
Вход в редактор реестра
Если вам нужен доступ к паролю администратора, сначала необходимо найти реестр Windows 10. Для этого выполните перечисленные ниже действия.
Примечание: Будьте осторожны при доступе к реестру, так как даже один неверный щелчок может испортить вашу операционную систему.
- Откройте командную строку Windows в режиме «запуск от имени администратора»
- Введите следующий термин: Regedit
- Нажмите Enter
- Откроется окно редактора реестра
- Перейдите в раздел HKEY_ LOCAL_MACHINE > SOFTWARE > Microsoft > Windows NT > CurrentVersion > Winlogon
- После этого дважды щелкните на параметре DefaultPassword
Ваш пароль будет показан вам во всплывающем окне.
Мы не рекомендуем использовать этот метод новичкам, так как он рискован и может привести к потере данных при неосторожном обращении.
Где хранятся пароли в Windows 7?
Если вы используете более старую операционную систему Microsoft, например Windows 7, вы можете получить доступ к сохраненным паролям, выполнив следующие действия:
- Найдите Панель управления в меню Пуск и нажмите на нее
- Перейдите к разделу Учетные записи пользователей в Панели управления
- Нажмите на Управление сетевыми паролями слева
Ваши пароли будут отображены на экране.
Используйте приложение для доступа к сохраненным паролям Wi-Fi
Если вы часто забываете свои пароли, запуск команд через командную строку нецелесообразен, поскольку вам придется вводить команды каждый раз.
Лучшим вариантом, который сэкономит ваше драгоценное время, является использование стороннего приложения, которое поможет вам быстро восстановить сохраненные пароли.
Сторонние приложения значительно упрощают доступ к паролям; вам не придется выполнять несколько шагов, чтобы добраться до цели.
Многие приложения, такие как Wi-Fi Password Revealer, позволяют просматривать пароли, не заходя в командную строку.
Вы также можете выбрать один из многих других бесплатных вариантов, чтобы узнать все свои пароли, не открывая браузер.
Однако, поскольку Microsoft Edge является новинкой, мы будем рассматривать приложения, предназначенные для паролей IE в настоящее время.
Одно из таких бесплатных приложений, IE PassView, позволяет узнать все сохраненные пароли Internet Explorer. Чтобы получить его:
- Скачайте и сохраните приложение на своем компьютере
- Запустите его
- It will automatically scan your IE browser for any saved passwords and display them for you
Просмотр паролей хранилища Windows с помощью приложения
Если вы используете Windows 10, некоторые из ваших сохраненных паролей могут храниться в Windows Vault. И вы можете воспользоваться одним из многочисленных бесплатных приложений, чтобы извлечь оттуда свои пароли.
Одним из таких бесплатных приложений является VaultPasswordView, которое позволяет получить доступ ко всем паролям, хранящимся в хранилище Windows. Чтобы воспользоваться им, вам необходимо:
- Скачать и запустить приложение на своем компьютере
- Выберите корневую папку из выпадающего меню Корневая папка
- Нажмите на кнопку Автоматическое заполнение, чтобы заполнить остальные параметры
- Введите пароль своей учетной записи Windows в поле для входа
- Нажмите OK
Выполнив эти действия, вы увидите все пароли, сохраненные в хранилище Windows на вашем компьютере.
Удаление паролей, сохраненных в Windows 10
Поскольку мы говорим о сохраненных паролях, у вас на компьютере могут быть сохраненные пароли, которые вы больше не используете.
Хранение ненужных паролей на компьютере — это пустая трата места и риск для безопасности. Если вы хотите удалить эти пароли, выполните следующие действия:
- Откройте Панель управления и нажмите на Диспетчер учетных данных Windows
- Нажмите на стрелку, расположенную рядом с паролем, который вы хотите удалить
- В числе опций в сведениях об учетных данных выберите опцию Удалить в конце
Ваш сохраненный пароль будет удален!
Просмотр сохраненных паролей Internet Explorer без приложения
Вам не нужно скачивать стороннее приложение на свой компьютер, если вам нужно только просмотреть пароли, сохраненные в Internet Explorer.
В браузере есть встроенная функция, позволяющая получить доступ к сохраненным паролям и учетным данным для входа в систему.
Единственный пароль, который вы должны запомнить для этого метода, — это пароль Windows, так как его нужно будет ввести, если вы захотите получить сохраненные пароли Internet Explorer. Чтобы получить доступ к сохраненным паролям в IE без приложения, выполните следующие действия:
-
- Откройте Internet Explorer
- Нажмите на пункт Настройки, и на экране появится выпадающее меню с несколькими различными опциями.
- В списке выпадающего меню выберите пункт «Параметры Интернета», который должен быть последним
-
- После этого откроется диалоговое окно, в котором можно настроить различные параметры браузера. Из опций перейдите на вкладку Содержание
-
- После открытия вкладки «Содержание» вам нужно найти раздел, обозначенный как «Автозаполнение»
-
- Здесь найдите пункт Настройки и нажмите на него, чтобы открыть меню Настройки
-
- Открыв настройки функции автозаполнения, найдите опцию «Управление паролями» и нажмите на нее
-
- Это действие откроет окно Панели управления, где будут отображаться все ваши пароли. В верхней части окна вы найдете опцию Web Credentials. Нажмите на нее, чтобы просмотреть все сохраненные пароли
Помните, что для просмотра всех сохраненных паролей вам потребуется ввести пароль учетной записи пользователя.
Вот и все. Доступ и поиск сохраненных паролей в Internet Explorer не сильно отличается от других браузеров.
Единственное, что здесь меняется, — это расположение опции.
Бэкап сохраненных паролей в Internet Explorer
Если вы хотите перенести свои пароли или создать резервную копию существующих учетных данных для входа в Internet Explorer, вы можете сохранить и экспортировать их в текстовый файл.
Большинство приложений, позволяющих сохранять пароли, также позволяют создавать их резервные копии. Чтобы создать резервную копию паролей Internet Explorer с помощью одного из таких приложений, например IE PassView, выполните следующие действия:
- Откройте приложение
- Позвольте ему просканировать и отобразить сохраненные пароли
- Выделите все пароли в списке, нажав Ctrl + A
- Правой кнопкой мыши нажмите на один пароль, который вы хотите сохранить
- В выпадающем меню выберите опцию Сохранить выбранные элементы
Ваш пароль IE будет сохранен в виде текстового файла на вашем устройстве!
Добавление паролей в Microsoft Edge
По умолчанию Microsoft Edge всегда спрашивает пользователей, хотят ли они сохранить пароль, когда распознает, что он был введен.
При входе на сайт, например, Gmail или Facebook, вас спросят, хотите ли вы сохранить пароль и имя пользователя.
Под адресной строкой появится всплывающее окно с предложением подтвердить данные для входа в систему. Если оно не появляется, можно нажать на значок ключа безопасности, расположенный в крайней правой части адресной строки.
Если вы хотите сохранить учетные данные в своем профиле Edge, нажмите на опцию Сохранить. Если вы не хотите, чтобы в будущем вас беспокоили этим предложением, щелкните на опции Никогда, и Microsoft не будет просить вас сохранить данные на этом сайте в будущем.
Изменение и удаление паролей из Microsoft Edge
Если вы хотите изменить или удалить сохраненные пароли из Microsoft Edge, вы можете сделать это через меню Настройки.
Чтобы изменить или удалить пароли из Edge, выполните следующие действия:
-
- В окне браузера найдите меню Настройки в правом верхнем углу, обозначенное значком в виде трех точек
- Нажмите на меню с тремя точками и выберите пункт Настройки из выпадающего списка
- Откройте меню Настройки, и по умолчанию появится вкладка Профили
- Выберите опцию Пароли на вкладке Профили, чтобы просмотреть сохраненные пароли на вашем профиле
Если вы хотите отредактировать сохраненные пароли:
-
- Выберите значок меню с тремя точками
- Нажмите на опцию Подробности, в результате чего откроется окно Подробности пароля
- Здесь вы можете изменить свое имя пользователя, пароль и сохраненный URL
-
- После завершения редактирования нажмите кнопку Готово, чтобы сохранить запись
Если вы хотите удалить любой сохраненный пароль в Edge, следуйте тому же методу и нажмите на меню с тремя точками, чтобы открыть категорию «Сохраненные пароли». В следующем выпадающем меню выберите опцию Удалить.
Однако если вы хотите отменить это действие, нажмите на опцию Отменить во всплывающем окне предупреждения, расположенном в правом верхнем углу окна браузера.
У вас будет лишь небольшой промежуток времени, чтобы отменить удаление, поэтому убедитесь, что вы уверены в своем решении, прежде чем выполнять действие.
Настройка параметров пароля в Microsoft Edge
По умолчанию Microsoft Edge всегда предлагает пользователям сохранять пароли. Если вы хотите отключить эту подсказку, вы можете сделать это через настройки, выключив ползунок.
При отключенной подсказке пользователи могут сохранять пароли вручную, если захотят.
Если Edge распознает сайт, на который вы входите, он автоматически использует сохраненные пароли для входа.
В целях безопасности Edge скрывает пароль, который вы вводите в поле, но если вы хотите проверить, вы можете сделать это, нажав на иконку с изображением глаза рядом с полем ввода пароля.
Более того, если вы хотите отключить функцию, которая автоматически использует сохраненные данные пароля для входа на сайт, вы можете сделать это, выключив ползунок в опции «Войти автоматически».
Также, если вы хотите защитить свой пароль от посторонних глаз для дополнительной безопасности, вы можете скрыть значок раскрытия глаз, отключив кнопку Показать раскрытие пароля в поле Пароль с помощью ползунка.
Управление паролями Microsoft
В Windows 10 предусмотрено два типа паролей: локальные пароли и пароль учетной записи Microsoft. Она также позволяет входить на устройство без ввода пароля, но этот вариант сделает ваш компьютер менее защищенным.
Пароль учетной записи Microsoft используется для защиты компьютера и доступа к таким функциям Windows 10, как OneDrive и Microsoft Store. Локальные пароли помогают защитить ваше устройство от нежелательных записей.
Если вы хотите изменить локальную учетную запись на учетную запись Microsoft:
- Перейдите на экран «Ваша информация» и
- Нажмите на опцию Войти с учетной записью Microsoft вместо этого
- Здесь вам нужно будет ввести адрес электронной почты и пароль учетной записи Microsoft
- Введите свои учетные данные и выберите опцию Sign In
- После этого введите свой текущий локальный пароль
- Выберите кнопку Далее
Кроме того, если вы хотите преобразовать свою учетную запись Microsoft в локальную учетную запись, вам необходимо:
-
- Перейдите на экран «Ваша учетная запись» и
- нажмите на опцию «Войти с локальной учетной записью вместо этого»
- Вероятно, вам будет предложено ввести пароль учетной записи Microsoft и подтвердить свою личность, введя код безопасности.
- Для этого вам нужно будет ввести адрес электронной почты и нажать кнопку Далее.
- После этого перейдите в свою учетную запись электронной почты, получите код безопасности и введите его в поле ввода кода
-
- После этой проверки появится экран Switch to a Local Account
- Перемещаясь по появившимся экранам, введите имя пользователя локальной учетной записи, пароль и подсказку пароля
Наконец, если вы хотите получить доступ к Windows 10 без ввода пароля, вам нужно :
- Перейдите на экран Учетные записи
- Нажмите на параметры входа
- Перейдите к опции Пароли
- Нажмите на кнопку Изменить
- После этого появится экран Change Your Password. Здесь вам нужно будет ввести свой пароль
- Выберите Далее
- В следующем окне оставьте все поля пустыми
- Выберите Далее
- Затем Завершить
Следуя этим шагам, вы сможете получить доступ к своему устройству без пароля!
Важно помнить, что пароли повышают безопасность вашего устройства. Если вы пользуетесь домашним компьютером, пароли могут быть не так уж необходимы, если только вы не хотите сохранить свои данные в тайне от кого-то из домашних.
Однако если вы пользуетесь ноутбуком, настоятельно рекомендуется использовать пароль для входа в систему, чтобы обезопасить свои данные от злоумышленников.
Windows — не единственное место, где можно получить учетные данные для входа в систему. Вы можете сохранить свои учетные данные в браузере, а затем просматривать и редактировать их.
Но важно отметить, что сохранение учетных данных в браузере может подвергнуть вас риску вторжения и компрометации данных, если кто-то наткнется на них.
Если вы хотите пойти дальше, вы можете использовать проверенный менеджер паролей, чтобы сохранить ваши пароли в безопасности и синхронизировать их в одном месте, чтобы вам не пришлось беспокоиться о том, что вы забудете свои логины.
Вопросы
Как сбросить забытый пароль?
Вы можете сбросить забытый пароль, войдя во вторичную учетную запись с правами администратора. Нажмите клавиши Windows + R, чтобы открыть окно «Выполнить», и введите эту команду netplwiz. В результате откроется раздел Учетные записи пользователей, где вы можете выбрать учетную запись, пароль которой вы забыли. Затем нажмите кнопку Сбросить пароль.
Как изменить пароль администратора беспроводного маршрутизатора?
Подключите компьютер к порту Ethernet маршрутизатора и введите в браузере IP-адрес административного интерфейса маршрутизатора. Затем введите имя пользователя администратора по умолчанию и пароль по умолчанию. После этого измените пароль администратора маршрутизатора.
Гайды
16 октября 2021
0

Из данной статьи Вы сможете узнать: где можно посмотреть сохраненные пароли доступа для браузеров, а также способы восстановления забытой информации для входа в аккаунты.
Содержание
- Узнать или Восстановить пароли после удаления браузера
- Данные для входа в аккаунты Google Chrome
- Данные для входа в аккаунты Opera
- Данные для входа в аккаунты Mozilla Firefox
- Данные для входа в аккаунты в браузере Yandex
- Данные для входа в аккаунты в Microsoft Edge
- Заключение
Практически все популярные браузеры оборудованы системой автоматического сохранения логинов и паролей для быстрого входа в аккаунты на различных сайтах. Это позволяет не тратить время на постоянное введение данных для входа, делая процесс использования браузера более удобным.
Помимо положительных сторон, данная функция имеет и две негативные. При очистке истории, кэша и coockie файлов, пользователь может банально забыть свой пароль, что приведет к необходимости восстановления через службу поддержки. Другим негативным элементом является то, что при проникновении в компьютер третьих лиц, они смогут использовать данные для входа в своих корыстных целях, поэтому многие опытные пользователи предпочитают отказываться от функции автоматического входа через браузер.
Ниже мы расскажем где можно посмотреть, удалить или настроить информацию для входа в самых популярных интернет обозревателях.
Узнать или Восстановить пароли после удаления браузера
Если, по каким-то причинам, вы удалили браузер и у Вас возникли какие-либо проблемы с просмотром данных для входа и паролей, рекомендуем воспользоваться специальной программой для восстановления истории и паролей браузеров RS Browser Forensics.
Скачайте программу и сможете быстро восстановить историю, закладки и вернуть пароли для всех популярных браузеров.
Из ключевых преимуществ RS Browser Forensics следует выделить:
- Высокую скорость и эффективность работы;
- Интуитивно понятный интерфейс;
- Возможность восстановления истории и данных для входа во всех популярных интернет обозревателях (Chrome, Mozilla FireFox, Opera, Yandex.Browser, UC Browser и т.д.);
- Возможность восстановления удаленных данных, хранящих историю, пароли и другую важную информацию.
Данные для входа в аккаунты Google Chrome
Если браузер Google Chrome имеет стандартные настройки, он будет автоматических сохранять данные для автоматического входа в аккаунты.
Посмотреть логины и пароли, а также настроить автоматический вход можно следующим образом:
- В открытом Google Chrome в правом верхнем углу находим три вертикальных точки, по которым следует нажать левой кнопкой мыши.
В открывшемся выпадающем окне выбираем пункт «Настройки».
- В открывшемся меню настроек опускаемся к пункту «Автозаполнение» и нажимаем по графе «Пароли».
- В открывшемся меню настроек можно посмотреть свои пароли для входа на разные ресурсы.
Данная информация находится в графе «Сайты с сохраненными паролями». В первом столбце написан адрес ресурса, во втором пункте расположены логины, а место третьего занимают пароли. Изначально пароли скрыты точками, а для их отображения следует нажать левой кнопкой мыши по иконке с глазом.
Помимо этого, здесь располагается уже знакомая кнопка с тремя вертикальными точками. Если нажать по ней, можно посмотреть дополнительные сведения или удалить выбранный пароль.
Также в данном меню можно включить или отключить функцию автоматического входа в аккаунты, добавить или убрать сайты исключения, для которых пароли не будут сохраняться даже при включенной функции автоматического входа, что может быть полезно для онлайн кошельков, банков и т.д. (данная функция находится в самом низу страницы). В верхней части можно воспользоваться поиском, чтобы быстро найти пароли. Для этого достаточно ввести имя сайта в строке поиска.
После отключения функции автоматического ввода паролей, следует провести очистку браузера и его истории, а также удалить пароли сохраненные в браузере Google Chrome:
- Нажимаем по иконке с тремя точками в правом верхнем углу, в открывшемся окне выбираем пункт «История» и в открывшейся вкладке переходим в «История». Данное действие также можно выполнить сочетанием клавиш Ctrl+h.
- В окне истории переходим в пункт «Очистить историю».
- В открывшемся меню переходим в графу сверху «Дополнительные» и ставим галочку возле пункта «Пароли и другие данные для входа». Для удаления всех паролей, следует обязательно поставить пункт «За все время». После чего удаляем информацию при помощи кнопки «Удалить данные».
После этого пароли на текущем устройстве будут удалены, а пользователю придется использовать ручной ввод логина и пароля для всех аккаунтов.
Данные для входа в аккаунты Opera
Пользователям браузера Opera также доступна функция автоматического сохранения паролей для быстрого входа.
Для настройки работы автосохранения и просмотра сохраненных паролей в Opera следует выполнить следующее:
- В запущенном браузере нажимаем по иконке браузера в левом верхнем углу. В выпадающем окне настроек выбираем пункт «Настройки». Также данная функция доступна при нажатии сочетания клавиш Ctrl+P.
- В меню настроек переходим в пункт «Дополнительно», после чего выбираем «Безопасность» и опускаемся вниз по странице до графы «Пароли и формы», где следует выбрать «Пароли».
- Открывшееся окно с паролями имеет схожий с Google Chrome внешний вид. Здесь можно увидеть свои сохраненные пароли, найти адреса сайтов с сохраненными данными для входа при помощи поиска, а также настроить функции сохранения паролей и автоматического входа. Помимо этого, здесь доступна функция добавления исключений для выбранных сайтов.
Для удаления паролей из браузера Opera и данных для входа необходимо:
- Нажимаем сочетание клавиш Ctrl+h и в открывшемся окне переходим в пункт «Очистить историю…».
- В новом окне переходим в пункт «Дополнительно», устанавливаем временной диапазон «За все время» и отмечаем галочкой пункт «Пароли и другие данные для входа». После этого достаточно подтвердить действие кнопкой «Удалить данные».
Данные для входа в аккаунты Mozilla Firefox
В популярном браузере Mozilla Firefox сохраненная информация для входа в аккаунты находится по следующему пути:
- В открытом браузере нажимаем по иконке шестеренки, которая ведет в настройки обозревателя.
Иконку можно обнаружить в правом верхнем углу. Также в настройки можно зайти, воспользовавшись символом трех полосок, который ведет в выпадающее меню, где следует выбрать пункт «Настройки».
- В открывшемся окне переходим в пункт «Приватность и защита», после чего опускаемся в центральном окне до графы «Логины и пароли».
Чтобы просмотреть сохраненную информацию для входа следует нажать кнопку «Сохраненные логины…».
- В открывшемся окне можно просмотреть сайты и логины, а также отобразить пароли, воспользовавшись кнопкой «Отобразить пароли».
Помимо этого, здесь можно удалить все пароли и найти необходимые данные при помощи строки поиска.
Данные для входа в аккаунты в браузере Yandex
Аналогично с предыдущими обозревателями в браузере Yandex присутствует функция автоматического сохранения данных для входа.
Чтобы настроить и просмотреть данные для входа в браузере Yandex необходимо:
- В открытом браузере в правом верхнем углу нажать левой кнопкой мышки по символу трех горизонтальных полосок.
В выпадающем меню выбрать пункт «Настройки».
- В открывшемся окне переходим в графу «Пароли и карты», открываем подпункт «Пароли», где будет доступна информация про автоматически сохраненные пароли.
Чтобы просмотреть детальные данные про логины и пароли, следует нажать по необходимому пункту левой кнопкой мыши, после чего откроется окно с адресом сайта, логином и паролем к нему. Для просмотра пароля следует нажать по символу глаза.
Для удаления паролей достаточно отметить необходимые галочкой и нажать по пункту «Удалить».
Для выключения функции сохранения данных для входа, необходимо, находясь в графе «Пароли и карты», выбрать пункт «Настройки».
В открывшемся окне следует убрать галочки возле пунктов под графой «Пароли» или просто нажать по кнопке «Выключить менеджер паролей».
Данные для входа в аккаунты в Microsoft Edge
В отличии от предыдущих браузеров Microsoft Edge является встроенным интернет обозревателем Windows 10, поэтому процедура поиска паролей имеет немного отличий.
Для настройки и просмотра сохраненной информации для входа в аккаунты браузера Microsoft Edge следует:
- В запущенном браузере нажать по трём горизонтальным точкам в правом верхнем углу и в открывшемся окне выбрать пункт «Параметры».
- В открывшемся меню переходим в левую часть окна и нажимаем по кнопке «Пароли и автозаполнения».
- В следующем окне также следует опуститься вниз и найти кнопку «Управление паролями».
В открывшемся окне можно просмотреть логины и сайты, изменить их или удалить, но функция просмотра паролей останется не доступной. Это обусловлено встроенной системой безопасности Windows 10.
Для просмотра паролей, сохраненных в Microsoft Edge следует:
- Нажимаем левой кнопкой мыши по иконке «Поиск» (изображение лупы возле кнопки «Пуск») и вводим в строку фразу «Панель управления».
После чего переходим в непосредственно сам пункт «Панель управления».
- В панели управления ставим режим отображения «Крупные значки» и переходим в «Диспетчер учетных данных».
- В открывшемся окне нажимаем по кнопке «Учетные записи для интернета», после чего внизу появятся все сохраненные пароли и другие данные для входа.
Для просмотра и редактирования данных следует нажать по кнопкам справа.
Заключение
Поскольку браузеры постоянно обновляются и изменяют свой интерфейс, то некоторые пункты настроек могут незначительно изменять свое месторасположения, поэтому многие пользователи могут заметить некоторые отличия в настройках и просмотре данных для входа. Тем не менее, данная статья сможет дать четкий ориентир для выполнения необходимых действий.
Часто задаваемые вопросы
Сначала нажмите на три вертикальных точки в правом верхнем углу и выберите «Настройки». Затем перейдите к пункту «Автозаполнение» и найдите секцию «Пароли». В открывшемся меню вы можете отключить автозаполнение данных входа и сохранение паролей. Здесь же вы можете удалить сохраненные ранее пароли.
Щелкните на трех точках в правом верхнем углу и выберите пункт «История». В открывшемся окне нажмите кнопку «Очистить историю». Затем откройте вкладку «Дополнительные» и отметьте галочкой «Пароли и другие данные для входа». Для начала очистки истории нажмите «Удалить данные»
Воспользуйтесь программой RS Browser Forensics. Она позволяет восстанавливать утерянные пароль не только для Google Chrome, но и для Mozilla Firefox, Yandex Browser, Opera, Mirosoft Edge и многих других менее популярных браузеров.
Если компьютер используется только вами и вы не планируете его продавать, тогда можете не отключать автосохранение. В противном случае рекомендуется отключить автосохранение паролей, так как их можно легко восстановить.
Нажмите комбинацию клавиш «Ctrl + P» и выберите пункт «Дополнительно». В открывшемся окне слева откройте вкладку «Безопасность» и прокрутите страницу вниз, пока не увидите надпись «Пароли и формы». Нажав на нее вы увидите все сохраненные данные автозаполнения.
Сохраненные пароли Edge
- Перейдите в Панель управления. …
- В панели управления зайдите в Учетные записи пользователей
- В поле «Диспетчер учетных данных» выберите Управление учетными данными интернета
- После этого вы попадете в менеджер паролей Edge, где будут показаны все пароли вводимые в браузере.
Где хранятся пароли в EDGE?
Если же вам нужно отображение пароля как обычного, незашифрованного текста, откройте панель управления и выберите там категорию «Учетные записи». В «Диспетчере учетных записей» вы найдете все сохраненные в Microsoft Edge пароли.
Как поставить пароль на Microsoft Edge?
Чтобы её включить, понадобится зайти в меню настроек. Затем переходим на вкладку «Защита» и ставим галочку на «Использовать мастер-пароль». В открывшемся окне вводим пароль, который будет использоваться для входа в профиль.
Как вытащить все пароли из хрома?
Как вытащить пароли, сохранённые в Google Chrome:
- Наберите в поиске Password Export .
- В опциях флага выберите «Enabled».
- Перезапустите браузер.
- Откройте настройки Chrome > «Дополнительные» > «Настройки паролей»
- Выберите «Экспортировать пароли»
- Все ваши логины и пароли скачаются на компьютер в CSV-файл.
Как посмотреть свой пароль от учетной записи Майкрософт?
Изменение пароля к учетной записи Майкрософт
Войдите в вашу учетную запись Майкрософт с текущим паролем. Если вы забыли пароль, выберите Забыли пароль и следуйте инструкциям. Или, для устранения более серьезных проблем со входом в систему, изучите раздел Как сбросить пароль учетной записи Майкрософт.
Как посмотреть сохраненные пароли на компьютере Windows 10?
Нажмите кнопку Пуск и выберите Панель управления. В разделе Выберите категорию щелкните Учетные записи пользователей, чтобы открыть диалоговое окно Учетные записи пользователей. Откройте диалоговое окно Сохранение имен пользователей и паролей. Для этого сделайте следующее.
Как удалить сохраненные пароли Windows 10?
Удаление данных учетных записей и сертификатов из диспетчера Windows
- Откройте «Учетные записи пользователей».
- В левой щелкните Управление учетными данными.
- Выберите хранилище с учетными данными, которые необходимо удалить.
- Выберите учетные данные, которые необходимо удалить, и нажмите кнопку Удалить из хранилища.
Как поставить пароль на браузер?
Откройте настройки, перейдите в раздел «Защита» и поставьте галочку напротив «Использовать мастер-пароль». В появившемся окне введите пароль и повторите его для подтверждения.
Можно ли поставить пароль на браузер Firefox?
Как поставить пароль на браузер Mozilla Firefox
- Перейдите по ссылке. …
- Справа вверху появиться окошко где нужно выбрать «Установить», после загрузки дополнения.
- Открываем меню браузера и выбираем пункт «Настройки».
- Выбираем вкладку «Защита».
- Включаем функцию «Использовать мастер-пароль», поставив галочку напротив названия этой функции.
Как узнать пароли на Гугл Хром?
Чтобы посмотреть пароли, откройте страницу passwords.google.com. Там вы найдете список аккаунтов с сохраненными паролями. Примечание. Если вы используете для синхронизации кодовую фразу, вы не сможете просматривать пароли на этой странице, но увидите их в настройках Chrome.
Где хранятся пароли в Google Chrome?
Начну с того — где хранится файл с паролями. Этот файл — «Login Data» в папке «C:UsersSomeUserAppDataLocalGoogleChromeUser DataDefault».