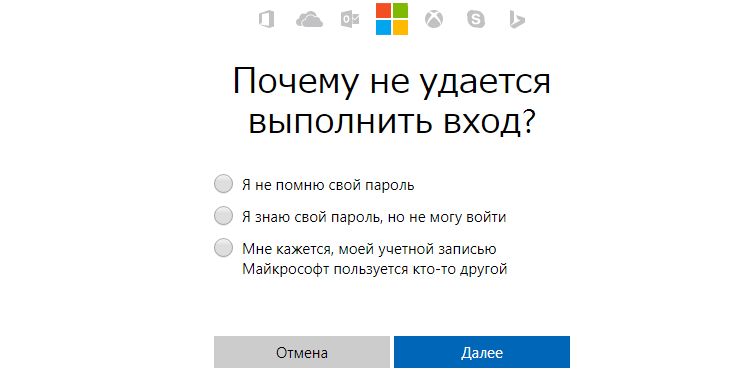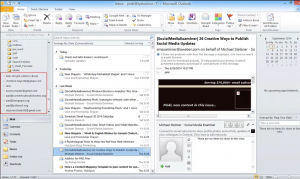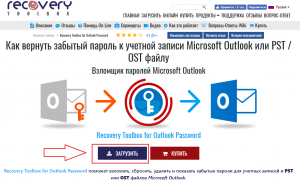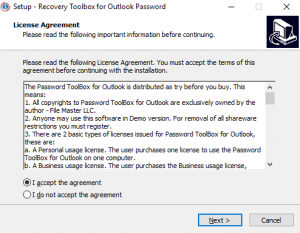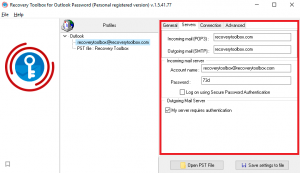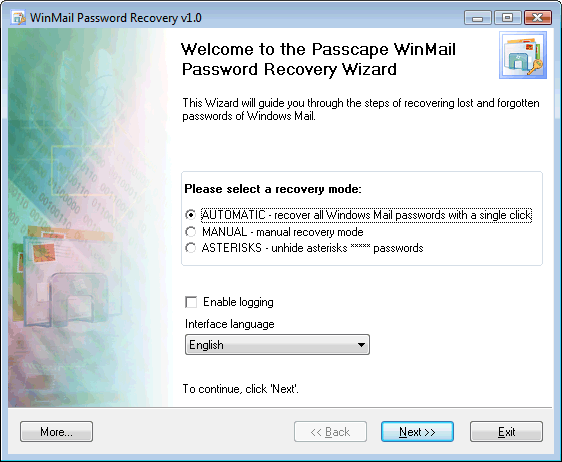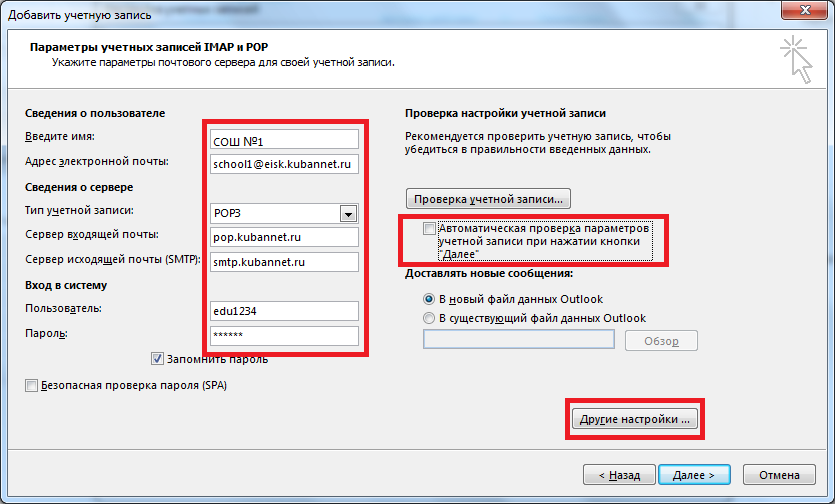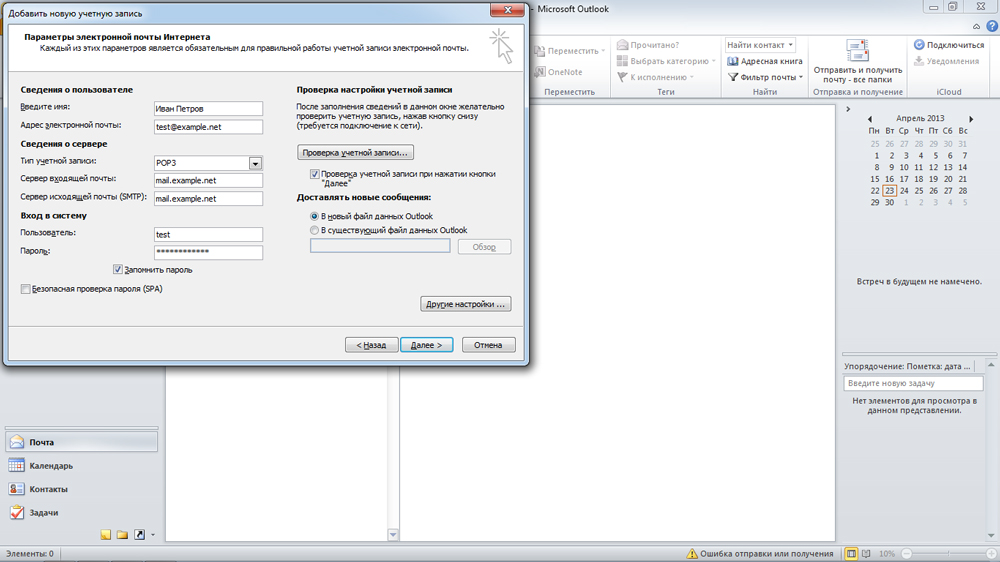Если вы забыли пароль для Outlook, это не помешает вам зайти в свою учетную запись. В подобных случаях Microsoft предоставляет помощь, чтобы вы скорее смогли проверить электронную почту.
Откройте в браузере официальную страницу восстановления аккаунта Microsoft http://account.live.com/password/reset, поставьте флажок в чекбоксе «Я забыл свой пароль» и нажмите на кнопку «Далее».
Теперь введите ваш адрес электронной почты Outlook и код безопасности, полученный удобным для вас способом, и снова нажмите на «Далее». Вы увидите опции восстановления пароля и, в зависимости от того, как была настроена ваша учетная запись
Восстановление пароля. Если вы забыли пароль к учетной записи Outlook, вы можете восстановить его онлайн
Вы можете получить электронное письмо на дополнительный адрес электронной почты или ответить на контрольный вопрос.
В нашей статье «Как восстановить пароль от сетевых аккаунтов и почты» вы можете также узнать, как восстановить доступ к учетным записям. А в этом материале мы подробно рассказывает о восстановлении паролей для продуктов Office и Windows.
Программа для просмотра паролей от почтового ящика Microsoft Outlook
Электронная почта прочно вошла в повседневную жизнь людей. С ее помощью каждую секунду миллионы пользователей обмениваются информацией.
У многих есть несколько почтовых адресов, например на mail.ru, gmail.com, yandex.ru и т.д. Через браузер проверять каждый почтовый ящик в отдельности не совсем удобно. И именно для решения данной проблемы были придуманы почтовые клиенты. Это программы, которые позволяют в удобной форме и одним кликом мышкой собирать почту с нескольких электронных адресов одновременно.
Одним из самых популярных почтовых клиентов является приложение Microsoft Outlook, входящее в состав полного пакета Microsoft Office.
Несколько учетных записей (почтовых ящиков) в Microsoft Outlook
В данной статье мы расскажем как при помощи программы Recovery Toolbox for Outlook Password можно узнать пароль от любой учетной записи (электронного потового ящика), добавленного в программу Microsoft Outlook.
Назначение программы Recovery Toolbox for Outlook Password
Как известно, при подключении почтового ящика в программе Microsoft Outlook, пароль от него вводится один раз. Затем он сохраняется и в большинстве случаев не запрашивается. И с течением времени пользователь пароль забывает.
Но возникают моменты, когда это самый пароль может понадобиться снова. Например при обновлении программы или если вам требуется подключить данный почтовый ящик на другом компьютере.
И именно в такой момент вам может помочь программа Recovery Toolbox for Outlook Password. Она в несколько кликов мышкой определит все имеющиеся на компьютере учетные записи Microsoft Outlook и отобразит для них пароли.
Среди основных возможностей программы стоит отметить:
- Извлечение паролей для учетных записей электронной почты в Microsoft Outlook;
- Восстановление и отображение паролей для .pst файлов;
- Взлом паролей для .ost файлов;
- Сброс пароля в .pst файле;
- Удаление пароля в .ost файле;
- Резервное копирование настроек учетных записей Outlook;
- Отображение настроек всех учетных записей Microsoft Outlook;
- Отображение установок всех профилей Почты в Windows.
Как работает Recovery Toolbox for Outlook Password?
Здесь все очень просто. Для начала нужно перейти на официальный сайт разработчика и скачать установочный файл программы, нажав на кнопку “Загрузить”.
Официальный сайт Recovery Toolbox for Outlook Password
Далее установить ее как обычную программу, следуя указаниям мастера установки.
Затем запустить установленное приложение через ярлык на рабочем столе или в меню пуск.
Откроется главное окно Recovery Toolbox for Outlook Password. В левой части будут отображены все найденные на компьютере учетные записи Microsoft Outlook.
Главное окно программы Recovery Toolbox for Outlook Password со всеми данными учетных записей Outlook
Кликнув на любую из них левой кнопкой мыши, в правой части отобразятся все параметры выбранного почтового ящика, включая пароль.
Outlook постоянно запрашивает пароль пользователя
Microsoft Outlook всегда меня пугал. Поэтому еще вчера про Outlook passwords я ничего не знал. Долгое время мне казалось, что это тяжелое решение для домашнего пользователя, когда и нужен-то только почтовый клиент. Поэтому Microsoft Outlook Express был моим выбором, как почтовый клиент и записная книжка, как менеджер контактов, событий и дел.
C самой первой версии Outlook, появившейся в январе 1997 и получившей название Microsoft Outlook 97, приложение было нацелено на бизнес пользователей, предоставляя широкие возможности для корпоративного использования. Самый цимус — интеграция с Microsoft Exchange Server. В таком случае, Microsoft Outlook предоставляет дополнительные функции для совместной работы корпоративных пользователей: общие почтовые ящики, папки задач, календари, конференции, планирование и резервирование времени общих встреч, согласование документов.
Но все меняется. И в последнее время Microsoft Office Outlook все чаще встречается на компьютерах домашних пользователей. Причины разные. В моем случае такой причиной стало использование коммуникаторов под управлением Windows Mobile. Нужно же как-то синхронизировать свои данные между телефонами и компьютером! Судя по всему я не уникален. Outlook настолько популярен, что и для смартфонов, таких как Nokia существуют решения для синхронизации данных между трубками Nokia и Microsoft Office Outlook.
Возможность совместного использования Microsoft Outlook подразумевает наличие механизмов защиты данных и контроля доступа. Давно хотел в них разобраться, но все руки не доходили. Давайте сделаем это вместе на примере Microsoft Outlook 2003.
Оказывается в Outlook нашли применение два типа парольной защиты:
- • защита доступа к учетным записям email, собственно это пароли на доступ к почтовым ящикам (email accounts); • защита файлов личных данных (pst файл) — хранилища архива сообщений Outlook Mail, Outlook Calendar, Outlook Contacts и Outlook Task.
Восстановление и замена паролей в Outlook
MS Outlook — популярнейший менеджер, позволяющий управлять электронной почтой, иметь несколько аккаунтов с отдельными логинами. Он очень удобен, так как можно внести в него несколько почтовых аккаунтов и быстро переключаться между ними в пределах одной программы. Есть удобное мобильное приложение. Outlook.com может автоматически подключаться к другим сервисам, разработанным корпорацией Microsoft, как Skype, Office Online, OneDrive.
Замена и восстановление паролей в наше время – это обычное дело. Однако трудности могут возникнуть и с этим
Это полноценный органайзер со встроенным календарём, планировщиком, записной книжкой. Используется в качестве отдельного приложения либо как почтовый клиент. Тогда в него можно включить общие почтовые ящики для работников организации, резервировать время общих встреч, планировать конференции, согласовывать документы.
Введённые раз данные обычно запоминаются, затем при запуске программы вводятся автоматически. Потому он часто забывается, а когда требуется его сменить, перенести данные на другой ПК, возникают вопросы, как узнать пароль от Outlook. Если вы забыли, что вводили при регистрации аккаунта, вам сообщают, что введённые данные неверные, просят проверить их, вам могут помочь специальные средства восстановления паролей. Обычно введя шифр один раз при регистрации, потом вы заходите автоматически. Но если вы захотите переустановить ПО, сменить операционную систему, вам понадобится восстановить забытые данные, чтобы потом после переустановки ввести их заново.
Если нужно защитить персональные сведения, внесённые ранее, либо возникает необходимость их изменить, то приходится также решать, как изменить пароль в Outlook. Обо всём этом, а также о том, как восстановить пароль в Outlook, читайте в нашей статье.
Как узнать пароль Outlook?
Иногда при перестановке Outlook на другую машину в офисе, требуется узнать пароль, так как устанавливавший его работник отсутствует. Здесь вам могут помочь спецпрограммы. Если данные сохранены в памяти ПК, то утилиты найдут информацию и покажут вам.
Специальные программы
Помочь узнать введённую ранее защиту может программа Mail PassView, восстанавливающая информацию с популярных почтовиков, если она сохранёна на ПК.
Скачайте программу, установите её, запустите. Mail PassView покажет вам имя пользователя, адрес почты, сервер, тип (POP3/IMAP/SMTP) и поможет узнать пароль.
Таким же специальным средством является SpotAuditor.
Командная строка
Сохранять данные аккаунтов можно при помощи командной строки. Есть несколько операций, выполняемых с её помощью:
/stext — сохраняет почтовые аккаунты в текстовом варианте;
/shtml — сохранение аккаунтов происходит в файл HTML.
Онлайн-сервисы
Хорошие шансы дают онлайн-сервисы восстановления и конвертации баз Outlook, однако за удовольствие нужно платить. Таких сайтов большое количество, один из самых популярных: https://outlook.recoverytoolbox.com/online/ru/.
Весь процесс отнимает от силы пять минут:
- Выберите файл на жестком диске
- Введите электронную почту
- Правильно введите проверочный код
- Оплатите услугу одним из предложенных сайтом способов
Если все сделано правильно, а иначе и быть не может, вы получите ссылку на исправленный файл. Стоимость услуги обычно не превышает десяти долларов за один файл размером до 1 ГБ. Вопрос только в безопасности.
Если вас не устраивает, что кто-то неизвестный получит доступ к вашим личным данным (номерам банковских карт, паролям от соцсетей, семейным фотографиям) лучше выбрать способ, не связанный с передачей почты на удаленный сервер. Например, установить специальную программу.
Вам также может быть интересно:
- Как убрать Яндекс Дзен в браузере
- Как добавить в Инстаграм фото с компьютера — 7 способов
Изменение пароля
Если вы меняете электронную почту, то вам нужно внести изменения в Outlook, в ту учётку, которая была вами отредактирована, чтобы продолжить работу в программе. Как поменять пароль в Аутлуке, мы рассказываем в этом разделе. Следуйте простому алгоритму, чтобы произвести изменения.
- Откройте Outlook, зайдите в Файл (File) — Информация (Info), затем в Настройку учётных записей (Account Information).
- Нажмите кнопку настройки учётных записей (Account Setting). Появится окно со всеми подключенными аккаунтами.
- Выделите ту учётную запись, в которой меняете данные.
- Нажав «Изменить» (Change), введите новый пароль.
- Сохраните изменения Next — Finish.
Учтите, что пароль входа почты при этом не изменится, поменяется только тот, посредством которого Outlook подключается к вашей учётке.
Решение
В Microsoft Outlook 2021 и некоторых последних сборках Outlook 2013 этой проблемы нет. Эти версии были обновлены, чтобы предотвратить проблему, описанную в разделе «Симптомы». В этих версиях параметр Безопасность входа в сеть отключен или удален из настроек учетной записи электронной почты Microsoft Exchange.
Для новых версий Outlook
Вы можете быть клиентом Office 365, у которого возникает ошибка, описанная в разделе «Симптомы» при попытке подключения к почтовому ящику Exchange Online. Возможно, вы уже работаете с более новыми версиями Outlook 2013 или Outlook 2021. Если оба условия верны, мы настоятельно рекомендуем вам использовать диагностику Outlook продолжает запрашивать мой пароль для устранения проблем, при которых Outlook постоянно запрашивает пароль.
Эта диагностика выполняет автоматические проверки и возвращает возможные решения, которые вы можете использовать для устранения обнаруженных проблем.
Если вы подключаетесь к почтовому ящику Exchange On-Premises, дополнительные статьи по устранению неполадок см. в следующих статьях:
Outlook запрашивает пароль, когда включена современная проверка подлинности
Кроме того, общие причины можно просмотреть в следующей ветке форума:
Почему Outlook продолжает запрашивать пароль
Для затронутых версий Outlook
Если у вас более старая версия Outlook, измените значение параметра Безопасность входа в сеть на Анонимная проверка подлинности для устранения этой проблемы. Для этого выполните следующие действия:
- Закройте приложение Outlook.
- Откройте панель управления и выполните одно из следующих действий:
- В Windows 10, Windows 8.1 или Windows 7 нажмите Пуск, введите в поле поиска «Панель управления» и нажмите клавишу ВВОД.
В Windows 8 проведите с правой стороны, чтобы открыть чудо-кнопки, коснитесь или нажмите Поиск, затем введите «Панель управления» в поле поиска. Или введите «Панель управления» на Начальном экране, а затем коснитесь или нажмите панель управления в результатах поиска.
Программа восстановления паролей Outlook
При утере данных, если вы не знаете, как восстановить пароль на Аутлук, советуем воспользоваться Программой восстановления паролей (Recovery Toolbox for Outlook Password). Эта утилита простая в использовании с несложным интерфейсом, где все ваши действия будут проводиться пошагово. Запустившись, почти мгновенно восстановит все введённые вами данные, которые раньше были сохранены. Утилита находит имя пользователя, адрес сервера, тип и, конечно, пароли всех учёток, сохранённых на вашем ПК. Также разыщет файлы *.ps в личных папках Outlook, а если они были вами защищены, то попутно восстановит информацию о вводимых для защиты паролях.
Информацию, найденную утилитой, сохранить можно в текстовом файле либо она копируется в буфер обмена. Утилита работает как просмотрщик и стиратель информации.
Итак, теперь вы сможете самостоятельно поменять информацию в учётных записях в Outlook. Конечно, некоторые программы, помогающие восстановить забытое, могут быть платными, а демоверсии покажут только часть слова, введённого вами. Потому вам выбирать, тратить ли средства на покупку такой программы или обратиться за помощью к специалистам, ведь приобретая программу в сети вы рискуете попасть на мошенников. Также есть риск выйти на распространителей разных вирусов. Потому лучше скачивайте только с официальных сайтов либо всё же обратитесь к специалистам.
Как перенести почту из Outlook в Windows7?
Привет! Сегодня поделюсь полезной информацией, которая может пригодиться мастерам при настройке компьютеров.
Всем известно, что при смене ПК или операционной системы большинство пользователей хотят получить точно такую же систему какая была раньше. Им нужны те же программы, настройки, картинки, документы. Недавно я собирал компьютер одному постоянному клиенту, и в процессе у меня возникла необходимость настроить почту и перенести все письма из программы Outlook, которая установлена в Windows XP, в почтовую программу в Windows 7.
Проблема в том, что в Семерке нет готового почтового клиента. Точнее он есть — это Windows Mail, но он не активирован, а в моем случае заказчик еще и забыл свой пароль от почты. )
Разбираемся с паролем
Конечно, стандартное напоминание пароля через сервис mail нам ничем не помогло, поэтому было решено посмотреть сохраненный пароль в настройках самого Outlook. В этом мне помогла программа Password Cracker , которая позволяет посмотреть сохраненный пароль под звездочками.
Алгоритм действий с этой программой очень простой — запускаем исполняемый файл Password Cracker и встаем в поле сохраненного пароля, где пароль, закрытый кружочками или звездочками, сразу же отображается в текстовом виде.
Как узнать пароль за звездочками в Outlook? Нужно зайти в пункт меню — «Сервис» — «Учетные записи» и на вкладке «Почта» выбираем нужный нам почтовый адрес и нажимаем кнопку «Свойства«. В появившемся окне переходим на вкладку «Серверы» и видим скрытый сохраненный пароль.
Далее запускаем программу Password Cracker и щелкаем в поле с паролем.
Все очень быстро и просто.
Переносим данные из Outlook в Windows Live
Для переноса всех писем нам потребуется скопировать файлы содержащие эти письма с жесткого диска, на котором была установлена Windows XP вместе с Outlook. Чтобы узнать где хранятся эти файлы нужно запустить Outlook и перейти в меню «Сервис» — «Параметры «- вкладка «Обслуживание» — кнопка «Банк сообщений«.
В открывшемся окне будет путь до файлов с сообщениями.
Копируем путь и переходим в эту папку, из которой нужно скопировать все файлы на флешку или любой другой диск который будет доступен.
Далее уже в новой установленной программе Windows Live нажимаем «Главное меню — «Импорт сообщений» и указываем путь до папки с файлами сообщений. Программа перенесет все сообщения в группу «Папки хранения» — «Импортированные папки» из которой мы уже сможем перенести их в сообщения любой учетной записи Windows Live.
Возможно, этот урок окажется кому-то полезным и в мире станет на одного довольного клиента больше )) До новых встреч!
Office для дома
Если вы используете один из следующих продуктов Office, он относится к плану Office для дома. Это может быть подписка Office 365 или разовая покупка Office или отдельного приложения Office. Эти продукты обычно связаны с личной учетной записью Microsoft.
Office 365 подписки: следующие продукты включают полностью устанавливаемые приложения Office.
Версии Office 2021, Office 2021 и Office 2013, доступные для единовременной покупки: следующие продукты включают полностью устанавливаемые приложения Office.
Отдельные приложения Office 2021, 2021 и 2013, доступные для единовременной покупки
Совет: *Классическая версия OneNote доступна только в версиях 2016 и 2013. Начиная с выпуска Office 2021, OneNote для Windows 10 это стандартная OneNote функциональность для Office 365 и клиентов Office 2021. Ознакомьтесь с ответами на часто задаваемые вопросы.
Использование пароля для защиты информации в Outlook
Можно задать пароль для файла данных Outlook (PST), чтобы предотвратить случайное вмешательство других лиц, работающих на этом же компьютере. Если используется пароль, он запрашивается при запуске приложения Outlook или при первом открытии файла в сеансе Outlook.
Примечание по безопасности: Пароли файла данных Outlook (PST) не предназначены для защиты от злоумышленных попыток доступа к информации пользователя. Лучший способ ограничения доступа к своим данным — создание защищенной паролем учетной записи пользователя Windows для каждого пользователя компьютера. Дополнительные сведения см. в центре справки и поддержки Windows.
Задание и изменение пароля для PST-файла
После установки пароля для файла данных Outlook (PST) рекомендуется периодически его изменять.
Откройте Outlook и на вкладке Файл выберите Настройка учетных записей > Настройка учетных записей.
На вкладке Файлы данных выберите Файл данных Outlook (PST), для которого нужно создать пароль, и нажмите кнопку Параметры.
Выберите команду Сменить пароль.
Примечание: При использовании учетной записи Exchange кнопка Сменить пароль не отображается. Для доступа к учетной записи и данным Exchange используется сетевой пароль.
В диалоговом окне Смена пароля введите новый пароль в поля Новый пароль и Подтверждение. Пароль может включать до 15 символов с учетом регистра.
Примечание: Используйте надежные пароли, представляющие собой комбинацию не менее восьми букв верхнего и нижнего регистра, цифр и символов, например Y6dh!et5. Чем длиннее и сложнее пароль, тем надежнее обеспечиваемая им защита.
Чтобы задать пароль, нажмите кнопку ОК.
Рекомендации и советы по использованию паролей
Очень важно запомнить пароль, поскольку корпорация Майкрософт не сможет помочь в его восстановлении. Все записанные пароли следует хранить в надежном месте вдали от сведений, для защиты которых они предназначены.
Пароль можно сохранить на компьютере, чтобы не вводить его при каждом открытии файла данных Outlook (PST). Если учетная запись пользователя Microsoft Windows защищена паролем и другие пользователи не имеют к ней доступа, после подтверждения нового пароля можно установить флажок Сохранить пароль в списке паролей.
Сброс пароля от аккаунта Microsoft через страницу account.live.com/password/reset
Вернуть утраченный шифр для входа в онлайн-системе Майкрософт можно при помощи формы по уже известному адресу. Этот процесс схож со стандартной процедурой восстановления данных. Вы также сможете сменить его, используя любое устройство: компьютер, телефон, игровую приставку и др. Первое окно вам предлагает ввести вашу почту Outlook, Skype или номер мобильного телефона.
Когда вы введете один из предложенных контактов, вы увидите следующее окно, где система будет спрашивать у вас, какой из вариантов подходит больше:
- Отправка письма на почту Outlook;
- Звонок на номер мобильного телефона, который вы указывали при регистрации;
- Сообщение SMS на телефон;
- Вы также можете выбрать последний вариант, если ни к одному из указанных контактов у вас нет доступа.
Скорее всего у вас нет доступа и к электронной почте от Microsoft. Поэтому воспользуйтесь вариантом с телефоном. Случай с заблокированным устройством будет рассмотрен ниже. Укажите, как бы вы хотели получить пароль: через сообщения или звонок. Когда вы подтвердите, что телефон принадлежит вам, система предложит ввести новый код и повторить его.

Потребовалось как-то раз мне перенастраивать компьютер человеку с переносом всех данных. Ну и нужно сделать, чтобы все программы стандартные работали как и прежде. В числе программ был почтовый клиент Outlook из Microsoft Office, на который принималась корпоративная почта. Да вот беда, настроен он был давным давно и пароль от ящика неизвестен (утрачен, забыт). Можно пойти по такому пути – через админов сбить пароль (менять-то всё равно иногда нужно), но решение нужно было принимать довольно быстро, а работа шла на выходных.
И тут я вспомнил, что когда-то мне попадались программы для моментальной расшифровке служебных файлов типичных почтовых клиентов.
Программа для отображения пароля электронной почты
Программа нашлась. Скачать можно тут. Программа бесплатна и весит килобайт 350, портабельная. Отображает пароли сразу же, после запуска:

- Outlook Express
- Microsoft Outlook 2000 (POP3 и SMTP аккаунты)
- Microsoft Outlook 2002/2003/2007/2010/2013/2016 (POP3, IMAP, HTTP и SMTP)
- Windows Mail
- Windows Live Mail
- IncrediMail
- Eudora
- Netscape 6.x/7.x (если не зашифровано мастер-паролем)
- Mozilla Thunderbird (если не зашифровано мастер-паролем)
- Group Mail Free
- Yahoo! Mail – Если пароль сохранён в Yahoo! Messenger приложении.
- Hotmail/MSN mail – Если пароль сохранён в MSN/Windows/Live Messenger приложении.
- Gmail – Если пароль сохранён через Gmail Notifier приложение, Google Desktop, или Google Talk.
Современную версию Thunderbird не переваривает, увы.
Как ещё один из вариантов решения проблемы – поискать пароль сохранённый в браузере при помощи WBPV от них же (Nirsoft)
Для доступа к своему email-ящику пользователю нужно знать логин и пароль. Данные для входа можно забыть, если не записать где-нибудь их. В таком случае потребуется их восстановление. Давайте разбираться, как узнать пароль от электронной почты на компьютере и телефоне. Для вашего удобства статья разделена на две большие части. Сразу же переходите к нужной.
Содержание
- Как узнать свой пароль в электронной почте через компьютер
- Способ 1: Посмотреть сохраненные пароли в браузере
- Способ 2: Через восстановление пароля
- Способ 3: Через просмотр кода элемента
- Как узнать пароль от почты через телефон
- Способ 1: Посмотреть сохраненные данные
- Способ 2: Функция восстановления
Как узнать свой пароль в электронной почте через компьютер
В браузере на ПК есть три способа для выяснения данных для входа в email-ящик:
- Они могут быть сохранены, тогда их получится посмотреть в специальном разделе.
- Если же данные не сохранены, то остается только функция восстановления.
- И есть еще одно решение, которое может оказаться полезным, связанное с просмотром исходного кода страницы.
Самое время узнать свой пароль на электронной почте.
Способ 1: Посмотреть сохраненные пароли в браузере
Современные браузеры могут сохранять данные для входа, чтобы упрощать процедуру авторизации для входа. При этом все логины и пароли хранятся в специальном разделе браузера, до которого достаточно просто добраться. Разберемся с этой процедурой на примере Яндекс Почты и Google Chrome.
Пошаговая инструкция, как посмотреть пароль на Яндексе:
- В браузере кликните по значку вызова меню.
- Перейдите на страницу настроек.
- Посетите раздел «Автозаполнение» и перейдите в «Пароли».
- Отыщите сайт Яндекс в общем списке. Если он слишком большой, то воспользуйтесь поиском по запросу Yandex в верхней части страницы.
- Кликните по иконке рядом с нужной графой, чтобы показать зашифрованную информацию.
У вас могут попросить мастер-ключ или пароль от аккаунта, привязанного к браузеру, но так происходит не всегда.
В результате вы узнаете свой пароль от электронной почты. А поскольку этот способ подходит не для всех, то мы переходим к следующему.
Способ 2: Через восстановление пароля
Если пароль не сохранен или же нет доступа к нужному устройству, то описанная выше инструкция не поможет. Но всегда есть возможность воспользоваться функцией восстановления. Она есть у всех современных почтовых сервисов. Давайте рассмотрим ее на примере упомянутой ранее Яндекс Почты.
Пошаговая инструкция по восстановлению:
- Перейдите на этот сайт и нажмите на кнопку «Войти».
- Введите свой логин или мобильный номер в соответствующую графу и опять нажмите «Войти».
- На следующей страницы выберите пункт «Не помню пароль».
- Теперь последовательно укажите код с картинки и свой номеру телефона, который был привязан к аккаунту. Дополнительно может потребоваться ответ на определенный вопрос.
- Введите код из СМС, если ранее указывали номер, а затем нажмите «Продолжить».
Остается только финальный шаг – придумать и подтвердить новый пароль от почтового ящика, причем текущий будет сброшен. Но не забудьте его где-нибудь записать, чтобы не пришлось во второй раз обращаться к этой процедуре.
Аналогичным образом выйдет восстановить и логин от Яндекс аккаунта.
Способ 3: Через просмотр кода элемента
Данное решение подойдет, когда пароль от email-ящика сохранен в браузере и его можно использовать для входа в учетную запись. При использовании функции автозаполнения все символы будут зашифрованы, например, как звездочки. Но с помощью одного хитрого метода их можно отобразить в привычном виде. Связан он с просмотром и изменением кода элемента для формы авторизации.
В качестве примера мы возьмем опять Яндекс Почту и Google Chrome, но это должно сработать с другими email-сервисами и браузерами. Выполните следующие шаги, чтобы добиться желаемого результата:
- Откройте сайт своей электронной почты.
- Вызовите главное меню и кликните по кнопке выхода из аккаунта. Зачастую это делается через аватарку профиля.
- Теперь с помощью функции автозаполнения добавьте данные для входа в соответствующую форму.
- Щелкните правой клавишей мыши по графе с паролем.
- В новом меню выберите инструмент «Исследовать…» или «Просмотреть…».
В исходном коде элемента должна находится графа input type со значением password. Она говорит о том, что это и есть пароль. А он сам записан в графе value.
Его можно скопировать прямо из консоли. Но есть еще одно интересное решение, для которого нужно поменять значение в input type с password на text (кавычки и другие символы трогать не надо). Тогда вместо шифра отобразится привычная запись.
Это был заключительный способ, как найти свой пароль для электронной почты через браузер на компьютер или ноутбук. А теперь разберемся, есть ли такая возможность на мобильных устройствах.
Как узнать пароль от почты через телефон
Для мобильных устройств не подойдет вариант с просмотром кода элемента, а вот остальные решения окажутся полезными, так что разберемся с ними более детально.
Способ 1: Посмотреть сохраненные данные
Достаточно легко узнать пароль от электронной почты, если он был сохранен. В случае с Android-устройствами это делается прямиком из браузера, а на iPhone в системных настройках.
Инструкция для Android:
- Откройте мобильный браузер и вызовите меню с помощью специальной иконки.
- Откройте страницу настроек и перейдите к сохраненным аккаунтам.
- Активируйте функцию поиска и введите Yandex, а затем выберите соответствующую графу.
- Нажмите на иконку в виде глаза, чтобы раскрыть данные.
В результате шифр пропадет, и вы сможете посмотреть открытый пароль, который был сохранен в браузере.
Инструкция для iPhone, как проверить сохраненную почту:
- Откройте настройки системы.
- Перейдите к разделу «Пароли».
- При необходимости подтвердите доступ и отыщите учетную запись Yandex в списке.
- Откройте ее и возьмите нужную информацию.
Способ 2: Функция восстановления
Доступ к учетной записи почты можно вернуть с помощью специальной функции. Ее можно вызвать через сайт, как это было описано в первой части статьи, или через мобильное приложение. Остановимся на втором случае более подробно, взяв за основу Яндекс Почту.
Если вы решили восстанавливать аккаунт, то сделайте следующее:
- Запустите мобильное приложение и выберите способ авторизации на странице входа.
- Укажите свой логин и нажмите на кнопку продолжения.
- Во время ввода пароля нажмите на пункт «Я забыл…».
- Поочередно введите все требуемые данные. Зачастую достаточно мобильного номера и кода из СМС, но иногда дополнительно потребуется ответ на установленный ранее вопрос.
Остается придумать новую комбинацию для входа в свою электронную почту и подтвердить ее.
В данной статье мы рассказали обо всех удобных способах, как посмотреть пароль, а заодно упомянули процедуру его восстановления.
Учетные записи хранятся в реестре под HKEY_CURRENT_USERSoftwareMicrosoftWindows NTCurrentVersionWindows Messaging SubsystemProfiles [имя профиля] 9375CFF0413111d3B88A00104B2A6676 [Account Index] Если вы используете Outlook для подключения учетной записи на сервере Exchange, пароль сохраняется в файле учетных данных …
Как найти сохраненные пароли в Windows 10?
- Нажмите Win + R, чтобы открыть Выполнить.
- Введите inetcpl. cpl, а затем нажмите кнопку ОК.
- Перейдите на вкладку «Содержимое».
- В разделе «Автозаполнение» нажмите «Настройки».
- Щелкните Управление паролями. После этого откроется диспетчер учетных данных, где вы сможете просмотреть сохраненные пароли.
Как удалить пароль из реестра Outlook?
Чтобы удалить учетные данные пользователя из диспетчера учетных данных:
- Щелкните Пуск> Панель управления> Учетные записи пользователей> Диспетчер учетных данных.
- Выберите параметр Учетные данные Windows. …
- Затем нажмите «Удалить из хранилища» или «Удалить» (в зависимости от того, какая версия Windows у вас установлена).
Где в почте Windows 10 хранятся пароли?
Почта Windows хранит свои зашифрованные пароли в Каталог ‘C: Users% USER% AppDataLocalMicrosoftWindows Mail’.
Где мои пароли хранятся на моем компьютере?
У нас есть компьютер:
В правой части панели инструментов щелкните значок Круговой профиль, затем нажмите Пароли. Оттуда вы можете просматривать, удалять или экспортировать сохраненные пароли. Просмотр сохраненных паролей: щелкните значок глаза справа от каждого пароля, чтобы увидеть его.
Где хранятся пароли в Outlook?
Outlook Express (все версии)
Даже в Outlook Express пароли хранятся в секретном месте в реестре, которое называется «Защищенное хранилище», а базовый ключ такой же, как и в старой версии Outlook, т. Е. «HKEY_CURRENT_USERSoftwareMicrosoftProtected Storage System Provider ».
Почему Outlook не запрашивает пароль?
Существует несколько причин, по которым Outlook продолжает запрашивать пароль: Outlook настроен на запрос учетных данных. Неправильный пароль Outlook, сохраненный диспетчером учетных данных. Профиль Outlook поврежден.
Как сбросить реестр Outlook?
Чтобы восстановить профиль Outlook, выберите папку и сохраните ключ реестра. После резервного копирования профиля Outlook. Щелкните правой кнопкой мыши переменную профиля Outlook и удалите. Подтвердите удаление ветки реестра и ее ключей.
Где в реестре находится профиль Outlook?
Перейдите в «HKEY_CURRENT_USERSoftwareMicrosoftOffice15.0OutlookProfiles» используя дерево папок редактора реестра. Здесь находятся папки вашего профиля Outlook. Ваш профиль Outlook по умолчанию помечен как «Outlook».
Где мои электронные письма хранятся на моем компьютере?
Файлы данных Windows 10 Mail хранятся в следующем месте: C: Пользователи [Имя пользователя] Ваше [Имя пользователя] будет отличаться в зависимости от того, как вы настроили свой компьютер. Если вы не видите свое собственное имя, скорее всего, ваши файлы относятся к чему-то общему, например «Владелец» или «Пользователь». AppDataLocalCommsUnistoredata.
Как мне получить свой пароль электронной почты Microsoft?
Сбросить пароль
- Выберите Забыли пароль? Если окно Введите пароль все еще открыто, выберите Забыли пароль? …
- Подтвердите свою личность. Для вашей защиты Microsoft должна подтвердить вашу личность, прежде чем вы сможете продолжить сброс пароля. …
- Получите проверочный код. …
- Введите код и сбросьте пароль.
Как мне узнать свой пароль электронной почты Microsoft?
Перейдите в меню «Инструменты» и нажмите «Учетные записи». Выделите учетную запись, пароль которой вы хотите восстановить, и нажмите кнопку «Свойства». Щелкните вкладку Серверы. Если ваш пароль электронной почты был запомнен Почтой Windows, вы увидите последовательность символов звездочки (‘****’) в поле пароля.
Содержание
- Узнаем свой пароль от электронной почты
- Способ 1: Просмотр сохраненных паролей в браузере
- Способ 2: Просмотр кода элемента
- Способ 3: Восстановление пароля
- Вопросы и ответы
Иногда у пользователя возникает потребность узнать свой пароль электронной почты. Сделать это можно только в том случае, когда он был сохранен в браузере или активирована функция автозаполнения. Методы, приведенные в статье, являются универсальными и подойдут для обладателей ящика в любом, даже самом непопулярном сервисе. Давайте разберем их подробнее.
Узнаем свой пароль от электронной почты
Всего существует два метода, благодаря которым можно узнать свой пароль от электронного ящика. Кроме этого мы расскажем о третьем, альтернативном варианте, что подойдет в том случае если у вас в браузере не настроено сохранение информации для входа.
Способ 1: Просмотр сохраненных паролей в браузере
Сейчас большинство популярных веб-обозревателей предлагают пользователю сохранять свои логины и коды, чтобы каждый раз при входе не вводить их повторно. В настройках доступна к просмотру абсолютно вся указанная когда-либо информация, в том числе и данные электронной почты. Рассмотрим процесс поиска паролей на примере Google Chrome:
- Запустите браузер, нажмите на значок в виде трех вертикальных точек справа вверху и перейдите к разделу «Настройки».
- Опуститесь вниз вкладки и разверните дополнительные параметры.
- В категории «Пароли и формы» кликните на «Настройка паролей».
- Здесь задействуйте поиск, чтобы быстрее найти свою электронную почту.
- Осталось только нажать на значок в виде глаза, чтобы строка отобразилась в виде символов, а не точек.

Теперь вы знаете свой код от необходимой учетной записи. Вы можете скопировать его или запомнить, чтобы использовать в дальнейшем. Развернуто о том, как найти сохраненные данные в других популярных браузерах, читайте в приведенных ниже статьях.
Читайте также: Просмотр сохраненных паролей в Яндекс.Браузере, Mozilla Firefox, Opera, Internet Explorer
Способ 2: Просмотр кода элемента
Обычно если информация сохраняется в веб-обозревателе, при показе формы для входа срабатывает функция автозаполнения, где пароль отображается в виде точек или звездочек. Благодаря некоторым изменениям в коде элемента можно отобразить эту строку в текстовом варианте. Вам потребуется выполнить следующее:
- В любом удобном браузере перейдите к своей учетной записи электронной почты и выйдите из нее.
- Теперь перед вами отобразится форма входа в аккаунт. Зажмите левую кнопку мыши и выделите строку, после чего кликните на ней ПКМ и выберите «Посмотреть код» или «Исследовать элемент».
- В открывшейся консоли синим цветом будет выделен фрагмент элемента. Имя его будет password, а в значении отобразится текстовая версия пароля, если включена функция автозаполнения.
- Чтобы показать в строке ввода пароль в виде символов, измените значение type с password на text.

Теперь вы узнали необходимые данные от электронной почты. Повторимся, что этот метод универсален для всех сервисов и браузеров, поэтому алгоритм действий везде будет практически идентичен.
Способ 3: Восстановление пароля
К сожалению, не у всех юзеров настроена функция сохранения паролей и автозаполнения. К тому же случаются ситуации, когда нужно узнать данные для входа, работая за чужим компьютером. Если такое произошло, надеяться остается только на свою память, пытаясь вспомнить, какую комбинацию символов вы использовали. Однако можно просто перейти к восстановлению и задать новый пароль.
Способов восстановления у каждого сервиса существует несколько, например, подтверждение на телефон, отправка кода на запасной ящик или ответ на секретный вопрос. Выберите наиболее подходящий вариант и следуйте предоставленным инструкциям. Детальнее о восстановлении паролей в самых популярных почтовых службах читайте в другом нашем материале по ссылке ниже.
Подробнее: Восстановление пароля от электронной почты
Выше мы рассмотрели два основных метода, как можно узнать свой пароль от электронного ящика, а также рассказали об альтернативном варианте, который будет полезен в определенных случаях. Надеемся, что наша статья помогла вам разобраться с возникшим вопросом и теперь вы знаете собственные данные для входа.
Еще статьи по данной теме:
Помогла ли Вам статья?
Содержание
- Как узнать пароль windows mail
- Password Recovery Software
- Articles and video
- Windows Mail Password Recovery: скриншоты к программе
- Автоматическая расшифровка
- Ручной режим восстановления
- Пароли за звездочками
- Что делать, если забыл пароль от почты
- Как узнать пароль своего e-mail
- Посещаем архив в браузере
- Смотрим код элемента
- Восстанавливаем пароль
- Как войти на Емайл почту «Моя страница» без пароля
- Как подобрать пароль
- Полезный совет
- Частые вопросы
Как узнать пароль windows mail

Вчера сохранил папку Windows Live Mail
Сегодня после установки свежей Вин7 х64 на том же железе, переписал Windows Live Mail директорию обратно, результат — письма появились, пароли нет.
Пароли хранятся в .oeaccount файлах.
Установил несколько программ для восстановления паролей но они их не видят. Видимо они восстанавливают пароли из реестра, а реестр новый.
Ищу программу которая работает с .oeaccount файлами.
Так же был сохранен акронисом, на всякий случай, весь образ старого системного диска. Хотел поднять систему в vmware Однако Vmware converter его не хочет конвертировать.
Нужна ваша помощь знатоки.
Благодарю заранее.
P.S.
iaf файлы с настройкой учетных записей почтового клиента есть, но и через них не получилось восстановить пароли
Сообщения: 25157
Благодарности: 3792
| Конфигурация компьютера | |
| Материнская плата: MSI G41M-P33 Combo | |
| HDD: SSD OCZ-AGILITY3 — 120GB | |
| ОС: Windows 10 Pro x64 (11082) |
Хотел поднять систему в vmware Однако Vmware converter его не хочет конвертировать. »
Видимо они восстанавливают пароли из реестра, а реестр новый. »
Если существует возможность изъятия этих паролей из реестра, то можно вытащить файлы реестра подключив образ как диск с использованием Acronis или конвертировать образ tib в vhd и подключать средствами ОС.
Password Recovery Software
Articles and video
Windows Mail Password Recovery:
скриншоты к программе
В начале работы Мастер программы предлагает сделать выбор одного из трех режимов восстановления данных:
- AUTOMATIC — выберите этот автоматический режим для восстановления учетных записей почты Windows Mail или Windows Live Mail текущего пользователя системы
- MANUAL — восстановление паролей Windows Mail / Windows Live Mail в ручном режиме
- ASTERISK PASSWORDS — открытие паролей за звездочками
Автоматическая расшифровка
Этот режим очень прост и не требует от пользователя специальных знаний и навыков. Финальный диалог Мастера восстановления содержит расшифрованные логины и пароли следующих типов:



Расшифрованный список с паролями можно сохранить в HTML файл или, к примеру, скопировать в буфер обмена.
Ручной режим восстановления
Программа Windows Mail хранит свои зашифрованные пароли в папке ‘C: Users %USER% AppData Local Microsoft Windows Mail‘. Для Windows Live Mail, по умолчанию это каталог ‘C: Users %USER% AppData Local Microsoft Windows Live Mail‘. Однако, для успешной расшифровки данных, дополнительно потребуются еще как минимум две вещи:
1) Файл реестра пользователя — владельца данных, которые по умолчанию находится в профиле пользователя: C:Users%USER%NtUser.dat. В этом файле Windows Mail хранит свои секреты (рисунок 2).
2) Мастер Ключ владельца, а также его SID и пароль (рисунок 3).
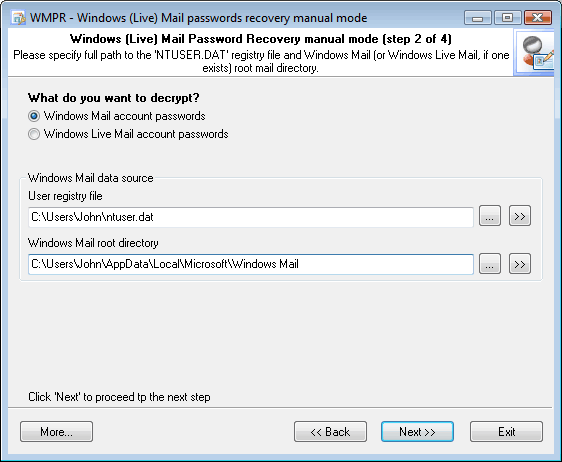
Рисунок 2. Выбор корневого каталога почты и реестра пользователя
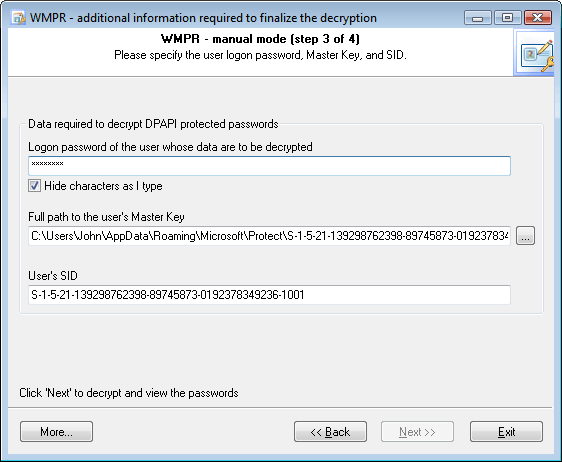
Рисунок 3. Установка дополнительной информации, необходимой для окончательной расшифровки данных
Чтобы расшифровать приватные данные Windows Mail или Windows Live Mail, зашифрованные при помощи механизма DPAPI, программе необходимо знать Мастер Ключ пользователя, его SID и пароль на вход в систему. Если хорошенько постараться, то Мастер Ключ пользователя можно обнаружить в следующих папках:
Для Windows Vista:
C:Users%USER%AppDataRoamingMicrosoftProtect%SID%
В Windows XP-2003:
C:Documents and Settings%USER%Application DataMicrosoftProtect%SID%
Текстовое значение SID, как правило, совпадает с именем подпапки (%SID%) в вышеперечисленных директориях. После того, как все поля будут заполнены верно, кнопка ‘Next >>‘ в диалоге Мастера восстановления станет активной и можно переходить к непосредственной расшифровки данных.
Пароли за звездочками
Иногда, чтобы вспомнить пароль, достаточно просто открыть звездочки, за которыми он прячется. Windows Mail Password Recovery может безпроблемно вскрывать такие пароли. Для этого достаточно выбрать режим ‘Asterisks password revealer‘ и перетащить ‘волшебную’ лупу на поле с **** символами. Этот механизм работает и с другими программами. Стоит отметить, что не все программы поддаются такому ‘волшебству’. Это может быть обусловлено несколькими причинами:
- В поле со звездочками действительно прячутся символы *, а не пароли, как это сделано во многих диалогах Windows
- Некоторые программы, к которым относятся большинство популярных браузеров, отрисовывают свой графический интерфейс самостоятельно, не используя стандартные контролы Windows. Поэтому в большинстве случаев открыть такие звездочки также не представляется возможным.
- Некоторые приложения имеют встроенные механизмы противодействия и защиты от несанкционированного доступа к своим данным
Что делать, если забыл пароль от почты
7 минут Автор: 367
Порой пользователю по ряду причин необходимо узнать пароль от электронной почты. Это реально только при условии его сохранения в браузере или при активированной опции автозаполнения. В статье рассмотрим универсальные способы восстановления пароля.
Как узнать пароль своего e-mail
Мы расскажем, что делать, когда забыл свой пароль от почтового ящика в интернете. Стандартно существует 2 варианта и один альтернативный, когда в браузере автоматически не сохраняются входные данные.
Посещаем архив в браузере
Самое простое, что можно предпринять при невозможности зайти в свою почту, посмотреть пароль в браузере. Большинство веб-обозревателей при первом вводе логина и пароля предлагают их сохранить, чтобы при каждом последующем входе не повторяться. В разделе настроек можно просмотреть все введенные ранее данные, в том числе и код от эл. почты.
Рассмотрим план действий на наглядном примере Google Chrome:
- Запускаете браузер, кликаете по значку в виде трех точек (расположен в правом верхнем углу) и входите в раздел «Настройки».
Вот так просто можно узнать пароль учетной записи. Скопируйте его куда-нибудь, чтобы при необходимости быстро посмотреть.
Смотрим код элемента
Сохраненная секретная информация в веб-обозревателе, всегда отображается в графах в виде точек (звездочек) при входе на любой запороленый ресурс. Путем внесения изменений в код элемента можно добиться отображения строки в текстовом режиме.
Выполните следующие шаги:
- В любом браузере пройдите к своей учетной почтовой записи, затем осуществите выход (если она открыта).
Как посмотреть пароль в других браузерах:
| Наименование браузера | Инструкция |
| Яндекс |
|
| Mozilla Firefox |
|
| Opera |
|
| Internet Explorer |
|
Восстанавливаем пароль
К сожалению, не все юзеры включают функцию сохранности паролей и автоматического заполнения. Порой требуется войти в свою почту через чужой ПК. В подобных ситуациях остается попытаться вспомнить комбинацию либо подобрать интуитивно. А проще всего поменять пароль на новый через опцию восстановления.
Для этого заходите на сайт, где регистрировали свой электронный ящик. В данном примере это mail.ru. Кликните по ссылке «Забыли пароль?».
Следующим шагом вы вбиваете в соответствующую графу логин и верное окончание (@майлl.ру, outlook.com, @bk.ru, @gmail.com и др.).
Вам предложат 2 варианта действий:
- подтвердить через мобильный телефон;
- ответить на секретный вопрос.
Подобрав вариант, дальше действуйте согласно направлениям системы.
Мы выберем способ с телефоном. Напротив него ставите галочку, дописываете номер своего мобильного. После этого жмите на «Ввод».
Сразу же на сотовый приходит СМС с кодом, который переписываете в строку на экране.
Подтверждаете свою личность и придумываете новый пароль.
Как войти на Емайл почту «Моя страница» без пароля
На свою страницу в email-почте есть возможность зайти без пароля, при условии ранее настроенного доступа по отпечатку пальца, USB-, Bluetooth- или NFC-ключу. Подобные варианты самые безопасные, поскольку гарантирует защиту от взлома на 100%.
Как активировать вход по отпечатку:
- В настройках зайдите в раздел «Пароль и безопасность».
- Затем в электронных ключах нажимаете на «Включить» либо «Редактировать список».
- Добавьте пункт «Отпечатки» и включите его.
- Поднесите свой палец к сканеру.
- Дайте название отпечатку, чтобы потом не забыть, к какому устройству он привязан.
После подтверждения своих действий, вы сможете входить в личную учетную запись с помощью пальца.
Включение входа по внешнему устройству:
- Пройдите в настройки почтового ящика – «Пароль и безопасность».
- Во вкладке об электронных ключах кликните на включение или редактирование.
- Добавляете раздел «Внешние устройства», включаете.
- Вставьте устройство, при необходимости приложите к нему палец.
- Дайте устройству название.
Еще один способ открытия почты без пароля – одноразовый код. При каждом вхождении система будет присылать на сотовый телефон пароль.
Для настройки вам надо пройти в раздел «Пароль и безопасность» и там обозначить вариант доступа: по стационарному паролю или одноразовому.
Теперь при желании открыть электронную почту вам будут приходить СМС с кодовой комбинацией. Ее вводите в соответствующую графу на ПК.
Как подобрать пароль
Если испробованы все способы восстановления забытого пароля от почты, остается только несанкционированный взлом. Сделать это можно следующим образом:
- Воспользоваться любой программой по подбору паролей (их предостаточно в интернете). В них представлены словари с часто используемыми вариациями символов при составлении кодовых комбинаций пользователями. Если ящик свой, то можно постараться вспомнить, отталкиваясь от значимой информации (дата рождения, имя ребенка, клички домашних питомцев и прочее). Именно ее обычно используют для засекречивания аккаунтов.
- Попробовать ответить на секретный вопрос, который задается при регистрации. Отгадать правильный вариант несложно, поскольку перечень вопросов стандартный в большинстве случаев и вы знаете, как бы вы ответили.
Полезный совет
Чтобы быть уверенным, что вы попадете в свой почтовый ящик при утрате пароля, надо заранее подстраховаться. Желательно привязать свою учетную запись к нескольким гаджетам (мобильному телефону, планшету), которыми вы часто пользуетесь для просмотра почты.
Например, при неудачной попытке войти на свою страницу с ПК, можно осуществить вход со смартфона или другого устройства, в котором почта еще открыта. Там сбрасываете старый код с заменой на новый.
Частые вопросы
Как поменять код от почты или секретный вопрос?
Для смены пароля откройте в правом верхнем углу меню и кликните по пункту «Сменить пароль».
В открывшемся окошке сначала впишите действующую комбинацию, затем продублируйте новую. Далее введите капчу и нажмите на сохранение.
Почему в mail.ru не получается в настройках отыскать сохраненный пароль почтового ящика?
В Хроме пароль точно сохранился, только искать его следует не в настройках, а конкретно во вкладке «Сохраненные пароли». Если не получается, то выходите из своего аккаунта, чистите память и перезапускаете браузер. Затем повторяете попытку поиска.
При восстановлении пароля система запрашивает дополнительный e-mail. Если у меня его нет, что делать?
Тогда надо ввести номер мобильного, который был привязан при регистрации. Если же вы этого не сделали, то восстановить доступ к почте вряд ли удастся.
Надеемся, что данная статься помогла вам в случае возникших затруднений при входе в личный емайл-ящик.
MS Outlook — популярнейший менеджер, позволяющий управлять электронной почтой, иметь несколько аккаунтов с отдельными логинами. Он очень удобен, так как можно внести в него несколько почтовых аккаунтов и быстро переключаться между ними в пределах одной программы. Есть удобное мобильное приложение. Outlook.com может автоматически подключаться к другим сервисам, разработанным корпорацией Microsoft, как Skype, Office Online, OneDrive.
Замена и восстановление паролей в наше время — это обычное дело. Однако трудности могут возникнуть и с этим
Это полноценный органайзер со встроенным календарём, планировщиком, записной книжкой. Используется в качестве отдельного приложения либо как почтовый клиент. Тогда в него можно включить общие почтовые ящики для работников организации, резервировать время общих встреч, планировать конференции, согласовывать документы.
Введённые раз данные обычно запоминаются, затем при запуске программы вводятся автоматически. Потому он часто забывается, а когда требуется его сменить, перенести данные на другой ПК, возникают вопросы, как узнать пароль от Outlook. Если вы забыли, что вводили при регистрации аккаунта, вам сообщают, что введённые данные неверные, просят проверить их, вам могут помочь специальные средства восстановления паролей. Обычно введя шифр один раз при регистрации, потом вы заходите автоматически. Но если вы захотите переустановить ПО, сменить операционную систему, вам понадобится восстановить забытые данные, чтобы потом после переустановки ввести их заново.
Если нужно защитить персональные сведения, внесённые ранее, либо возникает необходимость их изменить, то приходится также решать, как изменить пароль в Outlook. Обо всём этом, а также о том, как восстановить пароль в Outlook, читайте в нашей статье.
Как узнать пароль Outlook
Иногда при перестановке Outlook на другую машину в офисе, требуется узнать пароль, так как устанавливавший его работник отсутствует. Здесь вам могут помочь спецпрограммы. Если данные сохранены в памяти ПК, то утилиты найдут информацию и покажут вам.
1. Специальные программы
Помочь узнать введённую ранее защиту может программа Mail PassView, восстанавливающая информацию с популярных почтовиков, если она сохранёна на ПК.
Скачайте программу, установите её, запустите. Mail PassView покажет вам имя пользователя, адрес почты, сервер, тип (POP3/IMAP/SMTP) и поможет узнать пароль.
Таким же специальным средством является SpotAuditor.
2. Командная строка
Сохранять данные аккаунтов можно при помощи командной строки. Есть несколько операций, выполняемых с её помощью:
/stext <Filename> — сохраняет почтовые аккаунты в текстовом варианте;
/shtml <Filename> — сохранение аккаунтов происходит в файл HTML.
Изменение пароля
Если вы меняете электронную почту, то вам нужно внести изменения в Outlook, в ту учётку, которая была вами отредактирована, чтобы продолжить работу в программе. Как поменять пароль в Аутлуке, мы рассказываем в этом разделе. Следуйте простому алгоритму, чтобы произвести изменения.
- Откройте Outlook, зайдите в Файл (File) — Информация (Info), затем в Настройку учётных записей (Account Information).
- Нажмите кнопку настройки учётных записей (Account Setting). Появится окно со всеми подключенными аккаунтами.
- Выделите ту учётную запись, в которой меняете данные.
- Нажав «Изменить» (Change), введите новый пароль.
- Сохраните изменения Next — Finish.
Учтите, что пароль входа почты при этом не изменится, поменяется только тот, посредством которого Outlook подключается к вашей учётке.
Программа восстановления паролей Outlook
При утере данных, если вы не знаете, как восстановить пароль на Аутлук, советуем воспользоваться Программой восстановления паролей (Recovery Toolbox for Outlook Password). Эта утилита простая в использовании с несложным интерфейсом, где все ваши действия будут проводиться пошагово. Запустившись, почти мгновенно восстановит все введённые вами данные, которые раньше были сохранены. Утилита находит имя пользователя, адрес сервера, тип и, конечно, пароли всех учёток, сохранённых на вашем ПК. Также разыщет файлы *.ps в личных папках Outlook, а если они были вами защищены, то попутно восстановит информацию о вводимых для защиты паролях.
Информацию, найденную утилитой, сохранить можно в текстовом файле либо она копируется в буфер обмена. Утилита работает как просмотрщик и стиратель информации.
Итак, теперь вы сможете самостоятельно поменять информацию в учётных записях в Outlook. Конечно, некоторые программы, помогающие восстановить забытое, могут быть платными, а демоверсии покажут только часть слова, введённого вами. Потому вам выбирать, тратить ли средства на покупку такой программы или обратиться за помощью к специалистам, ведь приобретая программу в сети вы рискуете попасть на мошенников. Также есть риск выйти на распространителей разных вирусов. Потому лучше скачивайте только с официальных сайтов либо всё же обратитесь к специалистам.
Как узнать пароль от электронной почты
Читайте нашу статью: из неё вы узнаете, как найти пароль от электронной почты.
Когда вы входите в почтовый ящик, форма авторизации запрашивает email и пароль. Email — это адрес электронной почты, на который можно отправлять и получать письма. Пароль защищает ваши письма от чтения посторонними.
Чтобы обновить пароль или войти на почту с нового устройства, вам нужен пароль. Если вы его не помните, можно поступить двумя способами:
- посмотреть пароль в менеджере паролей,
- сбросить пароль от почтового ящика.
О том, как узнать пароль от электронной почты, расскажем ниже.
Посмотреть пароль в менеджере паролей
Менеджер паролей — специальный раздел браузера, в котором хранятся доступы для входа на сайты. После того как вы заходите под своей учётной записью, браузер предлагает сохранить данные. Если вы нажимаете «Да», пароль сохраняется в менеджере паролей. При потере доступа к электронной почте проверьте менеджер — возможно, данные для входа сохранены там. Чтобы узнать, где посмотреть пароль от электронной почты, выберите инструкцию для вашего браузера.
Chrome
-
1.
Откройте браузер.
-
2.
Нажмите на 3 точки и выберите Настройки:
-
3.
В разделе «Автозаполнение» кликните Пароли:
-
4.
В строке «Поиск паролей» введите ваш email:
-
5.
Нажмите по значку Глаз, чтобы узнать пароль:
Как узнать пароль от почты
Готово, вы можете скопировать пароль:

Opera
-
1.
Откройте браузер.
-
2.
Нажмите на значок Простая настройка:
-
3.
На открывшейся странице разверните раздел Дополнительно и в блоке «Автозаполнение» выберите Пароли:
-
4.
Затем на экране отобразится адрес электронной почты и пароль, скрытый звёздочками. Нажмите на значок Глаз, чтобы его увидеть:
Как посмотреть пароль от электронной почты
Готово, вы можете скопировать пароль.
Яндекс.Браузер
-
1.
Откройте браузер.
-
2.
Нажмите на Настройки Яндекс.Браузера:
-
3.
В открывавшемся меню выберите Пароли и карты:
-
4.
Нажмите по строке с вашим email:
Как проверить пароль электронной почты
Готово, вы можете скопировать пароль:

Сбросить пароль от почтового ящика
Если у вас не включено сохранение и автозаполнение пароля в браузере, доступ можно восстановить через почтовый сервис. Чаще всего можно восстановить доступ:
- по коду подтверждения из SMS,
- по коду подтверждения из письма на запасной email,
- с помощью ответа на секретный вопрос.
Мы расскажем, как сбросить пароль на трёх популярных сервисах: Gmail, Яндекс и Mail.ru.
Как сбросить пароль почты Gmail
-
1.
Откройте браузер и перейдите на сайт google.com.
-
2.
Нажмите Войти:
-
3.
Укажите адрес вашей электронной почты и нажмите Далее:
-
4.
Кликните Забыли пароль?:
Забыл пароль электронной почты: что делать
-
5.
Выберите подходящий вариант восстановления:
По номеру телефона
-
6.
На этом шаге вы увидите последние две цифры номера телефона, который привязан к аккаунту. Чтобы получить код подтверждения, выберите SMS:
-
7.
Введите код подтверждения из SMS и нажмите Далее:
-
8.
Заполните поля:
- Пароль — введите новый пароль.
- Подтвердить — введите его ещё раз.
- Показать пароль — отметьте этот пункт галочкой, чтобы увидеть символы, которые вы ввели.
Затем нажмите Сохранить пароль:
Как узнать пароль от электронной почты
По резервному email
-
6.
На странице «Восстановление аккаунта» кликните У меня нет доступа к телефону:
-
7.
Далее вы увидите первые буквы email, который указан как резервный. Нажмите Отправить:
-
8.
На резервную почту придёт письмо с адреса noreply@google.com. В письме будет указан код подтверждения:
-
9.
Введите код подтверждения на странице «Восстановление аккаунта» и нажмите Далее:
-
10.
Заполните поля:
- Пароль — введите новый пароль.
- Подтвердить — введите его ещё раз.
- Показать пароль — отметьте этот пункт галочкой, чтобы увидеть символы, которые вы ввели.
Затем нажмите Сохранить пароль:
Обратите внимание
Если утерян доступ к номеру телефона и резервной почте, восстановить пароль к почте Gmail невозможно.
Как сбросить пароль почты Яндекс
- 1.
-
2.
Введите логин — это электронная почта до знака @. Затем нажмите Войти:
Администратор домена Яндекс Почты
-
3.
Кликните Не помню пароль:
-
4.
Пройдите капчу и нажмите Продолжить:
Яндекс Почта: добавить пользователя
-
5.
Выберите подходящий вариант восстановления.
Контрольный вопрос
-
6.
Ответьте на контрольный вопрос и нажмите Продолжить:
-
7.
Заполните поля:
- Придумайте новый пароль — введите новый пароль. Нажмите на значок Глаз, чтобы видеть символы, которые вы вводите.
- Повторите, чтобы не ошибиться — введите его ещё раз.
- Выйти со всех устройств и браузеров после смены пароля — отметьте этот пункт галочкой, чтобы обезопасить аккаунт.
Затем нажмите Продолжить:
Мой пароль от электронной почты
Номер телефона
-
6.
Введите номер телефона, который вы привязывали к аккаунту, и нажмите Продолжить:
-
7.
Введите шестизначный код подтверждения из SMS и нажмите Продолжить:
-
8.
Заполните поля:
- Придумайте новый пароль — введите новый пароль. Нажмите на значок Глаз, чтобы видеть символы, которые вы вводите.
- Повторите, чтобы не ошибиться — введите его ещё раз.
- Выйти со всех устройств и браузеров после смены пароля — отметьте этот пункт галочкой, чтобы обезопасить аккаунт.
Затем нажмите Продолжить:
Если нет доступа к номеру телефона и вы не помните ответ на контрольный вопрос — обратитесь в техподдержку Яндекса.
Как сбросить пароль почты Mail.ru
- 1.
-
2.
Нажмите Войти:
-
3.
Кликните Восстановить пароль:
-
4.
На странице «Восстановление пароля» укажите адрес электронной почты и нажмите Продолжить:
-
5.
В сообщении «Проверьте почту» вы увидите первые символы запасного email. Это поможет вспомнить, какая почта была указана:
-
6.
Письмо восстановления приходит с адреса support@corp.mail.ru и выглядит так:
Ссылка в письме действует в течение 3 суток.
-
7.
После того как вы перешли по ссылке, введите новый пароль. Нажмите на значок Глаз, чтобы увидеть символы, которые вводите. Затем нажмите Изменить пароль:
Если утерян доступ к резервной почте, обратитесь в техподдержку Mail.ru.
Как восстановить доступ к почте Рамблер
Что делать, если вы забыли пароль от почты Рамблер:
- 1.Перейдите на страницу входа.
-
2.Кликните Забыли пароль:
-
3.Укажите адрес электронной почты. Пройдите капчу и нажмите Продолжить:
- 4.Выберите способ восстановления.
Контрольный вопрос
-
5.Во вкладке “Контрольный вопрос” введите ответ. Дважды введите пароль. Кликните на значок Глаз, чтобы видеть символы, которые вы вводите — это поможет не опечататься. Пройдите капчу и нажмите Сохранить пароль:
Номер телефона
Сменить пароль по номеру телефона можно следующими способами:
- звонок с кодом. В этом случае код подтверждения — это последние 6 цифр номера телефона, с которого вам позвонили;
- код в SMS. В этом случае вам придёт SMS с шестизначным кодом подтверждения.
Чтобы запросить звонок с кодом:
-
1.Во вкладке “Код из телефона” введите номер телефона без префикса. Затем нажмите Запросить звонок с кодом:
-
2.Введите код подтверждения. Дважды введите пароль. Кликните на значок Глаз, чтобы видеть символы, которые вы вводите — это поможет не опечататься. Пройдите капчу и нажмите Сохранить пароль:
Чтобы получить SMS с кодом и поменять пароль:
-
1.Во вкладке “Код из телефона” введите номер телефона без префикса. Затем нажмите Получить код в SMS:
-
2.Введите код подтверждения. Дважды введите пароль. Кликните на значок Глаз, чтобы видеть символы, которые вы вводите — это поможет не опечататься. Пройдите капчу и нажмите Сохранить пароль:
Как восстановить доступ к почте Microsoft Outlook
Что делать, если вы забыли пароль от почты Outlook:
- Перейдите на страницу входа.
-
Укажите адрес электронной почты и нажмите Далее:
-
Кликните Забыли пароль:
-
Отметьте пункт SMS на ********90 (вместо 90 отобразятся последние 2 цифры вашего номера). Укажите последние 4 цифры номера телефона и нажмите Получить код:
-
Введите семизначный код подтверждения и кликните Далее:
-
Дважды введите пароль и нажмите Далее:
Если восстановить доступ не удалось, обратитесь в службу поддержки Microsoft.
Привет! Сегодня поделюсь полезной информацией, которая может пригодиться мастерам при настройке компьютеров.
Всем известно, что при смене ПК или операционной системы большинство пользователей хотят получить точно такую же систему какая была раньше. Им нужны те же программы, настройки, картинки, документы. Недавно я собирал компьютер одному постоянному клиенту, и в процессе у меня возникла необходимость настроить почту и перенести все письма из программы Outlook, которая установлена в Windows XP, в почтовую программу в Windows 7.
Проблема в том, что в Семерке нет готового почтового клиента. Точнее он есть — это Windows Mail, но он не активирован, а в моем случае
Различия между Outlook PST и OST файлами
Способ хранения, управления и защиты ваших данных в Outlook зависит от типа используемой вами учетной записи. Существует два основных типа файлов данных Outlook:
Между двумя типами файлов есть еще два существенных различия.
В общем, файлы данных PST хранят важную информацию, такую как пароли, на локальном компьютере. Этот пароль блокирует неавторизованных пользователей из учетной записи Outlook, защищая электронные письма и пользовательские данные в процессе. Файл данных OST также использует локальное хранилище, но не содержит паролей. Таким образом, файл PST открыт для восстановления пароля. (Обратите внимание, что пароли OST не намного безопаснее.)
Второе отличие — ошибка в защите паролей Microsoft Outlook, связанная с хранением паролей.
Ошибка защиты паролем Microsoft Outlook
Когда вы вводите пароль на веб-сайте, сайт (надеюсь) не сохраняет его в виде открытого текста. Открытый текст — это то, что вы сейчас читаете, поэтому вы можете понять, почему хранить пароль в этой форме не так уж и разумно. Сайт берет ваш пароль и создает хэш.
Хеш — это длинная строка буквенно-цифровых символов которые представляют ваш пароль и привязаны к вашему имени пользователя. Когда вы вводите комбинацию имени пользователя и пароля, база данных возвращает положительный ответ, и вы вводите свою учетную запись. Но если злоумышленник входит в базу данных, все, что он видит, это длинный список запутанных хеш-значений.
Вот проблема с Outlook: вместо того, чтобы использовать сложный алгоритм хеширования, Microsoft, похоже, сократила некоторые углы безопасности, используя базовый алгоритм CRC32.
Не знаете, что такое алгоритм шифрования? Вот несколько удобных терминов шифрования, которые помогут вам лучше понять пароли.
Плохая новость заключается в том, что каждый хэш CRC32 имеет много совпадающих значений, что означает, что есть большая вероятность, что программа поиска пароля разблокирует ваш файл. Это замечательно, если вам нужен разблокированный файл PST, но совершенно ужасно, если вы хотите сохранить его в безопасности.
Назначение программы Recovery Toolbox for Outlook Password
Как известно, при подключении почтового ящика в программе Microsoft Outlook, пароль от него вводится один раз. Затем он сохраняется и в большинстве случаев не запрашивается. И с течением времени пользователь пароль забывает.
Но возникают моменты, когда это самый пароль может понадобиться снова. Например при обновлении программы или если вам требуется подключить данный почтовый ящик на другом компьютере.
И именно в такой момент вам может помочь программа Recovery Toolbox for Outlook Password. Она в несколько кликов мышкой определит все имеющиеся на компьютере учетные записи Microsoft Outlook и отобразит для них пароли.
Среди основных возможностей программы стоит отметить:
- Извлечение паролей для учетных записей электронной почты в Microsoft Outlook;
- Восстановление и отображение паролей для .pst файлов;
- Взлом паролей для .ost файлов;
- Сброс пароля в .pst файле;
- Удаление пароля в .ost файле;
- Резервное копирование настроек учетных записей Outlook;
- Отображение настроек всех учетных записей Microsoft Outlook;
- Отображение установок всех профилей Почты в Windows.
Почти каждый, кто пользуется электронной почтой, хоть раз сталкивался с ситуацией, когда забыл пароль к почтовому ящику, который был прописан в outlook-е и не было необходимости его помнить. Когда же встает неодходимость воспользоваться этими паролями например с другого компьютера (случай, когда злоумышленник пытается вытащить пароли из оутлук экспресса для неблаговидных целей, не рассматривается), то вдруг оказывается, что посмотреть пароль в outlook express не предоставляется возможным, поскольку вместо пароля показываются здездочки * которые предотвращают просматривание пароля третьими лицами. Также при желании он несохраняет пароль (outlook постоянно запрашивает пароль), тогда пароль нужно помнить самому, что для людей с не очень качественными модулями памяти тоже может вызвать определенные сложности.
Открыть пароль outlook express, закрытый звездочками, стандартными средствами естественно не удастся, поскольку это не предусмотрено, иначе особого смысла в этом не было бы. Теоретически, нужно восстанавливать пароль от почтового ящика на сервере, где расположен почтовый ящик, но это не всегода возможно.
Итак, где же оутлук пароли спрятал? Outlook несохраняет пароль в открытом виде, поскольку это бы облегчило жизнь возможным злоумышленникам, так же, как и запись пароля в реестр. Пароль от ящика в outlook express 6.0 хранится в специальном зашифрованном файле .pst который имеет формат пароля защифрованный. Алгоритм шифрования пароля outluk expless 6 достаточно надежный, чтобы каждый дурак мог свободно получить доступ к секретным и очень важным данным пароля, однако, данный формат все таки можно расшифровать, если иметь специальные программы дешифровки (например написанные на delphi) например Outlook Password Recovery, которая позволяет восстановить пароли microsoft outlook Office 2003/XP/2000/98/97 по файлам Personal Storage files (.pst) дешифруя их мгновенно. К сожалению проограмма платная, скачать Outlook Password Recovery и прочитать информацию по восстановлению паролей этой программой можно по адресу https://www.intelore.com/outlook-password-recovery.php
А вообще, лучше всего пользоваться специальными программами для хранения паролей к различным сервисам, не только к электронной почте, чтобы держать все пароли в надежном и сухом месте, тогда и работается легче и жить веселей. Некоторые используют для хранения паролей в сухом месте обычные USB-flash накопители, храня на нем пароли в обычном текстовом файле, только обязательно в отключенном от компьютера состоянии, чтобы ни одна троянская программа не могла обнаружить файл с паролями.
Что делать, если я забыл пароль или моя учётная запись заблокирована?
Технический уровень : Базовый
Краткое содержание Если вы потеряли доступ к учётной записи, то для восстановления доступа вы можете заполнить форму проверки на странице https://account.live.com/acsr. Подробности
Как правило, вы можете сбросить пароль от учётной записи при помощи сведений безопасности на странице https://account.live.com/ResetPassword.aspx. Если вы не можете воспользоваться этом способом из-за того, что не имеете доступа к сведениям безопасности или не можете получить код, то заполните нашу форму проверки на странице https://account.live.com/acsr.
Существует несколько причин, по которым вы не можете войти в учётную запись. Ниже приведены несколько примеров:
– Вы забыли пароль или получаете сообщение “Неправильный пароль” при попытке войти в учётную запись:
– Вы получаете сообщение о том, что вход заблокирован:
Чтобы решить проблему, перейдите на страницу https://account.live.com/ResetPassword.aspx .
Здесь вы увидите три варианта:
- Я не помню свой пароль. Если вы выберете этот вариант, то вам будет предложено ввести адрес учётной записи Майкрософт и символы, которые вы увидите на картинке. После этого, вам будет необходимо получить код при помощи одного из сведений безопасности. Подробнее об этом читайте ниже.
- Я знаю свой пароль, но не могу войти. При выборе этого варианта вы увидите совет – внимательно ознакомьтесь с ним. Если этот совет вам не помог, то введите адрес учётной записи Майкрософт и символы, которые вы видите на картинке . После этого, вам будет необходимо получить код при помощи одного из сведений безопасности. Подробнее об этом читайте ниже.
- Мне кажется, моей учетной записью Майкрософт пользуется кто-то другой. Если вы выберете этот вариант, то вам будет предложено выбрать причину (необязательно), ввести адрес учётной записи Майкрософт и символы, которые вы увидите на картинке. После этого, вам будет необходимо получить код при помощи одного из сведений безопасности. Подробнее об этом читайте ниже.
Вариант 1. Просмотрите сохраненные пароли электронной почты в клиенте Outlook.
Шаг 1. Откройте Outlook. Перейдите на вкладку Файл и выберите Информация.
Шаг 2: Выберите «Настройки учетной записи»> «Настройки учетной записи».
Шаг 3. На вкладке «Электронная почта» выберите свою учетную запись (профиль), а затем выберите «Восстановить».
Примечание. Параметр «Восстановить» недоступен, если вы используете Outlook 2021 | 2021 для подключения к учетной записи Exchange.
Шаг 4: Следуйте инструкциям мастера и нажмите «Восстановить».
Шаг 5: В окне «Параметры учетной записи» щелкните значок глаза, чтобы просмотреть свой пароль электронной почты.
Поиск пароля на компьютере
Пароль и другие сведения об аккаунте Outlook хранятся на компьютере в файле с расширением .pst. Используя бесплатную утилиту Nucleus Kernel PST Password Recovery, можно попробовать достать ключ безопасности из PST-файла.
- Запустите утилиту. Нажмите «Browse» и укажите путь к файлу PST.
- Щелкните «Recover Password», чтобы восстановить пароль.
Если этот метод не возвращает доступ, то попробуйте вытащить все письма и контакты из электронной почты Outlook с помощью утилиты Outlook PST Recovery Tool.
Это платная программа, но у неё есть демо-версия, которая позволяет просматривать содержимое ящика и восстанавливать бесплатно до 25 наименований в папке. Суть работы утилиты такова: вы указываете путь к файлу PST, а программа отображает его содержимое – письма, контакты, заметки, вложения, данные календаря.
Microsoft 365 для бизнеса
Если вы используете один из следующих продуктов Office, он относится к плану Microsoft 365 для бизнеса. Эти продукты обычно связываются с рабочей или учебной учетной записью, а лицензия на Office (если она предусмотрена подпиской) предоставляется организацией или учебным заведением.
Microsoft 365 Подписки: Следующие продукты включают полностью устанавливаемые приложения Office.
Приложения Microsoft 365 для бизнеса Microsoft 365 бизнес стандартный
Приложения Microsoft 365 для предприятий Office 365 корпоративный E3 Office 365 корпоративный E4 Office 365 корпоративный E5
Microsoft 365 бизнес стандартный (для некоммерческих организаций) Office 365 для некоммерческих организаций E3 Office 365 для некоммерческих организаций E5
Office 365 U.S. Сообщества государственных организаций G3 Office 365 U.S. Сообщества государственных организаций G5
Project Online профессиональный Project Online расширенный
Visio Online (план 2)
Microsoft 365 Подписки без полностью установленных приложений Office:
Совет: Эти подписки на Microsoft 365 не включают классические приложения, которые можно скачать и установить, но в большинстве случаев можно получить доступ к интернет-версиям приложений Office в веб-браузере. Дополнительные сведения см. на странице Бесплатные приложения Office Online.
Microsoft 365 бизнес базовый Office 365 корпоративный E1 Office 365 A1 Microsoft 365 бизнес базовый (для некоммерческих организаций) Office 365 для некоммерческих организаций E1 Office 365 U.S. Государственные учреждения G1 Project Online базовый Visio Online (план 1)
Office 2021, Office 2021 или Office 2013 с корпоративной лицензией
Office профессиональный плюс
Учетная запись, связанная с вашим продуктом Office для дома, — это адрес электронной почты, который вы использовали при первой покупке или активации Office, либо адрес, с помощью которого вы входите на портал учетных записей для установки или управления Office.
Для получения справки по имени пользователя и паролю выберите один из вариантов ниже:
Восстановление имени пользователя
Изменение пароля
Проблемы с учетной записью
Учетные записи электронной почты Outlook
Есть дополнительные вопросы?
Если ни один из этих вариантов не помогает и вы по-прежнему не можете вспомнить учетная запись Майкрософт, см. статью Если не удается войти в учетную запись Microsoft, содержащую дополнительные рекомендации.
Учетная запись электронной почты, которую вам назначила ваша организация или учебное заведение, связана с выданным вам экземпляром Office. Выберите один из приведенных ниже вариантов, чтобы получить помощь по восстановлению имени пользователя или пароля.
Восстановление имени пользователя
Изменение пароля или вход в учетную запись
Узнайте имя пользователя и пароль у своего администратора
Обратитесь к своему администратору, который может восстановить имя пользователя и сбросить пароль для вашей рабочей или учебной учетной записи.
Если вы используете Office 2021, откройте любое приложение Office, чтобы увидеть имя пользователя
Если у вас установлен набор Office 2021, чтобы найти рабочую или учебную учетную запись, связанную с Office, чаще всего достаточно просто открыть классическое приложение из этого набора.
Откройте любое приложение Office, например Word или Excel.
Выберите Файл. Если вы не открыли документ, возможно, потребуется создать новый, чтобы просмотреть меню Файл.
В области навигации слева выберите Учетная запись.
В разделе «Сведения о продукте» указана версия Office и связанная с ней учетная запись (рядом со словом Владелец).
Если вы не видите надпись Владелец, выберите Параметры обновления > Обновить. Когда обновление завершится, закройте приложение и откройте его повторно. Найдите учетную запись возле надписи Владелец.
Пароли и вход
Выберите свой план Office 365 непосредственно ниже:
Источник
Изменение пароля
Если вы меняете электронную почту, то вам нужно внести изменения в Outlook, в ту учётку, которая была вами отредактирована, чтобы продолжить работу в программе. Как поменять пароль в Аутлуке, мы рассказываем в этом разделе. Следуйте простому алгоритму, чтобы произвести изменения.
- Откройте Outlook, зайдите в Файл (File) — Информация (Info), затем в Настройку учётных записей (Account Information).
- Нажмите кнопку настройки учётных записей (Account Setting). Появится окно со всеми подключенными аккаунтами.
- Выделите ту учётную запись, в которой меняете данные.
- Нажав «Изменить» (Change), введите новый пароль.
- Сохраните изменения Next — Finish.
Учтите, что пароль входа почты при этом не изменится, поменяется только тот, посредством которого Outlook подключается к вашей учётке.
Как узнать пароль Outlook?
Иногда при перестановке Outlook на другую машину в офисе, требуется узнать пароль, так как устанавливавший его работник отсутствует. Здесь вам могут помочь спецпрограммы. Если данные сохранены в памяти ПК, то утилиты найдут информацию и покажут вам.
Специальные программы
Помочь узнать введённую ранее защиту может программа Mail PassView, восстанавливающая информацию с популярных почтовиков, если она сохранёна на ПК.
Разбираемся с почтовой программой
Непонятно почему Microsoft не включили почтовую программу в стандартный набор Windows 7. Инструкция по разблокировке Windows Mail мне показалась слишком долгой, поэтому я решил воспользоваться «Windows Live «. Это набор программ, среди которых есть и почтовый клиент. Скачать его можно с официального сайта Microsoft по этой ссылке — Windows Live.
После скачивания запускаем и устанавливаем себе почтовую программу. Я снял все лишние галочки.
Способ №1 – «ручное» восстановление
Первое, что приходит в голову, попытаться восстановить забытый пароль через пользовательский интерфейс своего почтового сервиса.
Если вы помните ответ на контрольный вопрос или не потеряли телефон, указанный при регистрации, проблем возникнуть не должно.
забыл пароль от почты — сервис mail.ru
Просто открываете Outlook и переписываете электронные адреса, которые нужно восстановить. Затем переходите на нужный сайт, нажимаете на кнопку «Забыл пароль» (☝) и приступаете к восстановлению своих аккаунтов. От вас требуется создать новые пароли, после завершения работы останется только зарегистрировать их в Outlook.
1) Забыл адрес электронной почты, как можно его найти или узнать (браузеры тоже могут хранить пароли к почте!)
2) Как войти в почту (пример с сервисом от Mail.Ru)
Процесс долгий и муторный, особенно если речь идет о корпоративной почте – путаница с восстановлением десятков или сотен аккаунтов просто неизбежна. Еще одна проблема, возникающая при потере паролей к Microsoft Outlook – это утрата доступа к *.pst и *.ost файлам.
Это удобный инструмент для работы с почтой, по сути, они представляют собой локальные базы данных. С их помощью вы можете получить доступ к своим рассылкам даже при отсутствии сети.
Документы с .pst и .ost расширениями нужно искать здесь:
- Для новых версий Outlook: Documents/Outlook Files
- Для старых версий: AppData/Local/Microsoft/Outlook
Эти файлы можно копировать, архивировать, пересылать по e-mail и защищать паролем.
Есть только одна проблема — если пароль утерян, восстановить доступ к ним получится только при помощи специального софта (об этом ниже
Содержание
- Смена пароля в приложении «Почта» для Windows 10
- Обновление пароля
- Параметры учетной записи в Почте или Календаре для Windows 10 устарели
- Проверка пароля
- Проверка сертификата безопасности
- Особые инструкции для других учетных записей
- Сброс забытого пароля учетной записи Майкрософт
- Сброс пароля
- 1. Выберите пункт «Забыли пароль?»
- 2. Проверка удостоверения
- 3. Получение кода проверки
- 4. Ввод кода и сброс пароля
- Вы успешно выполнили сброс пароля
- Не удалось сбросить пароль.
- Устранение ошибок синхронизации Почты и Календаря в Windows 10
- Приступая к работе
- Проверьте подключение к почтовому серверу
- Проверьте свои программы для обеспечения безопасности
- Отключите Центр безопасности Защитника Windows
- Разрешение приложений «Почта» и «Календарь» в брандмауэре Windows
- Отключите сторонние программы для обеспечения безопасности
- Удалите учетную запись и добавьте ее еще раз
- Удалите учетную запись и добавьте ее еще раз, выполнив расширенную настройку
- Проверьте расширенные параметры почтового ящика
- Получите необходимые сведения у поставщика услуг электронной почты
- Проверьте расширенные параметры почтового ящика
- Проверьте параметры конфиденциальности
- Проверьте, включена ли двухфакторная проверка подлинности для вашей учетной записи
- При синхронизации почты появляется сообщение об ошибке
- Параметры вашей учетной записи устарели
- Устройство не соответствует требованиям безопасности, установленным администратором электронной почты
- Ошибка 0x80072726
- Есть дополнительные вопросы?
- Отправьте нам отзыв
- Настройка электронной почты в приложении «Почта» для Windows 10
- Добавление новой учетной записи электронной почты
- Добавление учетной записи с помощью расширенной настройки
- Устранение неполадок
- Особые инструкции для других учетных записей
Смена пароля в приложении «Почта» для Windows 10
После настройки учетной записи в Почте для Windows 10 вам не нужно вводить пароль при каждом запуске этого приложения. Если срок действия пароля к вашей учетной записи электронной почты истек или вы сменили его в целях безопасности, вам может потребоваться обновить пароль в приложении «Почта».
Обновление пароля
Если вы сменили пароль в почтовой службе, то можете обновить пароль, сохраненный в Почте для Windows 10.
Выберите пункт Параметры > Управление учетными записями, а затем выберите учетную запись, которую нужно обновить.
Если вы выбрали учетную запись Outlook.com, то можете изменить или обновить пароль, выбрав пункт Изменить параметры учетной записи. Вы перейдете из приложения «Почта» для Windows 10 на веб-страницу учетной записи, на которой сможете изменить пароль. После обновления пароля на веб-странице это изменение будет передано в Почту для Windows 10 автоматически.
Для всех остальных учетных записей после обновления пароля в почтовой службе вы можете обновить его в диалоговом окне «Настройка учетных записей» и выбрать «Сохранить».
Если срок действия вашего пароля истек или вы считаете, что ваша учетная запись скомпрометирована, вам потребуется сменить пароль у поставщика услуг электронной почты, например Gmail или iCloud, перед тем как обновлять пароль в диалоговом окне «Настройка учетных записей».
Если новый пароль не был принят в приложении «Почта» для Windows 10, убедитесь в том, что режим CAPS LOCK выключен, а затем введите пароль повторно.
Источник
Параметры учетной записи в Почте или Календаре для Windows 10 устарели
Если в Почте или Календаре для Windows 10 о том, что параметры вашей учетной записи устарели, существует несколько способов устранить проблему.
Проверка пароля
Как правило, причиной устаревания параметров учетной записи является неправильный пароль. Выберите «Исправить учетную запись» на панели уведомлений в верхней части приложения «Почта» или «Календарь». Если ваш пароль неправильный, вам будет предложено изменить его. Введите новый пароль и нажмите кнопку Готово.
Совет: Если вы хотите сменить пароль к учетной записи в своем почтовом сервисе (например, Gmail или iCloud), вам потребуется сделать это на соответствующем веб-сайте. Дополнительные сведения см. в статье Смена пароля.
Проверка сертификата безопасности
Если проблема связана не с паролем, возможно, у вас возникла ошибка сертификата. В этом случае появится сообщение «Обнаружена ошибка сертификата безопасности прокси-сервера. Центр сертификации, выдавший данный сертификат безопасности, не является доверенным».
Такая ошибка часто возникает, когда для защиты учетной записи электронной почты не используется протокол SSL. Чтобы устранить ее, воспользуйтесь приведенными ниже инструкциями.
Выберите Параметры > Управление учетными записями.
Выберите учетную запись, которая устарела, чтобы отобразить диалоговое окно параметров учетной записи.
Выберите Изменить параметры синхронизации почтового ящика > Дополнительные параметры почтового ящика. Чтобы увидеть элемент Дополнительные параметры почтового ящика, вам может потребоваться прокрутить содержимое диалогового окна вниз.
Установите флажки Использовать SSL для входящей почты и Использовать SSL для исходящей почты, а затем выберите Готово > Сохранить.
Особые инструкции для других учетных записей
Для использования учетной записи iCloud необходимо включить двух коэффициентную проверку подлинности в учетной записи iCloud и создать пароль приложения для добавления учетной записи iCloud в приложение «Почта». Дополнительные сведения о создании пароля для приложения для iCloud см. в двух коэффициентной проверке подлинности apple ID.
Выберите ссылку Создание пароля в разделе «Пароли приложений».
Следуйте инструкциям на экране.
Мы добавили поддержку OAuth для учетных записей Yahoo! в Windows 10 Creators Update. Чтобы установить обновление Creators Update, перейдите на сайт скачивания программного обеспечения и нажмите Обновить. Дополнительные сведения см. в статье об обновлении Windows 10 Creators Update.
Если у вас есть японский yahoo! учетной записи электронной почты, необходимо сделать следующее:
Добавьте yahoo! в качестве учетной записи IMAP. Для этого выполните действия, которые нужно предпринять в окне «Добавление учетной записи», используя imap.mail.yahoo.co.jp для сервера входящих сообщений и smtp.mail.yahoo.co.jp для сервера исходящую почты.
Для синхронизации почтового ящика QQ с приложениями «Почта» и «Календарь» необходимо включить в QQ поддержку IMAP.
Войдите в свою учетную запись QQ.
Выберите элементы Settings (Параметры) > Account (Учетная запись) > Enable IMAP (Включить поддержку IMAP).
Примечание: Чтобы можно было включить поддержку IMAP, ваша учетная запись QQ должна быть активна более 14 дней.
В приложениях «Почта» и «Календарь» удалите и снова добавьте учетную запись QQ.
Теперь ваша учетная запись QQ должна синхронизироваться автоматически.
При попытке подключения учетной записи GMX.de или WEB.de к приложениям «Почта» и «Календарь» в ваш почтовый ящик GMX.de или WEB.de придет письмо с инструкциями по предоставлению доступа.
В веб-браузере войдите в свою учетную запись GMX.de или WEB.de.
Найдите письмо с инструкциями по подключению учетной записи к приложениям «Почта» и «Календарь» и выполните их.
После этого ваша учетная запись должна автоматически синхронизироваться с приложениями «Почта» и «Календарь».
Источник
Сброс забытого пароля учетной записи Майкрософт
Рекомендуется выполнять следующие шаги в указанном порядке при сбросе параметров вашей учетной записи Майкрософт или для восстановления вашей учетной записи в случае неудачной попытки сброса параметров.
Совет: Ниже описаны шаги для забытого пароля. Если вы хотите изменить известный пароль учетной записи Майкрософт, см. раздел Изменение пароля к учетной записи Майкрософт.
Сброс пароля
Если введенный вами пароль неверный, то отобразится следующее сообщение:
Неверная учетная запись или пароль. Если вы не помните свой пароль, то сбросьте его сейчас.
Для решения проблем с паролем мы рекомендуем выполнить шаги ниже. Если вы уже сделали попытку, но она не сработала, то переходите к Шагу 2: Если не удается сбросить пароль:
1. Выберите пункт «Забыли пароль?»
Если окно «Введите пароль» еще открыто, то выберите пункт Забыли пароль?
(Или перейдите непосредственно к пункту Сбросить пароль и повторно введите имя пользователя для учетной записи, параметры которой вы сбрасываете, и нажмите Далее).
2. Проверка удостоверения
Для вашей защиты корпорация Майкрософт должна проверить ваше удостоверение, прежде чем вы сможете продолжить сброс пароля.
Способ проверки удостоверения зависит от того, добавляли ли вы ранее сведения о безопасности к своей учетной записи и можете ли вы получить к ним доступ. Выберите из двух вариантов ниже:
Вариант 1. Вы получили и можете выбрать вариант проверки
Выберите вариант, на который нужно отправить код проверки.
Способ 2. Варианты проверки отсутствуют или вы больше не можете получить доступ ни к одному из них
Если вы не видите вариант, на который отправить код, или у вас больше нет доступа ни к одному из показанных вариантов подтверждения, то вы не сможете сбросить пароль таким образом.
Попробуйте решения из Шага 2: Если не удается сбросить пароль: Если и эти решения тоже не работают или если вы выбрали «Не удается получить код с этой страницы подтверждения», то вы начнете процесс восстановления учетной записи.
Перейдите непосредственно к Шагу 3: Справка по форме восстановления учетной записи Майкрософт для получения советов по выполнению этой процедуры.
3. Получение кода проверки
В зависимости от выбранного вами способа связи повторно введите первую часть адреса электронной почты или последние четыре цифры номера телефона, упомянутого в предыдущем окне.
Выберите Получить код.
Корпорация Майкрософт отправит код проверки на выбранный вами адрес электронной почты или номер телефона.
Перейдите на телефон для восстановления или адрес электронной почты, на который вы ожидаете получить код.
Совет: Если вы не получили сообщение, то проверьте папку нежелательной почты или, если вы выбрали вариант телефона, убедитесь, что на вашем телефоне имеется соответствующая служба и он может принимать текстовые сообщения, а также убедитесь, что в вашем телефоне не настроена блокировка текстовых сообщений с неизвестных номеров.
4. Ввод кода и сброс пароля
Вставьте или введите полученный код и нажмите Далее.
Введите новый пароль и нажмите Далее.
Вы успешно выполнили сброс пароля
Если вы успешно выполнили сброс пароля, то сейчас самое время установить напоминание, чтобы проверить свои контактные данные для безопасности или внести в них изменения. Дополнительные сведения приведены в разделе Рекомендации по безопасности.
Не удалось сбросить пароль.
Если не удается сбросить пароль таким способом, то перейдите к пункту:
Источник
Устранение ошибок синхронизации Почты и Календаря в Windows 10
Приносим свои извинения за проблемы, связанные с приложениями «Почта» и «Календарь» для Windows 10. Чтобы решить их, попробуйте по порядку выполнить указанные ниже действия.
Приступая к работе
Прежде чем начать, убедитесь в том, что на устройстве установлены последней версии операционной системы и приложений. Попробуйте использовать общие решения, описанные в статье Устранение неполадок с приложениями «Почта» и «Календарь» для Windows 10. Если это не поможет, перейдите к приведенным ниже решениям.
Проверьте подключение к почтовому серверу
Если проблемы возникают при отправке или получении электронной почты, убедитесь в наличии доступа к почтовому серверу.
Убедитесь, что устройство подключено к Интернету. Для отправки и получения электронной почты необходимо подключение к Интернету. Убедитесь, что ваше устройство подключено к нему.
Попробуйте отправить сообщение через Интернет. Многие поставщики услуг электронной почты позволяют работать с ней через веб-сайт. Войдите в учетную запись электронной почты на веб-сайте и убедитесь, что вы можете отправлять и получать сообщения через него. Если это сделать не удается, возможно, возникла проблема с почтовым сервером. Обратитесь к поставщику услуг электронной почты.
Попробуйте отправить сообщение из другого приложения или с другого устройства. Если вы используете другое почтовое приложение либо другой компьютер или мобильное устройство, попробуйте отправить и получить почту через него. Если это сделать не удается, возможно, возникла проблема с почтовым сервером. Обратитесь к поставщику услуг электронной почты.
Узнайте у поставщика услуг электронной почты, работает ли почтовый сервер. Если у поставщика нет веб-сайта и вы не можете настроить электронную почту в другом приложении или на другом устройстве, узнайте у поставщика, доступен ли почтовый сервер.
Проверьте свои программы для обеспечения безопасности
Брандмауэры и антивирусные программы могут препятствовать синхронизации электронной почты и событий календаря. Хотя мы не рекомендуем окончательно отключать такое программное обеспечение, временное его отключение поможет выяснить, не в нем ли проблема.
Примечание: Если устройство подключено к сети, то параметры политики сети могут помешать вам выполнить эти действия. Для получения дополнительных сведений обратитесь к администратору.
Отключите Центр безопасности Защитника Windows
Центр безопасности Защитника Windows — это бесплатное которое входит в состав Windows 10. Если вы еще не установили другое программное обеспечение для обеспечения безопасности, временно отключите Центр безопасности Защитника Windows.
Откройте меню Пуск 
Выберите Брандмауэр и безопасность сети.
Выберите профиль сети и отключите для него брандмауэр Windows. Повторите этот шаг для каждого профиля.
Если после этого удастся синхронизировать электронную почту, необходимо разрешить приложения «Почта» и «Календарь» в брандмауэре. Выполните указанные ниже действия.
ВНИМАНИЕ! Обязательно снова выполните указанные выше действия, чтобы включить брандмауэр для каждого профиля сети.
Разрешение приложений «Почта» и «Календарь» в брандмауэре Windows
Если вам удастся синхронизировать электронную почту после отключения брандмауэра, необходимо разрешить в нем приложения «Почта» и «Календарь».
Откройте меню Пуск 
Выберите Брандмауэр и безопасность сети > Разрешить работу с приложением через брандмауэр > Изменить параметры.
В списке разрешенных приложений и компонентов установите флажок рядом с названиями «Почта» и «Календарь», а также флажки в столбцах «Частные» и «Общие».
Отключите сторонние программы для обеспечения безопасности
Сторонние брандмауэры и антивирусные программы могут препятствовать синхронизации электронной почты и событий календаря. Хотя мы не рекомендуем окончательно отключать такое программное обеспечение, временное его отключение поможет выяснить, не в нем ли проблема. Проверьте их документацию, чтобы узнать, как временно отключить их.
ПРЕДУПРЕЖДЕНИЕ. Если вы отключили антивирусную программу, не открывайте вложения и не щелкайте ссылки в сообщениях от людей, которых вы не знаете.
Удалите учетную запись и добавьте ее еще раз
В некоторых случаях проблемы с синхронизацией можно устранить, удалив учетную запись из приложений «Почта» и «календарь» и снова добавив ее.
В меню Пуск 
В нижней части левой панели навигации выберите 
Щелкните Управление учетными записями.
Выберите учетную запись, которую вы хотите удалить, и щелкните Удалить учетную запись с этого устройства.
Снова добавьте учетную запись. Дополнительные сведения см. в статье Настройка электронной почты в приложении «Почта» для Windows 10.
Примечание: Существуют специальные инструкции для Yahoo! Учетные записи электронной почты, iCloud и QQ. Если у вас возникли проблемы с одной из этих учетных записей, ознакомьтесь с разделом особые инструкции для других учетных записей.
Удалите учетную запись и добавьте ее еще раз, выполнив расширенную настройку
Если после удаления учетной записи и ее повторного добавления вам по-прежнему не удается синхронизировать электронную почту, может потребоваться добавить учетную запись, используя расширенную настройку. Инструкции см. в разделе Добавление учетной записи с помощью расширенной настройки.
Проверьте расширенные параметры почтового ящика
Если у вас есть Google, Yahoo! Учетная запись электронной почты iCloud, IMAP или POP3, проверьте параметры в разделе Дополнительные параметры почтового ящика, чтобы убедиться в том, что они настроены для вашего поставщика услуг электронной почты. Если вы используете учетную запись Outlook.com, Microsoft 365 или Exchange, вы не сможете настроить дополнительные параметры почтового ящика, если только эта учетная запись не настроена с помощью расширенной настройки.
Примечание: Существуют специальные инструкции для Yahoo! Учетные записи электронной почты, iCloud и QQ. Если у вас возникли проблемы с одной из этих учетных записей, ознакомьтесь с разделом особые инструкции для других учетных записей.
Получите необходимые сведения у поставщика услуг электронной почты
Перед проверкой расширенных параметров потребуется найти их на веб-сайте поставщика услуг электронной почты или узнать их у самого поставщика. Вам потребуется следующие сведения:
Адрес серверов входящей и исходящей почты.
Порты серверов входящей и исходящей почты.
Требуется ли для сервера исходящей почты проверка подлинности?
Используются ли одинаковые имя пользователя и пароль для получения и отправки почты?
Если имя пользователя и пароль отличаются, убедитесь, что вы указали правильное имя пользователя и пароль.
Требуется ли SSL для сервера входящей почты?
Требуется ли SSL для сервера исходящей почты?
Сервер контактов (если применимо).
Сервер календаря (если применимо).
Проверьте расширенные параметры почтового ящика
В меню Пуск 
В нижней части левой панели навигации выберите 
Щелкните Управление учетными записями и выберите свою учетную запись электронной почты.
Выберите Изменить параметры синхронизации почтового ящика > Дополнительные параметры почтового ящика.
Проверьте адреса и порты серверов входящей и исходящей почты.
Снимите флажок Сервер исходящей почты требует проверки подлинности, если поставщик не требует проверку подлинности.
Снимите флажок Использовать то же имя пользователя и пароль для отправки почты, если поставщик требует использования других учетных данных для отправки электронной почты, и укажите имя пользователя и пароль для сервера исходящей почты.
Примечания: При необходимости также измените следующие параметры:
Установите флажок Требовать SSL для входящей почты, если поставщик требует протокол SSL для входящей электронной почты.
Установите флажок Требовать SSL для исходящей почты, если поставщик требует протокол SSL для исходящей электронной почты.
Убедитесь в правильности адресов сервера контактов и сервера календаря.
Если вы используете учетную запись Exchange, которой требуются расширенные параметры, необходимо удалить учетную запись и добавить его снова, указав такие параметры. Инструкции см. в разделе Добавление учетной записи с помощью расширенной настройки.
Проверьте параметры конфиденциальности
Откройте меню Пуск 
Убедитесь, что для параметра Разрешить приложениям получать доступ к электронной почте и отправке сообщений задано значение Вкл.
Убедитесь, что для параметра Разрешить приложениям доступ к календарю задано значение Вкл.
Проверьте, включена ли двухфакторная проверка подлинности для вашей учетной записи
Двухфакторная проверка подлинности позволяет защитить учетную запись, усложняя вход в нее для других лиц. Ваша личность проверяется не только с помощь с пароля, но и с помощью связи с вами (при этом предоставляются сведения для защиты).
Приложения «Почта» и «Календарь» для Windows 10 не поддерживают двухфакторную проверку подлинности. Если для вашей учетной записи включена двухфакторная проверка подлинности, вам потребуется создать пароль приложения. Пароль приложения используется вместо обычного пароля приложений, которые не поддерживают двухфакторную проверку подлинности.
Сведения о том, как создать пароль приложения для вашей учетной записи, можно получить у поставщика услуг электронной почты.
При синхронизации почты появляется сообщение об ошибке
Иногда при попытке синхронизировать новые сообщения или события календаря в приложениях «Почта» и «Календарь» отображается сообщение об ошибке. Ниже указано, как решить наиболее частые проблемы.
Параметры вашей учетной записи устарели
Как правило, причиной устаревания параметров учетной записи является неправильный пароль. На панели уведомлений нажмите кнопку Исправить учетную запись. Если ваш пароль неправильный, вам будет предложено изменить его. Введите новый пароль и нажмите кнопку Готово.
Совет: Если вы хотите сменить пароль к учетной записи в своей почтовой службе (например, Gmail или iCloud), вам потребуется сделать это на соответствующем веб-сайте. Дополнительные сведения см. в статье Смена пароля в приложении «Почта» для Windows 10.
Если проблема связана не с паролем, возможно, у вас возникла ошибка сертификата. В этом случае появится сообщение «Обнаружена ошибка сертификата безопасности прокси-сервера. Центр сертификации, выдавший данный сертификат безопасности, не является доверенным».
Такая ошибка часто возникает, когда для защиты учетной записи электронной почты не используется протокол SSL. Чтобы устранить ее, сделайте следующее:
В нижней части левой панели навигации выберите 
Щелкните Управление учетными записями и выберите свою учетную запись электронной почты.
Выберите Изменить параметры синхронизации почтового ящика > Дополнительные параметры почтового ящика.
Проверьте адреса и порты серверов входящей и исходящей почты.
Установите флажки Требовать SSL для входящей почты и Требовать SSL для исходящей почты, а затем выберите Готово > Сохранить.
Устройство не соответствует требованиям безопасности, установленным администратором электронной почты
Если вы получили это сообщение об ошибке, прочтите требования к безопасности устройства.
Ошибка 0x80072726
Ошибка 0x80072726 может быть вызвана сторонним брандмауэром или антивирусной программой. Хотя мы не рекомендуем окончательно отключать такие программы, вы можете узнать на веб-сайте их производителя, не существует ли обходного решения, или же временно отключить программное обеспечение и проверить, устранит ли это проблему. Если да, обратитесь в службу технической поддержки производителя, чтобы узнать, как получать доступ к электронной почте, не отключая программное обеспечение.
Предупреждение: Если вы отключили антивирусную программу, не открывайте вложения и не щелкайте ссылки в сообщениях от людей, которых вы не знаете.
Есть дополнительные вопросы?

Отправьте нам отзыв
Мы ценим ваше мнение. Если в приложении «Почта» или «Календарь» нет нужных вам возможностей или если та или иная функция работает неправильно, оставьте свой отзыв для команды разработчиков.
Источник
Настройка электронной почты в приложении «Почта» для Windows 10
Если вы входите в Windows 10 с помощью учетной записи Майкрософт с адресом Outlook.com, Live, Hotmail или MSN, она добавляется в приложения «Почта» и «Календарь». Вы также можете добавить в них многие другие учетные записи электронной почты, чтобы отправлять и получать сообщения, создавать события и управлять ими.
Видите сообщение о том, что ваша учетная запись устарела? Скорее всего, вам потребуется обновить параметры учетной записи. Дополнительные сведения см. в устранении проблемы с учетной записью, которая устарела.
Вы настроили электронную почту, но не видите свои сообщения? Измените параметры синхронизации почтового ящика.
Добавление новой учетной записи электронной почты
Откройте Почту, нажав кнопку «Пуск» и выбрав пункт Почта.
Открыв Почту в первый раз, вы увидите страницу приветствия. Чтобы начать работу, щелкните Добавить уч. запись.
Если вы пользовались Почтой раньше, в нижней части области навигации слева выберите Параметры 
Примечание: На телефоне или планшете нажмите кнопку с многоточием внизу страницы, чтобы открыть раздел Параметры.
Выберите Добавить уч. запись.
Выберите тип добавляемой учетной записи.
Чтобы просмотреть все варианты, возможно, потребуется прокрутить вниз содержимое диалогового окна Добавить учетную запись.
При выборе варианта Google вам потребуется войти в свою учетную запись Google, ввести код двухфакторной проверки подлинности, если вы включили эту функцию безопасности, и предоставить Windows разрешение на доступ к данным. Нажмите кнопку Разрешить, и учетная запись будет создана.
При выборе другой учетной записи электронной почты вам потребуется выполнить особые инструкции, приведенные в разделе Особые инструкции для других учетных записей ниже.
Введите нужные сведения и нажмите кнопку Войти. Для большинства учетных записей достаточно указать свой электронный адрес, пароль и имя учетной записи. Имя учетной записи будет отображаться на левой панели приложения Почта для Windows 10, а также в области «Управление учетными записями».
Примечание: Если появится сообщение «Сведения об этой учетной записи не найдены. Проверьте электронный адрес и повторите попытку», нужно будет три раза нажать кнопку Повторить, пока она не изменится на Дополнительно. Нажмите кнопку Дополнительно и следуйте инструкциям, приведенным в следующем разделе.
Нажмите кнопку Готово. Синхронизация данных начнется сразу после настройки учетной записи.
Примечание: Синхронизация учетной записи может занять несколько минут. В это время в области сообщений может отображаться сообщение «Синхронизация не выполнялась». Если оно не исчезает, см. статью Устранение ошибок синхронизации Почты и Календаря в Windows 10.
Добавление учетной записи с помощью расширенной настройки
Существует два способа доступа к параметрам расширенной настройки для учетной записи электронной почты:
Нажмите кнопку Дополнительно, если автоматическая настройка почты завершилась сбоем (см. этап 3 выше).
Нажмите кнопку «Дополнительные настройки» в окне «Выберите учетную запись» в шаге 2 выше. Параметр «Дополнительные настройки» — это последний вариант в списке, и вам может потребоваться прокрутить список, чтобы увидеть его.
Вы можете выбрать тип учетной записи Exchange ActiveSync или Почта в Интернете. Если администратор не предписал использовать Exchange ActiveSync, выберите пункт Почта в Интернете.
Введите следующие сведения в окне Расширенная настройка:
Адрес электронной почты Это имя, которое вы увидите в левой области приложения «Почта».
Имя пользователя Это ваш полный адрес электронной почты.
Пароль Введите пароль учетной записи.
Имя учетной записи Это имя будет видно в левой области Почты для Windows 10, а также в области «Управление учетной записью». Вы можете выбрать любое имя.
Отправка сообщений с этим именем Введите имя, которое будут видеть получатели сообщения.
Тип учетной записи Выберите POP3 или IMAP4. Большинство учетных записей электронной почты используют IMAP4. Если вы не знаете, какую из них выбрать, обратитесь к вашему isp.
По умолчанию установлены все четыре флажка в нижней части окна. Для большинства учетных записей не требуется изменять эти параметры.
Ваш поставщик услуг электронной почты сможет предоставить вам параметры, которые нужно ввести при расширенной настройке. Но имейте в виду, что необходимые параметры для популярных поставщиков услуг электронной почты приведены в нашей статье Ссылки на имена POP- или IMAP-серверов.
Когда вся необходимая информация будет введена, нажмите кнопки Войти > Готово.
Примечание: Если вам нужно добавить учетную запись, отличную от Gmail, см. статью Особые инструкции для других учетных записей.
Устранение неполадок
Если у вас возникают проблемы с настройкой учетной записи, попробуйте сделать следующее:
Если вы выполнили обновление до Windows 10, необходимо будет повторно добавить свои учетные записи в приложение «Почта» для Windows 10.
Проверьте свой адрес электронной почты и пароль. Пароли необходимо вводить с учетом регистра.
Если вы видите последние сообщения, но не старые, вероятно, вам нужно изменить период синхронизации электронной почты.
Если вы видите сообщение о том, что ваша учетная запись устарела, возможно, потребуется обновить пароль, серверы входящих и исходяющих сообщений или параметры SSL. Дополнительные сведения см. в устранении проблемы с учетной записью, которая устарела.
Особые инструкции для других учетных записей
Если для учетной записи iCloud включена двухфакторная проверка подлинности, чтобы добавить ее в приложение «Почта», потребуется создать пароль приложения.
Выберите ссылку Создание пароля в разделе «Пароли приложений».
Следуйте инструкциям на экране.
Мы добавили поддержку OAuth для учетных записей Yahoo! в Windows 10 Creators Update. Чтобы установить обновление Creators Update, перейдите на сайт скачивания программного обеспечения и нажмите Обновить. Дополнительные сведения см. в статье об обновлении Windows 10 Creators Update.
Если у вас есть японский yahoo! учетной записи электронной почты, необходимо сделать следующее:
Вам потребуется добавить свою учетную Yahoo! в качестве учетной записи IMAP. Для этого выполните действия, которые нужно предпринять в окне «Добавление учетной записи» с помощью расширенных настроек imap.mail.yahoo.co.jp для сервера входящих и smtp.mail.yahoo.co.jp для сервера исходящую почты.
Для синхронизации почтового ящика QQ с приложениями «Почта» и «Календарь» необходимо включить в QQ поддержку IMAP.
Войдите в свою учетную запись QQ.
Выберите параметры > учетной записи > POP3/IMAP/SMTP/Exchange/CardDAV/CalDAV > Поиск службы IMAP или SMTP > Open.
Чтобы включить эту службу, может потребоваться отправить текстовое сообщение. После выбора «Открыть на шаге 2″ может появиться диалоговое окно с запросом на отправку сообщения на отображающийся номер телефона с помощью телефона.
После этого QQ откроет новое диалоговое окно с кодом авторизации. Скопируйте код авторизации, так как он потребуется для добавления учетной записи почты QQ в приложения «Почта» и «Календарь».
В приложениях «Почта» и «Календарь» удалите учетную запись QQ и добавьте ее еще раз с помощью кода авторизации.
Теперь ваша учетная запись QQ должна синхронизироваться автоматически.
При попытке подключения учетной записи GMX.de или WEB.de к приложениям «Почта» и «Календарь» в ваш почтовый ящик GMX.de или WEB.de придет письмо с инструкциями по предоставлению доступа.
В веб-браузере войдите в свою учетную запись GMX.de или WEB.de.
Найдите письмо с инструкциями по подключению учетной записи к приложениям «Почта» и «Календарь» и выполните их.
После этого ваша учетная запись должна автоматически синхронизироваться с приложениями «Почта» и «Календарь».
Источник
Adblock
detector