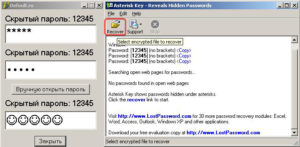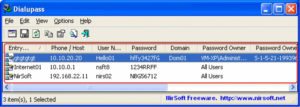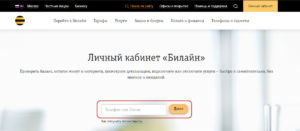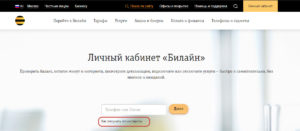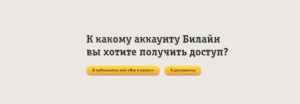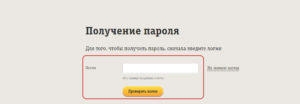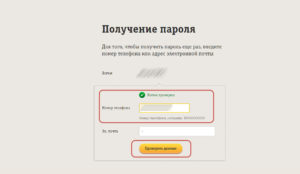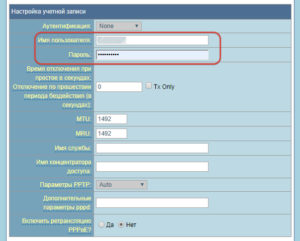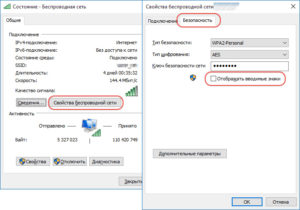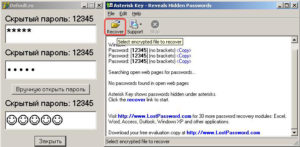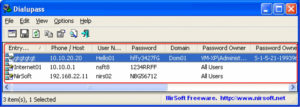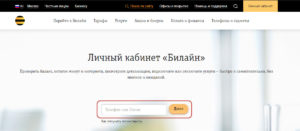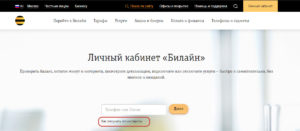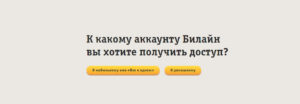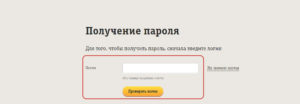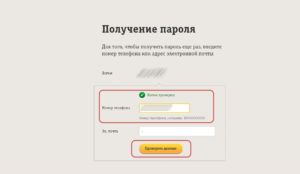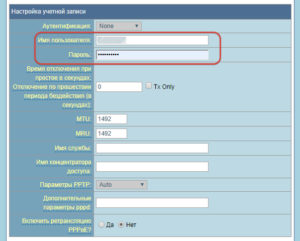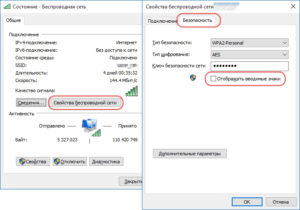Содержание
- Способ 1. Программа Dialupass
- Способ 2. Network Password Recovery
- Способ 3. Через настройки роутера
- Способ 4. Звонок в службу поддержки провайдера
- Полезное видео: Как узнать пароль от своего интернета
Бывает, что нужно настроить интернет на роутере или компьютере, а документов, где указаны нужные данные, нет под рукой (а возможно, что они вообще потерялись). Как узнать PPPoE логин и пароль для доступа к глобальной сети в таком случае? К счастью, способов несколько, и ниже будет подробно описан каждый из них.
Способ 1. Программа Dialupass
Один из способов, который поможет в узнать логин и пароль, если у вас настроено интернет-подключение на компьютере, и вы хотите организовать выход в глобальную сеть через роутер. Программа Dialupass поможет узнать данные, которые набирались для доступа в интернет в самой системе Windows.
Подробная инструкция по получению данных при помощи утилиты Dialupass:
- Сперва нужно загрузить программу через официальный сайт по ссылке nirsoft.net/utils/dialupass.html. Страницу необходимо будет отмотать до самого низа – там находится список версий программы на всех доступных языках (в том числе и на русском). Для удобства мы подготовили для вас прямую ссылку на скачивание, которая приведена ниже.
- После скачивания для запуска программы достаточно просто открыть исполняемый файл. Никакой установки не требуется. В главном окне сразу отобразится активное интернет-подключение со всеми необходимыми данными. В столбце «User Name» должен быть указан логин, а в «Password» — пароль для доступа в глобальную сеть.
Готово! Теперь вы можете взять и скопировать найденные PPPoE логин и пароль, а затем ввести их при настройке подключения на роутере, чтобы настроить интернет.
Способ 2. Network Password Recovery
Данная программа также предназначена для случаев, когда на ПК соединение с глобальной сетью уже настроено и давно работает, и нужно настроить интернет на роутере, чтобы подключаться уже через него. И тут возникает проблема – посмотреть данные для доступа в интернет на компьютере не так-то просто. В строке с паролем отображены звездочки вместо комбинации букв и цифр. Так что же делать? Данная утилита, как и Dialupass, предназначена для отображения логина и пароля от текущего соединения. Инструкция, как узнать логин и пароль от интернета с помощью данного приложения:
- Загружаем утилиту с официального сайта или по ссылке ниже В некоторых случаях может произойти так, что ваш антивирус отреагирует на программу негативно. Это нужно проигнорировать.
- При первом же запуске в окне будет отображаться список сохраненных подключений вместе с авторизационными данными (логин и пароль PPPoE) от них. В столбце «User» будет находиться имя пользователя, а в столбце «Password» — искомая комбинация.
При первом запуске утилиты может случится так, что данные не будут отображаться. В таком случае следует перезагрузить систему, а затем запустить программу заново.
Теперь, после нахождения нужных сведений, вы сможете настроить интернет подключение на маршрутизаторе или даже другом компьютере.
Способ 3. Через настройки роутера
К сожалению, на современных моделях роутера в настройках интернет соединения не отображается пароль для доступа к глобальной сети. Вместо этого в соответствующей строке виднеется только последовательность звездочек. Но в некоторых случаях можно достать пароль через код элемента. Этот способ работает, к примеру, с настройками TP-Link, но также может быть полезен и на маршрутизаторах от других производителей. Подробная инструкция, как узнать логин и пароль от интернета:
- Открываем Google Chrome (через него это делать удобнее всего, хотя можно воспользоваться и другим браузером).
- Переходим в веб-меню параметров маршрутизатора, набрав IP-адрес и авторизовавшись (если вы не знаете, как это сделать – на этикетке на корпусе роутера можно узнать IP адрес роутера и данные для авторизации – логин и пароль для доступа к настройкам; адрес необходимо набрать в адресной строке, а авторизационные данные – в соответствующем окошке).
- Далее нам необходимо перейти в раздел с настройками интернета (WAN).
- Сверху справа есть кнопка, которая разворачивает контекстное меню браузера со списком настроек. Нажмите по ней, выберите «Дополнительные инструменты», затем «Инструменты разработчика». Можно также просто нажать клавишу F12
- Слева откроется окошко с кодом страницы.
- Здесь нам нужно найти строку, отвечающую за отображение пароля, чтобы сделать его видимым (т. е. убрать звездочки).
- Справа от «type» нужно удалить строчку «password». и ввести слово «text». После этого вы сможете увидеть на странице свой пароль.
Этот способ может выглядеть сложно, но на самом деле всё достаточно просто. Ниже опубликовано видео, в котором продемонстрирован данный процесс на примере сайта Одноклассников, но вам он также подойдет.
Способ 4. Звонок в службу поддержки провайдера
Если ничего не помогло, то можно обратиться к своему поставщику услуг и узнать логин и пароль PPPoe, позвонив по телефону. Если вы не знаете телефона своего провайдера, то зайдите на сайт компании. Его можно найти в поисковике, набрав название (например, Ростелеком или Дом.ру). На веб-странице, как правило указан телефонный номер. Позвоните по нему задайте интересующие вопросы. Вас могут спросить про номер договора (логин), если вы его не знаете – то достаточно будет паспортных данных того человека, на которого оформлено подключение к интернету. Обычно во время звонка может ответить робот, вам же нужно соединиться с живым оператором.
Связаться с техподдержкой можно не только по телефонному номеру, но и другими способами. Можно зайти в личный кабинет и описать свою проблему в чате с техподдержкой, вам ответит оператор. У некоторых провайдеров есть возможность связи через мессенджеры.
В крайнем случае всегда можно дойти до офиса провайдера пешком. Вам также понадобятся паспортные данные и номер договора. После их предоставления сотрудник сможет сообщить вам ваши данные для доступа в интернет, не забудьте их записать, чтобы не пришлось обращаться в техподдержку еще раз.
Вам удалось узнать свой логин и пароль от интернета? Может у Вас появились какие-либо сложности? Обязательно напишите об этом в комментариях, и наши эксперты с радостью помогут Вам!
Полезное видео: Как узнать пароль от своего интернета
Содержание
- Вариант 1: Пароль от интернета
- Способ 1: Asterisks Key
- Способ 2: Обращение в техническую поддержку провайдера
- Способ 3: Получение пароля от Wi-Fi
- Вариант 2: Пароль удалённого доступа
- Вопросы и ответы
Современные операционные системы, в том числе и Windows 10, ориентированы на работу с сетью как в виде подключения к интернету, так и в качестве терминала удалённого доступа. Для использования этой функции часто требуется пароль, который пользователи иногда забывают. Далее расскажем, как можно узнать эту информацию.
Вариант 1: Пароль от интернета
Практически все методы подключения к глобальной сети, по кабелю и беспроводные, используют авторизацию по учётным данным. Варианты, посредством которых можно узнать ключ доступа, отличаются для обоих видов.
Способ 1: Asterisks Key
Единственный метод извлечения пароля от проводного соединения заключается в использовании веб-интерфейса роутера и утилиты Asterisks Key, предназначенной для просмотра символов, скрытых в полях ввода.
Загрузить Asterisks Key с официального сайта
- Скачайте средство и установите его на целевой компьютер.
- Для работы приложения нужно использовать браузер Internet Explorer. Откройте его, перейдите к настройкам роутера и убедитесь, что выбрана страница с полем ввода пароля.
- Откройте Asterisks Key, поместите окно приложения рядом с браузером и перейдите к нему. Далее выделите нужное поле, переключитесь на утилиту и нажмите в ней «Recover».
- Через несколько секунд в программе появится требуемая информация, под заголовком «Web Page». Найденные пароли находятся в строках с названием «Password». Для удобства пользователей справа от поля присутствует кнопка «Copy», которая позволяет скопировать нужную информацию.
Способ не самый безопасный, однако эффективный.
Способ 2: Обращение в техническую поддержку провайдера
Если по каким-то причинам первый приведённый здесь метод вам не подходит, придется обратиться к поставщику интернет-услуг. Для этой цели стоит использовать связь по телефону – номер техподдержки обычно можно найти на его ресурсе (например, посредством смартфона или планшета с мобильным интернетом) либо в тексте договора.
Способ 3: Получение пароля от Wi-Fi
Узнать код доступа к беспроводной сети намного проще. Есть несколько вариантов, которые описаны в отдельном материале по ссылке далее.
Подробнее: Как узнать пароль от Wi-Fi в Windows 10
Вариант 2: Пароль удалённого доступа
Что касается пароля для удалённого доступа к компьютеру, здесь ситуация несколько сложнее, чем с предыдущим типом данных. Технически возможным представляется лишь один вариант узнать нужную последовательность – посредством стороннего приложения под названием Network Password Recovery.
Скачать Network Password Recovery с официального сайта
- Загрузите версию, соответствующую разрядности целевой ОС. Распакуйте архив и запустите исполняемый файл.
Внимание! Некоторые антивирусы, в частности, Защитник Windows, распознают данное приложение как вирусную угрозу!
- Network Password Recovery работает в автоматическом режиме – оно найдёт и откроет так называемые RDP-файлы. Выберите нужный вам в главном окне программы и дважды кликните по нему левой кнопкой мыши.
- Появится отдельный диалог свойств, обратите внимание на строку «Password» — там и находятся требуемые сведения.
К сожалению, этот метод тоже не лишен недостатков – в некоторых случаях приложение не запускается либо работает некорректно.
Теперь вы знаете, каким образом можно узнать сетевой пароль в Windows 10.
Еще статьи по данной теме:
Помогла ли Вам статья?
Здравствуйте, дорогие друзья! Сегодняшняя тема будет для тех, кто пользуется компьютерными локальными сетями. При попытке подключения к любому ПК из группы необходимо постоянно прописывать специальный код – сетевой пароль. Бывают ситуации, когда эти данные забываются. Для такого случая я здесь – наша статья расскажет, как узнать сетевой пароль на самых популярных нынче ОС – Windows 7 и 10.
Содержание
- Где можно управлять паролями?
- Как посмотреть?
- Возможная проблема
- Как убрать запрос на ввод кода?
- Как не сохранять?
- Задать вопрос автору статьи
Где можно управлять паролями?
Например, вам нужно выполнить настройку общего доступа к принтеру в сети, а операционная система при этом запрашивает код доступа. Как узнать сетевой пароль своего компьютера, где вообще его можно найти?
Чтобы получить доступ ко всем паролям на ПК под Windows 7 и 10, нужно:
- Вызываем приложение «Выполнить» комбинацией кнопок + R.
- Прописываем команду netplwiz.
- Откроется окошко «Учетные записи пользователей».
- Перейдите на вкладку «Дополнительно».
- Нажмите «Управление паролями», чтобы получить доступ ко всем хранящимся на этом компьютере паролям.
Здесь можно удалить или поменять данные, добавить учетную запись.
Если у вас Windows XP, команда для «Выполнить» будет другая – control userpasswords2.
Как посмотреть?
Как узнать сетевой пароль от домашней группы (сам код), расскажу на примере Windows 10:
- В «Панели управления» режим просмотра ставим по категориям.
- Переходим в раздел «Сеть и Интернет».
- Заходим в «Домашнюю группу».
- В ее настройках ищем пункт «Показать или распечатать пароль домашней группы».
- Переписываем нужные данные на листочек или запоминаем.
Пока писала, поняла, что у пользователей часто возникают проблемы при просмотре кода. Если у вас тоже не получается узнать пароль от локальной сети по моей инструкции, напишите в комментарии!
Возможная проблема
Бывает такое, что код не установлен, а система все равно его требует. Или выскакивает сообщение, что сетевой пароль указан неверно, хотя он точно правильный. Что делать в таком случае (на примере «семерки»):
- Чтобы запустить редактор локальной групповой политики, открываем «Выполнить» и прописываем gpedit.msc.
- Теперь поочередно заходим в разделы из следующего списка: «Конфигурация компьютера» – «Конфигурация Windows» – «Параметры безопасности» – «Локальные политики» – «Параметры безопасности» – «Сетевая безопасность: уровень проверки подлинности LAN Manager».
- Отмечаем пункт «Отправлять LM и NTML…».
Этот способ решения проблемы работает не на всех версиях Windows 7!
Как убрать запрос на ввод кода?
Видео-инструкции по теме раздела смотрите тут:
Если в вашей домашней группе всего несколько устройств, и вы уверены в ее безопасности, ввод кода можно убрать. Как отключить запрос сетевого пароля на Windows 7/10, расскажу сейчас:
- Заходим в «Панель управления».
- Режим просмотра ставим на «Крупные значки».
- Переходим в раздел «Центр управления сетями…».
- В дополнительных параметрах (раздел слева) ищем «Общий (текущий профиль)».
- Ищем «Общий доступ к общедоступным папкам» и ставим галочку напротив «Включить общий доступ…».
- Выбираем строку «Общий доступ с парольной защитой».
- Отмечаем пункт «Отключить общий доступ с парольной защитой».
- Сохраняем изменения соответствующей кнопкой.
Здесь тоже пробежалась по отзывам, оказывается, помогает не всем. Если у вас тоже возникла проблема, напишите нам, подумаем, что можно сделать.
Как не сохранять?
Можно сделать, чтобы операционная система не сохраняла коды. В какой ситуации это может пригодиться, не знаю, но такая инструкция есть (на примере Windows 7):
- В «Панели управления» зайдите в раздел «Администрирование».
- Откройте «Локальная политика безопасности».
- Нажмите «Параметры безопасности», перейдите на вкладку «Локальные политики», а затем в «Параметры безопасности».
- В списке справа найдите строку «Сетевой доступ: не разрешать хранение паролей…», кликните ПКМ и перейдите в «Свойства».
- На вкладке «Параметр локальной безопасности» поставьте галочку у пункта «Отключен».
- После выполненных операций сохраните изменения кнопкой OK.
Вот такая сложная тема. На «десятке» узнать сетевой пароль намного проще, чем на «семерке». У Windows 7 много версий, и что работает на одной, для другой не подходит. Но у вас всегда есть команда WiFiGid, которая постарается решить любой вопрос. Спасибо за доверие!
Как найти пароль от своего Интернета на компьютере: что делать, если забыл
Получение доступа в Сеть невозможно без пароля. Причем неважно, как осуществляется подключение его к компьютеру: через кабель или роутер. Рассмотрим, как узнать пароль от Интернета на компьютере
Содержание
- Для чего нужны логин и пароль для входа в Интернет, их влияние на идентификацию и защиту пользователя
- Способы восстановить пароль от входа в Интернет на компьютере
- Специальные программы
- Звонок в онлайн-поддержку провайдера
- Самостоятельно через сайт провайдера
- Дополнительные способы восстановления забытого пароля
- Как узнать пароль от Wi-Fi при необходимости поменять его
Для чего нужны логин и пароль для входа в Интернет, их влияние на идентификацию и защиту пользователя

Пользователю учетка открывает доступ в Интернет. Для этого ему необходимо указать на компьютере или роутере логин и пароль от нее. Первый служит идентификатором, а второй — защитой. То есть логин позволяет провайдеру определять клиента, отличать его среди множества других.
Подключиться к интернету можно лишь при верном их сочетании. При вводе важно учитывать раскладку клавиатуры и регистр букв. Если хоть один знак введен неверно, доступ будет закрыт. Так оператор обеспечивает клиенту безопасность.
Важно. Данные учетной записи необходимо хранить в недоступном для посторонних лиц месте. Ведь будучи абонентом того же провайдера, их может использовать другой человек. Использовать одну учетную запись двумя разными пользователями одновременно невозможно.
Способы восстановить пароль от входа в Интернет на компьютере
Как узнать пароль от Сети на компьютере — самый распространенный вопрос среди пользователей, потерявших его. Восстановить его можно:
- с помощью специальных программ;
- позвонив в онлайн-поддержку провайдера;
- самостоятельно через сайт провайдера.
Специальные программы
Для начала следует определить тип используемого подключения. Поскольку кабельный Интернет можно подключить двумя способами: в режиме роутера и моста.
Если в сетевом окружении ПК отсутствует высокоскоростное подключение, а доступ в Интернет имеется, значит, используется первый тип соединения. В данном случае восстановить пароль поможет программа Asterisks Key. Пользоваться ею довольно просто. Для этого необходимо ее запустить, после чего открыть окно со скрытым кодом. Конкретно в этом случае понадобится зайти в настройки роутера и найти страницу с данными учетной записи. Выделить закрытое сообщение и нажать в программе кнопку «Recover». После чего в окне программы отобразятся нужные данные.
Соединение в режиме моста подразумевает наличие того самого высокоскоростного подключения. В этом случае посмотреть забытый код можно в программе Dialupass. Для этого ее нужно скачать и запустить, открыв файл с расширением .exe. После запуска появится окно программы. В нем отобразятся все имеющиеся на компьютере подключения и используемые для них учетные записи.
Утилита бесплатна, не требует установки на комп и поддерживает работу со съемных носителей.
Звонок в онлайн-поддержку провайдера
Узнать забытый код от доступа в домашний Интернет можно и у оператора техподдержки. Для получения информации потребуется подтвердить личность клиента. Каждый поставщик услуг использует для этого определенный набор данных. Однако чаще всего просят назвать Ф.И.О абонента, адрес проживания и паспортные данные. Некоторые из них могут запросить кодовое слово.
Номера техподдержки наиболее распространенных операторов:
- 88001000800 — «Ростелеком»;
- 88007008378, 0611 — «Билайн», причем короткий номер используется для звонков с мобильных;
- 88002500890 — «МТС».
Дополнительная информация. Техподдержка операторов работает круглосуточно. Звонки с мобильных номеров бесплатны.
Самостоятельно через сайт провайдера
Восстановить пароль для доступа к Интернету можно и самостоятельно. Для этого нужно зайти в личный кабинет на сайте провайдера. При отсутствии регистрации в нем необходимо ее пройти.
Пошаговая инструкция по восстановлению пароля в ЛК «Билайна»:
- Авторизация в личном кабинете.
- Нажать на ссылку «Как получить пароль».
- Выбрать учетную запись пользователя.
- Ввести логин и нажать на кнопку «Проверить логин».
- Проверить телефон, введя его номер в соответствующее поле и нажав на кнопку «Проверить телефон».
- Нажать на кнопку «Получить пароль».
У других операторов схема может немного отличаться, но смысл при этом сохраняется. Компания «Ростелеком» не поддерживает эту функцию. В личном кабинете можно лишь поменять parol, но для завершения процедуры требуется ввод старого ключа.
Важно. В целях безопасности новый приходит в СМС.
Дополнительные способы восстановления забытого пароля
Если скачать программу нет возможности, вопрос, как узнать пароль пользователя от проводного интернета, остается открытым. Сделать это можно одним из двух способов:
- путем просмотра кода страницы в настройках роутера;
- путем сохранения резервной копии конфигурации модема.
Так для просмотра пароля нужно выполнить следующие действия:
- Войти в настройки роутера.
- Зайти на вкладки с логином, паролем.
- Выделить строку с паролем и нажать на нем правой кнопкой мыши.
- Во всплывающем меню выбрать пункт «Просмотреть код».
- В выделенной строке заменить слово password на любые знаки.
После проделанных действий вместо точек должен отобразиться используемый для подключения пароль.
К сведению. Этот способ работает не на всех ОС «виндовс». Его также не поддерживают некоторые модели роутеров.
Для выполнения второго способа необходимо выполнить следующее:
Важно. Этот способ также работает не на всех версиях Windows.
И, наконец, всегда можно обратиться в офис провайдера и получить новый пароль.
Как узнать пароль от Wi-Fi при необходимости поменять его
Пароль от Wi-Fi намного проще найти. Сделать это можно несколькими способами. Так, посмотреть его можно:
- в свойствах беспроводного подключения ноутбука;
- на корпусе или в настройках роутера;
- в настройках вай фая на мобильном телефоне.
Найти код можно и при помощи ввода в командную строку специальных команд.
В Windows XP посмотреть пароль от вай фая можно в сервисе «Мастер беспроводной сети». Для этого необходимо:
После этого откроется окно, где в строке «Ключ сети» и будет искомое.
К сведению. Добавить знаков и тем самым усложнить имеющийся код от вай фая или изменить его можно только в настройках роутера.
Забыть пароль легко, а найти — проблемно. Особенно если речь идет о пароле от PPoE-соединения. Проще всего обратиться с этим вопросом к провайдеру.
Подгорнов Илья Владимирович
Всё статьи нашего сайта проходят аудит технического консультанта. Если у Вас остались вопросы, Вы всегда их можете задать на его странице.
Как правило, современные провайдеры используют DHCP-соединение, которое позволяет подключаться к DHCP-серверу и получать сетевые настройки от него. Но и протокол PPPoE также до сих пор не редко используется. И пользователи, чье устройство получает интернет посредством именно этого протокола могут столкнуться с проблемами по изменению настроек роутера, в связи с отсутствием имени пользователя и пароля от PPPoE.
В этой статье подробно рассмотрим какие методы можно использовать, чтобы узнать PPPoE логин и пароль.
Обновлен сентябрь 2021:
Мы рекомендуем вам попробовать этот новый инструмент. Он исправляет множество компьютерных ошибок, а также защищает от таких вещей, как потеря файлов, вредоносное ПО, сбои оборудования и оптимизирует ваш компьютер для максимальной производительности. Это исправило наш компьютер быстрее, чем делать это вручную:
- Шаг 1: (Windows 10, 8, 7, XP, Vista — Microsoft Gold Certified).
- Шаг 2: Нажмите «Начать сканирование”, Чтобы найти проблемы реестра Windows, которые могут вызывать проблемы с ПК.
- Шаг 3: Нажмите «Починить все», Чтобы исправить все проблемы.
В настройках роутера
Если у пользователя есть активное подключение к интернету на текущем устройстве, то можно посмотреть имя пользователя и пароль от PPPoE в настройках роутера.
Если необходимость настройки роутера вызвана сменой старого устройства на новое, то необходимо подключить старый роутер с действующими настройками и выполнять последующую инструкцию.
Как узнать PPPoE логин и пароль:
- Подключиться к роутеру посредством браузера. Для этого необходимо в адресную строку ввести локальный IP-адрес устройства: https://192.168.0.1 или https://192.168.1.1;
- Ввести логин и пароль от маршрутизатора. Как правило, логин и пароль – admin. Если не подходят, то необходимо посмотреть данные для подключения на обратной стороне роутера или в сопутствующей к устройству документации;
- Перейти в настройки соединения с сетью;
- Вызвать инструмент «Просмотреть код элемента» из контекстного меню, открывающемся при клике правой кнопкой мыши по полю с паролем. Если контекстное меню не вызывается, то нужно нажать сочетание горячих клавиш Ctrl+Shift+C и выделить поле с паролем;
- В окне инструмента в поле ввода , которому присвоен type=”password”, необходимо кликнуть по слову «password» и изменить его на любое другое значение;
- После проделанных действий поле пароля, вместо стандартных «********», покажет действующий пароль от PPPoE и, строкой выше, имя пользователя.
С помощью программы
Также можно использовать специализированный софт, который позволит узнать PPPoE логин и пароль и другие данные о подключении. Например, можно скачать программу Dialupass.
Пользоваться утилитой достаточно просто. Необходимо запустить ее и на первом экране отобразится ваше подключение и пара логин-пароль от него. Для просмотра детальной информации нужно произвести двойной клик по соединению.
Не нашли ответ? Тогда воспользуйтесь формой поиска:
Где можно управлять паролями?
Например, вам нужно выполнить настройку общего доступа к принтеру в сети, а операционная система при этом запрашивает код доступа. Как узнать сетевой пароль своего компьютера, где вообще его можно найти?
Чтобы получить доступ ко всем паролям на ПК под Windows 7 и 10, нужно:
- Вызываем приложение «Выполнить» комбинацией кнопок Win + R;
- Прописываем команду netplwiz;
- Откроется окошко «Учетные записи пользователей»;
- Перейдите на вкладку «Дополнительно»;
- Нажмите «Управление паролями», чтобы получить доступ ко всем хранящимся на этом компьютере паролям.
Здесь можно удалить или поменять данные, добавить учетную запись.
Если у вас Windows XP, команда для «Выполнить» будет другая – control userpasswords2.
Командная строка
- Опять жмём + R.
- Вписываем «cmd».
- Смотрите, нам нужно прописать поочередно две команды, как на картинке выше. Сначала прописываем первую команду. И нам показывают все профили и имена сетей, который есть на ПК. Далее прописываем самую нижнюю команду. Только нужно в поле «name» поставить имя своей сети. У меня это name=”wifigid.ru”, вы должны после знака равно в скобочках прописать имя своей сети. Все остальные символы впишите в точности как на картинке.
- Теперь в поле «Содержимое ключа» вы увидите свой пароль.
Как посмотреть?
Как узнать сетевой пароль от домашней группы (сам код), расскажу на примере Windows 10:
- В «Панели управления» режим просмотра ставим по категориям;
- Переходим в раздел «Сеть и Интернет»;
- Заходим в «Домашнюю группу»;
- В ее настройках ищем пункт «Показать или распечатать пароль домашней группы»;
- Переписываем нужные данные на листочек или запоминаем.
Пока писала, поняла, что у пользователей часто возникают проблемы при просмотре кода. Если у вас тоже не получается узнать пароль от локальной сети по моей инструкции, напишите в комментарии!
BulletsPassView
Приложение помогает рассмотреть пароль, скрытый под звездочками. Оно работает со стандартными текстовыми полями. При этом зашифрованные комбинации отображаются в другом месте – в главном окне программы. В текстовом поле и дальше присутствуют звездочки. Преимущество сервиса – оно поддерживает Unicode. Это гарантирует корректное восстановление английских и прочих символов.
Но BulletsPassView не сможет помочь, если пароль отображается в Chrome, Firefox, Opera, Dialup Windows. Эти приложения не хранят кодовых фраз за звездочками. Это лишь муляж – дополнительная защитная мера.
Нет интернета
Когда вдруг исчезает интернет, то для многих это становится настоящей проблемой, поскольку уже привыкли всё решать через интернет. Нередко решить эту проблему самостоятельно не получается именно по причине незнания причин и способов их устранения. А причин может быть несколько:
- не хватает денег на ЛСА (счёт абонента), баланс или нулевой или вообще отрицательный. Провайдер не может списать деньги на следующий период и предоставление услуг блокируется;
- проведение технических плановых работ (следите за объявлениями в личном кабинете);
- неполадки на линии или неисправность в оборудовании;
- использование нового оборудования (роутера) без специальной настройки;
- глюки в программном обеспечении домашнего устройства (роутера, компьютера).
Последние две ситуации предполагают знание логина с паролем, чтобы всё нормально настроить. В остальных ситуациях необходимо обращаться к провайдеру и ждать техников.
Как найти или изменить пароль беспроводной сети на продуктах TP-Link
Эта статья относится к:
TL-WR841N, TL-WDR3500, Archer C50 (V1) Больше
TL-WR841N, TL-WDR3500, Archer C50 (V1), TD-W8961ND, TL-MR3420, TL-WA801ND, TL-WDR4300, TD-W8961NB, TD-W8951ND, TD-W8920G, TL-WR541G, TL-WR702N , TD-W8950ND, TD-W8968, TD-W9980, TL-WA7210N, TL-WR1043ND, TL-WR1042ND, Archer D5, TD-VG3511, TL-WDR3600, TL-WR842N, Archer C20 (V1), TL-WR940N, TD-W8950N, TD-W8901GB, TD-W8960N, TL-WA701ND, TL-WR841ND, TL-WR843ND, TL-WA500G, TL-WR842ND, TL-MR3020, TD-W8151N, TL-MR3220, TL-WA601G, TL- WR743ND, TL-WR543G, TL-WR2543ND, TL-WDR4900, TL-WR941ND, TL-WR843N, TL-WR710N, TD-W8961N, TL-WR802N, TL-WA501G, TL-WR700N, TL-WR841R340G, TL-WR841HP, TL-WR841HP, TL-WR841N TD-W8980, TL-WA901ND, TL-WR542G, Archer C7 (V1 V2 V3), Archer C20i, TL-WR741ND, TD-W8101G, TL-WA5110G, TL-WR740N, TL-WR840N, TL-WR810N, TL-WR340GD , TL-WR720N, TD-W9970, TD-W8980B, TD-W8901G, TD-VG3631, Archer C5, TL-WA7510N, TD-W8970B, Archer C2 (V1), TD-W8970, TL-MR3040
.
Как не сохранять?
Можно сделать, чтобы операционная система не сохраняла коды. В какой ситуации это может пригодиться, не знаю, но такая инструкция есть (на примере Windows 7):
- В «Панели управления» зайдите в раздел «Администрирование»;
- Откройте «Локальная политика безопасности»;
- Нажмите «Параметры безопасности», перейдите на вкладку «Локальные политики», а затем в «Параметры безопасности»;
- В списке справа найдите строку «Сетевой доступ: не разрешать хранение паролей…», кликните ПКМ и перейдите в «Свойства»;
- На вкладке «Параметр локальной безопасности» поставьте галочку у пункта «Отключен»;
- После выполненных операций сохраните изменения кнопкой OK.
Вот такая сложная тема. На «десятке» узнать сетевой пароль намного проще, чем на «семерке». У Windows 7 много версий, и что работает на одной, для другой не подходит. Но у вас всегда есть команда WiFiGid, которая постарается решить любой вопрос. Спасибо за доверие!
Comparison of Alternative Programs:
| Potty Training Regression | Cure Panic Attacks | S10 Password Vault | Outlook Password Unlocker | |
| Description | Potty training regression password saver tool | Cure panic attacks niche finder tool | Auto-login anywhere. Keep account info safe. | Outlook Password Unlocker 3.0 |
| Rating | ||||
| Downloads | 181 | 436 | 301 | 374 |
| Price | $ 0 | $ 0 | $ 0 | $ 19.95 |
| File Size | 1.00 MB | 1.00 MB | 0.52 MB | 9.13 MB |
| Download | Download | Download | Download |
Вариант 2: Пароль удалённого доступа
Что касается пароля для удалённого доступа к компьютеру, здесь ситуация несколько сложнее, чем с предыдущим типом данных. Технически возможным представляется лишь один вариант узнать нужную последовательность – посредством стороннего приложения под названием Network Password Recovery.
- Загрузите версию, соответствующую разрядности целевой ОС. Распакуйте архив и запустите исполняемый файл.
Внимание! Некоторые антивирусы, в частности, Защитник Windows, распознают данное приложение как вирусную угрозу!
Появится отдельный диалог свойств, обратите внимание на строку «Password» — там и находятся требуемые сведения.
К сожалению, этот метод тоже не лишен недостатков – в некоторых случаях приложение не запускается либо работает некорректно.
Теперь вы знаете, каким образом можно узнать сетевой пароль в Windows 10.
( 2 оценки, среднее 5 из 5 )
- 01. Как Мне Найти Свой Пароль В Windows 10
- 02. Как Мне Найти Свой Пароль Wi-Fi В Windows 10, 2021
- 03. Как Мне Найти Свой Пароль Wi-Fi В Windows
- 04. Как Узнать Свой Сетевой Пароль
- 05. Как Мне Получить Свой Пароль Windows
- 06. Как Получить Пароль Диспетчера Учетных Данных Windows
- 07. Как Я Могу Увидеть Пароль Wi-Fi В Windows 10
- 08. Как Узнать Пароль Моего Роутера
- 09. Как Мне Забыть О Сети В Windows 10
- 10. Как Вручную Подключиться К Беспроводной Сети В Windows 10
- 11. Как Найти Свои Сетевые Учетные Данные Windows 10
- 12. Где Найти Ключ Безопасности Сети
- 13. Где Windows 10 Хранит Пароли
- 14. Как Сбросить Пароль К WiFi
- 15. Как Мне Получить Пароль Wi-Fi С IPAD
- 16. Как Запустить Windows 10 Без Пароля
- 17. Как Мне Разблокировать Свой Пароль Windows 10
- 18. Как Мне Найти Свое Имя Пользователя И Пароль для Windows 10
- 19. Где Я Могу Найти Сохраненные Пароли На Моем Компьютере
- 20. Как Открыть Диспетчер Учетных Данных Из CMD
- 21. Где Находится Файл SAM В Windows 10
- 22. Как Удалить Ethernet В Windows 10
- 23. Как Просмотреть Сетевые Подключения В Windows 10
- 24. Как Удалить Сетевое Расположение В Windows 10
- 25. Как Мне Найти Свой Сетевой Ключ К Windows 10
- 26. Щелкните Ссылку Wi-Fi (ваш SSID): Ключ Безопасности Сети Совпадает С Паролем
- 27. Как Найти Пароль Для Своего Wi-Fi
- 28. Как Мне Найти Пароль Wi-Fi В Windows 10
- 29. Как Узнать Пароль От Wi-Fi В Windows
- 30. Как Открыть Сетевой Адаптер В Windows 10
- 31. Как Восстановить Сетевые Подключения В Windows 10
- 32. Как Исправить Подключение К Интернету В Windows 10
- 33. Как Найти Пароль Ethernet С PassFab Wifi Key
- Нажмите клавишу Windows и R, введите ncpa.cpl и нажмите Enter.
- Щелкните правой кнопкой мыши адаптер беспроводной сети и выберите «Состояние».
- Нажмите кнопку «Свойства беспроводной сети».
- В появившемся диалоговом окне «Свойства» перейдите на вкладку «Безопасность».
- Установите флажок Показать символы, и будет показан сетевой пароль.
Как Мне Найти Свой Пароль Wi-Fi В Windows 10, 2021
Чтобы найти пароль Wi-Fi в Windows 10, выполните следующие действия:
- Наведите указатель мыши и щелкните правой кнопкой мыши значок Wi-Fi, расположенный в нижнем левом углу панели задач Windows 10, и нажмите «Открыть настройки сети и Интернета».
- В разделе «Изменить настройки сети» нажмите «Изменить параметры адаптера».
Как Мне Найти Свой Пароль Wi-Fi В Windows
- Просмотр пароля Wi-Fi для текущего подключения.
- Щелкните правой кнопкой мыши значок WiFi на панели задач и выберите.
- «Открыть центр управления сетями и общим доступом».
- Щелкните Изменить параметры адаптера.
- Щелкните правой кнопкой мыши адаптер Wi-Fi.
- В диалоговом окне «Состояние Wi-Fi» щелкните «Свойства беспроводной сети». Перейдите на вкладку «Безопасность» и установите флажок «Показать символы».
Как Узнать Свой Сетевой Пароль
- Щелкните Настройки сети и Интернета. Эта ссылка находится внизу меню Wi-Fi. Щелкните вкладку Wi-Fi.
- Щелкните Изменить параметры адаптера.
- Щелкните текущую сеть Wi-Fi.
- Щелкните Просмотреть статус этого подключения.
- Щелкните Свойства беспроводной сети.
- Щелкните вкладку Безопасность.
Как Мне Получить Свой Пароль Windows
Если вы забыли пароль Windows 8.1, его можно восстановить или сбросить несколькими способами:
- Если ваш компьютер находится в домене, ваш системный администратор должен сбросить ваш пароль.
- Если вы используете учетную запись Microsoft, вы можете сбросить пароль через Интернет.
- Если вы используете локальную учетную запись, используйте подсказку для пароля в качестве напоминания.
Как Получить Пароль Диспетчера Учетных Данных Windows
- Откройте диспетчер учетных данных.
- Введите «учетные данные» в поле поиска, затем выберите «диспетчер учетных данных» или «учетные данные Windows».
- Выберите «Учетные данные для Интернета» или «Учетные данные Windows».
- Посмотреть пароль.
- Введите пароль учетной записи пользователя или укажите свой PIN-код.
Примечание: Если пароль является интернет-паролем, выберите «Веб-учетные данные».
Как Я Могу Увидеть Пароль Wi-Fi В Windows 10
- Щелкните правой кнопкой мыши значок сети на панели инструментов и выберите «Открыть центр сети и общего доступа».
- Нажмите «Изменить настройки адаптера».
- Щелкните правой кнопкой мыши сеть Wi-Fi и выберите «Статус» в раскрывающемся меню.
- В новом всплывающем окне выберите «Свойства беспроводной сети».
Как Узнать Пароль Моего Роутера
- Проверьте пароль по умолчанию для маршрутизатора, обычно напечатанный на наклейке на маршрутизаторе.
- В Windows перейдите в Центр управления сетями и общим доступом, щелкните свою сеть Wi-Fi и перейдите в Свойства беспроводной сети> Безопасность, чтобы увидеть свой ключ безопасности сети.
Как Мне Забыть О Сети В Windows 10
Чтобы удалить профиль беспроводной сети в Windows 10:
- Щелкните значок «Сеть» в правом нижнем углу экрана.
- Щелкните Параметры сети.
- Щелкните Управление настройками Wi-Fi.
- В разделе «Управление известными сетями» щелкните сеть, которую хотите удалить. Щелкните Забыть.
- Профиль беспроводной сети удален.
Как Вручную Подключиться К Беспроводной Сети В Windows 10
- Нажмите логотип Windows + X на начальном экране, а затем выберите в меню пункт «Панель управления».
- Откройте Сеть и Интернет.
- Откройте Центр управления сетями и общим доступом.
- Щелкните Настроить новое подключение или сеть. В списке выберите «Подключиться к беспроводной сети вручную» и нажмите «Далее».
Как Найти Свои Сетевые Учетные Данные Windows 10
Для этого выполните следующие действия:
- Щелкните значок сети на панели задач и выберите «Настройки сети и Интернета».
- Щелкните Параметры совместного доступа.
- Найдите свой сетевой профиль и перейдите в раздел Подключения к домашней группе. Убедитесь, что установлен флажок Разрешить Windows управлять подключениями к домашней группе (рекомендуется).
- Щелкните Сохранить изменения.
Где Найти Ключ Безопасности Сети
На вашем маршрутизаторе. Часто сетевая безопасность будет отмечена на этикетке на вашем маршрутизаторе, и если вы никогда не меняли пароль и не сбрасывали настройки маршрутизатора до значений по умолчанию, то все в порядке. Он может быть указан как «Ключ безопасности», «Ключ WEP», «Ключ WPA», «Ключ WPA2», «Ключ беспроводной сети» или «Парольная фраза».
Где Windows 10 Хранит Пароли
Поиск сохраненных паролей на ПК с Windows 10:
- Нажмите Win + R, чтобы открыть Выполнить.
- Введите inetcpl.cpl и нажмите кнопку ОК.
- Перейдите на вкладку Content. В разделе «Автозаполнение» нажмите «Настройки». Щелкните Управление паролями.
- После этого откроется диспетчер учетных данных, где вы сможете просмотреть сохраненные пароли.
Как Сбросить Пароль К WiFi
Найдите, измените или сбросьте пароль Wi-Fi:
- Убедитесь, что вы подключены к Sky Broadband.
- Откройте окно вашего веб-браузера.
- Введите 192.168.0.1 в адресную строку и нажмите Enter.
- В зависимости от того, какой у вас хаб, выберите.
- Измените пароль беспроводной сети в меню справа, Настройки беспроводной сети, Настройка или Беспроводная связь.
Как Мне Получить Пароль Wi-Fi С IPAD
- Откройте «Настройки»> «Wi-Fi» и убедитесь, что Wi-Fi включен.
- Затем коснитесь «Другое».
- Введите точное имя сети, затем нажмите «Безопасность».
- Выберите тип безопасности.
- Нажмите «Другая сеть», чтобы вернуться к предыдущему экрану.
- Введите сетевой пароль в поле «Пароль» и нажмите «Присоединиться».
Как Запустить Windows 10 Без Пароля
- Сначала щелкните меню «Пуск» Windows 10 и введите Netplwiz.
- Выберите программу с таким же названием.
- Это окно дает вам доступ к учетным записям пользователей Windows и многим элементам управления паролями.
- Справа вверху находится галочка рядом с параметром «Пользователи должны ввести имя пользователя и пароль для использования этого компьютера».
Как Мне Разблокировать Свой Пароль Windows 10
- Вставьте диск (CD / DVD, USB или SD-карта) в свой компьютер.
- Нажмите клавишу Windows + S, введите Учетные записи пользователей и щелкните Учетные записи пользователей.
- Нажмите «Создать диск для сброса пароля» и нажмите «Далее».
- Щелкните раскрывающееся меню.
Как Мне Найти Свое Имя Пользователя И Пароль для Windows 10
- Откройте меню «Пуск» и нажмите «Настройки».
- Когда откроется приложение «Настройки», нажмите «Учетные записи», а затем «Ваша учетная запись».
- Здесь вы увидите ссылку «Управление моей учетной записью Microsoft» синим цветом.
Где Я Могу Найти Сохраненные Пароли На Моем Компьютере
- В левом столбце выберите «Настройки», а затем нажмите ссылку «Показать дополнительные настройки» внизу экрана.
- Прокрутите вниз до «Пароли и формы» и щелкните ссылку «Управление сохраненными паролями».
- Выберите учетную запись и рядом с закрытым паролем нажмите кнопку «Показать».
Как Открыть Диспетчер Учетных Данных Из CMD
- Открытие диспетчера учетных данных Windows с помощью командной строки Вы также можете открыть диспетчер учетных данных Windows с помощью командной строки.
- Затем введите «rundll32.exe keymgr.dll, KRShowKeyMgr» в командную строку и нажмите Enter, чтобы открыть окно на снимке экрана непосредственно ниже.
Где Находится Файл SAM В Windows 10
- Пароль Windows обычно «хешируется» и сохраняется в файле SAM Windows или в файле диспетчера учетных записей безопасности.
- Файл находится в вашей системе по этому конкретному пути к файлу: C: Windows System32 Config.
Как Удалить Ethernet В Windows 10
- Выберите Пуск> Панель управления> Сеть и Интернет> Центр управления сетями и общим доступом.
- В левом столбце щелкните Изменить настройки адаптера.
- Откроется новый экран со списком сетевых подключений.
- Если среди подключений есть сетевой мост, щелкните его правой кнопкой мыши и выберите Удалить, чтобы удалить его
Как Просмотреть Сетевые Подключения В Windows 10
- Нажмите кнопку «Пуск». Перейти к настройкам.
- Выберите Ethernet. Перейдите в Центр управления сетями и общим доступом. Щелкните значок рядом с надписью «Подключения».
- Щелкните Подробности.
Как Удалить Сетевое Расположение В Windows 10
- Используйте проводник для удаления подключенных сетевых дисков. Щелкните правой кнопкой мыши «Пуск» и выберите «Проводник» ИЛИ нажмите кнопку Windows + E. Выберите «Компьютер» (или «Этот компьютер») на левой панели. Посмотрите в сетевых расположениях подключенные диски.
- Щелкните правой кнопкой мыши подключенный сетевой диск, который вы хотите удалить / удалить.
Как Мне Найти Свой Сетевой Ключ К Windows 10
- Щелкните правой кнопкой мыши значок сети на панели задач.
- В Windows 10 Fall Creators Update (версия 1709) и новее выберите Открыть настройки сети и Интернета: нажмите Wi-Fi слева.
- Прокрутите вниз и щелкните Центр управления сетями и общим доступом.
Щелкните Ссылку Wi-Fi (ваш SSID): Ключ Безопасности Сети Совпадает С Паролем
Вы также увидите WPA2 — это та же идея, но более новый стандарт.
Ключ WPA или ключ безопасности: это пароль для подключения к беспроводной сети. Его также называют ключом безопасности Wi-Fi, ключом WEP или парольной фразой WPA / WPA2.
Это другое имя для пароля вашего модема или роутера. Как найти ключ WEP? Ключ WEP обычно находится на вкладке «Безопасность» в настройках беспроводного маршрутизатора.
Как только вы узнаете ключ WEP, вам нужно будет ввести его при появлении запроса.
Как Найти Пароль Для Своего Wi-Fi
- Щелкните Настройки сети и Интернета.
- Щелкните вкладку Wi-Fi.
- Щелкните Изменить параметры адаптера.
- Щелкните текущую сеть Wi-Fi.
- Щелкните Просмотреть статус этого подключения.
- Щелкните Свойства беспроводной сети. Щелкните вкладку Безопасность.
Примечание: Эта ссылка находится внизу меню Wi-Fi.
Как Мне Найти Пароль Wi-Fi В Windows 10
Как посмотреть сохраненные пароли Wi-Fi в Windows 10, Android и iOS:
- Нажмите клавишу Windows и R, введите ncpa.cpl и нажмите Enter.
- Щелкните правой кнопкой мыши адаптер беспроводной сети и выберите «Состояние». Нажмите кнопку «Свойства беспроводной сети».
- В появившемся диалоговом окне «Свойства» перейдите на вкладку «Безопасность». Установите флажок Показать символы, и будет показан сетевой пароль.
Как Узнать Пароль От Wi-Fi В Windows
Просмотр пароля Wi-Fi для текущего подключения:
- Щелкните правой кнопкой мыши значок WiFi на панели задач и выберите «Открыть центр управления сетями и общим доступом».
- Щелкните Изменить параметры адаптера. Щелкните правой кнопкой мыши адаптер Wi-Fi.
- В диалоговом окне «Состояние Wi-Fi» щелкните «Свойства беспроводной сети». Перейдите на вкладку «Безопасность» и установите флажок «Показать символы».
Как Открыть Сетевой Адаптер В Windows 10
- Включение адаптера Откройте настройки.
- Щелкните Сеть и безопасность.
- Щелкните Статус.
- Щелкните Изменить параметры адаптера.
- Щелкните сетевой адаптер правой кнопкой мыши и выберите параметр Включить.
Как Восстановить Сетевые Подключения В Windows 10
- Сброс сетевых адаптеров в Windows 10 Откройте настройки.
- Щелкните Сеть и Интернет.
- Щелкните Статус.
- Нажмите Сброс сети.
- Нажмите кнопку Сбросить сейчас.
- Нажмите Да, чтобы подтвердить и перезагрузить компьютер.
Как Исправить Подключение К Интернету В Windows 10
- Выберите Пуск> Параметры> Сеть и Интернет> Состояние.
- Убедитесь, что Wi-Fi включен.
- Посмотрите, сможете ли вы использовать Wi-Fi для доступа к веб-сайтам с другого устройства.
Примечание: Если планшет Surface по-прежнему не подключается, попробуйте выполнить действия на устройстве Surface, который не может найти мою беспроводную сеть.
Как Найти Пароль Ethernet С PassFab Wifi Key
Многие люди ищут в Интернете этот вопрос о том, что «как бесплатно взломать пароль Wi-Fi в Windows 10/8/7», вот и сейчас это программное обеспечение для вас под названием PassFab Wifi Key, которое будет вашим лучшим выбором. . С помощью этого бесплатного программного обеспечения взломать пароль Wi-Fi на ноутбуке не составит труда. Благодаря процессу в один клик даже неопытные пользователи могут эффективно использовать это программное обеспечение. Более того, это программное обеспечение поддерживает плавное выполнение в различных версиях ОС Windows, включая Windows 7, 8 и 10.
Видеогид: Как использовать ключ PassFab WiFi для взлома Wi-Fi в Windows 10/8/7
Краткие инструкции по использованию
- 01Запустите Wifi Key
- 02Выберите имя сети
- 03Экспорт пароля WiFi
Первым делом необходимо загрузить, установить и запустить программное обеспечение PassFab Wifi Key, это можно сделать на любом компьютере с операционной системой Windows, или вы также можете сделать это на своем планшете. После того, как вы открыли это программное обеспечение, вы можете увидеть пароль WiFi каждой сети.
Выполнив вышеуказанные шаги, вы можете напрямую скопировать пароль Wi-Fi или экспортировать выбранную сеть, которую хотите сохранить. После того, как вы выбрали сеть, которую хотите сохранить, нажмите кнопку «Экспорт».
После этого вы увидите другое всплывающее окно, в котором вам будет предложено сохранить их (сеть, которую вы хотите сохранить) в виде файлов CSV. Теперь вам нужно перейти к пути назначения, в котором вы хотите сохранить файл, и затем нажать кнопку «Сохранить». Passfab Wifi Key В течение нескольких секунд файл будет экспортирован по адресу назначения. Затем вы можете получить доступ к импортированному CSV-файлу, который содержит информацию о вашей беспроводной сети, когда это необходимо.
Резюме:
Чтобы помочь вам решить проблему пароля WiFi, появился PassFab Wifi Key. Продукт PassFab Wifi Key можно использовать совершенно бесплатно без оплаты. Если вы считаете, что наш план полезен, действуйте! Конечно, мы считаем, что продукт PassFab Wifi Key — лучший помощник, который поможет быстро решить проблемы.
Как посмотреть пароль от проводного интернета
Содержание
- Первый способ
- Командная строка
- Третий способ
- Для чего нужны логин и пароль для входа в Интернет, их влияние на идентификацию и защиту пользователя
- Способы восстановить пароль от входа в Интернет на компьютере
- Специальные программы
- Звонок в онлайн-поддержку провайдера
- Самостоятельно через сайт провайдера
- Дополнительные способы восстановления забытого пароля
- Как узнать пароль от Wi-Fi при необходимости поменять его
- Как узнать логин и пароль от интернета у провайдера из дома
- Как поменять логин и пароль от домашнего интернета
- Как изменить логин и пароль в интернете: что такое RESET
Сразу давайте разъясним, одну небольшую, но важную вещь. Что именно имеется ввиду – под словом «интернет». Очень часто пользователи путают два понятие «Wi-Fi» и «интернет». Дело в том, что пароль от интернета предоставляется провайдером, если он использует тип подключения и аутентификации в сети – как PPPoE, L2TP и PPTP. То есть, чтобы получить доступ к интернету вы должны на устройстве, которое подключено к сети провайдера – прописать определённые данные.
Эти данные указаны в договоре от провайдера. Если вы потеряли лист договора, а вам нужно узнать логин и пароль от интернета, то следует обратиться в техническую поддержку или с паспортом пройти в офис для получения новых данных.
А теперь о Wi-Fi. Как я уже говорил слова интернет и вай-фай путают, но это абсолютно разные вещи. WiFi обычно раздаёт роутер. К нему во входной порт идёт провод извне от провайдера. Как раз по нему и течет интернет. Далее маршрутизатор, то бишь роутер – начинает строить локальную воздушную сеть по стандартам вайфая. И если интернет настроен верно, то по такой локальной сети будет раздаваться интернет.
Но я повторяюсь ещё раз — это разные вещи. Например, вас могут отключить от интернета за не уплату, но Wi-Fi все также будет существовать в стенах дома. Надеюсь, с этим мы разобрались. «Как узнать и посмотреть пароль от интернета на своем компьютере» – чаще всего по такому запросу имеют ввиду именно вай-фай, а не интернет. Поэтому я коротенько расскажу, как узнать ключ от локальной воздушной сети.
Первый способ
Что делать если забыл пароль от вай-фай соединения? -Мы можем подсмотреть данные на компьютере или ноутбуке, который автоматом подключается к воздушной сети. По идее ключ находится внутри, ведь он же как-то подключается, вот его мы и будем выуживать.
- Одновременно нажимаем кнопки «Win+R»;
Командная строка
- Опять жмём «Win+R»;
- Вписываем «cmd»;
Третий способ
Наверное, самый верный способ. Наша задача – подключиться к самому роутеру и посмотреть или изменить пароль.
- Для начала нужно подключиться к сети роутера по проводу. Хотя можно подключиться и по Wi-Fi, если есть устройства, у которых автоматически уже забит ключ.
- Далее открываем браузер и вписываем адрес роутера в адресную строку. Чаще всего используют два адреса: 192.168.1.1 и 192.168.0.1 . Если эти адреса не подойдут, то в консоли пропишите «ipconfig» – в строке «Основной шлюз» будет адрес. Он должен обязательно начинаться с «192.168» – если начальный цифры другие, значит вы к нему не подключены.
Получение доступа в Сеть невозможно без пароля. Причем неважно, как осуществляется подключение его к компьютеру: через кабель или роутер. Рассмотрим, как узнать пароль от Интернета на компьютере
Для чего нужны логин и пароль для входа в Интернет, их влияние на идентификацию и защиту пользователя
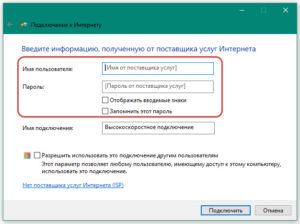
Пользователю учетка открывает доступ в Интернет. Для этого ему необходимо указать на компьютере или роутере логин и пароль от нее. Первый служит идентификатором, а второй — защитой. То есть логин позволяет провайдеру определять клиента, отличать его среди множества других.
Подключиться к интернету можно лишь при верном их сочетании. При вводе важно учитывать раскладку клавиатуры и регистр букв. Если хоть один знак введен неверно, доступ будет закрыт. Так оператор обеспечивает клиенту безопасность.
Важно. Данные учетной записи необходимо хранить в недоступном для посторонних лиц месте. Ведь будучи абонентом того же провайдера, их может использовать другой человек. Использовать одну учетную запись двумя разными пользователями одновременно невозможно.
Способы восстановить пароль от входа в Интернет на компьютере
Как узнать пароль от Сети на компьютере — самый распространенный вопрос среди пользователей, потерявших его. Восстановить его можно:
- с помощью специальных программ;
- позвонив в онлайн-поддержку провайдера;
- самостоятельно через сайт провайдера.
Специальные программы
Для начала следует определить тип используемого подключения. Поскольку кабельный Интернет можно подключить двумя способами: в режиме роутера и моста.
Если в сетевом окружении ПК отсутствует высокоскоростное подключение, а доступ в Интернет имеется, значит, используется первый тип соединения. В данном случае восстановить пароль поможет программа Asterisks Key. Пользоваться ею довольно просто. Для этого необходимо ее запустить, после чего открыть окно со скрытым кодом. Конкретно в этом случае понадобится зайти в настройки роутера и найти страницу с данными учетной записи. Выделить закрытое сообщение и нажать в программе кнопку «Recover». После чего в окне программы отобразятся нужные данные.
Соединение в режиме моста подразумевает наличие того самого высокоскоростного подключения. В этом случае посмотреть забытый код можно в программе Dialupass. Для этого ее нужно скачать и запустить, открыв файл с расширением .exe. После запуска появится окно программы. В нем отобразятся все имеющиеся на компьютере подключения и используемые для них учетные записи.
Утилита бесплатна, не требует установки на комп и поддерживает работу со съемных носителей.
Звонок в онлайн-поддержку провайдера
Узнать забытый код от доступа в домашний Интернет можно и у оператора техподдержки. Для получения информации потребуется подтвердить личность клиента. Каждый поставщик услуг использует для этого определенный набор данных. Однако чаще всего просят назвать Ф.И.О абонента, адрес проживания и паспортные данные. Некоторые из них могут запросить кодовое слово.
Номера техподдержки наиболее распространенных операторов:
- 88001000800 — «Ростелеком»;
- 88007008378, 0611 — «Билайн», причем короткий номер используется для звонков с мобильных;
- 88002500890 — «МТС».
Дополнительная информация. Техподдержка операторов работает круглосуточно. Звонки с мобильных номеров бесплатны.
Самостоятельно через сайт провайдера
Восстановить пароль для доступа к Интернету можно и самостоятельно. Для этого нужно зайти в личный кабинет на сайте провайдера. При отсутствии регистрации в нем необходимо ее пройти.
Пошаговая инструкция по восстановлению пароля в ЛК «Билайна»:
- Авторизация в личном кабинете.
- Нажать на ссылку «Как получить пароль».
- Выбрать учетную запись пользователя.
- Ввести логин и нажать на кнопку «Проверить логин».
- Проверить телефон, введя его номер в соответствующее поле и нажав на кнопку «Проверить телефон».
- Нажать на кнопку «Получить пароль».
У других операторов схема может немного отличаться, но смысл при этом сохраняется. Компания «Ростелеком» не поддерживает эту функцию. В личном кабинете можно лишь поменять parol, но для завершения процедуры требуется ввод старого ключа.
Важно. В целях безопасности новый приходит в СМС.
Дополнительные способы восстановления забытого пароля
Если скачать программу нет возможности, вопрос, как узнать пароль пользователя от проводного интернета, остается открытым. Сделать это можно одним из двух способов:
- путем просмотра кода страницы в настройках роутера;
- путем сохранения резервной копии конфигурации модема.
Так для просмотра пароля нужно выполнить следующие действия:
- Войти в настройки роутера.
- Зайти на вкладки с логином, паролем.
- Выделить строку с паролем и нажать на нем правой кнопкой мыши.
- Во всплывающем меню выбрать пункт «Просмотреть код».
- В выделенной строке заменить слово password на любые знаки.
После проделанных действий вместо точек должен отобразиться используемый для подключения пароль.
К сведению. Этот способ работает не на всех ОС «виндовс». Его также не поддерживают некоторые модели роутеров.
Для выполнения второго способа необходимо выполнить следующее:
Важно. Этот способ также работает не на всех версиях Windows.
И, наконец, всегда можно обратиться в офис провайдера и получить новый пароль.
Как узнать пароль от Wi-Fi при необходимости поменять его
Пароль от Wi-Fi намного проще найти. Сделать это можно несколькими способами. Так, посмотреть его можно:
- в свойствах беспроводного подключения ноутбука;
- на корпусе или в настройках роутера;
- в настройках вай фая на мобильном телефоне.
Найти код можно и при помощи ввода в командную строку специальных команд.
В Windows XP посмотреть пароль от вай фая можно в сервисе «Мастер беспроводной сети». Для этого необходимо:
После этого откроется окно, где в строке «Ключ сети» и будет искомое.
К сведению. Добавить знаков и тем самым усложнить имеющийся код от вай фая или изменить его можно только в настройках роутера.
Забыть пароль легко, а найти — проблемно. Особенно если речь идет о пароле от PPoE-соединения. Проще всего обратиться с этим вопросом к провайдеру.
Обывателю тяжело представить свою жизнь без телефона и компьютера, но самое важное в этих устройствах — это возможность связи с интернетом. Найти работу, место на карте, нужную информацию.
Для подключения нужно лишь ввести пароль от домашнего интернета. . Возникает вопрос: как узнать забытый пароль на «вай-фай» на телефоне, если код ранее . В этой ситуации посмотреть пароль от «вай-фай» на компьютере или другом.
Как узнать пароль от wifi через компьютер. Как и в настройках роутера, узнать пароль на wi fi доступно на ПК . Проблема эта актуальна и в случае использования мобильного интернета . Возникает она гораздо чаще на телефоне, чем на компьютере. Объяснение этому простое: телефоны относятся к часто.
подключитесь по телефону:
закажите бесплатную консультацию:
09 октября 2018 года. Время чтения
Данные для входа могут понадобиться в различных ситуациях, например подключение нового устройства или простая забывчивость. Неважно что привело абонента к потере сетевого ключа, в любом случае его можно найти и при необходимости изменить. В нашей статье мы расскажем что делать, если забыл или потерял логин и пароль от домашнего интернета, и как узнать комбинацию для подключения услуги и доступа в сеть.
Как узнать логин и пароль от интернета у провайдера из дома
Первое, что стоит сделать, это отыскать дома договор сотрудничества с оператором связи. В документах указана информация, необходимая для входа, включая логин и пароль.
Также можно посетить клиентский офис или представительство провайдера. Для этого необходимо взять с собой договор и паспорт. Стоит учесть, что информация будет предоставлена только, если договор оформлен на вас. Если документ оформлен на абонента, который находится далеко, получить необходимые данные не получится.
Не нашли свой адрес? Сообщите нам!
подключитесь по телефону:
закажите бесплатную консультацию:
Как посмотреть логин и пароль через интернет
Некоторые провайдеры дают возможность просмотреть сетевые ключи в личном кабинете. Такая услуга доступна для абонентов следующих компаний:
Здесь же можно сменить комбинации. Одни операторы разрешают пользователю придумать ключ самостоятельно, другие – присылают собственный код доступа в смс на привязанный к ЛК номер мобильного телефона.
Компания «Ростелеком» не предоставляет такую опцию при посещении личного кабинета. Получить и изменить ключ можно в представительстве оператора при наличии договора обслуживания и паспорта абонента.
Существуют сторонние программы, которые подбирают логин и пароль к различным аккаунтам, включая интернет-подключение. При использовании такого способа следует быть внимательным, так как некоторые утилиты могут нанести вред компьютеру или украсть личные данные пользователя. Также при использовании таких программ может понадобиться второй компьютер для настройки сети.
Как поменять логин и пароль от домашнего интернета
Если пользователь хочет защитить свою сеть от несанкционированного входа или просто забыл сетевой ключ, можно перенастроить роутер. Абонент сможет сделать это самостоятельно, независимо от провайдера и марки используемого маршрутизатора.
Внешний вид и интерфейс устройств может отличаться, исходя из бренда и года выпуска. Существует общий порядок действий, который подойдет для большинства моделей роутеров.
- Поищите дома руководство пользователя для устройства. Или найдите мануалы в сети. Стоит учесть, что для различных моделей от одного производителя обычно разработаны одинаковые коды.
- Внимательно осмотрите маршрутизатор. Переверните его. На нижней части устройства обычно располагается информационная наклейка. На ней указаны логин и пароль для входа в сеть. Провайдеры, которые при продаже услуг связи предоставляют собственное оборудование, часто оснащают его индивидуальными комбинациями.
- Попробуйте использовать стандартные комбинации. Они устанавливаются по умолчанию в самом начале настройки перед использованием устройства. Большинство производителей используют одинаковые ключи. Логин всегда имеет одинаковый вид – admin, пароль может быть admin, 1234, 0000 или вовсе отсутствовать.
Найдите руководство пользователя и возьмите данные оттуда, используйте ключ из наклейки на устройстве или примените различные вариации стандартных кодов. Если ни один из вариантов не подошел, значит комбинация была изменена ранее. В таком случае следует вернуть роутер к заводским настройкам.
Как изменить логин и пароль в интернете: что такое RESET
Независимо от провайдера и марки, каждое сетевое устройство оснащено кнопкой, которая сбрасывает все настройки к заводским, то есть RESET. Нажатие этой кнопки не только восстановит стандартные учетные данные, заданные по умолчанию, но и удалит информацию о сетевых настройках, родительском контроле и других индивидуальных параметрах.
RESET находится на задней панели роутера. Это отверстие размером со стержень шариковой ручки. Такая специфика расположения позволяет защитить устройство от случайной перезагрузки и незапланированного сброса настроек сетевого устройства. Для нажатия кнопки пользователю необходимо вставить стержень, кнопку или скрепку в отверстие и удерживать такое положение в течение 10 секунд.
Роутер выключится и запустится заново. Это может повториться несколько раз. Световые индикаторы на передней панели устройства могут мигать, а потом полностью погаснуть. Сброс настроек длится около 10-45 секунд. В это время не следует повторно нажимать RESET или другие кнопки, а также отключать устройство от сети или компьютера.
Этот вариант гарантированно вернет заводские настройки, то есть восстановит стандартную комбинацию, которую затем можно изменить в панели управления маршрутизатора.
>
Многие пользователи не знают, как посмотреть пароль от интернета на компьютере, а ведь это знание может быть полезно, если код доступа потерян или забыт. В таком случае есть несколько способов, которые помогут восстановить утерянную информацию.
Для чего нужны логин и пароль для входа в интернет
Слово логин в переводе с английского значит «войти». Его создание — одна из частей процедуры регистрации на каком-либо сайте. Он может состоять из заглавных и строчных букв, цифр и символов. Логин нужен для доступа в личный кабинет, он известен только владельцу сайта и пользователю аккаунта.
Пароль также выбирается на стадии регистрации. Он выполняет те же функции, что и логин, то есть защищает аккаунт от постороннего доступа.
Обратите внимание! Из сказанного выше можно сделать вывод, что логин и пароль являются идентификаторам пользователя, который зарегистрировался на определенном веб-сайте. Они дополняют друг друга, поскольку при неверном вводе одного из параметров будет отказано в доступе, несмотря на правильность другого.
Логин и пароль выбираются самостоятельно пользователем или в зависимости от выбранного ресурса их может предложить система. При этом нежелательно использовать имена детей, родственников, клички животных, в общем, ту информацию, которая есть в открытых источниках.
Чтобы мошенники не смогли украсть данные доступа необходимо:
- Использовать надежные и уникальные пароли.
- Если шифр не получается придумать самостоятельно, найти его можно в менеджере паролей.
- Всегда проходить двухфакторную аутентификацию — одноразовые коды в SMS или приложении на всех сайтах, где есть такая услуга.
Способы восстановить пароль от входа в Интернет на компьютере
Как посмотреть пароль от интернета — это самый распространенный вопрос среди пользователей, которые потеряли или забыли его. Существует несколько способов восстановить утерянный шифр:
- Специальные программы.
- Звонок в онлайн-поддержку провайдера.
- Самостоятельное восстановление через сайт оператора.
Специальные программы
Если пароль был утерян или забыт, его можно с высокой степени вероятности восстановить с помощью специальных программ. Они обычно имеют узкую специализацию. Одни могут восстанавливать пароли от интернета, другие работают с браузерами, ICQ-клиентами, также можно узнать коды, которые были сохранены в конфигурационных файлах роутера.
Если пользователь не использует высокоскоростное подключение через кабель, но доступ в интернет есть, то узнать пароль поможет программа Asteriks Key. Пользоваться ею легко. Сперва нужно запустить приложение, после чего открыть вкладку с исходным кодом. Далее зайдите в настройки роутера, и перейти во вкладку, в которой находится вся информация об учетной записи. Остается только выделить закрытое сообщение и нажать кнопку «Recover».
Если роутер работает в режиме моста, то значит, подключение к сети является высокоскоростным. В таком случае утерянный шифр можно восстановить в программе Dialupass. Для начала работы ее нужно запустить и открыть файл с расширением .exe. Запустив его, пользователю станет доступно новое окно, в котором будут отображены все проводные и беспроводные подключения и используемые учетные записи.
Приложение Wi-Fi Password Decryptor устанавливается на телефоны с ОС Android, его можно скачать прямо с Play Market. После установки программу достаточно запустить, чтобы увидеть текущий пароль от интернета.
WirelessKeyView еще одна программа, которую нужно открыть на компьютере, далее она сама начнет определять текущий пароль, пользователю остается только ждать. После завершения поиска необходимо нажать на столбец «Network», где и будет указан текущий пароль. Эти программы бесплатны и не требуют установки на Виндовс.
Звонок в онлайн-поддержку провайдера
Оператор техподдержки поможет восстановить утерянный или забытый пароль от интернета. Чтобы получить нужную информацию пользователь должен предоставить свои личные данные. Сюда входит адрес проживания, паспортные данные и Ф.И.О абонента. В некоторых случаях сотруднику службы поддержки придется назвать кодовое слово.
Номера самых распространенных операторов:
- 8-800-700-83-78, 0611, 8-800-700-21-11, 8-800-700-00-80 — «Билайн», короткий номер предназначен для пользователей мобильных телефонов.
- 0890, 8-800-250-08-90 — абонентам «МТС» доступна услуга «Заказ оператора». Для этого после прослушивания информации нужно нажать цифры 2 и 0 на смартфоне. В течение 30 минут сотрудник компании самостоятельно перезвонит.
- 8-800-100-08-00, 8-800-181-18-30 — первый номер предназначен для вопросов, связанных с подключением какой-либо услуги компании «Ростелеком». Второй используется для решения проблем технического характера.
Самостоятельно через сайт провайдера
Заняться восстановлением пароля можно и самостоятельно. Для этого необходимо зарегистрироваться или авторизоваться в личном кабинете провайдера. В примере дальше показано, как узнать пароль от домашнего интернета в личном кабинете «Билайна»:
- Как уже говорилось ранее сначала нужно авторизоваться.
- Далее необходимо нажать на вкладку «Как получить пароль».
- Затем нужно выбрать свою учетную запись и ввести логин.
- Пользователю станет доступна кнопка «Проверить логин».
- Если все в порядке высветиться новая вкладка, куда необходимо ввести свой номер телефона и нажать кнопку «Проверить телефон».
- По завершении этого действия высветиться кнопка «Получить пароль».
Обратите внимание! У компании «Ростелеком» нет данной функции, пользователи могут только поменять пароль, но чтобы завершить процедуру, система потребует ввести старый ключ.
Дополнительные способы восстановления забытого пароля
Кроме вышеперечисленных способов, восстановить доступ к интернету можно еще двумя способами:
- Пользователь может просмотреть код в настройках роутера.
- Сохранить резервную копию в настройках модема.
Первый способ предполагает выполнение следующих действии:
- Необходимо войти в настройки роутера.
- Открыть вкладку с логином и паролем
- Выделить строку с ключом и кликнуть по нему правой кнопкой мыши
- В новом окне меню нужно выбрать вкладку «Просмотреть код».
- Далее появится строка со словом «password» его и нужно заменить.
Для реализации второго варианта необходимо:
- Войти в настройки роутера.
- Открыть пункт «Управление».
- Перейти во вкладку резервная копия.
- Нажать кнопку «Сохранить настройки» и открыть файл в блокноте.
- Нажать сочетание клавиш Ctrl+F и ввести новый пароль.
Что делать, если не помните пароль и логин от роутера
Панель управления каждого маршрутизатора защищена паролем, чтобы никто не смог подключиться к сети интернет. В новых ненастроенных роутерах чаще всего используется пароль «admin». Но если ключ доступа был изменен и успешно забыт, то придется сбросить настройки роутера. Для этого нужно:
- Зажать на несколько секунд кнопку, которая обычно подписана как: RESET, WPS/RESET, Срос, Default. Она будет меняться в соответствии с моделью роутера.
- Далее нужно отключить питание маршрутизатора. Кнопка отключения имеет круглую форму и обычно расположена на задней части устройства.
Обратите внимание! После отката к заводским настройкам, чтобы войти в панель управления, необходимо ввести данные в ноутбук или ПК, которые указаны на самом роутере. Если таковых нет, то и пароль по умолчанию не будет установлен.
Как быть, если ничего не помогло
Если ни один из вариантов не помог, не нужно расстраиваться, ведь все еще можно раздать интернет с телефона и уже потом, воспользоваться вышеперечисленными способами по восстановлению пароля.
Подключение по Wi-Fi через настройки
Это самый удобный способ поделиться интернетом. Для этого нужен смартфон, работающий на Android или iOS с соответствующей функцией и адаптером Wi-Fi. Первым делом нужно проверить наличие мобильного соединения и состояние счета. Если все в порядке процедура восстановления пароля на Android выглядит следующим образом:
- Прежде всего, необходимо открыть настройки в основном меню смартфона.
- Далее нужно перейти в раздел «Беспроводные сети» и выбрать вкладку «Еще».
- Затем пользователь должен перейти в пункт «Модем и точка доступа», там будет подраздел с надписью Wi-Fi.
- В него необходимо зайти и посмотреть имя сети и пароль.
Восстановления пароля с iPhone
Процедура восстановления кода доступа на iPhone, проводится так же, как и на смартфонах с Android.
Подключаем компьютер
После того, как все нужные действия были выполнены, необходимо подключить ПК к интернету. Для этого нажать на значок Wi-Fi в панели задач. Далее нужно выбрать имя сети, ввести пароль и подключить устройство к интернету.
По итогу стоит сказать, что если пользователь забыл пароль от интернета не нужно отчаиваться, сегодня существует масса способов решения этой проблемы. Чтобы избежать подобной ситуации, рекомендовано сохранять код доступа на смартфоне или записать его в блокнот.
Последнее обновление — 10 июля 2022 в 07:37
На чтение 13 мин Просмотров 63.4к.
Юрий Санаев
Системный администратор. Менеджер по продажам компьютеров и wi-fi оборудования. Опыт работы – 10 лет. Знает о «железе» и софте все и даже больше.
При настройке роутера пользователи регулярно сталкиваются с типом подключения PPPoE. Его использует большинство известных провайдеров – Ростелеком, Билайн, МТС и другие. Чтобы узнать, что такое PPPoE, нужно разобраться с его принципом работы, отличительными чертами, преимуществами в сравнении с прочими протоколами. А также со способами настройки через маршрутизатор или с помощью собственных возможностей ОС, установленной на компьютере.
Содержание
- Определение
- Принцип работы и преимущества
- Отличие от других протоколов
- Где найти логин и пароль
- Настройка через роутер
- Asus
- D-Link
- TP-Link
- Keenetic
- Настройка соединения в Windows
- Windows 7
- Windows 10
- Настройка в дистрибутивах Linux
- FreeBSD
- Debian и производные ОС
- Удаление соединения
- Частые ошибки и их решение
Определение
«PPoE» или «ПППоЕ» расшифровывается как «Point-to-Point Protocol over Ethernet» и означает «сетевой протокол передачи данных через Ethernet от точки к точке». Иными словами, PPPoE – это туннель, создаваемый в виртуальной сети между парой точек. Первая точка – это сервер поставщика услуг, а вторая – ПК, ноутбук или другая техника пользователя, подключаемая к Интернету. Среди таких устройств могут быть и гаджеты на базе Android. Соединение между точками устанавливается с помощью роутеров, модемов, репитеров, повторителей или иных приборов с портами Ethernet.
Принцип работы и преимущества
PPPoE соединение работает следующим образом. После запуска высокоскоростного подключения к Сети поверх Ethernet формируется виртуальный тоннель между провайдером и поставщиком. Этот путь позволяет сформировать и настроить иные протоколы, например, IP внутри PPP.
PPPoE подключение имеет ряд преимуществ в сравнении с соединением по телефонному проводу. Во-первых, выше скорость передачи информации. Во-вторых, оно зашифрованное и поэтому более защищенное.
Для доступа к Сети через протокол PPPoE нужен ввод учетных данных и имени поставщика услуг.
Другие достоинства PPPoE:
- простота и комфорт в использовании;
- сжатие информации при передаче и, как следствие, увеличение скорости;
- авторизация при каждом подключении к Сети, что исключает несанкционированный доступ к системе;
- протокол работает на разных платформах;
- высокая устойчивость ко сбоям сети;
- один из наиболее дешевых протоколов для доступа к Интернету;
- шифрование информации выполняется без потери пропускной способности.
За счет этих преимуществ протокол PPPoE наиболее популярен и чаще используется в сравнении с другими видами.
Отличие от других протоколов
Чтобы оценить подключение PPPoE, стоит сравнить его с прочими протоколами – PPTP и L2TP.
В сравнении с PPTP соединение PPPoE имеет преимущества:
- более высокая скорость;
- повышенная надежность;
- для PPPoE нужно одно подключение, для PPTP – два (для получения информации и для служебных данных);
- проще настраивается: для авторизации требуются только логин и пароль.
L2TP – более безопасное соединение, чем PPPoE, так как требует двухфакторной идентификации в виде сертификата, устанавливаемого на роутер или ПК, и ввода логина и пароля. Но это преимущество нуждается в большей мощности роутера для установки бесперебойного соединения на высокой скорости.
Среди преимуществ PPPoE в сравнении с L2TP:
- проще настроить на ПК или роутере;
- дешевле в работе для провайдера;
- протокол менее требователен к техническим параметрам устройства.
Из всех перечисленных протоколов PPPoE – оптимальный. Он предлагает лучшую защиту в сравнении с PPTP, но проигрывает по этому показателю L2TP. В то же время PPPoE проще настраивается и обслуживается.
Где найти логин и пароль
Запрос авторизационных данных для входа в Интернет выполняется при каждом подключении через PPPoE. Обычно это автоматический процесс, при котором роутер отправляет запрос на доступ, а сервер запрашивает логин и пароль соединения PPPoE. Если данные верны, начинается новая интернет-сессия.
Найти имя пользователя и пароль для PPPoE подключения пользователь сможет в договоре, заключенном с провайдером. Если он недоступен, нужно обратиться в офис провайдера или позвонить в службу поддержки, чтобы получить учетные данные. Потребуется предоставить информацию о себе – паспортные данные, ФИО, так как все сведения предоставляются только человеку, заключавшему договор с компанией.
Восстановить учетные данные можно с помощью специальных программ. Это такие утилиты как Dialupass, Network Password Recovery, BulletsPassView и другое ПО такого типа. Они способны помочь узнать логин и пароль PPPoE, но только если последние были сохранены в памяти ноутбука или компьютера на Windows 10, 8, 7 или иных версий.
Пользоваться сторонними программами для восстановления учетных данных рекомендуется с осторожностью. Они могут нанести вред технике при неправильных действиях. Поэтому лучше обратиться в техподдержку или к сотрудникам в офисе поставщика услуг.
Настройка через роутер
Перед тем, как настроить PPPoE соединение, стоит решить, как именно будет выполнен этот процесс – через интерфейс роутера или с помощью собственных возможностей ОС Windows и Linux.
Процесс настройки PPPoE на роутерах зависит от модели и бренда, выпустившего устройство.
Asus
Настройка PPPoE соединения на роутерах ASUS различается на различных версиях прошивки.
Начальные действия одинаковы. Перевернуть роутер, найти на наклейке IP-адрес и указать его в браузере для открытия веб-интерфейса. Логин и пароль размещены там же.
На экране появится меню быстрой настройки. Требуется закрыть его и перейти на главную страницу. Далее на роутерах с синим интерфейсом нажать «Дополнительные настройки» — «WAN», с черным веб-интерфейсом кликнуть «Интернет».
Далее:
- В поле «Тип WAN-подключения» выбрать «PPPoE».
- Установить автоматический запрос роутером IP-адреса.
- Соединение с DNS-сервером поставить автоматическое.
- Ввести имя пользователя и пароль.
- Кликнуть «Применить».
Обычно этого достаточно для соединения. Если провайдер предоставляет статический IP, напротив строк «Получить IP-адрес автоматически» и «Подключаться к DNS-серверу автоматически» выбрать «Нет», а затем указать данные, предоставленные поставщиком услуг.
D-Link
Роутеры D-Link имеют несколько прошивок, но действия на них почти одинаковы. Сначала требуется войти в веб-интерфейс и авторизоваться, пропустить окно быстрой настройки. Далее:
- Кликнуть «Расширенные настройки».
- В разделе «Сеть» нажать «WAN».
- Нажать «Добавить».
- Указать тип соединения – PPPoE
- Заполнить имя, дважды пароль.
- Кликнуть «Применить».
Маршрутизатор будет перезагружен, чтобы изменения вступили в силу.
TP-Link
У роутеров TP-Link три варианта прошивки и, соответственно, три варианта веб-интерфейса – зеленый, синий и бирюзовый.
Для настройки PPPoE подключения на роутере с зеленым и бирюзовым веб-интерфейсом:
- Кликнуть «Сеть», выбрать «WAN».
- Указать «Тип подключения» — «PPPoE».
- Ввести имя, дважды пароль.
- Выбрать динамический или статический IP-адрес. Во втором случае потребуется вручную ввести IP и маску подсети.
- Кликнуть «Сохранить».
Действия для роутеров с синим веб-интерфейсом:
- Кликнуть «Базовая настройка».
- Нажать «Интернет».
- Выбрать способ соединения – «PPPoE».
- Ввести имя пользователя, пароль.
- Нажать «Сохранить».
После перезагрузки роутера можно будет воспользоваться новым соединением.
Keenetic
Чтобы настроить PPPoE соединение на роутерах Zyxel Keenetic:
- Кликнуть «Интернет» в веб-интерфейсе.
- Выбрать вкладку «PPPoe/VPN».
- Нажать «Добавить подключение».
- Установить тип (протокол) – PPPoE.
- Указать имя пользователя и пароль.
- Выбрать автоматическую установку параметров IP или ручную. Во втором случае потребуется ввести IP-адрес, маску подсети, шлюз, DNS.
- Сохранить изменения.
После перезагрузки новые параметры станут действительными.
Читайте, что делать, если DNS-сервер не отвечает.
Настройка соединения в Windows
На различных версиях ОС Windows от Microsoft процесс соединения по PPPoE очень схож.
Windows 7
Руководство для Windows 7:
- Открыть «Панель управления» через меню кнопки «Пуск».
- Кликнуть на «Центр управления сетями…».
- Приступить к созданию и настройке нового подключения или сети.
- Кликнуть «Подключение к Интернету».
- Указать «Высокоскоростное (с PPPoE)».
- Ввести данные для входа.
- Кликнуть «Подключить».
На экране высветится уведомление о созданном соединении.
Windows 10
Инструкция:
- Через поисковую строку найти «Панель управления».
- Справа выбрать «Мелкие значки» и кликнуть на «Центр управления сетями…».
- Выбрать «Создание и настройка нового подключения или сети».
- Указать «Подключение к Интернету».
- Нажать «Высокоскоростное (с PPPoE)».
- Ввести имя пользователя, пароль, название.
- Кликнуть «Подключить».
Появится уведомление о созданном соединении.
Настройка в дистрибутивах Linux
Чтобы подключить через PPPoE протокол ПК с Linux, нужно учитывать, что для внесения любых изменений в ОС потребуются ROOT-права. Их получение отличается в зависимости от дистрибутива.
Обычно для настройки параметров при работе в Linux используется терминал. Он комфортен в обращении и предлагает широкий набор функций, но стоит знать как минимум начальный набор команд.
FreeBSD
Настройка PPPoE в этой ОС выполняется в файле конфигурации ppp.conf, расположенном по пути: /etc/ppp/. Он имеет вид, как на скриншоте ниже.
Чтобы создать соединение, нужно изменить файл в виде:
Default:
Set log Phase tun command
myisp:
set device PPPoE: rl0
set authname your_login
set authkey your_password
enable dns
add default HISADDR
Расшифровка параметров:
- set – установка параметров в системе;
- log – запись событий в журнал;
- phase – разделение записей в лог-файле на этапы для простоты понимания;
- tun – виртуальное устройство, формирующее подключение, в этом случае – «туннелирование»;
- comand – сохранение в журнал входящих запросов;
- myisp – наименование соединения, можно ввести любое слово;
- device – задействованное для подключения физическое устройство;
- PPPoE – указание используемого протокола;
- authname, authkey – имя пользователя и пароль, вместо строк «your_name» и «your_pasword» ввести данные, выданные провайдером;
- enable dns – сведения о серверах DNS получать из файла etc/resolv.conf.
- add default – команда, указывающая, что для соединения должен быть использован указанный в Linux по умолчанию адрес;
- HISSADR – IP-адрес подключенного сервера.
В файл resolv.conf самостоятельно внести данные, выданные провайдером. Они добавляются в строки «nameserver».
После ввода команд запустить соединение запросом: #ppp – ddial myisp. Чтобы вручную не вводить постоянно запрос, открыть файл автозапуска по адресу: /etc/rc.conf и ввести данные:
#echo ‘ppp_enable=”YES»’
#echo ‘ppp_mode=”ddial»’
#echo ‘ppp_profile=”myisp»
Чтобы вручную завершить соединение, а затем заново его запустить, нужно воспользоваться командами «/etc/rc.d/ ppp stop» и «/etc/rc.d/ ppp start» соответственно.
Debian и производные ОС
Руководство для Debian и Ubuntu:
- Запустить терминал, ввести запрос «sudo pppoeconf», где «sudo» — SuperUser do – означает запуск от имени администратора, а «pppoeconf» — переход к корректировке настроек PPPoE.
- Ввести пароль для входа в ОС.
- В окне, предупреждающем о добавлении изменений в файл, подтвердить действие. ОС выполнит поиск сетевых устройств. Выбрать нужное.
- Система выполнит поиск PPPoE. Если соединение не будет установлено, нужно посмотреть, подключен ли к устройству провод.
- В появившемся окне выбрать «Да», чтобы добавить параметры «noauth» и «defaultroute» и удалить параметр «nodetach».
- Появится оповещение о редактировании конфигурации «dsl-provider». Нужно сделать резервную копию, чтобы в случае сбоя иметь возможность восстановить начальную версию, а затем продолжить работу с новой конфигурацией.
- Ввести логин, предоставленный поставщиком услуг.
- Указать пароль.
- Подтвердить добавление адреса сервера в автоматическом режиме.
- Кликнуть «Да» в новом окне.
- Установить соединение, кликнув «Да».
- Проверить соединение, нажав «Да».
Создание подключения завершено.
Удаление соединения
Удалить подключение PPPoE можно:
- через «Панель управления»;
- через «Диспетчер устройств»;
- при помощи строки «Выполнить».
Через «Панель управления»:
- Кликнуть на «Центр управления сетями».
- Выбрать «Изменение параметров адаптера».
- Навести курсор на подключение, правой клавишей мыши (ПКМ) вызвать меню, выбрать «Удалить».
Через «Диспетчер устройств»:
- Через строку поиска вызывать «Диспетчер устройств».
- Развернуть вкладку «Сетевые устройства».
- Кликнуть на ненужном адаптере ПКМ и выбрать «Удалить».
Через строку «Выполнить»:
- Через поисковую строку запустить командную строку «Выполнить» или использовать клавиши «Win» + «R».
- Ввести «regedit».
- Открыть путь «HKEY_LOCAL_MACHINESOFTWAREMicrosoftWindows NTCurrentVersionNetworkListProfiles».
- Стереть все профили, первый символ в названии которых «{».
После удаления соединения PPPoE любым из способов нужно перезагрузить компьютер.
Частые ошибки и их решение
При подключении к Сети через PPPoE проверяется подлинность подключения. В этот момент могут возникнуть ошибки, о которых оповестит техника.
Чаще всего встречаются:
- Ошибка 691. Некорректный логин или пароль, выданные поставщиком услуг или срок оплаты тарифа пользователя просрочен. Нужно положить деньги на счет.
- Ошибка 651. Сервер поставщика услуг недоступен. Иногда он перегружен, но чаще всего проводится техническое обслуживание. В службе поддержки можно узнать, когда работы завершатся.
- Ошибка 619. Характерна для 3G модемов. Недостаток средств на балансе SIM или некорректное указание данных для авторизации. Нужно проверить и пополнить счет, посмотреть, правильно ли введены логин и пароль.
- Ошибка 711 или сообщение «Не удается загрузить службу диспетчера подключений удаленного доступа». Неполадки в службах ОС Windows (Plug and Play, Диспетчер подключений удаленного доступа, Диспетчер автоматических подключений удаленного доступа, Служба SSTP, Телефония). Нужно перейти в раздел «Службы» операционной системы и проверить каждую из перечисленных. Можно завершить их работу, а затем запустить повторно.
- Ошибка 720. Характерна для пользователей Билайн. Неправильная работа протокола TCP/IP, к которому прикреплен адаптер удаленного доступа. Нужно удалить его, а затем заново установить этот компонент.
- Ошибки 678, 815. Удаленный ПК не отвечает на запросы. Причины – неисправный кабель, некорректная работа антивирусного ПО или файервола, сбои на сервере.
- Ошибки 769, 800. Нет соединения с Сетью. Нужно обратиться к имеющимся подключениям и включить вручную нужное.
- Ошибка 734. В ходе соединения происходит обрыв. Во вкладке «Безопасность» нужно выбрать «Небезопасный пароль» при проверке или заново создать подключение.
- Ошибка 735. Неверный IP. В параметрах сетевого адаптера выбрана ручная установка IP-адреса. Нужно выбрать «Автоматический режим».
Подключение по PPPoE – это удобный способ настройки интернет-соединения. Создать его можно как с помощью собственных возможностей ОС, так и через веб-интерфейс роутера. Если возникают ошибки при установке связи, их легко исправить, так как все они известны и для них найдены способы решения.