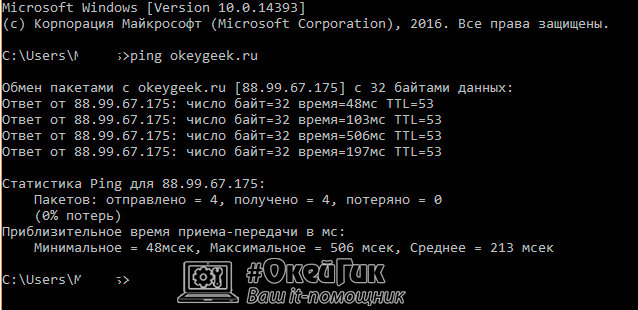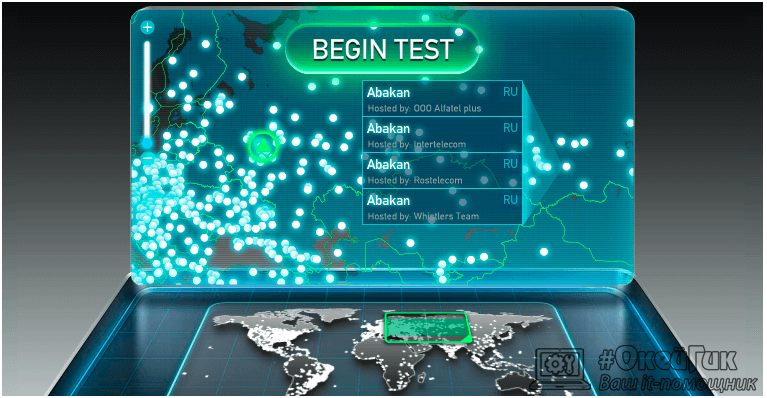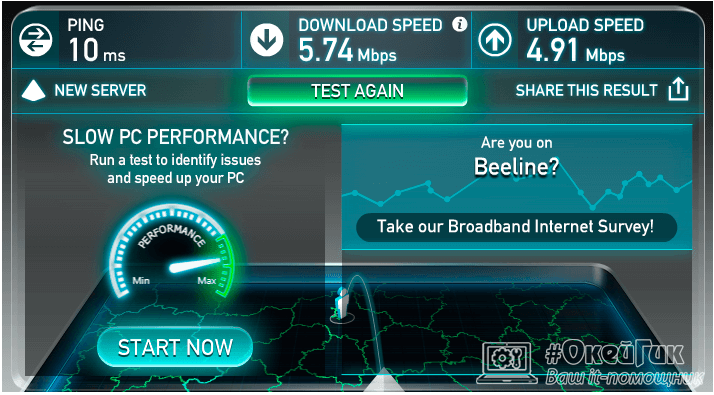Если во время онлайн-игры наблюдаются задержки или рывки, то причина этого, как правило, высокий пинг. Существует несколько факторов, влияющих на пинг. Это может быть ваше интернет-соединение, «железо» компьютера, настройки игры или некоторые другие факторы. Итак, как понизить высокий пинг в онлайн-играх на ОС Windows 10, чтобы избавится от лагов и играть с удовольствием?
Как узнать свой пинг
Практически в каждой онлайн-игре можно узнать свои пинг буквально одним нажатием клавиши. Например, в «CS:GO» это делается кнопкой Tab, рядом с никами отображается пинг всех игроков.
Но если в игре нет способа проверки пинга, то сделать это можно вручную. Для этого:
- Запустите игру и подключитесь к игровой сети.
- Откройте Диспетчер задач.
- Перейдите в раздел «Монитор Ресурсов». В Windows 10 туда можно добраться через параметр «Производительность».
- Откройтевкладку «Сеть».
- Вразделе «Процессы»отметьте галочкой исполняемый файл, соответствующий вашей игре.
- Прокрутите вниз, посмотритена TCP-подключения.
- Там будет информация опотере пакетов, задержкев МС (этовашпинг) и удаленном адресе.
Как уменьшить пинг
Чтобы исправить высокий пинг в онлайн-играх, можно воспользоваться следующими 12 различными методами. Вы можете попробовать эти способы в соответствии с релевантностью, поскольку техника действий различается, и не каждому подойдет или поможет только один метод.
Обновление драйверов сетевой карты
После установки новой сетевой карты в ПК может потребоваться установить или обновить драйвер. Как правило, компакт-диск с программным обеспечением драйвера обычно поставляется вместе с новым оборудованием.
Но если нет либо компакт-диска, либо дисковода, то провести установку можно через Диспетчер задач. Делается это следующим образом:
- Откройте Диспетчер устройств.
- В пункте «Сетевые адаптеры» найдите свое устройство.
- Кликните по нему правой кнопкой мыши и нажмите «Обновить драйвер».
Также драйвер можно скачать с интернета. Для этого зайдите на веб-сайт разработчика сетевой карты и скачайте последнюю версию драйвера. Только будьте внимательны, скачивать нужно в соответствии с разрядностью своей ОС. Например, если у вас Windows 10 64-bit, то, соответственно, понадобится 64-битная версия драйвера.
Изменить способ доставки обновлений в Windows 10
Если соединение работает стабильно, но затем резко повышается пинг – это может быть связано со скачиванием обновлений для Windows 10. Оно начинает загружаться, соответственно, повышается нагрузка на соединение. Чтобы исправить это и улучшить скорость, нужно:
- Зайти в «Центр обновлений Windows».
- Если обновление скачивается, то можно остановить загрузку.
- Можно приостановить график обновлений ОС вплоть до месяца.
- Там также можно задать «Период активности». Этот промежуток времени, в который обновления не будут загружаться.
Используйте Диспетчер задач, чтобы определить, какие приложения нагружают сеть
Зачастую именно фоновые приложения, такие как браузер, игровой лаунчер или торрент-программы, создают серьезную нагрузку на сеть. Чтобы узнать, какая именно программа потребляет большой процент пропускной способности и уменьшает скорость:
- Откройте Диспетчер задач.
- Сортируйте активные процессы по параметру «Сеть».
- Вверху списка отобразятся приложения, которые нагружают интернет. Вы можете закрыть их, кликнув по ним правой кнопкой мыши и нажав «Снять задачу».
Не беспокойтесь, важный системный процесс таким образом отключить не получится, поэтому на работу ОС это никак не повлияет.
Изменение настроек адаптера беспроводной сети
Можно понизить пинг в играх, изменив свой DNS. Например, DNS-сервер от Google – один из самых быстрых и доступных DNS-серверов. Используйте DNS Google, введя 8.8.8.8 в качестве предпочтительного DNS-сервера и 8.8.4.4 в качестве альтернативного.
Чтобы изменить DNS:
- Откройте «Центр управления сетями и общим доступом».
- В меню слева кликните «Изменение параметров адаптера».
- Правой кнопкой мыши нажмите по своему подключению и выберите «Свойства».
- Двойным щелчком нажмите «Ip версии 4».
- Переключите на функцию «Использовать следующие DNS-сервера» и укажите 8.8.8.8 в качестве основного и 8.8.4.4 в качестве альтернативного.
Отключение Wi-Fi Sense
Wi-Fi Sense – это функция в Windows 10, избавляющая от необходимости вручную подключать устройство к точке доступа Wi-Fi, которое связано с вашими контактами из Facebook, Skype и Outlook. Wi-Fi Sense делает это, делясь зашифрованными ключами доступа, которые контакты используют для подключения к беспроводным сетям. Это позволяет вам не вводить пароль от Wi-Fi, если устройство вашего друга уже подключено к точке доступа.
Wi-Fi Sense включен в Windows 10 по умолчанию. Использование этой функции может вызвать проблемы с безопасностью и создать дополнительную нагрузку на сеть. Чтобы отключить Wi-Fi Sense в Windows 10:
- Нажмите на панель с быстрыми настройками и кликните «Все параметры».
- Дальше нажмите «Сеть и Интернет».
- Налевой панели открытого окна выберите категорию «Wi-Fi».
- Воткрывшемся окне, у параметра «Сети Hotspot» передвиньте ползунок в положение «Выкл».
Отключение функции отслеживания местоположения
Отслеживание местоположения включено по умолчанию в Windows 10. Функция, в основном, предназначена для того, чтобы карты и другие приложения, связанные с местоположением, предлагали вам магазины, рестораны и другие рекомендации, основанные на вашем местонахождении.
Данная функция отнимает небольшой процент скорости сети, поэтому ее также стоит отключить. Делается это так:
- Нажмите на кнопку Пуск, а затем на значок настроек.
- На экране настроек выберите опцию «Конфиденциальность».
- Выберите пункт «Расположение» в меню сбоку, а затем нажмите кнопку «Изменить». В появившемся всплывающем окне отключите опцию определения местоположения для этого устройства.
Это полностью отключит службы определения местоположения на вашем компьютере с Windows 10.
Проверка беспроводного сигнала
Многие путают силу сигнала Wi-Fi и скорость. Но на деле это разные параметры.
В то время как скорость Wi-Fi – это пропускная способность, которую дает интернет-провайдер, сила Wi-Fi зависит от оборудования, подключенного к сети, и от других физических атрибутов, например, расстояния устройства от точки доступа. То есть даже если у вас высокоскоростной интернет, если уровень сигнала Wi-Fi низкий, то пинг неизбежно будет высоким.
Несколько факторов могут повлиять на надежность и силу сигнала Wi-Fi. Как уже упоминалось выше, если устройство слишком далеко от точки доступа, то сигнал будет слабее. Также плотные материалы, такие как бетонная стена или металлические шкафы, могут блокировать сигнал.
Итак, как проверяют силу беспроводного сигнала Wi-Fi? Во-первых, есть простой способ. Будь то смартфон, ноутбук или настольный компьютер, каждое устройство с поддержкой беспроводного интернета показывает уровень сигнала подключения Wi-Fi; вы можете посмотреть на него, чтобы увидеть силу покрытия. Например, на компьютере просто посмотрите на нижнюю правую часть экрана. Вы увидите три вертикальных полосы – каждая полоса указывает на уровень сигнала беспроводной сети. Если все три линии видны, значит, сигнал поступает без каких-либо помех, с максимальной мощностью.
Однако, если вы хотите провести точный и глубокий анализ мощности вашего Wi-Fi, вам понадобится приложение для проверки уровня сигнала беспроводной сети. Например, можно воспользоваться приложением NetSpot:
- Загрузите, установите и откройте приложение NetSpot.
- Нажмите кнопку «Открыть» в левом верхнем углу приложения, чтобы переключиться в режим обнаружения.
- Дайте программе некоторое время для сканирования и обнаружения всех Wi-Fi-соединений вокруг. Приложение также автоматически определит уровень сигнала Wi-Fi для каждой из доступных сетей.
После сканирования программа выводит информацию о каждой доступной сети, скорости передачи, провайдере, типе безопасности, полосе частот и другие полезные данные. Эта информация подскажет, какие именно имеются проблемы с подключением.
Использование команды Netsh
Любой, кто работает с сетевыми конфигурациями Windows, рано или поздно столкнется с сетевой оболочкой (Netsh). Эта программа позволяет администрировать и настраивать параметры локальной и удаленной сети.
Диапазон возможностей включает в себя настройки брандмауэра Windows и управление локальной сетью/WLAN, а также конфигурацией IP-адреса и сервера. Кроме того, сетевая инфраструктура также может быть защищена от внешних атак. С помощью инструмента командной строки можно диагностировать проблемы и исправлять неполадки сети. Большим преимуществом Netsh является то, что связанные с сетью задачи администрирования могут выполняться быстро и удобно, а также могут быть автоматизированы с помощью скриптов.
Служебная программа Netsh предоставляет обширный синтаксис команд. Если вы хотите выполнить определенные задачи, вам необходимо ознакомиться с конкретной структурой сетевой оболочки. Структура сервисной программы основана на контекстах, представляющих различные уровни администрирования. Каждый контекст включает в себя определенную сетевую функциональность (например, конфигурацию IP, локальной сети и брандмауэра). Программа использует файлы библиотеки динамических ссылок (DLL) для контекстно-связанного взаимодействия с другими компонентами Windows. Например, Netsh использует Dhcpmon для изменения и управления настройками DHCP.
Отключение сторонних антивирусных программ и брандмауэра
Если на ПК активно антивирусное программное обеспечение или брандмауэр, лучше всего внести онлайн-игру в белый список, чтобы уменьшить пинг. Если онлайн-игра находится не в белом списке, то передача данных между компьютером и игровым сервером будет контролироваться антивирусом, а также брандмауэром. Это, в свою очередь, увеличивает пинг. Белый список означает, что передача данных обойдет антивирус и брандмауэр.
Изменение реестра
Далее представлен один из методов оптимизации интернет-соединения, который также может понизить пинг в играх. Заключается он в редактировании параметров реестра. Важно отметить, что перед изменением стоит сохранить исходные параметры.
- Откройте Редактор реестра: нажмите сочетание клавиш «Win+R» и пропишите «regedit».
- Перейдите: HKEY_LOCAL_MACHINESOFTWAREPoliciesMicrosoft
- Создайте новый подраздел (правой кнопкой мыши) на записи Windows.
- В качестве имени ключа примите «Psched».
- Выделите «Psched» и в правой части окна создайте новую запись со значением «DWORD».
- Назовите ее «NonBestEffortLimit».
- Дважды щелкните по вновь созданной записи, отметьте, что хотите ввести данные в десятичную систему, и в поле значения введите число «0».
- Закройте Редактор реестра и перезагрузите компьютер.
Понижение пинга на Андроиде
Онлайн-игры есть не только на ПК, но и на смартфонах Android. Геймеры там также испытывают проблему с повышением пинга во время игры. Поэтому вот несколько советов, которые помогут повысить производительность сети для смартфонов Андроид.
Самое главное – вы должны иметь стабильное, высокоскоростное подключение к интернету. Но бывают моменты, когда даже при хорошем интернете все еще сохраняется высокий пинг. В таком случае убедитесь, что:
- Автоматическое обновление отключено на мобильном телефоне.
- Сканируйте устройство на наличие троянских вирусов или любого другого вредоносного ПО. ОС Android также подвержена вирусам, которые снижают эффективность работы устройства. Как правило, это приводит к проблемам с сетью, следовательно, и к высокому пингу.
- Закройте фоновые приложения.
- Принудительно закройте приложения, которые используют высокий процент сетевого ресурса. Это можно сделать из Диспетчера приложений в Меню настроек.
- Убедитесь, что вы подключены к ближайшему серверу в игре, ориентируясь на свое местоположение.
Уменьшить пинг на Android можно с помощью сторонних приложений, таких как Mobile Gaming Ping. Но имейте в виду, что эти приложения делают то же самое, что и упомянутые выше советы. Как правило, они просто закрывают все фоновые приложения, чтобы уменьшить нагрузку на сеть.
Смена интернет-провайдера или тарифа
Если вам не удалось понизить пинг вышеперечисленными способами, значит, проблема возникла из-за скорости интернета. Но не спешите тут же менять провайдера, для начала посмотрите, какие тарифы предлагает текущий оператор. Возможно, за небольшую доплату удастся подключиться к более скоростному интернету, без необходимости разрывать и заключать новые договора со сторонними компаниями.
Также важно проверить, какие тарифы предлагают другие интернет-провайдеры. Возможно, вам удастся найти более выгодный тариф, с лучшим соотношением цены/скорости.
Проверка Ping через командную строку Windows 10 или Windows 7 – это отличный способ проверить стабильность соединения с каким-либо сервером или наличия подключения к Интернету как такового. Поскольку страницы в браузере могут не загружаться по разным причинам и подобная проблема не всегда говорит об отсутствии доступа к Интернету.
В данной статье мы расскажем, как проверить пинг через командную строку на Windows 10 или Windows 7, а также коротко рассмотрим результаты подобной проверки.
Командная строка в Windows 10 или Windows 7
Для запуска командной строки проще всего воспользоваться поиском в меню «Пуск». Для этого откройте меню «Пуск», введите команду «cmd» и после выполнения поиска откройте программу «Командная строка». При этом командную строку можно запускать как в обычном режиме, так и от имени администратора, это не принципиально.
На скриншотах внизу показано, как это выглядит в операционных системах Windows 10 и Windows 7.
Также командную строку можно запустить при помощи меню «Выполнить». В этом случае нужно нажать комбинацию клавиш Win-R и в открывшемся меню ввести команду «cmd».
Запуск через меню «Выполнить» работает, как в Windows 10, так и в Windows 7.
Проверка Ping через командную строку
После запуска командной строки можно приступать к проверке пинга. Проверка пинг работает абсолютно одинаково, как в Windows 7 и Windows 10, так и в остальных версиях этой операционной системы.
Для проверки нужно ввести в командную строку команду «ping» и через пробел указать IP-адрес или доменное имя, которое связано с данным IP-адресом. Например, если вы хотите проверить пинг до IP-адреса «8.8.8.8», то вам нужно выполнить следующую команду:
ping 8.8.8.8
Аналогичным способом выполняется проверка пинга с указанием домена. Просто вводите команду «ping» и через пробел указываете домен. Например, если вы хотите проверить пинг до сервера «google.com», то вам нужно выполнить следующую команду:
ping google.com
По умолчанию, операционные системы Windows 10 и Windows 7 отправляют только 4 пакета. Для того чтобы увеличить это значение нужно использовать параметр «-n». Например, если вы хотите 10 раз проверить пинг до IP-адреса «8.8.8.8», то нужно выполнить следующую команду:
ping 8.8.8.8 -n 10
Для непрекращающейся проверки пинга нужно использовать параметр «-t». Например, если вы хотите постоянно проверять пинг до IP-адреса «8.8.8.8», то нужно выполнить следующую команду:
ping 8.8.8.8 -t
Обратите внимание, при использовании параметра «-t» операционная система Windows будет посылать ping-запросы до тех пор, пока пользователь не нажмет комбинацию клавиш CTRL+C или не закроет командную строку.
Кроме этого, у команды «ping» есть и другие параметры. Для того чтобы получить справку введите в командную строку «ping /?».
Но, большинство этих параметров вряд ли пригодятся обычному пользователю и ориентированы в первую очередь на системных администраторов.
Результаты проверки Ping
При выполнении проверки на пинг рядом с каждым отправленным пакетом отображается время его возврата в миллисекундах (мс). Это именно то, чтобы обычно называют «пингом».
После завершения выполнения команды «ping» обязательно выводится статистика с результатами. Первая часть статистики отображает количество отправленных, полученных и потерянных пакетов. Если соединение хорошее, то количество отправленных и полученных пакетов будет одинаковым, а количество потерянных пакетов будет равно нулю.
Ниже статистика о времени приема и передачи пакетов в миллисекундах (мс) или пинг.
Здесь указывается минимальное, максимальное и среднее время передачи. При стабильном соединении эти значения не должны сильно отличаться друг от друга.
Посмотрите также:
- Выключение компьютера через командную строку
- Как перезагрузить компьютер через командную строку
- Как вызвать командную строку в Windows 7
- Как поменять дату в Windows 7
- Как выключить компьютер через определенное время
Автор
Александр Степушин
Создатель сайта comp-security.net, автор более 2000 статей о ремонте компьютеров, работе с программами, настройке операционных систем.
Остались вопросы?
Задайте вопрос в комментариях под статьей или на странице
«Задать вопрос»
и вы обязательно получите ответ.
Содержание
- Способ 1: Оптимизация доставки обновлений
- Способ 2: Закрытие приложений, нагружающих сеть
- Способ 3: Отключение геолокации
- Способ 4: Приостановка работы сторонних антивирусов
- Способ 5: Обновление драйвера сетевой карты
- Способ 6: Смена игрового сервера
- Способ 7: Активация игрового режима
- Способ 8: Изменение реестра
- Дополнительные рекомендации
- Смена тарифа или провайдера
- Настройка Windows и роутера
- Оптимизация Wi-Fi-соединения/смена типа подключения
- Вопросы и ответы
Способ 1: Оптимизация доставки обновлений
Для быстрого и удобного скачивания обновлений в Windows 10 разработчики предусмотрели технологию P2P, работающую по принципу торрента. То есть апдейты скачиваются не с серверов компании, а с компьютеров других юзеров, где тоже установлена «десятка». Эта функция называется «Доставка», и она может работать в фоне, что вызывает повышение пинга в игре, поскольку может слишком нагружать сеть.
Попробуйте отключить такой способ загрузки обновлений, используя соответствующий раздел в «Параметрах»:
- Нажмите на кнопку «Пуск» и откройте приложение «Параметры», кликнув по соответствующей иконке.
- Перейдите в раздел «Обновление и безопасность».
- В новом окне щелкните по вкладке «Оптимизация доставки». Переведите тумблер в неактивное состояние у опции «Разрешить загрузки с других компьютеров».

На этом отключение доставки обновлений завершено. Также есть возможность настроить функцию более тонко, чтобы не отключать ее совсем. Для этого кликните по строке «Дополнительные параметры».
Откроется новое окно, где пользователь может настроить пропускную способность и параметры передачи данных, снизив нагрузку на сеть.

Способ 2: Закрытие приложений, нагружающих сеть
Еще одна частая причина слишком высокого пинга в играх – это параллельная работа приложений, использующих интернет-подключение и, как правило, работающих в фоне. Например, если вы решили поиграть в онлайн-игру, пока скачивается торрент, то большая вероятность, что сделать это с комфортом не удастся. Чтобы закрыть такие процессы, используйте встроенный «Диспетчер задач»:
- Щелкните правой кнопкой мыши по нижней рабочей панели и из контекстного меню выберите пункт «Диспетчер задач».
- В окне программы нужно выяснить, какие процессы больше всего нагружают сеть. Общие сведения доступны на вкладке «Производительность». На панели слева выберите используемый тип подключения, чтобы увидеть историю пропускной способности — это поможет понять, действительно ли фоном работают (то есть нагружают сеть не разово, а периодически) какие-то приложения с доступом к интернету.
- Перейдите на вкладку «Процессы». Для поиска программ, использующих сеть, нажмите по столбцу «Сеть», чтобы упорядочить процессы в порядке убывания показателя. Проблемное ПО выделите нажатием левой кнопкой мыши, затем кликните по кнопке «Снять задачу».

Проделайте то же самое со всеми процессами, которые слишком сильно нагружают сеть. После этого можете закрывать «Диспетчер задач» и проверять, понизился ли пинг в игре.
Некоторые вирусные программы и майнеры активно используют трафик сети, нагружая сеть и замедляя работу компьютера. Даже если в «Диспетчере задач» отсутствует информация о таких процессах, то это не значит, что их действительно нет. Лучшим способом избавиться от вредоносных утилит является сканирование системы на их наличие с помощью встроенных или сторонних средств.
Подробнее:
Методы удаления вируса с компьютера под управлением Windows 10
Поиск и удаление майнера в Windows 10
Способ 3: Отключение геолокации
Как известно, Windows 10 собирает информацию о нахождении пользователя и его устройства, но при этом все процессы происходят в фоне и могут влиять на работу нестабильной сети. Некоторым приложениям, таким как «Погода», необходимо знать местоположение ПК, в противном случае они обратятся к журналу сведений. Чтобы понизить пинг и улучшить условия для онлайн-игры, попробуйте временно отключить функцию определения местоположения:
- Через системные «Параметры» перейдите в раздел «Конфиденциальность».
- Выберите вкладку «Расположение» и кликните по кнопке «Изменить» в центральной части окна.
- В появившемся окошке переведите переключатель в состояние «Откл.».

После этого ни приложения, ни службы Windows 10 не смогут получать сведения о вашем местоположении, тем самым перестанут нагружать сеть. Если полное отключение геолокации вас не устраивает, выполните тонкую настройку этой возможности, используя статью по ссылке ниже.
Читайте также: Что значит «Ваше расположение сейчас используется» в Windows 10
Способ 4: Приостановка работы сторонних антивирусов
Антивирусные программы также работают в фоне, поскольку при активном подключении к интернету они обеспечивают защиту в реальном времени, предотвращая проникновение вредоносных утилит. Софт может обновлять свои базы в фоне, что тоже влияет на пинг в онлайн-игре. Попробуйте на время остановить работу такого программного обеспечения. Алгоритм действий может отличаться и зависит от интерфейса приложения: у некоторых достаточно просто вызвать контекстное меню у иконки в трее, у других придется зайти в раздел с настройками. В нашем отдельном материале описаны методы отключения у самых распространенных антивирусных решений. Если у вас установлен другой инструмент, которого нет в инструкции, воспользуйтесь универсальным способом, также приведенным в статье.
Подробнее: Отключение антивируса
Способ 5: Обновление драйвера сетевой карты
Сетевая карта компьютера, как и любые другие программные или аппаратные компоненты, нуждается в актуальном драйвере для стабильной работы и подключения к сети. Если его скачивание и установка не происходит автоматически, произведите это самостоятельно. Вам помогут не только штатные средства Windows 10, но и вспомогательные утилиты или официальный сайт производителя карты. О способах обновления сетевой карты мы писали ранее.
Подробнее: Инсталляция программного обеспечения для сетевого адаптера в Windows 10
Нестабильная работа ПО сетевой карты приводит к нарушению подключения к интернету, включая скачки пинга. При этом ухудшения будут заметны не только в онлайн-играх, но и в браузере, других приложениях, требующих интернет-подключения.
Вместо (или после) обновления можно попробовать откатить состояние драйверов до предыдущего состояния, поскольку важные файлы могли оказаться повреждены во время установки или деятельности вируса. Для этого в «Диспетчере устройств» перейдите в «Свойства» сетевого оборудования и на вкладке «Драйвер» кликните по кнопке «Откатить», если та доступна.
Способ 6: Смена игрового сервера
Улучшить пинг в определенной игре поможет смена сервера, поскольку они бывают перегружены из-за большого количества геймеров, играющих в данный момент, или нестабильной работы самого хоста. Делается это уже через интерфейс самой игры, соответственно, алгоритм везде отличается. Так, например, в World of Tanks есть возможность подключиться к любому из доступных серверов при входе в аккаунт. Причем там отображается, насколько загружен сервер на эту минуту. Также перейти в меню смены сервера можно и из «Ангара».
В других играх придется самостоятельно открыть раздел с доступными серверами и отфильтровать их по задержке. Так, в Counter-Strike под это выделен отдельный столбец в таблице серверов, а в DOTA 2 над кнопкой поиска игры есть ссылка для выбора региона. В большинстве случаев игра сама выбирает оптимальный вариант, основываясь на вашем местоположении. Но если, например, в Windows 10 отключена геолокация или используется VPN-подключение, то не каждой игре удастся верно подобрать подходящий сервер, а пинг повысится в разы. Если есть возможность, выбирайте тот сервер, к которому вы находитесь ближе. К примеру, если вы в России, то выбор американского сервера может доставить лишь неудобства из-за высокого пинга.
Способ 7: Активация игрового режима
В Windows 10 предусмотрена функция «Режим игры», которая оптимизирует систему для игр. Помимо этого, она предназначена для упрощения проведения трансляций, создания скринов и других возможностей. Принцип работы режима заключается в том, что автоматически завершаются все ненужные процессы в ОС на время игры, а после выхода из нее – они вновь запускаются. Это может помочь приостановить работу таких приложений, которые могут влиять на пинг. О том, как активировать функцию двумя способами, мы разбирали в нашей отдельной статье.
Подробнее: Включение игрового режима в Windows 10
Способ 8: Изменение реестра
В некоторых ситуациях решить проблему может помочь изменение одного из параметров реестра, оптимизирующего протокол TCP.
- Откройте «Редактор реестра», отыскав средство через «Пуск» Windows 10.
- На панели слева разверните каталоги:
HKEY_LOCAL_MACHINESOFTWAREMicrosoftWindowsNTCurrentVersionMultimediaSystemProfile. В правой части окна отыщите параметр «NetworkThrottlingIndex» и дважды щелкните по нему левой кнопкой мыши. - В поле «Значение» введите «FFFFFFFF» и сохраните настройки.
- Следующее, что нужно сделать, – это снять ограничение использования трафика игр. Для этого через левую панель снова проделайте следующий путь:
HKEY_LOCAL_MACHINESYSTEMCurrentControlSetServicesTcpipParametersInterfaces. В последней папке отыщите тот раздел, где больше всего параметров: обычно там указаны данные о шлюзе, IP-адресе компьютера и другие сетевые сведения. Для этого поочередно щелкайте по всем каталогам в папке «Interfaces». Находясь внутри найденной папки, справа кликните по свободной области правой кнопкой мыши и наведите курсор на пункт «Создать», затем выберите «Параметр DWORD (32 бита)». - Присвойте новому параметру имя «TCPackFreqency» и дважды щелкните по нему, чтобы настроить.
- В поле значение пропишите «1» и сохраните изменения.
- В этом же каталоге таким же образом создайте второй параметр, назвав его
TCPNoDelayи тоже задав ему значение «1». - Потом нужно перейти по пути
HKEY_LOCAL_MACHINESOFTWAREMicrosoftMSMQ. Создайте в последней папке 32-битный параметр DWORD с именем «TCPNoDelay» и со значением «1».

На этом изменение сетевых настроек через «Редактор реестра» завершено. Закройте окно средства, перезагрузите систему и проверьте пинг в играх.
Дополнительные рекомендации
Следующие рекомендации не связаны с системными настройками или параметрами игры, влияющими на пинг в Windows 10. Бывает так, что проблема возникает из-за неправильно выбранного тарифа или подключения. Ознакомьтесь с несколькими советами ниже, если ни один способ из статьи не принес никакого результата.
Смена тарифа или провайдера
Может быть, вы пользуетесь услугами интернет-поставщика, тарифный план которого не способен удовлетворить потребности, особенно геймеров. Если у вас, например, USB-модем от оператора сотовой связи, а сеть плохо ловит или есть какие-либо ограничения, то пинг уменьшить вряд ли получится.
Некоторые игры для хороших показателей требуют высокой скорости подключения к сети. Несмотря на то, что большинству игр хватает 1-2 Мбит/с, все равно возможностей тарифного плана или технических ресурсов провайдера может не хватать, чтобы обеспечить такую скорость. Заявленные поставщиком интернета скорости у выбранного вами тарифного плана указываются в предельных значениях, и на практике могут сильно отличаться от получаемой вами — все зависит от качества оборудования провайдера, его добросовестности, а также от количества подключенных устройств (пользователей) к вашему интернету.
Некоторые провайдеры предлагают специальные игровые тарифы с высокоскоростным интернетом, прямым подключением к игровым сервисам и другими бонусами для геймеров.
Настройка Windows и роутера
Есть несколько общих советов по настройке как операционной системы, так и маршрутизатора. Они предназначены для общего повышения скорости работы интернета, но пригодятся и в ситуациях, когда сама по себе скорость нареканий не вызывает, но при этом ощущаются задержки в онлайн-играх. Обо всех них мы рассказывали ранее в другом руководстве.
Подробнее: Увеличение скорости интернета на компьютере или ноутбуке

Оптимизация Wi-Fi-соединения/смена типа подключения
Также обратите внимание на то, какой тип подключения вы используете. Если это Wi-Fi, то пинг в таких случаях может сильно проседать, поскольку этот тип соединения менее стабильный, нежели LAN. Если это общественная точка доступа, то о комфорте не может быть и речи.
Попробуйте переключить способ соединения с интернетом, сменив беспроводное подключение на прямое через сетевую карту и разъем LAN. Обычно такой проводной интернет позволяет использовать возможности тарифного плана по полной.
Однако воспользоваться проводным подключением удается не всегда. К примеру, в современных ноутбуках LAN-порт встречается редко, у кого-то роутер расположен около входа в квартиру и провести LAN-кабель до ПК не получится. В такой ситуации стоит попробовать оптимизировать беспроводное подключение. В материалах по ссылкам ниже вы найдете все необходимые рекомендации.
Подробнее:
Устранение проблем с нестабильным Wi-Fi-соединением в Windows 10
Увеличиваем скорость интернета через Wi-Fi роутер
Как проверить пинг

Зачем проверять пинг
Если вам кажется, что интернет-соединение работает медленно, рекомендуется проверить пинг. Например, это может быть необходимо в следующих ситуациях:
- Обрывается связь с интернетом, например, при загрузке страницы в браузере;
- При просмотре видео в интернете его загрузка происходит медленно;
- Страницы в браузере и контент на них загружаются медленно, например, в социальных сетях фотографии открываются по несколько секунд.
Обратите внимание: Важно не путать высокий пинг и медленное интернет-соединение. Если вы используете медленный интернет, даже при максимально низком пинге могут проявляться симптомы, перечисленные выше.
Как проверить пинг через командную строку
Операционная система Windows предусматривает возможность проверки пинга пользователем. Чтобы проверить пинг через командную строку, нужно выполнить следующие действия:
- Нажать на клавиатуре сочетание Windows+R. Откроется окно «Выполнить», в котором необходимо прописать cmd и нажать Enter, чтобы запустилась командная строка;
- Поскольку пинг меняется в зависимости от удаленности серверов, нужно знать конкретно к какому серверу ведется подключение. Через командную строку можно применить одну из следующих команд для проверки пинга:
- Ping site_name.ru – будет проверен пинг при подключении к серверу, на котором расположен конкретный сайт. Вместе «site_name» нужно написать название сайта, а вместо «ru» доменную зону, если она отличается;
- Ping x.x.x.x – будет проверен пинг при подключении непосредственно к серверу, независимо от того, для каких целей он предназначен – для размещения сайтов, сервисов, игр или других. Вместо «x.x.x.x» нужно прописать ip-адрес сервера, например, 6.6.6.6.
- Ping site_name.ru – будет проверен пинг при подключении к серверу, на котором расположен конкретный сайт. Вместе «site_name» нужно написать название сайта, а вместо «ru» доменную зону, если она отличается;
После выполнения одной из рассмотренных выше команд, пользователь увидит в командной строке информацию о количестве переданных, полученных и потерянных пакетов, а также среднее, максимальное и минимальное время на передачу одного пакета.
Как проверить пинг сторонними приложениями
Существуют десятки различных приложений и сайтов, которые позволяют проверить пинг. Наиболее популярным можно назвать сервис speedtest, запустить который можно как с компьютеров, так и с любых других устройств просто через браузер.
На главной странице сервиса вы увидите виртуальную карту и возможность выбрать, к какому из серверов будет вестись подключение для проверки пинга и скорости интернет-соединения. Выберите сервер необходимой удаленности и нажмите на него, после чего начнется проверка.
По результатам проверки будет отображена скорость интернет-соединения, а также информация о пинге.
Как снизить пинг
Рекомендуем прочитать: Как уменьшить и снизить пинг в играх и приложениях
Пинг и скорости интернет-соединения – это два показателя, которые неразрывно друг с другом связаны. Исходя из этого, можно сделать вывод, что для снижения пинга рекомендуется выполнить одно из следующих действий:
- Обновить драйвера сетевой карты или Wi-Fi приемника, через который идет соединение;
- Убедиться, что на компьютере отсутствуют вирусы, например, «биткойн-майнеры», которые потребляют ресурсы компьютера, в том числе и сетевые;
- Проверить, не загружаются ли в фоновом режиме какие-нибудь файлы. Наиболее часто пользователи забывают отключить torrent-трекер, сворачивая его в панель управления;
- Проверить через «Диспетчер задач», какие конкретно приложения в данный момент грузят систему и сеть. Не исключено, что идет загрузка на компьютер очередного обновления Windows, из-за чего пинг повышается.
Перед тем как приступать к решительным действиям над компьютером (или другим устройством) для снижения пинга, рекомендуется убедиться, что он ниже на других устройствах. Для этого необходимо выключить компьютер (или другое устройство, где ранее проверялся пинг) и проверить пинг, например, на мобильном телефоне или планшете. Если результаты совпадают, то проблема связана с качеством интернет-соединения.
(410 голос., средний: 4,60 из 5)
Загрузка…
Как проверить Ping через командную строку на Windows 10 или Windows 7
Проверка Ping через командную строку Windows 10 или Windows 7 – это отличный способ проверить стабильность соединения с каким-либо сервером или наличия подключения к Интернету как такового. Поскольку страницы в браузере могут не загружаться по разным причинам и подобная проблема не всегда говорит об отсутствии доступа к Интернету.
В данной статье мы расскажем, как проверить пинг через командную строку на Windows 10 или Windows 7, а также коротко рассмотрим результаты подобной проверки.
Командная строка в Windows 10 или Windows 7
Для запуска командной строки проще всего воспользоваться поиском в меню « Пуск ». Для этого откройте меню « Пуск », введите команду « cmd » и после выполнения поиска откройте программу « Командная строка ». При этом командную строку можно запускать как в обычном режиме, так и от имени администратора, это не принципиально.
На скриншотах внизу показано, как это выглядит в операционных системах Windows 10 и Windows 7.
Также командную строку можно запустить при помощи меню « Выполнить ». В этом случае нужно нажать комбинацию клавиш Win-R и в открывшемся меню ввести команду « cmd ».
Запуск через меню « Выполнить » работает, как в Windows 10, так и в Windows 7.
Проверка Ping через командную строку
После запуска командной строки можно приступать к проверке пинга. Проверка пинг работает абсолютно одинаково, как в Windows 7 и Windows 10, так и в остальных версиях этой операционной системы.
Для проверки нужно ввести в командную строку команду « ping » и через пробел указать IP-адрес или доменное имя, которое связано с данным IP-адресом. Например, если вы хотите проверить пинг до IP-адреса « 8.8.8.8 », то вам нужно выполнить следующую команду:
Аналогичным способом выполняется проверка пинга с указанием домена. Просто вводите команду « ping » и через пробел указываете домен. Например, если вы хотите проверить пинг до сервера « google.com », то вам нужно выполнить следующую команду:
По умолчанию, операционные системы Windows 10 и Windows 7 отправляют только 4 пакета. Для того чтобы увеличить это значение нужно использовать параметр « -n ». Например, если вы хотите 10 раз проверить пинг до IP-адреса « 8.8.8.8 », то нужно выполнить следующую команду:
Для непрекращающейся проверки пинга нужно использовать параметр « -t ». Например, если вы хотите постоянно проверять пинг до IP-адреса « 8.8.8.8 », то нужно выполнить следующую команду:
Обратите внимание, при использовании параметра « -t » операционная система Windows будет посылать ping-запросы до тех пор, пока пользователь не нажмет комбинацию клавиш CTRL+C или не закроет командную строку.
Кроме этого, у команды « ping » есть и другие параметры. Для того чтобы получить справку введите в командную строку « ping /? ».
Но, большинство этих параметров вряд ли пригодятся обычному пользователю и ориентированы в первую очередь на системных администраторов.
Результаты проверки Ping
При выполнении проверки на пинг рядом с каждым отправленным пакетом отображается время его возврата в миллисекундах (мс). Это именно то, чтобы обычно называют « пингом ».
После завершения выполнения команды « ping » обязательно выводится статистика с результатами. Первая часть статистики отображает количество отправленных, полученных и потерянных пакетов. Если соединение хорошее, то количество отправленных и полученных пакетов будет одинаковым, а количество потерянных пакетов будет равно нулю.
Ниже статистика о времени приема и передачи пакетов в миллисекундах (мс) или пинг.
Здесь указывается минимальное, максимальное и среднее время передачи. При стабильном соединении эти значения не должны сильно отличаться друг от друга.
Источник
Как понизить высокий пинг — 10 способов. От чего зависит пинг и как его узнать.
Подскажите, как можно понизить высокий пинг в игре World of Warcraft? Когда просто бегаешь и убиваешь мобов — то все нормально, но, когда начинаешь биться с другими людьми — игра долго отвечает на мои нажатия. Пинг колеблется от 200 до 300 мс.
Пробовал чистить Windows, оптимизировать, но всё равно не помогло. Можно ли еще что-то сделать?
Всем всего доброго!
В общем-то, это всего лишь один вопрос из десятков. Все пользователи, кто играет в онлайн-игры: танки, WOW, Counter-Strike, и др., думаю, что не раз и не два сталкивались с лагами и задержками (то бишь пинг стал очень высоким) в процессе игры.
В этой статье приведу основные моменты, от чего зависит пинг, как его узнать, и как можно его понизить. Думаю, заметка будет интересна всем любителям сетевых игр.
Если вы хотите узнать свою реальную скорость интернета — см. эту заметку.
Как узнать свой пинг
Что это такое: важные моменты
Для начала, чтобы правильно все всё поняли, дам свое определение пингу (простое и лаконичное 👀).
Пинг — это время, затраченное на отправление «куска» данных с вашего компьютера на другой, и получение от него ответа.
Если совсем утрировать: если вы зададите какой-то вопрос человеку и получите у него ответ — то время от начала вопроса и до конца ответа на него — это и будет пинг.
Измеряется пинг, обычно, в мили-секундах (мс или ms). В играх часто пишут на английском: Latency или Ping.
📌 Ремарка!
Разумеется, что чем выше пинг — тем хуже для вас: ваша реакция в игре будет оставлять лучшего, пока вы нажмете кнопку и она сработает — пройдет значительное время, а значит за него вас просто-напросто могут выиграть. Особенно, это заметно в активных играх, где нужна хорошая реакция.
Как определить пинг до сервера
Пинг — величина изменчивая в реальном времени, и к тому же к разным серверам она будет разная. Т.е. к одному серверу пинг может быть 100 мс, а к другому 500 мс.
Чаще всего, пинг требуется узнать к какому-то одному, двум серверам. Вряд ли вас интересует эта величина ко всем серверам без исключения.
Чтобы узнать пинг — вам потребуется 📌 IP-адрес сервера (либо его доменное имя, например, ocomp.info ).
Затем нужно открыть 📌 командную строку: нажмите сочетание кнопок Win+R , введите CMD и нажмите Enter.
Далее в командной строке напишите следующее:
- ping ocomp.info — будет послано 4 пакета, по которым определено среднее время ответа в мс (см. на скрине ниже);
- ping 176.114.4.148 — аналогично предыдущей команде, только адрес задан в виде IP-адреса.
- ping ya.ru -t— буковка «-t» на конце дает задание, чтобы проверка пинга шла до того момента, пока вы ее не остановите (полезно, чтобы посмотреть нет ли скачков пинга).
CMD — определение пинга
В играх
👉 Что касается непосредственно игр — то в подавляющем большинстве онлайн-хитов эта величина показывается автоматически!
Например, в WOW, чтобы узнать свой пинг — достаточно навести мышку на значок с компьютером 👇 (кстати, цвет у него может быть разным: зеленый — все в порядке, желтый — имеется задержка, красный — играть будет тяжело или невозможно). На скрине ниже, задержка составляет 132 мс (если у вас английская версия — то см. Latency).
Если речь идет о «Контре» (Counter-Strike) — то пинг вообще показывается и при подключении к серверу, и непосредственно в самой игре. В общем-то, здесь не вижу никаких сложностей с его определением.
Counter Strike — пинг к серверам
Как уменьшить пинг: на что обратить внимание!
1) Интернет-провайдер
Огромное значение на качество интернет-подключения (в том числе и на пинг) — играет ваш Интернет-провайдер.
Бывает так, что у вашего соседа пинг в десятки раз ниже на том же сервере, на каком играете и вы — а разница лишь в провайдере услуг.
Поэтому, первый совет — попробуйте поинтересоваться у ваших знакомых, друзей, соседей — нет ли у них подобной проблемы, может быть даже попробовать на их ПК запустить нужную игру и сравнить величины задержек. Далее принять решение о смене провайдера ( примечание : удобно искать с помощью каталога https://inetme.ru/. Можно быстро проверить, какие провайдеры доступны по вашему адресу).
👉 Кстати, лично знаю, что пара знакомых ребят «сидят» на более дорогих тарифах у не самых популярных Интернет-провайдеров только ради хорошей связи с несколькими игровыми серверами.
2) Вид подключения
Также большое значение может иметь вид подключения: скажем 3G-модем проиграет в пинге обычному проводному (оптоволокно) подключения к интернету (которое на сегодняшний день, на мой скромный взгляд, обеспечивает лучшие показатели, что касается пинга).
Кстати, если у вас установлен роутер — то имейте ввиду, что некоторые недорогие модели, могут не справляться с вашей загрузкой сети и притормаживать (это так же отразиться на задержках и лагах в играх).
В этом случае можно порекомендовать отключить роутер и подключить сетевой кабель напрямую к сетевой карте ПК и проверить, как будет идти игра.
При подключению к своему роутеру по Wi-Fi — пинг в CS 1.6 у меня примерно 40-50 мс.
При подкл. к этому же роутеру с помощью сетевого кабеля — пинг снижается до 20-30 мс (т.е. на 10-20 мс).
Сетевой кабель напрямую к порту ноутбука
Кстати, есть у Wi-Fi еще одна «болезнь: периодически могут наблюдаться скачки пинга (см. пример ниже 👇). Если у вас что-то похожее — ознакомьтесь 📌 с этой инструкцией.
3) Удаленность сервера с игрой
Второй и также очень важный момент — где находится сервер с игрой: в вашей локальной сети, в вашем городе, в вашей стране, или вообще за рубежом?
Как правило, чем дальше сервер — тем выше будет пинг (но это правило, работает не всегда).
Я, конечно, понимаю, что игровой сервер не всегда есть желание менять (особенно, когда появились друзья, завязалось общение) , но всё же — иногда сменив сервер, пинг можно уменьшить в разы! Можно перейти играть на другой сервер сразу целым кланом (особенно, если вы все из одного города. ).
4) Скорость подключения, тариф
Есть такой миф, что, чем выше скорость подключения — тем ниже пинг! На самом деле это не совсем так.
Если скорости интернет-подключения будет недостаточно для передачи данных между тобой и игровым сервером — тогда так же появятся тормоза в игре, задержки и пр. Но они не связаны непосредственно с пингом — отсюда и идет путаница.
Вообще, скорость — это параметр, который определяет за какое время ты сможешь получить запрошенные данные (измеряется в МБс) . Пинг же — это время, затрачиваемое на ответ сервера, т.е. чем ниже пинг — тем быстрее начнется скачивание, а вот время скачивания — будет зависеть от скорости.
В общем-то, посыл этой части статьи — узнать какая должна быть скорость для комфортной игры, а затем проверить свою скорость подключения (реальную, а не ту, которая у вас указана в договоре с Интернет-провайдером) .
5) Загруженность интернет-канала
Если параллельно с игрой вы что-то скачиваете — то пинг может заметно упасть.
Многие, кстати, даже не догадываются, что их система Windows может скачивать обновления, uTorrent — раздает файлы, и иногда их также скачивают от вас другие пользователи, также посмотрите на другие ПК/ноутбуки (если у вас подключено к интернету несколько машин) и пр.
Как отключить обновления в Windows — см. заметку.
Чтобы проверить, какие приложения загружают сеть — откройте 📌 диспетчер задач (сочетание кнопок Ctrl+Shift+Esc) и посмотрите колонку «сеть» (отсортируйте по ней нагрузку).
Диспетчер задач — нагрузка на сеть
📌 Важно!
Возможно, что конкретно у вас в квартире на сеть никакой посторонней нагрузки и не будет — но интернет-канал вашего провайдера будет нагружен другими пользователями (в доме-то и районе не одни Вы живете 👀) .
Особенно, это бывает заметно в вечерние часы, когда все дома и нагрузка на сеть возрастает. Здесь уместны рекомендации, касающиеся Интернет-провайдера (см. п.1 выше).
6) Проблема с драйвером на сетевую карту
Большое значение на работу сетевого адаптера могут оказывать драйвера (в принципе, как и на любое другое оборудование).
Например, на моем рабочем ноутбуке, после того как я снес драйвера, установленные Windows по умолчанию, и установил с сайта производителя устройства — скорость Wi-Fi подключения выросла в 1,5 раза!
Вообще, тема с драйверами достаточно обширна, ниже приведу пару ссылок на статьи, из которых вы узнаете, как правильно найти драйвера, и как их обновить.
7) Не загружен ли компьютер на 100% посторонними задачами?
Возможно, у вас тормозит онлайн-игра не из-за пинга, а из-за того, что, например, высокая нагрузка на процессор и он просто не успевает, зависает.
Подобное может наблюдаться и при высокой нагрузке на жесткий диск, ОЗУ. Всё это подробно я разобрал в статье про тормоза компьютера, и рекомендую с ней ознакомиться для диагностики и оптимизации работы вашей ОС Windows.

Планировщик пакетов QoS (или диспетчер пакетов QoS) по молчанию резервирует определенную долю интернет-канала для обновлений операционной системы, отправки статистики, электронной почты и т.д., и т.п.
Порой эта резервация доходит до 10-20% от пропускной способности канала, что согласитесь, не мало?! Поэтому, логично, что ее необходимо отключить.
Как это сделать:
- зайти в редактор локальной групповой политики — для этого нужно нажать Win+R, ввести в строку «Открыть»gpedit.msc и нажать Enter;
- далее перейти в раздел: Конфигурация компьютера/Административные шаблоны/Сеть/Планировщик пакетов QoS (или диспетчер пакетов QoS);
- затем передвинуть ползунок в положение «Включено» и поставить значение в «0». Сохранить настройки и перезагрузить ПК.
Резервируемая пропускная способность
Примечание : не на каждой версии Windows можно открыть настройки редактора групповой политики (в начальных и домашних версиях — эта опция отключена. Однако, выход есть!) .
8.1) Установка скрипта Leatrix Latency Fix (тонкая настройка Windows 2)
Сайт разработчика скрипта: http://www.leatrix.com/leatrix-latency-fix
Это скрипт (кстати, его написал фан игры World of Warcraft) призван убрать задержку ответа системы на обработку пакетов (в Windows по умолчанию это работает не так!). В итоге подтверждение отсылается сразу, чем несколько уменьшается задержка.
Кстати, подобное можно сделать и без специальных скриптов — но придется долго рыться в реестре (что сможет не каждый) . А подобная программа работает в авто-режиме, пользоваться легко, устанавливать не требуется. Что еще нужно? 👌
После того, как загрузите скрипт, извлеките архив и запустите исполняемый файл (потребуются права администратора).
Далее посмотрите, что у вас будет написано в окне:
- предложение установить (Install) — устанавливайте и перезагружайте компьютер;
- предложение удалить (Remove) — если так, лучше не трогайте, значит изменения уже внесены в реестр (нажав же на Remove — вы вернете настройки в исходное состояние) .
9) Брандмауэр и антивирусы
Еще один момент на котором бы хотелось заострить внимание — это работа антивируса и брандмауэра (часто они объединены в одну защитную программу, называемую антивирусом).
По умолчанию, брандмауэр недоверчиво относится к незнакомым его программам и, по умолчанию, спрашивает вас, давать ли доступ к сети той или иной программе.
Отключение антивируса Avast на 1 час
Все эти проверки часто сказываются на работе игр. Рекомендую: либо внести игру в список доверенных приложений, либо на время игры отключать брандмауэр (да и антивирус). Благо, что на многих современных антивирусах уже есть игровой режим.
Как запретить любой программе доступ к интернету, настройка брандмауэра .
10) Установка спец. утилит, повышающих приоритет игр
Ну и последнее, сейчас есть достаточно много утилит, которые могут задать 📌 максимальный приоритет для игры (во время ее запуска) , освободить ОЗУ, закрыть ненужные процессы — таким образом, все ресурсы ПК будут задействованы на игру (а не на посторонние задачи) .
Благодаря этому, удается не только снизить несколько пинг, но и ускорить работу самой игры. О таких утилитах я рассказывал в одной из своих прошлых статей, ссылка ниже 👇.
Надеюсь, после принятия комплекса мер — пинг ваш станет ниже.
Источник
Вопрос от пользователя
Здравствуйте.
Подскажите, как можно понизить высокий пинг в игре World of Warcraft? Когда просто бегаешь и убиваешь мобов — то все нормально, но, когда начинаешь биться с другими людьми — игра долго отвечает на мои нажатия. Пинг колеблется от 200 до 300 мс.
Пробовал чистить Windows, оптимизировать, но всё равно не помогло. Можно ли еще что-то сделать?
Всем всего доброго!
В общем-то, это всего лишь один вопрос из десятков. Все пользователи, кто играет в онлайн-игры: танки, WOW, Counter-Strike, и др., думаю, что не раз и не два сталкивались с лагами и задержками (то бишь пинг стал очень высоким) в процессе игры.
В этой статье приведу основные моменты, от чего зависит пинг, как его узнать, и как можно его понизить. Думаю, заметка будет интересна всем любителям сетевых игр.
*
📌 В помощь!
Если вы хотите узнать свою реальную скорость интернета — см. эту заметку.
*
Содержание статьи
- 1 Как узнать свой пинг
- 1.1 Что это такое: важные моменты
- 1.2 Как определить пинг до сервера
- 1.2.1 В играх
- 2 Как уменьшить пинг: на что обратить внимание!
→ Задать вопрос | дополнить
Как узнать свой пинг
Что это такое: важные моменты
Для начала, чтобы правильно все всё поняли, дам свое определение пингу (простое и лаконичное 👀).
Пинг — это время, затраченное на отправление «куска» данных с вашего компьютера на другой, и получение от него ответа.
Если совсем утрировать: если вы зададите какой-то вопрос человеку и получите у него ответ — то время от начала вопроса и до конца ответа на него — это и будет пинг.
Измеряется пинг, обычно, в мили-секундах (мс или ms). В играх часто пишут на английском: Latency или Ping.
📌 Ремарка!
Разумеется, что чем выше пинг — тем хуже для вас: ваша реакция в игре будет оставлять лучшего, пока вы нажмете кнопку и она сработает — пройдет значительное время, а значит за него вас просто-напросто могут выиграть. Особенно, это заметно в активных играх, где нужна хорошая реакция.
*
Как определить пинг до сервера
Пинг — величина изменчивая в реальном времени, и к тому же к разным серверам она будет разная. Т.е. к одному серверу пинг может быть 100 мс, а к другому 500 мс.
Чаще всего, пинг требуется узнать к какому-то одному, двум серверам. Вряд ли вас интересует эта величина ко всем серверам без исключения…
Чтобы узнать пинг — вам потребуется 📌 IP-адрес сервера (либо его доменное имя, например, ocomp.info).
Затем нужно открыть 📌 командную строку: нажмите сочетание кнопок Win+R, введите CMD и нажмите Enter.
*
Далее в командной строке напишите следующее:
- ping ocomp.info — будет послано 4 пакета, по которым определено среднее время ответа в мс (см. на скрине ниже);
- ping 176.114.4.148 — аналогично предыдущей команде, только адрес задан в виде IP-адреса.
- ping ya.ru -t — буковка «-t» на конце дает задание, чтобы проверка пинга шла до того момента, пока вы ее не остановите (полезно, чтобы посмотреть нет ли скачков пинга).
CMD — определение пинга
*
В играх
👉 Что касается непосредственно игр — то в подавляющем большинстве онлайн-хитов эта величина показывается автоматически!
Например, в WOW, чтобы узнать свой пинг — достаточно навести мышку на значок с компьютером 👇 (кстати, цвет у него может быть разным: зеленый — все в порядке, желтый — имеется задержка, красный — играть будет тяжело или невозможно). На скрине ниже, задержка составляет 132 мс (если у вас английская версия — то см. Latency).
Пинг в WOW
Если речь идет о «Контре» (Counter-Strike) — то пинг вообще показывается и при подключении к серверу, и непосредственно в самой игре. В общем-то, здесь не вижу никаких сложностей с его определением…
Counter Strike — пинг к серверам
*
Как уменьшить пинг: на что обратить внимание!
1) Интернет-провайдер
Огромное значение на качество интернет-подключения (в том числе и на пинг) — играет ваш Интернет-провайдер.
Бывает так, что у вашего соседа пинг в десятки раз ниже на том же сервере, на каком играете и вы — а разница лишь в провайдере услуг.
Поэтому, первый совет — попробуйте поинтересоваться у ваших знакомых, друзей, соседей — нет ли у них подобной проблемы, может быть даже попробовать на их ПК запустить нужную игру и сравнить величины задержек. Далее принять решение о смене провайдера (примечание: удобно искать с помощью каталога https://inetme.ru/. Можно быстро проверить, какие провайдеры доступны по вашему адресу).
👉 Кстати, лично знаю, что пара знакомых ребят «сидят» на более дорогих тарифах у не самых популярных Интернет-провайдеров только ради хорошей связи с несколькими игровыми серверами.
*
2) Вид подключения
Также большое значение может иметь вид подключения: скажем 3G-модем проиграет в пинге обычному проводному (оптоволокно) подключения к интернету (которое на сегодняшний день, на мой скромный взгляд, обеспечивает лучшие показатели, что касается пинга).
Кстати, если у вас установлен роутер — то имейте ввиду, что некоторые недорогие модели, могут не справляться с вашей загрузкой сети и притормаживать (это так же отразиться на задержках и лагах в играх).
В этом случае можно порекомендовать отключить роутер и подключить сетевой кабель напрямую к сетевой карте ПК и проверить, как будет идти игра.
👉 Для примера
При подключению к своему роутеру по Wi-Fi — пинг в CS 1.6 у меня примерно 40-50 мс.
При подкл. к этому же роутеру с помощью сетевого кабеля — пинг снижается до 20-30 мс (т.е. на 10-20 мс).
Сетевой кабель напрямую к порту ноутбука
Кстати, есть у Wi-Fi еще одна «болезнь: периодически могут наблюдаться скачки пинга (см. пример ниже 👇). Если у вас что-то похожее — ознакомьтесь 📌 с этой инструкцией.
Пинг до ya.ru
*
3) Удаленность сервера с игрой
Второй и также очень важный момент — где находится сервер с игрой: в вашей локальной сети, в вашем городе, в вашей стране, или вообще за рубежом?
Как правило, чем дальше сервер — тем выше будет пинг (но это правило, работает не всегда).
Я, конечно, понимаю, что игровой сервер не всегда есть желание менять (особенно, когда появились друзья, завязалось общение), но всё же — иногда сменив сервер, пинг можно уменьшить в разы! Можно перейти играть на другой сервер сразу целым кланом (особенно, если вы все из одного города…).
*
4) Скорость подключения, тариф
Есть такой миф, что, чем выше скорость подключения — тем ниже пинг! На самом деле это не совсем так…
Если скорости интернет-подключения будет недостаточно для передачи данных между тобой и игровым сервером — тогда так же появятся тормоза в игре, задержки и пр. Но они не связаны непосредственно с пингом — отсюда и идет путаница.
Вообще, скорость — это параметр, который определяет за какое время ты сможешь получить запрошенные данные (измеряется в МБс). Пинг же — это время, затрачиваемое на ответ сервера, т.е. чем ниже пинг — тем быстрее начнется скачивание, а вот время скачивания — будет зависеть от скорости.
В общем-то, посыл этой части статьи — узнать какая должна быть скорость для комфортной игры, а затем проверить свою скорость подключения (реальную, а не ту, которая у вас указана в договоре с Интернет-провайдером).
📌 В помощь!
Как узнать свою реальную скорость интернет-подключения.
*
5) Загруженность интернет-канала
Если параллельно с игрой вы что-то скачиваете — то пинг может заметно упасть.
Многие, кстати, даже не догадываются, что их система Windows может скачивать обновления, uTorrent — раздает файлы, и иногда их также скачивают от вас другие пользователи, также посмотрите на другие ПК/ноутбуки (если у вас подключено к интернету несколько машин) и пр.
📌 В помощь!
Как отключить обновления в Windows — см. заметку.
*
Чтобы проверить, какие приложения загружают сеть — откройте 📌 диспетчер задач (сочетание кнопок Ctrl+Shift+Esc) и посмотрите колонку «сеть» (отсортируйте по ней нагрузку).
📌 В помощь!
Чем и какими программами нагружена моя сеть интернет, куда пропадает трафик? Ограничение скорости загрузки и отдачи для любой из программ
Диспетчер задач — нагрузка на сеть
📌 Важно!
Возможно, что конкретно у вас в квартире на сеть никакой посторонней нагрузки и не будет — но интернет-канал вашего провайдера будет нагружен другими пользователями (в доме-то и районе не одни Вы живете 👀).
Особенно, это бывает заметно в вечерние часы, когда все дома и нагрузка на сеть возрастает. Здесь уместны рекомендации, касающиеся Интернет-провайдера (см. п.1 выше).
*
6) Проблема с драйвером на сетевую карту
Большое значение на работу сетевого адаптера могут оказывать драйвера (в принципе, как и на любое другое оборудование).
Например, на моем рабочем ноутбуке, после того как я снес драйвера, установленные Windows по умолчанию, и установил с сайта производителя устройства — скорость Wi-Fi подключения выросла в 1,5 раза!
Вообще, тема с драйверами достаточно обширна, ниже приведу пару ссылок на статьи, из которых вы узнаете, как правильно найти драйвера, и как их обновить.
📌 В помощь!
1) Лучший софт для автоматического обновления драйверов.
2) Как установить, обновить или удалить драйвер для сетевого адаптера (на примере Wi-Fi адаптера).
*
7) Не загружен ли компьютер на 100% посторонними задачами?
Возможно, у вас тормозит онлайн-игра не из-за пинга, а из-за того, что, например, высокая нагрузка на процессор и он просто не успевает, зависает.
Подобное может наблюдаться и при высокой нагрузке на жесткий диск, ОЗУ. Всё это подробно я разобрал в статье про тормоза компьютера, и рекомендую с ней ознакомиться для диагностики и оптимизации работы вашей ОС Windows.
📌 В помощь!
1) Процессор загружен на 100% без видимой причины.
2) Почему тормозит компьютер, как можно ускорить его работу.
*

Планировщик пакетов QoS (или диспетчер пакетов QoS) по молчанию резервирует определенную долю интернет-канала для обновлений операционной системы, отправки статистики, электронной почты и т.д., и т.п.
Порой эта резервация доходит до 10-20% от пропускной способности канала, что согласитесь, не мало?! Поэтому, логично, что ее необходимо отключить…
Как это сделать:
- зайти в редактор локальной групповой политики — для этого нужно нажать Win+R, ввести в строку «Открыть» gpedit.msc и нажать Enter;
- далее перейти в раздел: Конфигурация компьютера/Административные шаблоны/Сеть/Планировщик пакетов QoS (или диспетчер пакетов QoS);
- затем передвинуть ползунок в положение «Включено» и поставить значение в «0». Сохранить настройки и перезагрузить ПК.
Резервируемая пропускная способность
Примечание: не на каждой версии Windows можно открыть настройки редактора групповой политики (в начальных и домашних версиях — эта опция отключена. Однако, выход есть!).
*
8.1) Установка скрипта Leatrix Latency Fix (тонкая настройка Windows 2)
Сайт разработчика скрипта: http://www.leatrix.com/leatrix-latency-fix
Загрузить скрипт можно тут: https://soft.mydiv.net/
*
Это скрипт (кстати, его написал фан игры World of Warcraft) призван убрать задержку ответа системы на обработку пакетов (в Windows по умолчанию это работает не так!). В итоге подтверждение отсылается сразу, чем несколько уменьшается задержка.
Кстати, подобное можно сделать и без специальных скриптов — но придется долго рыться в реестре (что сможет не каждый). А подобная программа работает в авто-режиме, пользоваться легко, устанавливать не требуется. Что еще нужно? 👌
После того, как загрузите скрипт, извлеките архив и запустите исполняемый файл (потребуются права администратора).
Далее посмотрите, что у вас будет написано в окне:
- предложение установить (Install) — устанавливайте и перезагружайте компьютер;
- предложение удалить (Remove) — если так, лучше не трогайте, значит изменения уже внесены в реестр (нажав же на Remove — вы вернете настройки в исходное состояние).
*
9) Брандмауэр и антивирусы
Еще один момент на котором бы хотелось заострить внимание — это работа антивируса и брандмауэра (часто они объединены в одну защитную программу, называемую антивирусом).
По умолчанию, брандмауэр недоверчиво относится к незнакомым его программам и, по умолчанию, спрашивает вас, давать ли доступ к сети той или иной программе.
Отключение антивируса Avast на 1 час
Все эти проверки часто сказываются на работе игр. Рекомендую: либо внести игру в список доверенных приложений, либо на время игры отключать брандмауэр (да и антивирус). Благо, что на многих современных антивирусах уже есть игровой режим…
📌 В помощь!
Как запретить любой программе доступ к интернету, настройка брандмауэра.
*
10) Установка спец. утилит, повышающих приоритет игр
Ну и последнее, сейчас есть достаточно много утилит, которые могут задать 📌 максимальный приоритет для игры (во время ее запуска), освободить ОЗУ, закрыть ненужные процессы — таким образом, все ресурсы ПК будут задействованы на игру (а не на посторонние задачи).
Благодаря этому, удается не только снизить несколько пинг, но и ускорить работу самой игры. О таких утилитах я рассказывал в одной из своих прошлых статей, ссылка ниже 👇.
📌 В помощь!
Ускорение игр: лучшие программы и утилиты.
*
Надеюсь, после принятия комплекса мер — пинг ваш станет ниже.
На этом у меня всё, всем удачи!
👋
Первая публикация: 21.05.2017
Корректировка: 9.06.2022


Полезный софт:
-
- Видео-Монтаж
Отличное ПО для создания своих первых видеороликов (все действия идут по шагам!).
Видео сделает даже новичок!
-
- Ускоритель компьютера
Программа для очистки Windows от «мусора» (удаляет временные файлы, ускоряет систему, оптимизирует реестр).
Содержание
- 1 Что такое пинг?
- 1.1 От чего зависит пинг?
- 1.2 Зачем измерять пинг в скорости интернета
- 2 Проверить пинг онлайн
- 2.1 Консольная команда
- 2.2 Как замерить (узнать) свой пинг через сайты?
- 2.3 Специальные программы
- 3 Как уменьшить пинг
- 3.1 1. Изменение игрового сервера
- 3.2 2. Обновление драйвера сетевой карты
- 3.3 3. Установка специальных команд для игр
- 3.4 4. Отключение программ использующих интернет: загрузчики, антивирусы
- 3.5 5. Изменение приоритета процесса игры — для системы
- 3.6 6. Изменение настроек реестра
- 3.7 7. Звонок в техподдержку
- 3.8 8. Смена провайдера или тарифа
- 4 Как уменьшить пинг в играх
- 4.1 Как уменьшить пинг в КС ГО
- 4.2 Как уменьшить пинг в World Of Tanks
- 5 Что влияет на показатели?
Что такое пинг?
Вообще, у слова «ping» есть два похожих трактования. В обиходе пингом называют проверку качества интернет-канала на предмет насколько быстро проходят по нему сигналы. Если быстро, то значит канал хороший, что особенно критично для тех, кто играет в онлайн-игры, в которых события разворачиваются чуток побыстрее, чем в шахматах.
Вы наверняка слышали про такую игру, как Контр Страйк — онлайн-стрелялку (шутер от первого лица), когда вы играете через сеть с группой таких же как вы игроков и каждый из вас через интернет управляет действиями своего персонажа. А при чем тут пинг, спросите вы? А вот при том.
Допустим, что вы засекли своего врага и нажали на кнопку выстрела. Что при этом происходит? Сигнал из игровой программы, установленной на вашем компе, идет через интернет на сервер (специальный компьютер, который может находиться где угодно в сети), где запущена игра. Но интернет — это не абстрактная вещь, а физические устройства, через которые пойдет посланный вами сигнал. И скорость прохождения сигнала по этому пути может быть совершенно разной.
Очень часто в обиходе именно скорость отклика и подразумевают, когда говорят о пинге. Т.е. насколько быстро сигнал с вашего компьютера пройдет через сеть до другого компьютера (или сервера), а потом вернется обратно к вам. Если ping будет очень большой (измеряется он обычно в миллисекундах), то ваша игра будет безбожно лагать, тормозить и тупить. А вы будете готовы расколоть мышь и клавиатуру об экран монитора.
А как иначе, если вы ничего не будете успевать сделать с такими чудовищными задержками в передачи ваших действий и получения ответа на них. Пока ваш сигнал о выстреле идет на сервер и возвращается обратно, вас могут уже подстрелить (и не один раз).
Низкий пинг может довести заядлого игрока до исступления, да и простому пользователю интернета не очень приятно будет долго ждать открытия страниц в браузере. Но все же вопросы проверки и уменьшения пинга (повышения скорости отклика) в первую очередь волнуют именно онлайн-игроков.
От чего зависит пинг?
Большой, нормальный и оптимальный пинг — относительные понятия, меняющиеся в зависимости от ряда факторов; предпочтительные значения будут приведены в следующем разделе. А вот зависит ping от объективных факторов:
- Обеспечиваемой провайдером реальной скорости Интернета. Это ключевая составляющая пинга: высокая скорость позволяет уменьшить время задержки пакетов данных, и наоборот.
- Времени, затрачиваемого на обработку данных сетевым адаптером геймера и принимающей стороны. Естественно, чем длиннее этот промежуток, тем настоятельнее необходимость понизить задержку — хотя бы на своей стороне.
- Скорости обмена данными между промежуточными узлами. Повлиять на этот фактор пользователь по естественным причинам не может; владелец каждого сервера вправе повысить или понизить время пропуска пакета данных — решение зависит исключительно от технических и коммерческих соображений посредника.
- Привходящих обстоятельств. Неожиданно случившийся ураган, дождь или пожар может, разумеется, не только увеличить пинг, но и полностью прервать связь между геймерским компьютером и игровым сервером; исправить ситуацию, как и в предыдущем случае, игрок не в силах.
Важно: в интересах юзера — понизить, а не повысить ping. Как уже было сказано, чем больше это значение, тем дольше задержка между отправкой команды и её применением, а стало быть — тем менее комфортно играть в режиме онлайн.
Зачем измерять пинг в скорости интернета
Выше уже упоминалось, что пинг оказывает существенное влияние на качество интернета, поэтому пользователям нужно следить за его уровнем. Если заострить внимание на деталях, то окажется, что скорость интернета указывает на количество мегабайт, которые может принять и отдать компьютер за секунду, а пинг – скорость поступления этой информации на компьютер.
То есть, высокая скорость загрузки данных становится бесполезной, если информация поступает на компьютер (смартфон) с запозданием, а часть отправленных пакетов бесследно теряется.
Значимость пинга напрямую связана с тем, чем именно занимается пользователь в сети. Для просмотра видеороликов и прослушивания музыки он не так важен, как для онлайн-игр, где пользователю требуется постоянно оставаться в курсе всех изменений и действий соперников.
Проверить пинг онлайн
Основное преимущество online проверки заключается в простоте процесса. Чтобы измерить качество подключение и выяснить точное время ожидания отклика, потребуется:
- выбрать оптимально подходящую программу;
- посетить портал с сервисом для измерения;
- запустить процедуру тестирования, нажав соответствующую кнопку;
- дождаться результатов.
Важно подчеркнуть, что большинство существующих сейчас сервисов не позволяют получить столь же подробные и детальные значения, которые выдаёт командная строка. Обычно проверяющим оказываются доступны средние показатели, отражающие общее положение дел, но не позволяющие углубиться в подробности.
Иногда дополнительно предлагается ознакомиться с разницей между максимальным и минимальный уровнем, полученным при проведении теста. Ниже будут указаны некоторые подробности наиболее популярных систем.
Консольная команда
Если ваш ПК работает под управлением Windows OS, то вы можете проверить пинг с помощью командной строки. Пошагово разберем всю последовательность действий:
- запустите командную строку (одновременно нажмите клавиши «Win» и «R», в открывшемся окне без кавычек введите «cmd»);
- в консоли введите следующую команду: «ping X» (вместо «X» подставьте IP или адрес любого сайта, до которого требуется провести трассировку). Убедитесь, что команда введена правильно, а затем нажимайте «Enter»;
- все вышеперечисленные действия запускают процесс обмена пакетами данных между вашим компьютером и IP адресами других хостингов. Затем, на экране отобразятся числа: пакеты потерянных данных (в идеале их должно быть – 0) и пинг (чем меньше, тем лучше).
Этот метод самый быстрый и оперативный. Но, далеко не самый точный, так как под разные хостинги в разных странах придётся вводить точный адрес (а это лишние затраты времени). Прибегайте к данному методу, если по каким-то причинам вы не можете или не хотите пользоваться специальными онлайн сервисами.
Как проверить ping через консоль (видео):
Как замерить (узнать) свой пинг через сайты?
Есть в интернете десятки специальных сайтов (сервисов), которые могут померить скорость вашего интернет-соединения (например, скорость загрузки, отдачи, а так же и пинг).
Один из знаменитых сайтов для проверки качества интернета — Speedtest.net. Рекомендую к использованию, скриншот с примером представлен ниже.
Пример теста: пинг 2 ms…
Через Speedtest.net
Speedtest.net – наиболее популярный и известный портал, созданный для полноценной проверки качества связи. Он позволяет не только выяснить check ping, но и узнать скорость приёма и отдачи трафика.
Его основной особенностью, полезной для желающих узнать время ожидания отклика, станет карта, позволяющая самостоятельно выбрать город или сервер, с которым планируется связь. Естественно, чем ближе окажется указанное на карте место, тем быстрее будет взаимодействие и надёжнее соединение. Иных нюансов и деталей, которые требуется знать посетителям сервиса, нет.
На сайте pingtest.net
Pingtest.net является более узконаправленным и специализированным вариантом описанного выше портала. Он нацелен именно на измерение пинга и не затрагивает иные показатели и результаты.
Из важнейших особенностей, которые следует знать пользователям, важнее и полезнее всего:
- наличие описанной ранее карты;
- автоматический выбор системой оптимально подходящего посетителю сервера;
- оценка качества сети (допустим, у пользователя качество C – достойный уровень соединения, лучше только A и B, остальные показатели указывают на наличие проблем).
Стоит отметить, что система выдаёт клиентам 3 показателя: процент потерь, Ping, и джиттер (разница между максимальными и минимальными показателями времени).
При помощи сервиса 2ip
Портал 2ip.ru отличается от описанных выше собственной национальной принадлежностью. Он проводит ping test и измеряет интернет на территории России, не затрагивая другие страны и серверы, расположенные за пределами страны. В остальном он не имеет недостатков и выделяется максимальным удобством. Чтобы воспользоваться системой, введите подходящий адрес или укажите его на карте, остальное произойдёт автоматически.
Pr-cy.ru
Минималистический и простой в использовании тест для проверки пинга и скорости интернета. Приятным дополнением, является необходимая теоретическая информация о параметрах интернета. Она размещена на главной странице сервиса. Проверка пинга и скорости интернета:
- перейдите на страницу — http://pr-cy.ru/speed_test_internet/;
- нажмите кнопку «Начать тестирование» (при желании вы можете сменить сервер проверки).
Хороший и удобный сервис для неопытных пользователей. Ничего лишнего.
Специальные программы
В сети имеется ряд сервисов, которые позволяют быстро измерять скорость Интернета и непосредственно сам пинг. Одна из них – это сайт Speedtest. Вам необходимо перейти на него, а затем нажать кнопку «Начать проверку». Сервис выполнит измерения скорости приема и отдачи, после чего выдаст результаты измерения. Через интерфейс на карте можно также выбрать географическую точку, с которой вы хотите проверить пинг. Результат будет показан в левом верхнем углу. В правом нижнем углу будет написано, к какому хостингу вы пытаетесь получить доступ.
Как уменьшить пинг
Начнем по определенному порядку — от самых простых до кардинальных методов, которые в любом случае помогут вам улучшить пинг интернет-соединения.
1. Изменение игрового сервера
Прежде чем изменять файлы в системе или записи в реестре, попробуйте просто поиграть на другом сервере. Тем более, многие онлайн игры позволяют самому выбрать сервер и посмотреть, какой на нем пинг.
Как это выглядит
Помните — многое зависит от расположения сервера, чем ближе он к вам располагается, тем меньше и соответственно лучше для вас будет пинг.
2. Обновление драйвера сетевой карты
Попробуйте обновить драйвер своей сетевой карты, во многих случаях данное действие действительно помогает снизить пинг и улучшить качество интернет-соединения.
3. Установка специальных команд для игр
Довольно большое количество видеоигр позволяют использовать специальные команды, чтобы понизить пинг, они позволяют изменять настройки соединения с интернетом. Обычно они прописываются прямо в консоли игры или в ее конфигурационном файле.
Пример таких команд на примере игры — Counter-Strike:
Rate — Определяет объем данных в байтах, которые можно передавать за одну секунду.
Cl_updaterate — Количество пакетов принимаемых от сервера. Размер в байтах = Rate делим на Cl_updaterate.
Cl_cmdrate — Количество пакетов отправляемых на сервер. Размер в байтах = Rate делим на Cl_cmdrate.
К каждой игре существуют свои команды для улучшения большого пинга и их конфигурация может быть разной для разных провайдеров и серверов. Точные значения обычно подбираются опытным путем.
Смотрите команды и лучшую рекомендуемую конфигурацию для своей игры на ее сайте/форуме. Обычно игроки сами выкладывают там свои настройки, с которым будет намного комфортнее играть. Также, зайдите на ваш городской портал, там тоже есть геймеры увлекающиеся играми, они тоже могут порекомендовать вам нужные настройки.
4. Отключение программ использующих интернет: загрузчики, антивирусы
Так, как мы играем по сети нам важно, чтобы скорость интернета в игре была хорошая, поэтому лучше отключать всевозможные программы, которые расходуют трафик, например, торрент-клиенты, загрузчики и т.д.
Также не лишним будет поставить в своем антивирусе режим — «игра», а если у вас нету такого режима, то и вовсе отключить его на время, так как, он сам по себе может потреблять много ресурсов системы и загружать автообновления из интернета. После того, как вы выключите все съедающие трафик программы — проверьте скорость интернета, она должна будет увеличиться.
5. Изменение приоритета процесса игры — для системы
Не лишним будет поставить более высокий приоритет у процесса самой игры, так система будет выделять для нее больше ресурсов. Данное действие нужно проделывать всякий раз, при новом запуске.
Запустите игру и сверните ее, после этого откройте «Диспетчер задач» нажав на клавиатуре разом три клавиши «CTRL + ALT + DEL». В открывшемся окошке перейдите по вкладке «Процессы» если установлен Windows 7 и ниже или по вкладке «Подробности» если установлен Windows 8 и выше. Кликните по необходимому процессу правой кнопкой мыши и выставьте «Высокий» приоритет.
Вин 7
Вин 8
В некоторых случаях, наоборот, помогает поставить «Низкий» приоритет — экспериментируйте.
6. Изменение настроек реестра
Будет два описания — один для игр, которые используют TCP протокол: MMOORPG (Black Desert, Lineage 2, WOW и т.д.), Online Shooters (все версии CS, Warface, Point Blank и т.п.), Moba (HOTS, Dota, LOL и т.п.). Второй для тех которые используют UDP протокол: Call of Duty и т.д.
Важно — После того, как внесете внесения в реестр, не забудьте перезагрузить компьютер, чтобы изменения вступили в силу.
Вначале откройте реестр, для этого нажмите на клавиатуре одновременно «WIN + R» и наберите в открывшемся окошке «regedit» без кавычек.
1. Для использующих TCP протокол:
Зайдите по ветке: HKEY_LOCAL_MACHINESYSTEMCurrentControlSetServicesTcpipParametersInterfaces
Найдите свой сетевой интерфейс (поменяйте у всех — если не понимаете который ваш) — нам нужен параметр «TcpAckFrequency», откройте его и установите значение — 1. Если такого параметра вовсе нет — то создайте его в формате «Параметр DWORD 32 бита» в каждом разделе.
Зайдите по ветке: HKEY_LOCAL_MACHINESOFTWAREMicrosoftMSMQParameters
Откройте параметр «TCPNoDelay» и установите его значение на — 1. Если вы не видите раздел «Parameters», то создайте его сами, как и сам параметр в нем, так же в формате «Параметр DWORD 32 бита».
2. Для использующих UDP протокол:
Зайдите по ветке: HKEY_LOCAL_MACHINESOFTWAREMicrosoftWindows NTCurrentVersionMultimediaSystemProfile
Откройте параметр «NetworkThrottlingIndex» и в поле «Значение» укажите «ffffffff» без кавычек (смотрите картинку).
Указав такой параметр, вы уберете ограничение для объема трафика не мультимедийного характера.
7. Звонок в техподдержку
Попробуйте позвонить своему провайдеру в техподдержку — подробно опишите вашу ситуацию, расскажите в какой игре у вас высокий пинг и т.д.
Зачастую в техподдержке помогают решить данную проблему или, как минимум, дадут вам какой-нибудь совет в данном вопросе.
8. Смена провайдера или тарифа
Если ни один из вышеперечисленных методов вам не помог, то остается только сменить свой тарифный план, на тот, который имеет более быстрый интернет. Или же совсем сменить провайдера. Это вам поможет со 100% вероятностью улучшить пинг.
Но, прежде чем полностью менять провайдера, как и в пятом пункте — почитайте на форумах своего города какую компанию и тарифный план рекомендуют другие пользователи. Поищите там людей, которые, как и вы, увлекаются определенной онлайн игрой — пообщайтесь с ними, может они вам что-то посоветуют.
Как уменьшить пинг в играх
Наконец мы подошли к самому главному этапу, поскольку уменьшение в онлайн-играх волнует пользователей больше всего, ведь плохое интернет-соединение и прочие его дефекты сказываются на их успешности в ходе сражений. Рассмотрим внесение необходимых настроек на примере двух очень популярных игр: World Of Tanks и Counter-Strike: Global Offensive.
Как уменьшить пинг в КС ГО
При игре в КС ГО изменять пинг можно всеми средствами, описанными выше, а также посредством грамотного внесения изменений в параметры запуска. Для этого необходимо войти в библиотеку игр платформы STEAM и выбрать в ней КС ГО. Дальнейшие действия показаны на скриншоте.
открывшемся окне жмем «Установить параметры запуска» и в появившуюся строку вносим значения, показанные на скриншоте.
Также игроку для запуска соревновательного режима рекомендуется указать игре на оптимальный пинг, чтобы она не подбирала ему сервера больше определенной планки, если такое, конечно же, возможно. Для этого в меню «Настройки» – «Параметры игры», необходимо установить ползунок на минимальное значение.
Как уменьшить пинг в World Of Tanks
Особенность World Of Tanks является то, что игра осуществляется на большом количестве серверов, каждый из которых размещен регионально в разных местах. Ниже указано географическое размещение основных серверов из русского кластера игры.
Как и в случае с КС ГО, рекомендуется попробовать исправить проблему на уровне системы, а в самой игре можно лишь уменьшить нагрузку на сеть за счет изменения графических и прочих настроек в пользу повышенной производительности.
Контролировать его можно посредством установки специальной игровой модификации или софта, как, к примеру, WOT Pinger.
С помощью данного софта можно отследить наиболее оптимальные для игры сервера и использовать исключительно их.
Таким образом, можно сделать вывод, что пинг оказывает значительное воздействие на эффективность работы с определенными серверами/сайтами. Чтобы его уменьшить, можно использовать любой из выше предложенных способов. Также можно обратиться к специалистам, которые внесут необходимые настройки в систему и конкретные приложения, значительно ускорив работу компьютера/ноутбука. Такую же настройку рекомендуется заказать и у провайдера, где пользователю смогут подсказать, какой скоростной тариф доступа к сети Интернет будет для него значительно выгоднее.
Что влияет на показатели?
Влияет ли скорость интернета на пинг – вопрос важный, интересующий множество пользователей, особенно касается геймеров. Ответ положительный – чем медленнее трафик, тем больше/выше показатели.
А почему может быть большой пинг при хорошем интернете? Есть и другие факторы, влияющие на обмен информацией:
- Большое расстояние между сервером и компьютером – в процессе соединения пакеты могут теряться;
- Некачественный сервер – если пропускная способность сервера невелика, наблюдается большой наплыв пользователей, резко падает скорость передачи пакетов;
- Производительность компьютера – чем хуже скорость работы устройства, тем хуже пропускная способность пакетных данных;
- Провайдер. Если оператор предлагает некачественные каналы с низкой пропускной способностью, от чего и зависит скорость – не стоит удивляться печальным показателям;
- Большая загруженность канала при подключении большого количества пользователей или программ – такое может случиться дома или в общественном месте.
Разобрались, почему пинг высокий, а интернет хороший и наоборот – обсудили все возможные факторы влияния. Давайте обсудим способы снижения показателя – они пригодятся не только геймерам, но и рядовым пользователям.
Источники
- https://KtoNaNovenkogo.ru/voprosy-i-otvety/ping-chto-eto-takoe-kak-proverit-umenshit-ponizit-ping.html
- https://konekto.ru/chto-takoe-ping.html
- https://ping-rate.net/chto-takoe-ping/
- https://speedtest.su/ping-test/
- https://skorostinterneta.com/ping-proverka
- https://pcpro100.info/chto-takoe-ping/
- https://wirelesscover.ru/internet/chto-takoe-ping-v-skorosti
- https://anisim.org/articles/kak-ponizit-vyisokiy-ping-chto-delat/
- https://ping-rate.net/kak-umenshit-ping/
- https://it-increment.ru/instrukcii/kak-umenshit-ping.html
- https://4gltee.ru/chto-takoe-ping-v-skorosti-interneta/
[свернуть]