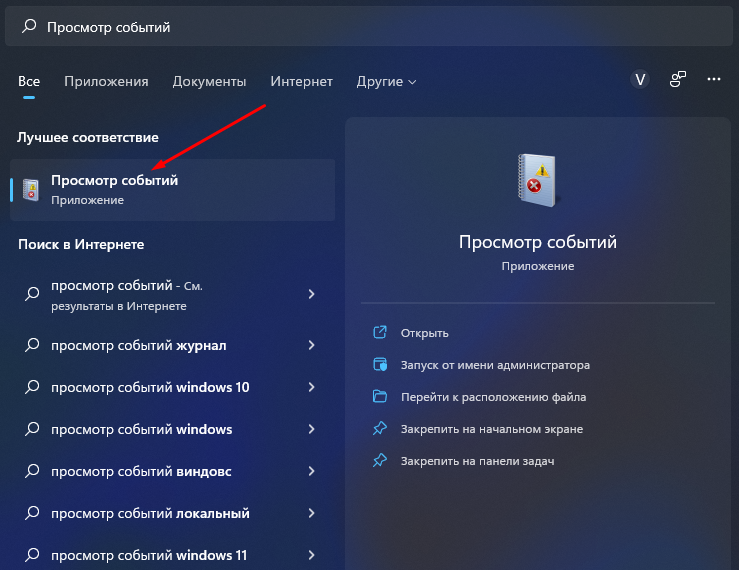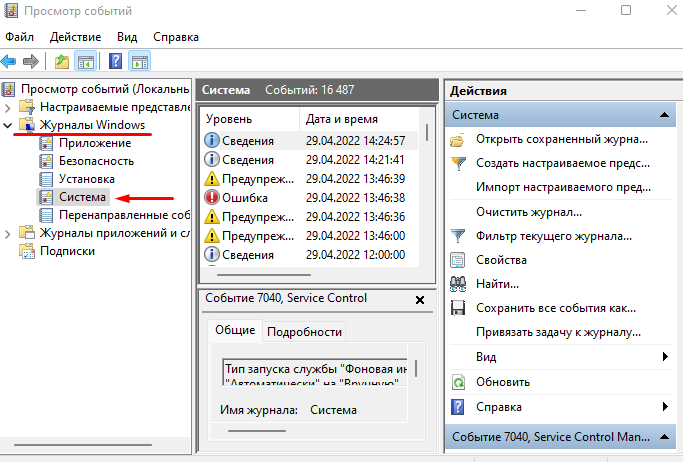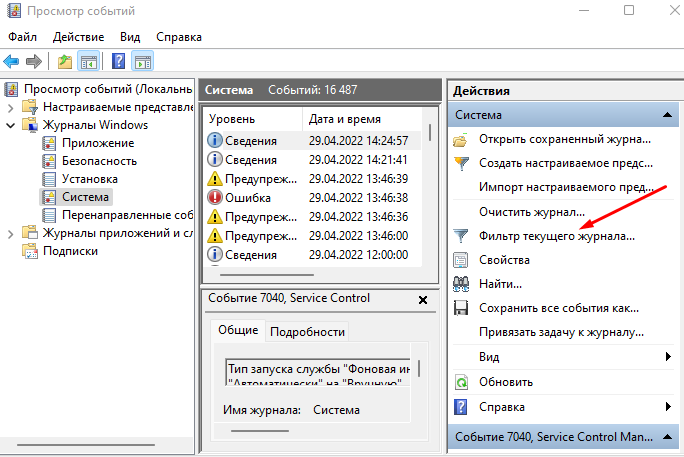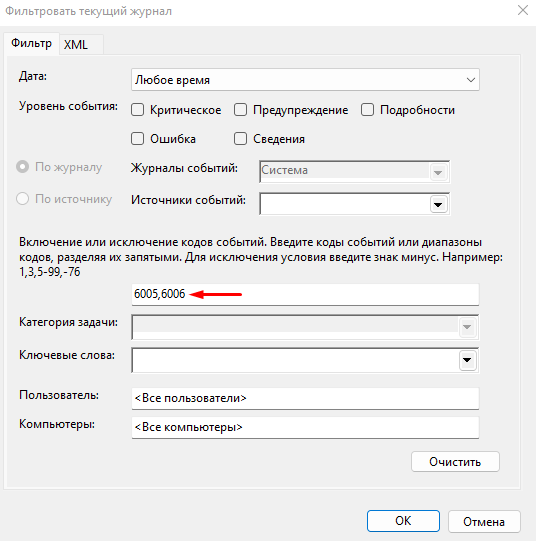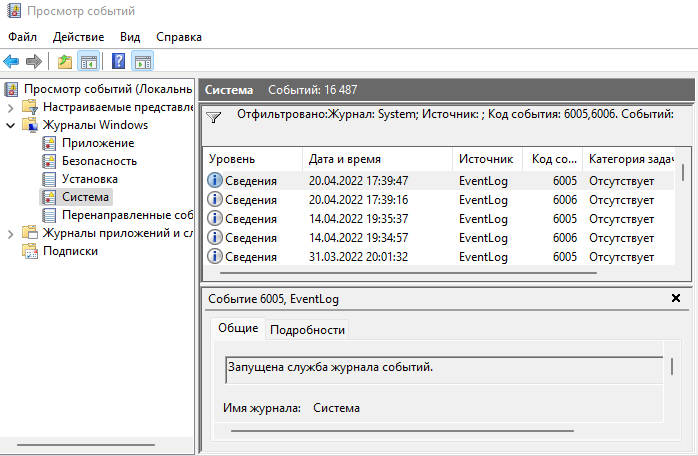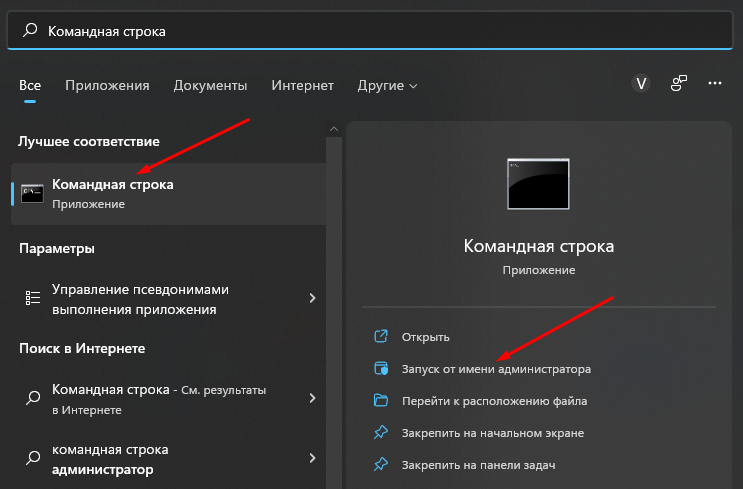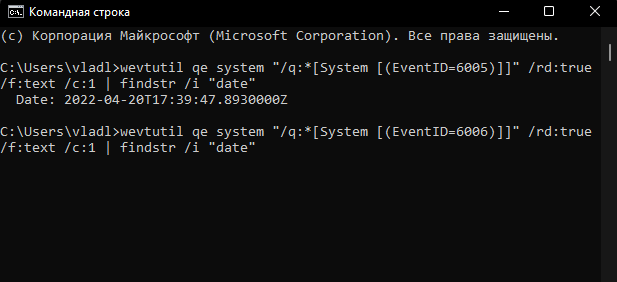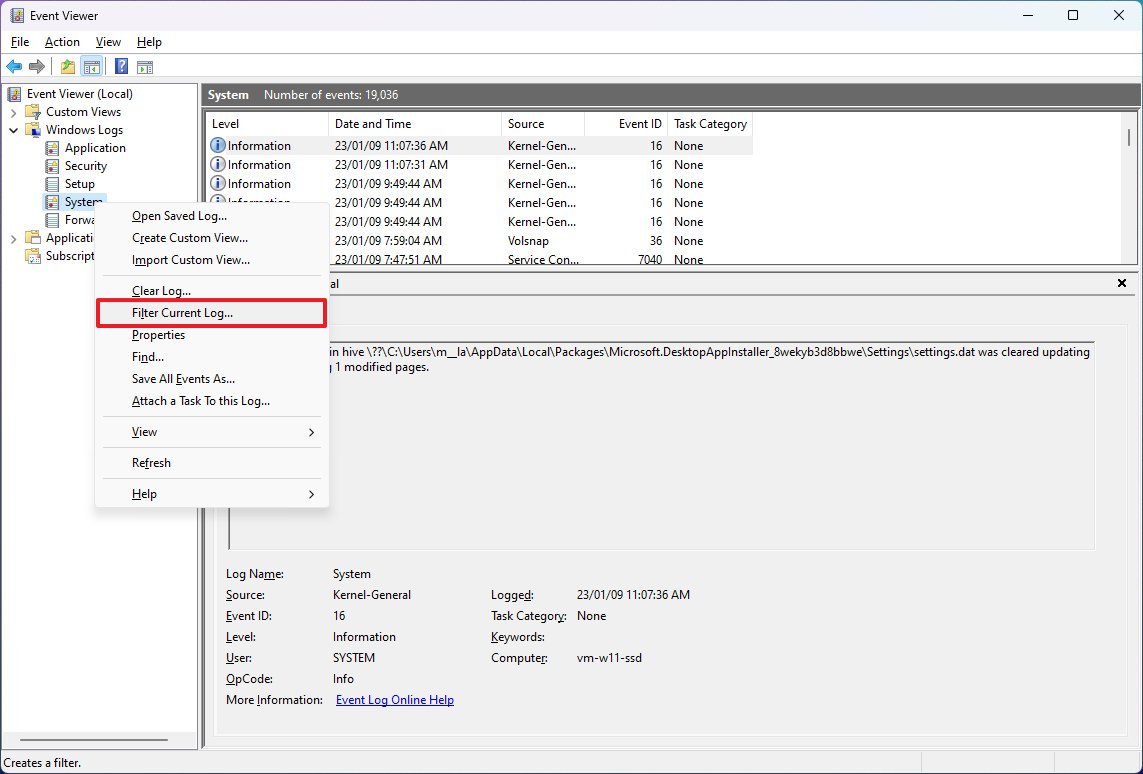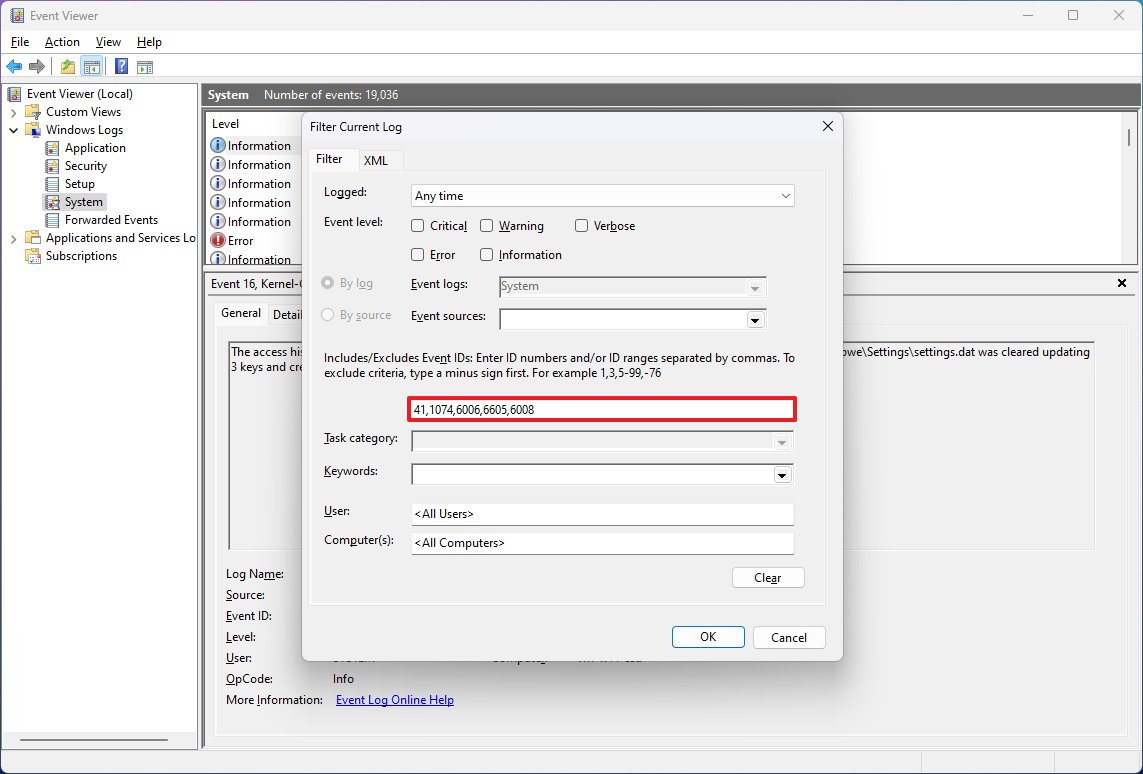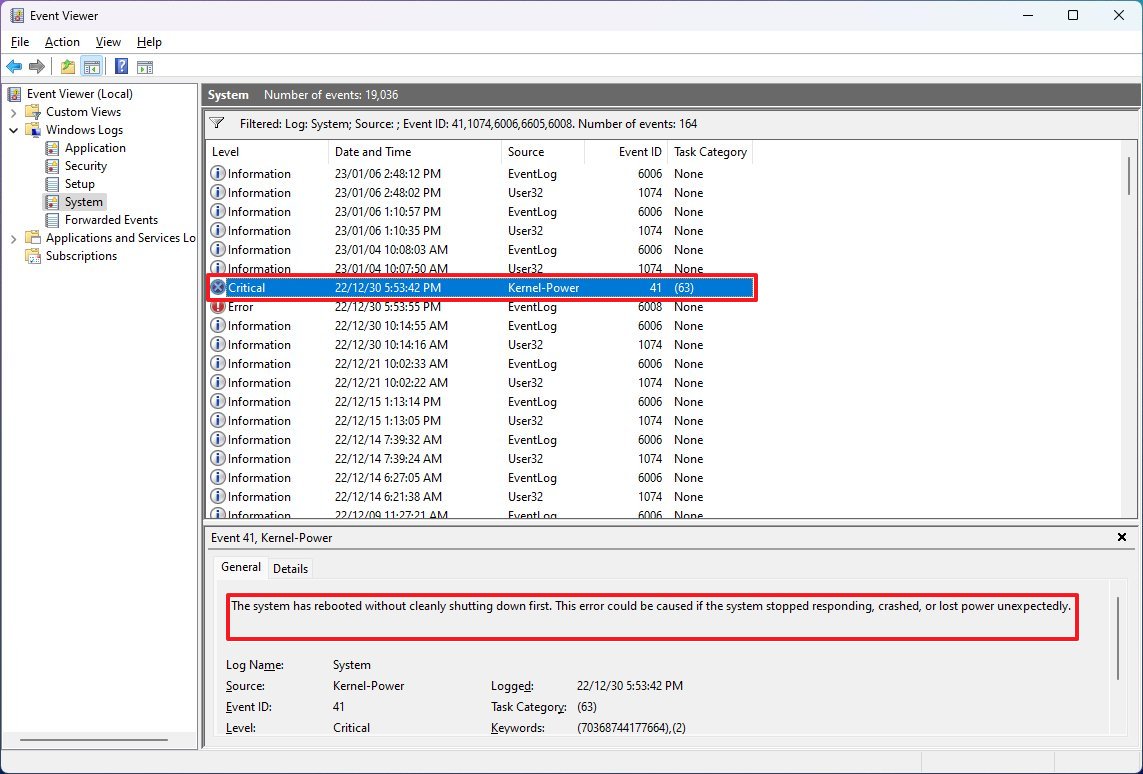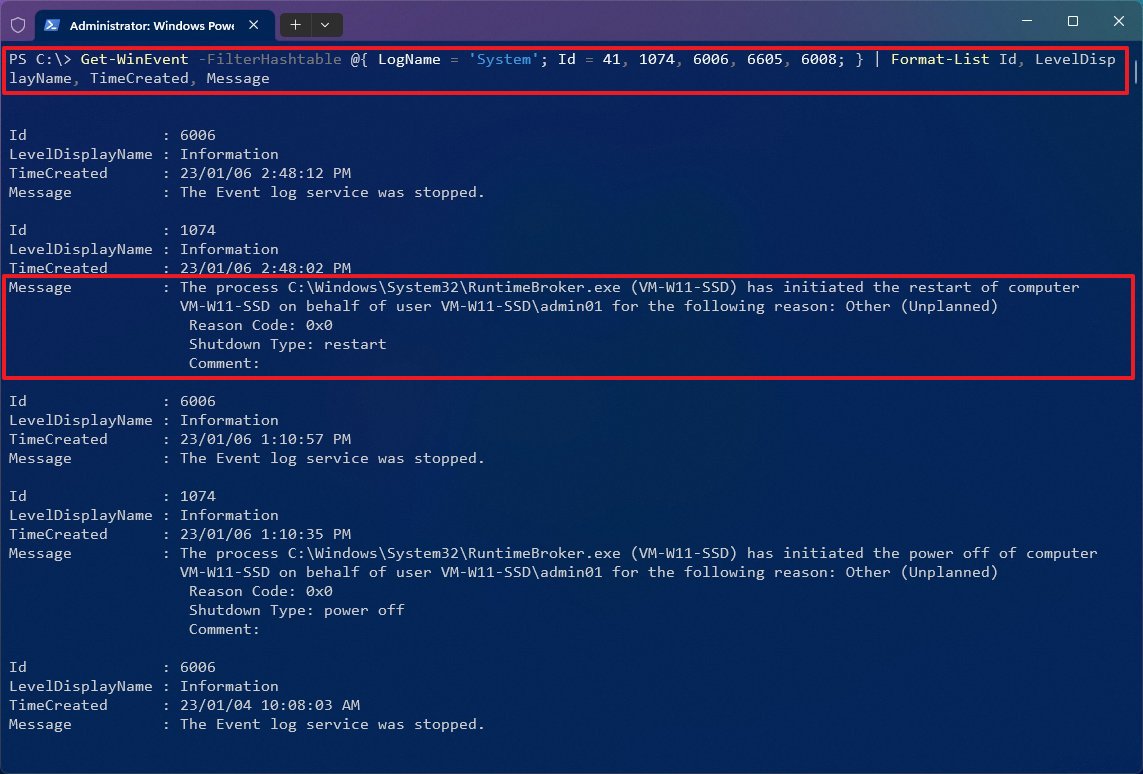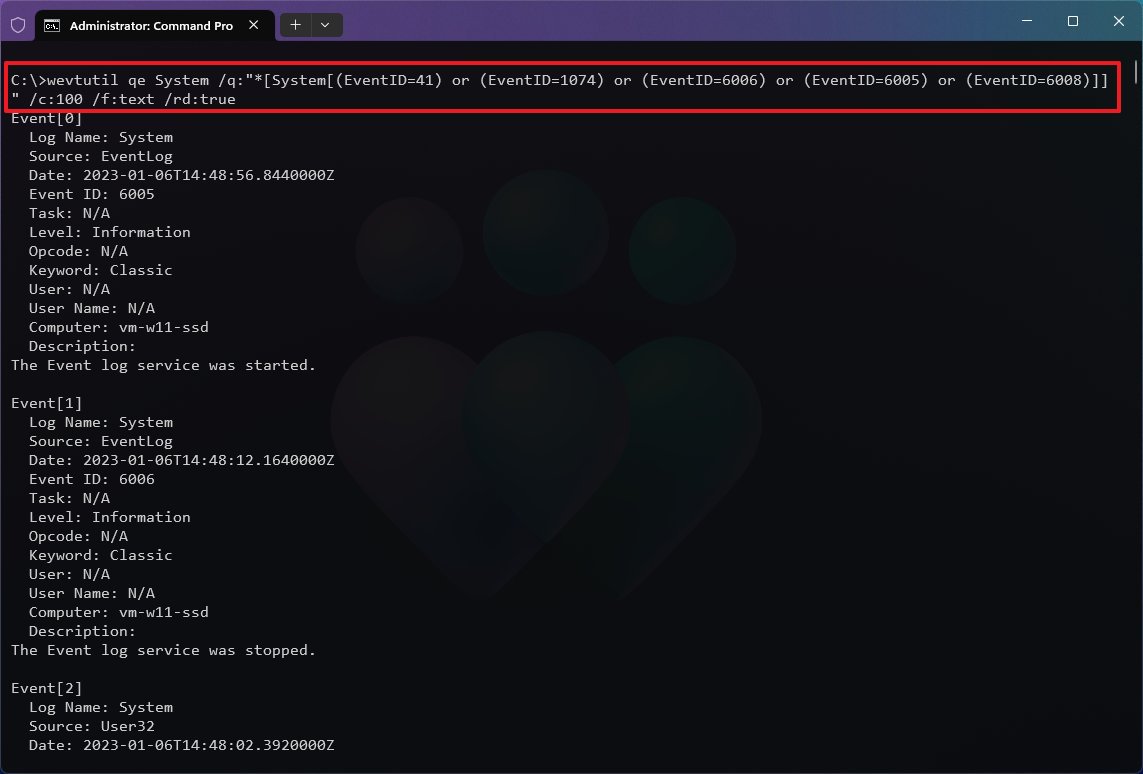Download PC Repair Tool to quickly find & fix Windows errors automatically
Finding out the last time the PC was correctly turned off or booted up is the way to start for troubleshooting many Windows issues. Another scenario is a public system. Thanks to the Event Viewer, administrators can view and monitor unauthorized use of the computer.
Whatever reason it is, you can find out when last your PC was put on and shut down directly from Windows. You don’t need a third-party app for this; the Windows Event Viewer can handle it perfectly.
What is the Windows Event Viewer?

The Windows Event Viewer is a Microsoft Management Console (MCC) – a core service of Windows that cannot be stopped or disabled. It keeps track of every activity that takes place on your PC.
During every event, the Event Viewer logs entries. It also logs the start and stop times of the event log service (Windows), giving correct date, time, and user details of every shutdown process.
How to use the Event Viewer?
Aside from keeping a log of when your Windows start and stop, you can use the Event Viewer for the following:
- Create custom views by saving useful events filters.
- You can see events from different event logs.
- You can also create and manage different event subscriptions.
- Create and schedule a task to run when triggered by another event.
Types of events in Windows related to shutting down and restarting
They are more than four events related to shutting down and restarting the Windows 10 operating system; we will list the important five. They are:
- Event ID 41: This event indicates that Windows rebooted without a complete shutdown.
- Event ID 1074: This event is written down when an application is responsible for the system shut down or restart. It also indicates when a user restarted or shut down the system by using the Start menu or by pressing CTRL+ALT+DEL.
- Event ID 6006: This event indicates that Windows was adequately turned off.
- Event ID 6008: This Event indicates an improper or dirty shutdown. It shows up when the most recent shutdown was unexpected.
They are different ways to find out any of the events listed above. The traditional way is through the Event Viewer app itself. Most events can be accessed with the Command Prompt, as you will see below.
1] View shutdown and restart events from Event Viewer
Open the Run dialogue box, and input eventvwr.msc then hit Ok. In Event Viewer, select Windows Logs > System from the left pane. From the right, click on the Filter Current Log link.
Type in 41,1074,6006,6008 into the box below Includes/Exclude Event IDs... Hit Ok. Windows then displays all shutdown-related events.
The Event Viewer shows detailed information on every operation carried out on the system. Learn how to view full event viewer logs in this article.
2] See the last shutdown time using Command Prompt
Open the Command Prompt, copy and paste the following code in the window, and hit Enter:
wevtutil qe system "/q:*[System [(EventID=1074)]]" /rd:true /f:text /c:1
To view the timestamp of the last shutdown without other details, copy and paste the code below then hit Enter:
wevtutil qe system "/q:*[System [(EventID=1074)]]" /rd:true /f:text /c:1 | findstr /i "date"
As much as this method gets the job done, we often suggest you use method one, which is the Event Viewer. Not only is it more straightforward, but it also doesn’t involve copying and pasting commands.
We hope you find this post useful.
Related read: How to find out Windows Downtime, Uptime and Last Shutdown Time.
Keshi Ile is a seasoned technology expert who holds a Bachelors’s degree in Electronics Engineering and a Master’s in Digital Marketing. He runs several internet companies and contributes to technology blogs.
Download PC Repair Tool to quickly find & fix Windows errors automatically
Finding out the last time the PC was correctly turned off or booted up is the way to start for troubleshooting many Windows issues. Another scenario is a public system. Thanks to the Event Viewer, administrators can view and monitor unauthorized use of the computer.
Whatever reason it is, you can find out when last your PC was put on and shut down directly from Windows. You don’t need a third-party app for this; the Windows Event Viewer can handle it perfectly.
What is the Windows Event Viewer?

The Windows Event Viewer is a Microsoft Management Console (MCC) – a core service of Windows that cannot be stopped or disabled. It keeps track of every activity that takes place on your PC.
During every event, the Event Viewer logs entries. It also logs the start and stop times of the event log service (Windows), giving correct date, time, and user details of every shutdown process.
How to use the Event Viewer?
Aside from keeping a log of when your Windows start and stop, you can use the Event Viewer for the following:
- Create custom views by saving useful events filters.
- You can see events from different event logs.
- You can also create and manage different event subscriptions.
- Create and schedule a task to run when triggered by another event.
Types of events in Windows related to shutting down and restarting
They are more than four events related to shutting down and restarting the Windows 10 operating system; we will list the important five. They are:
- Event ID 41: This event indicates that Windows rebooted without a complete shutdown.
- Event ID 1074: This event is written down when an application is responsible for the system shut down or restart. It also indicates when a user restarted or shut down the system by using the Start menu or by pressing CTRL+ALT+DEL.
- Event ID 6006: This event indicates that Windows was adequately turned off.
- Event ID 6008: This Event indicates an improper or dirty shutdown. It shows up when the most recent shutdown was unexpected.
They are different ways to find out any of the events listed above. The traditional way is through the Event Viewer app itself. Most events can be accessed with the Command Prompt, as you will see below.
1] View shutdown and restart events from Event Viewer
Open the Run dialogue box, and input eventvwr.msc then hit Ok. In Event Viewer, select Windows Logs > System from the left pane. From the right, click on the Filter Current Log link.
Type in 41,1074,6006,6008 into the box below Includes/Exclude Event IDs... Hit Ok. Windows then displays all shutdown-related events.
The Event Viewer shows detailed information on every operation carried out on the system. Learn how to view full event viewer logs in this article.
2] See the last shutdown time using Command Prompt
Open the Command Prompt, copy and paste the following code in the window, and hit Enter:
wevtutil qe system "/q:*[System [(EventID=1074)]]" /rd:true /f:text /c:1
To view the timestamp of the last shutdown without other details, copy and paste the code below then hit Enter:
wevtutil qe system "/q:*[System [(EventID=1074)]]" /rd:true /f:text /c:1 | findstr /i "date"
As much as this method gets the job done, we often suggest you use method one, which is the Event Viewer. Not only is it more straightforward, but it also doesn’t involve copying and pasting commands.
We hope you find this post useful.
Related read: How to find out Windows Downtime, Uptime and Last Shutdown Time.
Keshi Ile is a seasoned technology expert who holds a Bachelors’s degree in Electronics Engineering and a Master’s in Digital Marketing. He runs several internet companies and contributes to technology blogs.
Известно, что выключать компьютер могут не только пользователи. Инициировать завершение работы Windows способны также встроенные и сторонние приложения, ещё система может завершить работу аварийно вследствие разных ошибок. А теперь представьте себе такую ситуацию. Уходя из дома, вы оставили свой компьютер включенным, а вернувшись, нашли его выключенным. Возможно, вы захотите узнать, что же стало причиной выключения компьютера.
Как узнать, что стало причиной аварийного завершения работы Windows 10
Так вот, сделать это очень просто. В Windows 7, 8.1 и 10 все события, связанные с завершением работы или перезагрузкой, записываются в системный журнал. Каждое событие имеет соответствующий код. Событие с кодом 1074 указывает, что завершение работы системы было инициировано приложением, например, таймером или Центром обновления Windows. Если событие имеет код 6006, работа Windows была завершена пользователем в обычном режиме. Если же событие обозначено кодом 6008, причиной завершения работы Windows стала ошибка или внезапное отключение электропитания. Получить доступ ко всем этим данным нетрудно. Откройте командой eventvwr.msc
встроенный Журнал событий, в левой колонке выберите Журналы Windows → Система, а справа нажмите ссылку «Фильтр текущего журнала».
В открывшемся окне в поле включения или исключение кодов событий введите через запятую числа 1074, 6006, 6008 и нажмите OK.
Окно закроется, и записи в центральной колонке главного окна будут отфильтрованы согласно заданным параметрам.
Теперь вы можете просматривать интересующие вас события, кликая по ним мышкой, также журнал предоставляет возможность сохранения выбранных событий в текстовый лог формата XML, CSV или ТXТ для последующего изучения в автономном режиме.

Пользователи Windows 11 могут столкнуться с определенными проблемами при работе с компьютером. Это связано с тем, что Windows 11 — очень новая операционная система, и она все еще тестируется. Если вы используете Dev или Beta сборку Windows 11, вы столкнетесь с большим количеством проблем.
Во время использования Windows 11 иногда возникает желание проверить историю запуска и выключения компьютера. Могут быть различные причины, по которым вы захотите проверить историю загрузки или выключения компьютера. Например, если вы используете свой компьютер совместно с членами семьи, вы можете захотеть отследить историю запуска/выключения, чтобы узнать, пользовался ли кто-то вашим компьютером в ваше отсутствие.
Да, могут быть и другие причины, например, при устранении ошибок BSOD технический специалист может попросить вас предоставить этот отчет. Какой бы ни была причина, вы можете быстро проверить историю запуска и выключения в Windows 11.
Поэтому в этой статье мы расскажем о нескольких лучших методах проверки истории запуска и выключения в Windows 11. Методы будут простыми, поэтому просто следуйте им, как указано ниже.
Отслеживание истории запуска и выключения с помощью программы «Просмотр событий»
В этом методе мы будем использовать встроенную в Windows утилиту «Просмотр событий» для отслеживания истории запуска и выключения. Вот несколько простых шагов, которые необходимо выполнить.
Шаг 1. Сначала нажмите на поиск Windows и введите «Просмотр событий». Затем откройте программу из списка подходящих вариантов.
Шаг 2. В средстве просмотра событий перейдите к «Журналы Windows» > «Система».
Шаг 3. Дважды щелкните параметр «Фильтр текущего журнала» на правой панели, как показано ниже.
Шаг 4. В окне «Фильтр текущего журнала» необходимо ввести идентификатор события, чтобы проверить журналы запуска и завершения работы. Для этого введите идентификаторы 6005 и 6006. Сделав это, нажмите кнопку «ОК».
- ID 6005: показывает когда журнал событий был запущен (запуск Windows 11).
- ID 6006: показывает когда журнал событий был остановлен (выключение Windows 11).
Шаг 5. Теперь вы увидите всю историю запуска и завершения работы Windows 11.
Вот как вы можете проверить свою историю запуска и завершения работы в Windows 11 с помощью утилиты «Просмотр событий».
Проверьте историю запуска и завершения работы через командную строку
В этом методе мы будем использовать командную строку Windows для проверки истории запуска и завершения работы. Вот несколько простых шагов, которые вам необходимо выполнить.
Шаг 1. Сначала нажмите на поиск Windows и введите «Командная строка» Затем щелкните правой кнопкой мыши командную строку и выберите «Запуск от имени администратора».
Шаг 2. Если вы хотите проверить историю запуска, выполните команду:
wevtutil qe system «/q:*[System [(EventID=6005)]]» /rd:true /f:text /c:1 | findstr /i «date»
Шаг 3. Если вы хотите проверить историю выключения, выполните команду:
wevtutil qe system «/q:*[System [(EventID=6006)]]» /rd:true /f:text /c:1 | findstr /i «date»
Вот как вы можете проверить историю запуска и завершения работы в Windows 11 с помощью командной строки.
Проверить историю запуска и завершения работы в операционной системе Windows 11 довольно просто. Вы также можете использовать сторонние приложения для отслеживания того же самого, но сторонние приложения также собирают данные из вашего средства просмотра событий. Таким образом, нет смысла использовать сторонние приложения для проверки истории запуска и завершения работы в Windows 11.
Поделиться
В Windows 11 (или 10) система «Журнал событий» отслеживает все, что происходит, в том числе, когда и почему компьютер перезагружается или выключается правильно или неправильно из-за проблемы.
Обычно вы не задумываетесь о просмотре этой информации, пока Windows 11 снова запускается правильно. Однако вам может понадобиться знать эти сведения, чтобы определить, требует ли проблема внимания. Или понять, не перезагрузился ли вдруг Центр обновления Windows для применения накопительного обновления или устройство неожиданно потеряло питание.
Независимо от причины, Windows 11 (в дополнение к Windows 10) включает в себя инструменты, которые позволяют вам проверить дату, время и причину неожиданного выключения или перезапуска системы с помощью средства просмотра событий или запроса журналов событий с помощью PowerShell и командной строки.
Это руководство покажет вам, как проверить, почему устройство выключилось в Windows 11.
Чтобы проверить журналы просмотра событий и определить, почему устройство было выключено или перезапущено в Windows 11, выполните следующие действия:
- Откройте Пуск.
- Найдите средство просмотра событий и щелкните верхний результат, чтобы открыть приложение.
- Просмотрите следующий путь: Просмотр событий > Журналы Windows > Система
- Щелкните правой кнопкой мыши категорию «Система» и выберите параметр «Фильтровать текущий журнал».
- В текстовом поле «Все идентификаторы событий» укажите следующие идентификационные номера, разделенные запятой:
- 41 — Устройство не перезапустилось правильно, используя сначала чистое завершение работы. Это событие может быть вызвано тем, что компьютер перестал отвечать на запросы, вышел из строя или неожиданно потерял питание.
- 1074 — это событие запускается, когда пользователь инициирует ручное отключение или перезапуск. Или когда система перезагружается автоматически для применения обновлений, например. Если вы использовали команду выключения с пользовательским сообщением, информация будет записана в разделе «Комментарий».
- 6006 — это событие регистрируется, когда система журнала событий была остановлена во время корректного завершения работы. Эта ошибка обычно возникает после ошибки 1074.
- 6005 — это событие было зарегистрировано при запуске системы журнала событий, которая может указать, когда компьютер был запущен.
- 6008 — Указывает, что предыдущее завершение работы системы было неожиданным. Эта ошибка обычно возникает после ошибки 41.
- Краткое примечание: ввод должен выглядеть так: 41 1074 6006 6605 6008. Windows регистрирует множество типов журналов, это лишь несколько событий, которые можно использовать для диагностики проблемы.
- Нажмите кнопку ОК.
- Дважды щелкните журнал, чтобы подтвердить информацию.
- Подсказка: для перехода между событиями можно использовать стрелки вниз и вверх на клавиатуре. При перемещении между журналами подробности будут появляться внизу экрана на вкладке «Общие».
После того, как вы выполните шаги, информация позволит вам определить время и возможную причину (например, синий экран смерти, сбой, неожиданное отключение питания и т. д.), которая могла вызвать перезагрузку или завершение работы.
Если вы не можете связать эти журналы с журналом ошибок другого системного компонента, будет сложно определить, что именно вызвало неожиданное завершение работы. Однако эти события помогут понять, что произошло и где искать дальше.
Как определить причину выключения в Windows 11 из PowerShell
Чтобы узнать причину завершения работы Windows 11 (или 10) с помощью PowerShell, выполните следующие действия:
- Откройте Пуск.
- Найдите PowerShell и щелкните верхний результат, чтобы открыть приложение.
- Введите следующую команду для просмотра журналов событий и нажмите Enter: Get-WinEvent -FilterHashtable @{LogName=»System»; Ид = 41, 1074, 6006, 6605, 6008; } | Идентификатор списка форматов, LevelDisplayName, TimeCreated, Message
- Проверьте информацию журнала, чтобы определить время и причину отключения.
После того, как вы выполните эти шаги, в событиях будет указана дата, время и причина, по которой Windows 11 была выключена или перезагружена.
Как определить причину выключения в Windows 11 из командной строки
Чтобы проверить, почему компьютер выключается с помощью командной строки, выполните следующие действия:
- Откройте Пуск.
- Найдите командную строку и щелкните верхний результат, чтобы открыть приложение.
- Введите следующую команду для просмотра журналов событий и нажмите Enter: система wevtutil qe /q:»*[System[(EventID=41) or (EventID=1074) or (EventID=6006) or (EventID=6005) or (EventID=6008)]]» /c:100 /f:текст /rd:истина
- Краткое примечание: приведенная выше команда проверит 100 последних журналов на наличие информации о завершении работы. Вы можете изменить параметр «/c:100», указав другое число, чтобы проверять больше или меньше событий.
- Проверьте описание каждого журнала, чтобы определить время и причину отключения.
Выполнив шаги, вы поймете, почему компьютер был неожиданно выключен или перезагружен.
Если вы используете параметр PowerShell или командную строку, вы также можете экспортировать выходные данные в текстовый файл с помощью этих инструкций.
Дополнительные ресурсы
Дополнительные полезные статьи, охват и ответы на распространенные вопросы о Windows 10 см. на следующих ресурсах:
(откроется в новой вкладке)
Передовая операционная система
Обновленный дизайн в Windows 11 позволяет вам делать то, что вы хотите, легко и безопасно, с биометрическими входами в систему для зашифрованной аутентификации и расширенной антивирусной защитой.
Содержание
- Способ 1: Поиск
- Способ 2: Дополнительное меню кнопки «Пуск»
- Способ 3: «Инструменты Windows»
- Способ 4: Универсальная команда
- Вариант 1: Поиск
- Вариант 2: «Выполнить»
- Вариант 3: Консоль
- Вариант 4: «Диспетчер задач»
- Способ 5: Исполняемый файл
- Дополнительно: Создание ярлыка для быстрого запуска
- Вопросы и ответы
Обратите внимание! Журнал ошибок в прямом смысле этого слова отсутствует в Windows 11 и предыдущих версиях, однако есть более универсальное средство «Просмотр событий», в котором, как можно понять из названия, отображаются не только ошибки в работе операционной системы, но и все критически важные события. Далее будет рассказано именно о том, как запустить данный компонент.
Способ 1: Поиск
Зачастую наиболее удобным и быстрым в своей реализации методом запуска любого системного компонента является использование функции поиска, представленной отдельным элементом на панели задач (ПЗ).
С помощью обозначенной кнопки или комбинации клавиш «Win+S» разверните окно поиска и начните вводить в него запрос «Просмотр событий». Как только искомая оснастка появится в списке «Лучшее соответствие», откройте ее нажатием по ярлыку или расположенной справа надписи-ссылке.
По умолчанию рассматриваемый компонент ОС открывается в представлении «Просмотр событий (Локальный)». Если же вы хотите увидеть непосредственный перечень ошибок, разверните каталог «Журналы Windows», а затем входящую в него директорию «Система» — необходимые сведения будут представлены в блоке, расположенном в центральной верхней части окна.
Способ 2: Дополнительное меню кнопки «Пуск»
У главного меню операционной системы есть подменю, вызываемое нажатием по элементу «Пуск» правой кнопкой мышки (ПКМ) или сочетанием «Win+X».
В списке опций, который появляется при выполнении указанного действия, доступен пункт для быстрого запуска средства «Просмотр событий».
Ряд важных для Windows 11 компонентов, включая интересующий нас, представлен в разделе «Инструменты Windows» — по сути, это то же, что и средства «Администрирования», доступные в десятой версии операционной системы от Microsoft.
- Разверните меню «Пуск», а затем кликните по надписи «Все приложения».
- Пролистайте перечень представленных в главном меню элементов вниз, найдите в нем «Инструменты Windows» и откройте.
- Найдите и запустите «Просмотр событий».

У данного метода решения нашей задачи существует еще один вариант реализации:
- Вызовите «Панель управления». Проще всего это сделать через поиск.
- Переключитесь в режим просмотра «Категория» и откройте раздел «Система и безопасность».
- Далее вы можете либо сразу кликнуть по ссылке «Просмотр журналов событий», чтобы перейти к интересующему нас в рамках настоящей статьи компоненту ОС,
либо открыть «Инструменты Windows» и найти «Просмотр событий» там, как это уже было показано выше.

Способ 4: Универсальная команда
Многие интегрированные в Виндовс 11 компоненты можно вызывать с помощью специальных запросов, которые, в свою очередь, одинаково эффективно выполняются сразу в нескольких системных оснастках. Команда, с помощью которой осуществляется запуск «Просмотра событий», выглядит следующим образом:
eventvwr.msc
Далее расскажем, где и как ее можно использовать.
Вариант 1: Поиск
Вместо полного названия искомой оснастки, указанного нами в качестве запроса в самой первой части настоящей статьи, вполне можно задействовать представленную выше команду.
Вариант 2: «Выполнить»
Используя клавиатурное сочетание «Win+R» или контекстное меню «Пуска», откройте окно «Выполнить».
Введите самостоятельно или скопируйте и вставьте запрос для запуска «Просмотра событий», после чего нажмите «ОК» или «Enter».
Вариант 3: Консоль
Аналогичным образом работает и консоль, причем любой из доступных в ОС Windows 11 ее вариантов, будь то «Командная строка», «PowerShell» или «Терминал».
- Откройте желаемый вариант консоли, задействовав для этого поиск или любой другой удобный способ.
Читайте также: Как открыть «Командную строку» от имени администратора в Виндовс 11
В качестве примера далее нами будет использоваться «Терминал», запущенный через контекстное меню элемента «Пуск».
Читайте также: Как открыть «Терминал» в Windows 11
- Введите вручную или скопируйте и вставьте с помощью ПКМ указанную во вступительной части данного способа команду, после чего нажмите «Enter» для ее выполнения.

Вариант 4: «Диспетчер задач»
Несмотря на то что данный компонент операционной системы чаще всего используется именно для снятия задач, с его помощью также можно и запускать их.
- Вызовите «Диспетчер задач», задействовав для этого клавиши «Ctrl+Shift+Esc», поиск, контекстное меню «Пуска» или любой другой доступный способ.
Читайте также: Как открыть «Диспетчер задач» в Виндовс 11
- Разверните меню «Файл» и выберите в нем пункт «Запустить новую задачу».
- Вставьте в появившееся окно уже знакомую по предыдущим вариантам команду и нажмите «ОК» или «Enter».

Способ 5: Исполняемый файл
Все встроенные в Windows 11 и предыдущие версии ОС от Microsoft компоненты имеют свои исполняемые файлы, которые также можно использовать для запуска. В случае с «Просмотром событий» доступно два варианта.
Повторите первые два шага из инструкции «Способ 3» настоящей статьи, то есть откройте «Инструменты Windows». Далее кликните по искомому компоненту правой кнопкой мышки и выберите в контекстном меню пункт «Перейти к расположению файла».
Запустите средство «Просмотр событий».
Вы также можете самостоятельно перейти в указанное расположение, скопировав представленный ниже путь, вставив его в адресную строку «Проводника» (используйте для запуска закрепленный на панели задач ярлык или клавиши «Win+E») и нажав «Enter» или указывающую справа стрелку.
C:ProgramDataMicrosoftWindowsStart MenuProgramsAdministrative Tools
Адрес выше ведет к ярлыку, закрепленному в стартовом меню и «Панели управления», основной же исполняемый файл находится в другой системной папке:
C:WindowsSystem32
Откройте ее, пролистайте список доступных файлов и папок вниз и найдите объект с названием «eventvwr.msc» (расширение может не отображаться) и типом «Приложение».
Это и есть ярлык «Просмотра событий», который также можно использовать для его запуска.
Читайте также: Как открыть «Проводник» в Виндовс 11
Дополнительно: Создание ярлыка для быстрого запуска
Если вам довольно часто приходится запускать рассматриваемую системную оснастку, логичным будет обеспечить вариант наиболее быстрого и удобного способа решения данной задачи. С такой целью можно создать ярлык на рабочем столе и/или закрепить компонент на панели задач.
- Воспользовавшись рекомендациями из предыдущей части статьи, перейдите к исполняемому файлу «Просмотра событий» (можно открыть любое из двух указанных расположений). Нажмите по нему правой кнопкой мышки и выберите «Показать дополнительные параметры».
- Далее в появившемся классическом контекстном меню последовательно воспользуйтесь пунктами «Отправить» — «Рабочий стол (создать ярлык)».
- Соответствующий ярлык появится на рабочем столе операционной системы.
Если же вы хотите закрепить «Просмотр событий» на панели задач, откройте его любым из предложенных в статье способов, затем кликните ПКМ по значку и выберите соответствующий пункт контекстного меню.
Читайте также: Как закрепить элемент на панели задач в Windows 11
30 марта 2019
При диагностики проблемы, которая вызывает неожиданные перезагрузки или выключения машины под управлением Windows, важно знать, какие события могут быть с этим связаны, коды этих событий (англ. event ID) и как найти соответствующие логи.
В этой заметке я публикую коды событий, связанных с выключением/перезагрузкой системы.
Я также показываю, как просмотреть историю включений/выключений с помощью стандартного приложения «Просмотр событий» (англ. Event Viewer) или из командной строки с помощью PowerShell.
Коды Событий Выключения
Список кодов в журнале событий Windows, связанных с выключением или перезагрузкой системы:
| Event ID | Описание |
|---|---|
| 41 | Система была перезагружена без корректного завершения работы. |
| 1074 | Система была корректного выключена пользователем или процессом. |
| 1076 | Следует за Event ID 6008 и означает, что первый пользователь (с правом выключения системы) подключившийся к серверу после неожиданной перезагрузки или выключения, указал причину этого события. |
| 6005 | Запуск «Журнала событий Windows» (англ. Event Log). Указывает на включение системы. |
| 6006 | Остановка «Журнала событий Windows» (англ. Event Log). Указывает на выключение системы. |
| 6008 | Предыдущее выключение системы было неожиданным. |
| 6009 | Версия операционной системы, зафиксированная при загрузке системы. |
| 6013 | Время работы системы (англ. system uptime) в секундах. |
«Просмотр событий» — История Выключений
События связанные с выключениями системы (включая дату и время) могут быть просмотрены с помощью программы «Просмотр событий».
Запустить «Просмотр событий» и найти события связанные с выключениями:
- Нажмите клавишу Win, наберите eventvwr и запустите Просмотр событий
- В панели слева разверните Журналы Windows и перейдите в Система
- Щелкните правой кнопкой мыши на Система и выберите Фильтр текущего журнала...
- Введите следующие коды в поле <Все коды событий> и нажмите OK:41,1074,1076,6005,6006,6008,6009,6013
Логи Выключений в PowerShell
Журналы выключения/перезагрузки в Windows также можно получить из командной строки с помощью команды
Например, чтобы отфильтровать
|
Get-EventLog System -Newest 10000 | Where EventId -in 41,1074,1076,6005,6006,6008,6009,6013 | Format-Table TimeGenerated,EventId,UserName,Message -AutoSize -wrap |
Опубликовано 30.03.2019 от evgeniyalf в категории «Windows
Содержание статьи
- Отключить задачу автоматического перезапуска в Windows 11
- Запустите Windows 11 в безопасном режиме
- Отключить быстрый запуск
- Обновить версию БИОС
- Обновите драйвер видеокарты
- Система перегрева
- Удалите недавно установленные обновления
- Вывод
Раздражаетесь, потому что ваша Windows 11 перезагружается автоматически? Не волнуйтесь, мы поможем вам это исправить.
Вы недавно обновили свой компьютер до Windows 11 и столкнулись с этой ужасной проблемой, когда ваш компьютер с Windows 11 перезагружается автоматически? Мы знаем, как это неприятно, когда ваш компьютер решает перезагрузиться, когда вы выполняете важную задачу. Какой бы необычной ни казалась эта проблема, это одна из самых распространенных проблем, с которыми вы можете столкнуться в любой из версий Windows.
Вопреки вашему мнению, операционная система Windows 11 здесь не виновата; ваш компьютер перезагружается из-за некоторых основных проблем или неправильных настроек.
Вот некоторые из вероятных причин, по которым ваш компьютер с Windows 11 перезагружается:
- Ваша графическая карта перегревается
- Проблемы в Центре обновления Windows или Центре обновления приложений
- Запланированный автоматический перезапуск
- Неисправный драйвер оборудования
- Вредоносное ПО на вашем ПК
Независимо от того, по какой причине ваш компьютер с Windows 11 перезагружается без каких-либо предупреждений, мы поможем вам это исправить.
В этом руководстве по устранению неполадок в Windows 11 мы описали приемы устранения неполадок, чтобы устранить вышеупомянутые проблемы, чтобы ваш компьютер мог перестать перезагружаться. Итак, сохраните свою работу и самостоятельно ознакомьтесь с методами устранения неполадок, чтобы решить проблему.
Отключить задачу автоматического перезапуска в Windows 11
У вас происходят периодические перезагрузки вашей системы? Если да, это может быть связано с тем, что каким-то образом была задана задача автоматического перезапуска. Эта задача перезагрузит ваш компьютер через фиксированный интервал. Чтобы этого не произошло, нам нужно отключить надоедливую задачу автоматического перезапуска. Давайте посмотрим, как это сделать:
- Нажмите клавишу Windows вместе с клавишей Pause или Break, чтобы открыть окно «О программе» в приложении «Настройки».
- Теперь откройте «Дополнительные параметры системы».
- На вкладке «Дополнительно» перейдите к свойствам системы.
- Прокрутите вниз и дойдите до раздела «Запуск и восстановление» и выберите параметр «Настройки», указанный здесь.
- Теперь найдите вкладку «Сбой системы» и снимите флажок «Автоматический перезапуск».
- Нажмите кнопку OK, чтобы закрыть свойства системы.
- Перезагрузите компьютер с Windows 11, чтобы применить изменения.
Если это не решит проблему перезапуска, попробуйте следующий взлом.
Запустите Windows 11 в безопасном режиме
Проблемное приложение на вашем ПК с Windows 11 может быть еще одной причиной, по которой ваш компьютер перезагружается. Чтобы поймать виновника, надежный способ — запустить Windows 11 в безопасном режиме. Безопасный режим перезагружает ваш ноутбук без лишних драйверов и приложений. Если ваш компьютер перезагружается в безопасном режиме и не перезагружается через некоторое время, это означает, что одно или несколько установленных приложений и драйверов вызывают проблемы с операционной системой Windows 11.
Вы можете попробовать удалить недавно установленные приложения, пока проблема не будет устранена. Чтобы узнать весь процесс запуска ПК с Windows 11 в безопасном режиме, обратитесь к нашему специальному руководству.
Отключить быстрый запуск
Быстрый запуск — это функция вашего ПК с Windows 11, которая управляет поведением при перезагрузке и выключении. Он помогает Windows 11 запускать необходимые компоненты запуска в памяти, чтобы система могла запускаться быстрее.
Однако могут быть печальные времена, когда функция быстрого перезапуска начинает работать со сбоями. Если это так, ваша система может перезагрузиться, когда вы хотите, чтобы она закрылась. Таким образом, вы можете закрыть свой ноутбук, думая, что он выключен, но он включается.
Если вы столкнулись с этим, вам нужно отключить функцию быстрого запуска в Windows 11, вот как это сделать.
- Откройте диалоговое окно «Выполнить» на своем ПК и введите «powercfg.cpl», чтобы вызвать параметры питания.
- Теперь найдите параметр «Выберите, что делают кнопки питания» на левой панели окна.
- Затем нажмите «Изменить настройки, которые в данный момент недоступны».
- Теперь снимите галочку с флажка «Включить быстрый запуск».
- Наконец, нажмите кнопку «Сохранить», чтобы сохранить только что внесенные изменения.
Обновить версию БИОС
Есть большая вероятность, что устаревший или поврежденный BIOS является причиной случайного перезапуска вашего ПК с Windows 11. Таким образом, мы можем попробовать обновить или понизить версию BIOS, чтобы решить проблему случайного перезапуска.
Но вы должны иметь в виду, что небольшая небрежность во время всей процедуры может стать смертельным ударом для вашего ПК. Следовательно, нам нужно с осторожностью подходить к обновлению или понижению версии BIOS. Давайте посмотрим, как это сделать:
- Прежде всего, вам нужно знать текущую версию BIOS, установленную на вашем ПК с Windows 11, после чего мы можем проверить онлайн, можем ли мы обновить BIOS или нет.
- Начните с запуска диалогового окна RUN и введите в нем «msinfo32». Это проверит текущую версию BIOS, установленных на вашем ПК с Windows 11.
- Вы можете увидеть текущую версию, указанную перед этикеткой версии BIOS.
- Теперь посетите веб-сайт вашего производителя с помощью любого браузера и введите скопированные данные.
- Вы увидите, доступна ли новая версия BIOS. Если вы найдете его, вы можете скачать и установить его на свой компьютер.
- После обновления BIOS перезагрузите компьютер и проверьте, перезагружается ли он сам. Если этот способ не удался, переходите к следующему.
Обновите драйвер видеокарты
Неисправный драйвер графической карты — еще одна причина случайного перезапуска компьютера. Чтобы узнать, является ли это причиной или нет, вы заметите нагрузку возле графического процессора, когда ваш ПК с Windows 11 перезагрузится. Как правило, это происходит, когда вы запускаете тяжелую игру, требующую интенсивного рендеринга видео. Это тяжелое программное обеспечение заставляет ваш графический процессор перегружаться, чем обычно.
Если вы видите эти симптомы на своем ПК, это означает, что вам необходимо обновить драйвер видеокарты, чтобы прекратить это ненормальное поведение вашей операционной системы. Итак, давайте сделаем это:
- Откройте диалоговое окно «Выполнить» и введите в нем «devmgmt.msc». Это запустит Диспетчер устройств на вашем ПК с Windows 11.
- Теперь щелкните параметр «Видеоадаптеры», чтобы просмотреть все драйверы.
- Затем щелкните правой кнопкой мыши устройство отображения и выберите параметр «Обновить драйвер».
- Теперь мастер обновления драйверов откроет ваш компьютер. Выберите опцию «Автоматический поиск драйверов».
- Подождите, пока мастер выполнит поиск новых драйверов. Если он их найдет, он автоматически установит их, не беспокоя вас.
Но если мастер уведомляет вас «Лучшие драйверы для вашего устройства уже установлены», то это то, что вы должны сделать.
- Вернитесь в Диспетчер устройств и щелкните правой кнопкой мыши GPU.
- Выберите опцию «Удалить устройство», указанную в контекстном меню.
- Появится всплывающее окно.
- Установите флажок «Попытаться удалить драйвер для этого устройства» и нажмите кнопку «Удалить».
Как только вы это сделаете, ваш экран начнет мерцать. Не волнуйся; драйвер будет переустановлен автоматически в течение нескольких минут.
После того, как мерцание прекратится, перезагрузите компьютер и посмотрите, исчезнет ли проблема со случайным перезапуском.
Система перегрева
Ваша система запрограммирована на перезагрузку, когда чувствует, что ее компоненты нагреваются больше, чем должны быть. Это надежный метод предотвращения поломки системы. Таким образом, перегрев системы может быть причиной того, что ваш компьютер внезапно перезагружается. Следовательно, если вышеуказанные методы не сработали, вам следует проверить температуру вашего ПК с Windows 11.
Подождите, вы не можете сделать это самостоятельно, для этого вам понадобится одно из нескольких приложений, доступных в Интернете. Эти приложения определяют температуру вашего процессора и предупредят вас, когда ваш компьютер нагревается больше, чем должен. Если вы обнаружите, что температура вашего ПК ненормально повышается, вы можете выключить компьютер и подождать некоторое время, пока он немного не остынет.

Удалите недавно установленные обновления
Как вы думаете, ваш компьютер начал перезагружаться после того, как вы установили обновление Windows? Если да, это означает, что в обновлении есть ошибка, поэтому вам необходимо удалить его, чтобы восстановить правильную работу вашего ПК. Давайте посмотрим, как удалить недавно установленные обновления, чтобы решить проблему.
- Откройте диалоговое окно «Выполнить» и введите «appwiz.cpl», чтобы перейти к настройкам «Программы и компоненты».
- Найдите «Просмотр установленных обновлений» на левой панели и щелкните по нему.
- Когда вы находитесь в окне «Установленные обновления», вы можете дважды щелкнуть обновление, которое хотите удалить.
- Появится всплывающее окно для подтверждения действия. Нажмите кнопку Да.
- Теперь подождите, пока обновления не будут удалены. После завершения вам необходимо перезагрузить компьютер, чтобы изменения вступили в силу.
Вывод
Это все в руководстве по устранению неполадок, чтобы исправить неприятную проблему с автоматическим перезапуском Windows 11. Мы думаем, что один из вышеперечисленных методов уже помог решить проблему. Какой метод сработал для вас? Дайте нам знать об этом в комментариях.
Когда ваша система неожиданно выключается, для вас вполне естественно задаться вопросом, впервые ли это произошло. Это также может заинтересовать вас, почему это произошло внезапно. К счастью, в Windows есть отличная встроенная служба под названием «Просмотр событий», которая может предоставить вам всю необходимую информацию по этому поводу.
В этой статье подробно объясняется, как вы можете просмотреть все отключения, которые произошли на вашем компьютере, а также время их событий. Вы также можете отфильтровать эти отключения и получить подробную информацию только о неожиданных отключениях.
Шаг 1: Запустите окно «Выполнить», нажав комбинацию горячих клавиш WIN + R. Введите eventvwr.msc и нажмите кнопку ОК.
Шаг 2. Когда откроется окно просмотра событий,
- Дважды щелкните Журналы Windows на левой панели окна, чтобы развернуть его.
- Затем щелкните подраздел «Система».
- Наконец, на правой панели окна щелкните параметр «Фильтровать текущий журнал».
Шаг 3: Откроется окно «Фильтр текущего журнала». Выберите User32 в качестве источников событий, как показано на скриншоте ниже. Также введите 1074 в текстовое поле <Все идентификаторы событий>. Как только вы закончите, нажмите кнопку ОК, чтобы применить фильтр.
Примечание. Идентификатор события 1074 предназначен для всех событий, когда система была отключена из-за ручных действий. Это если пользователь сделал выключение. 1074 также может попасть в журнал, если система автоматически перезагрузится, чтобы обновить ваш компьютер до последних системных обновлений.
Шаг 4. Теперь в центральной панели окна просмотра событий в разделе «Система» вы можете увидеть все события, для которых идентификатор события был 1074, то есть отключения вручную.
Под разделом «Система» выберите вкладку «Общие». Здесь вы можете увидеть, какой пользователь инициировал завершение работы. Вы также можете легко узнать дату и время отключения.
Шаг 5. Теперь, если вы хотите знать только о неожиданных отключениях, которые произошли на вашем компьютере, в окне «Фильтр текущего журнала» на шаге 3 очистите раскрывающееся поле «Источники событий». И введите 6008 в текстовое поле <Все идентификаторы событий>. Как только вы закончите, нажмите кнопку ОК.
Шаг 6: Идентификатор события 6008 соответствует неожиданным отключениям, произошедшим на вашем компьютере. Здесь вы можете легко узнать, сколько раз ваша система неожиданно отключалась и в какие даты происходили неожиданные отключения.
Что касается причины ошибки, иногда вы можете получить некоторую информацию из вкладки Общие ниже.
В основном причина неожиданных отключений связана с сбоем системы, нехваткой электроэнергии или даже может быть из-за неотзывчивого состояния системы.
Мы надеемся, что вы нашли информацию, которую искали. Спасибо за чтение.
Просмотр событий (Event Viewer) — Это журнал в Windows 11/10, который записывает сведения об ошибках, работы служб, системы, приложений и т.п.
Разберем, как искать ошибки приложений, системы в Просмотре событий Windows 11/10 и, как их можно исправить.
Просмотр событий в Windows 11 и 10
1. Чтобы запустить просмотр событий в Windows, нажмите Win+R и введите eventvwr.
2. Разверните графу Журналы Windows и вы обнаружите нужные вам пункты, где была ошибка. Если это системная ошибка, то нужно выбрать пункт Система. Если ошибка в каком-либо приложении, то нужно выбрать Приложение. Выбрав нужный пункт, отсортируйте по дате или уровню ошибки, нажав на столбик.
3. Нажмите дважды на ошибку и вы откроете свойства данного события. Во вкладке Общие будет показана информация о причине ошибки. В моем случае пропало электричество. Нажмите на вкладку Подробности, где будет показы пути и более подробная информация.
Если вы не смогли идентифицировать ошибку, то напишите в Google поиске «Event ID 41 Kernel Power» и посмотрите, что означает данный код. Обычно сразу в первых рядах поиска будет официальный сайт Microsoft с разъяснением и решением данной ошибки.
4. Если нужно скинуть журнал событий кому-либо для анализа, то нажмите правой кнопкой мыши по нужному пункту, где была ошибка, и выберите Сохранить все события как.
5. Чтобы посмотреть ошибки в производительности компьютера с Windows 11/10, то откройте Журналы приложений и служб > Microosft > Windows > Diagnistics-Performance > Работает.
Отсортируйте ошибки по уровню или примерной дате происхождения, нажав на столбики. В данном случае мы видим ошибку встроенного антивируса, который замедлил работу запуска системы Windows 11/10. Я бы не сказал, что это серьезная проблема, просто антивирусу потребовалось в данный момент больше времени для загрузки и предварительного сканирования при включении ПК.
Вывод: Не паникуйте и не пытайтесь исправить все ошибки, которые обнаружите. Ошибки случаются всегда и они могут не влиять на саму работу системы. Смотрите только те ошибки, которые произошли недавно. К примеру, запуск или установка какого-либо приложения выдала ошибку, или приложение не устанавливается или не запускается. Это касается и синего экрана BSOD системы. Другими словами, если у вас возникла ошибка в Windows 11/10, то открывайте «Просмотр событий», чтобы понять, что за ошибка и как её модно устранить.
Смотрите еще:
- Диагностика ошибок синего экрана смерти BSOD Window
- Как проверить оперативную память на ошибки в Windows
- Проверка плохих драйверов с Windows Driver Verifier
- SFC и DISM: Проверка и Восстановление системных файлов в Windows
- CHKDSK: Проверка и восстановление жесткого диска в Windows 10
[ Telegram | Поддержать ]