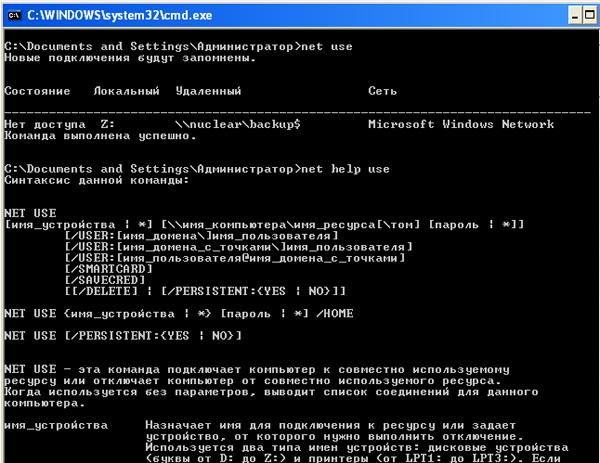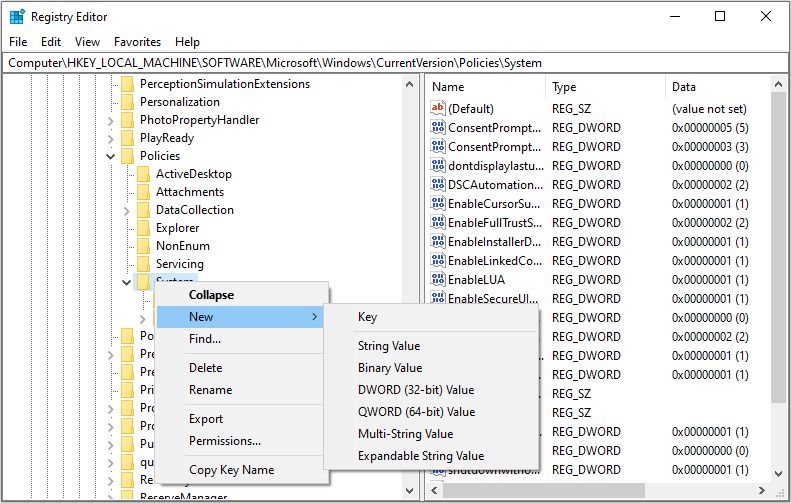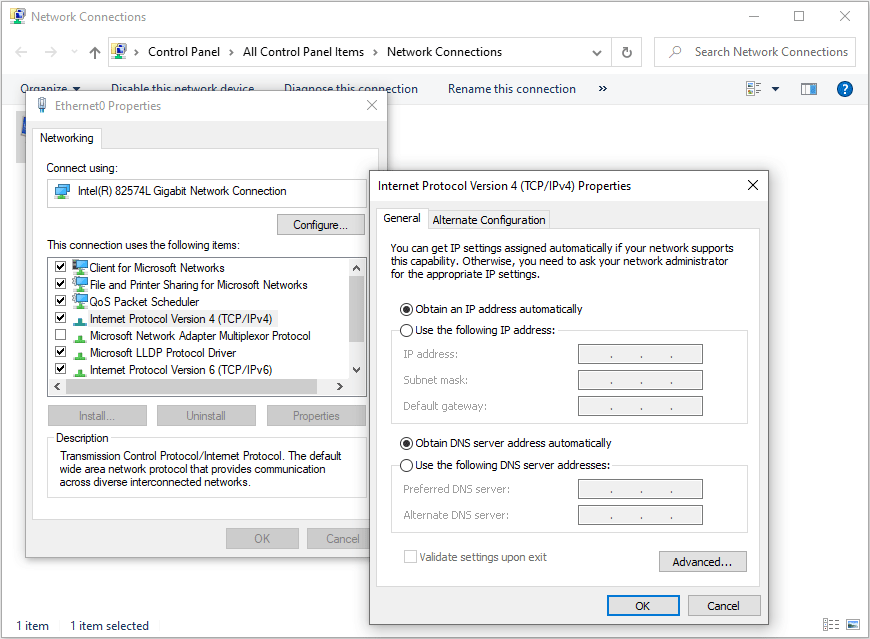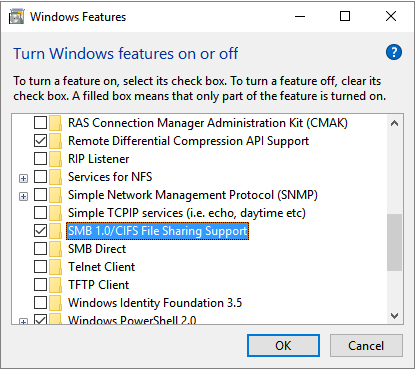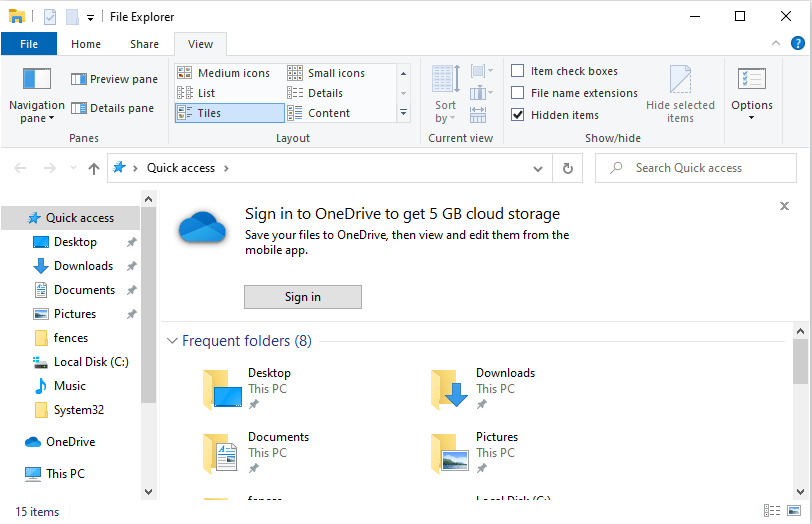Просто выполните следующие действия:
- Нажмите Win + E, чтобы открыть окно проводника.
- В Windows 10 выберите «Этот компьютер» в левой части окна.
- В Windows 10 перейдите на вкладку Компьютер.
- Нажмите кнопку Подключить сетевой диск.
- Выберите букву диска.
- Щелкните кнопку Обзор.
- Выберите сетевой компьютер или сервер, а затем общую папку.
Как мне найти путь к сетевому диску?
Как найти путь к общему ресурсу подключенного сетевого диска:
- Нажмите «Пуск», введите «запустить» и нажмите «Ввод».
- Затем введите «командная строка» или «cmd» в поле командной строки и нажмите клавишу ВВОД.
- В окне командной строки введите NET USE и нажмите клавишу ВВОД, команда вернет все подключенные пути к общим сетевым дискам, как показано на изображении ниже.
Windows 7
- Откройте «Компьютер», нажав кнопку «Пуск», а затем — «Компьютер».
- Щелкните Подключить сетевой диск.
- В списке дисков щелкните любую доступную букву диска.
- В поле «Папка» введите путь к папке или компьютеру или нажмите «Обзор», чтобы найти папку или компьютер.
- Нажмите «Готово».
Как найти UNC-путь подключенного диска?
2 ответа. В Windows, если у вас есть подключенные сетевые диски и вы не знаете UNC-путь к ним, вы можете запустить командную строку (Пуск → Выполнить → cmd.exe) и использовать команду net use для вывода списка подключенных дисков и их UNC. пути: C: > net use Новые подключения будут запоминаться.
Как подключить сетевой диск в Windows 10?
Как подключить сетевой диск в Windows 10
- Откройте проводник и выберите этот компьютер.
- Щелкните раскрывающийся список Подключить сетевой диск в меню ленты вверху, затем выберите «Подключить сетевой диск».
- Выберите букву диска, которую вы хотите использовать для сетевой папки, затем нажмите «Обзор».
- Если вы получили сообщение об ошибке, вам необходимо включить обнаружение сети.
Как мне найти путь к файлу в Windows?
- Откройте проводник Windows и найдите нужную фотографию (или документ).
- Удерживая нажатой клавишу Shift, щелкните фотографию правой кнопкой мыши.
- В появившемся контекстном меню найдите и щелкните Копировать как путь.
- Теперь в браузере перейдите на Facebook или где-нибудь еще, откройте инструмент загрузки и нажмите «Обзор».
Как мне увидеть сетевой каталог в CMD?
Чтобы открыть командную строку, нажмите «Пуск», «Выполнить» и введите cmd в поле «Открыть». В Windows 8 и 10 просто щелкните правой кнопкой мыши кнопку «Пуск» и выберите «Командная строка». Затем введите следующую команду DOS для подключения сетевого диска, где x: буква диска, которую вы хотите назначить общей папке.
Как мне узнать, где подключен сетевой диск в Windows 10?
Просто выполните следующие действия:
- Нажмите Win + E, чтобы открыть окно проводника.
- В Windows 10 выберите «Этот компьютер» в левой части окна.
- В Windows 10 перейдите на вкладку Компьютер.
- Нажмите кнопку Подключить сетевой диск.
- Выберите букву диска.
- Щелкните кнопку Обзор.
- Выберите сетевой компьютер или сервер, а затем общую папку.
Как отключить отображение диска?
Найдите сетевой диск, который вы хотите отключить, и щелкните его правой кнопкой мыши, чтобы выбрать «Отключить» в появившемся списке. Примечание. Если в Windows 10 или Windows 8 один раз щелкните левой кнопкой мыши, чтобы выбрать (выделить) диск, который вы хотите удалить, щелкните его правой кнопкой мыши и выберите параметр «Отключить».
Как открыть сетевой диск в командной строке?
Чтобы подключить сетевой диск из командной строки Windows:
- Щелкните Пуск, а затем щелкните Выполнить.
- В поле Открыть введите cmd, чтобы открыть окно командной строки.
- Введите следующее, заменив Z: буквой диска, которую вы хотите назначить общему ресурсу: net use Z: \ имя_компьютера share_name / PERSISTENT: YES.
Как скопировать путь подключенного диска?
разрешение
- Откройте общий диск в проводнике.
- Перейдите в нужную папку.
- Щелкните пустое пространство справа от пути к папке.
- Скопируйте эту информацию и вставьте в Блокнот.
- Одновременно нажмите клавиши Windows + R.
- Введите «cmd» в поле «Выполнить» и нажмите OK.
Как найти путь к файлу в Windows 10?
Действия по отображению полного пути в строке заголовка проводника в Windows 10
- Откройте меню «Пуск», введите «Параметры папки» и выберите его, чтобы открыть параметры папки.
- Если вы хотите, чтобы имя открытой папки отображалось в строке заголовка проводника, перейдите на вкладку «Просмотр» и установите флажок «Отображать полный путь» в строке заголовка.
Как скопировать UNC-путь в Windows 10?
Откройте проводник Windows и перейдите в папку с файлом, путь к которому вы хотите скопировать. Выберите файл или папку, которую вы хотите скопировать. На ленте вкладки «Главная» нажмите кнопку «Копировать путь», чтобы скопировать путь к выбранному файлу или папке. Теперь вставьте путь в желаемое место или в буфер обмена.
Как мне найти сетевой путь к папке?
Просматривайте, пока не найдете конкретную папку или подпапку, для которой требуется прямая ссылка. Затем дважды щелкните внутри адресной строки вверху, чтобы увидеть прямой сетевой путь к этой папке. Выделите его и скопируйте (Ctrl + C) в буфер обмена. Вы также можете щелкнуть по нему правой кнопкой мыши и выбрать Копировать.
Как удалить сетевой диск в Windows 10?
Щелкните правой кнопкой мыши подключенный сетевой диск, который вы хотите удалить / удалить. Если подключенный диск находится в сетевой папке, щелкните правой кнопкой мыши и выберите «Отключить». Если он находится в сетевой папке или на FTP-сайте, щелкните правой кнопкой мыши и выберите «Удалить».
После этого вы сможете получить доступ к общей папке в «Мой компьютер» так же, как вы получаете доступ к диску C: или USB-накопителю. Чтобы подключить сетевой диск, откройте «Мой компьютер» и выберите «Инструменты», «Подключить сетевой диск». Выберите доступную букву диска, а затем введите UNC-путь к общей папке или используйте кнопку «Обзор».
Что такое путь к файлу на компьютере?
Путь, общая форма имени файла или каталога, определяет уникальное местоположение в файловой системе. Путь указывает на расположение файловой системы, следуя иерархии дерева каталогов, выраженной в строке символов, в которой компоненты пути, разделенные символом-разделителем, представляют каждый каталог.
Что такое пример пути к файлу?
Например, если путь к файлу — D: sources, текущий каталог — C: Documents , а последний текущий каталог на диске D: — был D: sources , результатом будет D: sources sources. Если путь начинается с чего-то другого, кроме разделителя, применяются текущий диск и текущий каталог.
Как скопировать путь к папке?
Скопируйте расположение файла в буфер обмена. Откройте проводник Windows и перейдите к файлу или папке, путь к которой вы хотите скопировать в буфер обмена. Оказавшись там, удерживайте клавишу «Shift» и щелкните правой кнопкой мыши значок этого файла или папки.
Как удалить подключенный диск из реестра?
Чтобы удалить неправильно обозначенный подключенный диск, выполните следующие действия:
- Нажмите кнопку «Пуск», выберите «Выполнить», введите regedit и нажмите кнопку «ОК».
- В редакторе реестра найдите следующий подраздел реестра: HKEY_CURRENT_USER Software Microsoft Windows CurrentVersion Explorer MountPoints2.
- Щелкните правой кнопкой мыши подключенный диск, который вы хотите удалить.
Как удалить букву диска в Windows 10?
Чтобы удалить букву диска в Windows 10, сделайте следующее.
- Одновременно нажмите клавиши Win + X.
- В меню выберите Управление дисками.
- В «Управлении дисками» щелкните правой кнопкой мыши раздел, букву диска которого вы хотите изменить.
- В следующем диалоговом окне нажмите кнопку «Удалить».
- Подтвердите операцию.
Как удалить несуществующий сетевой диск?
Если вы пытаетесь удалить букву сетевого диска, и он не отключается, возможно, вам придется удалить ее из реестра. Если щелкнуть правой кнопкой мыши, чтобы отключить сопоставление дисков, вы получите сообщение «Это сетевое подключение не существует». Чтобы решить эту проблему, откройте командную строку и введите «regedit» для доступа к реестру.
Как мне постоянно подключать сетевой диск?
Подключить сетевой диск
- Откройте проводник на панели задач или в меню «Пуск» или нажмите клавишу с логотипом Windows + E.
- Выберите этот компьютер на левой панели.
- В списке дисков выберите букву диска.
- В поле «Папка» введите путь к папке или компьютеру или нажмите «Обзор», чтобы найти папку или компьютер.
- Выберите Готово.
Как мне удаленно подключиться к другому компьютеру с помощью командной строки?
Удаленный рабочий стол с компьютера Windows
- Нажмите кнопку «Пуск».
- Нажмите «Выполнить».
- Введите «mstsc» и нажмите клавишу Enter.
- Рядом с Компьютером: введите IP-адрес вашего сервера.
- Нажмите Connect.
- Если все пойдет хорошо, вы увидите приглашение для входа в Windows.
нажмите Ctrl + L, если вы не можете ввести в адресную строку. В меню ярлыков в верхнем левом углу у вас есть доступ к общим папкам в вашей сети через папку «Сеть». Вы должны увидеть там интересующий вас компьютер. вы также можете перейти в места-> подключиться к серверу, затем выбрать общий ресурс Windows и затем ввести IP-адрес.
Что такое допустимый путь UNC?
Путь UNC может использоваться для доступа к сетевым ресурсам и ДОЛЖЕН быть в формате, указанном в Универсальном соглашении об именах. Допустимый путь UNC ДОЛЖЕН содержать два или более компонентов пути.
Как скопировать ссылку в папку?
Вы можете скопировать URL-ссылку на файл или папку для удобного обмена. Любой, у кого есть ссылка, может получить доступ к элементу. Щелкните файл или папку, для которой требуется URL-адрес. Нажмите CMD + C на MAC или CTRL + C на ПК, чтобы скопировать URL-адрес в буфер обмена.
Что такое UNC-путь?
Определение: UNC. UNC. (Универсальное соглашение об именах) Стандарт для идентификации серверов, принтеров и других ресурсов в сети, который возник в сообществе Unix. В UNC-пути перед именем компьютера используются двойные или обратные косые черты.
Фото в статье «CMSWire» https://www.cmswire.com/social-business/moving-from-google-search-appliance-the-time-is-now/
Подключите сетевой диск, чтобы использовать его из проводника в Windows, не ища его и не вводя сетевой адрес каждый раз.
-
Откройте Проводник на панели задач или из меню Пуск либо нажмите клавишу Windows + E.
-
Выберите Этот компьютер на панели слева. Затем на ленте Проводника выберите Еще > Подключить сетевой диск.
-
В списке дисков выберите букву диска. (Подойдет любая доступная буква.)
-
В окне Папка введите путь к папке или компьютеру или выберите Обзор, чтобы найти папку или компьютер. Чтобы подключаться к компьютеру при каждом входе, выберите Восстанавливать подключение при входе в систему.
-
Нажмите кнопку Готово.
Примечание. Подключения к сетевому диску или папке не произойдет, если компьютер, к которому выполняется подключение, выключен или пользователь не обладает достаточными правами. Обратитесь к администратору сети.
Подключите сетевой диск, чтобы использовать его из проводника в Windows, не ища его и не вводя сетевой адрес каждый раз.
-
Откройте Проводник на панели задач или из меню Пуск либо нажмите клавишу Windows + E.
-
Выберите Этот компьютер на панели слева. Затем на вкладке Компьютер выберите Подключить сетевой диск.
-
В списке дисков выберите букву диска. (Подойдет любая доступная буква.)
-
В окне Папка введите путь к папке или компьютеру или выберите Обзор, чтобы найти папку или компьютер. Чтобы подключаться к компьютеру при каждом входе, выберите Восстанавливать подключение при входе в систему.
-
Нажмите кнопку Готово.
Примечание. Подключения к сетевому диску или папке не произойдет, если компьютер, к которому выполняется подключение, выключен или пользователь не обладает достаточными правами. Обратитесь к администратору сети.
NET USE — подключениеотключение сетевых дисков через командную строку
В командной строке NET USE используется для подключения и отключения от общих сетевых ресурсов (дисков) и для вывода сведений о текущих подключениях. Когда команда используется без параметров, выводится список всех подключений данного компьютера. От себя хочу отметить, что команду Net use можно использовать и при работе с Windows 10.
Синтаксис команды NET USE
Для отображения справки для указанной команды net следует ввести команду net help use.
- net use [{имя_устройства|*}] [\имя_компьютераресурс[том]] [{пароль|*}]] [/user:[имя_домена]] [/user:[имя_домена_с_точкой]имя_пользователя] [/user: [имя_пользователя@имя_домена_с_точкой] [/savecred] [/smartcard] [{/delete | /persistent:{yes|no}}]
- net use [имя_устройства [/home[{пароль|*}] [/delete:{yes|no}]]
- net use [/persistent:{yes|no}], где
- Имя_устройства — задает имя ресурса при подключении или имя устройства при отключении. Существует два вида имен устройств: имена для дисковых устройств (то есть, диски с буквенными обозначениями от D: до Z:) и для принтеров (соответственно, от LPT1: до LPT3:). Ввод звездочки (*) вместо имени определенного устройства обеспечит присвоение такому устройству ближайшего доступного имени.
- \имя_компьютераимя_ресурса — указывает имя сервера и общего ресурса. Если параметр «имя_компьютера» содержит пробелы, все имя компьютера от двойной обратной черты (\) до конца (например, «\Computer NameShare Name») должно быть заключено в прямые кавычки («). Имя компьютера может иметь длину от 1 до 15 знаков.
- том — задает имя тома системы NetWare. Для подключения к серверам Netware необходимо установить и запустить клиент для сетей NetWare.
- Пароль — задает пароль, необходимый для подключения к общему ресурсу. Введите звездочку (*) для вывода приглашения на ввод пароля. При вводе с клавиатуры символы пароля не выводятся на экран.
- /user — задает другое имя пользователя для подключения к общему ресурсу.
- имя_домена — задает имя другого домена. Пропуск параметра «имя_домена» приводит к тому, что команда net use использует имя домена, заданное при входе в систему.
- имя_пользователя — указывает имя пользователя для подключения.
- имя_домена _с_точкой — указывает полное имя домена, в котором присутствует учетная запись пользователя.
- /savecred — сохраняет введенные учётные данные для дальнейшего использования.
- /smartcard — указывает необходимость считывания учетных данных со смарт-карты для сетевого подключения. При наличии нескольких смарт-карт появится запрос на указание одной из них.
- /delete — отменяет указанное сетевое подключение. Если подключение задано с символом звездочки (*), будут отменены все сетевые подключения.
- /persistent:{yes|no} — управляет постоянными сетевыми подключениями. По умолчанию берется последнее использованное значение. Подключения без устройства не являются постоянными. Выбор значения Yes приводит к сохранению всех существующих соединений и восстановлению их при следующем подключении. При выборе значения No выполняемые и последующие подключения не сохраняются. Существующие подключения восстанавливаются при следующем входе в систему. Для удаления постоянных подключений используется ключ /delete.
- /home — подключает пользователя к его основному каталогу.
Как видите, синтаксис команды довольно таки длинный, однако следует отметить, что на практике используются не все ее параметры.
Примеры команды NET USE
Таким образом, команда NET USE подключает или отключает компьютер от общего ресурса. Хотя у команды NET USE довольно обширный синтаксис в реальной жизни используются не все ее параметры. Попробуем разобраться в работе этой популярной команды и привести реальные примеры, которые пригодятся в работе.
- Для вывода сведений о текущих подключениях введите команду net use.
- Для подключения сетевого диска командой net use с именем диска Z: из общего каталога Public2$ компьютера \Nuclear следует ввести команду — net use z: \NuclearPublic2$
- Пример отключение сетевого диска net use delete. Для отключения от каталога \NuclearPublic2$ подключенного сетевого диска в системе с именем Z: служит команда — net use z: /delete
- Чтобы подключить общую папку Backup$ с компьютера Nuclear под пользователем administrator так, как если бы он подключался из домена Podryad.local, следует ввести — net use d: \NuclearBackup$ /user:Podryad.localadministrator
- В том случае, если название компьютера состоит из нескольких слов и между ними есть пробелы, то все имя компьютера от двойной обратной черты до конца должно быть заключено в прямые кавычки. Например, для подключения к совместно используемому ресурсу Share1 на сервере «Сервер 1» команда будет иметь вид — net use k: \»Сервер 1″Share1
- Для восстановления текущих подключений при следующих входах в сеть, независимо от будущих изменений, служит команда net use /persistent:yes.
Новое видео — Net Use подключениеотключение сетевых дисков в командной строке Windows
Содержание
- Способ 1: Папка «Этот компьютер»
- Способ 2: Корень сетевого расположения
- Способ 3: Подключение Яндекс.Диска в качестве сетевого
- Вопросы и ответы
Сетевым диском называется одна или несколько директорий, находящихся в общем доступе и имеющих определенную метку тома в виде буквы. Благодаря этому становится возможным обмен файлами между всеми участниками локальной сети без каких-либо трудностей. Подключение сетевого диска в операционной системе Windows 10 доступно всем пользователям, обладающим соответствующими правами, и сегодня мы хотим рассказать о трех методах осуществления этой операции.
Перед началом рассмотрения инструкций мы советуем убедиться в том, что локальная сеть и общий доступ в Windows 10 были настроены правильно. Более детальные инструкции по данной теме вы найдете в отдельных материалах на нашем сайте, кликнув по ссылкам ниже.
Подробнее:
Настройка локальной сети в Windows 10
Создание домашней сети на Windows 10
Способ 1: Папка «Этот компьютер»
Самый простой метод создания сетевого диска — использование меню «Этот компьютер». Там пользователю нужно только нажать на несколько кнопок, чтобы справиться с поставленной задачей. Давайте более детально рассмотрим этот вариант, разобрав каждый шаг.
- Откройте Проводник и перейдите в раздел «Мой компьютер». Здесь нажмите по кнопке «Компьютер», чтобы раскрыть список дополнительных опций.
- Отыщите пункт «Подключить сетевой диск» и нажмите по нему левой кнопкой мыши.
- Остается только заполнить соответствующую форму, чтобы подключить накопитель. Для этого указывается буква диска, вводится полный путь к папке и указываются дополнительные параметры.
- Если вы нажмете по кнопке «Обзор», сможете выбрать одно из стандартных общих сетевых расположений в качестве диска.
- После этого убедитесь в правильности настроек и нажмите на «Готово».
- Произойдет автоматическое перемещение в корень созданного диска. Здесь вы можете осуществлять управление им, удалять или перемещать файлы.
- До момента отключения сетевой диск будет располагаться в разделе «Этот компьютер» в списке «Сетевые расположения».
- Здесь же его можно будет оптимизировать и совершать другое управление в соответствии с имеющимися правами.

Точно таким же образом можно добавлять неограниченное количество дисков, обладая соответствующими правами доступа. Если же этот вариант вам не подходит, переходите к ознакомлению со следующим, а при возникновении проблем обратитесь к завершающему разделу сегодняшнего материала.
Способ 2: Корень сетевого расположения
Иногда пользователю требуется подключить в качестве сетевого диска уже имеющуюся общую папку. В таком случае тоже можно воспользоваться первым методом, однако немного быстрее будет осуществить это при помощи соответствующего контекстного меню.
- Откройте утилиту Выполнить, зажав горячую клавишу Win + R. В строке введите
\Name, где Name — название стандартного сетевого расположения, например, имя текущего компьютера или устройства локальной сети. - Щелкните по любой из находящихся в открывшемся каталоге папке ПКМ и в контекстном меню выберите «Подключить сетевой диск».
- Задайте название диску и нажмите на «Готово». Как видите, папка будет определена автоматически.

Этот метод можно применять к любому каталогу, находящемся в общем доступе. Для реализации данной задачи потребуется выполнить всего три простых действия, поэтому с этим не должно возникнуть проблем даже у начинающих юзеров.
Способ 3: Подключение Яндекс.Диска в качестве сетевого
Если вы являетесь пользователем Яндекс.Диска, скорее всего, обратились к этой статье, чтобы разобраться, как именно подключать это облачное хранилище в качестве сетевого диска. Принцип осуществления этого действия практически соответствует тем, о которых мы уже говорили в предыдущих способах. Другой наш автор в отдельной статье более детально рассказал, как именно производится подключение. Рекомендуем ознакомиться с ней, кликнув по ссылке далее.
Подробнее: Как подключить Яндекс.Диск как сетевой диск
Это были все методы, позволяющие подключить сетевой диск в Windows 10. Осталось только разобраться с возможными проблемами, которые возникают во время этого процесса. Начнем с самой распространенной, связанной с неправильно установленными параметрами реестра. Исправляется эта неполадка следующим образом:
- Откройте утилиту «Выполнить» (Win + R), а затем введите в строке
regeditи нажмите на Enter. - В открывшемся меню следует перейти по пути
HKEY_LOCAL_MACHINESYSTEMCurrentControlSetControlLsa. - Здесь щелкните по пустому месту ПКМ и создайте параметр DWORD, выбрав соответствующий пункт.
- Задайте ему название «LMCompatibilityLevel» и нажмите на Enter, чтобы применить изменения.
- После этого дважды кликните по строке, чтобы открыть ее свойства. Измените значение на 1 и примените настройку.
- Теперь вам следует перейти по пути
HKEY_LOCAL_MACHINESYSTEMCurrentControlSetControlLsaMSV1_0. - Отыщите там параметр «NtlmMinClientSec» и «NtlmMinServerSec».
- Значение каждого из них потребуется изменить на 0.

Внесенные только что изменения связаны с задержкой стороны клиента и общими параметрами сетевого окружения. После их применения при перезагрузке компьютера подключение сетевого диска должно пройти успешно. Если этого добиться не удалось, обратите внимание на приведенное далее руководство. Там описаны другие причины возникновения подобной проблемы.
Подробнее: Устранение проблем с обнаружением сетевого окружения в Windows 10
Это было все, что мы хотели рассказать о подключении сетевого диска в Виндовс 10. Как видите, ничего в этом сложного нет, а возможность выбора оптимального варианта позволит любому пользователю быстро и легко справиться с этой задачей.
Еще статьи по данной теме:
Помогла ли Вам статья?
Проблема дефицита дискового пространства для персональных компьютеров существовала всегда. Наращивание объёмов жёстких дисков происходило параллельно с увеличением тактовой частоты процессоров и подчинялось тому же закону Мура. Но с некоторых пор он выполняться перестал, и виной тому – физические законы, перешагнуть которые человечеству не под силу. Но выход нашёлся, и сегодня вовсе не обязательно подключать к ПК массив из накопителей. Такой способ имеет множество существенных недостатков, главный из которых – временное решение проблемы. Использование сетевых дисков – альтернативное решение. Тоже не идеальное, но эффективное. Сегодня вы узнаете, как осуществить подключение сетевого диска в среде Windows. При условии, что вы обладаете соответствующими полномочиями и при наличии установленного соединения с удалённым накопителем.
Определение IP-адреса удаленного компьютера
Основной идентификатор любых сетевых ресурсов – это IP-адрес. Он является аналогом обычного почтового адреса, но в цифровом (шестнадцатеричном) представлении. Именно он фигурирует в большинстве настроек, которые требуются для доступа к удалённым сетевым устройствам, а вовсе не буквенно-цифровое название доменов, которое идентифицируют с веб-сайтами. Да, такие имена имеют вполне однозначное соответствие с IP-адресом, которое прописано в специальной таблице, отвечающей за сетевую маршрутизацию, но какого-то универсального способа преобразования не существует.
Узнать свой IP-адрес достаточно легко, через командную строку. Запустив консоль с помощью команды cmd, нужно в открывшемся окне набрать IPconfig и нажать Enter. Высветится информация о сетевом окружении вашего ПК, необходимо обратить внимание на строчку «IPv4-адрес». Четыре цифры, разделённые точкой, и будут IP-адресом вашего компьютера. Его необходимо запомнить любым удобным для вас способом.
Чтобы узнать IP-адрес удалённого компьютера, следует воспользоваться сервисом WhoIs – наберите в поисковике эту фразу и используйте любой сайт из выдачи. Вам потребуется ввести доменное имя – ту часть адресной строки, которая расположена вначале до символа «/».
Теперь вам нужно проверить, доступен ли этот сайт, предоставляющий доступ к сетевым дискам. Для этого нужно снова воспользоваться командной строкой, набрав в консоли ping, а через пробел – IP-адрес удалённого компьютера. Утилита начнёт посылать пакеты по этому адресу и проверять ответы сервера. Если в итоге число потерянных пакетов будет равно нулю, это значит, что проверка связи с удаленным ПК при помощи ping завершилась успешно. Потеря нескольких пакетов тоже не смертельна, но говорит о наличии определённых проблем с доступом.
Открытие общего доступа к каталогу
Сетевым диском может стать винчестер вашего ПК. Если вы хотите, чтобы определённый контент (фотографии, фильмы, музыка) были доступны другим пользователям, имеющим доступ к сети, достаточно поместить их в отдельную папку и затем сделать её доступной для внешнего мира.
Делается это следующим образом:
По такому же алгоритму можно создать/добавить другие сетевые диски. Для отмены общего доступа нужно во вкладке «Доступ» нажать кнопку «Расширенная настройка» и убрать галочку в верхней строчке, а затем нажать «Применить».
Включаем сетевое обнаружение
Создать общий доступ к сетевому диску/каталогу в Windows 10 – это ещё не всё. Корректная настройка предполагает выполнение действий, в результате которых ваш компьютер окажется доступным для обнаружения из внешнего мира. В ОС Windows для этого также имеется отдельное средство:
Остальные параметры можно оставить без изменения или выбрать тот вариант, который вы считаете необходимым.
На этом освещение вопроса, как подключить сетевой диск для доступа на удалённом компьютере через «Мой компьютер» можно считать закрытым.
Методы подключения
Но существую и другие способы выполнить аналогичное действие. Рассмотрим их.
Подключение сетевого диска/каталога через командную строку
Командная строка также предоставляет возможность работать с сетевыми папками или дисками. Для этого необходимо запустить консоль командой cmd (обязательно с правами администратора) и использовать директиву net use, указав имя диска и наименование каталога, доступ к которому вы хотите открыть. Опционально можно установить пароль для удалённого доступа к сетевому диску. В итоге команда будет иметь следующий вид:
Где z – имя сетевого диска, а после символов «\» идёт название каталога. После параметра /user следует имя пользователя и пароль для пользования ресурсом.
Последний параметр persistent указывает на то, что вы хотите, чтобы сетевой диск/каталог оставался доступным в течение всех сессий подключения.
Останется только проверить, появился ли указанный сетевой диск в Проводнике, и сделать это нужно обязательно, поскольку вы можете ошибиться в синтаксисе и вообще в Windows 10, по отзывам пользователей, подключение сетевого диска через cmd срабатывает не всегда.
Через «Мой компьютер»
В Windows 10/8/7 для установления подключения необходимо запустить «Мой компьютер» и выбрать вверху вкладку «Подключить сетевой диск». В XP эта опция расположена во вкладке «Сервис» основного меню Проводника.
Далее необходимо указать букву диска, который станет сетевым, и путь к папке, если вы решите ограничить общий доступ конкретным каталогом (подкаталоги также будут доступными всем). В качестве имени сервера указываем IP-адрес своего компьютера.
После нажатия кнопки «Готово» в Проводнике должен появиться сетевой диск, к которому можно получить доступ с любого компьютера в пределах локальной сети.
Через Total Commander
Многие пользователи в повседневной работе используют файловый менеджер Total Commander, позволяющий более наглядно и быстро перемещаться по каталогам, выполнять операции копирования, перемещения, удаления и т. д. Создание сетевого диска в среде Windows также возможно через TC. Для этого нужно:
- кликнуть в верхнем меню на вкладке Net;
- выбрать пункт Share Current Directory;
- откроется окно, в котором нужно просто подтвердить операцию нажатием Ок.
Общим можно сделать и весь диск.
Подключение сетевого диска/папки через групповые политики
Метод расшаривания доступа к диску/каталогу посредством групповых политик считается сложным и архаичным, но до сих пор он весьма популярен среди системных администраторов. Для полноты картины мы расскажем, как подключить сетевой диск/папку в Windows 10/8/7 этим способом:
Для обычных пользователей использовать «групповые политики», чтобы сделать сетевой диск, нежелательно в силу сложности метода. Это способ для тех, кто хорошо разбирается в архитектуре ОС Windows.
Как отключить сетевой диск в Windows 10/8/7
Задачу подключения сетевых дисков можно назвать нетривиальной, но и их отключение – тоже непростое. Существует по крайней мере 4 способа сделать это: через проводник или командную строку, с использованием удаления сетевого местоположения или посредствам удаления сетевых дисков.
Рассмотрим, как в Windows 10 удалить сетевой диск через Проводник:
- запускаем его через «Пуск» и выбрав «Компьютер» в правой панели (или нажав комбинацию Win + E);
- если на правой панели окна Проводника имеется сетевой диск, кликаем на нём правой кнопкой мыши;
- если диск, который мы хотим отключить, находится в сети, необходимо выбрать в контекстном меню пункт «Отключить»;
- если диск расположен на сервере с доступом по FTP или в сетевом каталоге, выбираем пункт «Удалить».
В результате сетевые диски должны исчезнуть, в Проводнике останутся только локальные диски.
ВНИМАНИЕ. Восстановление отключённых сетевых дисков одной кнопкой невозможно. Вам придётся создавать их заново.
Второй способ заключается в использовании командной строки:
- запускаем консоль «Выполнить» (Win + R), набираем cmd;
- в окне терминала набираем директиву net use <Имя диска>:/delete;
- подтверждаем удаление нажатием Enter.
Как видим, этот метод проще, но здесь важно не ошибиться и указать правильное имя диска.
ВАЖНО. Данный способ следует использовать, если нужно удалить сетевой диск с назначенной литерой-псевдонимом. Если сетевым является ресурс типа веб-сервера, доступ к которому возможен через FTP, этот метод окажется непригодным.
Если в результате ваших действий сетевой диск остался подключённым, можно попробовать применить следующие действия:
- открыть Проводник любым удобным способом (например, кликнув на иконку «Мой компьютер» на рабочем столе), кликнуть ПКМ в любом месте Проводника и в появившемся контекстном меню выбрать пункт «Обновить»;
- если проблема не исчезла, перезагрузите компьютер – если вы удалили сетевой диск правильно, он в итоге должен исчезнуть.
Разумеется, в зависимости от версии и сборки Windows некоторые названия служб и сервисов могут быть другими. Если у вас возникли сложности с созданием сетевых дисков, напишите об этом в комментариях.
Если вы часто пользуетесь общими папками на компьютерах, расположенных в вашей локальной сети, то вы можете подключить эти папки как сетевые диски. После этого данные папки появятся в окне «Этот компьютер» и работать с ними станет намного проще. В этом материале мы рассмотрим два способа подключения сетевых дисков на компьютере с Windows 10.
Подключение сетевого диска в Windows 10
Самый простой способ подключения сетевого диска – это подключение через Проводник. Для этого откройте папку «Этот компьютер», где у вас расположены все диски, перейдите на вкладку «Компьютер» и нажмите на кнопку «Подключить сетевой диск».
После этого отроется окно с настройками подключения сетевого диска. Здесь нужно указать букву, которой будет обозначаться сетевой диск после подключения, а также указать путь к общей папке, которую нужно подключить как сетевой диск.
Путь к сетевой папке должен иметь следующий формат:
\IP адрес или имя компьютераимя папки
Например, нам нужно подключить общую папку «test», которая находится на компьютере с IP-адресом «192.168.1.235», то путь будет выглядеть следующим образом:
\192.168.1.235test
Также вместо IP-адреса можно ввести имя компьютера. Например, если имя компьютера «DESKTOP-LPG7MF8», то путь к сетевой папке будет выглядеть так:
\DESKTOP-LPG7MF8test
Кроме этого, компьютер и общую папку можно найти с помощью кнопки «Обзор». Но, этот способ работает не всегда, во многих случаях нужный компьютер просто не отображается. В таких случаях нужно указывать IP-адрес или имя компьютера, так как это описано выше.
Еще один важный момент – опция «Восстанавливать подключение при входе в систему». Если она включена, то сетевой диск будет автоматически подключаться каждый раз при включении компьютера.
После того как все нужные настройки указаны, нужно нажать на кнопку «Готово».
Если все было сделано правильно, то в окне «Этот компьютер» в блоке «Сетевые расположения», должен появиться подключенный сетевой диск.
Для отключения сетевого диска нужно кликнуть по нему правой кнопкой мышки и выбрать пункт «Отключить».
Подключение сетевого диска через командную строку
Также сетевой диск можно подключить через командную строку при помощи команды «net use». Данная команда имеет множество параметров, с которыми можно ознакомиться на сайте Майкрософт. Здесь же мы рассмотрим только самые простые варианты, которые будут полезны обычным пользователям.
Самый простой вариант использования команды «net use» выглядит так:
net use <буква:> <путь>
Где «буква» — это буква диска, которая будет присвоена сетевому диску после подключения, а «путь» — это путь к сетевой папке, которую нужно подключить как диск. Формат пути к папке точно такой же, как это было описано выше.
Например, для того чтобы подключить общую папку «test», на компьютере с IP-адресом «192.168.1.235», нужно выполнить следующую команду:
net use Z: \192.168.1.235test
Для того чтобы подключенные сетевые диски восстанавливались после перезагрузки нужно выполнить:
net use /Persistent:Yes
Для отключения сетевого диска с буквой «Z:» нужно выполнить:
net use z: /delete
Для просмотра доступных общих папок на удаленном компьютере с IP-адресом «192.168.1.235» нужно выполнить:
net view 192.168.1.235
Если сетевой диск не подключается, то нужно проверять доступность компьютера и общей папки. Попробуйте выполнить команду «PING» с указанием IP-адреса компьютера с общей папкой и повторно открыть общий доступ к папке. О том, как это делается можно прочитать в наших статьях:
- Как открыть общий доступ к папке на Windows 10
- Как проверить Ping на Windows 10
Посмотрите также:
- Схема обжима витой пары
- Как узнать какая сетевая карта стоит на компьютере
- Как узнать MAC адрес компьютера на Windows 10
- Как найти все папки с общим доступом на Windows 10 или Windows 7
- Как расшарить принтер по сети в Windows 10
Автор
Александр Степушин
Создатель сайта comp-security.net, автор более 2000 статей о ремонте компьютеров, работе с программами, настройке операционных систем.
Остались вопросы?
Задайте вопрос в комментариях под статьей или на странице
«Задать вопрос»
и вы обязательно получите ответ.
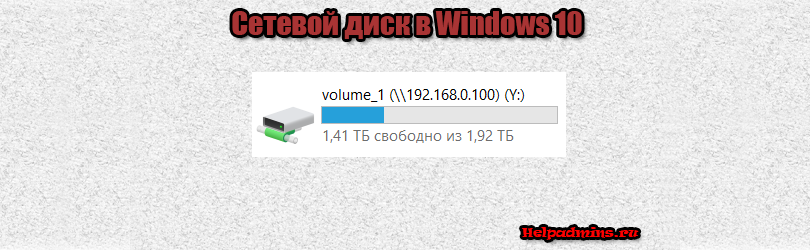
Учимся подключать сетевой диск в Windows 10
Зачастую если компьютер или ноутбук используются в локальной сети появляется необходимость в подключении сетевого диска, благодаря которому можно быстро и удобно получать доступ к определенным файлам на другом компьютере, находящимся в этой же локально сети.
В данной статье мы расскажем вам как в Windows 10 можно всего за несколько шагов подключить сетевой диск, который будет отображаться в окне “Компьютер” рядом с локальными дисками.
Подготовка к подключению сетевого диска
Итак, для успешного подключения вам потребуется соблюсти несколько условий:
- К компьютеру, на котором находятся данные, подключаемые в виде сетевого диска, с вашего компьютера должен быть доступ. Проверяется это командой Ping.
- Подключаемые данные должны быть общедоступными или доступными для вашего компьютера (Расшарены).
- Вы должны знать ip адрес компьютера, данные с которого будут подключены в виде сетевого диска.
Определение ip адреса удаленного компьютера
Начнем с самого простого. IP – адрес это уникальный цифровой идентификатор, который определяет компьютер в локальной сети.
Посмотреть ip адрес компьютера можно по этой инструкции.
Проверяем доступ к удаленному компьютеру
После того, как вы узнали ip – адрес компьютера, к которому будете подключаться, нужно проверить связь с ним. Для этого со своего компьютера, удаленный компьютер нужно пропинговать.
Открываем командную строку и прописываем команду Ping <ip адрес удаленного компьютера>.
Команда ping для проверки связи с удаленным компьютером
Если вы видите что – то, типа этого, то значит все хорошо. Связь есть.
Удачный ответ
Если же вам пишет, что “заданный узел недоступен”, то это значит, что вы не верно указали адрес, либо удаленный компьютер по каким – то причинам не доступен для вашего компьютера.
Неудачный ответ
Возможно вы находитесь в разных локальных сетях, между которыми не прописаны маршруты.
Предоставление доступа к ресурсам на удаленном компьютере
Для того, чтобы на вашем компьютере какую – либо папку подключить с удаленного компьютера в виде сетевого диска, эту папку нужно расшарить (предоставить общий доступ).
Делается это на удаленном компьютере. По нужной папке, например по папке “Films” кликаем правой кнопкой мыши и в открывшемся меню выбираем “Свойства”.
Переход к открытию доступа к папке
Далее переходим на вкладку “Доступ” и жмем кнопку “Общий доступ”.
Откроется окно выбора пользователей, которые смогут получить доступ к данной папке. Левее кнопки “Добавить” нужно написать имя пользователя на вашем компьютере с указанием ip адреса компьютера, либо написать “Все” и нажать кнопку “Добавить”.
Выбор пользователей и выставление его прав к данной папке
В этом случае все пользователи вашей локальной сети смогут получить доступ к данной папке.
Открытие доступа (расшаривание) к папке на удаленном компьютере
Нажимаем “Поделиться”, тем самым открывая общий доступ к папке.
Процесс подключения сетевого диска
Если вы успешно выполнили все вышеописанные операции приготовления, то сам процесс подключения не составит труда.
Заходим в проводник Windows и слева жмем “Этот компьютер”.
Начало подключения
Откроются все локальные и сменные диски вашего компьютера.
В левом верхнем углу жмем по вкладке “Компьютер” и в открывшейся панели инструментов выбираем “Подключить сетевой диск”.
Отобразится окно, в котором нужно выбрать букву будущего сетевого диска, а также указать путь в сетевой папке. Это та самая папка, которую вы расшаривали в предыдущем пункте данной статьи.
Непосредственно подключение сетевого диска в Windows 10
Сетевой путь указывается в следующем виде:
\<ip адрес удаленного компьютера><Имя расшаренной папки>
После этого жмем кнопку “Готово” и если сетевой путь указан верно сетевой диск будет успешно отображен в окне локальных и сменных дисков вашего компьютера.
Лучшая благодарность автору — репост к себе на страничку:
-
Partition Wizard
-
Partition Manager
- How to Fix Network Drive Not Showing Issue
How to Fix Network Drive Not Showing Issue [Partition Manager]
By Linda | Follow |
Last Updated March 25, 2020
Have you encountered network drive not showing issue? If the network drive doesn’t show in File Explorer or doesn’t show all folders/files, you can read this post, in which MiniTool offers you corresponding solutions.
Mapping a network drive is a way to achieve disk sharing. With this method, you can save your own data on another computer or virtualize files in another computer to your own machine via the local area network.
After mapping the remote shared resources to the local PC, a drive letter will be increased under This PC. Then, you can operate this disk easily, just like a local disk on your computer.
Unfortunately, mapped drives don’t always work the way you want them to and some people may run into the mapped network drive not showing issue. This issue mainly has the following symptoms:
- You can’t see the network drive under File Explorer.
- You can see the network drive under File Explorer but it doesn’t show all folders/files.
As for how to solve this problem, we should discuss them separately. Please read on the get corresponding solutions.
Fix 1. Repair Network Drive Not Showing in File Explorer
Microsoft uses User Account Control (UAC) in its Windows Vista and later operating systems. This mechanism can notify users whether to use hard drive and system file authorization for applications to help prevent malicious programs from damaging the system.
However, due to the UAC, Shell that runs with standard user permissions can’t see mapped drives that were configured by your application running with admin rights. This may be the reason of the mapped networking not showing issue. In this case, you can use the following workaround:
Step 1: Click Start and type «regedit» in the Start programs and files box. Then press Enter to open Registry Editor.
Step 2: Navigate to HKEY_LOCAL_MACHINE > SOFTWARE > Microsoft > Windows > CurrentVersion > Policies > System and then right click the subkey to create a new DWORD Value.
Step 3: Name the new value EnableLinkedConnections and then right click it to modify the Value data to 1. This will enable the «administrator in Admin Approval Mode» user type and all other User Account Control (UAC) policies.
Step 4: Click OK to save the new value and then exit Registry Editor. Then, restart the computer.
The above steps can help you solve the problem enough, but there are extra two steps you can do to help Windows recognize the network drive better. The two steps are as follows:
Step 1: Configure network proxy settings.
- Press «Windows + I» to open Settings window and then choose Network & Internet.
- In Status, click Change adapter options.
- Right-click on the Ethernet and choose Properties.
- Under Networking, choose Internet Protocol Version 4 (TCP/IPv4) and then click Properties. In the pop-up window, make sure you’re currently in «Obtain an IP address automatically» and «Obtain DNS server address automatically«.
- Return to Status tab, under the Change adapter options section, click Sharing options.
- In the new window, expand Private to make sure the Network discovery section is turned on. Then, click Save changes.
Step 2: Turn on SMB features.
- Type «programs and features» in the search box and open it after you find it.
- On the left pane, select Turn Windows features on or off. Then you’ll open a mini window where all Windows features are demonstrated there.
- Scroll down to find the features that started with SMB. You need to make sure that all SMB folders were checked here. Click «OK«.
- Reboot the computer so that the changes can take effect.
5 Solutions to Fix the Network Path Not Found Windows 10
Fix 2. Network Drive Not Showing All Folders/Files
If your network drive doesn’t show all folders/files, the reason may be that the folders/files are hidden on the NAS drives, including mapped network drive and network drive. To show them normally, please refer to the following step: Open File Explorer, click on View tab, and then check the box in front of «Hidden items«.
About The Author
Position: Columnist
Author Linda has been working as an editor at MiniTool for 1 year. As a fresh man in IT field, she is curious about computer knowledge and learns it crazily. Maybe due to this point, her articles are simple and easy to understand. Even people who do not understand computer can gain something.
By the way, her special focuses are data recovery, partition management, disk clone, and OS migration.
-
Partition Wizard
-
Partition Manager
- How to Fix Network Drive Not Showing Issue
How to Fix Network Drive Not Showing Issue [Partition Manager]
By Linda | Follow |
Last Updated March 25, 2020
Have you encountered network drive not showing issue? If the network drive doesn’t show in File Explorer or doesn’t show all folders/files, you can read this post, in which MiniTool offers you corresponding solutions.
Mapping a network drive is a way to achieve disk sharing. With this method, you can save your own data on another computer or virtualize files in another computer to your own machine via the local area network.
After mapping the remote shared resources to the local PC, a drive letter will be increased under This PC. Then, you can operate this disk easily, just like a local disk on your computer.
Unfortunately, mapped drives don’t always work the way you want them to and some people may run into the mapped network drive not showing issue. This issue mainly has the following symptoms:
- You can’t see the network drive under File Explorer.
- You can see the network drive under File Explorer but it doesn’t show all folders/files.
As for how to solve this problem, we should discuss them separately. Please read on the get corresponding solutions.
Fix 1. Repair Network Drive Not Showing in File Explorer
Microsoft uses User Account Control (UAC) in its Windows Vista and later operating systems. This mechanism can notify users whether to use hard drive and system file authorization for applications to help prevent malicious programs from damaging the system.
However, due to the UAC, Shell that runs with standard user permissions can’t see mapped drives that were configured by your application running with admin rights. This may be the reason of the mapped networking not showing issue. In this case, you can use the following workaround:
Step 1: Click Start and type «regedit» in the Start programs and files box. Then press Enter to open Registry Editor.
Step 2: Navigate to HKEY_LOCAL_MACHINE > SOFTWARE > Microsoft > Windows > CurrentVersion > Policies > System and then right click the subkey to create a new DWORD Value.
Step 3: Name the new value EnableLinkedConnections and then right click it to modify the Value data to 1. This will enable the «administrator in Admin Approval Mode» user type and all other User Account Control (UAC) policies.
Step 4: Click OK to save the new value and then exit Registry Editor. Then, restart the computer.
The above steps can help you solve the problem enough, but there are extra two steps you can do to help Windows recognize the network drive better. The two steps are as follows:
Step 1: Configure network proxy settings.
- Press «Windows + I» to open Settings window and then choose Network & Internet.
- In Status, click Change adapter options.
- Right-click on the Ethernet and choose Properties.
- Under Networking, choose Internet Protocol Version 4 (TCP/IPv4) and then click Properties. In the pop-up window, make sure you’re currently in «Obtain an IP address automatically» and «Obtain DNS server address automatically«.
- Return to Status tab, under the Change adapter options section, click Sharing options.
- In the new window, expand Private to make sure the Network discovery section is turned on. Then, click Save changes.
Step 2: Turn on SMB features.
- Type «programs and features» in the search box and open it after you find it.
- On the left pane, select Turn Windows features on or off. Then you’ll open a mini window where all Windows features are demonstrated there.
- Scroll down to find the features that started with SMB. You need to make sure that all SMB folders were checked here. Click «OK«.
- Reboot the computer so that the changes can take effect.
5 Solutions to Fix the Network Path Not Found Windows 10
Fix 2. Network Drive Not Showing All Folders/Files
If your network drive doesn’t show all folders/files, the reason may be that the folders/files are hidden on the NAS drives, including mapped network drive and network drive. To show them normally, please refer to the following step: Open File Explorer, click on View tab, and then check the box in front of «Hidden items«.
About The Author
Position: Columnist
Author Linda has been working as an editor at MiniTool for 1 year. As a fresh man in IT field, she is curious about computer knowledge and learns it crazily. Maybe due to this point, her articles are simple and easy to understand. Even people who do not understand computer can gain something.
By the way, her special focuses are data recovery, partition management, disk clone, and OS migration.