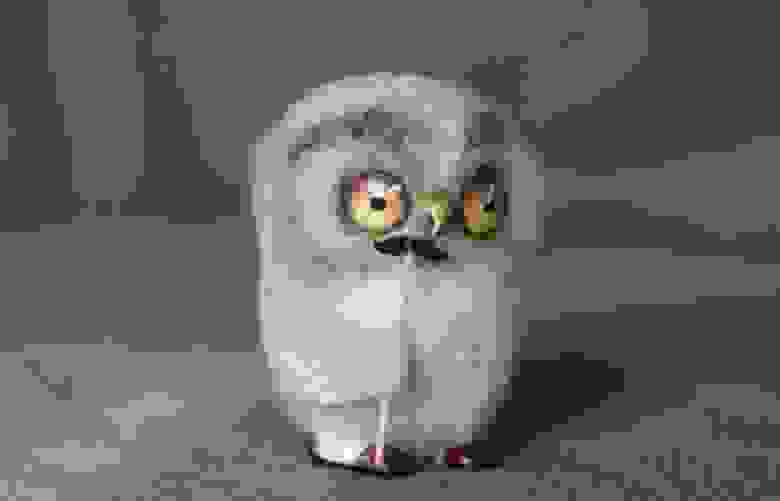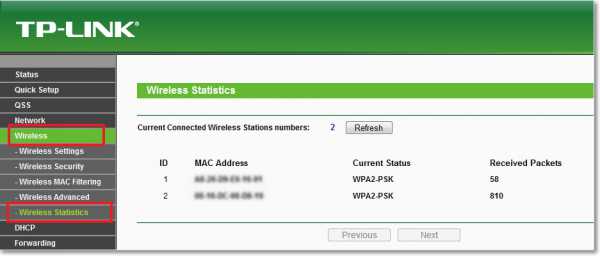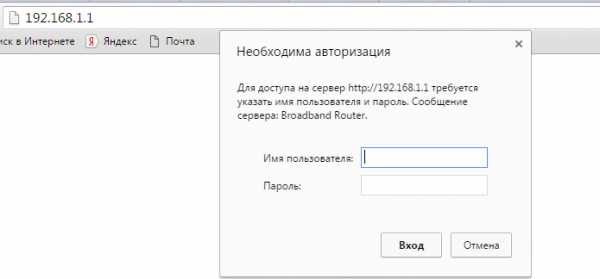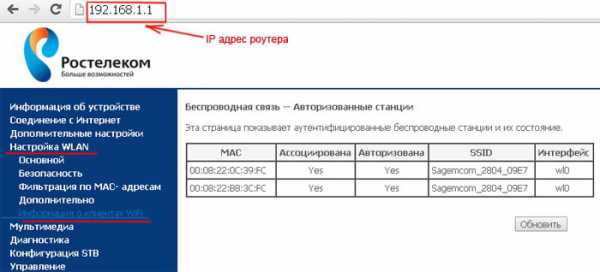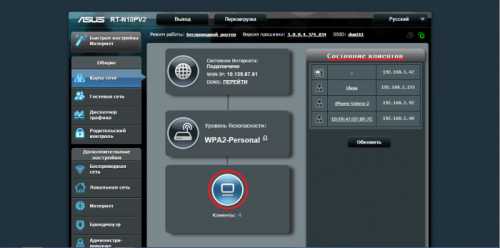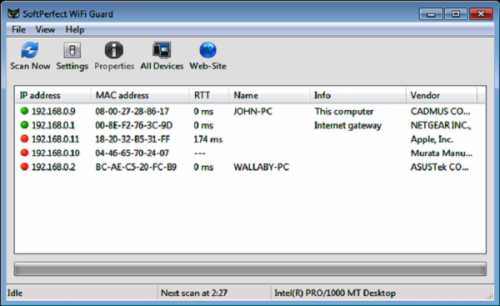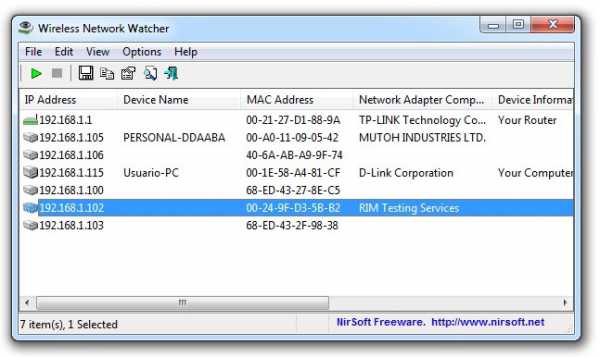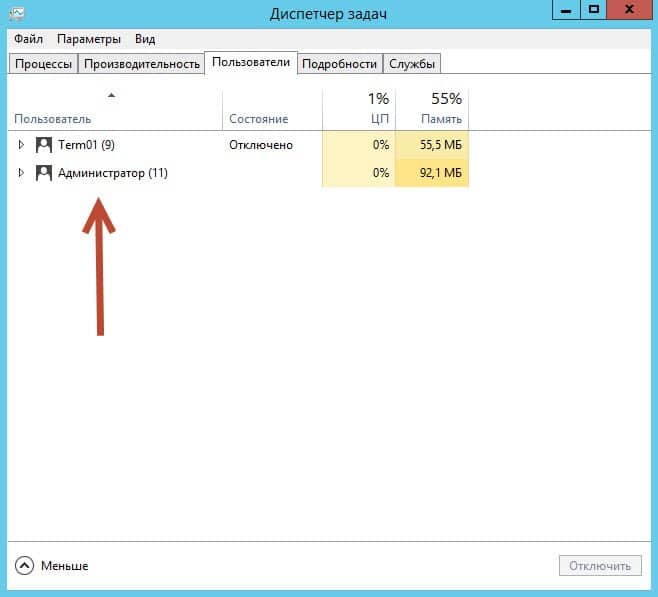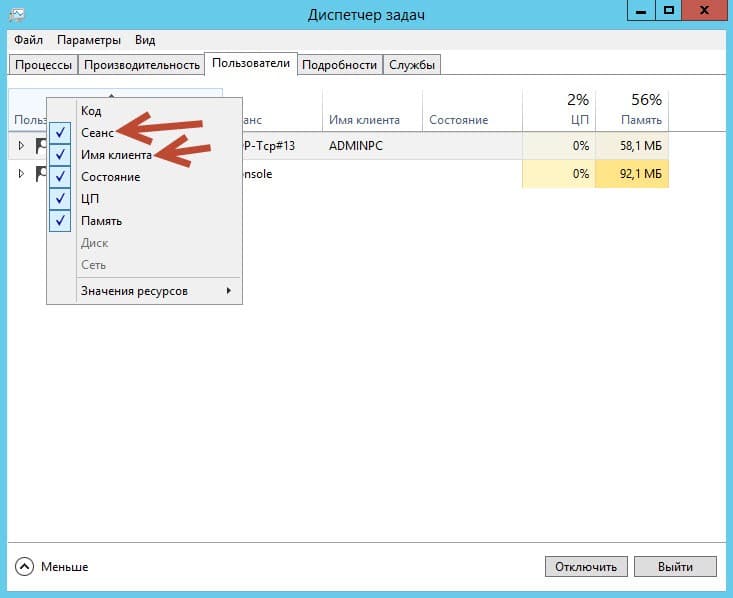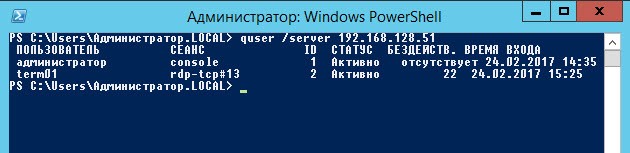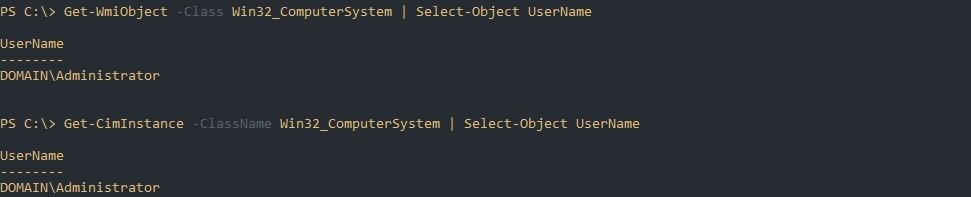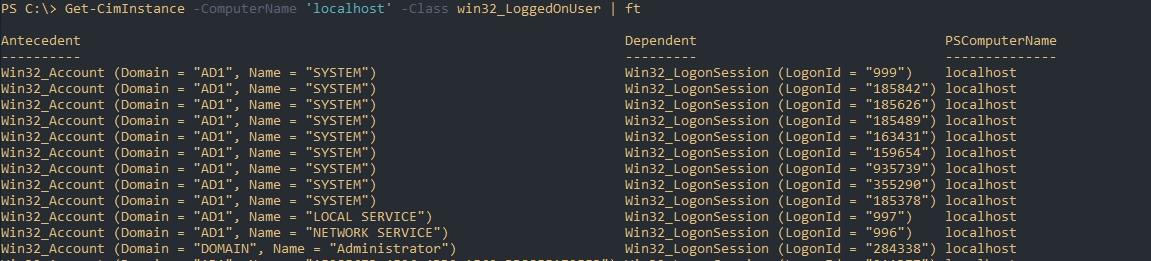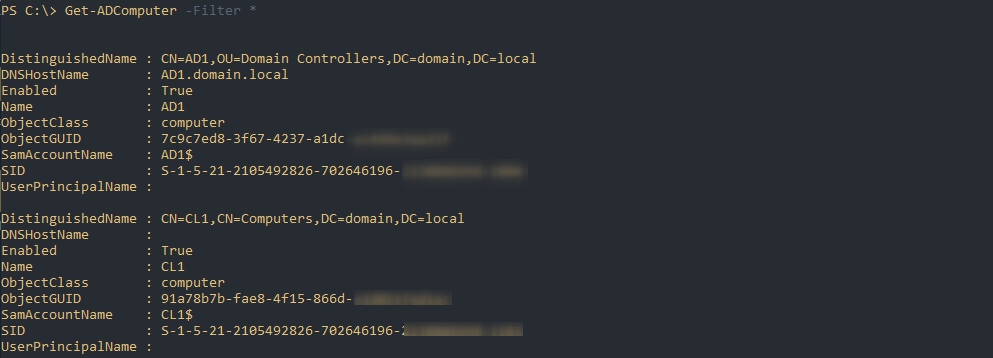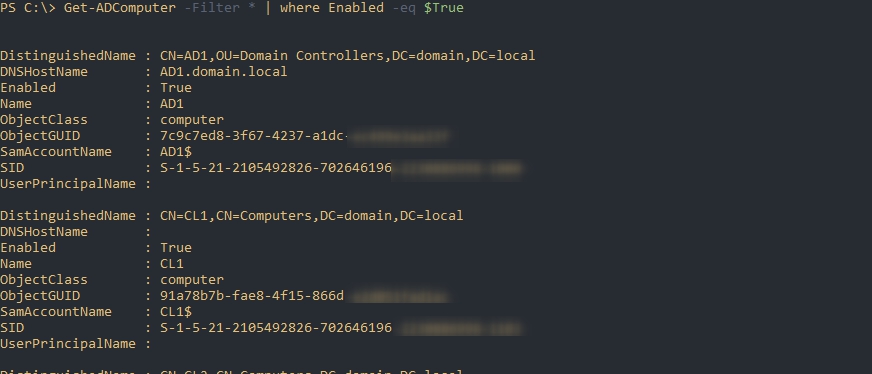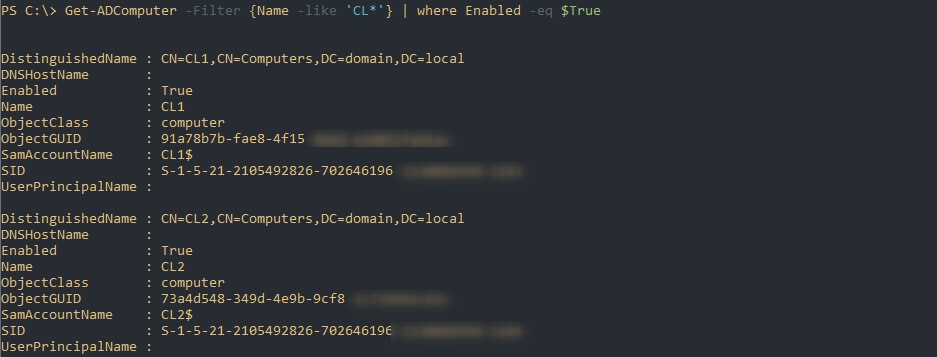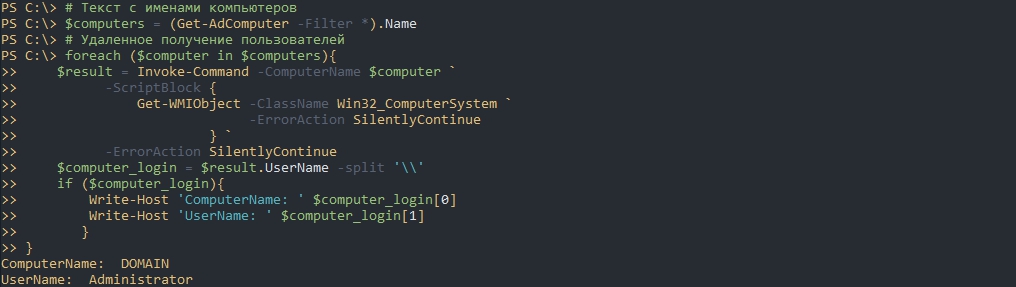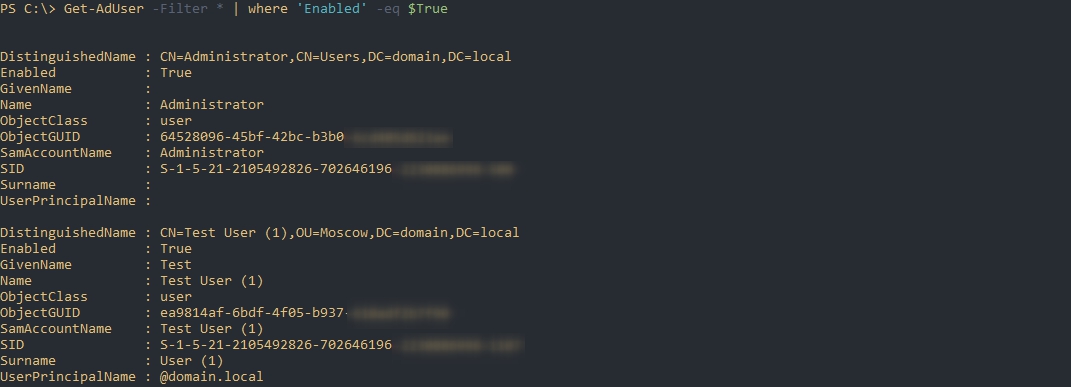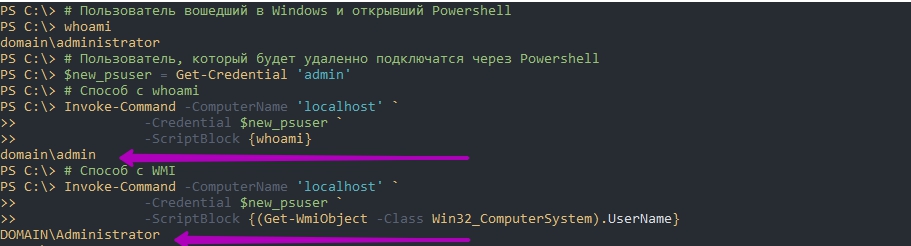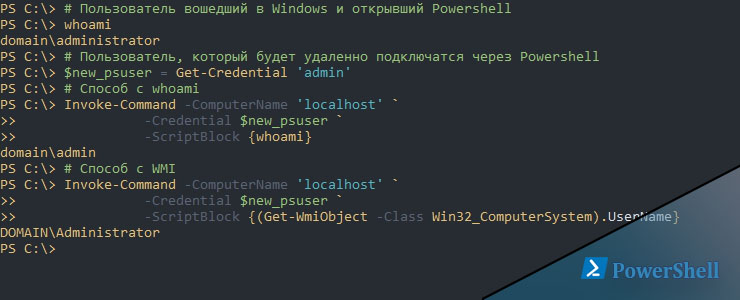Содержание
- Windows: узнаём, кто где залогинен
- Как проверить подключения к моему компьютеру
- Инструкция
- Кто подключился к компьютеру по локальной сети
- Как узнать, кто подключился к общим папкам
- Зайдите в Управление компьютером:
- Как посмотреть кто подключен к моему Wi-Fi роутеру?
- Как узнать кто подключен к Wi-Fi сети?
- Проверь, кто подключился к твоему компьютеру!
- Как узнать кто пользуется моим wifi? | Твой сетевичок
- Как проверить, сколько устройств подключено к wifi?
- Как посмотреть, сколько людей подключено к wifi через настройки роутера?
- Можно ли узнать, кто пользуется моим wifi без использования настроек маршрутизатора?
- Как узнать кто подключен к моему wifi роутеру
- Проверка через меню роутера
- Проверка через утилиты
- Soft Perfect WiFi Guard
- Wireless Network Watcher
- Быстрый ответ: Можно ли отследить удаленный доступ?
- Как узнать у кого есть удаленный доступ к моему компьютеру?
- Как определить есть ли удаленный доступ?
- Как получить доступ к удаленному компьютеру?
- Как предотвратить удаленный доступ к компьютеру?
- Как узнать кто подключен к моему компьютеру по локальной сети?
- Как узнать какое оборудование подключено к компьютеру?
- Как настроить удаленный доступ к телефону?
- Как настроить удаленный доступ?
- Как настроить подключение к удаленному рабочему столу Windows 7?
- Как настроить подключение к удаленному рабочему столу Windows 10?
- Как отключить возможность удаленного доступа?
- Как закрыть удаленный доступ от админа?
- Как удалить подключение к удаленному рабочему столу?
- 7 способов посмотреть, кто работает на сервере терминалов
Windows: узнаём, кто где залогинен
— Ой, у меня ничего не работает, помогите!
— Не переживайте, сейчас всё исправим. Назовите имя компьютера…
(классика жанра из звонков в техподдержку)
Хорошо, если у вас есть инструмент а-ля BgInfo или ваши пользователи знают про шорткат Windows+Pause/Break и умеют его нажимать. Встречаются даже редкие экземпляры, которые успели выучить имя своей машины. Но часто у звонящего вдобавок к его основной проблеме появляется вторая: узнать имя/IP-адрес компьютера. И нередко на решение этой второй проблемы уходит куда больше времени, чем первой (а надо было всего лишь обои поменять или вернуть пропавший ярлык :).
А ведь намного приятнее услышать что-то вроде:
— Татьяна Сергеевна, не беспокойтесь, уже подключаюсь…
А надо для этого не так уж и много. Специалисту техподдержки достаточно лишь выучить наизусть имена машин и помнить, кто за какой работает.
Перед описанием решения, которым мы пользуемся сейчас, я кратко рассмотрю другие варианты, чтобы раскритиковать их в пух и прах объяснить свой выбор.
Душу излил, а теперь к делу.
За основу была взята идея хабровчанина mittel из этой статьи.
Суть задумки в том, что при входе пользователя в Windows логон-скрипт заносит нужную информацию (время и имя машины) в определенный атрибут учётной записи пользователя. А при выходе из системы отрабатывает аналогичный логофф-скрипт.
Теперь скрипты выглядят так:
Кто первым найдет все отличия между логон- и логофф-скриптом, тому плюс в карму. 🙂
Также для получения наглядной информации создан такой небольшой PS-скрипт:
Буду признателен, если вы пройдете короткий опрос ниже.
Источник
Как проверить подключения к моему компьютеру
В создании этой статьи участвовала наша опытная команда редакторов и исследователей, которые проверили ее на точность и полноту.
Команда контент-менеджеров wikiHow тщательно следит за работой редакторов, чтобы гарантировать соответствие каждой статьи нашим высоким стандартам качества.
Довольно неприятно, когда кто-то получает несанкционированный доступ к вашему компьютеру. Если вы думаете, что компьютер взломан, отключите его от интернета. Затем найдите уязвимости, которыми воспользовался взломщик, чтобы проникнуть в систему, и устраните их. После этого примите меры, чтобы избежать подобных вторжений в будущем.
При подключении интернета либо локальной сети у начинающих пользователей достаточно зачастую появляются задачи. Все дозволено решить, потому что в стандартных опциях операционной системы есть все необходимые средства для этого.
Инструкция
2. Сейчас нажмите кнопку «Отобразить все подключения ». Позже этого появятся разные ярлыки. Если у вас на компьютере присутствует подключенная локальная сеть, то непременно будет ярлык под наименованием «Локальная сеть». Также стоит подметить, что будет рядом написано «Отключен» либо «Подключен». Если вы хотите знать, когда у вас на компьютере подключается либо отключается локальная сеть, нпроизведите некоторые настройки.
3. Нажмите правой клавишей по ярлыку «Локальная сеть». Выберите вкладку «Свойства». Поставьте флажок рядом с пунктом «При подключении вывести значок». Сейчас вы будете в курсе. Подключение модема также можете проверить во вкладке «Сетевое окружение». Ярлык настроек традиционно располагается в меню «Высокоскоростной интернет» либо «Удаленный доступ». Все зависит от типа провайдера.
4. Такие спецтехнологии, как wi-fi и Bluetooth также можете просмотреть в данном меню. Это соединение именовано как «Беспроводное сетевое соединение». Отключение и подключение традиционно производится жгучими клавишами. Впрочем для выхода в интернет необходимо искать особые точки доступа. Они бывают открытыми, то есть без пароля, и всецело закрытыми, дабы сторонние лица не сумели проникнуть в сеть.
Любой владелец роутера wi-fi может проверить, сколько устройств подключились к его маршрутизатору. Раньше каждого, определите, сколько в доме устройств применяют интернет, отключите все компьютеры и телефоны, помимо того, с которого будете изготавливать контроль соединения.
Затем нужно посмотреть IP компьютера, с которого вы собираетесь проверить wi-fi-соединение, а также MAC-адрес устройства. Для этого в командной строке наберите команду ipconfig /all.
После этого нужно зайти в настройки самого роутера и обнаружить раздел «Wireless Status», «Wireless Statistics» либо «Wireless Clients» либо «Статистика беспроводного режима». Последнее вы увидите в том случае, если модем русифицирован. Если вы не знаете, как обнаружить настройки роутера, то введите в адресной строке браузера следующие цифры 192.168.1.1 либо 192.168.0.1. Еще дозволено обнаружить бумаги на маршрутизатор и посмотреть там. После того, как вы попали в настройки, посмотрите, какое число устройств подключено к роутеру. При этом в статистике отражается адрес устройства, тип шифрования и число переданных пакетов.
Сравните MAC-адрес либо адрес своего устройства либо устройств с обнаруженными. Нашли ненужный? Поставьте пароль либо смените бывший. Помимо того, роутер предлагает вероятность заблокировать неугодный адрес, установив для него параметр Disabled. Все, сейчас непрошеный гость, пользующийся интернетом на халяву, огромнее вас не побеспокоит.
Кто подключился к компьютеру по локальной сети
Работая в локальной сети, домашней или офисной, нам иногда нужно узнать, кто работает с общими папками на нашем компьютере, сколько таких пользователей и какие файлы они используют.
Как узнать, кто подключился к общим папкам
Зайдите в Управление компьютером:
В разделе Общие папки откройте раздел Сеансы:
Вы увидите список активных подключений к вашему компьютеру. Здесь можно увидеть, какой пользователь подключился, с какого компьютера установлено подключение, просмотреть активность пользователя (колонка Время простоя).
Для того, чтобы посмотреть, какие именно файлы открыты, выберите раздел Открытые файлы.
Как посмотреть кто подключен к моему Wi-Fi роутеру?
Можно просто зайти в панель настроек Wi-Fi роутера, и посмотреть нужную нам информацию.
Я покажу на примере роутера TP-Link TL-WR841N, просто у меня такой стоит, но если даже у вас другой роутер, то найти нужную информацию в настройках будет не сложно, так что продолжаем.
Как узнать кто подключен к Wi-Fi сети?
Значит самое главное, это попасть в настройки роутера. Вводим в адресной строке браузера 192.168.1.1 (у меня этот адрес работает), можете еще попробовать 192.168.0.1. В любом случае, на тем бумажках, который были в комплекте с роутером написано как войти в настройки (или смотрите снизу маршрутизатора).
Дальше вводим логин и пароль, если вы их не меняли, то скорее всего это admin и admin.
Перейдите на вкладку “DHCP”, затем “DHCP Clients List”. Как видите, здесь у меня уже три устройства, прибавился еще мой компьютер, который подключен по сетевому кабелю. На это странице отображается не только MAC адрес, но и название устройства и IP, который был присвоен устройству. Нажатие на кнопку “Refrech” обновляет статистику.
У популярных роутеров D-LINK, ищите вкладку “Active session”, на ней и смотрите кто подключен к роутеру.
Вы наверное спросите, ну есть там устройства, а как понять где мои и что делать, если есть лишний MAC адрес? Отвечаю, что бы узнать MAC адрес вашего устройства в списке, или нет, зайдите например на телефоне в настройки и в пункт что-то типа информация о телефоне, или о устройстве. Посмотрите там какой у вас MAC адрес, как это сделать на компьютере, читайте в статье Как узнать и изменить MAC адрес.
Если вы обнаружили чужой MAC адрес в списке, то его можно заблокировать на вкладке “Wireless MAC Filtering”. Просто добавить новый MAC и установить параметр “Disabled”. Подробнее об этом возможно напишу в отдельной статье. Еще не помешает для профилактике сменить пароль на Wi-Fi сеть.
Удачи, и берегите свой интернет!
Проверь, кто подключился к твоему компьютеру!
Каждый компьютер в сети постоянно подвергается сканированию на открытые порты. Делается это не из-за озорства, а по вполне прагматичным причинам — заработать. Дело в том, что сканирование позволяет найти уязвимые компьютеры, а из уязвимых компьютеров злоумышленники легко собирают ботнеты и потом зарабатывают на них, предлагая услуги DDoS-атак. Как не стать частью ботнета?
Первое, что следует отметить, лучшая защита — полное перекрытие всех входящих соединений с помощью файервола. На сервере такое невозможно, а вот на домашнем компьютере запросто. Тем более, что на каждом компьютере с Linux уже установлен файервол, причем один из самых мощных — iptables. С его помощью можно всего в пару строк запретить все входящие и разрешить все исходящие соединения. Дополнительную информацию о фортификации своего компьютера с помощью iptables можно найти здесь.
Но допустим, что вы один из тех беспечных пользователей гламурных дистрибутивов типа Ubuntu, которые сразу же после установки бегут любоваться «красотами» Unity, забыв отключить «светящие» портами в интернет сервисы? Как посмотреть список этих портов? Очень просто. Даже ничего не придется устанавливать. Напишите в терминале:
Смотрите в колонке Local Addresses. Обратите внимание и на адрес: 127.0.0.1 означает, что к открытому порту могут подсоединиться только локальные пользователи, когда как 0.0.0.0 означает, что в гости приглашается весь интернет.
Другая интересная колонка — Foreign Addresses. В ней показаны IP-адреса уже подключившихся к вашему компьютеру пользователей (и адреса тех, к кому подключились вы). В терминале можно набрать whois [ip] и посмотреть информацию об адресе. Как правило, атакующие используют сервера за границей, публичные хостинги, VPN-сервисы и т.д. Все это легко можно увидеть через whois.
Теперь возникает вопрос, а что же делать?
А твой компьютер с Ubuntu уже стал частью ботнета?
Как узнать кто пользуется моим wifi? | Твой сетевичок
Интернет – неотъемлемая часть жизни современного человека: беспроводные сети плодятся с завидной скоростью, но пропорционально им возрастает и число любителей «халявы», предпочитающих пользоваться WiFi роутером соседа. При этом законному владельцу внепланово «расшаренной» точки доступа достаются лишь неприятности: низкая скорость беспроводного соединения, падение трафика и т.д.
Поэтому вопрос «как узнать, кто пользуется моим wifi» на сегодняшний день является более чем актуальным, и в данной статье мы расскажем вам, как посмотреть, сколько пользователей подключены к wifi роутеру.
Как проверить, сколько устройств подключено к wifi?
Чтобы узнать, пользуются ли твоим wifi предприимчивые соседи, в первую очередь потребуется определить статический IP адрес маршрутизатора.
У большинства современных роутеров заводские настройки указаны на сервисной наклейке, расположенной на тыльной панели устройства.
Здесь в строке IP адрес указана комбинация цифр ххх.ххх.ххх.ххх (в большинстве случаев, это 192.168.0.1 или 192.168.1.1), которая необходима для доступа к настройкам устройства.
Как посмотреть, сколько людей подключено к wifi через настройки роутера?
Самый простой способ узнать, кто пользуется твоим wifi – это посмотреть число активных соединений через веб-интерфейс роутера. Для этого введите статический IP маршрутизатора в адресной строке любого установленного на компьютере браузера и нажмите клавишу Enter.
Для входа в настройки беспроводной сети потребуется также ввести логин/пароль вашего маршрутизатора: при заводских настройках это комбинация admin/admin.
Если параметры аутентификации были изменены, а новые логин и пароль вы не помните – можно сбросить настройки роутера до заводских (об этом можно найти в статье про настройку DHCP) и заново настроить прибор по стандартным инструкциям.
Чтобы посмотреть, сколько устройств подключено к wifi, в панели управления маршрутизатором найдите раздел настроек DHCP, где будут указаны все активные пользователи вашей беспроводной сети.
По желанию, вы можете здесь удалить или забанить Mac-адрес выбранного устройства, тем самым запретив воришке дальнейший доступ к вашему трафику.
Можно ли узнать, кто пользуется моим wifi без использования настроек маршрутизатора?
Кроме того, вычислить, кто пользуется моим wifi, можно с помощью специального софта, разработанного специально для контроля беспроводных сетей.
В качестве таких программ используется commview for wifi или утилита «Wireless Network watcher», которую можно бесплатно скачать в открытом доступе интернета.
После установки программы, она осуществляет сканирование вашей сети и демонстрирует все подключенные к маршрутизатору компьютеры и мобильные гаджеты.
При этом для каждого устройства указываются основные данные (мак-адрес, имя устройства, фирма производителя и модель девайса), с помощью которых можно вычислить незаконных пользователей WiFi.
Однако забанить сторонние подключения можно только через веб-интерфейс маршрутизатора.
Чтобы защитить свою сеть WiFi от «посягательств» рекомендуется устанавливать только сложные уникальные вай фай пароли: желательно использовать латинские буквы разного регистра и цифры. Кроме того, можно отключить функцию WPS, а в настройках маршрутизатора ограничить количество пользователей, которые могут подключиться к вашей сети.
Как узнать кто подключен к моему wifi роутеру
Здравствуйте дорогие читатели блога PomKomp.ru У многих гостей моего блога периодически возникают вопросы по связанные с созданием домашней беспроводной сети и всех моментов связанных с этой процедурой. Одной и самых животрепещущих тем для многих является вопрос о том, как узнать кто подключен к моему wifi роутеру.
Хочу сказать сразу, что такая ситуация возникает в очень редких случаях, так как не зная пароля, взломать беспроводную сеть проблематично и может быть под силу только очень опытным пользователям.
Но также не стоит упускать тот момент, что защитный пароль от беспроводной сети организованной у вас дома, может быть очень простым и стал доступен обычным подбором символов. Также может случиться, что пароль был получен случайным образом, обмолвились на лестничной площадке, ребенок рассказал своему соседу, а тот по цепочке все пересказал. Но в любом случае это неприятно, когда чем-то вашим пользуются на халяву, а вам необходимо за это вносить ежемесячную плату. Также это может быть не совсем безопасно если вы осуществляете оплату по банковской карте и переводя деньги находясь в незащищенной сети. Чаще всего заметить то, что к вашей wifi сети кто-то подключился можно только почувствовав очень сильное снижение скорости. Существует специальный сервис для проверки скорости интернета, о котором можете прочитать в соответствующей статье. Но скажу сразу, что почувствовать изменение в скорости вы сможете только в том случае, если к вашей сети подключается очень большое количество неизвестных вам устройств, либо с этих устройств идет постоянная закачка файлов через торрент клиент.
Проверка через меню роутера
Как же все-таки проверить кто подключен к моему wifi. Для начала советую прочитать как настроить роутер wifi и как подключиться к беспроводной сети. В зависимости от марки роутера, который установлен у вас дома, проверка будет немного различаться. Я приведу два примера на основе роутеров фирмы Asus и роутеров фирмы TP-Link.
Для начала вам необходимо зайти в настройки вашего маршрутизатора и проверить количество подключенных устройств как по кабельному соединению, так и по беспроводному.
Список подключенных устройств (роутер Asus)
Список подключенных устройств (роутер TP-Link)
В данной вкладке отображаются IP адреса, MAC адреса и названия тех устройств, которые подключены к вашему wifi роутеру. Если в этом списке вы не обнаружили подозрительных подключений, то можете быть спокойны, если же не все подключения вам ясны, то по очереди отключайте устройства имеющие связь с вашим роутером. Последним устройством должен остаться компьютер с которого вы производите настройку и проверку в данный момент. Если помимо вашего компьютера вы увидите дополнительные адреса и название устройств, можно с полностью уверенностью сказать, что к вашей сети кто-то подключен. Для того чтобы отключить халявщика от вашего вайфай советую просто сменить пароль на более сложный, этого будет достаточно.
Проверка через утилиты
Для того чтобы проверить кто подключен к моему wifi роутеру придумано и написано несколько приятных программ, которые позволяют без захода в настройки маршрутизатора и лишних манипуляций проводить контроль подключения. Для меня более удобными и полезными оказались только две утилиты, о них я и расскажу ниже.
Soft Perfect WiFi Guard
Простая в использовании программка позволяющая проверить сколько устройств сидит на вашем вайфай. В ее функционал заложена возможность сканирования сети, определение нового подключения, оповещение о новом подключении, отображение адреса и названия устройства. Вы можете добавить новое устройство в список одобренных и при последующем подключении, программа перестанет замечать его.
Wireless Network Watcher
Эта программка, как и предыдущая позволяет сканировать беспроводные сети и формировать таблицу в которой отображается полный список пользователей вайфай. Существует возможность вести статистику, благодаря формированию файла в формате xml (для Exel). Так же как и в первой программе вы можете настроить оповещение при подключении нового устройства.
Фактически эти две утилиты очень похожи и выбор между ними остается только за вами.
Собственно выше описанных действий будет достаточно для того чтобы проверить сколько устройств подключено к wifi. Если вы действительно обнаружили халявщиков, то для начала рекомендую поменять название сети и пароль от вашего беспроводного маршрутизатора. Дополнительной возможностью не допустить в дальнейшем несанкционированных подключений является способ скрыть SSID, а точнее сделать ее невидимой. И пользователи не знающие точного названия вашей сети попросту не смогут ее найти и соответственно к ней подконектиться.
Надеюсь что смог рассказать доступным языком о том как узнать кто подключен к моему wifi. Если же не все моменты остались для вас раскрыты, то обращайтесь за помощью ко мне, либо к читателям моего блога через форму комментариев.
В довершение всего описанного выше предлагаю посмотреть видео на данную тему, а точнее как пользоваться одной из описанных программ.
Если Вам понравилась эта статья, то подписывайтесь на новые и воспользуйтесь, пожалуйста, кнопочками:
Источник
Быстрый ответ: Можно ли отследить удаленный доступ?
Как узнать у кого есть удаленный доступ к моему компьютеру?
Зайдите в Управление компьютером: В разделе Общие папки откройте раздел Сеансы: Вы увидите список активных подключений к вашему компьютеру. Здесь можно увидеть, какой пользователь подключился, с какого компьютера установлено подключение, просмотреть активность пользователя (колонка Время простоя).
Как определить есть ли удаленный доступ?
Как получить доступ к удаленному компьютеру?
Зайти в меню Пуск — Нажать правой кнопкой мыши Мой компьютер — в контекстном меню выбрать Свойства. В открывшемся окне с системной информацией, в правой части нажмите Настройка удаленного доступа. У вас открылось диалоговое окно Свойства системы, вкладка Удаленный доступ.
Как предотвратить удаленный доступ к компьютеру?
Отключение удаленного доступа в системном меню
На панели закладок, вверху, выбрать «Удаленный доступ». В разделе «Удаленный помощник» убрать отметку напротив «Разрешить подключение». В меню «Удаленный рабочий стол» установить отметку напротив «Не разрешать подключения». Нажать «ОК» и закрыть все системные окна.
Как узнать кто подключен к моему компьютеру по локальной сети?
Зайдите в Управление компьютером: В разделе Общие папки откройте раздел Сеансы: Вы увидите список активных подключений к вашему компьютеру. Здесь можно увидеть, какой пользователь подключился, с какого компьютера установлено подключение, просмотреть активность пользователя (колонка Время простоя).
Как узнать какое оборудование подключено к компьютеру?
Откройте Главное меню Windows, и нажмите на кнопку «Параметры»; В открывшемся списке нажмите на надпись «Система»; В меню слева выберите пункт «О системе»; В нижней части открывшегося окна нажмите на надпись «Диспетчер устройств».
Как настроить удаленный доступ к телефону?
До того как удаленно подключится к телефону, необходимо:
Как настроить удаленный доступ?
Как настроить подключение к удаленному рабочему столу Windows 7?
Как настроить подключение к удаленному рабочему столу Windows 10?
Для того, чтобы разрешить подключения к удаленному компьютеру, выполните на нем следующие действия:
Как отключить возможность удаленного доступа?
Жмем правой кнопкой мыши по значку «Этот компьютер» (или просто «Компьютер» в Windows 7) и переходим к свойствам системы. Далее идем в настройки удаленного доступа. В открывшемся окне ставим переключатель в положение, запрещающее подключение и нажимаем «Применить».
Как закрыть удаленный доступ от админа?
Конфигурация компьютера | Настройки Windows | Настройки безопасности | Местные Политики | Назначение прав пользователя. Найдите и дважды щелкните «Запретить вход через службы удаленных рабочих столов». Добавьте пользователя и / или группу, доступ к которой вы хотите запретить. Нажмите ОК
Как удалить подключение к удаленному рабочему столу?
В строке поиска введите “Диспетчер учетных данных” и выберите его из найденных результатов (также вы можете зайти в эти настройки через панель управления). 2. Зайдите в “Учетные данные Windows” => нажмите на TERMSRV с подключением данные которого вы хотите удалить => нажмите на “Удалить”.
Источник
7 способов посмотреть, кто работает на сервере терминалов
С чего начинается администрирование пользователей на сервере терминалов?
Конечно с просмотра «Активных» или «Отключенных» сессий пользователей.
Без этой картины администрирование сервера терминалов невозможно.
Помимо статьи, записал также, и подробное видео, о том как администрировать пользователей на сервере терминалов (Новичкам смотреть обязательно!)
Конечно, данная тема также подымается и на курсе: Администратор 1С!
И так, конечно мы должны во всех подробностях видеть, что у нас происходит на сервере терминалов!
Какие процессы запущены от имени тех или иных пользователей (в т.ч. процессы 1С) их идентификаторы, id сессий пользователей, это и многое другое помогает администратору всегда быть в курсе того что происходит на сервере и соответственно всем этим управлять, и вовремя реагировать на различные ситуации.
На разных версиях Windows server администраторы по-разному решают этот вопрос.
Но все администраторы хотят одного:
1. Чтоб быстро посмотреть всех пользователей кто работает на сервере.
2. Чтоб это было как можно информативней.
Поэтому поводу решил собрать все лучшие, простые и быстрые способы которые (на мое мнение) стоит использовать.
Уверен, что многим начинающим администраторам эти способы помогут в администрировании сервера терминалов.
И так способ первый и самый простой (На Windows server 2012 R2)
1. Диспетчер задач.
«Диспетчер задач» – вкладка «Пользователи» – позволяет нам видеть пользователей, которые работают на этом сервере.
Но по умолчанию стандартный «Диспетчер задач» – вкладка «Пользователи» нам не покажет, что пользователь работает на сервере удаленно, используя RDP, хорошо, что это можно легко исправить.
Правый клик мышкой на панели «Пользователь» и в появившимся контекстном меню
ставим птичку напротив «Сеанс» а также стоит поставить и напротив «Имя клиента».
Так мы будем знать, что этот пользователь работает у нас на сервере через RDP.
Минусы данного способа здесь очевидны, чтоб смотреть пользователей мы должны находится на сервере терминалов, где собственно и запускаем «Диспетчер задач», нет возможности сделать какую-то выборку, фильтр и т.д.
2. quser
Следующий метод это использование команды quser в CMD или PowerShell.
Quser – это аналог QUERY USER (Такое сокращение позволяет выполнять команду быстрее)
Здесь все просто запускаем CMD или PowerShell и пишем команду quser
Так мы увидим всех пользователей, что работают на этом сервере.
Метод очень простой быстрый и достаточно информативный.
Если мы хотим посмотреть только какого-то конкретного пользователя, тогда можно написать например так:
Term01 – это логин пользователя.
Большинство системных администраторов отдают предпочтение именно этому способу.
И не только потому, что быстро, просто и т.д., но и потому что можно смотреть удаленно всех пользователей, сидя за своим ПК, где не будь в локальной сети.
И для этого достаточно ввести команду с параметром SERVER
Вместо IP можно указать (хост) имя сервера терминалов.
Формат командной строки:
QUSER [; пользователь ; | ; имя сеанса ; | ; ID сеанса ;] [/SERVER:; сервер ;]
Если Вы хотите больше узнать о технической стороне 1С, тогда регистрируйтесь на первый бесплатный модуль курса: Администратор 1С
Источник
Иногда может понадобится проверить какие в данный момент залогинены в системе, то есть являются активными. Такую информацию можно использовать для аудита, например для проверки какие учетные записи за какими компьютерами сидят или для последующей перезагрузки сервера, что бы не останавливать работу коллег. В примерах ниже рассмотрено как выполнять удаленные команды для получения активных пользователей и возврата включенных пользователей Active Directory.
Получение имени залогиненного пользователя
Я не могу вспомнить готовую команду Powershell, которая бы вернула логин пользователя, но такая возможность есть через WMI:
Get-WmiObject -Class Win32_ComputerSystem | Select-Object UserNameЕсть еще вариант использовать CIM, который может работать немного быстрее:
Get-CimInstance -ClassName Win32_ComputerSystem | Select-Object UserNameОбе команды могут работать удаленно если добавить атрибут ComputerName:
Get-WmiObject -ComputerName 'localhost' -Class Win32_ComputerSystem | Select-Object UserNameЕсли вы планируете выполнять эти команды удаленно, то может понадобится выполнить предварительные настройки в виде открытия портов и необходимых правах.
Получить только имя пользователя можно так:
$userinfo = Get-WmiObject -ComputerName 'localhost' -Class Win32_ComputerSystem
$user = $userinfo.UserName -split '\'
$user[1]Как вы знаете в Winodws есть так же параллельные сеансы сервисов. Если вам нужно вернуть имена этих аккаунтов нужно использовать класс «win32_LoggedOnUser»:
Get-CimInstance -ComputerName 'localhost' -Class win32_LoggedOnUser | ftПолучение списка компьютеров
Если у вас нет списка компьютеров к которым вы планируете подключиться и узнать активного пользователя — это можно сделать через AD. На примере ниже будут возвращены все компьютеры:
Get-ADComputer -Filter *Операция по получению списка компьютеров может быть очень долгой, если у вас большой парк ПК в AD. Вы можете вернуть только компьютеры, которые не отключены в AD (Disable) следующим способом:
Get-ADComputer -Filter * | where Enabled -eq $TrueМожно использовать и фильтрацию. Так я верну компьютеры имена которые начинаются на «CL»:
Get-ADComputer -Filter {Name -like 'CL*'} | where Enabled -eq $TrueПолучить список имен мы можем так:
$pc = Get-ADComputer -Filter {Name -like 'CL*'} | where Enabled -eq $True
$pc.NameЕсли у вас список компьютеров не относится к AD или имеет другой формат — то просто преобразуйте его в массив:
# Текст с именами компьютеров
$pc = 'Computer1,Computer2,Computer3'
# Преобразование в массив
$pc_array = $pc -split ','
$pc_array
Удаленное получение залогиненных пользователей
Выше уже рассматривался вариант получения имени пользователя удаленно используя WMI и CIM. Если обе команды, то всех пользователей активных в данный момент мы можем получить так:
# Текст с именами компьютеров
$computers = (Get-AdComputer -Filter *).Name
# Удаленное получение пользователей
foreach ($computer in $computers){
Get-CimInstance -ComputerName $computer -ClassName Win32_ComputerSystem | Select-Object UserName
}Такой подход может привести к ошибкам так как мы не проверяем включены ли компьютеры:
Мы можем просто не выводить ошибки с помощью «-ErrorAction SilentlyContinue» или заранее пинговать (что было бы правильнее с точки зрения времени выполнения). В примере ниже я так же разбиваю имя компьютера и логин в более удобный формат:
# Текст с именами компьютеров
$computers = (Get-AdComputer -Filter *).Name
# Удаленное получение имен учетных записей
foreach ($computer in $computers){
$result = Get-CimInstance -ComputerName $computer -ClassName Win32_ComputerSystem -ErrorAction SilentlyContinue
$computer_login = $result.UserName -split '\'
if ($computer_login){
Write-Host 'ComputerName: ' $computer_login[0]
Write-Host 'UserName: ' $computer_login[1]
}
}Если вы не хотите выполнять команды удаленно через WMI, то вы можете использовать PSRemoting. От так же требует предварительных настроек, которые описаны в статье «Удаленное управление через Powershell». Команда, которая использует PSRemoting, будет выглядеть примерно так же:
# Текст с именами компьютеров
$computers = (Get-AdComputer -Filter *).Name
# Удаленное получение имен учетных записей
foreach ($computer in $computers){
$result = Invoke-Command -ComputerName $computer `
-ScriptBlock {
Get-WMIObject -ClassName Win32_ComputerSystem `
-ErrorAction SilentlyContinue
} `
-ErrorAction SilentlyContinue
$computer_login = $result.UserName -split '\'
if ($computer_login){
Write-Host 'ComputerName: ' $computer_login[0]
Write-Host 'UserName: ' $computer_login[1]
}
}Получение включенных пользователей AD
Если вам нужно вернуть учетные записи, которые включены в AD выполните следующую команду:
Get-AdUser -Filter * | where 'Enabled' -eq $TrueДля возврата только отключенных учетных записей используйте $False.
Такой подход работает и с объектами компьютеров в AD:
Get-AdComputer -Filter * | where 'Enabled' -eq $FalseДля последующей выгрузки данных в Excel почитайте статью «Как в Powershell выгрузить из AD пользователей и группы CSV».
Whoami или WMI
Вы можете вспомнить команду, которая так же возвращает имя пользователя:
whoamiКак можно увидеть она вернет ту же информацию, что и класс WMI. Ситуация меняется, когда эти команды используются удаленно:
# Пользователь вошедший в Windows и открывший Powershell
whoami
# Пользователь, который будет удаленно подключатся через Powershell
$new_psuser = Get-Credential 'admin'
# Способ с whoami
Invoke-Command -ComputerName 'localhost' `
-Credential $new_psuser `
-ScriptBlock {whoami}
# Способ с WMI
Invoke-Command -ComputerName 'localhost' `
-Credential $new_psuser `
-ScriptBlock {(Get-WmiObject -Class Win32_ComputerSystem).UserName}Как видно, в случае с whoami у нас вернулось имя учетной записи выполнившей команду Powershell, а с WMI пользователь Windows.
…
Теги:
#powershell
#wmi
#ad
Как узнать кто подключался удаленно к моему компьютеру?
Существуют различные способы, позволяющие определить кто за время вашего отсутствия входил или совершил попытку входа в ваш компьютер. Это кейлоггеры и другие шпионские программы. Они позволяют получить максимум сведений о действиях «незваного гостя» на вашем ПК. Но если вам не нужны возможности клавиатурного шпиона, воспользуйтесь функционалом самой Windows.
Операционная система позволяет решить массу проблем без установки дополнительных программ и возможность узнать кто пытался проникнуть в компьютер это только одна из множества ее полезных функций. Ранее мы уже делали материал о возможности создания папок-невидимок на рабочем столе.
Как выяснить — кто входил в компьютер без вашего ведома
Содержание:
- Отслеживание несанкционированных входов в Windows в журнале событий операционной системы
- Получение сведений о посетителях в момент загрузки системы
Мониторинг позволяет формировать отчет обо всех удачных и провальных попытках войти в систему. В логе могут сохраняться данные за неделю или месяц. Все зависит от выставленных настроек.
Благодаря второму инструменту вы будете получать сведения о том, в какое время посторонний предпринял попытку или проник в устройство во время каждой авторизации в операционной системе.
Существует два способа для активации этой функции.
Определились со способом защиты компьютера? Тогда приступим к разбору первого способа.
- Активируем журнал событий
- Способ узнать кто посещал компьютер при загрузке Windows
Активируем журнал событий
Сохранение информации о том, кто входил в компьютер возможно только после включения этой функции. Нажимаем WIN+R для активации редактора групповой политики.
В открывшемся окне пишем команду gpedit.msc, кликаем ОК.
Обратите внимание. Не во всех версиях Windows имеется такой инструмент. Если редактора групповой политики в вашей операционке нет, рекомендуем обновить ее до Professional или воспользоваться вторым инструментом.
В редакторе кликаем «Политика Локальный компьютер». Далее заходим в «Конфигурация компьютера», выбираем «Конфигурация Windows». Находим кнопку «Параметры безопасности», идем в «Локальные политики», открываем «Политика аудита», выбираем пункт «Аудит входа в систему».
Переходим в «Свойства», ставим галочки напротив параметров «Успех», «Отказ».

Включение этой функции позволит Windows записывать все попытки входа с указанием времени и имени пользователя. Чтобы посмотреть отчеты в журнале нажмите «WIN+R» и введите команду «eventvwr». Кликаем «Журналы Windows», выбираем «Безопасность».
Сориентироваться в огромном списке событий поможет фильтр по действиям.
Способ узнать кто посещал компьютер при загрузке Windows
Приступаем к запуску редактора реестра. В 7 и 8 версиях Windows делаем это выбрав «Выполнить» в меню «Пуск». В появившемся окне вводим «regedit».
В 10 версии Windows можно вызвать окно аналогичным способом или через поиск.
В каталоге реестра «System» нужно создать новый параметр.
Переименовываем его в «DisplayLastLogonInfo».
В поле «Значение» ставим 1 и сохраняем изменения.
В результате откроется окно для авторизации.
После введения пароля отобразится окно с подробной информацией о дате и времени последнего успешного входа в систему и данные обо всех попытках, потерпевших неудачу. Процесс загрузки системы после прочтения информации можно активировать, нажав «ОК».
Нужно отметить, что даже компьютеры, относящиеся к домену Active Directory, для входа на который используются доменные учетные записи, в случае локального включения политики смогут отобразить только информацию с локальными учетными записями. Чтобы получать сведения о доменных пользователях необходимо включение доменных групповых политик.
С помощью наших советов вы сможете правильно выставить настройки и всегда будете знать кто и когда заходил в ваш компьютер. Это очень пригодится если компьютером пользуется кто-то еще или если вы вынуждены оставлять его без присмотра.
С чего начинается администрирование пользователей на сервере терминалов?
Конечно с просмотра «Активных» или «Отключенных» сессий пользователей.
Без этой картины администрирование сервера терминалов невозможно.
Помимо статьи, записал также, и подробное видео, о том как администрировать пользователей на сервере терминалов (Новичкам смотреть обязательно!)
Конечно, данная тема также подымается и на курсе: Администратор 1С!
И так, конечно мы должны во всех подробностях видеть, что у нас происходит на сервере терминалов!
Какие процессы запущены от имени тех или иных пользователей (в т.ч. процессы 1С) их идентификаторы, id сессий пользователей, это и многое другое помогает администратору всегда быть в курсе того что происходит на сервере и соответственно всем этим управлять, и вовремя реагировать на различные ситуации.
На разных версиях Windows server администраторы по-разному решают этот вопрос.
Кто-то смотрит пользователей используя простой «Диспетчер задач» на Windows server 2012 – 2016. Некоторые используют различные команды в CMD, ну а кое-кто использует PowerShell .
Но все администраторы хотят одного:
1. Чтоб быстро посмотреть всех пользователей кто работает на сервере.
2. Чтоб это было как можно информативней.
3. Чтоб бесплатно.
Поэтому поводу решил собрать все лучшие, простые и быстрые способы которые (на мое мнение) стоит использовать.
Уверен, что многим начинающим администраторам эти способы помогут в администрировании сервера терминалов.
И так способ первый и самый простой (На Windows server 2012 R2)
1. Диспетчер задач.
«Диспетчер задач» — вкладка «Пользователи» — позволяет нам видеть пользователей, которые работают на этом сервере.
Но по умолчанию стандартный «Диспетчер задач» — вкладка «Пользователи» нам не покажет, что пользователь работает на сервере удаленно, используя RDP, хорошо, что это можно легко исправить.
Правый клик мышкой на панели «Пользователь» и в появившимся контекстном меню
ставим птичку напротив «Сеанс» а также стоит поставить и напротив «Имя клиента».
Так мы будем знать, что этот пользователь работает у нас на сервере через RDP.
Минусы данного способа здесь очевидны, чтоб смотреть пользователей мы должны находится на сервере терминалов, где собственно и запускаем «Диспетчер задач», нет возможности сделать какую-то выборку, фильтр и т.д.
2. quser
Следующий метод это использование команды quser в CMD или PowerShell.
Quser – это аналог QUERY USER (Такое сокращение позволяет выполнять команду быстрее)
Здесь все просто запускаем CMD или PowerShell и пишем команду quser
Так мы увидим всех пользователей, что работают на этом сервере.
Метод очень простой быстрый и достаточно информативный.
Он покажет Вам — Пользователя, Сеанс, его ID, Статус , Бездействие сеанса, и время входа.
Если мы хотим посмотреть только какого-то конкретного пользователя, тогда можно написать например так:
Пример:
Term01 – это логин пользователя.
Большинство системных администраторов отдают предпочтение именно этому способу.
И не только потому, что быстро, просто и т.д., но и потому что можно смотреть удаленно всех пользователей, сидя за своим ПК, где не будь в локальной сети.
И для этого достаточно ввести команду с параметром SERVER
Пример:
Если Вы хотите больше узнать о технической стороне 1С, тогда регистрируйтесь на первый бесплатный модуль курса: Администратор 1С
Если вы решите открыть на своем рабочем или домашнем компьютере доступ к папкам, то наверняка также захотите знать, кто и когда подключается к расшаренным вами каталогам и какие файлы в них просматривает или редактирует. Реализовать отслеживание использования общих папок в Windows не составляет особого труда, для этих целей в самой системе предусмотрена соответствующая оснастка, а еще вы можете воспользоваться сторонними решениями, например, бесплатной утилитой NetShareMonitor.
Управление компьютером
Это наиболее простой способ мониторинга общих папок.
Откройте оснастку «Управление компьютером» командой compmgmt.msc или compmgmtlauncher и разверните в колонке слева пункт «Общие папки».
Раздел содержит три каталога: Общие ресурсы, Сеансы и Открытые файлы.
Первый каталог содержит список всех общих ресурсов на вашем компьютере, в том числе служебных. Таков, к примеру, IPC$ — ресурс совместного доступа к каналам, обеспечивающий связь между приложениями и используемый службами серверов.
Для каждого открытого ресурса выводятся сведения — количество активных подключений, тип и путь к папке, если же кликнуть по ресурсу дважды мышкой, откроется окно свойств ресурса, в котором можно установить ограничения на его использование — задать лимит на количество одновременных активных подключений, изменить права доступа и так далее.
Из окна свойств вы также можете принудительно закрыть любое подключение.
В подразделе «Сеансы» предоставляется информация о пользователях, подключенных к общему ресурсу, в частности, имя пользователя и компьютера в локальной сети, тип подключения и количество открытых файлов, время подсоединения и время простоя.
Наконец, в подразделе «Открытые файлы» выводится список всех файлов и папок, которые в данный момент открыты подключившимися к расшаренной папке пользователями. Помимо пути к ресурсу, указываются также имя работающего с ним пользователя, тип подключения и режим открытия (чтение и/или запись).
NetShareMonitor
Программа NetShareMonitor дублирует «Общие папки» оснастки «Управление компьютером», преимущество ее заключается главным образом в звуковом оповещении администратора о новых подключениях и сохранении сведений о подключениях в лог.
Интерфейс NetShareMonitor представлен тремя вкладками «Активные сеансы», «Доступные файлы» и «Общие файлы», всё по аналогии с общими папками в управлении компьютером.
Программа показывает время подключения, имя хоста и пользователя, путь к ресурсу, количество активных подключений, тип подключения и статус открытых файлов.
Минус — отсутствие русского языка интерфейса, впрочем, недостаток этот несущественный, чего нельзя сказать о звуковых оповещениях. Их и впрямь лучше отключить, так как издаваемый программой сигнал настолько громкий и пронзительный, что больше похож на предупреждающую об опасности сирену, чем на простое оповещение.
NetShareMonitor: securityxploded.com/download.php
Загрузка…
Загрузить PDF
Загрузить PDF
Возможно, вам нужно посмотреть активные сетевые соединения на компьютере под управлением Windows. Это можно сделать несколькими способами. Вы можете открыть Центр управления сетями и общим доступом или работать с утилитой командной строки «netstat» (network statistics – сетевая статистика), которая позволяет обнаруживать сетевые проблемы и сетевой трафик; пользоваться этой утилитой довольно легко.
-
1
Нажмите «Пуск».
-
2
Нажмите «Настройки».
-
3
Нажмите «Ethernet».
-
4
Нажмите «Центр управления сетями и общим доступом». В Центре управления сетями и общим доступом вы можете получить информацию о состоянии сети, типе сетевого соединения, активных соединениях и возможности подключиться к другим компьютерам.[1]
-
5
Щелкните по значку возле «Соединения». Значок зависит от типа вашего соединения. Например, если вы подключены к Ethernet-сети, то значок имеет вид Ethernet-кабеля со штекером, а если вы подключены к беспроводной сети, то значок выглядит как пять вертикальных столбцов.[2]
-
6
Нажмите «Подробно». Откроется окно, в котором будет отображена подробная информация о вашем сетевом соединении.
Реклама
-
1
Нажмите «Пуск».
-
2
В строке поиска введите ncpa.cpl.
-
3
В результатах поиска щелкните по «ncpa.cpl». Откроется окно «Сетевые подключения», в котором отобразятся активные сетевые соединения.
-
4
Щелкните правой кнопкой мыши по интересующему вас сетевому подключению.
-
5
В выпадающем меню нажмите «Состояние».
-
6
Откроется окно «Состояние подключения по сети». В этом окне вы можете просмотреть информацию о сетевом соединении. Для получения дополнительной информации нажмите «Сведения».[3]
Реклама
-
1
Нажмите «Пуск».
-
2
В строке поиска введите cmd. В результатах поиска щелкните по «cmd», чтобы открыть окно командной строки (в Windows Vista и поздних версиях).[4]
-
3
Откроется окно командной строки (с черным фоном). В этом окне вы будете вводить команду netstat. Команда вводится с различными опциями, самые популярные из которых приведены ниже.
-
4
Введите netstat -a, чтобы отобразить активные соединения. Эта команда приведет к отображению списка активных TCP-соединений (TCP, transmission control protocol — протокол управления передачей), в котором имени физического компьютера соответствуют локальные адреса, а имени хоста – удаленные адреса. Также будет отображено состояние порта (в режиме ожидания, подключение установлено и так далее).[5]
-
5
Введите netstat -b, чтобы отобразить программы, использующие сетевые соединения. Эта команда приведет к отображению списка, который аналогичен выводимому командой netstast -a, но здесь также отобразятся программы, использующие соединения и порты.[6]
-
6
Введите netstat -n, чтобы отобразить IP-адреса. Эта команда приведет к отображению списка TCP-соединений, но вместо имен компьютеров или поставщиков услуг отобразятся реальные IP-адреса.[7]
-
7
Введите netstat /?, чтобы отобразить командные опции. Эта команда приведет к отображению списка всех опций команды netstat.[8]
-
8
Просмотрите активные сетевые подключения. Введя команду netstat, откроется список TCP/UCP-соединений с IP-адресами.
Реклама
-
1
Нажмите «Пуск».
-
2
Нажмите «Выполнить». Откроется окно с текстовой строкой.
-
3
Введите cmd.
-
4
Откроется окно командной строки (с черным фоном). В этом окне вы будете вводить команду netstat. Команда вводится с различными опциями, самые популярные из которых приведены ниже.
-
5
Введите netstat -a, чтобы отобразить активные соединения. Эта команда приведет к отображению списка активных TCP-соединений (TCP, transmission control protocol — протокол управления передачей ), в котором имени физического компьютера соответствуют локальные адреса, а имени хоста – удаленные адреса. Также будет отображено состояние порта (в режиме ожидания, подключение установлено и так далее).[9]
-
6
Введите netstat -b, чтобы отобразить программы, использующие сетевые соединения. Эта команда приведет к отображению списка, который аналогичен выводимому командой netstast -a, но здесь также отобразятся программы, использующие соединения и порты.[10]
-
7
Введите netstat -n, чтобы отобразить IP-адреса. Эта команда приведет к отображению списка TCP-соединений, но вместо имен компьютеров или поставщиков услуг отобразятся реальные IP-адреса.[11]
-
8
Введите netstat /?, чтобы отобразить командные опции. Эта команда приведет к отображению списка всех опций команды netstat.[12]
-
9
Просмотрите активные сетевые подключения. Введя команду netstat, откроется список TCP/UCP-соединений с IP-адресами.
Реклама
Советы
- В качестве альтернативы на сайте SysInternals скачайте программу TCPView.
- Поэкспериментируйте с командами UNIX (упомянутая выше команда netstat также является командой UNIX). Эти команды можно найти в интернете при помощи поисковика.
- Имейте в виду, что в Linux команда netstat больше не поддерживается, поэтому вместо нее используйте команды ip –s или ss, или ip route.
Реклама
Об этой статье
Эту страницу просматривали 139 299 раз.
Была ли эта статья полезной?
Содержание
- Как разом просмотреть список всех локальных пользователей в Windows 10
- В PowerShell
- Через оснастку управления локальными пользователями и группами
- Как просмотреть все учетные записи пользователей, которые существуют на вашем ПК или устройстве с Windows — Производительность — 2021
- Table of Contents:
- См. Список всех учетных записей пользователей с помощью команды Net User в Powershell или CMD.
- Посмотреть список всех учетных записей пользователей, используя инструмент управления компьютером
- Посмотреть список активных учетных записей пользователей, используя панель управления
- См. Список активных учетных записей пользователей на экране входа
- Нашли ли вы много скрытых учетных записей на ПК с Windows?
- Создать учетную запись Майкрософт и войти в Windows 10 для начинающих (Апрель 2021).
- Найти пользователей, подключенных к сетевой папке
- Поиск активных сессий и залогиненных пользователей с Powershell
- Получение имени залогиненного пользователя
- Получение списка компьютеров
- Удаленное получение залогиненных пользователей
- Получение включенных пользователей AD
- Whoami или WMI
Как разом просмотреть список всех локальных пользователей в Windows 10
Ч тобы просмотреть список всех локальных пользователей компьютера, достаточно зайти в раздел «Семья и другие люди» приложение «Параметры», но это далеко не единственный способ. Получить список локальных учетных записей также можно с помощью командной строки PowerShell и оснастки управления локальными пользователями и группами. Давайте посмотрим, как это делается на примере с Windows 10.
В PowerShell
Откройте любым удобным вам способом PowerShell и выполните в ней команду Get-LocalUser . При этом вы получите полный список всех имеющихся на компьютере пользователей, включая учетные записи скрытого администратора, гостя, «управляемого» системой пользователя и defaultuser0 — еще одной учетной записи, не принадлежащей ни к какой группе.
Особого внимания на них обращать не нужно, тем более, что все они по умолчанию имеют статус false, то есть являются неактивными . Некоторые из них, например, defaultuser0 можно безболезненно удалить через оснастку lusrmgr.msc . Да, если список вам понадобится в дальнейшем, можете перенаправить команду вывода в текстовый файл с сохранением его на рабочий стол. Вот так:
Через оснастку управления локальными пользователями и группами
Нажмите на клавиатуре Win + R , введите в диалоговое окошко Выполнить команду lusrmgr.msc и нажмите ввод.
В левой колонке открывшегося окна кликните по каталогу «Пользователи» и в средней части окна оснастки тут же получите полный список всех имеющихся на компьютере локальных учетных записей.
С помощью оснастки вы также можете управлять профилями пользователей, как то: удалять их, просматривать свойства, устанавливать пароль, добавлять в группы, активировать или напротив, отключать.
А еще вы можете экспортировать данные профилей в файл, воспользовавшись опцией меню Действие -> Экспортировать список.
Как просмотреть все учетные записи пользователей, которые существуют на вашем ПК или устройстве с Windows — Производительность — 2021
Table of Contents:
В определенных ситуациях вам может потребоваться извлечь список со всеми учетными записями пользователей, которые существуют на устройстве Windows. Или вы можете узнать скрытые учетные записи пользователей, которые существуют рядом с вашей учетной записью. Чтобы помочь вам, мы составили список из четырех методов, которые вы можете использовать, чтобы увидеть всех пользователей, включая скрытых, созданных Windows или сторонними приложениями, которые вы установили. Вот они:
ПРИМЕЧАНИЕ. Данное руководство охватывает Windows 10, Windows 7 и Windows 8.1. Если вы не знаете версию Windows, которая у вас есть, прочитайте это руководство: Какую версию Windows я установил?
См. Список всех учетных записей пользователей с помощью команды Net User в Powershell или CMD.
Это работает как в командной строке, так и в Powershell. Откройте приложение, которое вы предпочитаете, а затем введите net user и нажмите Enter . Эта команда выводит список всех учетных записей пользователей Windows, включая скрытые или отключенные учетные записи. Эти учетные записи пользователей перечислены с их внутренним именем, которое Windows использует за кулисами, а не с полным отображаемым именем, которое вы видите при входе в Windows.
Вы можете сохранить этот список в текстовом файле, который можно открыть с помощью Блокнота. Введите net user> filename.txt, и файл с указанным вами именем будет создан в «C: Users Your User Name».
Если вы хотите создать текстовый файл в определенном месте, введите net user> «path filename.txt » и нажмите Enter .
Уловка в том, что вы можете использовать эту команду для поиска информации о конкретной учетной записи пользователя. Введите имя пользователя net user и нажмите Enter . Затем Windows отображает полезную информацию об этой учетной записи пользователя, например, когда пароль был установлен в последний раз, когда он истекает (если он установлен, срок действия), группы, в которые он входит, и многое другое.
Если вы хотите узнать больше об этой команде и всех ее параметрах, перейдите на эту страницу документации: Net user.
Посмотреть список всех учетных записей пользователей, используя инструмент управления компьютером
Другой метод, который отображает все учетные записи пользователей, включая скрытых или отключенных, включает управление компьютером . Откройте «Управление компьютером» и перейдите к «Локальные пользователи и группы -> Пользователи». Справа вы видите все учетные записи пользователей, их имена, используемые Windows за кулисами, их полные имена (или отображаемые имена) и описание каждой из них.
Дважды щелкните учетную запись пользователя, чтобы узнать больше о ее свойствах и настройках, включая группы, в которые она входит.
Посмотреть список активных учетных записей пользователей, используя панель управления
Метод, который является менее вызывающим, но который также отображает меньше информации, включает в себя открытие панели управления. После запуска перейдите в раздел « Учетные записи пользователей» или « Учетные записи пользователей и семейная безопасность» в зависимости от имеющейся версии Windows.
Затем нажмите или коснитесь Учетные записи пользователей .
Теперь вы видите свою учетную запись, информацию о ней и несколько ссылок. Нажмите или коснитесь ссылки «Управление другой учетной записью».
Теперь вы видите активные, не скрытые учетные записи пользователей, которые существуют в Windows, и являются ли они локальными учетными записями, администраторами и т. Д.
С помощью этого метода вы не можете видеть скрытые или отключенные учетные записи пользователей.
См. Список активных учетных записей пользователей на экране входа
Очевидный и самый простой способ — посмотреть на экран входа в систему непосредственно перед входом в Windows. На этом экране должны отображаться все активные (и не скрытые) учетные записи пользователей, которые существуют в Windows. Если вы используете Windows 10, этот список отображается в правом нижнем углу экрана входа в систему .
Если вы используете Windows 7, все активные учетные записи пользователей должны отображаться спереди и по центру.
То же самое верно при использовании экрана входа в Windows 8.1.
Недостатком этого метода является то, что вы не можете видеть скрытые или отключенные учетные записи пользователей.
Нашли ли вы много скрытых учетных записей на ПК с Windows?
Мы настоятельно рекомендуем попробовать первые два метода для определения всех учетных записей, которые существуют на вашем компьютере или устройстве Windows. Вы можете быть удивлены, увидев, что некоторые из ваших приложений создали скрытые учетные записи пользователей, о которых вы даже не подозревали. Прежде чем закрыть это руководство, поделитесь в комментарии, нашли ли вы скрытые учетные записи пользователей на вашем ПК, и сколько их было там. Нам интересно знать.
Создать учетную запись Майкрософт и войти в Windows 10 для начинающих (Апрель 2021).
Найти пользователей, подключенных к сетевой папке
На моем сервере Windows 2008 у меня есть сетевой ресурс. Я вошел на сервер с полными правами администратора. Я хотел бы знать, какие пользователи имеют активные подключения к этой папке.
Как мне найти эту информацию?
Есть два способа сделать это, если я знаю. Один ненадежен, но, вероятно, достаточно хорош для большинства сценариев. Один из них обширный, но его трудно реализовать в любом масштабе, который превышает несколько пользовательских подключений.
Путь Kinda-Sorta: Выберите Системные инструменты >> Общие папки >> Открыть файлы, чтобы увидеть, какие файлы открыты на файловом сервере. Оттуда вы можете соотнести учетные записи пользователей с открытыми файлами с общими папками, к которым они подключены.
Однако этого может быть недостаточно. Не веришь мне? Зайдите в «Управление компьютером» и выберите «Системные инструменты»> «Общие папки» >> «Сессии», чтобы узнать, кто подключен. Тогда посмотрите на # open files колонку. У некоторых сессий должно быть 0 открытых файлов. Откуда вы знаете, с какой долей они технически связаны? Я рад, что ты спросил .
Обширный, но сложный для масштабирования способ. Выполните действия net share [sharename] для каждой рассматриваемой общей папки, чтобы получить список пользователей, которые к ней подключены. В моем тестировании даже пользователи, у которых нет открытого файла, перечислены.
Вы также можете использовать административный инструмент Share and Storage Manager в Server 2008 и более поздних версиях вместо управления компьютером. Найдите общий ресурс в списке общих ресурсов, а затем в области действий щелкните правой кнопкой мыши «Управление сеансами». Вы увидите список сессий, включая те, которые имеют ноль открытых файлов.
Но . но . Я хочу найти конкретного пользователя, не запрашивая каждую акцию! Если у вас есть конкретный пользователь, которого вы хотите отследить, похоже, что единственным способом найти эту информацию является запрос каждого ресурса и просмотр его, чтобы найти нужного пользователя. И глазного яблока я имею в виду выход трубы на findstr или select-string . Можно экстраполировать рабочий процесс на сценарий, который перечисляет все доступные общие ресурсы, запрашивает подключенных пользователей и ищет выходные данные для рассматриваемого пользователя, но это, по-видимому, упражнение для читателя, а не то, что Microsoft включила в качестве нативной функции. ,
Поиск активных сессий и залогиненных пользователей с Powershell
Иногда может понадобится проверить какие в данный момент залогинены в системе, то есть являются активными. Такую информацию можно использовать для аудита, например для проверки какие учетные записи за какими компьютерами сидят или для последующей перезагрузки сервера, что бы не останавливать работу коллег. В примерах ниже рассмотрено как выполнять удаленные команды для получения активных пользователей и возврата включенных пользователей Active Directory.
Навигация по посту
Получение имени залогиненного пользователя
Я не могу вспомнить готовую команду Powershell, которая бы вернула логин пользователя, но такая возможность есть через WMI:
Есть еще вариант использовать CIM, который может работать немного быстрее:
Обе команды могут работать удаленно если добавить атрибут ComputerName:
Если вы планируете выполнять эти команды удаленно, то может понадобится выполнить предварительные настройки в виде открытия портов и необходимых правах.
Получить только имя пользователя можно так:
Как вы знаете в Winodws есть так же параллельные сеансы сервисов. Если вам нужно вернуть имена этих аккаунтов нужно использовать класс «win32_LoggedOnUser»:
Получение списка компьютеров
Если у вас нет списка компьютеров к которым вы планируете подключиться и узнать активного пользователя — это можно сделать через AD. На примере ниже будут возвращены все компьютеры:
Операция по получению списка компьютеров может быть очень долгой, если у вас большой парк ПК в AD. Вы можете вернуть только компьютеры, которые не отключены в AD (Disable) следующим способом:
Можно использовать и фильтрацию. Так я верну компьютеры имена которые начинаются на «CL»:
Получить список имен мы можем так:
Если у вас список компьютеров не относится к AD или имеет другой формат — то просто преобразуйте его в массив:

Удаленное получение залогиненных пользователей
Выше уже рассматривался вариант получения имени пользователя удаленно используя WMI и CIM. Если обе команды, то всех пользователей активных в данный момент мы можем получить так:
Такой подход может привести к ошибкам так как мы не проверяем включены ли компьютеры:
Мы можем просто не выводить ошибки с помощью «-ErrorAction SilentlyContinue» или заранее пинговать (что было бы правильнее с точки зрения времени выполнения). В примере ниже я так же разбиваю имя компьютера и логин в более удобный формат:
Если вы не хотите выполнять команды удаленно через WMI, то вы можете использовать PSRemoting. От так же требует предварительных настроек, которые описаны в статье «Удаленное управление через Powershell». Команда, которая использует PSRemoting, будет выглядеть примерно так же:
Получение включенных пользователей AD
Если вам нужно вернуть учетные записи, которые включены в AD выполните следующую команду:
Для возврата только отключенных учетных записей используйте $False.
Такой подход работает и с объектами компьютеров в AD:
Для последующей выгрузки данных в Excel почитайте статью «Как в Powershell выгрузить из AD пользователей и группы CSV».
Whoami или WMI
Вы можете вспомнить команду, которая так же возвращает имя пользователя:
Как можно увидеть она вернет ту же информацию, что и класс WMI. Ситуация меняется, когда эти команды используются удаленно:
Как видно, в случае с whoami у нас вернулось имя учетной записи выполнившей команду Powershell, а с WMI пользователь Windows.
Как выяснить IP-адрес своего компьютера и чужого в локальной сети
Иногда пользователю может понадобиться быстро узнать, какой у его устройства адрес IP в локальной сети, в которой он подключён. Также может оказаться нужным такой же адрес, но уже другого компьютера, который работает в этой же сети. Можно ли это сделать без использования какого-то стороннего ПО? И какие утилиты скачивают и устанавливают для этих целей?
Что такое IP-адрес и для чего он нужен
IP-адрес (Internet Protocol Address) — это определённый конечный адрес узла в сети на конкретном компьютере или ином устройстве. Его можно сравнить с обычным почтовым адресом какого-то человека — по нему люди отправляют письма и посылки. Аналогией писем в интернете и сети являются сетевые пакеты (например, в виде сайтов и загружаемых файлов). Они не могут уходить неизвестно откуда и неизвестно куда — нужно направление, конкретный адрес две конечные точки в виде отправителя и получателя.
IP-адрес представляет собой адрес какой-либо точки в сети: как в глобальной, так и в локальной
У каждого ПК есть свой адрес IP в сети. Тут стоит сразу отметить, что у ПК или любого другого девайса IP-адрес может существовать в рамках глобальной сети (интернета) и локальной сети. Если на ПК несколько подключений к интернету, у девайса появляется такое же количество IP-адресов, так как они привязываются не к компьютеру, а к конкретному соединению на устройстве.
Сетевой пакет доставляются по определенному IP-адресу
IP может выдаваться администратором локальной сети, провайдером или назначаться автоматически системой. Адрес включает в себя два номера: сети, которой он принадлежит, и узла. Это комбинации из четырёх чисел от 0 до 255, которые разделяются точками, например, 10.255.255.255.
Виды IP-адресов
По разным параметрам различают такие виды адресов IP:
- Статический (фиксированный, постоянный). Это комбинация чисел, которая навсегда присваивается юзеру. Его может выдать ваш провайдер за отдельную плату. Он необходим тем людям, которым нужно постоянно получать удалённый доступ к своему девайсу посредством клиента FTP. Главный минус такого адреса в том, что ПК становится более уязвимым в сети — взломщики могут также получить доступ к вашему ПК и всей информации на нём.
- Динамический. В начале каждого сеанса «сёрфинга» в сети юзер получает новый IP. Система выдаёт его автоматически из конкретного диапазон комбинаций.
- Белый (публичный, глобальный). Его используют для «сёрфинга» в интернете, то есть во внешней сети.
Белый IP нужен для работы в глобальной сети — в интернете
Серые IP работают только в рамках локальных сетей
Рассмотрим сегодня, как выяснить, какой у вас есть IP именно для локальной сети — сети, которая соединяет друг с другом несколько устройств, находящихся недалеко друг от друга (в одном здании, офисе, квартире, институте и т. д.). Такое соединение нужно, например, для обмена теми или иными документами между ПК, получения доступа к общим каталогам и прочих целей.
Как узнать IP-адрес своего компьютера в локальной сети
IP-адрес своего ПК нужно знать, например, для подключения к своему домашнему или рабочему ПК для копирования каких-то документов. Раздобыть свой IP-адрес проще и быстрее всего — достаточно выполнить некоторые действия в одном из двух системных окнах «Виндовс».
С помощью «Командной строки»
Консоль «Командная строка» представляет собой редактор с чёрным фоном, через который юзер может выполнять различные операции на своём компьютере, в том числе и осуществлять вывод на экран сетевых параметров девайса:
- На «клаве» зажимаем кнопки R и «Виндовс», но только одновременно. Результат выполнения данной команды — появление окна «Выполнить». В нём вбиваем три буквы cmd — жмём на «Ввод» либо на «Энтер» на самой клавиатуре.
Введите команду cmd в окне «Выполнить»
Вы можете воспользоваться поиском в «Пуске», чтобы открыть консоль
Выполните команду ipconfig в редакторе
Внимательно изучите блок с адаптером локальной беспроводной сети
Выполните команду ipconfig/all
Команда ipconfig/all покажет на экране более подробную информацию
С помощью «Панели управления»
Эти же данные юзер может получить через определённый раздел «Панели управления»:
- Вызываем панель через сервис «Выполнить» (открывается с помощью «Виндовс» и R) и слова control, написанного в строке «Открыть».
Вставьте в строку «Открыть» команду control
На панели запустите «Центр управления сетями и общим доступом»
Перейдите по ссылке «Изменение параметров адаптеров»
На дисплее появилось окно «Сетевые подключения»
Выполните команду ncpa.cpl, чтобы запустить «Сетевые подключения»
Выберите в меню пункт «Состояние»
Перейдите в окно со сведениями и посмотрите на пункт «Адрес IPv4»
Видео: как узнать свой IP в сети
Как узнать IP-адрес чужого или всех подключённых к локальной сети компьютеров
Определение IP-адреса других устройств, которые находятся в данный момент в локальной сети, отнимет больше времени и усилий. Выполнять будем всё через ту же «Командную строку». Рассмотрим также способ с использованием ПО от сторонних разработчиков.
Через «Командную строку»
На этот раз в редакторе будем выполнять другие команды для вывода адреса:
- Для начала определимся, адрес какого конкретного юзера сети мы хотим узнать. С этой целью запускаем любую страницу «Проводника Виндовс». На левой панели с основными разделами находим и открываем ссылку «Сеть».
В «Проводнике» перейдите в раздел «Сеть» слева
Выберите девайс, адрес которого вы хотите узнать
Чтобы вывести на экран всех пользователей локальной сети, выполните nbtstat -n в консоли
Запустите выполнение команды apresn-pc
Скопируйте адрес чужого ПК
Возможно, вам необходимо определить адреса IP всех компьютеров из локальной сети. В этом вам также поможет консоль:
- Запускаем интерфейс строки через «Выполнить» либо «Пуск», а затем пишем короткую формулу arp -a.
Запустите выполнение формулы arp -a в консоли
В консоли появится перечень всех адресов в локальной сети
С помощью сканирования сети сторонними утилитами
Не всегда стандартные средства «Виндовс» помогают в поиске IP-адресов девайсов, которые находятся в вашей внутренней сети. Для таких случаев сторонними разработчиками были созданы специальные утилиты-сканеры. Одно из таких приложений — программа Advanced IP Scanner от компании Famatech. Утилита бесплатная и имеет две версии: та, что устанавливается, и портативная (то есть которая работает без предварительной инсталляции).
Advanced IP Scanner показывает не только IP-адреса, но и названия устройств
Кроме поиска девайсов в сети, в возможности этой программы входит предоставление доступа к общим каталогам и FTP-серверам, удалённое управление устройствами через Radmin и RDP и даже дистанционное отключение ПК.
Где её скачать и как ей пользоваться, расскажем в инструкции:
- Открываем официальный сайт сканера в любом браузере — на странице жмём на зелёную клавишу «Скачать бесплатно».
Скачайте бесплатный вариант Advanced IP Scanner
Откройте файл через загрузки
Выберите язык установки
Выберите между установкой и запуском
Примите условия использования программы и запустите её
Подождите, пока закончится процесс распаковки
Нажмите на «Сканировать», чтобы начать поиск девайсов
Подождите, пока завершится процесс поиска устройств
Посмотрите на IP нужного вам девайса
Отключенное устройство будет с иконкой погасшего экрана ПК
Видео: как использовать утилиту Advanced IP Scanner
Узнать свой адрес во внутренней сети можно легко с помощью стандартных средств «Виндовс» — через «Центр управления сетями и общим доступом» и чёрный редактор «Командная строка». Последняя утилита подойдёт также для определения комбинаций чисел, которые действуют для других компьютеров в этой же внутренней сети. Если у вас не получается получить информацию с помощью встроенных инструментов, используйте сторонние утилиты, например, Advanced IP Scanner, Nmap, SolarWinds или любой другой сканер.
15 команд CMD для системного администратора
В жизни опытного системного администратора всегда имеется в запасе пара-тройка полезных cmd команд, которые помогают ему выполнять различного рода рутинные операции. Казалось бы, уже давно пора отказаться от командной строки с учётом постоянной работы компаний разработчиков Microsoft и Apple над своими операционными системами Windows и Mac OS X соответственно. Но иногда всё же приходится прибегать именно к cmd командам, которые позволяют выполнить очень специфичные и редкие настройки операционной системы. Причин здесь может быть несколько. Это и скорость работы командной строки по сравнению с графическим интерфейсом и удобство работы командной строки в некоторых ситуациях.
Сейчас я рассмотрю работу 15 наиболее полезных и популярных cmd команд для системного администратора и не только. Они пригодятся каждому, кто иногда выполняет настройку сетевых коммуникаций или решает проблемы windows сети.
arp — изменение таблиц преобразования IP-адресов
Команда arp отображает и изменяет таблицы преобразования IP-адресов в физические, используемые протоколом разрешения адресов (ARP).
Каждое сетевое устройство в сетях Ethernet, будь то сетевая карта или маршрутизатор, имеет так называемый MAC-адрес (Media Access Control — управление доступом к среде), который делится на две части: первая часть определят производителя, а вторая — уникальный номер устройства. Этот MAC-адрес нужен для того, чтобы однозначно в сети определять все устройства, в какой бы топологии сети они не находились. В двух словах каждое сетевое устройство хранит в своих записях таблицу MAC-адресов, с которыми оно «общалось» сетевыми пакетами.
arp -a — команда отображает текущую таблицу ARP для всех интерфейсов, присутcтвующих на компьютере. Таким образом можно увидеть отвечало ли конкретное устройство. Если нужной записи нет, то устройства не смогли обменяться пакетами.
arp -d — команда позволяет очистить полностью таблицу ARP.

Полный синтаксис команды arp можно узнать в командной строке Windows.
driverquery — просмотр установленных драйверов устройств
Очень полезная утилита, которая умеет вывести список установленных драйверов устройств. Можно получить и путь к папке где установлен драйвер, если набрать команду с ключом /V. Утилита driverquery поможет без труда найти где расположен проблемный драйвер.

Полный синтаксис работы утилиты можно узнать, набрав в командной строке driverquery /?.
gpupdate — обновление параметров групповых политик
Незаменимая команда для системных администраторов доменной сети Windows. Она поможет применить параметры Active Directory незамедлительно, если нужно. Для этого достаточно набрать команду с ключом /Force. Это поможет обновить групповые политики компьютера и пользователя. Если набрать команду без ключей, то произойдёт обновление только изменившихся политик.

hostname — показать имя компьютера
Простая команда, которая в консоли cmd покажет имя компьютера.

ipconfig — настройка протокола IP для Windows
Утилита командной строки ipconfig покажет текущие настройки протокола TCP/IP, позволит произвести обновление некоторых параметров, задаваемых при автоматическом конфигурировании сетевых интерфейсов при использовании протокола Dynamic Host Configuration Protocol (DHCP).
Так, ipconfig поможет вручную запросить IP-адрес у сервера DHCP, если по какой-то причине компьютер с Windows не получил его. Для запроса ip-адреса нужно набрать ipconfig /release, а затем ipconfig /renew.
Команда ipconfig /all позволит получить информацию о настройках протокола IP и, в том числе, о серверах DNS, используемых в системе.
Кроме того, Вы команда ipconfig /flushdns обновит DNS адреса.

Эти команды являются очень важными и полезными для администраторов сети Windows для устранения неполадок сети.
Ipconfig также может работать и с протоколом IP версии 6.
nbtstat — статистика протокола и текущих подключений TCP/IP с помощью NBT
NBT (Network BIOS через TCT/IP) или протокол NETBIOS — один из старейших протоколов, разработанный в далёком1983 году по заказу компании IBM. NETBIOS предназначен для передачи данных в пределах одного логического сегмента сети.
nbtstat -n — выводит список зарегистрированных NetBIOS-имен на компьютере. Список отображается для всех активных сетевых соединений.
nbtstat -RR — выполнит очистку и перерегистрацию NetBIOS-имен на локальном компьютере.

net — управление сетевой конфигурацией компьютера
net — целый комплекс команд, которые выводят результат подключения/отключения компьютера к общему ресурсу, отображают информацию о компьютерных соединениях. Для работы с утилитой потребуются права администратора Windows. Рассмотрим наиболее значимые команды net.
NET ACCOUNTS — используется для управления данными учетных записей пользователей, а также для изменения параметров входа в систему для всех учетных записей.
NET COMPUTER — добавляет/удаляет компьютеры в базу данных домена под управлением Active Directory. Эта команда может использоваться только на контроллерах домена. NET COMPUTER \win7v /add — добавить к данному домену компьютер с именем win7v.
NET CONFIG — отображает информацию о настройке служб рабочей станции или сервера. NET CONFIG SERVER — отобразить текущие значения параметров настройки службы сервера.
NET FILE — отображает список открытых по сети файлов и может принудительно закрывать общий файл и снимать файловые блокировки.
NET GROUP и NET LOCALGROUP — команды практически идентичны, но первая выполняется на контроллере домена и относится к объектам Active Directory, а вторая – к локальным рабочим группам компьютера. NET LOCALGROUP — отобразить список групп для данного компьютера.
NET HELPMSG — выводит информацию о сетевых сообщениях Windows. Если ввести команду NET HELPMSG и номер ошибки, то Windows выведет пояснения для этого сообщения и предложит возможные варианты действий, которые можно предпринять для устранения ошибки. NET HELPMSG 51 — отобразить сведения о сообщении с номером 51
NET PAUSE и NET CONTINUE — предназначены для управления службами Windows: их перевода её в режим ожидания или продолжения работы.
NET SESSION — завершает текущие сеансы связи между данным компьютером и другими компьютерами сети или выводит их список. При использовании команды без параметров выводятся сведения о всех текущих сеансах связи с интересующим компьютером. Эта команда используется только на серверах.
NET SHARE — разрешает использовать серверные ресурсы другим пользователям сети. Когда команда используется без параметров, выводится информация о всех общих ресурсах компьютера. Для каждого ресурса выводится имя устройства или путь и соответствующий комментарий. NET SHARE Admin$ — отобразить сведения о разделяемом ресурсе Admin$
NET STOP и NET START — используются для остановки и запуска системных служб Windows. NET STOP dnscache — остановить службу DNS-клиента.
NET TIME — синхронизирует часы компьютера с часами другого компьютера или домена либо отображает время компьютера или домена. При использовании без параметров в домене Windows Server команда выводит текущую дату и время, установленные на компьютере, назначенном сервером времени для данного домена.
NET USE — подключает компьютер к общему ресурсу или отключает компьютер от общего ресурса. Когда команда используется без параметров, выводится список подключений данного компьютера. NET USE R: \servershare — подключить в качестве сетевого диска R: сетевой ресурс share на сервере server.
NET USER — используется для создания и изменения учетных записей пользователей на компьютерах. При выполнении команды без параметров отображается список учетных записей пользователей данного компьютера. NET USER user1 — отобразить сведения о пользователе user1. Пример:
NET VIEW — отображает список общих ресурсов компьютера. NET VIEW /ALL— отображение всех общих ресурсов, включая $.
Более полный список команд и их синтаксис можно получить, вызвав команду с параметром /HELP. Например, NET USE /HELP.
netstat — сведений о состоянии сетевых соединений
Ввод команды netstat -an предоставит список открытых портов в настоящее время и связанных с ними IP-адресов. Эта команда также скажет Вам в каком состоянии находится порт.
Состояние соединения Listening говорит о том, что строка состояния отображает информацию о сетевой службе, ожидающей входящие соединения по соответствующему протоколу на адрес и порт, отображаемые в колонке Локальный адрес.
Состояние ESTABLISHED указывает на активное соединение. В колонке Состояние для соединений по протоколу TCP может отображаться текущий этап TCP-сессии определяемый по обработке значений флагов в заголовке TCP.
Возможные состояния:
CLOSE_WAIT — ожидание закрытия соединения.
CLOSED — соединение закрыто.
ESTABLISHED — соединение установлено.
LISTENING — ожидается соединение (слушается порт)
TIME_WAIT — превышение времени ответа.

nslookup — управление DNS
По большому счёту, утилита представляет собой аналог служб DNS-клиента в Windows и позволяет диагностировать и устранить проблемы с разрешением имен в системе DNS.
При запуске nslookup без параметров, утилита переходит в интерактивный режим, ожидая ввод команд пользователя.
nslookup google.ru — позволит установить разрешается ли имя google.ru на Вашем DNS-сервере.
nslookup -type=mx google.ru — то же, что и в предыдущем примере, но с указанием типа запрашиваемой записи -type=mx. Сервер DNS ответит на запрос утилиты nslookup перечислением почтовых серверов, обслуживающих домен google.ru.
Ещё больше возможностей команды nslookup можно получить из справки самой команды.

ping — опрос узла по имени или его IP-адресу
Иногда, необходимо узнать действительно ли отправляемые пакеты доходят до определенного сетевого устройства. И здесь Вам поможет утилита ping.
ping yandex.ru — команда будет посылать серию тестовых пакетов по указанному адресу yandex.ru. Если ответ приходит, то можно сказать, что удалённое устройство способно осуществлять связь с компьютером. В противном случае Вы сразу узнаете, что пакеты до компьютера не доходят, значит что-то блокирует обмен данными между устройством и компьютером.

Пакеты можно отправлять бесконечно много, указав ключ -t. При этом прервать отправку пакетов можно комбинацией клавиш Ctrl + C. Кроме того, ключём -w можно задать максимальное время ожидания для каждого ответа в милисекундах.
-l 1000 — позволит задать размер поля данных в байтах для каждого отправляемого запроса.
sc — диспетчер управления службами Windows
SC используется для конфигурирования, опроса состояния, остановки, запуска, удаления и добавления системных служб в командной строке Windows. При наличии соответствующих прав, команда SC может применяться для управления службами как на локальной, так и на удаленной системе.
Приведу несколько команд для примера:
sc query — запрашивает состояния службы или перечисляет состояний типов служб.
sc start myservice — запуск службы с именем myservice.
sc create myservice — создаёт службу. Записывает службу в реестр и базу данных служб.

sfc — проверка целостности системных файлов Windows
Чтобы произвести проверку системных файлов Windows, нужно будет запустить командную строку с правами администратора и ввести команду sfc /scannow. Если sfc обнаруживает любые поврежденные или отсутствующие файлы, он будет автоматически заменить их, используя кэшированные копии, сохраняемые Windows. Команде для проверки может потребовать полчаса и даже больше.

systeminfo — сведения о конфигурации операционной системы Windows
Команда systeminfo поможет узнать о Вашей установленной системе много полезной информации, которую графический интерфейс не сможет показать.

shutdown — завершение работы или перезагрузка Windows
Команда shutdown во многом аналогична графической реализации кнопок выключения, перезагрузки, гибернации и так далее. Главное её достоинство — управление режимами выключения на удалённом компьютере.

tracert — трассировка маршрута к заданному узлу
Команда tracert отслеживает, сколько времени (в миллисекундах) требуется на отправку пакета до заданного узла. Каждый узел с указанием времени — это один шаг. Все шаги, которые выполняет пакет, прежде чем достигнет назначения, показываются в виде небольшой таблицы.
У системных администраторов команда tracert пользуется наибольшей популярностью.
Пример результатов выполнения tracert yandex.ru:

Запуск команды tracert с ключом -d позволит не использовать имена узлов, а показывать только IP-адреса.
Кроме того, команда tracert прекрасно работает с протоколом IPv6.
Эта статья может Вам более эффективно использоваться командную строку Windows. Эти 15 команд CMD являются незаменимыми у каждого опытного администратора. Конечно, имеются и другие не менее полезные команды, важность которых трудно оспорить. Но для начала этих 15 команд Вам будет достаточно.
Да и потом уже несколько лет Windows старается продвигать PowerShell, который предлагает ещё более богатый выбор команд для управления всеми параметрами Windows.
Если Вы считаете, что здесь не заслуженно отсутствуют другие важные команды CMD, то напишите об этом в комментариях.
8 сетевых командных инструментов Windows 10, которые нужны каждому пользователю
Windows 10 поставляется с множеством инструментов командной строки, которые помогают управлять конфигурациями сети и решать проблемы. В этой статье будут описаны восемь таких инструментов.
В системе Windows 10 можно легко подключиться к сети и интернету с помощью проводного или беспроводного соединения. Однако иногда возникает необходимость управлять настройками вручную или устранять проблемы с подключением. Именно в таких случаях могут пригодиться встроенные инструменты командной строки.
Почти для любой проблемы Windows 10 предлагает инструмент командной строки. Например, ipconfig и ping являются одними из основных инструментов для просмотра сетевых настроек и устранения проблем с подключением. Если вы имеете дело с проблемой маршрутизации, команда route может показать текущую таблицу маршрутизации для изучения и определения проблем, а с помощью инструмента nslookup можно диагностировать проблемы DNS.
Ещё есть такие инструменты, как arp для устранения проблем с переключением и определения MAC-адреса по IP-адресу. Инструмент командной строки netstat позволяет просматривать статистику всех подключений. Можно задействовать инструмент netsh для отображения и изменения многих аспектов конфигурации сети, таких как проверка текущей конфигурации, сброс настроек, управление настройками Wi-Fi и Ethernet, включение или отключение брандмауэра и многое другое.
В этом руководстве по Windows 10 будут описаны восемь инструментов командной строки, которые дадут возможность управлять и устранять сетевые проблемы на компьютере и в сети.
1. IPConfig
В Windows 10 ipconfig (конфигурация интернет-протокола) является одним из наиболее распространённых сетевых инструментов, позволяющим запрашивать и отображать текущую конфигурацию сети TCP/IP (протокол управления передачей/интернет-протокол). Команда также содержит параметры для выполнения различных действий, таких как обновление параметров протокола динамической конфигурации хоста (DHCP) и системы доменных имен (DNS).
- Нажмите на кнопку «Пуск».
- Введите в поиск cmd и нажмите правой кнопкой мыши на «Запуск от имени администратора».
- Введите команду для просмотра информации о конфигурации сети TCP/IP и нажмите ввод:
ipconfig
Обновление сетевых настроек
- Нажмите на кнопку «Пуск».
- Введите в поиск cmd и нажмите правой кнопкой мыши на «Запуск от имени администратора».
- Введите команду для удаления текущей конфигурации сети и нажмите ввод:
ipconfig /release - Введите команду для изменения конфигурацию сети и нажмите ввод:
ipconfig /renew
Обновление настроек DNS
- Нажмите на кнопку «Пуск».
- Введите в поиск cmd и нажмите правой кнопкой мыши на «Запуск от имени администратора».
- Введите команду для очистки системного кеша DNS на устройстве и нажмите ввод:
ipconfig /flushdns
2. Ping
Ping является ещё одним важным сетевым инструментом. Он позволяет отправлять сообщения эхо-запроса ICMP (Internet Control Message Protocol) для проверки IP-соединения с другими устройствами, будь то другой компьютер в локальной сети или интернет-сервис.
Проверка подключения устройства
- Нажмите на кнопку «Пуск».
- Введите в поиск cmd и нажмите правой кнопкой мыши на «Запуск от имени администратора».
- Введите команду для отправки эхо-запроса ICMP для проверки подключения и нажмите ввод:
ping IP-OR-DOMAIN
В команде замените IP-OR-DOMAIN на фактический IP-адрес или доменное имя компьютера или службы, которую хотите протестировать.
Например, следующая команда проверяет связь между локальным устройством и маршрутизатором:
ping 10.1.4.1
Если вы столкнулись с проблемами подключения, начните проверять локальный компьютер, чтобы убедиться, что сетевой стек работает. Затем проверьте подключение к маршрутизатору, чтобы убедиться, что проблема не в локальной сети. Затем проверьте связь с веб-сайтом, чтобы узнать, есть ли проблема с подключением к интернету или удалённым хостом.
Если удалённое устройство или служба блокируют протокол ICMP, команда ping всегда будет отключаться по таймауту.
Диагностика активности потери пакетов
Команда ping включает себя ряд параметров, к которым можно получить доступ с помощью команды ping /?. Одна из этих опций представляет собой возможность установить время, когда инструмент будет запускаться. Это может помочь при проверке потерянных пакетов при устранении проблем с подключением.
- Нажмите на кнопку «Пуск».
- Введите в поиск cmd и нажмите правой кнопкой мыши на «Запуск от имени администратора».
- Наберите команду для выполнения пинга до остановки и нажмите ввод:
ping IP-OR-DOMAIN -t
В команде замените IP-OR-DOMAIN на фактический IP-адрес или доменное имя компьютера или службы, которую вы хотите протестировать.
Например, эта команда проверяет связь между локальным устройством и маршрутизатором в течение 60 секунд:
ping 10.1.4.1 -t
3. Tracert
Windows 10 также включает в себя tracert (Trace Route). Это диагностический инструмент для определения сетевого пути к месту назначения с помощью серии эхо-запросов ICMP. Однако, в отличие от команды ping, каждый запрос включает значение TTL (время жизни), которое увеличивается на единицу каждый раз, что позволяет отображать список пройденного маршрута и продолжительность.
- Нажмите на кнопку «Пуск».
- Введите в поиск cmd и нажмите правой кнопкой мыши на «Запуск от имени администратора».
- Введите команду, чтобы понять путь к месту назначения, и нажмите ввод:
tracert IP-OR-DOMAIN
В команде замените IP-OR-DOMAIN на фактический IP-адрес или доменное имя пункта назначения, для которого требуется устранить неполадки.
Например, эта команда позволяет просмотреть путь, по которому пакеты достигают Google.com:
tracert google.com
В команде замените IP-OR-DOMAIN на фактический IP-адрес или имя домена пункта назначения, неполадки с которым вы хотите решить, и HOP-COUNT для количества переходов, которые вы хотите отслеживать.
4. NSLookup
Инструмент nslookup (поиск сервера имён) может отображать ценные сведения для поиска и устранения связанных с DNS проблем. Инструмент включает в себя интерактивный и неинтерактивный режимы. Чаще всего вы будете использовать неинтерактивный режим, что означает, что вы будете вводить полную команду для получения необходимой информации.
Вы можете использовать эту команду для отображения DNS-имени и адреса локального устройства по умолчанию, определения доменного имени IP-адреса или серверов имен для конкретного узла.
- Нажмите на кнопку «Пуск».
- Введите в поиск cmd и нажмите правой кнопкой мыши на «Запуск от имени администратора».
- Введите команду для поиска локального DNS-имени и адреса, нажмите ввод:
nslookup
В команде замените IP-ADDRESS на адрес удалённого устройства.
В команде замените DOMAIN-NAME на адрес удалённого устройства.
5. NetStat
Инструмент netstat (Сетевая статистика) отображает статистику всех сетевых подключений. Это позволяет видеть открытые и подключенные порты, чтобы отслеживать и устранять сетевые проблемы для Windows 10 и приложений.
При использовании инструмента netstat можно получить список активных сетевых подключений и портов прослушивания. Вы можете просмотреть статистику сетевого адаптера и протоколов. Можно отобразить текущую таблицу маршрутизации и многое другое.
- Нажмите на кнопку «Пуск».
- Введите в поиск cmd и нажмите правой кнопкой мыши на «Запуск от имени администратора».
- Введите команду для отображения всех активных TCP-подключений и нажмите ввод:
netstat
В команде не забудьте заменить INTERVAL на число секунд, через которое информация должна повторно отобразится.
В этом примере запрашиваемая команда обновляется каждые пять секунд:
netstat -n 5
6. ARP
Windows 10 поддерживает таблицу arp (протокол разрешения адресов), в которой хранятся записи IP в Media Access Control (MAC), разрешённые системой. Инструмент arp позволяет просматривать всю таблицу, изменять записи и использовать её для определения MAC-адреса удалённого компьютера.
Обычно о MAC-адресах не нужно беспокоиться, но есть сценарии, когда эта информация может пригодиться. Например, при устранении сетевых проблем на уровне канала передачи данных (коммутации) или при ограничении доступа или фильтрации контента через сеть для определённых устройств.
- Нажмите на кнопку «Пуск».
- Введите в поиск cmd и нажмите правой кнопкой мыши на «Запуск от имени администратора».
- Введите следующую команду, чтобы просмотреть текущий кеш таблицы arp в Windows 10, и нажмите ввод:
`arp -a’
4. Введите команды для определения MAC-адреса удалённого устройства и нажмите ввод:
arp -a IP
В команде замените IP на адрес места назначения.
7. Route
Инструмент маршрутизации отображает таблицу маршрутизации, которая позволяет Windows 10 понимать сеть и взаимодействовать с другими устройствами и службами. Инструмент также предлагает некоторые параметры для изменения и очистки таблицы при необходимости.
Как и в случае с инструментом arp, обычно не нужно беспокоиться о таблице маршрутизации. И всё же, этот инструмент командной строки пригодится при устранении проблем.
- Нажмите на кнопку «Пуск».
- Введите в поиск cmd и нажмите правой кнопкой мыши на «Запуск от имени администратора».
- Введите команду для просмотра таблицы маршрутизации в Windows 10 и нажмите ввод:
route print
После выполнения этих действий будет понятно, что такое таблица маршрутизации и как очистить информацию.
Вы также можете использовать route /?, чтобы просмотреть список доступных параметров, включая параметры для изменения сетевых показателей, указания шлюза, добавления нового маршрута и многого другого. Однако обычно не рекомендуется изменять эти настройки, если вы не понимаете, как работает сеть.
8. Netsh
В Windows 10 netsh (сетевая оболочка) — это устаревший инструмент командной строки, который позволяет отображать и изменять практически любую сетевую конфигурацию. Например, вы можете использовать этот инструмент для просмотра текущей конфигурации сети, управления беспроводными соединениями, сброса сетевого стека для устранения наиболее распространённых проблем, включения или отключения брандмауэра и многого другого.
- Нажмите на кнопку «Пуск».
- Введите в поиск cmd и нажмите правой кнопкой мыши на «Запуск от имени администратора».
- Введите команду для просмотра списка доступных команд (контекстов) и нажмите ввод:
netsh /?
Введите следующую команду, чтобы просмотреть список доступных подкоманд (подконтекстов) для конкретной опции, и нажмите ввод:
netsh CONTEXT-COMMAND
В команде измените CONTEXT-COMMAND на команду, которая содержит дополнительные параметры.
Например, эта команда показывает команды, доступные для управления брандмауэром с помощью netsh:
netsh advfirewall /?
Сброс системного сетевого стека
- Нажмите на кнопку «Пуск».
- Введите в поиск cmd и нажмите правой кнопкой мыши на «Запуск от имени администратора».
- Введите следующую команду для сброса стека winsock и нажмите ввод:
netsh winsock reset
Экспорт и импорт конфигурации сети
- Нажмите на кнопку «Пуск».
- Введите в поиск cmd и нажмите правой кнопкой мыши на «Запуск от имени администратора».
- Наберите команду для импорта текущей конфигурации для всех сетевых адаптеров и нажмите ввод:
netsh -c interface dump>PATHTOEXPORTED.txt
В команде замените PATHTOEXPORTED.txt на путь и имя файла для хранения конфигурации.
Например, следующая команда экспортирует настройки в файл netshconfig.txt:
netsh -c interface dump>c:netshconfig.txt
Импорт конфигурации сети
- Нажмите на кнопку «Пуск».
- Введите в поиск cmd и нажмите правой кнопкой мыши на «Запуск от имени администратора».
- Наберите команду для импорта конфигурации сети и нажмите ввод:
netsh -c interface dump>PATHTOIMPORTED.txt
В команде замените PATHTOEXPORTED.txt на путь и имя файла конфигурации.
Например, следующая команда импортирует настройки из файла netshconfig.txt:
netsh -f c:netshconfig.txt
Включение и отключение брандмауэра
- Нажмите на кнопку «Пуск».
- Введите в поиск cmd и нажмите правой кнопкой мыши на «Запуск от имени администратора».
- Наберите команду включения брандмауэра по умолчанию и нажмите ввод:
netsh advfirewall set currentprofile state on
Отключение брандмауэра
- Нажмите на кнопку «Пуск».
- Введите в поиск cmd и нажмите правой кнопкой мыши на «Запуск от имени администратора».
- Наберите команду выключения брандмауэра по умолчанию и нажмите ввод:
netsh advfirewall set currentprofile state off
В Windows 10 есть множество инструментов, которые можно задействовать для изменения настроек и устранения сетевых проблем с помощью командной строки, PowerShell и графических приложений. В этом руководстве рассказывается только о том, как помочь работать с наиболее с распространёнными инструментами командной строки.