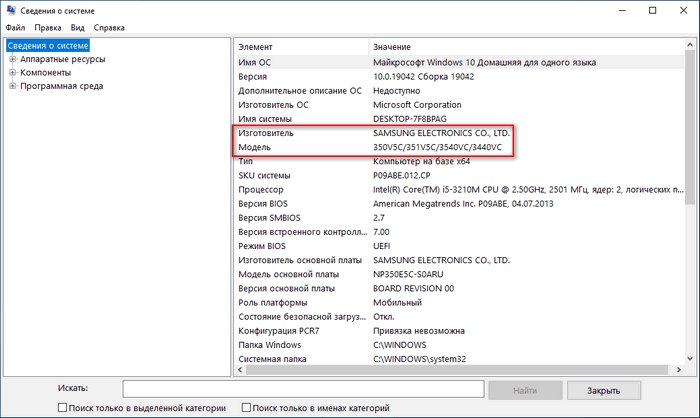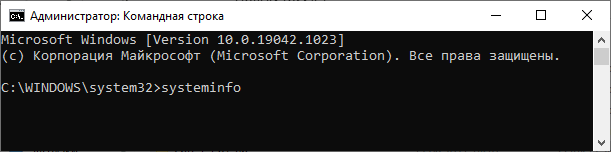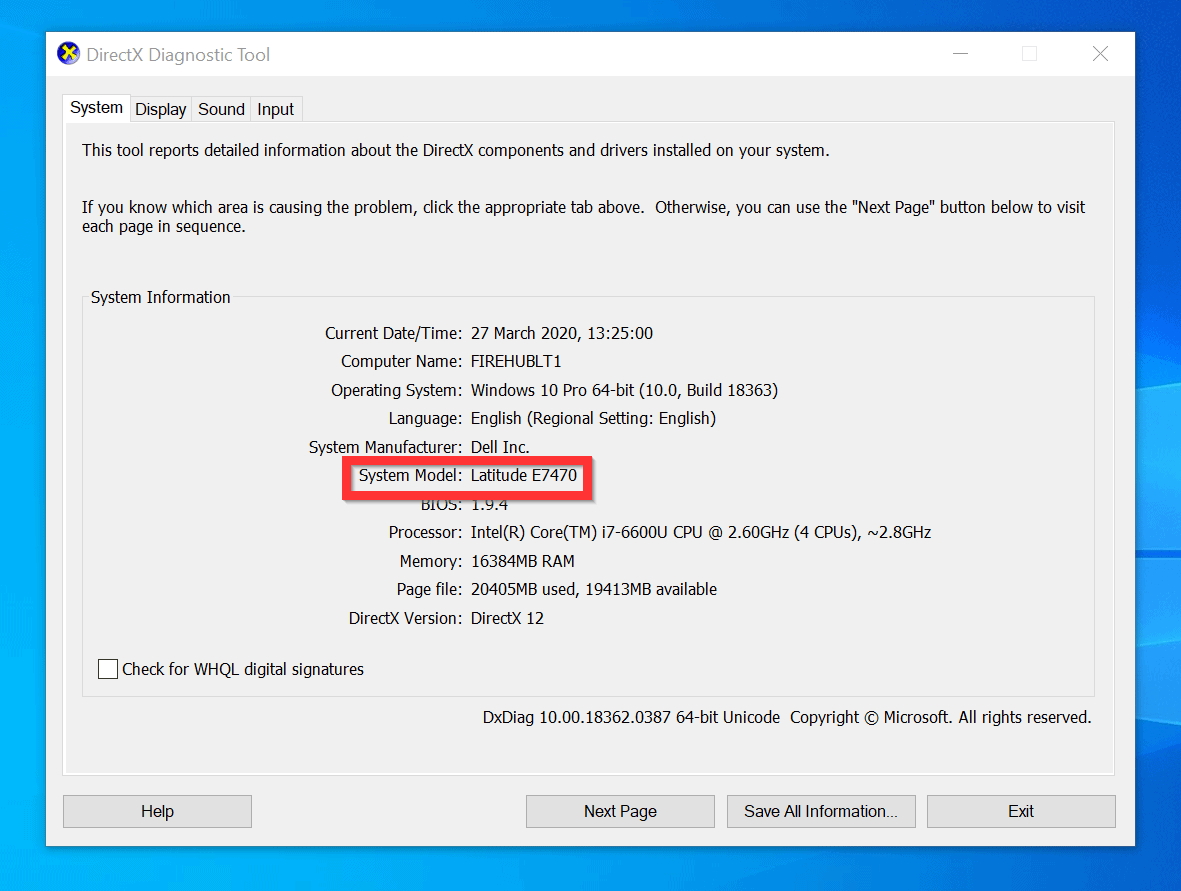Этот инструкция учит, как найти номер модели вашего ноутбука. Вы можете использовать этот номер например, чтобы установить драйвера, предоставить в сервисный центр или же подобрать запчасти для него.
Найдите номер компьютера и серийный номер на экране «Информация о системе» в BIOS.
5. С помощью программ
Вот перечень программ с помощью которых можно узнать название модели ноутбука. Введите название в поисковик и скачайте через официальные сайты.
- Aida64
- CPU-Z
- Everest
- HWiNFO
Программа HWiNFO
6. Наклейка с названием на самом ноутбуке
Acer
Для ноутбука Acer вы найдете наклейку внизу вашего ноутбука (обведено красным), когда экран закрыт. Оттуда вы будете искать обасть, в которой должен быть логотип «Acer». Типичными примерами моделей Acer являются Acer Aspire 5517, Acer Aspire D257 и Acer Travelmate 3000 Series.
Ниже приведена увеличенная фотография нижней крышки Acer, которая была красной. Эта конкретная модель Acer Aspire 4810T, линия Aspire является наиболее распространенной.
Apple
Номера моделей Apple являются самыми сложными из всех. Apple Macbook, Macbook Pro и Macbook Air, к счастью, используют одну и ту же систему. Вы найдете его в нижнем корпусе, когда экран закрыт, посмотрите на скриншот, где экран и петли встречаются, показано красным.
Всегда будет буква «А» до номера модели. Например, некоторые из их более популярных моделей — A1278, A1286 и A1181. Вот увеличенная фотография, показывающая расположение в красном.
Если это изношено или вы не можете найти его, есть другой способ, которым Apple использует для определения своих моделей. Вам нужно включить ноутбук и перейти к разделу «Об Mac», который можно найти в меню Apple Start. В зависимости от того, какая версия OSX вы используете, вы увидите Серийный номер на первой странице, которую он открывает, или вам нужно нажать «Подробнее …». Здесь вы выберете «Обзор оборудования:», после чего вы увидите Серийный номер, который затем можно будет найти на веб-сайте Apple. Например, серийный номер этой модели был W8921PTC66D.
Asus
Ниже Asus они похожи на большинство, где номер модели находится на нижней части корпуса. Он должен быть рядом с именем Asus на ноутбуке, как показано в красной рамке.
Если вы посмотрите внимательно на это, вы увидите номер модели, написанный рядом с местом, где находится Asus, эта модель, как правило, представляет собой серию K50. Asus обычно использует букву, а затем номер, но их новые модели становятся все более сложными, например: X500CA или G571
Compaq
Compaq принадлежал HP, поэтому внешний вид и расположение их номера модели будут почти идентичными. Они обычно различаются только стартовой надписью, поэтому обратите пристальное внимание. Compaq обычно ставит номер модели в двух местах, сначала с открытым экраном открывается вокруг рамки, которая граничит с экраном. Вы обычно увидите это там, например: CQ50
У них также есть метка на нижней части компьютера, на этом снимке отображается красная область.
Номер модели находится в красном поле, хотя более конкретный номер модели написан несколькими строками ниже. Все, что нам нужно для цитаты, — это более короткий общий номер модели.
Dell
Для большинства более новых ноутбуков Dell, начиная с 2005 года, они располагаются над клавиатурой где-то, как показано в красной рамке. Некоторые из новых моделей Dell будут иметь аналогичный тег для других производителей в нижней части компьютера. Примерами могут служить: Inspiron 5137 или Latitude E6420
Gateway
Вы заметите повторяющуюся тему к настоящему времени, Gateway — это то же самое, когда их номер модели отображается на нижней части ноутбука с закрытым экраном. Здесь мы покажем его красным цветом ниже.
Вы почти всегда ищете логотип Gateway, так как номер модели будет очень близок к нему. У более популярных моделей Gateway будут буквы «NV», так как большинство их моделей похожи на NV55 или NV72. У них есть новые и более старые модели, но идентификация одинакова.
HP (Hewlett Packard)
Как упоминалось ранее в разделе Compaq, HP является материнской компанией Compaq, поэтому их номера моделей и местоположения будут очень похожими. HP DV6000 действительно отличается от Compaq V6000. Как и Compaq, номер модели будет находиться на нижней части компьютера или вокруг пластиковой или металлической панели экрана.
Ниже представлен увеличенный вид нижнего корпуса ноутбука HP, показывающего, где он может быть расположен. Как и большинство брендов, лучше всего искать логотип производителя, в этом случае логотип HP находится чуть ниже номера продукта / модели.
Sony
Это одна из самых сложных моделей, которые можно найти. Если вы будете следить за тем, как будут выглядеть все остальные бренды, посмотрите на нижний регистр и найдите то, что вы считаете своим номером модели Sony. Это, однако, НЕ номер модели, которую мы ищем, или что магазины используют. Если вы найдете что-то вроде «Sony PCG-7122L», НЕ используйте этот номер модели. Для всех моделей Sony до 2013 года она будет находиться на краю экрана на корпусе, таком как HP и Compaq. Он обычно находится в нижнем правом углу экрана, но также может находиться в верхнем правом или левом углу. Он может быть довольно маленьким и вписаться в ноутбук, но он всегда есть.
Ниже приведен более подробный обзор номера модели, который находится в нижнем правом углу ободок вокруг ЖК-экрана Sony.
Toshiba
Toshiba является одним из самых простых в поиске, поскольку они всегда имели свои номера моделей, перечисленные в том же месте с тем же самым форматом, насколько мы можем помнить (или, по крайней мере, найти одну из своих первых моделей). Вы будете смотреть в том же месте, что и всегда, в нижнем корпусе, и вы будете искать там, где говорится «Toshiba», вот он красным.
Вы будете искать длинный номер модели, который представляет собой комбинацию букв и цифр. Их наиболее популярными моделями являются серии Satellite, однако некоторые из их более старых моделей использовали другое название, например Tecra. Теперь вам нужно найти номер после Satellite, например L455-S5009 или L875-S4505. Единственная часть, которая вам понадобится для цитаты, — это первая буква и цифры. Это может быть даже короче, чем C55 или P75, но первая группировка — это все, что вам нужно, как показано красным цветом ниже.
Если это не ответило на ваши вопросы или помогло вам определить ваш ноутбук, сообщите нам, нам нравится добавлять в учебник, поскольку он помог тысячам людей, как вы. Имейте в виду, что есть некоторые производители, не включенные как eMachines или Nobilis, которые довольно необычны и не работают. Однако, если вы сомневаетесь, мы рекомендуем начинать с нижнего корпуса, ища логотип компании, и это не должно быть далеко.
С каждым годом темпы роста производительности компьютерного железа увеличиваются. Для того, чтобы держать свой ПК в тонусе, его необходимо время от времени апгрейдить. Чтобы избежать проблем с совместимостью, нужно знать, какие комплектующие установлены внутри. И если в стационарном компьютере сделать это очень просто, достаточно открыть крышку корпуса, то с ноутбуками все обстоит немного сложнее. Для того чтобы добраться до некоторых компонентов, придется разобрать половину гаджета. В качестве альтернативного способа требуется узнать модель лэптопа и по этой информации определить, какое железо производитель устанавливает внутрь. Сегодня мы расскажем, как узнать модель своего ноутбука независимо от производителя.
Как узнать модель ноутбука с помощью маркировки: Acer, Asus, HP, Lenovo
Самый проверенный метод — посмотреть информацию в документации, которая прилагается к покупке любого ноутбука. Как показывает практика, руководство по эксплуатации очень часто теряется со временем. Но если у вас осталась упаковка от гаджета, внутри вы гарантированно найдете данные о модели.
Можно также посмотреть на наклейки, которые наносит разработчик. Чаще всего они находятся на тыльной стороне устройства. На них указана полная информация об устройстве, включая производителя, серию и модель. Но это не единственный вид маркировки ноутбуков. Если наклейки по какой-либо причине стерлись или информация на них нечитаемая, то не расстраивайтесь. Попробуйте найти наименование модели на батарее лэптопа.
Для этого потребуется снять аккумулятор с помощью разблокировки специальных фиксаторов, которые находится по краям батареи. Таких фиксаторов может быть два. Если вы не видите ни одной защелки, значит, батарея скрыта под крышкой. Ее придется полностью открутить с помощью отвертки и снять. После этого вытащите аккумулятор и переверните. На нем с обратной стороны будет написан производитель, а также серия и модель.
Как посмотреть модель ноутбука: средства в Windows
1. Командная строка
Если вам не удалось найти ни одну маркировку, попробуйте определить модель с помощью встроенных утилит, которых в современных операционных системах насчитывается очень много. Самый простой вариант — командная строка. Для этого совершите следующие манипуляции:
- Нажмите комбинацию клавиш «Win + R».
- В появившемся окне введите команду «cmd» и подтвердите операцию.
- В командной строке наберите «wmic csproduct get name». При наборе команд кавычки вводить не нужно!
2. Сведения о системе
Если командная строка некорректно отображает информацию, или вы просто хотите лишний раз убедиться и проверить наименование модели другим способом, то воспользуйтесь альтернативным встроенным функционалом. Сделайте следующее:
- Нажмите комбинацию клавиш «Win + R.
- В появившемся окне введите команду «msinfo32» и подтвердите операцию.
- Откроются сведения о системе. Посмотрите строки «Изготовитель» и «Модель»
3. Средство диагностики DirectX
Узнать модель ноутбука можно и с помощью средства диагностики DirectX. С его помощью можно также посмотреть и другие данные о гаджете. Например, объем оперативной памяти и файла подкачки, версию и тип операционной системы, версию BIOS и модель установленного процессора. Для запуска утилиты:
- Нажмите комбинацию клавиш «Win + R».
- В появившемся окне введите команду «dxdiag» и подтвердите операцию.
- Найдите строки «Изготовитель» и «Модель».
4. BIOS
BIOS содержит много полезной информации для пользователя. С его помощью можно узнать модель некоторых комплектующих даже тогда, когда операционная система не запускается. В том числе BIOS содержит данные и о модели ноутбука.
- Во время загрузки ОС нажмите клавишу или комбинацию клавиш, которая открывает BIOS вашего устройства. Обычно необходимая комбинация написана внизу экрана в области подсказок, когда система только что стартовала. Чаще всего используется клавиша «DEL» или «F2». Очень редко встречаются клавиши «F1»,«F8», «F10». В любом случае? попробуйте несколько вариантов и рано или поздно найдете нужную клавишу.
- После старта BIOS в 90% случаев вам не потребуется ничего делать. Стартовая вкладка под названием «Main» или же «System information» будет содержать строку «Product Name» (или с похожим названием). Это как раз наименование модели ноутбука. В очень редких случаях подобная информация будет находиться в соседних вкладках.
5. Свойства компьютера
Если ни один из вышеперечисленных способов вам не подошел, то можно найти нужную информацию, не запуская никакой софт.
- Найдите на рабочем столе значок «Мой компьютер». Если он у вас отсутствует, то откройте любую папку в проводнике. В левой части окна в панели быстрого доступа вы обнаружите этот значок. Наведите на него курсор и нажмите правую клавишу мыши.
- В появившемся меню найдите пункт «Свойства».
- Найдите строку «Модель».
Узнаем модель ноутбука с помощью стороннего софта
Традиционно софт от сторонних разработчиков предоставляет пользователю намного больше информации, чем встроенные средства в Windows. Благодаря узкоспециализированным программам по сбору информации о компьютере вы можете не только узнать, что за модель у вашего ноутбука, но и посмотреть наименование остальных комплектующих. Существует несколько утилит, которые могут узнать о вашем гаджете практически все. Вот список самых популярных:
- HWiNFO=»content_internal_link»>
- AIDA64=»content_internal_link»>
- CPU-Z=»content_internal_link»>
Для того, чтобы ими воспользоваться, не требуется выполнять какие-то сложные манипуляции. Зачастую все сводится к тому, что вы просто запускаете программу, находите пункт, который отвечает за общую информацию о компьютере, и там ищете модель ноутбука, его разработчика, серию и так далее. Большинство из подобных утилит полностью бесплатны, а некоторые имеют portable-версии, так что даже не потребуется установка.
Читайте также:
- Какая видеокарта лучше для ноутбука? Разбираемся и выбираем
- Гид покупателя: на что обратить внимание при выборе ноутбука
В этой статье мы поговорим о том, как узнать модель ноутбука, если на устройстве нет наклейки о его серийном номере. Часто встречаются ситуации, когда пользователю проблематично определить точный тип своего ПК.
Переносные компьютеры широко распространены, а по истечению определенного времени может понадобится провести апгрейд оборудования устройства. Например, нужно добавить оперативной памяти, заменить жесткий диск, графическую карту, или другие комплектующие.
Содержание:
- Как посмотреть модель ноутбука на Windows 11 / 10 / 8 / 7
- Как определить модель ноутбука с помощью средства диагностики DirectX
- Как узнать название модели ноутбука в БИОС
- Как узнать модель ноутбука через командную строку — 1 способ
- Как узнать модель ноутбука: командная строка — 2 способ
- Как узнать точную модель ноутбука в CPU-Z
- Как посмотреть номер модели ноутбука в HWiNFO
- Узнаем модель ноутбука с помощью Speccy
- Как посмотреть какая модель ноутбука в AIDA64
- Информация о марке устройства в SIW
- Получение сведений о модели ноутбука в программе Astra32
- Выводы статьи
- Как узнать модель ноутбука (видео)
Перед проведением подобных манипуляций необходимо собрать подробные сведения о ноутбуке, чтобы знать текущее состояние аппаратного обеспечения. Полученная информация позволит избежать проблем с совместимостью при установке нового оборудования.
Компании — производители ноутбуков выпускают огромное количество похожих моделей, которые отличаются по своим характеристикам. Несмотря на похожее название, на устройствах может существенно отличатся установленное аппаратное обеспечение.
Чтобы не попасть в ситуацию с неправильным выбором комплектующих, необходимо получить ответ на вопрос о том, как посмотреть модель ноутбука.
Где посмотреть модель ноутбука? На части устройств имеются наклейки с описанием номера модели ноутбука. Обычно здесь указана фирма — производитель лэптопа и точное название модели.
Следует учитывать, что существуют несколько понятий: название модели, номер модели и серийный номер. В первом случае, может быть выпущено несколько похожих типов устройств с отличающимися характеристиками. Во втором случае, пользователь получает более полные сведения о модельном ряде, где может быть несколько похожих устройств. В третьем случае, вы получите точное наименование модификации ноутбука.
Намного проще получить ответ на то, как узнать марку ноутбука. Обычно, на корпусе выгравировано название торговой марки производителя устройства: HP, Lenovo, Dell, Samsung, ASUS, Acer, Toshiba, MSI и так далее. Если подобной надписи на корпусе нет, то вы можете использовать другой метод: перед запуском операционной системы Windows на экране появляется заставка с именем производителя устройства.
Но, эта информация дает только самое общее представление о типе данного ноутбука. Нам необходимо узнать его точное название.
Вот где вы можете узнать модель ноутбука:
- На упаковке изделия.
- Непосредственно на корпусе устройства.
- На наклейке с серийным номером.
- На или под аккумулятором (батареей).
- В инструкции или другой документации, прилагаемой к данному лэптопу.
Что делать, если нет этикетки с серийным номером, другие способы определения модели не подходят из-за того, что на корпусе нет обозначений, а документация не сохранилась?
В Windows узнать модель ноутбука можно с помощью программных методов:
- Получение информации с помощью сведений о системе.
- Просмотр в BIOS или UEFI.
- В командной строке.
- В средстве диагностики DirectX.
- С помощью специализированных программ.
В этой статье мы рассмотрим способы, как посмотреть модель ноутбука, работающего на Windows при помощи программного обеспечения: стандартными средствами системы или с помощью сторонних приложений. Это универсальные варианты, которые помогут вам получить необходимые сведения непосредственно на работающем компьютере.
Как посмотреть модель ноутбука на Windows 11 / 10 / 8 / 7
Сначала рассмотрим метод, одинаково работающий в операционных системах Windows 11, Windows 10, Windows 8.1, Windows 8, Windows 7. В состав ОС входит утилита «Сведения о системе» — «msinfo32.exe», с помощью которой можно получить информацию о данном компьютере.
Запустить системное приложение можно из списка установленных программ в меню кнопки «Пуск», или при помощи универсального способа:
- Нажмите на клавиатуре на «Win» + «R».
- В диалоговое окно «Выполнить» введите команду «msinfo32» (без кавычек).
- Нажмите на клавишу «Enter».
- В окне «Сведения о системе» обратите внимание на элементы «Изготовитель» и «Модель», в которых содержится информация о данном устройстве.
Как определить модель ноутбука с помощью средства диагностики DirectX
Вы можете узнать, какая модель ноутбука, используя встроенное системное средство — утилиту «DxDiag.exe». Этот инструмент предназначен для диагностики DirectX, и помимо другой информации отображает сведения о модели устройства.
Выполните следующие действия:
- Нажимайте на клавиши клавиатуры «Win» + «R».
- В окне «Выполнить», в поле «Открыть:» наберите команду «dxdiag» (без кавычек).
- Нажмите на кнопку «ОК».
- В окне «Средство диагностики DirectX», во вкладке «Система» отображены сведения о системе.
- Среди прочих данных, здесь имеются пункты «Изготовитель компьютера» и «Модель компьютера», в которых отображена необходимая информация.
Как узнать название модели ноутбука в БИОС
Во многих случаях, можно получить нужную информацию непосредственно в БИОС компьютера. Для этого вам потребуется зайти в BIOS или UEFI, чтобы увидеть сведения о модели вашего ПК.
Ищите данные во вкладках типа: «Info», «Advanced» и тому подобное. Следует иметь в виду, что не всегда сведения о марке ноутбука вы найдете в BIOS. Например, на устройстве, информацию о котором мы ищем в этой статье, в UEFI (EFI) ноутбука нет сведений о модели.
Как узнать модель ноутбука через командную строку — 1 способ
Мы можем узнать модель ноутбука через командную строку (CMD.exe) — встроенный инструмент операционной системы Windows.
Чтобы узнать модель ноутбука в CMD, пройдите шаги:
- Запустите командную строку от имени администратора.
- В окне интерпретатора командной строки введите: «systeminfo» (без кавычек), а затем нажмите на «Enter».
- Среди отображенной информации найдите пункты «Изготовитель системы:» и «Модель системы:», в которых вы увидите нужные данные.
Как узнать модель ноутбука: командная строка — 2 способ
Если вам необходимо, воспользуйтесь другим способом для получения сведений из командной строки Windows.
Сделайте следующее:
- Откройте командную строку от имени администратора.
- Выполните команду:
wmic csproduct get vendor, version, name
- Посмотрите на выведенную информацию по столбцам, отображающим отдельно: имя, производителя и версию ноутбука.
Как узнать точную модель ноутбука в CPU-Z
Бесплатная программа CPU-Z предназначена для получения сведений о центральном процессоре компьютера. При помощи этого приложения можно узнать модель ноутбука.
Выполните следующее:
- Откройте главное окно программы CPU-Z.
- Войдите во вкладку «Mainboard».
- В полях «Manufacturer» и «Model» отобразятся данные о производителе и модели этого устройства.
Как посмотреть номер модели ноутбука в HWiNFO
Получить информацию о ноутбуке можно в бесплатном приложении HWiNFO:
- Запустите программу на компьютере.
- В центральной области, во вкладке «Feature», в поле «Computer Brag Name» вы найдете необходимые сведения.
Узнаем модель ноутбука с помощью Speccy
Бесплатная программа Speccy служит для получения подробных сведений об оборудовании компьютера.
Проделайте следующие действия:
- Запустите программу Speccy на компьютере.
- В главном окне приложения нажмите на опцию «Системная плата».
- В окне с информацией обратите внимание на пункты «Изготовитель» и «Модель».
Как посмотреть какая модель ноутбука в AIDA64
AIDA64 — мощное приложение для получения всевозможной информации об аппаратном обеспечении компьютера.
Пройдите несколько шагов:
- Откройте AIDA64 на ПК.
- Во вкладке «Меню», в списке опций поочередно нажмите на «Компьютер», а потом на «DMI».
- Щелкните по пункту «Система».
- В нижней части окна приложения вы увидите «Свойства системы».
- В пунктах «Производитель» и «Продукт» находятся значения, указывающие на модель устройства.
Информация о марке устройства в SIW
В мощной программе SIW (System Information of Windows) вы найдете подробные данные о аппаратном и программном обеспечении ПК.
Проделайте следующее:
- Войдите в программу SIW.
- В левой части окна перейдите к разделу «Оборудование».
- Кликните по опции «Сводка о системе».
- В окне приложения показаны сведения о компьютере: производитель, семейство, название продукта и его модель.
Получение сведений о модели ноутбука в программе Astra32
Программа Astra32 (Advanced System Information Tool) предназначена для определения конфигурации и диагностики компьютера. Мы можем узнать необходимую информацию в демо версии приложения.
Выполните:
- В окне программы Astra32, в левой колонке нажмите на опцию «Материнская плата».
- В параметре «Система» показаны ланные: «Производитель системы» и «Имя продукта».
Выводы статьи
В некоторых ситуациях пользователю необходимо знать модель ноутбука, например, чтобы провести апгрейд, изменить конфигурацию оборудования. Не всегда на устройстве сохраняются наклейки с этикеткой или инструкция, с помощью которых можно получить нужные сведения. В этом случае, для получения необходимой информации можно использовать встроенные средства операционной системы Windows или стороннее программное обеспечение.
Как узнать модель ноутбука (видео)
Похожие публикации:
- Как узнать SSD или HDD диск на компьютере — 7 способов
- Как перенести данные с флешки на флешку
- Флешка пишет: «вставьте диск в устройство», что делать
- Как посмотреть, чем занято много места на диске — 7 способов
- Как отключить тачпад на ноутбуке
Чтобы предотвратить появление проблем с совместимостью при замене комплектующих или подключении нового оборудования, вам нужно знать модель лэптопа. Ниже будут рассмотрены несколько проверенных методов, благодаря которым вопрос, как узнать модель ноутбука, перестанет быть для вас трудным.
Содержание
- Корпус ноутбука, наклейки, батарея
- Использование программных средств
- Утилиты мониторинга состояния компьютера
Корпус ноутбука, наклейки, батарея
На упаковку от ноутбука или какие-то документы надежды мало – обычно всё это выбрасывается сразу после покупки лэптопа. Но если у вас осталось руководство по эксплуатации, то можете посмотреть в нем сведения о ноутбуке.
Более реальный способ – найти наклейки на лицевой части или днище ноутбука. На них указана полная информация об устройстве, включая производителя, серию и модель. Например, Acer Aspire 5745G.
Если наклейки с корпуса сорваны, то попробуйте посмотреть модель на батарее лэптопа. Переверните его и найдите две защелки (может быть одна). Переведите их в открытое положение и снимите крышку, чтобы вытащить аккумулятор. На батарее будет написан производитель (например, HP или DNS), а также серия и модель.
Использование программных средств
Если ни на корпусе, ни на батарее интересующие вас сведения не указаны, то можно прибегнуть к программным способам определения точной модели лэптопа. Попробуем сделать это через командную строку:
- Нажмите Win+R.
- Пропишите запрос «cmd».
- Введите «wmic csproduct get name».
В окне интерпретатора Windows появится модель вашего ноутбука – вам останется лишь переписать её или запомнить. Если с командной строкой вы не дружите или просто хотите перепроверить информацию, посмотрите модель своего ноутбука в окне «Сведения о системе».
- Нажмите Win+R.
- Введите «msinfo32».
- Посмотрите строки «Изготовитель» и «Модель».
В строке изготовитель указан конкретный бренд – Sony Vaio, Dell, Lenovo. Модель же указана цифрами и латинскими буквами. Здесь нужно быть внимательным: в рамках серии модели лэптопов могут отличаться одним знаком.
Раз уж мы пошли по системным утилитам, не пройдем мимо средства диагностики DirectX. Несмотря на неявное отношение к вопросу определения модели ноутбука, здесь тоже можно найти все необходимые сведения:
- Нажмите Win+R.
- Введите «dxdiag».
- Посмотрите строки «Изготовитель» и «Модель».
Это проверенные варианты, действующее на лэптопах всех производителей, будь то распространенные Samsung или более редкие MSI. Есть и другие способы: например, иногда сведения о ноутбуке закреплены в разделе «Свойства системы». Чтобы открыть его:
- Кликните правой кнопкой по «Компьютеру».
- Выберите «Свойства».
- Найдите строку «Модель».
Примечание: этот способ действует не на всех ноутбуках. Например, Asus с установленной Windows 10 в свойствах системы такую информацию не содержит.
Еще один вариант – посмотреть сведения о лэптопе в BIOS. Перезагрузите ноутбук и нажимайте Del (может быть другая клавиша), пока не появится окно базовой системы ввода/вывода. Здесь должна быть вкладка «Info», внутри которой указаны основные сведения об устройстве.
Утилиты мониторинга состояния компьютера
Сведения о ноутбуке предоставляют различные программы для замера температуры и других показателей работы устройства. Например, можно использовать утилиту HWMonitor.
- Скачайте и установите программу.
- Запустите HWMonitor.
- Посмотрите первую строку (сразу после DESKTOP).
В строке будет прописан производитель ноутбука (HP, Lenovo) и его модель. Перепроверить данные можно с помощью программы AIDA64. Она хоть и является платной утилитой, но имеет пробный период (на 30 дней), которого хватит, чтобы определить модель ноутбука.
- Запустите утилиту.
- Раскройте вкладку «Компьютер».
- Откройте пункт «DMI».
- Перейдите в раздел «Система».
Программ, предоставляющих подробные сведения о компьютере, достаточно много; вы можете посмотреть модель ноутбука в любой утилите для мониторинга системы. Кстати, после получения необходимой информация не стоит удалять эти программы — используйте их, чтобы постоянно быть в курсе температуры процессора и видеокарты.
Мало кто из владельцев лэптопов точно вспомнит модель своего ноутбука уже через несколько месяцев после его покупки. Однако эта информация может потребоваться во многих ситуациях – при необходимости замены комплектующих, установки драйверов, подключения периферийного оборудования и т.д. Поэтому пользователю нужно иметь представление, как узнать точную модель ноутбука, с помощью разных источников информации.
- Как узнать модель ноутбука с помощью маркировки
- Acer
- Apple
- Asus
- Compaq
- Dell
- Gateway
- HP (Hewlett Packard)
- Sony
- Toshiba
- Как посмотреть модель ноутбука: средства в Windows
- Командная строка
- Сведения о системе
- Средство диагностики DirectX
- BIOS
- Свойства компьютера
- Узнаем модель ноутбука с помощью стороннего софта
- HWMonitor Error
- AIDA64 Error
- SiSoftware Sandra Error
- Everest Error
- Belarc Advisor
Как узнать модель ноутбука с помощью маркировки
Элементарным вариантом, как узнать модель ноутбука, будет посмотреть маркировку на корпусе ПК. Разберем, где ее можно найти на устройствах популярных брендов.
Acer
Чтобы узнать модель ноутбука Acer, ищем шильдик с логотипом бренда на нижней стороне корпуса. На этой же табличке будет указано название устройства. Классическими наименованиями можно назвать Acer Aspire 1410, Acer Aspire 4935G, Acer Extensa 5230 или Acer Travelmate 3000 Series.
Apple
У Макбуков традиционно применяется сложное обозначение моделей. Однако на всех линейках Apple применяется общая схема маркировки. Обозначение модели можно найти на наклейке снизу корпуса лэптопа рядом с местом сопряжения с дисплеем. Модель всегда начинается на литеру «A», за которой следует цифровое обозначение, например, A1181 или A1278.
Для любителей техники Apple у нас есть отдельная статья — как узнать модель MacBook
Asus
Название модели указывается рядом с логотипом бренда на шильдике с нижней стороны ноутбука. Начинается оно всегда с латинской буквы, после которой идет цифровое или цифро-буквенное обозначение, например, X507MA, K501UQ или UX310UA.
Compaq
На лэптопах Compaq найти номер модели можно в двух местах. Первое из них – рамка экрана. Также модель ноутбука можно найти традиционно на нижней стороне корпуса. Здесь помимо модельного наименования устройства размещен и более длинный заводской номер.
Dell
Для большинства современных гаджетов бренда узнать модель ноутбука Dell можно, даже не заглядывая вниз. Название лэптопа обычно указывается слева над клавиатурой, например, Dell Inspiron 15. У новых моделей, например, у Latitude E6420 и Inspiron 5137 посмотреть модельное название можно на шильдике внизу.
Gateway
На лэптопах этой марки используется классический способ размещения названия модели – на нижней стороне корпуса. Нужный номер размещен рядом с логотипом Gateway. Наиболее популярные модели начинаются с литер «NV», например, NV72.
HP (Hewlett Packard)
Узнать модель ноутбука HP можно аналогично лэптопам Compaq, поскольку Hewlett Packard является материнской компанией для этого бренда. Названия устройства расположено на информационной наклейке внизу ноутбука (после надписи «Product») и на рамке дисплея.
Sony
У многих пользователей возникают затруднения с тем, как узнать модель ноутбука Сони. На лэптопах японского бренда можно обнаружить определенный шифр на нижней стороне корпуса, однако это будет не обозначение модели. Необходимый номер на ноутбуках Sony размещается на рамке экрана – чаще всего в нижнем правом углу.
Toshiba
Узнать модель ноутбука Toshiba можно традиционным способом. Он указан на информационной наклейке, расположенной на нижней стороне корпуса, после логотипа бренда. Наименование устройства состоит из названия линейки (наиболее популярная серия – Satellite) и непосредственно модельного номера, например L875-S4505.
Как посмотреть модель ноутбука: средства в Windows
У многих пользователей возникают сложности с тем, где узнать модель ноутбука. После нескольких лет эксплуатации информационная наклейка на устройстве часто отсутствует совсем, либо информация на ней оказывается стертой и не читается. Однако даже в этом случае есть возможность получить нужную информацию. В частности, можно узнать модель ноутбука средствами Windows.
Командная строка
Чтобы узнать модель ноутбука через командную строку, сначала необходимо ее запустить.
Для этого используем команду «Выполнить». В ее окне которой набираем CMD и жмем OK.
Еще один вариант – воспользоваться поиском по системе. Вводим в поисковую строку CMD и после появления соответствующей строки в списке, запускаем программу.
После запуска командной строки наберите в ней «wmic csproduct get name» и нажмите Enter.
Далее отображается модель лэптопа.
Сведения о системе
Узнать название и модель ноутбука можно также путем вызова системной информации. Для этого выполняем следующую последовательность действий:
- Запустить команду «Выполнить». Для этого щелкнуть по меню «Пуск» правой кнопкой мыши в открывшемся списке выбрать соответствующий пункт.
- В окне «Выполнить» набираем команду msinfo32 и нажимаем OK.
- В результате запускается системная утилита Сведения о системе.
- Здесь нас интересуют строки «Изготовитель» и «Модель», в которых указана нужная информация.
Средство диагностики DirectX
Еще один вариант, как можно узнать модель ноутбука, — это использование средства диагностики DirectX. Действуем по следующему алгоритму:
- Запускаем команду «Выполнить».
- В появившемся окне набираем dxdiag и нажимаем OK.
- В результате открывается окно DirectX.
- Переходим во вкладку «Система», где в пункте «Модель» находим необходимую информацию.
BIOS
Разберем, как узнать модель ноутбука в БИОС.
Чтобы вызывать BIOS, сразу после включения лэптопа нажмите и не отпускайте клавиши F2, Tab, Delete. В результате будет отображено меню BIOS. Во вкладке System information или Main находим пункт Product Name, где отображается модель ноута.
Свойства компьютера
Элементарный способ, который позволяет узнать модель ноутбука.
- Запускаем стандартный Проводник Windows.
- Выбираем «Этот компьютер».
- Кликаем по иконке правой кнопкой мыши.
- Кликаем на пункт «Свойства» в выпадающем меню.
- Ищем строку «Модель».
Недостаток способа в том, что он не работает на лэптопах некоторых производителей.
Узнаем модель ноутбука с помощью стороннего софта
Помимо средств Windows, которые могут срабатывать не всегда, узнать модель ноутбука можно и при помощи специальных сторонних утилит диагностики и мониторинга состояния компьютера. Помимо этого они позволяют получить сведения о комплектующих устройства, например, узнать модель видеокарты, матрицы, аккумулятора ноутбука и т.д.
К числу популярных утилит этого типа относятся:
- HWMonitor Error
- AIDA64 Error
- SiSoftware Sandra Error
- Everest Error
- Belarc Advisor
Каждую из программ можно легко скачать на сайте разработчика.
HWMonitor Error
Простым видом стороннего ПО является утилита HWMonitor Error. Запустите программу на своем ПК. В окне утилиты нужно найти строку Desktop, в которой указан изготовитель и модельный номер устройства.
AIDA64 Error
Утилита AIDA64 Error относится к платному ПО, но предоставляется с триалом на 30 дней, которого вполне хватит, чтобы узнать модель ноутбука.
После запуска программы в левой панели рабочей области необходимо нажать на вкладку «Компьютер» и выбрать пункт DMI в выпадающем списке. Далее переходим в правую панель окна программы, где ищем строку «Система». Здесь выводятся все основные данные устройства, включая модель ноутбука.
SiSoftware Sandra Error
Еще один простой и удобный способ, как узнать модель ноутбука программно. После запуска утилиты SiSoftware Sandra Error нужно в ее рабочем окне открыть «Устройства» и выбрать «Материнская плата». Сведения о модели ПК может быть указана в строках «Версия» или «Модель». Нужно выбрать ту строку, где указан бренд и код, состоящий из букв и цифр. Это и будет название модели.
Everest Error
Утилита Everest Error позволяет легко узнать модель ноутбука Lenovo или любой другой марки. После запуска программы поочередно проходим по вкладкам и строкам:
- «Компьютер»;
- DMI;
- «Система».
В последнем окне можно найти название торговой марки и номер модели, который размещен в строке «Продукт».
Belarc Advisor
С этой утилитой вообще не потребуется предпринимать никаких дополнительных действий, чтобы узнать марку и модель ноутбука. После запуска программа автоматически сканирует систему и выдает окно с результатом. Здесь нужно найти пункт System Model, в котором указаны сведения о производителе и модели ПК.
Содержание
- Документы и упаковка от устройства
- Наклейки и надписи на поверхностях лэптопа
- Надписи под аккумулятором
- Сведения в BIOS
- Просмотр свойств компьютера
- Работа с командной строкой
- Системная утилита msinfo32
- Использование диагностической утилиты DirectX
- Использование сторонних приложений
Чтобы найти подходящую деталь, обновить ПО, правильно настроить лэптоп, нужно знать марку и модель устройства — комбинацию из слов (названия бренда и серии), букв латинского алфавита и цифр. Модель ноутбука — информация, о которой вспоминают реже, чем о технических характеристиках машины, читайте как посмотреть характеристики ноутбука вашей модели. Нередко пользователи помнят производителя техники, поскольку видят его логотип каждый раз, когда включают компьютер, но не заостряют внимание на других сведениях. Необходимость узнать точную модель ноутбука возникает, когда владелец сталкивается с техническими или программными проблемами. Отыскать информацию можно в разных источниках.
Лучшие ноутбуки рекомендуем покупать здесь
Документы и упаковка от устройства
К любой новой технике всегда прилагается инструкция (обычно в виде брошюры), где напечатаны сведения о производителе и модели ПК. Всю документацию — руководство пользователя и гарантийный талон — рекомендуется хранить, чтобы в случае форс-мажора быстро найти данные, которые нужны для устранения неполадок. Модель ноутбука указывается на титульном листе инструкции, поэтому для поиска не требуется углубляться в текст.
Коробка, в которую лэптоп упаковали на заводе, не только оберегает технику от внешних воздействий во время перевозки и хранения на складе. На ней изображается сам ноутбук, а как минимум на одной из граней обязательно проставляется его серия и модель. Чтобы найти сведения, нужно внимательно осмотреть упаковку.
Наклейки и надписи на поверхностях лэптопа
Подолгу хранить бумаги невозможно, а если техника не новая и покупается с рук, документы и фирменная упаковка к ней часто не прилагаются. Как определить модель ноутбука, если инструкция и коробка утеряны? Стоит поискать наклейки на передней панели устройства рядом с тачпадом и клавиатурой, а также надписи около экрана. Метод не универсален, так как подобную маркировку используют не все производители.
Лучшие ноутбуки рекомендуем покупать здесь
Наклейки или гравировки с технической информацией всегда размещаются на задних панелях. Чтобы найти их, лэптоп нужно выключить и перевернуть. На донце устройства рядом с логотипом фирмы прописывается модель. Если ноутбук старый или использовался очень активно, наклейка могла стереться или отклеиться.
Рекомендуем к прочтению: как узнать диагональ ноутбука в настройках
Надписи под аккумулятором
Некоторые изготовители техники указывают модель ноутбука под батареей. Аккумулятор находится в задней части прибора, его положение легко определить по разъему для кабеля питания. Батарею следует извлечь из выключенного и отсоединенного от электросети лэптопа. Обычно сначала требуется снять часть корпуса, которая фиксируется с помощью одной или двух защелок, а иногда — небольших шурупов, поэтому пользователю может понадобиться крестовая отвертка. Затем нужно аккуратно вытащить элемент питания и осмотреть внутреннюю поверхность корпуса.
Сведения в BIOS
Как посмотреть модель ноутбука без разборки корпуса и долгих поисков коробки с документами? Данные обо всех компонентах устройства содержатся в БИОСе. Чтобы зайти в него, понадобится сразу после включения лэптопа кнопкой «Power» несколько раз нажать на одну из клавиш — F2, Delete, Escape или другую, о которой можно узнать из руководства пользователя. В программе Setup следует найти строку с надписью «Product Name» в категории «Info» или «Main» (названия могут отличаться).
Лучшие ноутбуки рекомендуем покупать здесь
Просмотр свойств компьютера
Найти модель ноутбука можно с помощью стандартных средств ОС Windows. Достаточно щелкнуть правой кнопкой мыши по ярлыку «Мой компьютер» на Рабочем столе и в появившемся контекстном меню выбрать строку «Свойства». В окне, которое откроется, найти раздел «Система», где напротив строк «Производитель» и «Модель» приводятся нужные сведения о компьютере. Это описание можно открыть другим способом: через главное меню, в котором следует отыскать Панель управления, далее — категорию «Система и безопасность», а там — пункт «Система». Метод подходит для лэптопов под управлением 7 и 8 версий ОС.
Работа с командной строкой
Текстовые команды мгновенно выдают результат, а их выполнение не зависит от разновидности Windows. Запустить командный процессор можно разными способами:
- Зайти в главное меню, затем в категорию «Все программы», где в разделе «Стандартные» найти приложение «Командная строка».
- Зажать клавишу Win (помечена эмблемой Windows) и удерживать ее во время нажатия клавиши R. В поле напротив строки «Открыть» ввести cmd, затем нажать ввод (Enter).
Команда, которую нужно напечатать или вставить из буфера обмена, — wmic csproduct get name. После нажатия на кнопку Enter программа выведет две строки: в первой будет название фирмы, во второй — модель ноутбука.
Системная утилита msinfo32
Благодаря этой программе можно за считаные секунды получить подробные сведения о системе. Для ее запуска нужно использовать уже упоминавшуюся комбинацию клавиш Win+R, но в поле для ввода напечатать msinfo32, после чего нажать Enter. Информацию, которая требуется, следует искать в открывшемся окне рядом с надписями «Изготовитель» и «Модель».
Лучшие ноутбуки рекомендуем покупать здесь
Использование диагностической утилиты DirectX
Программа запускается так же, как в двух предыдущих случаях, только вводить нужно команду dxdiag. Результат выполнения — окно с четырьмя вкладками, в первой из которых («Система») перечислены изготовитель и модель компьютера.
Лучшие ноутбуки рекомендуем покупать здесь
Использование сторонних приложений
Пользователи с небольшим опытом часто интересуются, как узнать модель своего ноутбука без выключения устройства, вытаскивания батареи, входа в BIOS и набора команд в текстовом режиме. Для этой цели разработаны программы, которые устанавливаются на лэптоп, извлекают информацию о системе и выводят их в удобном и понятном виде. Большой популярностью пользуются два приложения — AIDA64 и Everest.
Первая программа — AIDA64 — регулярно обновляется, в ее базе данных появляются новые компоненты. Установочный файл можно загрузить на портале компании-разработчика. Это платная утилита с пробным периодом в 30 дней: когда срок выйдет, софт нужно будет купить. Модель ноутбука в приложении можно отыскать так:
- Нажать на стрелку рядом с надписью «Компьютер» в левой части окна.
- Выделить в развернувшемся списке пункт DMI.
- Встать на строку «Система» в правом верхнем фрейме.
Внизу справа отобразятся свойства системы, среди которых владельца лэптопа интересуют два поля — «Производитель» и «Продукт».
Лучшие ноутбуки рекомендуем покупать здесь
Everest — прямой предшественник программы AIDA64. Поддержка приложения прекращена в 2010 году, но воспользоваться им можно и сейчас. Этот вариант подходит для устаревших лэптопов, поскольку новое оборудование в базу не добавляется. Софт платный с тестовым периодом длиной в 30 дней. Найти Everest можно на сторонних сайтах с ПО для Windows.
В левой части окна программы понадобится нажать на знак «+» около пункта «Компьютер», затем выбрать строку «Суммарная информация». В правой части окна в разделе «Системная плата» напротив одноименного пункта будет указана компания-изготовитель и модель ноутбука.
Лучшие ноутбуки рекомендуем покупать здесь
Все перечисленные выше способы не требуют от пользователей специальных навыков и большого опыта работы с компьютером. Опробовать каждый из них можно за несколько минут, а в некоторых случаях понадобятся считаные секунды. Неудачи, связанные с отсутствием маркировки, наклеек и надписей, легко компенсируются возможностями системных и сторонних приложений. Узнать полное название ноутбука—значит без труда найти для него подробные инструкции, подходящее оборудование и ПО, что необходимо при самостоятельной диагностике, настройке и апгрейде компьютера.

Если не знать модель ноутбука, не получится сделать апгрейд или ремонт устройства, установить драйвера. Преимущественно модель пишут на нижней части лэптопа, но бывают случаи, когда нужной информации там нет. В этом случае полное название ноутбука подскажет операционная система или BIOS.
Зачем нужно знать модель ноутбука? Полное название модели (цифры и буквы) поможет найти нужные детали для устройства, если требуется ремонт, батарею для замены, драйверы для установки и комплектующие для апгрейда, если такая возможность предусмотрена производителем.
Наклейка на корпусе
На всех ноутбуках производители оставляют надпись на корпусе, где указана модель. Осмотрите лэптоп. Как правило, наклейка расположена на нижней или верхней панели. Модель ноутбука может быть написана на аккумуляторе. Чтобы его вытянуть, раздвиньте пазы до щелчка: удерживая их, аккуратно потяните батарею вниз. Учтите, что на разных моделях способ извлечения аккумулятора может отличаться, но такой способ наиболее распространен.
Стикеры наклеивают на обшивку устройства. Наклейку могут разместить в верхнем или нижнем углу огранки дисплея, с одной из боковых сторон тачпада. На стикерах почти всегда есть полное название модели лэптопа и основные характеристики устройства. Рядом с названием ноутбука может быть штрихкод.
Поиск через утилиту Windows
Когда запускаете ноутбук, можете просмотреть сведения о его базовой конфигурации, которые отображаются либо на экране информации о ПК, либо в системе Windows. Однако эти сведения не полные. Детальную информацию можно получить при использовании системной утилиты, которая отображает подробный отчет о деталях лэптопа в отношении конфигурации системы.
Некоторые из наиболее важных сведений, которые получите от утилиты системной информации, включают модель ноутбука, службы, установленные и запущенные в настоящее время, подробную информацию об аппаратных компонентах (дисковод и устройства).
Как узнать модель ноутбука в Windows? Выполните следующие действия, чтобы подробно узнать конфигурацию лэптопа:
- Нажмите комбинацию клавиш Win+R. Откроется окно «Выполнить».
- Впишите в поле msinfo32 и нажмите Enter.
- Откроется утилита «Сведения системы».
В правой части окна, которое открылось, будет показана общая конфигурация ноутбука, включая версию BIOS и физическую память. Из списка элементов выберите информацию, которую хотите узнать. Слева найдете список отображаемых подкатегорий. Доступны три категории: «Аппаратные ресурсы», «Компоненты» и «Программная среда».
Утилита «Сведения о системе» доступна на любой версии Windows. Есть еще один способ, как на 10-й версии ОС найти название модели:
- В меню «Пуск» откройте параметры.
- Войдите в раздел «Система».
- Выберите «О программе» и найдите название модели.
В раздел еще можно попасть, если в папке «Этот компьютер» или «Мой компьютер» нажать на «Свойства системы». Это работает как на Windows 7, так и на Windows 10.
BIOS
BIOS вшит в любой лэптоп. В нем содержится информация о конфигурации ноутбука и все важные названия, в том числе и модель. Чтобы найти название модели, выполните такие действия:
- Перезапустите или включите ноутбук, если выключен.
- В момент запуска нажмите клавишу F2 или Delete (все зависит от модели устройства, при запуске будет указано, какую кнопку нажать). Нужно нажать клавишу еще до того, как загрузится операционная система.
- Как только откроется BIOS, при помощи стрелок на клавиатуре перейдите в раздел «Info» или подобный.
- В открывшемся окне отыщите «Product name». Здесь и найдете полную информацию об устройстве.
С помощью BIOS можно настраивать работу некоторых компонентов устройства.
Стороннее ПО
Многие продвинутые пользователи используют дополнительные программы, чтобы следить за состоянием ПК и ноутбуков. Софт считывает информацию с датчиков комплектующих и предоставляет сведения о температуре и работоспособности в целом. Так, например, можно узнать о состоянии жесткого диска, что позволит преждевременно его заменить или отремонтировать, не потеряв хранящуюся на нем информацию.
Самая распространенная программа-аналитик — AIDA64. Установите ее, запустите и перейдите в раздел «Компьютер». Здесь найдете необходимые сведения в первых трех подкатегориях — «Суммарная информация», «Имя компьютера», «DMI». Альтернативные программы — HWMONITOR, Speccy.
Командная строка и Windows PowerShell
Автор портала Windows Central Мауро Хукулак предлагает воспользоваться командной строкой, чтобы найти модель лэптопа. Для этого выполните такие действия:
- Найдите и откройте командную строку через поиск Windows.
- Впишите в появившемся окне такую команду: wmic csproduct get name. Нажмите Enter.
- Если нужно найти не только название модели, но и серийный номер, то введите такую команду: wmic csproduct get name, identifyingnumber.
В системе Windows есть специальная утилита PowerShell — средство автоматизации от Microsoft. Чтобы найти название модели ноутбука, через поиск Windows запустите PowerShell, впишите такую команду: Get-CimInstance -ClassName Win32_ComputerSystem, нажмите Enter.
Как узнать модель ноутбука Dell
Производители ноутбуков Dell предусмотрели приложение SupportAssist. Оно обеспечивает обновления и выполняет профилактические функции для выявления и предотвращения проблем. При открытии приложения отображается модель устройства.
На сайте технической поддержки Dell указано, как найти модель при помощи SupportAssist:
- В поиске Windows любой версии введите SupportAssist.
- Откройте приложение. Если оно не отображается, значит приложение не установлено. Скачайте и инсталлируйте SupportAssist, а затем запустите программу.
Модель лэптопа найдете на главном экране приложения.
Способ определить ноутбук HP
Как узнать, какой у меня ноутбук HP? В ноутбуках HP узнать модель устройства можно при помощи идентификационной бирки устройства, которая находится на корпусе, и утилиты «Сведения о системе». Также для этого предусмотрен HP Support Assistant. Для поиска модели выполните такие действия:
- Через поиск Windows найдите и запустите HP Support Assistant.
- Выберите вкладку «Мои устройства».
- В списке выберите свой компьютер. Номер продукта указан на плитке с устройством.
Устанавливайте самую последнюю версию этой программы и идентифицируйте свой ноутбук.
Инструменты для определения ноутбуков Asus
Как узнать, какой у меня ноутбук Asus? Здесь работают стандартные способы, такие как наклейки на корпусе и аккумуляторе, BIOS, модель появляется при старте ОС. В ноутбуках производителя Asus название модели есть на поверхности материнской платы. Также для ее поиска можно воспользоваться таким способом:
- Откройте поисковую строку Windows.
- Впишите DXDIAG и запустите приложение.
- Откроется «Средство диагностики DirectX».
- Наименование модели найдете в строке «Модель компьютера». Утилита доступна на любом ПК.
После покупки ноутбука не выбрасывайте упаковочную коробку, поскольку на ней тоже пишут модель устройства.
Есть разные способы, чтобы узнать модель ноутбука. Выбирайте из ряда возможностей самый удобный вариант, который подскажет точную модель лэптопа.
Оригинал статьи: https://www.nur.kz/technologies/instructions/1839949-kak-uznat-model-noutbuka-sposoby/
Содержание
- Корпус ноутбука, наклейки, батарея
- Команда systeminfo
- Передняя или задняя панели и наклейки
- Как узнать модель ноутбука через командную строку?
- Способ 3: Сведения о системе
- AIDA64
- Узнаем модель ноутбука с помощью стороннего софта
- HWMonitor Error
- AIDA64 Error
- SiSoftware Sandra Error
- Everest Error
- Использование специальных утилит
- Способ 3: в программах
- HWiNFO
- Speccy
- CPU Z
- AIDA 64
- SiW
- Используйте BIOS
- 2. C помощью средств диагностики DirectX
- Способ 2: Командная строка
- Программы Aida64 и Everest
- Aida64
- Everest
- SiSoftware Sandra
- HWiNFO
- Способ 2: средствами Windows
- В командной строке
- В сведениях о системе
- В средствах диагностики DirectX
- Панель управления
- Способ 5: BIOS
- Упаковка от ноутбука
- Командная строка
- Смотрим под аккумулятором (батареей)
- Просмотр модели ноутбука в биосе
- Командная строка или CMD
- Получение данных из BIOS
- Способ 4: Диагностика системы
- Надпись на корпусе
- Использование программных средств
- Сведения о системе Msinfo32
- Свойства компьютера
- Команды wmic csproduct get
- Параметры Windows
- 6. Наклейка с названием на самом ноутбуке
- Acer
- Apple
- Asus
- Compaq
- Dell
- Gateway
- HP (Hewlett Packard)
- Sony
- Способ 4: в BIOS
- 3. Узнаем название с помощью командной строки
- В окне «Средство диагностики»
- С помощью сторонних утилит
- Как посмотреть модель ноутбука: средства в Windows
- 1. Командная строка
- 2. Сведения о системе
- 3. Средство диагностики DirectX
- 4. BIOS
- 5. Свойства компьютера
Корпус ноутбука, наклейки, батарея
На упаковку от ноутбука или какие-то документы мало надежды — все это обычно выбрасывают сразу после покупки ноутбука. Но если вы оставили руководство пользователя, вы можете посмотреть в нем информацию о ноутбуке.
Более реалистичный способ — найти наклейки на передней или нижней части ноутбука. Они содержат полную информацию об устройстве, включая производителя, серию и модель. Например, Acer Aspire 5745G.
Если наклейки на корпусе порваны, попробуйте взглянуть на рисунок на аккумуляторе ноутбука. Переверните его и найдите две защелки (может быть, одну). Сдвиньте их, чтобы открыть, и снимите крышку, чтобы извлечь аккумулятор. Батарея будет маркирована производителем (например, HP или DNS), а также серией и моделью.
Команда systeminfo
Следующие два метода предполагают, что вы используете стандартную утилиту Windows: командную строку (или более новое и более удобное встроенное решение: PowerShell). В примере будет рассмотрен второй вариант, но порядок использования команд в обоих случаях точно такой же, и вся последовательность займет не более пяти минут.
Чтобы узнать модель вашего ноутбука с помощью Windows PowerShell:
- Щелкните правой кнопкой мыши логотип флага ОС.
- Выберите параметр Windows PowerShell из контекстного меню и запустите его, независимо от того, работает ли он администратором или в обычном режиме.
- Дождавшись загрузки оператора, введите команду systeminfo и примените ее, нажав клавишу Enter.
- Через несколько секунд сбор информации о системе.
- Пользователь увидит практически полную информацию. Вы не сможете узнать модель материнской платы, а также «естественное» название модели, но название производителя и тип компьютера можно легко найти в полях «Производитель системы» и «Модель системы» соответственно.
Важно: теперь пользователь наконец-то сможет не переписывать и не фотографировать, а копировать информацию в буфер обмена — достаточно выделить нужные строки курсором и воспользоваться комбинацией клавиш Ctrl + C / Ctrl + V.
Передняя или задняя панели и наклейки
На ноутбуках Asus наклейка с указанием модели и основных характеристик обычно приклеивается на лицевую сторону.
На Fujitsu-Siemens или просто ноутбуках Fujitsu вы можете найти линейное название серии моделей персональных компьютеров.
Например, в линейке Lifebook это обозначение можно увидеть в верхнем левом углу ноутбука. Также на некоторых моделях других производителей серия и модель написаны в углу или сбоку корпуса.
Внимательно посмотрите на свой ноутбук, если вы читаете этот материал с ноутбука, вы можете найти буквы и цифры из серии или модели вашего компьютера.
Как узнать модель ноутбука через командную строку?
Теперь поговорим о программных методах, и первой в списке будет командная строка — с ее помощью вы сможете просмотреть много информации о компьютере, в том числе и то, что нам нужно (метод работает для всех версий Windows, включая Windows 7 и Windows 10).
Прежде всего, запустите командную строку: нажмите Win + R на клавиатуре и введите команду cmd.

Когда откроется командная строка, введите wmic csproduct get name и нажмите Enter.

Отображается название модели устройства.

правда, не во всех случаях система показывает данные. Также название модели можно изменить через реестр, поэтому, если вы покупаете ноутбук своими руками, мы не рекомендуем полагаться на данные, которые покажет командная строка. Впрочем, как и некоторые другие программные методы. В этом случае лучше изучить информацию через BIOS или воспользоваться специальными программами.
Альтернативное использование командной строки: введите команду systeminfo и нажмите OK.

Затем система начнет сбор информации о системе, и это может занять некоторое время. Так вы увидите много данных. Вам нужно найти строки «Производитель системы» и «Модель системы».

Как и в предыдущем случае, этот метод не всегда показывает модель ноутбука.
Способ 3: Сведения о системе
Этот метод более полезен, потому что, хотя он не отображает модель, как предыдущий, он все же отображает идентификатор ноутбука. Чтобы открыть это окно, нажмите Win + R, введите msinfo32, нажмите Enter.
Строка «Модель» отобразит имя устройства и строку, точно такую же информацию, как и в предыдущем методе. Но в строке «System SKU» указан ID ноутбука.
Если ввести эту комбинацию символов в поисковике, можно легко найти полное название ноутбука. Это поможет в будущем, если вы забудете точную модель.
AIDA64
Наконец, почему бы не проверить модель своего ноутбука (или компьютера) с помощью сторонних приложений? Первое рекомендуемое решение — это условно-бесплатная программа AIDA64. После скачивания и установки продукта на свое устройство пользователь должен:
- Разверните на боковой панели подменю «Компьютеры».
- Перейдите на вкладку «Сводная информация».
- Краткая информация будет содержаться здесь в строке «Материнская плата». Прокрутите вниз, чтобы получить данные о модели вашего ноутбука в более удобном формате.
- Вплоть до раздела DMI.
- Как обычно, пользователь может выбрать одно или несколько слов и скопировать их, используя известную комбинацию клавиш или из контекстного меню.
Совет: Кроме того, у владельца ноутбука есть возможность сформировать полный отчет, в частности, включающий информацию о модели устройства — достаточно нажать на кнопку на верхней панели.
Узнаем модель ноутбука с помощью стороннего софта
Помимо инструментов Windows, которые могут работать не всегда, узнать модель ноутбука можно также с помощью специальных сторонних утилит диагностики и мониторинга. Кроме того, они позволяют получить информацию о компонентах устройства, например узнать модель видеокарты, матрицы, аккумулятора ноутбука и так далее
К популярным утилитам этого типа относятся:
- Ошибка HWMitor
- Ошибка AIDA64
- Ошибка SiSoftware Sandra
- Ошибка Эвереста
- Беларк консультант
Каждую из программ легко скачать с сайта разработчика.
HWMonitor Error
Простая форма стороннего программного обеспечения — это утилита HWMonitor Error. Запустите программу на своем ПК. В окне утилиты нужно найти строку Desktop, в которой указан производитель и номер модели устройства.
AIDA64 Error
Утилита AIDA64 Error относится к платному ПО, но поставляется с 30-дневной пробной версией, которой достаточно, чтобы узнать модель ноутбука.
После запуска программы в левой панели рабочего пространства щелкните вкладку «Компьютер» и выберите пункт DMI в раскрывающемся списке. Затем переходим в правую панель окна программы, где ищем строку «Система». Здесь отображаются все основные данные устройства, включая модель ноутбука.
SiSoftware Sandra Error
Еще один простой и доступный способ узнать модель ноутбука программно. После запуска утилиты SiSoftware Sandra Error откройте «Устройства» в ее рабочем окне и выберите «Материнская плата». Информация о модели ПК может быть указана в строках «Версия» или «Модель». Необходимо выбрать строку, в которой указаны марка и код, состоящий из букв и цифр. Это будет название модели.
Everest Error
Утилита Everest Error позволяет легко найти модель ноутбука Lenovo или любого другого производителя. После запуска программы пройдемся по вкладкам и строкам:
- «Компьютер»;
- DMI;
- «Система».
В последнем окне вы можете найти название бренда и номер модели, которые можно найти в строке «Продукт».
Использование специальных утилит
Подробную информацию о ПК предоставляют различные диагностические программы: HWMonitor, Everest, AIDA64. Все рассматривать не будем, возьмем для примера последнее. После установки и запуска приложения перейдите в ветку Компьютер — DMI — Система. Рядом с параметром «Товар» посмотрите модель ноутбука.
Способ 3: в программах
HWiNFO
Официальный сайт: fosshub.com/HWiNFO.html
Бесплатная программа на английском языке, в которой вы можете найти информацию о модели ПК и всех его компонентах. При первом запуске нажмите кнопку «Выполнить».
Модель устройства будет отображаться в верхнем меню. Ниже вы можете увидеть информацию о процессоре, материнской плате, жестких дисках, видео и оперативной памяти.
Speccy
Официальный сайт: ccleaner.com/speccy
Эта бесплатная утилита предназначена для просмотра информации о компонентах и идеально подходит для безымянных устройств.
На вкладке «Общая информация» вы можете увидеть модель материнской платы, тип оперативной памяти, производителя и модель видеокарты. И вы также получите другую информацию, с помощью которой можно обновить драйверы или заменить компоненты.
Приложение обеспечивает функцию моментального снимка текущего состояния системы. Его можно сохранить на USB-накопитель и показать опытному специалисту, который поможет вам обновить ваше устройство или загрузить совместимые драйверы.
CPU Z
Официальный сайт: cpuid.com/softwares/cpu-z.html
Бесплатная утилита CPU Z показывает характеристики материнской платы, процессора, памяти и других компонентов ПК.
AIDA 64
Официальный сайт: aida64.com/downloads
Одна из лучших платных программ для детального просмотра всей информации на вашем компьютере. После загрузки будет доступен 30-дневный пробный период для оценки программы.
К сожалению, некоторые функции недоступны в бесплатной версии, но увидеть информацию о модели ноутбука вполне возможно.
Главное окно программы представляет собой набор вкладок, раскрывая которые, вы можете найти все необходимые данные. Получить данные о производителе и модели ноутбука можно в подразделе «Сводная информация» в поле «DMI».
SiW
Официальный сайт: gtopala.com/download
Еще одно качественное платное приложение для просмотра деталей ПК. Подходит для идентификации компонентов и поиска подходящего программного обеспечения. Вы можете бесплатно скачать и протестировать работоспособность программы в течение 15 дней.
На вкладке «Оборудование» выберите «Сводка по системе». В нем вы можете увидеть общие данные, включая производителя и модель ноутбука.
Используйте BIOS
Во многих случаях модель ноутбука можно найти в BIOS. Мы рассказали вам, как попасть в BIOS. Здесь вы найдете раздел «Информация о системе», в строках «Производитель» и «Название продукта» вы найдете то, что искали.
2. C помощью средств диагностики DirectX
- Нажмите сочетание клавиш Ctrl + R.
- Введите dxdiag в команде «Выполнить.
- Откроется средство диагностики DirectX.
- Перейдите на вкладку Система.
- В разделе «Модель компьютера» вы увидите название модели вашего ноутбука.
Способ 2: Командная строка
С помощью некоторых инструментов, встроенных в систему, вы можете узнать модель устройства, но обычно ни один из них не показывает точную модель, если их несколько в линейке. Однако, если у вас достаточно информации о линейке устройств и вы готовы самостоятельно подобрать точную модель, например, по настройке, вы можете использовать любой из способов 2-4, а также метод 6.
Первый онлайн-метод — это стандартное приложение командной строки или его современная надстройка Windows PowerShell. Откройте консоль любым удобным способом, например через «Пуск» или нажав комбинацию клавиш Win + R и войдя в командную строку. Нажмите Enter для подтверждения ввода, после чего программа запустится.
Введите имя wmic csproduct и нажмите Enter. В следующей строке будет отображаться торговая марка и линейка устройства.
Учтите, что таким образом вы не сможете получить информацию о конкретной модели. Например, на скриншоте выше вы можете видеть, что ноутбук относится к линейке устройств 13-ar0xxx, но точную модель вы не знаете (например, 13-ar0014ur). Метод 3 позволяет узнать ID (есть пояснение, что это за метод 1), благодаря чему модель можно найти самостоятельно в сети, соответственно тем, кто хочет получить точные данные, лучше обратитесь к нему.
Программы Aida64 и Everest
Если вы хотите узнать больше о функциях вашего компьютера, вы можете использовать некоторые сторонние программы. Я привык работать с Everest, реже использую Aida64. Конечно, есть и другие программы, но я не буду их касаться в этом обзоре.
Everest и Aida64 — похожие утилиты, у них практически одинаковый функционал и интерфейс, только названия разные.
Вы можете скачать эти две программы по следующим ссылкам:
- https://www.aida64.ru/download
- https://Everest-ultimate-edition.html
Aida64
Заходим в Aida, переходим во вкладку Menu, затем переходим в Motherboard, нажимаем на Motherboard и смотрим интересующую нас информацию.
В свойствах материнской платы в третьем абзаце плана системы будет написана модель вашего ноутбука.
У меня есть Fujitsu Lifebook AH530, у вас может быть другая марка и модель.
Everest
Откройте папку с утилитой Everest и запустите файл или .
Затем перейдите в Меню >>> Компьютер >>> DMI >>> Система.
В свойствах системы будут указаны производитель, товар, серийный номер, универсальный уникальный ID и тип пробуждения.
SiSoftware Sandra
Еще одно отличное приложение для просмотра большого количества информации о ноутбуке, включая его название. Версия Lite доступна бесплатно.
HWiNFO
Чтобы определить модель вашего ноутбука с помощью этого бесплатного программного продукта, вам понадобятся:
- Загрузите (ссылка — hwinfo.com), установите и запустите приложение, затем нажмите кнопку «Выполнить.
- Информация будет содержаться в строке Материнская плата — и для названия материнской платы, и для модели разработчики выделили общее поле.
- Данные можно скопировать в буфер обмена, выделив его курсором и используя опцию контекстного меню.
Способ 2: средствами Windows
Надпись на этикетке оторвана или неразборчива? Не беда: модель и характеристики ноутбука можно посмотреть встроенными средствами операционной системы.
В примечании. Если вместо модели отображается название материнской платы, не переживайте: это происходит, когда ноутбук не брендовый, а собран вручную китайским производителем.
В командной строке
1. Введите cmd в меню «Пуск» и запустите командную строку.
2. Введите имя wmic csproduct и нажмите клавишу Enter.
3. В следующей строке будут указаны производитель и модель устройства.
В сведениях о системе
1. В меню «Пуск» введите msinfo32 и откройте приложение.
2. В разделе «Информация о системе» отображается информация о производителе (марке устройства) и модели.
Немного прокрутив раздел вниз, вы можете увидеть, какая материнская плата и память установлены.
В средствах диагностики DirectX
1. Введите dxdiag в меню «Пуск» и откройте приложение.
2. В разделе «Система» вы можете просмотреть информацию о производителе и модели вашего компьютера.
Вкладки «Дисплей» и «Звук» показывают, какая видео- и звуковая карта установлена.
Панель управления
Чтобы узнать модель вашего ноутбука на «Семерке» и любой другой версии операционной системы Microsoft, будь то старшее или младшее поколение, вы можете воспользоваться «Панелью управления». Делается это просто:
- Пользователь щелкает значок увеличительного стекла, расположенный рядом с флагом Windows, входит в «Панель управления» в строке поиска и выбирает самый верхний элемент в списке найденных элементов.
- В раскрывающемся меню вверху справа измените способ отображения на «Значки» — большие или маленькие, это не имеет значения.
- Открывает пункт «Администрирование».
- Перейдите в подпункт «Информация о системе».
- Ждем, пока система соберет необходимую информацию.
- И посмотрите в главном окне на строчки «Производитель», «Модель» и «Артикул системы» — здесь будут представлены все необходимые данные.
- При желании их можно скопировать в буфер обмена. Для этого просто выберите одну или несколько строк одновременно с указателем мыши.
- И в меню «Правка», расположенном на верхней панели, выберите соответствующий вариант.
- Другой вариант — открыть меню «Файл», запустить утилиту «Экспорт».
- И он указывает, в каком каталоге на жестком диске ноутбука должны быть сохранены данные.
Вот и все — название производителя и модель ноутбука были успешно скопированы в текстовый файл и теперь могут использоваться, как только пользователь пожелает.
Способ 5: BIOS
Метод позволяет быстро узнать имя устройства (строку и идентификатор), но это доступно не во всех BIOS.
Чаще всего эта информация встречается в новых и относительно новых ноутбуках и находится в самой первой вкладке «Main», которая отображается сразу после перехода в BIOS. В приведенном ниже примере вы можете увидеть, что точная модель снова неизвестна, но есть данные о производителе, линейке и идентификаторе, с помощью которых можно легко определить точную модель. Как это сделать, было показано в методе 3.
Упаковка от ноутбука
Если у вас все еще есть упаковка для ноутбука, вы захотите ее найти — вы сэкономите свое личное время. За что? Так что на нем всегда можно найти название модели.

Кстати, если в комплекте есть диск с драйверами, то на нем может быть указано название модели.
Командная строка
Если вы не можете найти никаких признаков, попробуйте определить модель с помощью встроенных утилит, которых в современных операционных системах очень много. Самый простой вариант — командная строка. Для этого проделайте следующие манипуляции:
- В командной строке введите «wmic csproduct get name». При наборе команд не нужно вводить кавычки!
- В появившемся окне наберите команду «cmd» и подтвердите операцию.
- Нажмите комбинацию клавиш «Win + R».
Смотрим под аккумулятором (батареей)
Обычно на корпусе под аккумулятором и на самом аккумуляторе написана модель и другие данные ноутбука от HP, Asus и Acer.
Сделаю пример на ноуте Асус.
Как видите, на аккумуляторе эта надпись расположена в двух местах, на лицевой стороне и там, где находятся контакты.
Просмотр модели ноутбука в биосе
Узнайте модель своего ноутбука через BIOS, это, вероятно, один из самых быстрых и простых способов. Если, конечно, у вас нет пароля BIOS, который вы не знаете. Если у вас его нет, можете смело использовать этот метод.
Для этого при включении компьютера нужно несколько раз нажать на кнопки а также … Если у вас компьютер HP (Hewlett-Packard), вы должны нажать кнопку, чтобы войти в BIOS .
Перейдем на вкладку «Дополнительно» или «Информация» и посмотрим на модель вашего компьютера.
Командная строка или CMD
Вы также можете просмотреть модель компьютера через командную строку, для этого нажимаем комбинацию клавиш + представлять и нажмите Enter. Если вы хотите узнать больше о кнопках клавиатуры и использовать их в полной мере, то я рекомендую вам прочитать статью Сочетания клавиш в Windows 7.
В появившемся черном окошке нужно ввести комбинацию и нажмите Enter.
Затем вы должны увидеть сообщение Имя и модель вашего ноутбука. Вот пример:
C: Users User> wmic csproduct получить имя
Имя
LIFEBOOK AH530 — эта надпись является моделью вашего ноутбука.
Получение данных из BIOS
Еще один простой способ узнать модель вашего ноутбука — найти ее в BIOS. Интересующая нас информация будет на главной странице в строке с параметром Product Name.
Способ 4: Диагностика системы
Последний инструмент по функциональности ничем не отличается от «Командной строки». Запустите его через окно «Выполнить» (Win + R) и команду dxdiag.
Интересующую вас информацию можно найти в разделе «Модель компьютера».
Надпись на корпусе
Второй способ узнать название и модель вашего ноутбука — это посмотреть на корпус, обычно внизу, на наклейку или текстовый блок, содержащий нужную вам информацию. Такие надписи есть на всех без исключения ноутбуках — и найти их не сложнее, чем узнать пароль от своего Wi-Fi.
На примере ноутбука Lenovo информация о модели, размещенная на корпусе, выглядит следующим образом:
- в верхнем ряду — наименование производителя и название модели;
- во втором тип компьютера;
- ниже — дата изготовления, партия и другие полезные данные.
Основным недостатком первых двух, а также третьего метода, приведенного ниже, чтобы узнать модель вашего ноутбука, является необходимость переписать данные вручную или сфотографировать их. Невозможно скопировать название модели в буфер обмена, чтобы его можно было распечатать или отправить по почте в будущем.
Использование программных средств
Если интересующей вас информации нет ни по корпусу, ни по аккумулятору, можно прибегнуть к программным методам определения точной модели ноутбука. Попробуем сделать это через командную строку:
- Нажмите Win + R.
- Запишите запрос «cmd».
- Введите «wmic csproduct get name».
Модель вашего ноутбука появится в окне интерпретатора Windows — вам просто нужно ее переписать или запомнить. Если вам не нравится командная строка или вы просто хотите дважды проверить свою информацию, проверьте модель своего ноутбука в окне «Информация о системе».
- Нажмите Win + R.
- Введите «msinfo32».
- Посмотрите на строчки «Производитель» и «Модель».
В строке производителя указана конкретная марка: Sony Vaio, Dell, Lenovo. Модель обозначается цифрами и латинскими буквами. Здесь нужно быть осторожным: внутри серии модели ноутбуков могут отличаться одним признаком.
Поскольку мы рассмотрели системные утилиты, не будем сразу переходить к инструменту диагностики DirectX. Несмотря на неявную связь с вопросом определения модели ноутбука, всю необходимую информацию вы также можете найти здесь:
- Нажмите Win + R.
- Введите «dxdiag».
- Посмотрите на строчки «Производитель» и «Модель».
Это проверенные варианты, которые работают на ноутбуках всех производителей, будь то массовый Samsung или более редкий MSI. Есть и другие способы: например, иногда информация о ноутбуке закрепляется в разделе «Свойства системы». Чтобы открыть его:
- Щелкните правой кнопкой мыши «Компьютер».
- Выберите «Свойства».
- Найдите строку «Модель».
Примечание. Этот метод работает не на всех ноутбуках. Например, Asus с установленной Windows 10 не содержит такой информации в свойствах системы.
Другой вариант — посмотреть информацию о ноутбуке в BIOS. Перезагрузите ноутбук и нажимайте «Удалить» (возможно, еще одну клавишу), пока не появится основное окно ввода-вывода. Должна быть вкладка «Информация», внутри которой указывается основная информация об устройстве.
Сведения о системе Msinfo32
вы можете использовать еще один удобный просмотрщик системной информации. Для этого снова вызовите окно «Выполнить + и представить .
Перед вами откроется окно с системной информацией, в котором будет указан большой список. Начиная с названия вашей операционной системы, версии и заканчивая файлом подкачки.
Свойства компьютера
вы можете использовать ярлык «Мой компьютер» на рабочем столе или через меню «Пуск»> «Компьютер.
Перейдите в Компьютер >>> Свойства >>> Счетчики производительности и инструменты >>> Просмотрите и распечатайте подробную информацию о производительности компьютера и системы.
После этого перед вами откроется окно «Дополнительная информация о компьютере», в котором вы сможете просмотреть интересующую вас информацию и распечатать эту страницу.
Как узнать модель ноутбука — владение компьютером | Мойком.ру
Команды wmic csproduct get
Используя эту цепочку команд, используемую в командной строке или в утилите PowerShell, пользователь может легко узнать производителя, модель и тип своего ноутбука. В отличие от предыдущего случая, команды выполняются отдельно — всего нужно ввести и применить три комбинации. Последовательность действий пользователя:
- Вызовите командную строку или, как описано выше, окно Windows PowerShell, введите и примените первую команду wmic csproduct get vendor.
- В новой строке владелец получит название производителя.
- Также: последовательно команда wmic csproduct получить версию.
- Позволяет увидеть «человеческое» название модели.
- И wmic csproduct получает название.
- Чтобы получить компьютер типа.
- Как и прежде, все данные можно скопировать в буфер обмена и вставить в любой текстовый документ или отправить по электронной почте. Вы можете выйти из утилиты, закрыв окно или используя последнюю команду выхода.
Параметры Windows
Владельцы ноутбуков с установленными «Восьмерками» и «Десятками» могут узнать модель своего устройства в разделе «Настройки Windows», выполнив ряд простых манипуляций:
- Откройте меню «Пуск» и щелкните значок шестеренки, расположенный слева, в самой дальней строке.
- В открывшемся окне выберите раздел «Система».
- Перейдите на вкладку «Информация о системе».
- Здесь, пролистывая страницу результатов, пользователь сможет найти название своей модели — и, что еще более приятно, оно будет ему дано в «человеческом» виде.
6. Наклейка с названием на самом ноутбуке
Acer
Для ноутбука Acer вы найдете наклейку на нижней части ноутбука (обведена красным), когда экран закрыт. Оттуда вы найдете область, которая должна содержать логотип «Acer». Типичными примерами моделей Acer являются серии Acer Aspire 5517, Acer Aspire D257 и Acer Travelmate 3000.
Ниже представлена увеличенная фотография нижней крышки Acer, которая была красной. Именно эта модель Acer Aspire 4810T из линейки Aspire является самой распространенной.
Apple
Номера моделей Apple самые сложные. К счастью, Apple Macbook, Macbook Pro и Macbook Air используют одну и ту же систему. Вы найдете его внизу, когда экран закрыт, см. Снимок экрана, где экран и петли встречаются, показано красным.
Перед номером модели всегда будет буква «А». Например, некоторые из их самых популярных моделей — A1278, A1286 и A1181. Вот увеличенная фотография, показывающая расположение красным.
Если он изношен или вы не можете его найти, есть другой способ, которым Apple идентифицирует свои модели. Вам необходимо включить ноутбук и перейти в раздел «О Mac», который находится в меню «Пуск» Apple. В зависимости от версии OSX, которую вы используете, вы увидите серийный номер на первой открывшейся странице, или вам придется нажать «Подробнее…». Здесь вы выберите «Обзор оборудования:», а затем вы увидите серийный номер, который можно найти на веб-сайте Apple. Например, серийный номер этой модели был W8921PTC66D.
Asus
Под Asus они похожи на большинство, где номер модели находится внизу корпуса. Он должен быть рядом с именем Asus на ноутбуке, как показано в красном поле.
Если вы присмотритесь, вы увидите номер модели, написанный рядом с тем местом, где находится Asus, обычно эта модель серии K50. Asus обычно использует букву, а затем цифру, но их новые модели становятся более сложными, например: X500CA или G571
Compaq
Compaq принадлежала HP, поэтому внешний вид и расположение их моделей будут практически идентичными. Обычно они различаются только стартовой меткой, поэтому будьте внимательны. Compaq обычно помещает номер модели в двух местах, сначала при открытом экране, открывающемся вокруг лицевой панели, которая примыкает к экрану. Обычно вы видите это там, например: CQ50
У них также есть отметка в нижней части компьютера, это изображение показывает красную область.
Номер модели находится в красном поле, хотя более конкретный номер модели записан несколькими строками ниже. Все, что нам нужно для предложения, — это более короткий общий номер модели.
Dell
На большинстве новых ноутбуков Dell с 2005 года они расположены где-то над клавиатурой, как показано в красной рамке. Некоторые из новых моделей Dell будут иметь этикетку, аналогичную этикетке других производителей, на нижней части компьютера. Примеры: Inspiron 5137 или Latitude E6420
Gateway
К настоящему времени вы заметите повторяющуюся тему: шлюз такой же, когда номер модели отображается в нижней части ноутбука с закрытым экраном. Здесь мы покажем это красным ниже.
Вы почти всегда ищете логотип Gateway, так как номер модели будет очень близок к нему. Самые популярные модели шлюзов будут иметь буквы «NV», так как большинство их моделей похожи на NV55 или NV72. У них есть новые и старые модели, но идентификация такая же.
HP (Hewlett Packard)
Как упоминалось ранее в разделе Compaq, HP является материнской компанией Compaq, поэтому номера моделей и расположение будут очень похожими. HP DV6000 действительно отличается от Compaq V6000. Как и у Compaq, номер модели указан на нижней части компьютера или вокруг пластиковой или металлической лицевой панели дисплея.
Ниже представлен увеличенный вид нижней части ноутбука HP, показывающий, где он может быть. Как и у большинства брендов, лучше всего искать логотип производителя, и в этом случае логотип HP находится чуть ниже номера продукта / модели.
Sony
Это одна из самых сложных моделей для поиска. Если вы проследите, как будут выглядеть все другие бренды, взгляните на строчные буквы и найдите, как вы думаете, номер вашей модели Sony. Однако это НЕ номер модели, который мы ищем, или то, что используют магазины. Если вы найдете что-то вроде «Sony PCG-7122L», НЕ используйте этот номер модели. Для всех моделей Sony до 2013 года он будет находиться на краю экрана в таких корпусах, как HP и Compaq. Обычно он находится в правом нижнем углу экрана, но его также можно найти в правом верхнем или левом углу. Он может быть довольно маленьким и поместиться в ноутбуке, но он всегда под рукой.
Ниже приведен более подробный обзор номера модели, который находится в правом нижнем углу лицевой панели вокруг ЖК-экрана Sony.
Способ 4: в BIOS
Модель ноутбука можно определить не только средствами Windows, но и в настройках BIOS (основной прошивки компьютера):
- Чтобы получить доступ к настройкам BIOS, когда компьютер включен, нажмите кнопку Del или F2 на клавиатуре.
- Откроется меню управления. Перейдите в раздел «Основное» и откройте подраздел «Информация о системе».
- В поле Product Name будет отображаться производитель и модель устройства, а также другая информация.
3. Узнаем название с помощью командной строки
- Откройте командную строку.
- Откройте «Пуск» и введите CMD, как оно указано в списке, и запустите.
- Используя команду «Выполнить», введите cmd и нажмите «ОК.
- В открывшейся командной строке введите: wmic csproduct get name
Примечание. В командной строке ctrl + c и ctrl + v не работают, вместо этого щелкните правой кнопкой мыши область командной строки и выберите Вставить
- Нажмите Enter.
- В командной строке отобразится название модели вашего ноутбука.
В окне «Средство диагностики»
Из того же поля «Выполнить» можно вызвать другое окно, средство диагностики DirectX, которое также содержит эти данные. Это вполне логично, ведь средства диагностики должны работать с надежными данными об оборудовании.
Выполняемая команда dxdiag помещается в то же поле «Выполнить», что описано выше.
Через несколько секунд информация появится в окне средства диагностики, включая информацию о знакомой модели ноутбука и производителе.
С помощью сторонних утилит
Грамотные пользователи используют специализированные сторонние программы для получения исчерпывающей информации о своем устройстве. Конечно, будет отображаться и модель ноутбука. Как правило, его название совпадает с названием материнской платы, что видно в главном окне утилиты Speccy. И вы можете скачать его с официального сайта.
Полное название ноутбука можно увидеть в других подобных программах: CPU-Z, HWMonitor, HWiNFO, которая стала платной AIDA64 (ранее бесплатной Everest). Правда, у последней программы есть бесплатный 30-дневный период, чего для наших целей более чем достаточно. Чтобы скачать его, нужно перейти на официальный сайт.
Рабочее окно этой программы показано на скриншоте. Чтобы увидеть нужную нам информацию, последовательно откройте список «Компьютер», затем выберите элементы DMI слева и «Система» справа, после чего информация будет представлена в нижней части окна, включая буквенно-цифровое обозначение продукт.
Как посмотреть модель ноутбука: средства в Windows
1. Командная строка
Если вы не можете найти никаких признаков, попробуйте определить модель с помощью встроенных утилит, которых в современных операционных системах немало. Самый простой вариант — командная строка. Для этого проделайте следующие манипуляции:
- Нажмите комбинацию клавиш «Win + R».
- В появившемся окне наберите команду «cmd» и подтвердите операцию.
- В командной строке введите «wmic csproduct get name». При наборе команд не нужно вводить кавычки!
2. Сведения о системе
Если в командной строке информация отображается некорректно или вы просто хотите еще раз убедиться и проверить название модели другим способом, воспользуйтесь альтернативной встроенной функцией. Сделайте следующее:
- Нажмите комбинацию клавиш «Win + R.
- В появившемся окне введите команду «msinfo32» и подтвердите операцию.
- Откроется системная информация. Посмотрите на строчки «Производитель» и «Модель»
3. Средство диагностики DirectX
Вы также можете узнать модель своего ноутбука с помощью инструмента диагностики DirectX. С его помощью вы также можете просматривать другие данные о гаджете. Например, объем ОЗУ и файла подкачки, версия и тип операционной системы, версия BIOS и модель установленного процессора. Для запуска утилиты:
- Нажмите комбинацию клавиш «Win + R».
- В появившемся окне введите команду «dxdiag» и подтвердите операцию.
- Найдите строчки «Производитель» и «Модель».
4. BIOS
В BIOS содержится много полезной информации для пользователя. С его помощью можно узнать модели некоторых компонентов даже при не загруженной операционной системе. В том числе BIOS содержит данные о модели ноутбука.
- Во время загрузки операционной системы нажмите клавишу или комбинацию клавиш, открывающую BIOS устройства. Обычно требуемая комбинация записывается внизу экрана в области подсказок, когда система только что загрузилась. Чаще всего используется клавиша «DEL» или «F2». Клавиши «F1», «F8», «F10» встречаются очень редко. В любом слючае? пробуйте разные варианты и рано или поздно вы найдете нужный ключ.
- После загрузки BIOS в 90% случаев ничего делать не нужно. Начальная вкладка под названием «Основная» или «Системная информация» будет содержать строку «Название продукта» (или что-то подобное). Это просто название модели ноутбука. В очень редких случаях эту информацию можно найти на соседних вкладках.
5. Свойства компьютера
Если ни один из вышеперечисленных методов не помог вам, вы можете найти нужную информацию, не запуская никаких программ.
- Найдите значок «Мой компьютер» на рабочем столе. Если у вас его нет, откройте любую папку в проводнике. Вы найдете этот значок в левой части окна на панели быстрого доступа. Наведите на него курсор и нажмите правую кнопку мыши.
- В появившемся меню найдите пункт «Свойства».
- Найдите строку «Модель».
Источники
- https://CompConfig.ru/oborudovanie/uznaem-model-noutbuka.html
- https://konekto.ru/kak-uznat-model-svoego-noutbuka.html
- https://moicom.ru/kak-uznat-model-noutbuka/
- https://siteprokompy.ru/kak-uznat-model-noutbuka-hp-asus-acer/
- https://lumpics.ru/how-to-find-out-laptop-name/
- https://3Delectronics.ru/faq/kak-uznat-model-noutbuka.html
- https://viarum.ru/kak-uznat-model-noutbuka/
- https://neumeka.ru/laptop_model.html
- https://comhub.ru/kak-uznat-model-noutbuka/
- https://pro-naushniki.ru/dlya-doma/noutbuk/kak-uznat-kakaya-u-menya-model-noutbuka
- https://ITznanie.ru/programmy/kak-uznat-model-noutbuka
- https://ichip.ru/sovety/ekspluataciya/kak-uznat-model-svoego-noutbuka-709472
Содержание
- Определяем модель ноутбука в Windows 7
- Способ 1: Ознакомление с инструкцией и наклейками на ноутбуке
- Способ 2: Фирменные утилиты от разработчиков
- Способ 3: Программы для просмотра характеристик ПК
- Способ 4: Средство диагностики DirectX
- Способ 5: Меню «Сведения о системе»
- Способ 6: Консольная утилита
- Вопросы и ответы
Сейчас многие пользователи по всему миру обладают ноутбуками, и иногда им требуется узнать модель устройства, которым они пользуются. Сегодняшняя статья посвящена различным вариантам определения модели лэптопа с помощью встроенных и дополнительных средств. Давайте более детально остановимся на каждом доступном способе, чтобы вы могли подобрать оптимальный для себя.
Каждый метод подразумевает получение одной и той же информации, но имеет разный алгоритм действий, из-за чего и будет подходящим только определенному кругу пользователей. Мы советуем изучить каждую из них, чтобы удостовериться в том, что какое-то решение будет проще и лучше остальных конкретно в вашем случае.
Способ 1: Ознакомление с инструкцией и наклейками на ноутбуке
Начнем с универсального метода, который подойдет обладателям лэптопов от любого производителя под управлением любой операционной системы. Его суть заключается в ознакомлении с инструкцией или наклейками, всегда присутствующими на задней крышке. Обратите внимание на представленную ниже картинку. Там специально выделены строки с важными данными, позволяющими определить модель ноутбука и спецификацию устройства.
Однако существуют и недостатки этого решения. Часто инструкции просто теряются или выбрасываются, а наклейки стираются уже через год активного использования оборудования. В таких ситуациях помогут только программные методы, о которых и пойдет речь далее.
Способ 2: Фирменные утилиты от разработчиков
Сейчас многие производители различного оборудования, включая ноутбуки и периферию, тщательно настраивают корректное взаимодействие между всеми своими девайсами, создавая для них общую систему. Сюда входит и специальное программное обеспечение, позволяющее просматривать и конфигурировать абсолютно все подключенные девайсы. Если вы владеете ноутбуком от популярного разработчика, например, Lenovo, Asus или HP, на официальном сайте можно скачать такое приложение, чтобы изучить сведения о модели устройства. Мы рассмотрим этот способ на примере HP.
- Откройте страницу поддержки компании, где отыщите ссылку на необходимое ПО. Кликните по кнопке «Download», чтобы начать загрузку.
- В конце скачивания запустите исполняемый файл.
- Следуйте простым инструкциям в инсталляторе, чтобы завершить операцию установки.
- После запуска софта ознакомьтесь с приветственным окном и пройдите обучающие уроки, объясняющие общий принцип взаимодействия с ним.
- Теперь вас интересует вкладка «Мой ноутбук» в разделе «Мои устройства».
- При переходе в нее начнется сканирование. Дождитесь его окончания.
- В открывшемся окне вы можете без каких-либо проблем просмотреть все технические характеристики, включая модель и спецификацию лэптопа.

Большинство подобных приложений работают по одному и тому же принципу, поэтому эта инструкция является универсальной. От вас лишь требуется учитывать строение веб-сайта и интерфейса ПО, чтобы быстро получить желаемые данные
Способ 3: Программы для просмотра характеристик ПК
Переместимся к сторонним программам, чья основная функциональность как раз и сосредоточена на выяснении общих и детальных сведений обо всех комплектующих компьютера, включая и модель системной платы. Сегодня мы возьмем за пример самый популярный инструмент под названием AIDA64.
Скачать AIDA64
- Скачайте AIDA64 с официального сайта и выполните установку. После запуска воспользуйтесь главным меню, чтобы перейти в раздел «Компьютер».
- Здесь вас интересует раздел «DMI».
- Разверните раздел «Система».
- Внизу вы увидите информацию о производителе и модели продукции. В нашем примере она не отображается в нужном формате, так как используется стационарный ПК.

К сожалению, далеко не все подобные программы позволяют определить модель ноутбука, отображая лишь сведения о материнской плате.
Способ 4: Средство диагностики DirectX
Перейдем к рассмотрению трех способов, которые окажутся полезными тем юзерам, кто не желает скачивать никакие дополнительные приложения. Первый такой метод заключается в использовании Средства диагностики DirectX, которое по умолчанию инсталлировано в Windows 7, а открытие его осуществляется так:
- Используйте утилиту «Выполнить» (Win + R) для перехода к рассматриваемому приложению, введя в строке
dxdiagи нажав на клавишу Enter. - Переместитесь на вкладку «Система».
- В специально отведенных строках вы увидите изготовителя компьютера и его модель (с учетом спецификации материнской платы).

Если вас заинтересовало упомянутое средство и вы желаете узнать, какие еще функции оно может выполнять, изучите представленное далее руководство, где в развернутом виде описано все об этом встроенном инструменте.
Подробнее: Системная утилита Windows для диагностики DirectX
Способ 5: Меню «Сведения о системе»
Теперь поговорим о похожем меню, которое тоже отображает основные данные о системе. Оно не используется для диагностики ОС, а лишь выполняет функцию вывода информации. Переход в него осуществляется следующим образом:
- Откройте утилиту «Выполнить», зажав комбинацию клавиш Win + R. Там введите
msconfigи нажмите на клавишу Enter. - Переместитесь на вкладку «Сервис».
- Здесь отыщите приложение «Сведения о системе» и запустите его, дважды щелкнув левой кнопкой мыши по строке или кликнув по «Запустить».
- В главном окне «Сведения о системе» обратите внимание на строки «Изготовитель» и «Модель». Именно здесь будут содержаться необходимые данные.

Способ 6: Консольная утилита
Последний вариант, о котором мы хотим поговорить в рамках сегодняшнего материала, заключается в использовании «Командной строки» и отдельной утилиты, выводящей на экран информацию о производителе устройства. Этот инструмент выполняет только эту функцию и запускается так:
- Отыщите ярлык запуска «Командной строки», например, через «Пуск», и кликните по нему правой кнопкой мыши.
- В появившемся контекстном меню выберите вариант «Запуск от имени администратора».
- Используйте команду
wmic csproduct get name, а для ее активации нажмите на клавишу Enter. - Сразу появятся две строки, предоставляющие искомую информацию.

Сегодня вы узнали о целых шести методах получения сведений о модели ноутбука в Windows 7. Как видите, существует множество различных решений, подходящих определенным пользователям, поэтому любой найдет для себя оптимальный инструмент и будет использовать его, чтобы получить требуемые данные.